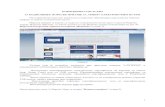III. Microsoft Access podataka 2.pdfAccess креира базу података, а затим...
Transcript of III. Microsoft Access podataka 2.pdfAccess креира базу података, а затим...

21
III. Microsoft Access
1. Шта је то Access?
Access 2010 је алатка за дизајн и примену апликација за базе података коју можете да
користите да бисте пратили важне информације. Податке можете да чувате на рачунару
или да их објавите на Вебу – како би други могли да користе вашу базу података у Веб
прегледачу.
Многе особе почињу да користе Access када програм који употребљавају за праћење неких
ставки постаје све мање погодан за тај задатак. На пример, претпоставимо да се бавите
планирањем догађаја и желите да пратите све детаље потребне за управљање догађајима
како би они били успешни. Ако за то користите програм за обраду текста или програм за
унакрсне табеле, лако можете наићи на проблеме са дуплираним и недоследним
подацима. Можете користити софтвер за календаре, али праћење финансијских
информација у календару није одговарајуће решење.
2. Релационе базе података у програму Access
Понекад су вам за праћење таквих информација потребне релационе базе података –
складиште података који су подељени на мање колекције података (називају се табеле) да
би се избегла редундантност, а затим повезани на основу заједничких делова информација
(називају се поља). На пример, релациона база података о планирању догађаја може да
садржи табелу са информацијама о клијентима, табелу са информацијама о добављачима,
као и табелу са информацијама о догађајима. Табела са информацијама о догађајима може
имати поље које је повезано са табелом о клијентима и поље повезано са табелом о
добављачима. На тај начин, ако се промени број телефона добављача, информације могу
да се промене једном у табели о добављачима, а не у сваком догађају који укључује тог
добављача.
Access је алатка коју можете користити за брз и лак развој апликација за релационе базе
података које вам помажу у управљању информацијама. Можете креирати базу података
која ће вам помоћи да пратите скоро све врсте информација, на пример залихе,
професионалне контакте или пословне процесе. У ствари, Access садржи предлошке које
одмах можете користити за праћење разних информација, што је лако чак и за почетника.

22
3. Када отворите Access
Када покренете Access 2010, видите приказ „Microsoft Office Backstage“ где можете да
добијете информације о тренутној бази података, креирате нову базу података, отворите
постојећу базу података или прикажете истакнути садржај са локације Office.com.
Приказ „Backstage“ садржи и многе друге команде које можете користити за
прилагођавање, одржавање или дељење база података. Уопште узев, команде у приказу
„Backstage“ примењују се на целе базе података, а не на објекте у бази података.
НАПОМЕНА У приказ „Backstage“ можете прећи било када тако што ћете изабрати
картицу File.

23
a) Креирање базе података испочетка
Да бисте креирали нову базу података, урадите следеће:
1. Покрените Access.
2. У приказу „Backstage“, на картици New кликните на дугме Blank Database.
3. Са десне стране, у пољу File Name откуцајте име базе података.
Да бисте променили локацију на којој креирате фајл, кликните на
дугме Browse поред поља File Name, потражите и изаберите нову локацију, а затим
кликните на дугме OK.
4. Кликните на дугме Create.
Access креира базу података, а затим отвара празну табелу (под именом „Table1“) у
приказ листа са подацима.
5. Access поставља курсор у прву празну ћелију у колони Кликните да бисте
додали нове табеле.
Да бисте додали податке, почните да куцате.
НАПОМЕНЕ
Уношење података у приказу листа са подацима дизајнирано је тако да буде слично
уношењу података у Excel радни лист. Главно ограничење је то што подаци морају да
се унесу у суседне редове и колоне, почевши од горњег левог угла листа са подацима.
Не би требало да покушавате да обликујете податке додавањем празних редова или
колона, као што бисте то можда урадили у Excel радном листу, јер ћете на тај начин
простор у табели остати неискоришћен. Табела садржи само податке. Свако визуелно
представљање тих података биће реализовано у обрасцима и извештајима које ћете
дизајнирати касније.
Структура табеле се креира док уносите податке. Сваки пут када у лист са подацима
додате нову колону, дефинише се ново поље. Access поставља тип податка поља на
основу типа података које унесете. На пример, ако сте у једну колону уносили само
вредности датума, Access ће за то поље поставити тип података „Date/Time“. Ако у њега
касније покушате да унесете вредност која није датум (као што је име или број
телефона), Access приказује поруку са обавештењем да се вредност не подудара са
типом података те колоне. Ако је могуће, требало би да планирате табелу тако да свака
колона садржи исти тип података, без обзира на то да ли се ради о тексту, датумима,
бројевима или неком другом типу. То знатно олакшава прављење упита, образаца и
извештаја који бирају само жељене податке.
Ако још не желите да унесете податке, кликните на дугме Close .
НАПОМЕНА Access ће избрисати табелу „Тable1“ ако је затворите без чувања.

24
б) Отварање постојеће Access базе података
САВЕТ Да бисте брзо отворили неку од неколико база података које сте недавно отварали,
на картици File кликните на дугме Recent, а затим изаберите име фајла.
1. На картици File кликните на дугме Open.
2. Кликните на пречицу у дијалогу Open – или са листе Browse изаберите диск јединицу
или фолдер која садржи жељену базу података.
3. На листи фолдера кликћите двапут на фасцикле док не отворите онај фолдер која садржи
жељену базу података.
4. Када пронађете базу података, поступите на неки од следећих начина:
Кликните двапут на базу података да бисте је отворили у подразумеваном режиму
отварања.
Да бисте базу података отворили за дељени приступ у база података за више
корисника (дељена) окружењу, тако да и ви и други корисници у бази података можете
истовремено да читате и пишете, кликните на дугме Open.
Кликните на стрелицу на дугмету Open, а затим изаберите ставку Open Read-Only да
бисте базу података отворили са приступом само за читање, тако да можете да је
прегледате‚ али не и да је уређујете.
Кликните на стрелицу на дугмету Open, а затим изаберите ставку Open Exclusive да
бисте базу података отворили са искључивим приступом, тако да друге особе не могу
да је отворе док је отворена код вас.
Кликните на стрелицу на дугмету Open, а затим изаберите ставку Open Exclusive Read-
Only да бисте базу података отворили са приступом само за читање. Други корисници
ће и даље моћи да отворе базу података, али ће бити ограничени на приступ само за
читање.
Ако не можете да пронађете базу података коју желите да отворите
1. У дијалогу Open кликните на пречицу My Computer (My PC) – или са
листе Browse изаберите ставку My Computer.
2. На листи диск јединица кликните десним тастером миша на ону диск јединицу за
коју верујете да садржи базу података, а затим кликните на дугме Search.
3. Унесите критеријуме претраге, а затим притисните тастер ENTER да бисте
потражили базу података.
4. Ако је база података пронађена, кликните двапут на њу у дијалогу Search Results да
бисте је отворили.

25
IV. Табеле
1. Увод у табеле
Када користите базу података, податке складиштите у табелама – листама заснованим на
темама које садрже податке распоређене у записима. На пример, можете креирати табелу
„Контакти“ за складиштење листе имена, е-адреса и бројева телефона.
Дизајнирање базе података би требало да почнете тако што ћете испланирати све њене
табеле и одлучити на који начин ће оне међусобно бити повезане. Пре креирања табела,
пажљиво размотрите своје захтеве и утврдите које су вам табеле потребне.
Табела је објекат базе података који користите за складиштење података о одређеној теми,
на пример о запосленима или производима. Табела се састоји од записа и поља. Сваки
запис садржи податке о једној инстанци теме табеле, на пример о одређеном запосленом.
Запис се такође често назива ред или инстанца. Свако поље садржи податке о једном
аспекту теме табеле, на пример о имену или е-адреси. Поље се такође често назива колона
или атрибут.
Запис се састоји од вредности поља, на пример Contoso, Ltd. или [email protected].
Вредност поља се обично назива и чињеница.
Запис
Поље
Вредност поља
База података може да садржи много табела од којих свака складишти информације о
другој теми. Свака табела може да садржи велики број поља са различитим типовима
података, као што су текст, бројеви, датуми и хипервезе.
2. Креирање нове табеле
Креирајте нову табелу ако имате нови извор података који не припада ниједној од
постојећих табела.
Табелу можете креирати тако што ћете креирати нову базу података, уметнути табелу у
постојећу базу података, увести табелу из другог извора података или се повезати са њом –
као што је Microsoft Office Excel радна свеска, Microsoft Office Word документ, текстуална
датотека, Веб услуга или нека друга база података. Када креирате нову, празну базу
података, у њу се аутоматски умеће нова, празна табела. Након тога можете унети податке
у табелу да бисте почели да дефинишете поља.

26
а) Креирање нове табеле у новој бази података
1. На картици File изаберите ставку New, а затим кликните на дугме Blank Database.
2. У пољу File name откуцајте име фајла за нову базу података.
3. Да бисте потражили другу локацију за чување базе података, кликните на икону
фасцикле.
4. Кликните на дугме Create.
Отвара се нова база података и креира се нова табела под именом „Table1“ која се отвара у
приказу листа са подацима.
б) Креирање нове табеле у постојећој бази података
1. Изаберите картицу File, поставите показивач на ставку Open и урадите нешто од
следећег:
o Ако је жељена база података наведена у оквиру Recent Databases (Недавне базе
података), са те листе изаберите базу података.
-или- aко база података није наведена у оквиру Recent Databases, у оквиру Open
Document изаберите жељену опцију.
2. У дијалогу Open изаберите базу података коју желите да отворите и кликните на
дугме Open
3. На картици Create, у групи Tables кликните на дугме Table.
Нова табела се умеће у базу података и отвара у табеларном приказу.
3. Својства табеле и поља
Табеле и поља имају својства која можете подесити да контролишу њихове карактеристике
или понашање.
Табела отворена у приказу дизајна.
Својства табеле
Својства поља

27
У Access бази података, својства табеле су атрибути табеле који утичу на изглед или
понашање табеле као целине. Својства табеле су подешена у листу са својствима табеле, у
приказу дизајна. На пример, својство табеле Default View можете подесити да наводи
подразумевани приказ табеле.
Својство поља се примењује на одређено поље у табели и дефинише неку од
карактеристика поља или аспект понашања поља. Нека својства поља можете подесити
у приказу листа са подацима. Било које својство поља такође можете подесити у приказу
дизајна помоћу окна Field Properties.
2. Типови података
Свако поље има тип података. Тип података поља указује на врсту података које поље
складишти, на пример велике количине текста или приложених датотека.
Тип података је својство поља, али разликује се од других својстава поља на следећи начин:
Тип података поља постављате у координатној мрежи дизајна табеле, а не у
окну Field Properties.
Тип података поља утврђује друга својства која поље има.
Када креирате поље, морате поставити тип података поља.
НАПОМЕНА Ново поље можете креирати у програму Access тако што ћете податке
унети у нову колону у табеларном приказу са подацима. Када поље креирате уносом
података у табеларном приказу, Access пољу аутоматски додељује тип података заснован
на вредности коју унесете. Ако унос не подразумева ниједан други тип података, Access тип
података поставља на вредност „Text“.
4. Додавање поља у табелу
Сваки део података који желите да пратите, складиштите у пољу. На пример, у табели
контаката креирате поља за презиме, име, број телефона и адресу. У табели производа
креирате поља за име производа, ID proizvoda и цену.
Пре креирања поља, покушајте да рашчланите податке на најмање корисне делове. Касније
је много једноставније комбиновати податке, него их рашчлањивати. На пример, уместо
поља за пуно име, размотрите креирање засебних поља за презиме и име. У том случају
можете једноставно вршити претрагу или сортирање по имену, презимену или и једном и
другом. Ако планирате да извештавате о некој ставци података, да је сортирате,
претражујете или израчунавате, у поље поставите само ту ставку. Када креирате поље,
можете да поставите и својства поља да бисте контролисали његов изглед и понашање.

28
Додавање поља уносом података
Када креирате нову табелу или отворите постојећу табелу у табеларном приказу, у табелу
можете додати поље тако што ћете унети податке у колони Add New Field.
Унесите податке у колону Add New Field.
1. Креирајте табелу или је отворите у приказу листа са подацима.
2. У колони Add New Field унесите име поља које желите да креирате. Користите
описно име да би се поље лакше идентификовало.
3. Унесите податке у ново поље.
5. Постављање својстава поља
Када креирате поље, можете да поставите својства поља да бисте контролисали његов
изглед и понашање.
На пример, постављањем својстава поља можете:
Контролисати изглед података у пољу
Допринети спречавању уноса неисправних података у поље
Навести подразумеване вредности поља
Допринети убрзавању претраживања и сортирања поља
Нека доступна својства поља можете да поставите док радите у приказу листа са подацима.
Међутим, да бисте имали приступ и да бисте поставили комплетну листу својстава поља,
морате да користите приказ дизајна.
Постављање својстава поља у табеларном приказу
Током рада у приказу листа са подацима можете преименовати поље, променити му тип
података, променити му својство Format, као и нека друга својства поља.
Отварање табеле у приказу листа са подацима
1. У окну за навигацију кликните десним тастером миша на табелу коју желите да
отворите.
2. У приручном менију изаберите ставку Datasheet view.

29
Преименовање поља
Када поље додате уносом података у приказу листа са подацима, Access пољу аутоматски
додељује генеричко име. Access првом новом пољу додељује име „Field1“, другом новом
пољу име „Field2“ и тако даље. Име поља се подразумевано користи као његова ознака
где год да се поље приказује, на пример, у наслову колоне на листу са подацима. Ако
преименујете поља и дате им описнија имена, лакше ћете их користити приликом
приказивања или уређивања записа.
1. Кликните десним тастером миша на наслов поља које желите да преименујете (на
пример, „Field1“).
2. У приручном менију изаберите ставку Rename Column.
3. У наслов поља унесите ново име.
Имена поља се могу састојати од највише 64 знака (слова или бројева), укључујући размаке.
Промена типа података поља
Када поље креирате уносом података у приказ листа са подацима, Access испитује те
податке како би утврдио одговарајући тип података за то поље. На пример, ако
унесете 1/1/2006, Access те податке препознаје као датум и поставља тип података поља на
вредност „Date/Time“. Ако Access не може поуздано да утврди тип података, тип података
се подразумевано поставља на вредност „Text“.
Тип података поља утврђује остала својства поља која можете поставити. На пример, за
поље које има тип података „Hiperlink“ или „Мемо“ можете поставити само
својство Append Only.
У неким случајевима ћете можда желети ручно да промените тип података поља. На
пример, претпоставимо да имате бројеве соба који изгледају као датуми, на пример
10/2001. Ако у ново поље у приказу листа са подацима унесете10/2001, функција
аутоматског откривања типа података за то поље бира тип података „Датум/време“.
Пошто су бројеви соба ознаке, а не датуми, требало би да користе тип података „Text“.
Користите следећу процедуру да бисте променили тип података поља.
1. Изаберите картицу Fields.
2. У групи Data Type & Formatting, са листе Data Type изаберите жељени тип
података.

30
Доступни типови података
Тип података Користи се за складиштење Величина
Text
(Текст)
Алфанумерички знакови.
Користе се за текст или за бројеве који се не
користе у израчунавањима (на пример, ID
производа). Нумеричка вредност која је
ускладиштена као текст може да се сортира
и филтрира логичније, али не може лако да
се користи у израчунавањима.
До 255 знакова.
Memo
(Меморандум)
Алфанумерички знакови (дужине веће од
255 знакова) или текст који користи
обликовање обогаћеног текста.
Користе се за текст који је дужи од 255
знакова или за текст који користи
обликовање обогаћеног текста. Белешке,
дуги описи и пасуси који користе
обликовање текста, на пример подебљани
текст или курзив, добри су примери
употребе поља „Memo“.
До 1 гигабајт знакова
или 2 гигабајта
простора за
складиштење (2 бајта
по знаку), од којих
можете приказати
65.535 знакова у
контроли.
Number
(Број)
Нумеричке вредности:
Цели: Byte, Integer, Long Integer или
Децимални бројеви: Single, Double, Decimal.
1, 2, 4 или 8.
Date/Time
(Датум/време)
Датуми и времена.
Користе се за складиштење вредности
датума/времена. Обратите пажњу на то да
свака ускладиштена вредност обухвата
компоненту датума и компоненту времена.
8 бајтова.
Currency
(Валута)
Новчане вредности.
Користи се за складиштење новчаних
вредности (валута).
8 бајтова.
AutoNumber
(Аутоматски
број)
Јединствена нумеричка вредност коју Access
аутоматски умеће када се дода запис.
Користи се за генерисање јединствених
вредности које се могу користити као
примарни кључ. Обратите пажњу на то да
вредности за поља аутоматског броја могу
да се увећавају постепено или за наведену
вредност или да се насумично доделе.
4 бајта.
Yes/No (Да/Не) Булове вредности (да/не). 1 бит (8 битова = 1
бајт).

31
Тип података Користи се за складиштење Величина
Можете користити један од три облика:
Yes/No (Да/Не), True/False (Тачно/Нетачно)
или On/Off (Укључено/Искључено).
Attachment
(Прилог)
Слике, бинарне фајлови, Office фајлови.
Ово је пожељан тип података за
складиштење дигиталних слика и било ког
типа бинарних датотека.
За компримоване
прилоге 2 гигабајта. За
некомпримоване
прилоге око 700 кБ, у
зависности од степена
до којег се прилог
може компримовати.
Hyperlink
(Хипервеза)
Хипервезе.
Користе се за складиштење хипервеза да би
се обезбедио приступ путем једног клика
Веб страницама путем URL (Uniform
Resource Locator) адресе или датотекама
путем имена у UNC (universal naming
convention) формату. Такође можете
навести везе ка Access објектима
ускладиштеним у бази података.
До 1 гигабајт знакова
или 2 гигабајта
простора за
складиштење (2 бајта
по знаку), од којих
можете приказати
65.535 знакова у
контроли.
Lookup Wizard
(Чаробњак за
проналажење)
Ово заправо није тип података, већ покреће
чаробњак за проналажење.
Користи се за покретање чаробњака за
проналажење тако да можете да креирате
поље које користи комбиновани оквир за
тражење вредности у другој табели, упиту
или листи вредности.
Засновано на табели
или упиту: величина
повезане колоне.
Засновано на
вредности: величина
поља за текст које се
користи за
складиштење
вредности.
НАПОМЕНА Максимална величина Access фајла базе података износи 2 гигабајта.
Савети о типовима података
За бројеве телефона, бројеве делова и друге бројеве које не намеравате да користите за
математичка израчунавања, уместо типа података „Number“ требало би да изаберете
тип података „Text“. Нумеричка вредност ускладиштена као текст може се логичније
сортирати и филтрирати, али је није могуће једноставно користити у израчунавањима.
За типове података „Text“ и „Number“, величину поља или тип података можете
прецизније навести тако што ћете поставити вредност у пољу за својство FieldSize.

32
Промена формата поља
Поред утврђивања типа података новог поља, Access такође може поставити
својство Format за поље, у зависности од тога шта унесете. На пример, ако унесете
вредност „10:50“, Access поставља тип података на вредност „Date/Time“, а
својство Format на вредност „Medium Time“. Да бисте ручно променили својство поља
Format, урадите следеће:
1. На траци изаберите картицу Fields.
2. У групи Data Type & Formatting, на листу Format унесите жељени облик.
НАПОМЕНА Листа Format је можда недоступна за нека поља (на пример, текстуално
поље), у зависности од типа података поља.
Постављање других својстава поља
1. У табеларном приказу изаберите поље за које желите да поставите својство.
2. На картици Fields, у групи Data Type & Formatting изаберите жељена својства.
Постављање својстава поља у приказу дизајна
Током рада са табелом у приказу дизајна можете поставити било које својство поља. У
приказу дизајна тип података поља постављате у координатној мрежи дизајна табеле, а
остала својства у окну Fields properties.
Отварање табеле у приказу дизајна
1. У окну за навигацију кликните десним тастером миша на табелу.
2. У приручном менију изаберите ставку Design View.
Промена типа података поља
1. У координатној мрежи дизајна табеле пронађите поље за које желите да поставите
тип података.
2. У колони Data Type, са листе одаберите тип података.
Постављање других својстава поља
1. У координатној мрежи дизајна табеле изаберите поље за које желите да поставите
својства. Access приказује својства овог поља у окну Fields properties.
НАПОМЕНА Тип података поља утврђује својства која можете поставити.
2. У окно Fields properties унесите жељене поставке за свако својство или притисните
тастер F6 и користите тастере са стрелицама да бисте изабрали својство.
3. Да бисте обезбедили више простора за унос или уређивање поставке својства у
пољу за својство, притисните комбинацију тастера SHIFT+F2 да бисте приказали
поље за зумирање.

33
Доступна својства поља
НАПОМЕНА Нису сва својства доступна за свако поље. Тип података поља одређује
својства која то поље има.
Својство поља Опис
Field Size
(Величина поља)
Поставите максималну величину за податке ускладиштене у виду типа
података „Text“, „Number“ или „Аутоматско нумерисање“
САВЕТ За најбоље перформансе увек наведите најмању довољну
вредност за својство Field Size.
Format
(Формат)
Прилагодите подразумевани начин појављивања поља када се прикаже
или одштампа.
Decimal Places
(Децимална места)
Наведите број децималних места која се користе приликом
приказивања бројева.
New Values
(Нове вредности)
Наведите да ли се приликом додавања новог записа поље
„AutoNumber“ повећава или му се додељује насумична вредност.
Input Mask
(Маска за унос) Прикажите знакове који помажу при уносу података.
Caption
(Натпис)
Поставите текст који се подразумевано приказује у ознакама за
обрасце, извештаје и упите.
Default Value
(Подразумевана
вредност)
Пољу аутоматски доделите подразумевану вредност приликом
додавања нових записа.
Validation Rule
(Правило за
валидацију)
Унесите израз који мора бити тачан сваки пут када додате или
промените вредност у овом пољу. Примери:
>0, >=0, <0, <=0 – веће, веће једнако, мање, мање једнако нули
респективно.
>=100 And <500 – веће једнако од 100 И мање од 500
<100 Or >=500 – мање од 100 ИЛИ веће једнако од 500 (дијаметрално
супротно од претходног правила.
Validation Text
(Текст за валидацију)
Унесите поруку која се приказује када вредност крши израз у
својству Validation Rule.
Required
(Обавезно) Захтевајте да подаци буду унети у поље.
Allow Zero Length
(Дозвољавање нулте
дужине)
Дозволите унос (постављањем вредности својства на вредност Да) низа
нулте дужине ("") у текстуално или мемо поље.
Indexed
(Индексирано)
Убрзајте приступ подацима у овом пољу креирањем и коришћењем
индекса.

34
6. Водич за релације међу табелама
Један од циљева доброг дизајна базе података јесте уклањање редундантности података
(дуплираних података). За постизање тог циља, потребно је да податке поделите у више
табела заснованих на теми како би свака чињеница била представљена само једном. Затим
програму Access обезбедите средства помоћу којих ће подељене информације поново
спојити – то радите постављањем заједничких поља у табеле које су повезане. Међутим, да
бисте исправно извршили овај корак, прво морате разумети релације између табела, а
затим навести те релације у бази података.
a) Увод
Када креирате табелу за сваку тему у бази података, програму Access морате обезбедити
средства помоћу којих ће по потреби поново спојити те информације. Ово постижете
постављањем заједничких поља у табеле које су повезане и дефинисањем релација између
табела. Затим можете креирати упите, обрасце и извештаје који истовремено приказују
информације из неколико табела. На пример, приказани образац садржи информације
извучене из неколико табела:
1. Информације у овом обрасцу потичу из табеле „Klijenti“…
2. …табеле „Narudzbine“…
3. …табеле „Proizvodi“…
4. …и табеле „Detalji narudzbine“.
Име клијента у пољу Испостави рачун преузето је из табеле „Klijenti“, вредности за ID
поруџбине и датум поруџбине преузете су из табеле „Narudzbine“, име производа потиче
из табеле „Proizvodi“, а вредности за цену по јединици и количину потичу из табеле
„Detalji narudzbine“. Ове табеле су међусобно повезане на више начина како би се
информације из сваке од њих нашле у обрасцу.
У претходном примеру, поља у табелама морају бити координисана тако да приказују
информације о истој поруџбини. Ова координација је постигнута коришћењем релација
међу табелама. Релација међу табелама функционише тако што подудара податке у
кључним пољима – често се ради о пољу са истим именом у обе табеле. У већини случајева,
поља која се подударају су примарни кључ из једне табеле, који обезбеђује јединствени
идентификатор сваког записа и споредни кључ у другој табели. На пример, запослени
могу бити повезани са поруџбинама за које су одговорни креирањем релације међу
табелама између поља „ID zaposlenog“ у табелама „Zaposleni“ и „Narudzbine“.

35
1. Поље „ID zaposlenog“ појављује се у обе табеле – као примарни кључ ...
2. ... и као споредни кључ.
б) Типови релација међу табелама
Постоје три типа релација међу табелама.
Релација један-према-више
Размотрите базу података за праћење поруџбина која садржи табеле „Klijenti“ и
„Narudzbine“. Клијент може да направи неограничен број поруџбина. Из тога следи да за
сваког купца из табеле „Klijenti“ може да постоји више поруџбина у табели „Narudzbine“.
Према томе, релација између табела „Klijenti“ и „Narudzbine“ представља релацију један-
према-више.
Узмите примарни кључ на страни релације „један“ и додајте га као додатна поља у табелу
на страни релације „више“ како бисте у дизајну базе података представили релацију један-
према-више. У овом случају, на пример, додајете ново поље – поље ID-а из табеле
„Klijenti“ – у табелу „Narudzbine“ и дајете му име „ID klijenta“. Access затим може да
користи број ID-ова клијената у табели „Narudzbine“ да би пронашао одговарајућег
клијента за сваку поруџбину.
Релација више-према-више
Размотрите релацију између табела „Proizvodi“ и „Narudzbine“. Једна поруџбина може
садржати више производа. С друге стране, један производ може да се појави у више
поруџбина. Према томе, за сваки запис у табели „Narudzbine“ може да постоји више
записа у табели „Proizvodi“. Осим тога, за сваки запис у табели „Proizvodi“ може да
постоји више записа у табели „Narudzbine“. Овај тип релације се назива релација више-
према-више зато што за сваки производ може да постоји више поруџбина и за сваку
поруџбину може постојати више производа. Имајте у виду да је важно да размотрите обе
стране релације како бисте открили постојеће релације више-према-више између табела.
Мораћете да креирате трећу табелу, која се често назива везна табела, како бисте
представили релацију више-према-више. Она дели релацију више-према-више на две
релације један-према-више. Примарни кључ из обе табеле умећете у трећу табелу. Као
резултат тога, трећа табела записује свако појављивање или инстанцу релације. На пример,
табеле „Narudzbine“ и „Proizvodi“ имају релацију више-према-више која је дефинисана
креирањем две релације један-према-више са табелом „Detalji narudzbine“. Једна

36
поруџбина може имати више производа и сваки производ се може појавити на више
поруџбина.
Релација један-према-један
У релацији један-према-један сваки запис у првој табели може имати само један подударни
запис у другој табели и сваки запис из друге табеле може имати само један подударни
запис из прве табеле. Овај тип релације није уобичајен зато што су информације повезане
на овај начин најчешће ускладиштене у истој табели. Релацију један-према-један можете
користити да бисте поделили табелу са више поља, да бисте изоловали део табеле из
безбедносних разлога или да бисте ускладиштили информације које се примењују само на
подскуп главне табеле. Када идентификујете такву релацију, обе табеле морају да деле
заједничко поље.
в) Зашто креирати релације међу табелама?
Релације међу табелама можете да креирате изричитим коришћењем прозора
„Relationships“ или превлачењем поља из окна Field List. Access користи релације међу
табелама да би знао како се спајају табеле када треба да их користите у објекту базе
података. Постоји више разлога због којих треба да креирате релације међу табелама пре
него што креирате друге објекте базе података, као што су обрасци, упити и извештаји.
Релације међу табелама утичу на дизајн упита
Морате да креирате упит који спаја табеле да бисте радили са записима из више табела.
Упит функционише тако што повезује вредности поља примарног кључа прве табеле са
пољем споредног кључа у другој табели. На пример, да бисте добили редове који приказују
све поруџбине за сваког купца, креираћете упит који на основу поља „ID kupca“ спаја
табелу „Klijenti“ са табелом „Narudzbine“. У прозору „Relationships“ можете ручно да
наведете поља која ће бити спојена. Осим тога, ако користите неки чаробњак за упите,
Access употребљава информације које прикупља из релација међу табелама које сте већ
дефинисали како би вам представио довољну количину информација на основу којих
можете бирати, као и да би унапред попунио поставке својстава одговарајућим
подразумеваним вредностима.
Релације међу табелама обезбеђују информације за дизајн образаца и извештаја
Када дизајнирате образац или извештај, Access употребљава информације које прикупља
из релација међу табелама које сте већ дефинисали како би вам представио довољну
количину информација на основу којих можете бирати, као и да би унапред попунио
поставке својстава одговарајућим подразумеваним вредностима.
Релације међу табелама представљају основу на коју можете наметнути
референцијални интегритет да бисте у бази података спречили појаву записа
који су сирочићи.

37
Запис који је сироче јесте запис са референцом на други запис који не постоји – на
пример, запис поруџбине који референцира запис клијента који не постоји.
Када дизајнирате базу података, информације делите у табеле од којих свака има
примарни кључ. Након тога, у повезане табеле додајете споредне кључеве који
референцирају ове примарне кључеве. Парови споредни кључ-примарни кључ формирају
основу релација међу табелама и упита за више табела. Према томе, важно је да референце
споредни кључ-примарни кључ буду синхронизоване. Референцијални интегритет помаже
у одржавању синхронизованости референци и зависи од релација међу табелама.
г) Разумевање референцијалног интегритета
Када дизајнирате базу података, информације делите у више табела на основу теме како
бисте умањили редундантност података. Затим програму Access обезбедите средства
помоћу којих ће подаци поново спојити постављањем заједничких поља у повезане табеле.
На пример, да бисте представили релацију један-према-више, узећете примарни кључ из
табеле „један“ и додати га као додатно поље у табелу „више“. Да би повезао податке, Access
преузима вредност из табеле „више“ и тражи одговарајућу вредност у табели „један“. На
овај начин, вредности у табели „више“ референцирају одговарајуће вредности у табели
„један“.
Претпоставимо да имате релацију „један-према-више“ између табела „Spediteri“ и
„Narudzbine“ и желите да избришете неког шпедитера. Ако шпедитер кога желите да
избришете има поруџбине у табели „Narudzbine“, оне ће постати „сирочићи“ када
избришете запис. Narudzbine ће још увек садржати ID шпедитера, али ID више неће бити
важећи зато што запис који он референцира више не постоји.
Сврха референцијалног интегритета јесте спречавање појаве сирочића и одржавање
синхронизованости референци како до ове хипотетичке ситуације никада не би дошло.
Референцијални интегритет можете наметнути када га омогућите за релације међу
табелама. Када је референцијални интегритет једном наметнут, Access одбија сваку
операцију која би нарушила референцијални интегритет те релације међу табелама. То
значи да ће Access одбити да изврши ажурирања која мењају одредиште референце, као и
брисања која уклањају одредиште референце. Могуће је, међутим, да имате потпуно
оправдану потребу да промените примарни кључ за шпедитера који има поруџбине у
табели „Narudzbine“. У таквим случајевима потребно је да Access, као део једне операције,
аутоматски ажурира све редове на које промена утиче. На тај начин Access обезбеђује
извршавање комплетног ажурирања и конзистентност базе података, при чему су сви
редови ажурирани. Из овог разлога, Access подржава опцију „Cascade Update Related
Fields“. Када наметнете референцијални интегритет и одаберете опцију „Cascade Update
Related Fields“, а затим ажурирате примарни кључ, Access ће аутоматски ажурирати сва
поља која референцирају тај примарни кључ.
Такође је могуће да имате потпуно оправдану потребу да избришете ред и све повезане
записе – на пример, запис шпедитера и све повезане поруџбине за тог шпедитера. Из тог

38
разлога Access подржава опцију „Cascade Delete Related Fields“. Када наметнете
референцијални интегритет и одаберете опцију „Cascade Delete Related Fields“, а затим
избришете запис на страни примарног кључа релације, Access ће аутоматски избрисати
све записе који референцирају тај примарни кључ.
д) Приказ релација међу табелама
На картици Алатке базе података кликните на дугме Relationships да бисте приказали
релације међу табелама. Отвориће се прозор „Relationships“ у коме су приказане све
постојеће релације. Ако још ниједна релација међу табелама није дефинисана, а прозор
„Relationships“ отварате први пут, Access ће затражити од вас да у прозор додате табелу
или упит.
Отварање прозора „Relationships“
1. На картици File кликните на дугме Open.
2. У дијалогу Open изаберите и отворите базу података.
3. На картици Database Tools, у групи Relationships кликните на дугме Relationships.
4. Ако база података садржи релације, појавиће се прозор „Relationships“. Ако база
података не садржи ниједну релацију, а прозор „Relationships“ отварате први пут,
појавиће се дијалог Show Table. Кликните на дугме Close да бисте затворили
дијалог.
1. На картици Design, у групи Односи изаберите ставку All Relationships.
У прозору су приказане све дефинисане релације у бази података. Имајте у виду да
скривене табеле (табеле за које је у дијалогу Properties потврђен избор у пољу за
потврду Hidden) и њихове релације неће бити приказане, осим ако је у дијалогу Navigation
Options потврђен избор у пољу за потврду Show Hidden Objects.
Релација међу табелама је представљена релационом линијом повученом између табела у
прозору „Relationships“. Релација за коју није наметнут референцијални интегритет
појављује се као танка линија између заједничких поља која подржавају ту релацију. Када
изаберете ову релацију кликом на линију, линија ће постати дебља, што означава да је
изабрана. Ако наметнете референцијални интегритет за ову релацију, линија ће постати
дебља на крајевима. Осим тога, број 1 ће се појавити изнад дебљег дела линије на једној
страни релације, а симбол за бесконачно (∞) изнад дебљег дела линије на другој страни.
Када је прозор „Relationships“ активан, на траци можете изабрати неку од следећих
команди:
На картици Design, у групи Tools:
Edit Relationships Отвара дијалог Edit Relationships. Када изаберете релациону
линију, можете кликнути на дугме Edit Relationships да бисте променили релацију
међу табелама. Можете такође двапут да кликнете на релациону линију.

39
Clear Layout Уклања све табеле и релације из приказа у прозору „Relationships“.
Имајте у виду да ова команда само сакрива табеле и релације – не брише их.
Relationships Report Креира извештај који приказује табеле и релације у бази
података. Извештај приказује само табеле и релације које нису скривене у прозору
„Relationships“.
На картици Design, у групи Relationships:
Show Table Отвара дијалог Show Table како бисте могли да изаберете табеле и
упите за приказ у прозору „Relationships“.
Hide Table Сакрива изабрану табелу у прозору „Relationships“.
Direct Relationships Приказује све релације и повезане табеле за изабрану табелу у
прозору „Relationships“, уколико оне већ нису приказане.
All Relationships Приказује све релације и повезане табеле у бази података у
прозору „Relationships“. Имајте на уму да скривене табеле (табеле за које је у
дијалогу Properties потврђен избор у пољу за потврду Hidden) и њихове релације
неће бити приказане, осим ако је у дијалогу „Navigation Options“ потврђен избор у
пољу за потврду „Show Hidden Objects“.
Close Затвара прозор „Relationships“. Ако сте променили распоред у прозору
„Relationships“, бићете упитани да ли желите да сачувате промене.
ђ) Креирање релације међу табелама
Релацију међу табелама можете да креирате користећи прозор „Relationships“ или
превлачењем поља из окна Field List у лист са подацима. Када креирате релацију међу
табелама, није неопходно да заједничка поља имају иста имена, мада је то често случај.
Важније је да ова поља садрже исти тип података. Ако је поље примарног кључа поље типа
„AutoNumber“, поље споредног кључа може бити поље типа „Number“ уколико је
својство Field Size исто за оба поља. На пример, можете повезати поље типа „Аутоматско
нумерисање“ и поље типа „Number“ ако је својство Field Size за оба поља „Long Integer“.
Када су оба заједничка поља типа „Number“, морају имати исту поставку својства Field
Size.
Креирање релације међу табелама помоћу прозора „Relationships“
1. На картици File кликните на дугме Open.
2. У дијалогу Open изаберите и отворите базу података.
3. На картици Database Tools, у групи Relationships кликните на дугме Relationships.
4. Ако још увек нисте дефинисали релације, аутоматски ће се појавити дијалог Show
Table. Уколико се не појави, на картици Design, у групи Relationships кликните на
дугме Show Table.
У дијалогу Show Table биће приказане све табеле и упити у бази података. Изаберите
картицу Tables да бисте видели само табеле. Изаберите картицу Упити да бисте видели
само упите. Изаберите картицу Оба да бисте видели и табеле и упите.

40
5. Изаберите неке табеле или упите, а затим кликните на дугме Add. Када завршите са
додавањем табела и упита у прозор „Relationships“, кликните на дугме Close.
6. Превуците поље (обично примарни кључ) из једне табеле у заједничко поље
(споредни кључ) у другој табели. Да бисте превукли више поља, притисните тастер
CTRL, кликните на свако поље, а затим их превуците.
Појавиће се дијалог Edit Relationships.
7. Проверите да ли приказана имена поља представљају заједничка поља релације. Ако
је име поља нетачно, кликните на име поља и изаберите ново поље са листе.
Потврдите избор у пољу за потврду Enforce Referential Integrity да бисте наметнули
референцијални интегритет за ову релацију.
8. Кликните на дугме Create.
Релациона линија ће бити повучена између две табеле. Ако сте потврдили избор у пољу за
потврду Enforce Referential Integrity, линија ће изгледати дебље на крајевима. Поред тога,
само ако сте потврдили избор у пољу за потврду Enforce Referential Integrity, број 1 ће се
појавити изнад дебљег дела линије на једном крају релације, а симбол за бесконачно (∞) ће
се појавити изнад дебљег дела линије на другој страни.
НАПОМЕНЕ
Креирање релације један-према-један Оба заједничка поља (обично су то поља
примарног и споредног кључа) морају имати јединствени индекс. То значи да
својство Индексирано за ова поља треба да буде на постављено на опцију Да (без
дупликата). Ако оба поља имају јединствени индекс, Access ће креирати релацију
један-према-један.
Креирање релације један-према-више Поље на страни „један“ (обично је то
примарни кључ) релације мора имати јединствени индекс. То значи да
својство Индексирано за ово поље треба да буде постављено на опцију Yes (no
duplicates). Поље на страни „више“ не би требало да има јединствени индекс. То
поље може да има индекс, али мора да дозволи појаву дупликата. То значи да
својство Indexed за ово поље треба да буде постављено на опцију No или Yes
(Duplicates OK). Када једно поље има јединствени индекс, а друго нема, Access ће
креирати релацију један-према-више.
Креирање релације међу табелама помоћу окна „Field List“
У постојећу табели које је отворена у приказу листа са подацима можете додати поље тако
што ћете га превући из окна Field List. Окно Field List приказује доступна поља у табелама
у релацији, као и доступна поља у другим табелама. Када превучете поље из „друге“
(неповезане) табеле, а затим довршите чаробњак за проналажење, нова релација један-
према-више ће се аутоматски креирати између табеле у окну Field List и табеле у коју сте

41
превукли поље. Ова релација, коју је креирао Access, не намеће подразумевано
референцијални интегритет. Морате да уредите релацију да бисте наметнули
референцијални интегритет.
Отварање табеле у приказу листа са подацима
1. На картици File кликните на дугме Open.
2. У дијалогу Open изаберите и отворите базу података.
3. У окну за навигацију кликните десним тастером миша на табелу у коју желите да
додате поље и креирате релацију, а затим кликните на дугме Open.
Отварање окна „Field List“: Притисните комбинацију тастера ALT+F8. Појавиће се
окно Field List.
Све друге табеле у бази података окно Field List приказује груписане у категорије. Када
радите са табелом у приказу листа са подацима, Access приказује поља у две категорије у
окну Field List: Fields available in related tables и Fields available in other tables. Прва
категорија приказује све табеле које су у релацији са табелом са којом тренутно радите.
Друга категорија приказује све табеле са којима ваша табела нема релације.
Када у окну Field List кликнете на знак плус (+) поред имена табеле, видећете листу имена
свих поља која су доступна у тој табели. Да бисте у табелу додали поље, превуците жељено
поље из окна Field List у табелу у приказу листа са подацима.
Додавање поља и креирање релације из окна „Field List“
1. У окну Field List, у оквиру Fields available in other tables кликните на знак плус (+)
поред имена табеле да бисте приказали листу поља у тој табели.
2. Жељено поље превуците из окна Field List у табелу која је отворена у приказу листа
са подацима.
3. Када се појави линија за уметање, отпустите поље на жељену позицију.
Покренуће се Lookup Wizard.
4. Следите упутства да бисте довршили Lookup Wizard.
Поље ће се појавити у табели у приказу листа са подацима.
Када превучете поље из „друге“ (неповезане) табеле, а затим довршите Lookup Wizard,
нова релација један-према-више биће аутоматски креирана између табеле у окну Field List
и табеле у коју сте превукли поље. Ова релација, коју је креирао Access, не намеће
подразумевано референцијални интегритет. Морате да уредите релацију да бисте
наметнули референцијални интегритет.
е) Брисање релације међу табелама
Морате да избришете релациону линију у прозору „Relationships“ да бисте избрисали
релацију међу табелама. Пажљиво поставите курсор тако да показивач буде постављен на

42
релациону линију, а затим кликните на линију. Релациона линија постаје дебља ако је
изабрана. Када изаберете релациону линију, притисните тастер DELETE. Имајте на уму да
брисањем релације такође уклањате и подршку за референцијални интегритет за ту
релацију, уколико је била омогућена. Као резултат тога, Access неће више аутоматски
спречавати креирање записа који су сирочићи на страни релације „више“.
1. На картици Database Tools, у групи Relationships кликните на дугме Relationships.
Појавиће се прозор „Relationships“. Ако још увек нисте дефинисали релације и уколико
први пут отварате прозор „Relationships“, појавиће се дијалог Show Table. Уколико се
дијалог појави, кликните на дугме Close.
1. На картици Design, у групи Relationships изаберите ставку All Relationships.
Све табеле које имају релације приказане су са релационим линијама.
2. Кликните на релациону линију која одговара релацији коју желите да избришете.
Релациона линија постаје дебља када је изабрана.
3. Притисните тастер DELETE.
– или –
Кликните десним тастером миша и изаберите ставку Delete.
4. Access ће можда приказати поруку Are you sure you want to permanently delete the
selected relationship from your database?. Ако се појави ова порука о потврди,
кликните на дугме Yes.
НАПОМЕНА Релацију нећете моћи да избришете ако друга особа или процес тренутно
користи неку од табела употребљених у релацији међу табелама или уколико се нека
табела користи у отвореном објекту базе података (као што је образац). Прво морате
затворити све отворене објекте који користе ове табеле да бисте могли да избришете
релацију.
ж) Промена релације међу табелама
Релацију међу табелама можете променити ако је изаберете у прозору „Relationships“, а
затим је уредите. Пажљиво поставите курсор тако да показивач буде постављен на
релациону линију, а затим кликните на њу да бисте је изабрали. Релациона линија постаје
дебља када је изабрана. Кликните двапут на изабрану релациону линију или на
картици Design, у групи Tools кликните на дугме Edit Relationships. Појавиће се
дијалог Edit Relationships.
Уношење промена у дијалог Edit Relationships
1. На картици Database Tools, у групи Relationships кликните на дугме Relationships.

43
Појавиће се прозор „Relationships“. Ако још увек нисте дефинисали релације и уколико
први пут отварате прозор „Relationships“, појавиће се дијалог Show Table. Уколико се
дијалог појави, кликните на дугме Close.
На картици Design, у групи Relationships изаберите ставку All Relationships.
2. Све табеле које имају релације приказане су са релационим линијама.
3. Кликните на релациону линију која одговара релацији коју желите да промените.
Релациона линија постаје дебља када је изабрана.
4. Кликните двапут на релациону линију.
5. Унесите промене, а затим кликните на дугме У реду.
Дијалог Edit Relationships дозвољава промену релације међу табелама. Можете да
промените табеле или упите са обе стране релације, као и поља са обе стране. Осим тога,
можете да подесите тип споја или да наметнете референцијални интегритет и одаберете
каскадну опцију.
з) Наметање референцијалног интегритета
Сврха коришћења референцијалног интегритета јесте спречавање појаве записа који су
сирочићи и одржавање синхронизованости референци како не бисте имали записе који
референцирају друге записе који више не постоје. Референцијални интегритет намећете
тако што га омогућавате за релацију међу табелама. Када је референцијални интегритет
једном наметнут, Access одбија сваку операцију која би нарушила референцијални
интегритет те релације међу табелама. Access одбија ажурирања која мењању одредиште
референце и брисања која уклањају одредиште референце.
Укључивање или искључивање референцијалног интегритета
1. У прозору „Relationships“ изаберите релациону линију коју желите да промените.
Релациона линија постаје дебља када се изабере.
2. Кликните двапут на релациону линију.
Појавиће се дијалог Edit Relationships.
3. Потврдите избор у пољу за потврду Enforce Referential Integrity.
4. Унесите додатне промене у релацију, а затим кликните на дугме OK.
Када наметнете референцијални интегритет, примењиваће се следећа правила:
У поље споредног кључа повезане табеле није могуће унети вредност ако та вредност
не постоји у пољу примарног кључа примарне табеле – тиме бисте креирали записе
који су сирочићи.
Запис у примарној табели не можете да избришете ако у повезаној табели постоје
подударни записи. На пример, не можете да избришете запис о запосленом из

44
табеле „Zaposleni“ ако у табели „Narudzbine“ постоје поруџбине које су додељене
том запосленом. Међутим, можете да одаберете да избришете примарни запис и све
повезане записе једном операцијом тако што ћете потврдити избор у пољу за
потврду Cascade Delete Related Fields.
Вредност примарног кључа у примарној табели не можете да промените ако ће то
довести до креирања записа који ће бити сирочићи. На пример, не можете да
промените број поруџбине у табели „Narudzbine“ ако постоје ставке додељене тој
поруџбини у табели „Detalji narudzbine“. Можете, међутим, одабрати да једном
операцијом ажурирате примарни запис и све повезане записе потврђивањем избора
у пољу за потврду Cascade Update Related Fields.
НАПОМЕНЕ Ако наилазите на тешкоће у омогућавању референцијалног интегритета,
имајте у виду да су следећи услови потребни да би се могао наметнути референцијални
интегритет:
Заједничко поље у примарној табели мора да буде примарни кључ или да има
јединствени индекс.
Заједничка поља морају да имају исти тип података. Једини изузетак је да поље типа
„Аутоматско нумерисање“ може да буде повезано са пољем типа „Number“ коме је
својство Field Size постављено на опцију Long Integer.
Обе табеле морају постојати у истој Access бази података. Референцијални
интегритет не може да се наметне на повезане табеле. Међутим, ако су изворне
табеле у формату програма Access, можете да отворите базу података у којој су
ускладиштене и да омогућите референцијални интегритет у тој бази података.
Постављање каскадних опција
Можете наићи на ситуацију у којој имате оправдану потребу да промените вредност на
страни „један“ релације. У таквом случају је потребно да Access аутоматски, као део једне
операције, ажурира све редове на које промена утиче. На тај начин, ажурирање се у
потпуности довршава како база података не би остала у неусаглашеном стању – где су неки
редови ажурирани, а неки не. Применом опције „Cascade Update Related Fields“, Access
вам помаже да избегнете овај проблем. Када наметнете референцијални интегритет и
одаберете опцију „Cascade Update Related Fields“, а затим ажурирате примарни кључ,
Access ће аутоматски ажурирати сва поља која референцирају тај примарни кључ.
Можда ће такође бити потребно да избришете ред и све повезане записе – на пример,
запис шпедитера и све повезане поруџбине за тог шпедитера. Из тог разлога Access
подржава опцију „Cascade Delete Related Fields“. Ако је наметнут референцијални
интегритет и одабрана опција „Cascade Delete Related Fields“, Access ће аутоматски
избрисати све записе који референцирају тај примарни кључ када избришете запис који
садржи примарни кључ.
Укључивање или искључивање каскадног ажурирања и/или каскадног брисања

45
1. У прозору „Relationships“ изаберите релациону линију коју желите да промените.
Релациона линија постаје дебља када се изабере.
2. Кликните двапут на релациону линију.
Појавиће се дијалог Edit Relationships.
3. Потврдите избор у пољу за потврду Enforce Referential Integrity.
4. Потврдите избор у пољу за потврду Cascade Update Related Fields или Cascade
Delete Related Fields односно у оба.
5. Унесите додатне промене у релацију, а затим кликните на дугме OK.
НАПОМЕНА Ако је примарни кључ поље типа „AutoNumber“, потврда избора у пољу
за потврду Cascade Update Related Fields неће имати ефекта зато што не можете
променити вредност у пољу типа „AutoNumber“.

46
V. Пример бр.1: Библиотека
ISBN Naslov Autori Nobel Datum izd. Izdavac Zemlja Broj st. Cena Zanr
9780000000001 The Idiot Fjodor
Dostojevski Ne 14-08-2001 Penguin SAD 240 14 Klasika
9780000000002 Zločin i kazna Fjodor
Dostojevski Ne 14-11-2003 Random Srbija 280 14 Klasika
9780000000003 Growth of the Soil Knut Hamsun Da 14-11-2001 Penguin SAD 260 16 Klasika
9780000000004 Glad Knut Hamsun Da 14-02-2002 Prosveta Srbija 280 18 Klasika
9780000000005 The Kite Runner Khaled Hosseini Ne 14-08-2002 Penguin SAD 320 22 Fikcija
9780000000006 A planine su
odjekivale Khaled Hosseini Ne 27-04-2004 Laguna Srbija 340 24 Fikcija
9780000000007 Na Drini cuprija Ivo Andric Da 20-08-1945 Prosveta Srbija 366 50 Istorijski
9780000000008 High Fidelity Nick Hornby,
Mike Hornby Ne 14-02-2003 Vulkan Srbija 360 26 Fikcija
Табела 1. Сви подаци које ћемо водити
Следеће табеле су добијено после примене основних принципа дизајна базе података и поступка нормализације.

47
Табела Књиге:
ISBN Naslov Datum izd. Broj st. Cena IzdavacID ZanrID
9780000000001 The Idiot 14-08-2001 240 14 1 1
9780000000002 Zločin i kazna 14-11-2003 280 14 2 1
9780000000003 Growth of the Soil 14-11-2001 260 16 1 1
9780000000004 Glad 14-02-2002 280 18 3 1
9780000000005 The Kite Runner 14-08-2002 320 22 1 2
9780000000006 A planine su odjekivale 27-04-2004 340 24 4 2
9780000000007 Na Drini cuprija 20-08-1945 366 50 3 3
9780000000008 High Fidelity 14-02-2003 360 26 5 2
Табела Аутори:
AutorID Autor Nobel Biografija
1 Fjodor
Dostojevski Ne Velikan ruske knjizevnosti…
2 Knut Hamsun Da Prvi nobelovac iz radnicke porodice…
3 Khaled Hosseini Ne Pisac iz Avganistana sa ….
4 Ivo Andric Da Prvi srpski nobelovac…
5 Nick Hornby Ne Prvi od brace Hornby….
6 Mike Hornby Ne Drugi od brace Hornby….
Табела Књиге_Аутори:
ISBN AutorID
9780000000001 1
9780000000002 1
9780000000003 2
9780000000004 2
9780000000005 3
9780000000006 3
9780000000007 4
9780000000008 5
9780000000008 6
Табела Издавачи:
IzdavacID Izdavac Zemlja
1 Penguin SAD
2 Random Srbija
3 Prosveta Srbija
4 Laguna Srbija
5 Vulkan Srbija
Табела Жанрови:
ZanrID Zanr
1 Klasika
2 Fikcija
3 Istorijski

48
Коначан дизајн базе података Библиотека