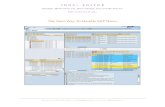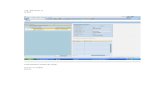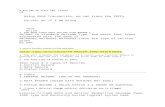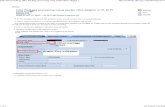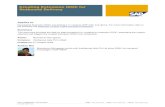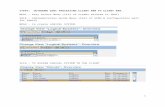Idoc Document
description
Transcript of Idoc Document

Idoc – Configuration Steps
Applies to:
This document applies to SAP version ECC 6.0.
Summary
This document explains about inbound and outbound Idoc configuration with simple steps.
Author(s): Renuka Srinivasan
Company: Applexus Technologies (P) Ltd
Created on: 15 January 2011
Author Bio
Renuka Srinivasan Is working as SAP Technology Consultant with Applexus Technologies (P) Ltd. Completed Bachelor of Engineering in Sri Shakthi Institute of Engineering and Technology.
SAP COMMUNITY NETWORK SDN - sdn.sap.com | BPX - bpx.sap.com | BOC - boc.sap.com | UAC - uac.sap.com© 2011 SAP AG 1

Enter Title Here: Do not exceed space provided - Title automatically appears in page header
Table of Contents
1. What is Idoc?............................................................................................................................................. 3
2. Why Idoc Configuration?............................................................................................................................3
3. Steps in Idoc Configuration…………………………………………………………………………………………3
3.1. Create segment…………………………………………………………………………………………………3
3.2 Create Idoc Type…………………………………………………………...……………………………………4
3.3 Create Message Type…………………………………………………………………………………..………5
3.4 Associate Message Type with Basic Idoc Type……………………………………..……………………….6
3.5 Create Logical System………………………………………………………………………………………….6
3.6 Create Logical Connection……………………………………………………………………………………..7
3.7 Create Ports……………………………………………………………………………………………………...8
4. Steps to be done in Source client………………………………………………………………………………….8
5. Steps to be done in Destination client……………………………………………………………………………11
Related Content……………………………………………….……………………………………………………….13
Copyright………………………………………………….…………………………………………………………….14
SAP COMMUNITY NETWORK SDN - sdn.sap.com | BPX - bpx.sap.com | BOC - boc.sap.com | UAC - uac.sap.com© 2011 SAP AG 2

Enter Title Here: Do not exceed space provided - Title automatically appears in page header
1. What is Idoc?
IDocs are structured ASCII files (or a virtual equivalent). They are the file format used by SAP R/3 to ex-change data with foreign systems.
IDocs is the acronym for Interchange Document. This indicates a set of (electronic) information which builds a logical entity. An IDoc is e.g. all the data of a single customer in your customer master data file, or the IDoc is all the data of a single invoice.
The information which is exchanged by IDocs is called a message and the IDoc is the physical represen-tation of such a message. The name “messages” for the information sent via IDocs is used in the same ways as other EDI standards.
2. Why Idoc Configuration?
To exchange IDoc data between systems and partners that are completely independent or between same systems we need to configure.
3. Steps in Idoc Configuration
Consider we have to exchange data between two different clients. Following are the configuration steps common for Interchange Documents in both the clients.
3.1. Create segment
a. Go to transaction WE31 -> Give your segment name -> Press Create.
b. Type your field name and data element and press save then segment definition will be created automatically.
SAP COMMUNITY NETWORK SDN - sdn.sap.com | BPX - bpx.sap.com | BOC - boc.sap.com | UAC - uac.sap.com© 2011 SAP AG 3

Enter Title Here: Do not exceed space provided - Title automatically appears in page header
3.2 Create Idoc Type
Go to Transaction WE30
a. For new IDOC type select the radio button Basic type and press Create button.
b. Then select the IDOC option to create and press Enter. Give segment name, minimum and maximum number for and save it. Check if this is mandatory segment.
c. If you want Header and Item create the segment tree according to that, you can view as follows then press Save.
SAP COMMUNITY NETWORK SDN - sdn.sap.com | BPX - bpx.sap.com | BOC - boc.sap.com | UAC - uac.sap.com© 2011 SAP AG 4

Enter Title Here: Do not exceed space provided - Title automatically appears in page header
d. Then go back and set release the IDOC type for using it further. Idoc type will be created successfully once we release that status. We have to release the segments (in WE31) and IDOC type as well.
3.3 Create Message Type
Go to transaction WE81 for new message type. Go to change mode and click New Entries for creating our own message type.
3.4 Associate Message Type with Basic Idoc Type
Go to transaction WE82 for associating the message type with basic IDOC type.
SAP COMMUNITY NETWORK SDN - sdn.sap.com | BPX - bpx.sap.com | BOC - boc.sap.com | UAC - uac.sap.com© 2011 SAP AG 5

Enter Title Here: Do not exceed space provided - Title automatically appears in page header
3.5 Create Logical System
Go to transaction SPRO and press SAP Reference IMG for creating the logical system for source and destination.
Click the node define logical system from SPRO -> SAP Reference IMG -> SAP customizing Implementation Guide -> SAP xApp Resource and Portfolio Management (SAP xRPM) -> Base system Interfaces -> SAP Human Capital Management Integration -> Common system configuration and SAP HCM ALE setup -> Application link enabling (ALE) -> Basic Settings -> Logical Systems -> Define Logical System
Else go to transaction SALE then go to Basic settings-> logical system then Define logical system. We can create the same.
3.6 Create Logical Connection
a. Go to transaction SM59 for creating Logical Destination. SM59 -> logical connections -> Create
SAP COMMUNITY NETWORK SDN - sdn.sap.com | BPX - bpx.sap.com | BOC - boc.sap.com | UAC - uac.sap.com© 2011 SAP AG 6

Enter Title Here: Do not exceed space provided - Title automatically appears in page header
b. Then Click Connection test icon after marking the current user checkbox in logon and security tab.
c. Then Destination client will automatically open
SAP COMMUNITY NETWORK SDN - sdn.sap.com | BPX - bpx.sap.com | BOC - boc.sap.com | UAC - uac.sap.com© 2011 SAP AG 7

Enter Title Here: Do not exceed space provided - Title automatically appears in page header
3.7 Create Ports
Go to transaction WE21 for creating ports. WE21 -> Transactional IR -> Create
4. Steps to be done in Source client
1.Go to transaction SE11 -> create a table with entries.2.Go to transaction WE31 -> create segments as shown before. Here you have to mention all the
fields mentioned in the database table.3.Go to transaction WE30 -> create basic IDOC type and release the segments and basic type.4.Go to transaction WE81 -> create message type.5.Go to transaction WE82 -> assign message type to basic Idoc type.6.Go to transaction BD64 -> Click on Display/change button
7. Click on Edit menu -> model view -> create
SAP COMMUNITY NETWORK SDN - sdn.sap.com | BPX - bpx.sap.com | BOC - boc.sap.com | UAC - uac.sap.com© 2011 SAP AG 8

Enter Title Here: Do not exceed space provided - Title automatically appears in page header
8.Specify description and technical name and press continue.
9.Select your model view -> click edit -> Add message type
10. In dialog box specify sender, receiver, and message type and continue. Now the model view looks Like
11. Click on environment menu -> generate partner profile
SAP COMMUNITY NETWORK SDN - sdn.sap.com | BPX - bpx.sap.com | BOC - boc.sap.com | UAC - uac.sap.com© 2011 SAP AG 9

Enter Title Here: Do not exceed space provided - Title automatically appears in page header
12. It will show the following screen. Select your model view and click on execute.
13. It will show the partner profile log in next screen. 14. Click on back button 2 times it will take to distribution model screen. 15. Click on Edit -> Model view -> Distribute 16. In displayed dialog box select the partner system and continue. 17. Then it will show the log of model view distribution. 18. To check partner profile go to transaction WE20. 19. Then write the report program in SE38 to create IDOC control records and transfer it to destination partner system. 20. Go to Transaction WE02 to check the generated IDOC control records.
5. Steps to be done in Destination client
1. Go to transaction SE37 to create the function module for updating the table from IDOC segments.
2. Specify import, export and table parameters.3. Go to transaction WE57 for assigning the FM to logical system. Click on Display/ change button.
4. Specify FM name, function type, basic type(IDOC ), message type and direction then save it.
5. Go to transaction BD51 to define input method for inbound function module and click on Display change button
SAP COMMUNITY NETWORK SDN - sdn.sap.com | BPX - bpx.sap.com | BOC - boc.sap.com | UAC - uac.sap.com© 2011 SAP AG 10

Enter Title Here: Do not exceed space provided - Title automatically appears in page header
6. Specify your function module and input type by clicking the new entries.
7. Go to transaction WE42 and create process code.
8. Go to transaction BD64 and generate the partner profile again.
9. Got o transaction SE 38 and execute the transaction in source system (client100).
10. Check in destination system (client 800). Go to Transaction WE02 and check your table in SE11. (You can get the transferred entries in that table).
SAP COMMUNITY NETWORK SDN - sdn.sap.com | BPX - bpx.sap.com | BOC - boc.sap.com | UAC - uac.sap.com© 2011 SAP AG 11

Enter Title Here: Do not exceed space provided - Title automatically appears in page header
Related Content
You must include at least 3 references to SDN documents or web pages.
http://forums.sdn.sap.com/thread.jspa?messageID=10041344#10041344
http://forums.sdn.sap.com/thread.jspa?messageID=9949613#9949613
http://forums.sdn.sap.com/thread.jspa?messageID=9932294#9932294
1. What is Idoc?IDocs are structured ASCII files (or a virtual equivalent). They are the file format used by SAP R/3 to exchange data with foreign systems.
IDocs is the acronym for Interchange Document. This indicates a set of (electronic) information which builds a logical entity. An Idoc is e.g. all the data of a single customer in your customer master data file, or the Idoc is all the data of a single invoice.
The information which is exchanged by IDocs is called a message and the Idoc is the physical representation of such a message. The name “messages” for the information sent via IDocs is used in the same ways as other EDI standards.
2. Why Idoc Configuration?To exchange Idoc data between systems and partners that are completely independent or between same systems we need to configure.
3. Steps in Idoc Configuration Consider we have to exchange data between two different clients. Following are the configuration steps common for Interchange Documents in both the clients.
3.1. Create segment
1. Go to transaction WE31 -> Give your segment name -> Press Create.
2. Type your field name and data element and press save then segment definition will be created automatically.
3.2 Create Idoc Type
Go to Transaction WE30
1. For new IDOC type select the radio button Basic type and press Create button.
2. Then select the IDOC option to create and press Enter. Give segment name, minimum and maximum number for and save it. Check if this is mandatory segment.
SAP COMMUNITY NETWORK SDN - sdn.sap.com | BPX - bpx.sap.com | BOC - boc.sap.com | UAC - uac.sap.com© 2011 SAP AG 12

Enter Title Here: Do not exceed space provided - Title automatically appears in page header
3. If you want Header and Item create the segment tree according to that, you can view as follows then press Save.
4. Then go back and set release the IDOC type for using it further. Idoc type will be created successfully once we release that status. We have to release the segments (in WE31) and IDOC type as well.
3.3 Create Message Type
Go to transaction WE81 for new message type. Go to change mode and click New Entries for creating our own message type.
3.4 Associate Message Type with Basic Idoc Type
Go to transaction WE82 for associating the message type with basic IDOC type.
3.5 Create Logical System
Go to transaction SPRO and press SAP Reference IMG for creating the logical system for source and destination.
Click the node define logical system from SPRO -> SAP Reference IMG -> SAP customizing Implementation Guide -> SAP xApp Resource and Portfolio Management (SAP xRPM) -> Base system Interfaces -> SAP Human Capital Management Integration -> Common system configuration and SAP HCM ALE setup -> Application link enabling (ALE) -> Basic Settings -> Logical Systems -> Define Logical System
Else go to transaction SALE then go to Basic settings-> logical system then Define logical system. We can create the same.
3.6 Create Logical Connection
1. Go to transaction SM59 for creating Logical Destination.
a. SM59 -> logical connections -> Create
B. Then Click Connection test icon after marking the current user checkbox in logon and security tab.
c. Then Destination client will automatically open
3.7 Create Ports
Go to transaction WE21 for creating ports. WE21 -> Transactional IR -> Create
4. Steps to be done in Source client
1. Go to transaction SE11 -> create a table with entries.
2. Go to transaction WE31 -> create segments as shown before. Here you have to mention all the fields mentioned in the database table.
3. Go to transaction WE30 -> create basic IDOC type and release the segments and basic type.
SAP COMMUNITY NETWORK SDN - sdn.sap.com | BPX - bpx.sap.com | BOC - boc.sap.com | UAC - uac.sap.com© 2011 SAP AG 13

Enter Title Here: Do not exceed space provided - Title automatically appears in page header
4. Go to transaction WE81 -> create message type.
5. Go to transaction WE82 -> assign message type to basic Idoc type.
6. Go to transaction BD64 -> Click on Display/change button
7. Click on Edit menu -> model view -> create
8. Specify description and technical name and press continue.
9. Select your model view -> click edit -> Add message type
10. In dialog box specify sender, receiver, and message type and continue.
11. Click on environment menu -> generate partner profile
12. It will show the following screen. Select your model view and click on execute.
13. It will show the partner profile log in next screen.
14. Click on back button 2 times it will take to distribution model screen.
15. Click on Edit -> Model view -> Distribute
16. In displayed dialog box select the partner system and continue.
17. Then it will show the log of model view distribution.
18. To check partner profile go to transaction WE20.
19. Then write the report program in SE38 to create IDOC control records and transfer it to destination partner system.
20. Go to Transaction WE02 to check the generated IDOC control records.
5. Steps to be done in Destination client
1. Go to transaction SE37 to create the function module for updating the table from IDOC segments.2. Specify import, export and table parameters.3. Go to transaction WE57 for assigning the FM to logical system. Click on Display/ change button.4. Specify FM name, function type, basic type (IDOC), message type and direction then save it.5. Go to transaction BD51 to define input method for inbound function module and click on Dis-
play change button6. Specify your function module and input type by clicking the new entries.7. Go to transaction WE42 and create process code.8. Go to transaction BD64 and generate the partner profile again.9. Got o transaction SE 38 and execute the transaction in source system (client100).
10. Check in destination system (client 800). Go to Transaction WE02 and check your table in SE11. (You can get the transferred entries in that table).
Labels parameters
SAP COMMUNITY NETWORK SDN - sdn.sap.com | BPX - bpx.sap.com | BOC - boc.sap.com | UAC - uac.sap.com© 2011 SAP AG 14

Enter Title Here: Do not exceed space provided - Title automatically appears in page header
Step-by-step guide to ALE and IDOCs
Introduction to EDI and ALE:
EDI (Electronic Document interchange) - EDI is the electronic exchange of business documents between the computer systems of business partners, using a standard format over a communication network.EDI is also called paperless exchange.
Advantages:
Reduced Data entry errorsReduced processing timeAvailability of data in electronic formReduced paperworkReduced CostReduced inventories and better planningStandard means of communicationsBetter business process
EDI has two process1. Outbound process2. Inbound process
Outbound Process:1.Application document is created.2. IDOC is generated3.Idoc is transferred from SAP to Operating system layer4.Idoc is converted into EDI standards5.Edi document is transmitted to the business partner6.The Edi Subsystem report status to SAP
Inbound Process:1.EDI transmission received2.EDI document is converted into an IDOC3.IDOC is transferred to the SAP layer4.The application document is created5.The application document can be viewed.IDOC:IDOC is a container that can be used to exchange data between any two processes.
Each IDOC is assigned a unique number for tracking and future reference.
IDOC consists of several segments, and segments contain several fields.
IDOC contains the following three types of records...1. One Control Record.2. One or many Data Record3. One or many Status record.
In IDOCs the following terms are to be known.PORT:Port is used in the outbound process to determine the name of the EDI subsystem program, the directory path where the IDOC file will be created at the operating system level, the IDOC file names and the RFC destinations.
SAP COMMUNITY NETWORK SDN - sdn.sap.com | BPX - bpx.sap.com | BOC - boc.sap.com | UAC - uac.sap.com© 2011 SAP AG 15

Enter Title Here: Do not exceed space provided - Title automatically appears in page header
RFC Destination:Used to define the characteristics of communication links to a remote system on which a functions needs to be executed.
Partner Profile:Partner profile specified the various components used in an outbound process (Partner number, IDOC type, message type, Port, Process code), the mode in which it communicates with the subsystem (batch or immediate) and the person to be notified in case of errors.
Message ControlUsed in pricing, account determination, material determination, and output determination. The message control component enables you to encapsulate business rules with out having to write ABAP programs.
TO Process IDOCS the following TCODES will be used.
On both sides:
Logical System Names SALESetup RFC destinations SM59Port Destinations WE21
In Source system:
Segment Creation WE31
Basic IDOC Type Creation WE30
Message Type Creation WE81
Assign Message Type To Basic IDOC Type WE82
Distribution Model BD64
Writing Report Program SE38Partner Profile WE20Message control NACE
Check IDOCs WE02, WE05
In Destination System:
Creating FM SE37
Assign FM to Logical Message WE57
Define I/P method for Inbound FM BD51
Create Process Code WE42
Generate Partner Profile BD64
SAP COMMUNITY NETWORK SDN - sdn.sap.com | BPX - bpx.sap.com | BOC - boc.sap.com | UAC - uac.sap.com© 2011 SAP AG 16

Enter Title Here: Do not exceed space provided - Title automatically appears in page header
IDOC processing in the same instance of R/3 Clients
For example two clients in the same R/3 instance.
Client 900.
Client 800.
To transfer the data between two clients the table structures and their data types should be match.
In this example, Client 900 is Source system, and Client 800 is destination system.
In Client 900 I have created a customized table and inserted some records.
In Client 800 I have created only table.
Common Steps in Both Clients:
Creating the Logical System Names and Assigning to Clients:
Go to TCODE SALE.
IMG path Idoc Interface / Application Link Enabling (ALE) -> Basic Settings -> Logical Systems -> Define Logical System
Click on Display / Change Button
SAP COMMUNITY NETWORK SDN - sdn.sap.com | BPX - bpx.sap.com | BOC - boc.sap.com | UAC - uac.sap.com© 2011 SAP AG 17

Enter Title Here: Do not exceed space provided - Title automatically appears in page header
Click on New Entries
Specify the Logical System name and description.
Note: Logical System Naming convention is <SID>CLNT<NNN>
SAP COMMUNITY NETWORK SDN - sdn.sap.com | BPX - bpx.sap.com | BOC - boc.sap.com | UAC - uac.sap.com© 2011 SAP AG 18

Enter Title Here: Do not exceed space provided - Title automatically appears in page header
Click on Save and Back buttons
Now you will come back to the IMG path screen. Click on Assign Logical System to client.
Click on Display / Change Button
SAP COMMUNITY NETWORK SDN - sdn.sap.com | BPX - bpx.sap.com | BOC - boc.sap.com | UAC - uac.sap.com© 2011 SAP AG 19

Enter Title Here: Do not exceed space provided - Title automatically appears in page header
Click on New Entries
Creating the RFC Connection Names:
Go to TCODE SALE. Direct TCODE SM59
IMG Path IDoc Interface / Application Link Enabling (ALE) -> Communication -> Create RFC Connections
Click on Create button.
SAP COMMUNITY NETWORK SDN - sdn.sap.com | BPX - bpx.sap.com | BOC - boc.sap.com | UAC - uac.sap.com© 2011 SAP AG 20

Enter Title Here: Do not exceed space provided - Title automatically appears in page header
Specify all the details in RFC connection screen
Click on Logon Security tab and specify the details.
Click on the Special options tab and specify the details which you want.
SAP COMMUNITY NETWORK SDN - sdn.sap.com | BPX - bpx.sap.com | BOC - boc.sap.com | UAC - uac.sap.com© 2011 SAP AG 21

Enter Title Here: Do not exceed space provided - Title automatically appears in page header
Now click on Test Connection button
It show the connection log in next screen
Click on Back
Click on Remote Logon Button
SAP COMMUNITY NETWORK SDN - sdn.sap.com | BPX - bpx.sap.com | BOC - boc.sap.com | UAC - uac.sap.com© 2011 SAP AG 22

Enter Title Here: Do not exceed space provided - Title automatically appears in page header
Depends upon your settings the destination client will open. If you check the Current user option under Logon/ Security tab, then it will show the screen directly without asking the user name and password details.
Creating RFC ports:
Go to TCODE WE21
Select the Transactional RFC in left side tree and click on Create button
SAP COMMUNITY NETWORK SDN - sdn.sap.com | BPX - bpx.sap.com | BOC - boc.sap.com | UAC - uac.sap.com© 2011 SAP AG 23

Enter Title Here: Do not exceed space provided - Title automatically appears in page header
In dialog box you can select either Generate port name or own port name. If you select Generate Port name system will generate automatically. Here I selected Own port name. Click on continue.
Specify the description and RFC destination name.
Click on Save.
SAP COMMUNITY NETWORK SDN - sdn.sap.com | BPX - bpx.sap.com | BOC - boc.sap.com | UAC - uac.sap.com© 2011 SAP AG 24

Enter Title Here: Do not exceed space provided - Title automatically appears in page header
Repeat the same above process in other client. By using opposite client instead of 900 specify 800.
In Client 900 steps:
Creating table structure:
Go to TCODE SE11.
Specify table name as ZSTUDENTS.
In Delivery and Maintenance tab set attributes as “Display Maintenance Allowed”
The table fields are.
Insert some records in table.
SAP COMMUNITY NETWORK SDN - sdn.sap.com | BPX - bpx.sap.com | BOC - boc.sap.com | UAC - uac.sap.com© 2011 SAP AG 25

Enter Title Here: Do not exceed space provided - Title automatically appears in page header
Creating IDOC Segments:
Go to TCODE WE31.
Specify a name and Click on Create Button.
Here specify all the ZSTUDENTS table fields and their types as shown below.
SAP COMMUNITY NETWORK SDN - sdn.sap.com | BPX - bpx.sap.com | BOC - boc.sap.com | UAC - uac.sap.com© 2011 SAP AG 26

Enter Title Here: Do not exceed space provided - Title automatically appears in page header
Click on SAVE button, then it will show dialog box with user name, press continue.
Specify your package name and click on save.
Specify your request and press “Continue”.
SAP COMMUNITY NETWORK SDN - sdn.sap.com | BPX - bpx.sap.com | BOC - boc.sap.com | UAC - uac.sap.com© 2011 SAP AG 27

Enter Title Here: Do not exceed space provided - Title automatically appears in page header
Click on Back button, and then you will see the created segment.
Creating Basic IDOC Type:
Go to TCODE WE30
Specify a name to your IDOC and click on create button.
SAP COMMUNITY NETWORK SDN - sdn.sap.com | BPX - bpx.sap.com | BOC - boc.sap.com | UAC - uac.sap.com© 2011 SAP AG 28

Enter Title Here: Do not exceed space provided - Title automatically appears in page header
In next dialog box select create new option and specify the description of IDOC and click on continue.
Click on Create segment in the screen.
In dialog box specify the segment name which you created and check mandatory check box.
Click on SAVE and BACK button.
SAP COMMUNITY NETWORK SDN - sdn.sap.com | BPX - bpx.sap.com | BOC - boc.sap.com | UAC - uac.sap.com© 2011 SAP AG 29

Enter Title Here: Do not exceed space provided - Title automatically appears in page header
Go to menu EDIT ->Click Set Release
In next dialog box, click on Yes.
Creating Message Type:
Go to TCODE WE81.
Click on Display / Change button.
SAP COMMUNITY NETWORK SDN - sdn.sap.com | BPX - bpx.sap.com | BOC - boc.sap.com | UAC - uac.sap.com© 2011 SAP AG 30

Enter Title Here: Do not exceed space provided - Title automatically appears in page header
Click on New Entries button.
Specify a message type name and Description and click on SAVE button.
Assign Message Type to Basic IDOC Type:
SAP COMMUNITY NETWORK SDN - sdn.sap.com | BPX - bpx.sap.com | BOC - boc.sap.com | UAC - uac.sap.com© 2011 SAP AG 31

Enter Title Here: Do not exceed space provided - Title automatically appears in page header
Go to TCODE WE82
Click on Display / Change Button
Click on New Entries, Specify the Message Type and Basic IDOC Type and Release version. Click on Save.
Click on Back.
Note:
Here the Release version you can find in this way
Creating Model View and Distributing and Generating Partner profile:
Go to TCODE BD64
Click on Display/ Change button
SAP COMMUNITY NETWORK SDN - sdn.sap.com | BPX - bpx.sap.com | BOC - boc.sap.com | UAC - uac.sap.com© 2011 SAP AG 32

Enter Title Here: Do not exceed space provided - Title automatically appears in page header
Click on Edit menu -> Model View -> Create
Specify description of model view and technical name in dialog box and press continue.
SAP COMMUNITY NETWORK SDN - sdn.sap.com | BPX - bpx.sap.com | BOC - boc.sap.com | UAC - uac.sap.com© 2011 SAP AG 33

Enter Title Here: Do not exceed space provided - Title automatically appears in page header
Select your model view and click on Edit menu -> Add Message type
In dialog box specify the sender, receiver, message type and click on continue.
SAP COMMUNITY NETWORK SDN - sdn.sap.com | BPX - bpx.sap.com | BOC - boc.sap.com | UAC - uac.sap.com© 2011 SAP AG 34

Enter Title Here: Do not exceed space provided - Title automatically appears in page header
Now your Model View looks like
Click on Environment Menu -> Generate Partner profile
SAP COMMUNITY NETWORK SDN - sdn.sap.com | BPX - bpx.sap.com | BOC - boc.sap.com | UAC - uac.sap.com© 2011 SAP AG 35

Enter Title Here: Do not exceed space provided - Title automatically appears in page header
It will show the following screen, click on execute.
It will show the partner profile log in next screen.
SAP COMMUNITY NETWORK SDN - sdn.sap.com | BPX - bpx.sap.com | BOC - boc.sap.com | UAC - uac.sap.com© 2011 SAP AG 36

Enter Title Here: Do not exceed space provided - Title automatically appears in page header
Click on Back button 2 times, it will take back to Distribution Model screen.
Click on Edit Menu -> Model View -> Distribute.
SAP COMMUNITY NETWORK SDN - sdn.sap.com | BPX - bpx.sap.com | BOC - boc.sap.com | UAC - uac.sap.com© 2011 SAP AG 37

Enter Title Here: Do not exceed space provided - Title automatically appears in page header
In displayed dialog box select the partner system and click continue
Then it will show the Log of Model View Distribution.
SAP COMMUNITY NETWORK SDN - sdn.sap.com | BPX - bpx.sap.com | BOC - boc.sap.com | UAC - uac.sap.com© 2011 SAP AG 38

Enter Title Here: Do not exceed space provided - Title automatically appears in page header
Click on Back button.
To check partner profile Go to TCODE WE20
In displayed screen select the partner system in left side tree under Partner Type LS.
Write a Report Program in SE38 to create IDOC control records and transfer it to destination partner system.
The following is the program to generate the IDOC control records and process it.
*&---------------------------------------------------------------------**& Report ZSHAN_IDOC_STUD*&*&---------------------------------------------------------------------**&*&*&---------------------------------------------------------------------*REPORT ZSHAN_IDOC_STUD.TABLES: ZSTUDENTS.DATA : S_CTRL_REC LIKE EDIDC, "Idoc Control Record S_ZSHSTUSEG LIKE ZSHSTUSEG. "CUSTOMER Header DataDATA : T_ZSTUDENTS LIKE ZSTUDENTS OCCURS 0 WITH HEADER LINE.DATA : T_EDIDD LIKE EDIDD OCCURS 0 WITH HEADER LINE. "Data RecordsDATA : T_COMM_IDOC LIKE EDIDC OCCURS 0 WITH HEADER LINE. "Generated Communica-tion IDOcCONSTANTS :C_ZSHSTUSEG LIKE EDIDD-SEGNAM VALUE 'ZSHSTUSEG'.CONSTANTS: C_IDOCTP LIKE EDIDC-IDOCTP VALUE 'ZSHSTUDIDOCS'.
SAP COMMUNITY NETWORK SDN - sdn.sap.com | BPX - bpx.sap.com | BOC - boc.sap.com | UAC - uac.sap.com© 2011 SAP AG 39

Enter Title Here: Do not exceed space provided - Title automatically appears in page header
*** Selection ScreenSELECT-OPTIONS : S_STUID FOR ZSTUDENTS-ZSTUID OBLIGATORY.PARAMETERS : C_MESTYP LIKE EDIDC-MESTYP DEFAULT 'ZSHSTUDMT', "Message Type C_RCVPRT LIKE EDIDC-RCVPRT DEFAULT 'LS', "Partner type of receiver C_LOGSYS LIKE EDIDC-RCVPRN DEFAULT 'IT3CLNT800', C_RCVPOR LIKE EDIDC-RCVPOR DEFAULT 'PORTSH800', C_SNDPRN LIKE EDIDC-SNDPRN DEFAULT 'IT3CLNT900', C_SNDPRT LIKE EDIDC-SNDPRT DEFAULT 'LS'. "Destination System***START-OF-SELECTIONSTART-OF-SELECTION. PERFORM GENERATE_DATA_RECORDS. PERFORM GENERATE_CONTROL_RECORD. PERFORM SEND_IDOC.*&---------------------------------------------------------------------**& Form GENERATE_DATA_RECORDS*&---------------------------------------------------------------------** text*----------------------------------------------------------------------** --> p1 text* <-- p2 text*----------------------------------------------------------------------*FORM GENERATE_DATA_RECORDS . SELECT * FROM ZSTUDENTS INTO TABLE T_ZSTUDENTS WHERE ZSTUID IN S_STUID. IF SY-SUBRC NE 0. MESSAGE E398(00) WITH 'No Students Found'. ENDIF. PERFORM ARRANGE_DATA_RECORDS.ENDFORM. " GENERATE_DATA_RECORDS*&---------------------------------------------------------------------**& Form GENERATE_CONTROL_RECORD*&---------------------------------------------------------------------** text*----------------------------------------------------------------------** --> p1 text* <-- p2 text*----------------------------------------------------------------------*FORM GENERATE_CONTROL_RECORD . S_CTRL_REC-RCVPOR = C_RCVPOR. "Receiver Port S_CTRL_REC-MESTYP = C_MESTYP. "Message type S_CTRL_REC-IDOCTP = C_IDOCTP. "Basic IDOC type S_CTRL_REC-RCVPRT = C_RCVPRT. "Partner type of receiver S_CTRL_REC-RCVPRN = C_LOGSYS. "Partner number of receiver S_CTRL_REC-SNDPRT = C_SNDPRT. "Sender Partner type S_CTRL_REC-SNDPRN = C_SNDPRN. "Sender Partner NumberENDFORM. " GENERATE_CONTROL_RECORD*&---------------------------------------------------------------------**& Form SEND_IDOC*&---------------------------------------------------------------------** text*----------------------------------------------------------------------** --> p1 text* <-- p2 text*----------------------------------------------------------------------*FORM SEND_IDOC . CALL FUNCTION 'MASTER_IDOC_DISTRIBUTE'
SAP COMMUNITY NETWORK SDN - sdn.sap.com | BPX - bpx.sap.com | BOC - boc.sap.com | UAC - uac.sap.com© 2011 SAP AG 40

Enter Title Here: Do not exceed space provided - Title automatically appears in page header
EXPORTING MASTER_IDOC_CONTROL = S_CTRL_REC* OBJ_TYPE = ''* CHNUM = '' TABLES COMMUNICATION_IDOC_CONTROL = T_COMM_IDOC MASTER_IDOC_DATA = T_EDIDD EXCEPTIONS ERROR_IN_IDOC_CONTROL = 1 ERROR_WRITING_IDOC_STATUS = 2 ERROR_IN_IDOC_DATA = 3 SENDING_LOGICAL_SYSTEM_UNKNOWN = 4 OTHERS = 5 . IF SY-SUBRC <> 0. MESSAGE ID SY-MSGID TYPE SY-MSGTY NUMBER SY-MSGNO WITH SY-MSGV1 SY-MSGV2 SY-MSGV3 SY-MSGV4. ELSE. COMMIT WORK. LOOP AT T_COMM_IDOC. WRITE:/ 'IDoc Generated - ', T_COMM_IDOC-DOCNUM. ENDLOOP. ENDIF.ENDFORM. " SEND_IDOC*&---------------------------------------------------------------------**& Form ARRANGE_DATA_RECORDS*&---------------------------------------------------------------------** text*----------------------------------------------------------------------** --> p1 text* <-- p2 text*----------------------------------------------------------------------*FORM ARRANGE_DATA_RECORDS . DATA: W_INDEX1 LIKE SY-TABIX, W_INDEX2 LIKE SY-TABIX. SORT T_ZSTUDENTS BY ZSTUID. LOOP AT T_ZSTUDENTS. S_ZSHSTUSEG-ZSTUID = T_ZSTUDENTS-ZSTUID. S_ZSHSTUSEG-ZSNAME = T_ZSTUDENTS-ZSNAME. T_EDIDD-SEGNAM = C_ZSHSTUSEG. T_EDIDD-SDATA = S_ZSHSTUSEG. APPEND T_EDIDD. CLEAR T_EDIDD. ENDLOOP.ENDFORM. " ARRANGE_DATA_RECORDS
Now execute the program, and specify the range of records to transfer
SAP COMMUNITY NETWORK SDN - sdn.sap.com | BPX - bpx.sap.com | BOC - boc.sap.com | UAC - uac.sap.com© 2011 SAP AG 41

Enter Title Here: Do not exceed space provided - Title automatically appears in page header
Go to TCODE WE02 to check the generated IDOC control records.
Click on Execute
SAP COMMUNITY NETWORK SDN - sdn.sap.com | BPX - bpx.sap.com | BOC - boc.sap.com | UAC - uac.sap.com© 2011 SAP AG 42

Enter Title Here: Do not exceed space provided - Title automatically appears in page header
In Client 800 Steps:
Function Module Creation:
Create a Function Module to update the table from the IDOC segments
Go to SE37
Specify a name and click on create.
In dialog box specify function group and description, and click on save.
SAP COMMUNITY NETWORK SDN - sdn.sap.com | BPX - bpx.sap.com | BOC - boc.sap.com | UAC - uac.sap.com© 2011 SAP AG 43

Enter Title Here: Do not exceed space provided - Title automatically appears in page header
Specify the Import parameters in Import tab
Specify the Export parameters in Export tab
Specify the Table parameters in Tables tab
Specify the Exceptions in Exception tab
SAP COMMUNITY NETWORK SDN - sdn.sap.com | BPX - bpx.sap.com | BOC - boc.sap.com | UAC - uac.sap.com© 2011 SAP AG 44

Enter Title Here: Do not exceed space provided - Title automatically appears in page header
Click on Source code Tab.
Write the following code in Source code tab.
FUNCTION ZSHAN_IDOC_ZSHSTUDMT.*"--------------------------------------------------------------------*"*"Local Interface:*" IMPORTING*" REFERENCE(INPUT_METHOD) LIKE BDWFAP_PAR-INPUTMETHD*" REFERENCE(MASS_PROCESSING) LIKE BDWFAP_PAR-MASS_PROC*" EXPORTING*" REFERENCE(WORKFLOW_RESULT) LIKE BDWF_PARAM-RESULT*" REFERENCE(APPLICATION_VARIABLE) LIKE BDWF_PARAM-APPL_VAR*" REFERENCE(IN_UPDATE_TASK) LIKE BDWFAP_PAR-UPDATETASK*" REFERENCE(CALL_TRANSACTION_DONE) LIKE BDWFAP_PAR-CALLTRANS*" TABLES*" IDOC_CONTRL STRUCTURE EDIDC*" IDOC_DATA STRUCTURE EDIDD*" IDOC_STATUS STRUCTURE BDIDOCSTAT*" RETURN_VARIABLES STRUCTURE BDWFRETVAR*" SERIALIZATION_INFO STRUCTURE BDI_SER*" EXCEPTIONS
SAP COMMUNITY NETWORK SDN - sdn.sap.com | BPX - bpx.sap.com | BOC - boc.sap.com | UAC - uac.sap.com© 2011 SAP AG 45

Enter Title Here: Do not exceed space provided - Title automatically appears in page header
*" WRONG_FUNCTION_CALLED*"--------------------------------------------------------------------* Include File containing ALE constantsINCLUDE MBDCONWF.TABLES : ZSTUDENTS.DATA : W_ZSHSTUSEG LIKE ZSHSTUSEG. DATA : T_ZSTUDENTS LIKE ZSTUDENTS OCCURS 0 WITH HEADER LINE. WORKFLOW_RESULT = C_WF_RESULT_OK. LOOP AT IDOC_CONTRL. IF IDOC_CONTRL-MESTYP NE 'ZSHSTUDMT'. RAISE WRONG_FUNCTION_CALLED. ENDIF.* Before reading a new entry, clear application buffer LOOP AT IDOC_DATA WHERE DOCNUM EQ IDOC_CONTRL-DOCNUM. W_ZSHSTUSEG = IDOC_DATA-SDATA. MOVE-CORRESPONDING W_ZSHSTUSEG TO T_ZSTUDENTS. INSERT INTO ZSTUDENTS VALUES T_ZSTUDENTS. ENDLOOP. UPDATE ZSTUDENTS FROM T_ZSTUDENTS. IF SY-SUBRC EQ 0. IDOC_STATUS-DOCNUM = IDOC_CONTRL-DOCNUM. IDOC_STATUS-STATUS = '53'. IDOC_STATUS-MSGTY = 'I'. IDOC_STATUS-MSGID = 'YM'. IDOC_STATUS-MSGNO = '004'. IDOC_STATUS-MSGV1 = T_ZSTUDENTS-ZSTUID. APPEND IDOC_STATUS. CLEAR IDOC_STATUS. ELSE. IDOC_STATUS-DOCNUM = IDOC_CONTRL-DOCNUM. IDOC_STATUS-STATUS = '51'. IDOC_STATUS-MSGTY = 'E'. IDOC_STATUS-MSGID = 'YM'. IDOC_STATUS-MSGNO = '005'. IDOC_STATUS-MSGV1 = T_ZSTUDENTS-ZSTUID. APPEND IDOC_STATUS. CLEAR IDOC_STATUS. WORKFLOW_RESULT = C_WF_RESULT_ERROR. RETURN_VARIABLES-WF_PARAM = 'Error_Idocs'. RETURN_VARIABLES-DOC_NUMBER = IDOC_CONTRL-DOCNUM. APPEND RETURN_VARIABLES. CLEAR RETURN_VARIABLES. ENDIF. ENDLOOP.ENDFUNCTION.
Click on Save and Activate.
Assign FM to Logical Message:
Go to TCODE WE57
Click on Display / Change button.
SAP COMMUNITY NETWORK SDN - sdn.sap.com | BPX - bpx.sap.com | BOC - boc.sap.com | UAC - uac.sap.com© 2011 SAP AG 46

Enter Title Here: Do not exceed space provided - Title automatically appears in page header
Click on New Entries Button
Specify created FM name, Function Type, Basic Type (IDOC), Message Type, and Direction and click on SAVE button.
SAP COMMUNITY NETWORK SDN - sdn.sap.com | BPX - bpx.sap.com | BOC - boc.sap.com | UAC - uac.sap.com© 2011 SAP AG 47

Enter Title Here: Do not exceed space provided - Title automatically appears in page header
Define Input Method for Inbound Function Module:
Go to TCODE BD51
Click on Display / Change button
Click on New Entries
SAP COMMUNITY NETWORK SDN - sdn.sap.com | BPX - bpx.sap.com | BOC - boc.sap.com | UAC - uac.sap.com© 2011 SAP AG 48

Enter Title Here: Do not exceed space provided - Title automatically appears in page header
Specify FM name and Input Types as 2. And Click on Save and Back buttons.
Creating Process Code:
Go to TCODE WE42
Click on Display / Change Button
SAP COMMUNITY NETWORK SDN - sdn.sap.com | BPX - bpx.sap.com | BOC - boc.sap.com | UAC - uac.sap.com© 2011 SAP AG 49

Enter Title Here: Do not exceed space provided - Title automatically appears in page header
Click on New Entries button
Specify a process code name, Description and select the options processing with ALE services, Processing by Function Module.
SAP COMMUNITY NETWORK SDN - sdn.sap.com | BPX - bpx.sap.com | BOC - boc.sap.com | UAC - uac.sap.com© 2011 SAP AG 50

Enter Title Here: Do not exceed space provided - Title automatically appears in page header
Click on save button
In next screen select the FM name and click on SAVE button and Click on BACK button.
It will take to you previous screen. Double Click on Logical Message in left side tree.
SAP COMMUNITY NETWORK SDN - sdn.sap.com | BPX - bpx.sap.com | BOC - boc.sap.com | UAC - uac.sap.com© 2011 SAP AG 51

Enter Title Here: Do not exceed space provided - Title automatically appears in page header
Click on Display / Change button
Click on New Entries button
Specify the Message Type and Click on Save button
SAP COMMUNITY NETWORK SDN - sdn.sap.com | BPX - bpx.sap.com | BOC - boc.sap.com | UAC - uac.sap.com© 2011 SAP AG 52

Enter Title Here: Do not exceed space provided - Title automatically appears in page header
Click on Back button
Generating the Partner Profile:
Go to TCODE BD64.
Select the Model View which you distributed in client 900.
SAP COMMUNITY NETWORK SDN - sdn.sap.com | BPX - bpx.sap.com | BOC - boc.sap.com | UAC - uac.sap.com© 2011 SAP AG 53

Enter Title Here: Do not exceed space provided - Title automatically appears in page header
Click on Environment Menu -> Generate Partner Profile
It will show the next screen, in that click on Execute button
SAP COMMUNITY NETWORK SDN - sdn.sap.com | BPX - bpx.sap.com | BOC - boc.sap.com | UAC - uac.sap.com© 2011 SAP AG 54

Enter Title Here: Do not exceed space provided - Title automatically appears in page header
It will show the Partner Profile details
To check the partner profile details. Go to TCODE WE20. Select the partner system name.
SAP COMMUNITY NETWORK SDN - sdn.sap.com | BPX - bpx.sap.com | BOC - boc.sap.com | UAC - uac.sap.com© 2011 SAP AG 55

Enter Title Here: Do not exceed space provided - Title automatically appears in page header
Transferring the IDOC control records from Client 900 to 800:
In source system, go to TCODE SE38. (In client 900)
Execute the Report program which you created.
Check in Destination System: (Here client 800)
Go to TCODE WE02
SAP COMMUNITY NETWORK SDN - sdn.sap.com | BPX - bpx.sap.com | BOC - boc.sap.com | UAC - uac.sap.com© 2011 SAP AG 56

Enter Title Here: Do not exceed space provided - Title automatically appears in page header
Check in ZSTUDENTS table in SE11.
SAP COMMUNITY NETWORK SDN - sdn.sap.com | BPX - bpx.sap.com | BOC - boc.sap.com | UAC - uac.sap.com© 2011 SAP AG 57