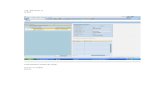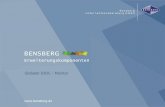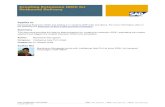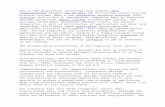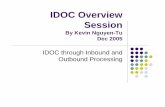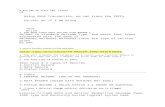IDOC CRETION PROCEDURE - sapnet.ru IDOC CRETION PROCEDURE • iDoc are of two type Inbound iDoc and...
Transcript of IDOC CRETION PROCEDURE - sapnet.ru IDOC CRETION PROCEDURE • iDoc are of two type Inbound iDoc and...

1
IDOC CRETION PROCEDURE
• iDoc are of two type Inbound iDoc and Outbound iDoc
• Inbound iDoc are use to flow data from Polaris RetailExcel to SAP (Eg: sales)
• Outbound iDoc are use to flow data from SAP to Polaris RetailExcel (Eg: Articles, EAN Code, Merchandise Categorie)
Categories:
Inbound iDoc are further divided into two types
1. WPUFIB_YYYYMMDD_NO.xml: This type of Inbound iDoc contain .
2. WPUUMS_YYYYMMDD_NO.xml: This type of Inbound iDoc contain .
Outbound iDoc are further divided into three types
1. WP_PLU_YYYYMMDD_SITE-CODE_NO.XML.xml: This type of outbound iDoc contain articles to be send from SAP to RetailExcel for a particular site.
2. WP_EAN_YYYYMMDD_SITE-CODE_NO.XML.xml: This type of outbound iDoc contain EAN Code of articles for a particular site.
3. WPDWGR_ YYYYMMDD_SITE-CODE_NO.XML.xml: This type of outbound iDoc contain Merchandise Categorie to be send from SAP to RetailExcel for a particular site.
Procedure:
Inbound iDoc are automatically generated on client server and flown to SAP Server after the sales transaction is completed
Outbound iDoc are manually generated after following process like Listing of articles, attachment of profit center to the articles, attachment of EAN code to articles and lastly attachment of Selling price, MRP and Tax.
LOG IN SAP

Enter client as 010
User as your EDP No & Password Press enter
Listing of Articles
Articles are listing individually for Aadhaar & Natures Basket through assortment
2

Eg
Eg
Transcation code: [ZARTLIST]
It is a BDC used for mass listing
Type [zartlist] in transactions bar and press Enter
3

Select generate session
Tick next to keep session and type name as 161
Untick next to Nodata indicator
Browse File to location where list.txt is stored
Press F8 to excute
4

Type /nsm35 to view batch input screen
5

Select the task you have created and click process button at top
Select Display errors only and click button
6

Click Session overview button.
this is final step for listing articles.
Attachment of Profit Center to the Articles
7

Type mass in transactions bar and press Enter
Select BUS1001001 in Object Type, test in Variant Name and press F8
8

Write article number & site code in the textbox provided
Then press Alt+m+f
9

Press F4 in new value field.
10

Select Profit center name tab & search by *asodhar* press enter key twice then press F6 and press F8 twice
And click save
This is the final screen of mass
Attachment of Selling Price to the Articles
11

Type /nzsp_mrp in transactions bar and press Enter
Press button and select ADHAAR SP and press Enter
12

Enter site as 3401 and browse to the specified folder press F8.
Type /nsm35 to view batch input screen
13

Select your session and click button and wait.
Select Display errors only and click button
Click Session overview button.
14

this is final step for attaching Selling Price to an articles.
Attachment of MRP to the Articles
Type /nzsp_mrp in transactions bar and press Enter
15

Press button and select MRP and press Enter
Enter site as 3401 and browse to the specified folder press F8.
16

Type /nsm35 to view batch input screen
Select your session and click button and wait.
17

Select Display errors only and click button
Click Session overview button.
this is final step for attaching MRP to an articles.
18

Attachment of Tax to the Articles
Type /nzmwst in transactions bar and press Enter
Select generate session
19

Tick next to keep session and type name as 161
Untick next to Nodata indicator
Browse File to location where tax.txt is stored
Press F8 to excute
Type /nsm35 to view batch input screen
20

Select your session and click button and wait.
Select Display errors only and click button
Click Session overview button.
21

this is final step for attaching TAX to an articles.
Attching EAN Codes TO SAP Codes
When we have to find items in F1 and item could not get scanned then we have to attach EAN code with SAP Code. There is a BDC for this.
T CODE [ZEAN]
22

Enter Session Name, Tick on Keep Session, and clear anyhting in No data indcator.
Selecgt file to be uploaded. File is a text file converted from Excel sheet by save as 123.txtt and data would be separated by tabs.
23

Now click on Execute or made Background Job.
24

Results like above screen displayed. If any erro shown then check file.
25

26

Type wpma in transactions bar and press Enter
27

Select sales organization as 5000 for Aadhaar Sites.
Select distribution channel as 10 for both Aadhaar Sites and Natures Basket Sites.
Select 2 Options(Checkboxes)
a. Transfer Article Data
b. Transfer EAN References
28

Click on Multiple section if u want to send more than one article.
29

Write a short description and put asterisk (*) before of after name.
30

Select the item u want to send thru IDOCs. Press F8 after selection is completed.
31

Now selected items would be shown in screen. Press F8. After this items would be shown in Parent window.
32

Now we have 2 options to Create IDOCs.
Press F8 or Clock icon on screen to create IDOCs. Use this command only when articles are few or less in number, generally for 5-7 items.
33

IDOCs Created message would be shown for the whole sites we selected. If IDOCs are create d for 1 site the one message shown. In the above screen we can see almost 5 messages so this means I have created IDocs for 5 or more than 5 sites.
34

If items are more then use background Job option. For this Go to Program->Execute as Background job.
It will ask for Printer just select a printer and click on Tick.
35

Select Immediate if u want to Run the Job Immediate else click on Date/Time for later execution. Sae as after event and operation mode.
Click on Check and Save the Job.
We can view the job by T Code [SM37].
36

Click on Execute to view job or change Date Time settings if u want.
37

38

A Job is displayed with its status like Cancelled/Active/Finished. We can view Log etc.
39

You can view the IDOCs by directly going to Server and opens specified folder as in picture below
40

OR
We can use the Transaction [WE02] o view the IDocs details.
41

Select Date and Time OR IDOC number.
42

Select Inbound Or Outbound.
43

Select WP_EAN/WP_PLU/WP_WPDWGR
44

Select any IDOC and view Details.
45

46