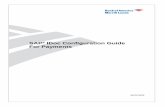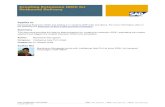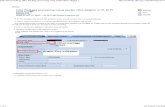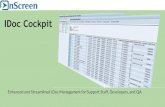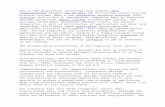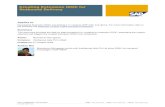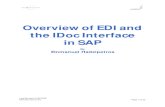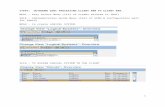Idoc Configuration
description
Transcript of Idoc Configuration

7/21/2019 Idoc Configuration
http://slidepdf.com/reader/full/idoc-configuration 1/16
SAP COMMUNITY NETWORK SDN - sdn.sap.com | BPX - bpx.sap.com | BOC - boc.sap.com | UAC - uac.sap.com
© 2011 SAP AG 1
Idoc – Configuration Steps
Appl ies to:This document applies to SAP version ECC 6.0.
Summary
This document explains about inbound and outbound Idoc configuration with simple steps.
Author(s): Renuka Srinivasan
Company: Applexus Technologies (P) Ltd
Created on: 15 January 2011
Author Bio
Renuka Srinivasan Is working as SAP Technology Consultant with Applexus Technologies(P) Ltd. Completed Bachelor of Engineering in Sri Shakthi Institute of Engineering andTechnology.

7/21/2019 Idoc Configuration
http://slidepdf.com/reader/full/idoc-configuration 2/16
Enter Title Here: Do not exceed space provided - Title automatically appears in page header
SAP COMMUNITY NETWORK SDN - sdn.sap.com | BPX - bpx.sap.com | BOC - boc.sap.com | UAC - uac.sap.com
© 2011 SAP AG 2
Table of Contents
1. What is Idoc?............................................................................................................................................. 3
2. Why Idoc Configuration?............................................................................................................................3
3. Steps in Idoc Configuration…………………………………………………………………………………………3
3.1. Create segment…………………………………………………………………………………………………3
3.2 Create Idoc Type…………………………………………………………...……………………………………4
3.3 Create Message Type…………………………………………………………………………………..………5
3.4 Associate Message Type with Basic Idoc Type……………………………………..……………………….5
3.5 Create Logical System………………………………………………………………………………………….6
3.6 Create Logical Connection……………………………………………………………………………………..6
3.7 Create Ports……………………………………………………………………………………………………...8
4. Steps to be done in Source client………………………………………………………………………………….8
5. Steps to be done in Destination client……………………………………………………………………………10
Related Content……………………………………………….……………………………………………………….12
Copyright………………………………………………….…………………………………………………………….13

7/21/2019 Idoc Configuration
http://slidepdf.com/reader/full/idoc-configuration 3/16
Enter Title Here: Do not exceed space provided - Title automatically appears in page header
SAP COMMUNITY NETWORK SDN - sdn.sap.com | BPX - bpx.sap.com | BOC - boc.sap.com | UAC - uac.sap.com
© 2011 SAP AG 3
1. What is Idoc?
IDocs are structured ASCII files (or a virtual equivalent). They are the file format used by SAP R/3 toexchange data with foreign systems.
IDocs is the acronym for Interchange Document. This indicates a set of (electronic) information whichbuilds a logical entity. An IDoc is e.g. all the data of a single customer in your customer master data file,or the IDoc is all the data of a single invoice.
The information which is exchanged by IDocs is called a message and the IDoc is the physicalrepresentation of such a message. The name “messages” for the information sent via IDocs is used inthe same ways as other EDI standards.
2. Why Idoc Conf iguration?
To exchange IDoc data between systems and partners that are completely independent or betweensame systems we need to configure.
3. Steps in Idoc Conf iguration
Consider we have to exchange data between two different clients. Following are the configuration stepscommon for Interchange Documents in both the clients.
3.1. Create segment
a. Go to transaction WE31 -> Give your segment name -> Press Create.
b. Type your field name and data element and press save then segment definition will be createdautomatically.

7/21/2019 Idoc Configuration
http://slidepdf.com/reader/full/idoc-configuration 4/16
Enter Title Here: Do not exceed space provided - Title automatically appears in page header
SAP COMMUNITY NETWORK SDN - sdn.sap.com | BPX - bpx.sap.com | BOC - boc.sap.com | UAC - uac.sap.com
© 2011 SAP AG 4
3.2 Create Idoc Type
Go to Transaction WE30
a. For new IDOC type select the radio button Basic type and press Create button.
b. Then select the IDOC option to create and press Enter. Give segment name, minimum and
maximum number for and save it. Check if this is mandatory segment.
c. If you want Header and Item create the segment tree according to that, you can view as follows thenpress Save.

7/21/2019 Idoc Configuration
http://slidepdf.com/reader/full/idoc-configuration 5/16
Enter Title Here: Do not exceed space provided - Title automatically appears in page header
SAP COMMUNITY NETWORK SDN - sdn.sap.com | BPX - bpx.sap.com | BOC - boc.sap.com | UAC - uac.sap.com
© 2011 SAP AG 5
d. Then go back and set release the IDOC type for using it further. Idoc type will be createdsuccessfully once we release that status. We have to release the segments (in WE31) and IDOCtype as well.
3.3 Create Message Type
Go to transaction WE81 for new message type. Go to change mode and click New Entries for
creating our own message type.
3.4 Associate Message Type with Basic Idoc Type
Go to transaction WE82 for associating the message type with basic IDOC type.

7/21/2019 Idoc Configuration
http://slidepdf.com/reader/full/idoc-configuration 6/16
Enter Title Here: Do not exceed space provided - Title automatically appears in page header
SAP COMMUNITY NETWORK SDN - sdn.sap.com | BPX - bpx.sap.com | BOC - boc.sap.com | UAC - uac.sap.com
© 2011 SAP AG 6
3.5 Create Logical System
Go to transaction SPRO and press SAP Reference IMG for creating the logical system for source anddestination.
Click the node define logical system from SPRO -> SAP Reference IMG -> SAP customizingImplementation Guide -> SAP xApp Resource and Portfolio Management (SAP xRPM) -> Basesystem Interfaces -> SAP Human Capital Management Integration -> Common system configurationand SAP HCM ALE setup -> Application link enabling (ALE) -> Basic Settings -> Logical Systems ->Define Logical System
Else go to transaction SALE then go to Basic settings-> logical system then Define logical system.We can create the same.
3.6 Create Logical Connection
a. Go to transaction SM59 for creating Logical Destination. SM59 -> logical connections -> Create

7/21/2019 Idoc Configuration
http://slidepdf.com/reader/full/idoc-configuration 7/16
Enter Title Here: Do not exceed space provided - Title automatically appears in page header
SAP COMMUNITY NETWORK SDN - sdn.sap.com | BPX - bpx.sap.com | BOC - boc.sap.com | UAC - uac.sap.com
© 2011 SAP AG 7
b. Then Click Connection test icon after marking the current user checkbox in logon and security tab.
c. Then Destination client will automatically open

7/21/2019 Idoc Configuration
http://slidepdf.com/reader/full/idoc-configuration 8/16
Enter Title Here: Do not exceed space provided - Title automatically appears in page header
SAP COMMUNITY NETWORK SDN - sdn.sap.com | BPX - bpx.sap.com | BOC - boc.sap.com | UAC - uac.sap.com
© 2011 SAP AG 8
3.7 Create Ports
Go to transaction WE21 for creating ports. WE21 -> Transactional IR -> Create
4. Steps to be done in Source client
1. Go to transaction SE11 -> create a table with entries.2. Go to transaction WE31 -> create segments as shown before. Here you have to mention all thefields mentioned in the database table.
3. Go to transaction WE30 -> create basic IDOC type and release the segments and basic type.4. Go to transaction WE81 -> create message type.5. Go to transaction WE82 -> assign message type to basic Idoc type.6. Go to transaction BD64 -> Click on Display/change button
7. Click on Edit menu -> model view -> create

7/21/2019 Idoc Configuration
http://slidepdf.com/reader/full/idoc-configuration 9/16
Enter Title Here: Do not exceed space provided - Title automatically appears in page header
SAP COMMUNITY NETWORK SDN - sdn.sap.com | BPX - bpx.sap.com | BOC - boc.sap.com | UAC - uac.sap.com
© 2011 SAP AG 9
8. Specify description and technical name and press continue.
9. Select your model view -> click edit -> Add message type
10. In dialog box specify sender, receiver, and message type and continue. Now the model view looksLike
11. Click on environment menu -> generate partner profile

7/21/2019 Idoc Configuration
http://slidepdf.com/reader/full/idoc-configuration 10/16
Enter Title Here: Do not exceed space provided - Title automatically appears in page header
SAP COMMUNITY NETWORK SDN - sdn.sap.com | BPX - bpx.sap.com | BOC - boc.sap.com | UAC - uac.sap.com
© 2011 SAP AG 10
12. It will show the following screen. Select your model view and click on execute.
13. It will show the partner profile log in next screen.14. Click on back button 2 times it will take to distribution model screen.15. Click on Edit -> Model view -> Distribute16. In displayed dialog box select the partner system and continue.17. Then it will show the log of model view distribution.18. To check partner profile go to transaction WE20.19. Then write the report program in SE38 to create IDOC control records and transfer it to destination
partner system.20. Go to Transaction WE02 to check the generated IDOC control records.
5. Steps to be done in Destination cl ient
1. Go to transaction SE37 to create the function module for updating the table from IDOC
segments.2. Specify import, export and table parameters.3. Go to transaction WE57 for assigning the FM to logical system. Click on Display/ change button.
4. Specify FM name, function type, basic type(IDOC ), message type and direction then save it.
5. Go to transaction BD51 to define input method for inbound function module and click on Displaychange button

7/21/2019 Idoc Configuration
http://slidepdf.com/reader/full/idoc-configuration 11/16
Enter Title Here: Do not exceed space provided - Title automatically appears in page header
SAP COMMUNITY NETWORK SDN - sdn.sap.com | BPX - bpx.sap.com | BOC - boc.sap.com | UAC - uac.sap.com
© 2011 SAP AG 11
6. Specify your function module and input type by clicking the new entries.
7. Go to transaction WE42 and create process code.
8. Go to transaction BD64 and generate the partner profile again.
9. Got o transaction SE 38 and execute the transaction in source system (client100).
10. Check in destination system (client 800). Go to Transaction WE02 and check your table in SE11.(You can get the transferred entries in that table).

7/21/2019 Idoc Configuration
http://slidepdf.com/reader/full/idoc-configuration 12/16
Enter Title Here: Do not exceed space provided - Title automatically appears in page header
SAP COMMUNITY NETWORK SDN - sdn.sap.com | BPX - bpx.sap.com | BOC - boc.sap.com | UAC - uac.sap.com
© 2011 SAP AG 12
Related Content
You must include at least 3 references to SDN documents or web pages.
http://forums.sdn.sap.com/thread.jspa?messageID=10041344#10041344
http://forums.sdn.sap.com/thread.jspa?messageID=9949613#9949613
http://forums.sdn.sap.com/thread.jspa?messageID=9932294#9932294

7/21/2019 Idoc Configuration
http://slidepdf.com/reader/full/idoc-configuration 13/16
Enter Title Here: Do not exceed space provided - Title automatically appears in page header
SAP COMMUNITY NETWORK SDN - sdn.sap.com | BPX - bpx.sap.com | BOC - boc.sap.com | UAC - uac.sap.com
© 2011 SAP AG 13
Copyright
© Copyright 2011 SAP AG. All rights reserved.
No part of this publication may be reproduced or transmitted in any form or for any purpose without the express permission of SAP AG.The information contained herein may be changed without prior notice.
Some software products marketed by SAP AG and its distributors contain proprietary software components of other software vendors.
Microsoft, Windows, Excel, Outlook, and PowerPoint are registered trademarks of Microsoft Corporation.
IBM, DB2, DB2 Universal Database, System i, System i5, System p, System p5, System x, System z, System z10, System z9, z10, z9,iSeries, pSeries, xSeries, zSeries, eServer, z/VM, z/OS, i5/OS, S/390, OS/390, OS/400, AS/400, S/390 Parallel Enterprise Server,PowerVM, Power Architecture, POWER6+, POWER6, POWER5+, POWER5, POWER, Open Power, PowerPC, Batch Pipes, BladeCenter, System Storage, GPFS, HACMP, RETAIN, DB2 Connect, RACF, Redbooks, OS/2, Parallel Sysplex, MVS/ESA, AIX, IntelligentMiner, Web Sphere, Netfinity, Tivoli and Informix are trademarks or registered trademarks of IBM Corporation.
Linux is the registered trademark of Linus Torvalds in the U.S. and other countries.
Adobe, the Adobe logo, Acrobat, PostScript, and Reader are either trademarks or registered trademarks of Adobe SystemsIncorporated in the United States and/or other countries.
Oracle is a registered trademark of Oracle Corporation.
UNIX, X/Open, OSF/1, and Motif are registered trademarks of the Open Group.
Citrix, ICA, Program Neighborhood, MetaFrame, Win Frame, Video Frame, and MultiWin are trademarks or registered trademarks ofCitrix Systems, Inc.
HTML, XML, XHTML and W3C are trademarks or registered trademarks of W3C®, World Wide Web Consortium, Massachusetts
Institute of Technology.
Java is a registered trademark of Sun Microsystems, Inc.
JavaScript is a registered trademark of Sun Microsystems, Inc., used under license for technology invented and implemented byNetscape.
SAP, R/3, SAP Net Weaver, Duet, Partner Edge, By Design, SAP Business By Design, and other SAP products and services mentionedherein as well as their respective logos are trademarks or registered trademarks of SAP AG in Germany and other countries.
Business Objects and the Business Objects logo, Business Objects, Crystal Reports, Crystal Decisions, Web Intelligence, Xcelsius, andother Business Objects products and services mentioned herein as well as their respective logos are trademarks or registeredtrademarks of Business Objects S.A. in the United States and in other countries. Business Objects is an SAP company.
All other product and service names mentioned are the trademarks of their respective companies. Data contained in this documentserves informational purposes only. National product specifications may vary.
These materials are subject to change without notice. These materials are provided by SAP AG and its affiliated companies ("SAPGroup") for informational purposes only, without representation or warranty of any kind, and SAP Group shall not be liable for errors or
omissions with respect to the materials. The only warranties for SAP Group products and services are those that are set forth in theexpress warranty statements accompanying such products and services, if any. Nothing herein should be construed as constituting anadditional warranty.

7/21/2019 Idoc Configuration
http://slidepdf.com/reader/full/idoc-configuration 14/16
Enter Title Here: Do not exceed space provided - Title automatically appears in page header
SAP COMMUNITY NETWORK SDN - sdn.sap.com | BPX - bpx.sap.com | BOC - boc.sap.com | UAC - uac.sap.com
© 2011 SAP AG 14
Inbound and Outbound Idoc Configuration Steps Skip to end of metadata
Created by renu1ece, last modified by R Sampath Kumar on Jul 12, 2014
Go to start of metadata This document explains about inbound and outbound Idoc configuration with simple steps. Download Detail Document in Word
Format .
1. What is Idoc?IDocs are structured ASCII files (or a virtual equivalent). They are the file format used by SAP R/3 to exchange data with
foreign systems.
IDocs is the acronym for Interchange Document (Intermediate Document). This indicates a set of (electronic) information which
builds a logical entity. An IDoc is e.g. all the data of a single customer in your customer master data file, or the IDoc is all the
data of a single invoice.
The information which is exchanged by IDocs is called a message and the IDoc is the physical representation of such a
message. The name “messages” for the information sent via IDocs is used in the same ways as other EDI standards.
2. Why Idoc Configuration?To exchange IDoc data between systems and partners that are completely independent or between same systems we need to
configure.
3. Steps in Idoc ConfigurationConsider we have to exchange data between two different clients. Following are the configuration steps common for
Interchange Documents in both the clients.
3.1. Create segment
1. Go to transact ion WE31 -> Give your segment name -> Press Create.
2. Type your field name and data element and press save then segment definition will be created automatically.
3.2 Create Idoc TypeGo to Transaction WE30
1. For new IDOC type select the radio button Basic type and press Create button.
2. Then select the IDOC option to create and press Enter. Give segment name, minimum and maximum number for and
save it. Check if this is mandatory segment.
3. If you want Header and Item create the segment tree according to that, you can view as follows then press Save.

7/21/2019 Idoc Configuration
http://slidepdf.com/reader/full/idoc-configuration 15/16
Enter Title Here: Do not exceed space provided - Title automatically appears in page header
SAP COMMUNITY NETWORK SDN - sdn.sap.com | BPX - bpx.sap.com | BOC - boc.sap.com | UAC - uac.sap.com
© 2011 SAP AG 15
4. Then go back and set release the IDOC type for using it further. Idoc type will be created successfully once we release
that status. We have to release the segments (in WE31) and IDOC type as well.
3.3 Create Message Type
Go to transaction WE81 for new message type. Go to change mode and click New Entries for creating our own message type.
3.4 Associate Message Type with Basic Idoc Type
Go to transaction WE82 for associating the message type with basic IDOC type.
3.5 Create Logical System
Go to transaction SPRO and press SAP Reference IMG for creating the logical system for source and destination.
Click the node define logical system from SPRO -> SAP Reference IMG -> SAP customizing Implementation Guide -> SAP
xApp Resource and Portfolio Management (SAP xRPM) -> Base system Interfaces -> SAP Human Capital Management
Integration -> Common system configuration and SAP HCM ALE setup -> Application link enabling (ALE) -> Basic Settings ->
Logical Systems -> Define Logical System
Else go to transaction SALE then go to Basic settings-> logical system then Define logical system. We can create the same.
3.6 Create Logical Connection
1. Go to transact ion SM59 for creating Logical Destinat ion.
a. SM59 -> logical connections -> Create
b. Then Click Connection test icon after marking the current user checkbox in logon and security tab.
c. Then Destination client will automatically open
3.7 Create Ports
Go to transaction WE21 for creating ports. WE21 -> Transactional IR -> Create
4. Steps to be done in Source client1. Go to transaction SE11 -> create a table with entries.
2. Go to transaction WE31 -> create segments as shown before. Here you have to mention all the fields mentioned in the
database table.
3. Go to transaction WE30 -> create basic IDOC type and release the segments and basic type.
4. Go to transaction WE81 -> create message type.
5. Go to transaction WE82 -> assign message type to basic Idoc type.
6. Go to transaction BD64 -> Click on Display/change button

7/21/2019 Idoc Configuration
http://slidepdf.com/reader/full/idoc-configuration 16/16
Enter Title Here: Do not exceed space provided - Title automatically appears in page header
SAP COMMUNITY NETWORK SDN d | BPX b | BOC b | UAC
7. Click on Edit menu -> model view -> create
8. Specify description and technical name and press continue.
9. Select your model view -> click edit -> Add message type
10. In dialog box specify sender, receiver, and message type and continue.
11. Click on environment menu -> generate partner profile
12. It will show the following screen. Select your model view and click on execute.
13. It will show the partner profile log in next screen.
14. Click on back button 2 times it will take to distribution model screen.
15. Click on Edit -> Model view -> Distribute
16. In displayed dialog box select the partner system and continue.
17. Then it will show the log of model view distribution.
18. To check partner profile go to transaction WE20.
19. Then write the report program in SE38 to create IDOC control records and transfer it to destination partner system.
20. Go to Transaction WE02 to check the generated IDOC control records.
5. Steps to be done in Destination client
1. Go to transaction SE37 to create the function module for updating the table from IDOC segments.
2. Specify import, export and table parameters.
3. Go to transact ion WE57 for assigning the FM to logical system. Click on Display/ change button.
4. Specify FM name, function type, basic type(IDOC ), message type and direction then save it.
5. Go to transact ion BD51 to define input method for inbound function module and click on Display change button
6. Specify your function module and input type by clicking the new entries.
7. Go to transaction WE42 and create process code.
8. Go to transact ion BD64 and generate the partner profile again.
9. Got to transact ion SE 38 and execute the transact ion in source system (client100).
10. Check in destinat ion system (client 800). Go to Transaction WE02 and check your table in SE11. (You can get the
transferred entries in that table).