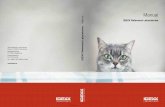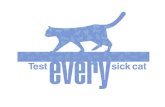IDEXX VetConnect and VetConnect PLUS Online Services User ...… · Choose to receive final and...
Transcript of IDEXX VetConnect and VetConnect PLUS Online Services User ...… · Choose to receive final and...

User Guide
IDEXX VetConnect® and VetConnect® PLUS
Online Services

Table of Contents
1 Introduction to VetConnect online services ..................................................................................................... 1
1.1 Business requirements .................................................................................................................................... 1
1.2 System requirements for VetConnect ............................................................................................................. 1
1.3 System requirements for VetConnect PLUS ................................................................................................... 2
2 Setting up your VetConnect services account ................................................................................................. 3
2.1 Managing your practice’s VetConnect account ............................................................................................... 3
2.2 Adding staff members ..................................................................................................................................... 4
2.3 Setting up practice preferences ...................................................................................................................... 5
2.4 Importing all patient information at once ......................................................................................................... 6
2.4.1 Create a patient file for import .................................................................................................................. 6
2.4.2 Use the VetConnect patient importer ....................................................................................................... 7
3 Creating electronic test requisitions ................................................................................................................ 10
3.1 Adding individual patients to the VetConnect database .............................................................................. 10
3.2 Creating a requisition for an individual test order .......................................................................................... 11
3.3 Creating a requisition for a batch order ......................................................................................................... 13
3.4 Reopening a draft requisition ........................................................................................................................ 15
3.5 Viewing a completed requisition.................................................................................................................... 15
3.6 Creating a favorites folder ............................................................................................................................. 16
4 Using VetConnect �PLUS to view test results ................................................................................................. 17
4.1 Viewing test results ....................................................................................................................................... 17
4.2 Trending and graphing test results ............................................................................................................... 17
4.3 Printing test results ........................................................................................................................................ 18
4.4 Producing client-friendly diagnostic summaries ............................................................................................ 19
4.5 Requesting additional tests or consultations ................................................................................................. 20
4.6 Sharing test results with others ..................................................................................................................... 20
4.6.1 Use Diagnostic Sharing to share results with another hospital ............................................................. 21
4.7 To learn more about VetConnect and VetConnect PLUS ............................................................................ 23

1
1 Introduction to VetConnect online services
With IDEXX VetConnect online services, your practice can save time and create a more efficient test-ordering work flow by generating IDEXX Reference Laboratories test requests electronically and viewing test results online.
VetConnect online services include vetconnect.ca and VetConnect PLUS.
Using vetconnect.ca, you can:
View, print, email, and trend test results from anywhere, at anytime.
View the most up-to-date list of IDEXX Reference Laboratories tests and test information.
Create bar-coded test requisitions, with automatic error checking for improved accuracy.
Eliminate misspelled client, patient, doctor, and staff names in test orders.
Using VetConnect PLUS, you can access all vetconnect.ca features, plus:
View IDEXX reference laboratory and IDEXX in-house diagnostic results side-by-side.
View trending graphs with the click of a button.
Quickly share results with referral practices, online.
This guide explains how to:
Request a VetConnect account and set up VetConnect preferences.
Create electronic test requisitions.
View and work with test results online using VetConnect PLUS.
For more information, visit idexx.ca/vetconnectplus.
1.1 Business requirements
For you to use any of the VetConnect online services, your practice must have:
Internet access
An IDEXX Reference Laboratories account
An IDEXX VetConnect account (see the next chapter)
1.2 System requirements for VetConnect
VetConnect requires a computer with one of the following:
Firefox 3 on Windows XP or later Internet Explorer 6, 7, or 8 on Windows XP (with service pack 2) or later

2
1.3 System requirements for VetConnect PLUS
VetConnect PLUS supports modern operating systems and has been tested to work on Windows XP and Windows 7.
Your computer must have one of the following browsers:
Google Chrome Internet Explorer 7 or later Firefox 10 or later Safari (for iOS5 or later)
To achieve the fastest response times and best display, IDEXX recommends you use a high-speed network or cable-modem connection and a monitor with at least 1024 x 768 resolution.

3
2 Setting up your VetConnect services account
There are two ways to request a VetConnect services account:
Go to vetconnect.ca, click the Subscribe tab, and submit the requested information.
Contact VetConnect customer support:o Call 1-800-667-3411, or email [email protected].
After setting up the account, IDEXX will email an administrator user name and password.
If you think your practice may already have a VetConnect account, but are not sure who the VetConnect administrator is at your practice, contact customer support, as described above.
Once you have a VetConnect account, you can view your IDEXX Reference Laboratories results by logging on to VetConnect anywhere, at any time.
2.1 Managing your practice’s VetConnect account
One person at your practice will be designated as the VetConnect administrator. Only the VetConnect administrator can:
Add or remove members from your VetConnect account, reset member passwords, and update member information.
Update practice information.
Set VetConnect practice preferences.

4
2.2 Adding staff members
Every staff member whose name will be on electronic requisitions must be a member of the VetConnect account. IDEXX recommends that all staff members be added to your account.
Note: Be sure to update the VetConnect account whenever employees join or leave your staff.
To add members:
1. Log on to vetconnectplus.ca using your VetConnect administrator user name and password.
2. In VetConnect PLUS, select the Account Administration link from the drop-down menu, and then click the Practice Administration link at the top of the next page.
3. In the Practice Members area, click Add New Member. 4. In the New Account information area, fill in the required fields (marked with asterisks), and click
Create.
5. In the Permissions area, select the permissions for this member. Options include:
View Lab Reports: User can view all laboratory result reports for your practice.
Order Tests/Consult: User can request additional testing and internal medicine consultations through vetconnect.ca.
Administer Practice: User can edit practice information and add or delete account members.
6. Click Save.

5
2.3 Setting up practice preferences
1. Log on to vetconnectplus.ca using your VetConnect administrator user name and password.
2. In VetConnect PLUS, select the Account Administration link from the drop-down menu.
3. Click the Practice Administration link at the top of the next page.
4. To receive results by email, select Email Results in the Preferences area (below Practice Members), and then select the email options. (Make sure that a valid email address has been entered in the Practice Administration area.)
You can specify these email options:
Receive results within the body of the email
Receive a PDF attachment of results for easy sharing and printing
Specify the email format (text or HTML)
Customize the subject line for easy sorting
Choose to receive final and partial results, or final results only
5. In the Preferences section, select the result display options.
You can include the following information on your VetConnect results, in addition to standard result data:
Client first and last name
Test codes
Patient ID
6. Click Save.

6
2.4 Importing all patient information at once
Before you can order tests for a patient, the patient record must be in the VetConnect database. If your practice is new to VetConnect services, the fastest way to add patients is to use the patient importer to upload all your patient information at once.
To use the patient importer, you must have VetConnect administrator privileges.
You’ll have a chance to review all patient information before the import is finalized, and you can cancel at any time.
After records are in VetConnect, they cannot be removed, but they can be deactivated.
After you’ve imported your current patient information, you’ll add new clients and patients individually using the Add New Patient link within VetConnect.
There are two steps to importing patient information:
1. Create a patient file for import.
2. Use the VetConnect patient importer tool to match the data in your file to the fields in the VetConnect database, verify the records, and then upload the data.
Each step is explained below.
2.4.1 Create a patient file for import
Use your practice management system or patient database to create a file containing the information below for each patient. Valid file formats are .csv, .xml, or .dbf.
Required information:
client first name client last name patient name patient ID patient species patient gender patient date of birth OR patient age
The file can also include this optional information:
patient breed client ID staff pet flag
Any other information in the file will not be imported.

7
2.4.2 Use the VetConnect patient importer
1. Log on to VetConnect PLUS using your VetConnect administrator user name and password.
2. Select the Account Administration link from the drop-down menu.
3. Click the Practice Administration link at the top of the next page.
4. Click the Import Patients link to start the patient importer tool. The Select Patient File page opens.
5. In the Choose File box, click Browse and then find and select the patient file you previously created; click Next.

8
The patient importer reviews the data in your file, identifies the fields, and then determines how the information should be stored in VetConnect. Results are displayed for review.
6. Make sure that the data from your file will be stored in appropriate VetConnect fields. Select different VetConnect fields, if needed.
Three sample records from your file
Fields identified in your patient file
Fields where the data will be stored in VetConnect Select a different value, if needed.

9
7. When you are confident that the data will be stored in appropriate VetConnect fields, click Next.
All the records from your patient file are now displayed for review. Highlighted cells indicate missing or invalid data.
8. Click a highlighted cell to see options for correcting the data. To exclude a record from import, click the X at the beginning of a row.
9. When ready, click Import Patients to begin the import.
When the import is finished, a confirmation window displays the results.
10. To review any records that could not be imported, click “Download list of patients that were not imported.”
11. Click Done.

10
3 Creating electronic test requisitions
Everything you need to order tests is at your fingertips. You don’t need to flip through the paper test directory to find test codes. You can easily search the full test menu, review your practice’s top 20 tests, and set up a favorites list.
3.1 Adding individual patients to the VetConnect �database
Enter your patients into the VetConnect database just once to store the information for use in creating electronic test requests. There’s no need to fill out the same patient and practice information time after time, as you do with handwritten forms.
To add an individual patient to the database:
1. On the VetConnect PLUS home page, click Lab Services.
2. Under Create a Requisition, click Add a New Patient.
3. In the Add New Patient box, enter information into all required fields.
4. If the pet owner works for the practice, be sure to identify the client as Staff Member or Veterinarian, so the laboratory can apply a staff discount, if available.
Note: If IDEXX Reference Laboratories is the clinic’s primary laboratory, IDEXX offers a courtesy discount on tests for pets belonging to doctors and staff. The discount applies to all

11
tests except cytology, histology, and send-outs. For questions about the discount, contact your IDEXX Veterinary Diagnostic Consultant.
5. Click Save.
3.2 Creating a requisition for an individual test order
After adding the patient, you are ready to create an online test requisition.
Important: If you just added the patient, the requisition has already been started; go to step 4. Otherwise, start at step 1.
To create a requisition:
1. On the VetConnect PLUS home page, click Lab Services and then click Start a Requisition.
2. On the Patients & Staff page, search for patients any of these ways:
Enter a patient or client name or ID (1)
Select the species (2)
Select Show Full List to display all patients (3)
3. To select the patient, click the Select link at the end of the patient row.
Tip: If you need to change patient information, click Edit.
4. In the Select the Staff box, select the doctor and the staff member who is submitting the form.
Note: If staff names are not in the lists, ask your VetConnect administrator to add the staff to the VetConnect account. See “Adding staff members.”
5. Click Next.

12
6. On the Tests page, find the tests you want, then click the Select link to add a test to the requisition:
Top 20: Tests your practice orders most often
Search Tests: Search by test name, code, or category
Add-ons: Tests that can be added to a test you already selected
Favorites: Select from your favorite tests (see “Creating a favorites folder”)
7. Click Next.
8. On the Specimen Details page, enter any additional information, as needed.
9. Click Next.
10. On the Review Form page, make sure all information is correct, and then click Print and Finalize.
After you finalize the requisition, you can no longer make changes. If you need to make changes, create a new requisition.
Tip: If an active “Print and Finalize” link appears at the bottom of the page and you do not want to add any additional information or review the form, click the link to print the requisition now.

13
IMPORTANT: Include the printed requisition when you send the specimens to your IDEXX reference laboratory.
3.3 Creating a requisition for a batch order
A batch order requests the same test for several patients at once. You can create batch orders for Heartworm Antigen by ELISA, Fecal Ova & Parasites and 4Dx Plus Screen-Canine.
1. On the VetConnect PLUS home page, click Lab Services and then click the Start a Batch Requisition link (located below the red Start a Requisition button).
2. Search for and select patients. You must include at least two patients in a batch.
3. Under Select Test, select the test to order. You can select only one test per batch.

14
4. Under Select the Staff, select the doctor’s name and the name of the person submitting the requisition.
5. When finished, click Next. 6. When the batch order is complete, click Print and Finalize to print the form.
IMPORTANT: Include the printed form when you send the specimens to your IDEXX reference laboratory.
Tip: To add patients to the batch throughout the day, click Save Draft, then update the requisition later. See “ Reopening a draft requisition”, below.

15
3.4 Reopening a draft requisition
To reopen a draft requisition:
1. On the VetConnect PLUS home page, click Lab Services, then find the requisition under “Batch Requisitions” or “Saved Requisitions.”
2. Click the patient name to open the draft.
3. Complete the requisition, and then click Print and Finalize.
IMPORTANT: If you exit without completing the requisition, be sure to click Save if you want to keep the draft.
3.5 Viewing a completed requisition
All your completed requisitions are always available in VetConnect online services.
To view a completed requisition:
1. On the VetConnect PLUS home page, click Lab Services.
2. Under Requisition Reports (on the left), select Yesterday, Today, or Custom Report (to enter a date range).

16
3.6 Creating a favorites folder
A favorites folder is a custom list of tests. Any VetConnect member can create a favorites folder.
To create a favorites folder:
1. On the VetConnect PLUS home page, click Lab Services.
2. Under LabREXX Administration (on the left), click Favorite Lab Tests.
3. In the Favorite Folders box, click the Add New Folder link, type a name, and click Add. 4. Search for and select tests to add them to the folder. 5. Click Save and Close.

17
4 Using VetConnect PLUS to view test results
Using VetConnect PLUS, you can view all of your patients’ results for IDEXX in-house and reference laboratory tests anywhere you have Internet access. You can easily view, trend, email, and print results to share with your clients.
4.1 Viewing test results
To view recent results:
1. On the VetConnect PLUS home page, you’ll see the last seven days of test results in the recent result box.
You can easily filter this list by date or submitting doctor. You can also search the list for a specific patient.
2. Click a patient name to open the result report.
To search all test results:
1. On the VetConnect PLUS home page, click the magnifying glass icon to search for patients associated with your practice’s account.
2. In the list of returned results, click a requisition number to
open the result report.
4.2 Trending and graphing test results
VetConnect PLUS automatically trends patients’ historical results. Interactive graphs make clinically relevant changes in your patients' normal ranges easier for clients to understand.
To trend and graph test results:
1. On the VetConnect PLUS home page, search for the patient’s test results you want to trend and graph.

18
2. In the results, click each analyte you want to trend.
3. Click Trending. The graphs are displayed on the right side of the screen. Click a graph to enlarge it.
4.3 Printing test results
To print test results:
1. Click the result that you want to print.
2. Click at the top of the page to generate a PDF file of the result report.
3. Print or save the PDF file.

19
4.4 Producing client-friendly diagnostic summaries
Send these attractive, informative reports home with your clients to illustrate the value of the preventive diagnostics you provided for their healthy cat or dog.
Choose the Preventive Care Summary or the SNAP 4Dx PLUS Summary or both.
Each summary can be customized with patient information and your own observations.
To produce a client-friendly summary:
1. Display the patient record in VetConnect PLUS,
and then click .
2. Choose the summary you want, and select the content. Then click Next, and enter your own information to personalize the report.
3. Click Preview PDF to review before sharing.
4. When ready:
Email the report.
Print or save the report as a PDF file.

20
4.5 Requesting additional tests or consultations
You can request additional tests for a specimen already at the reference laboratory; you can also request a consultation with an IDEXX board-certified internal medicine consultant.
To request additional tests or consultations:
1. Open a test result in VetConnect PLUS.
2. Click at the top of the page to display the Request box.
3. Click to order tests or click to request a consultation:
4. Provide the requested information and click Submit Request.
4.6 Sharing test results with others
You can share test results with clients or other hospitals with the click of a button. Results can be shared in two ways:
Email: Send a PDF file of the current test report.
Diagnostic Sharing: Share test results with another VetConnect PLUS practice.

21
To share results:
1. Open the patient’s record in VetConnect PLUS, and display the test result you want to share.
2. Click , and then click the sharing method (Email or Collaborate).
3. Provide the requested information, and then click Send (or Share).
VetConnect PLUS automatically generates a PDF of the current test report and sends it to the recipient.
If you selected Dx Share, the recipient receives an email invitation to accept the shared information. Learn more below.
4.6.1 Use Diagnostic Sharing to share results with another hospital
Using Diagnostic Sharing to share results with another VetConnect PLUS practice allows both hospitals to see the same consolidated patient history within VetConnect PLUS.
Referring hospital—Share your patient’s complete VetConnect PLUS record with a specialty hospital without copying, faxing, or emailing. You’ll also see the specialty hospital’s test results in VetConnect PLUS, as soon as they’re available.
Specialty hospital—Get immediate access to the incoming patient’s consolidated history for a better diagnostic picture. Support client hospitals by sharing your test results immediately.
Here’s an example:
Practice A plans to refer patient “Zoe” to Practice B. Because both hospitals use VetConnect PLUS, Practice A uses Diagnostic Sharing to share Zoe’s IDEXX test results:
1. Practice A displays Zoe’s test results in VetConnect PLUS and sends the Dx Share request (see steps above).
2. Practice B receives the email invitation, and clicks View in VetConnect PLUS.

22
3. When the VetConnect PLUS logon page opens, practice B logs on and sees the “New Shared Patient” page.
.
The page contains information about Zoe and lists any records at Practice B that might be a match. In this case there were no matches.
4. Practice B clicks Accept.
Now Zoe’s VetConnect PLUS records are visible to both practices in VetConnect PLUS. The link icon next to Zoe’s name indicates that the data is shared.
Clicking the link icon displays the name of the sharing practice, and an option to stop sharing.
5. Either practice can stop the sharing relationship, just by clicking “X Stop sharing.” Results already shared will remain visible, but new results will not be shared.

4.7 To learn more about VetConnect and VetConnect PLUS
Get up to speed quickly with these tutorials and short videos from the IDEXX Learning Center (U.S.).
Introduction to VetConnect for Users of IDEXX Reference Laboratories (8 min)
Creating Laboratory Requisitions Electronically, Using Online LabREXX (9 min)
What Is VetConnect PLUS? (4 min)
Finding Recent Results and Searching for Patients (2 min)
Trending Patient Results (2 min)
Managing Patient Diagnostic History within VetConnect PLUS (2 min)
Client-friendly Summary (2 min)
Accessing Reference Lab Services within VetConnect PLUS (4 min)
Sharing Diagnostics with Other Practices (2 min)
23

Proprietary Rights Notice
Information in this document is subject to change without notice. Companies, names, and data used in examples are fictitious unless otherwise noted. No part of this document may be reproduced or transmitted in any form or by any means, electronic, mechanical or otherwise, for any purpose, without the express written permission of IDEXX Laboratories. IDEXX Laboratories may have patents or pending patent applications, trademarks, copyrights or other intellectual or industrial property rights covering this document or subject matter in this document. The furnishing of this document does not give a license to these property rights except as expressly provided in any written license agreement from IDEXX Laboratories.
© 2013 IDEXX Laboratories, Inc. All rights reserved. • 103323-00
4Dx, LabREXX, Pet Health Network, SNAP, VetConnect, and vetconnect.ca are trademarks or registered trademarks of IDEXX Laboratories, Inc. or its affiliates in the United States and/or other countries. Windows and Internet Explorer are registered trademarks of Microsoft Corporation in the United States and other countries. Chrome is a trademark of Google, Inc. Firefox is a registered trademark of the Mozilla Foundation. Safari is a trademark of Apple Inc., registered in the U.S. and other countries. All other product and company names and logos are trademarks of their respective holders. The IDEXX Privacy Policy is available at idexx.ca.
1345 Denison Street Markham, OntarioL3R 5V2Canadaidexx.ca
24