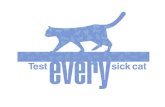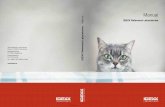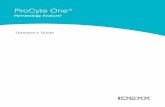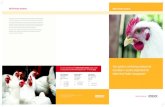VetConnect* PLUS - IDEXX · practice management system, on your tablet, or on your mobile phone....
Transcript of VetConnect* PLUS - IDEXX · practice management system, on your tablet, or on your mobile phone....

VetConnect* PLUS Online Services
User’s Guide

Proprietary rights notice
Information in this document is subject to change without notice. Companies, names and data used in examples are fictitious unless otherwise noted. No part of this document may be reproduced or transmitted in any form or by any means, electronic, mechanical or otherwise, for any purpose, without the express written permission of IDEXX Laboratories. IDEXX Laboratories may have patents or pending patent applications, trademarks, copyrights or other intellectual or industrial property rights covering this document or subject matter in this document. The furnishing of this document does not give a license to these property rights except as expressly provided in any written license agreement from IDEXX Laboratories.
© 2016 IDEXX Laboratories, Inc. All rights Reserved. • 101621-03
4Dx, Petly, Pet Health Network, SNAP, VetConnect, and vetconnect.com are trademarks or registered trademarks of IDEXX Laboratories, Inc. or its affiliates in the United States and/or other countries. Microsoft and Internet Explorer are registered trademarks of Microsoft Corporation in the United States and other countries. Android, Google, and Chrome are trademarks of Google, Inc. Mozilla and Firefox are registered trademarks of the Mozilla Foundation. Apple, Safari, and iPhone are trademarks of Apple Inc., registered in the U.S. and other countries. All other product and company names and logos are trademarks of their respective holders. The IDEXX Privacy Policy is available at idexx.com.
One IDEXX Drive Westbrook, Maine 04092 USA idexx.com

VetConnect PLUS Online Services User Guide 3
Contents Introduction to VetConnect PLUS ............................................................................................ 4
Getting started is easy ................................................................................................................................. 4 Setting up your VetConnect PLUS account ................................................................................................ 4 Creating member accounts and setting practice preferences .................................................................. 5
Viewing, graphing, printing, and sharing test results .............................................................. 7 Viewing test results ...................................................................................................................................... 7 Filtering results by veterinarian .................................................................................................................... 9 Graphing test results over time (trending) ................................................................................................ 10 Printing or saving a test report .................................................................................................................. 11 Sharing test results with clients and specialists ....................................................................................... 12 Running a Diagnostic Summary (Requisition) report ............................................................................... 14 Producing client-friendly summaries ......................................................................................................... 15
Ordering tests from IDEXX Reference Laboratories .............................................................. 17 Ordering tests for a single patient ............................................................................................................. 17 Ordering a single test for multiple patients (batch order) ........................................................................ 20 Adding tests to an order ............................................................................................................................ 21 Canceling an order or reprinting a test requisition form ........................................................................... 22 Requesting a consultation ......................................................................................................................... 23
Managing patient information ................................................................................................ 24 Editing patient and client information ....................................................................................................... 24 Finding diagnostic tests within a patient’s history .................................................................................... 25 Viewing patient communications .............................................................................................................. 25
Get VetConnect PLUS on your mobile phone ....................................................................... 26 Downloading and setting up the mobile app ........................................................................................... 26 Viewing results in Apple and Android phones .......................................................................................... 28
Learning more about VetConnect PLUS ................................................................................ 32

VetConnect PLUS Online Services User Guide 4
Introduction to VetConnect PLUS
VetConnect* PLUS makes ordering, reviewing, and trending test results easier and faster:
• Get IDEXX in-house and reference laboratory results immediately anytime, anywhere―in your practice management system, on your tablet, or on your mobile phone.
• View in-house and reference laboratory results side by side, with automatic graphs that trend test results over time.
• View digital radiographs and pathology images online (JPGs), in context with the patient’s laboratory results.
• Easily share results with clients, and print client-friendly health summaries.
• Collaborate with referral practices in real time, sharing the same VetConnect PLUS patient view.
• Order reference laboratory tests online, with easy-to-read, bar-coded test requisition forms for improved accuracy.
Getting started is easy
To use VetConnect PLUS online services, your practice needs:
• Internet access
• An IDEXX Reference Laboratories account and/or IDEXX in-house analyzers
• A VetConnect PLUS account (see the next section)
VetConnect PLUS supports the following browsers:
• Microsoft* Internet Explorer* version 10 or higher (Version 7 or higher if you access VetConnect PLUS from your practice management system).
• The latest versions of Google* Chrome*; Mozilla* Firefox*; and Apple* Safari*.
Setting up your VetConnect PLUS account Contact VetConnect PLUS customer support:
• U.S.: Call 1-888-433-9987, or email [email protected].
• Canada: Call 1-800-667-3411, or email [email protected]. If you think your practice may already have a VetConnect PLUS account but are not sure who the VetConnect PLUS administrator is at your practice, contact customer support, as described above.

VetConnect PLUS Online Services User Guide 5
Creating member accounts and setting practice preferences When your account is ready, IDEXX will email you an administrator user name and password. Use the administrator credentials to:
• Create VetConnect PLUS user names and passwords for practice staff.
• Set your practice preferences.
For instructions, see the following section.
Once you have a VetConnect PLUS account, you can view your IDEXX diagnostic results by logging on to VetConnect PLUS anywhere, at any time.
Creating staff user names and passwords
To create user names and passwords:
1. Log on to vetconnectplus.com (U.S.) or vetconnectplus.ca (Canada), using the VetConnect PLUS administrator user name and password.
2. Select the Account Administration link from the drop-down menu next to your name.
3. Click the Practice Administration link at the top of the next page.
4. In the Practice Members area, click Add New Member.
5. Fill in the required fields under New Account Information, and then click Create.
6. In the Permissions area, select tasks this person will be allowed to perform:
• View Lab Reports (view all VetConnect PLUS laboratory results for your practice).
• Order Tests/Consult (request additional tests and internal medicine consultations through VetConnect PLUS).
• Administer Practice (edit practice information and add or delete members).
7. Click Save.

VetConnect PLUS Online Services User Guide 6
Setting test-result and regional preferences
To set preferences related to test results:
1. Log on to vetconnectplus.com (U.S.) or vetconnectplus.ca (Canada), using the VetConnect PLUS administrator user name and password.
2. Select the Account Administration link from the drop-down menu next to your name.
3. Click the Practice Administration link at the top of the next page.
4. Navigate to the Preferences area, located below the Practice Members area (you may need to
scroll down), and set preferences for these options:
• Batch heartworm format: Apply a single barcode to a batch of heartworm tests, or apply a separate barcode to each test in a batch.
• Email: To receive test results by email, select Email Results, and then choose from the email options displayed.
Note: Results can be mailed to only one email address.
Tip: The results will be emailed to the address specified in the Practice Administration area on the left side of this page.
• Results Display: Choose any additional information you want to include on your VetConnect PLUS results: test code, client ID, patient ID, and/or client first name.
5. Click Save.
To set regional preferences (units, decimal indicators, time zone):
1. Log on to vetconnectplus.com (U.S.) or vetconnectplus.ca (Canada), using the VetConnect PLUS administrator user name and password.
2. Click your name in the upper right corner of the page, and then select from the following menu options:
• Change Preferred Units
• Change Decimal/Digit Grouping
• Change Time Zone
3. When finished, click your name to close the menu and apply your changes.

VetConnect PLUS Online Services User Guide 7
Viewing, graphing, printing, and sharing test results
You can view all of your patients’ results for IDEXX in-house and reference laboratory tests side by side in VetConnect* PLUS, along with IDEXX radiographs (JPGs) and pathology images. View results for all doctors or only those you select.
Learn how to easily view, filter, trend, print, report, and share results below.
Viewing test results
Finding test results 1. Locate your most recent test results right on the Home page in the Complete column.
OR
Search for a patient or test by entering search terms or a date range at the top of the page.
2. To open the test result, click the patient name in the Complete column or in the search results.
Tip: A blue dot means the result has not yet been opened.
Enter search terms or search by date. Review results. Filter by veterinarian.

VetConnect PLUS Online Services User Guide 8
Understanding the test result display • Results are color-coded by test category (such as red for hematology); an icon indicates the
source of the test result, such as the analyzer icon for the ProCyte Dx* Hematology Analyzer.
• To view order information, such as requisition ID and collection date, click the Show Details link below the analyzer name.
• If other results exist for the same analyte, they are displayed in columns to the right, for easy
comparison with the current result.
• Graphs on the right display analyte trends over time; see "Graphing test results over time (trending)," below, for more information.
• To view other available test results by date, click a date tab at the top of the page.

VetConnect PLUS Online Services User Guide 9
Filtering results by veterinarian
There’s no need to search through results for every veterinarian at the practice. You can easily select the doctors whose results you want to see.
To filter results by veterinarian:
1. On the left side of the Home page, above the In Process list, click the down arrow next to All Veterinarians.
2. Select the check boxes for the veterinarians whose results you want to see, and then click Apply.
The selected veterinarian names are displayed above the test results, and the results are filtered to patients for those veterinarians.

VetConnect PLUS Online Services User Guide 10
Graphing test results over time (trending)
Interactive trending graphs make clinically relevant changes easier for clients to understand.
To display trending graphs:
1. Open the test result, and then view the trending graphs on the right. Six analytes are automatically graphed.
Tip: If you don’t see the trending graphs, click Graphing in the upper right.
2. To add more graphs, click the analyte names on the left.
3. To work with a trending graph:
• Click the expansion icon in the upper right corner of the graph to expand the graph and display it in the center of the page; click the X in the upper right corner to minimize the graph again.
• Click a data point in the expanded graph to see the associated data values in the graph header:
4. To close the graph completely, click the analyte name again.

VetConnect PLUS Online Services User Guide 11
Printing or saving a test report
To generate a test report:
1. Open the test result, and then click in the upper right corner of the window. A test report PDF is displayed in a new browser tab.
2. From the menu bar at the bottom of the report, click Save or Print.

VetConnect PLUS Online Services User Guide 12
Sharing test results with clients and specialists You can easily share test results with clients or other hospitals three ways:
• Email: Send a PDF file of the current test report.
• Petly*: If you use IDEXX Pet Health Network* Pro, place results on the patient’s Petly online pet page. To learn more, visit pethealthnetworkpro.com.
• Collaborate: Share test results with another VetConnect PLUS practice.
To choose your sharing method:
1. Open the patient test result.
2. Click Share and then click the sharing method (Email, Petly, or Collaborate).
3. Provide the requested information:
• To select a different sender, choose a name from the drop-down list, or click Add New in the drop-down list to create a new sender.
• Enter the recipient’s email address; for the Collaborate option you can also select the recipient from the drop-down list, click Add New in the drop-down list to create a new recipient, or click Edit to change the current recipient’s information.
Note: Only someone with administrator credentials can add new recipients to the list of collaboration recipients. Other users must select from the existing recipients in the list.
4. Click Send.
• For Email: VetConnect PLUS sends a PDF of the current test report to the recipient.
• For Petly: The report is placed on the Petly online pet page.
• For Collaborate: The recipient receives an email invitation to accept the shared information. See the next section for details.

VetConnect PLUS Online Services User Guide 13
Collaborating with specialists The Collaborate feature lets you share results with another VetConnect PLUS hospital, so both hospitals can see the same consolidated patient history at the same time.
Benefits:
• Patient’s hospital—You can share test results with a specialist easily, without copying, faxing, or emailing, and you’ll see the specialty hospital’s test results as soon as they’re available.
• Specialty or referral hospital—You’ll have instant access to the incoming patient’s consolidated history for a better diagnostic picture. Support your client hospitals by sharing your test results immediately.
Here’s an example:
Practice A plans to refer patient Zoe to Practice B. Both hospitals use VetConnect PLUS:
1. Practice A displays Zoe’s test results in VetConnect PLUS and sends a collaboration request (see the previous section).
2. Practice B receives the email invitation, and clicks View in VetConnect PLUS.
3. When the VetConnect PLUS logon page opens, Practice B logs on and sees the New Shared Patient page.

VetConnect PLUS Online Services User Guide 14
4. The page contains information about Zoe and lists any records at Practice B that might be a match. In this case there were no matches.
5. Practice B clicks Accept.
Now Zoe’s VetConnect PLUS records are visible to both practices in VetConnect PLUS.
6. To stop the sharing relationship, contact IDEXX Customer Support. Results already shared will remain visible, but new results will no longer be shared.
Running a Diagnostic Summary (Requisition) report
Similar to the Requisition report in classic VetConnect*, the Diagnostic Summary report lists your IDEXX Reference Laboratories tests by patient and includes requisition number, veterinarian, and test status.
Use the report as a daily checklist or to reconcile patient invoices. You can run the report for today, yesterday, or for any date range.
To run the Diagnostic Summary report:
Click Generate Diagnostic Summary in the upper right corner of the Home Page, just below Order Diagnostics.
Click to choose dates and then generate the report.

VetConnect PLUS Online Services User Guide 15
Producing client-friendly summaries
Send these attractive, informative reports home with your clients to illustrate the value of the preventive diagnostics you provided for their healthy cat or dog.
Choose the health monitoring summary or the SNAP* 4Dx* Plus Test summary or both. Each summary can be customized with patient information and your own observations.

VetConnect PLUS Online Services User Guide 16
To produce a client-friendly summary:
1. Open the test result, and then click in the upper right.
2. Choose the summary you want, select the content, and then click Next.
3. Enter your own information to personalize the report.
4. Use the buttons at the bottom of the window to print or email the report.

VetConnect PLUS Online Services User Guide 17
Ordering tests from IDEXX Reference Laboratories
Important:
• If you order reference laboratory tests through your practice management system, continue to do so. Follow the steps below only if you typically use hand-written order forms or if you’ve been using classic VetConnect* (vetconnect.com*).
• Always include a printout of the requisition form when you send the specimens to your IDEXX laboratory.
Ordering tests for a single patient
To order tests:
1. Click on the Home page or on any test result page.
2. If you started from the Home page, select the patient or add a new patient, and then click Next: Select Tests. (If you started from a patient record, the patient is already selected.)

VetConnect PLUS Online Services User Guide 18
3. If prompted for missing information, enter the required information and then click Save and Select Tests.
Your most frequently ordered tests are displayed:

VetConnect PLUS Online Services User Guide 19
4. Choose tests any of these ways:
• Select from your frequently ordered tests in the list.
• Search by test name, test code, or test component using the search box at the top.
• Click a tab to choose from featured tests, tests for specific diseases, tests organized by body system, or tests organized by categories such as hematology or chemistry.
Tip: To view test details, click the information icon to the right of the test name.
5. Enter the veterinarian’s name on the right, and then provide any additional information required, such as specimen details or notes and instructions.
Tips:
• To remove a veterinarian’s name from the selection list, click the X to the right of the name.
• If the Add-ons Available button is displayed, you can click it to select certain additional tests.
6. When ready, click Order.
A pop-up message will alert you if any required information is missing.
When the information is complete, the requisition form opens as a PDF file.
7. Print the form and include it with the specimens you send to the laboratory.

VetConnect PLUS Online Services User Guide 20
Ordering a single test for multiple patients (batch order)
A batch order submits a request for a single test for multiple patients at once. You can create batch orders for Canine Heartworm Antigen, Fecal Ova and Parasites, and many other tests.
To submit a batch order:
1. Click the down arrow next to Order Diagnostics, and then select Batch Requisition.
2. Search for and select patients. You must include at least two patients in a batch.
3. Scroll down, and then under Select Test, select the test to order. You can select only one test
per batch.
4. Under Select the Staff, select the doctor’s name and the name of the person submitting the requisition.

VetConnect PLUS Online Services User Guide 21
5. When finished, click Next.
6. Click Print and Finalize to print the form.
Important: Include the printed form when you send the specimens to your IDEXX reference laboratory.
Adding tests to an order
You can add tests to an order two ways:
• From the In Process column on the Home page, if the test samples have not yet been
processed (accessioned). The order will display a pencil icon.
• From a test result for a completed order, if enough appropriate sample remains at the laboratory.
To add tests to an order in the In Process column:
1. Find the order in the In Process column―the test must display the pencil icon indicating that the samples have not yet been processed―and then click the test row.
2. When the order dialog box opens, make changes as needed, and then click Order.

VetConnect PLUS Online Services User Guide 22
To add tests to a completed order:
1. Open the test result in VetConnect* PLUS, and then click Add in the upper right.
The Request window opens, with the Add Tests option selected.
2. Select up to 3 tests, and then select the requestor’s name.
3. Enter any comments or notes, and then click Submit Request.
The request is sent to the laboratory. The laboratory will contact you if there is not enough remaining sample to complete the tests or if there are other questions or concerns.
Canceling an order or reprinting a test requisition form
Important: You can cancel an order or reprint the test requisition form until the samples have been processed at the laboratory.
Note: A pencil icon next to the test on the Home page indicates the test has not yet been processed (accessioned).
To cancel or reprint an order:
1. On the Home page, find the test in the In-Process column.
2. If the blue pencil appears, indicating the samples have not yet been processed:
• To cancel the order, click the Trash icon.
• To reprint the order form, click the Print icon.

VetConnect PLUS Online Services User Guide 23
Requesting a consultation
From within VetConnect PLUS, you can submit a request a consultation with an IDEXX board-certified internal medicine consultant.
To request a consultation:
1. Open the test result in VetConnect PLUS.
2. Click Request a Service at the top of the page to display the Request box.
3. Provide the requested information and click Submit Request.

VetConnect PLUS Online Services User Guide 24
Managing patient information
Editing patient and client information Important: Only users with administrator privileges can edit client and patient information.
To edit patient/client information:
1. Open a test result for the patient.
2. At the top of the page, click Profile, and then click Edit patient information at the bottom of the box.
3. Make the changes, and then click Save.

VetConnect PLUS Online Services User Guide 25
Finding diagnostic tests within a patient’s history The Patient History tool lists diagnostic results by date, so you can quickly locate past test results.
To find diagnostic tests:
1. Open a test result for the patient.
2. At the top of the page, click History, and then review the Diagnostic History list.
3. If you can’t find the test you’re looking for, use these tabs to find patients that might have been confused with the current patient:
• Suggested Matches lists any patients that VetConnect* PLUS recognizes as a close match.
• Search for Matches lets you search for patients with similar names, IDs, etc.
Viewing patient communications Patient communications include collaboration requests, emails, and print requests.
To view a communication history for a patient:
1. Open a test result for the patient.
2. At the top of the page, click Communications.

VetConnect PLUS Online Services User Guide 26
Get VetConnect PLUS on your mobile phone
The VetConnect* PLUS mobile app is available for both Apple* and Android* mobile phones. The mobile app displays results for both in-house and IDEXX Reference Laboratories tests.
Downloading and setting up the mobile app Follow the instructions below to download and set up the VetConnect PLUS app on an Apple or an Android mobile phone.
To download the app on an Apple iPhone:
Tip: Prefer to see the download and setup steps? Watch this quick snippet.
1. On your iPhone, tap (or go to appstore.com).
Tip: If reading this PDF file on your phone, you can just tap the icon below.
2. Search for VetConnect PLUS.
3. Tap .
4. When the download is finished, tap .
5. Sign in with your VetConnect user name and password. You only need to sign in the first time.
6. Tap Learn How >.
7. Tap the onscreen items, as prompted, to see a quick tour of VetConnect PLUS features.
8. Tap Next, and then tap Take me to the app.
9. Tap OK to personalize your notifications.
10. Tap OK again to receive notifications. The Settings screen opens.
Important: You must tap OK in order to receive test result notifications for your patients.
11. To personalize your app, tap Settings at the top left and then set these options as needed:
• Days to Sync: The number of days of test results you want to see in your inbox.
• Personalization: Lets you filter test results to specific doctors. Be sure to select all variations of a doctor’s name.
• Alerts for new results: Green means you clicked OK to receive test result notifications. If the option is not green, tap the round slider to turn alerts on now.
12. Tap Done in the upper right. Your Diagnostics inbox opens, displaying your patients’ most recent test results.
Tip: You can change any these settings by tapping Settings in the upper left corner of the screen.
The app is now ready to use. Look for the VetConnect PLUS icon on your desktop.

VetConnect PLUS Online Services User Guide 27
To download the app on an Android phone:
Tip: Prefer to see the steps? Watch this quick snippet.
1. On an Android phone, tap Play Store or go to play.google.com/store)
Tip: If reading this PDF file on your phone, you can just tap the icon below.
2. Search for VetConnect PLUS.
3. Tap , and then tap .
4. When the download is finished, tap . The app is added to the App Drawer on your phone.
5. Tap the App Drawer , select the app, and then sign in with your VetConnect PLUS user name and password. You only need to sign in the first time.
6. Tap See what’s new.
7. Tap the onscreen items, as prompted, to see a quick tour of VetConnect PLUS features.
8. Tap Next and then tap Take me to the app.
9. To personalize your settings:
a. Tap Days to Sync and then choose the number of days of test results you want to see in your inbox.
b. Set the Alerts for new results option to On (green). This ensures you’ll be notified every time an in-house or reference laboratory test result is returned.
c. Use the Personalization setting to filter test results to specific doctors. Be sure to select all variations of a doctor’s name.
d. Tap Done when finished.
Tip: You can change any these settings by tapping Settings in the upper left corner of the screen.
The app is now ready to use. Look for the VetConnect PLUS icon in your app drawer.

VetConnect PLUS Online Services User Guide 28
Viewing results in Apple and Android phones
To see completed results:
Completed results for both in-house and reference laboratory tests are displayed by default.
A red dot next to a patient name means you have not yet opened the test result.
Tip: To quickly mark a test result as read (or unread) on an iPhone, swipe the test result left and then tap the red button.
To see in-process results:
Tap the In Process tab to see the current status of the test, from beginning to end, including individual test results as they become available.
To search for and open a completed test result:
1. In an iPhone, swipe the top of the screen down to reveal the Filter recent search box.
or
In an Android phone, tap Filter .
2. Enter your search criteria.
3. Tap the patient name to display the patient’s results.

VetConnect PLUS Online Services User Guide 29
4. If historical results are available, you’ll see overlapping “card edges” on the right and a small date and arrow above―tap the cards or the arrow, or swipe left to display the historical results.
To view analyte graphs and interpretive summaries:
1. To graph an analyte, tap the analyte name. The graph opens within the list of results.
Analyte graph

VetConnect PLUS Online Services User Guide 30
2. To view an interpretive summary of analyte information, tap the graph.
3. Use the filters above the graph to display data points for specific time periods.
Interpretive summary

VetConnect PLUS Online Services User Guide 31
4. To see the patient’s historical results for this analyte, tap History.
5. To return to the result list, tap < at the top; to close the graph, click the X in the upper right
corner of the graph.
To view images (from pathology, radiology, SediVue Dx, etc.):
1. Tap the patient name to open the test results.
Images, such as those in results from the SediVue Dx* Urine Sediment Analyzer, are displayed as thumbnails.
2. Tap a thumbnail to display the image in the full-screen viewer, where you can zoom and pan the image, or scroll through multiple images.
3. To share the image with others, tap (iPhone) or
(Android).
4. Tap the X to close the image and redisplay patient results.

VetConnect PLUS Online Services User Guide 32
Learning more about VetConnect PLUS
Get up to speed quickly with tutorials and short videos at idexxlearningcenter.com/vetconnectplus.