iBackup Extractor - User Guide - Wide Angle Software · 2017-11-15 · Importing saved VCard files...
Transcript of iBackup Extractor - User Guide - Wide Angle Software · 2017-11-15 · Importing saved VCard files...

iBackup Extractor - User Guide Page Number Title
2 Introduction
3 Requirements
4 Quick Start Guide
6 Backup Explorer
7 Call Logs
9 Calendars
12 Contacts
15 Images
17 Internet
19 Messages
22 Notes
24 Voice Mails
26 Creating Backups
28 Restoring Backups
32 Options
� of �1 33

WelcomeWelcome to Wide Angle Software's iBackup Extractor User Guide. This document will guide you through the steps to using iBackup Extractor.
iBackup Extractor is designed to find all your iPhone, iPod Touch and iPad backups stored on your computer and to provide an easy access to the data stored in them. You can explore your iPhone backups and view and extract your Calendars, Contacts, Notes, Messages, Photos, Internet browsing history, Voice Mails and your iPhone call logs.
iTunes creates a backup of your iOS device data whenever it syncs to your device. With iBackup Extractor, you can browse through the contents of these backups, without needing to connect the device itself.
With a single-click, you can extract any file from your iOS device backup. Simply download and install iBackup Extractor as detailed in our Quick Start Guide, choose the file you wish to extract and click "Copy".
These help pages will guide you through using iBackup Extractor and its multiple features.
Demo RestrictionsThe demo of iBackup Explorer only allows up to 20 items to be transferred.
This restriction is removed when the demo is registered.
See the iBackup Extractor Terms and Conditions for more information.
� of �2 33

iBackup Extractor Requirements PC System RequirementsiBackup Extractor runs under Microsoft Vista, Windows 7, Windows 8/8.1 or Windows 10.
32-Bit and 64-Bit versions of Windows are supported.
Microsoft .Net Framework. The iBackup Extractor installer will detect if you do not have this installed and offer to install it for you.
OSX System RequirementsMac OSX 10.9 (OS X Mavericks) or higher.
Intel based Macs only.
iOS System RequirementsiBackup Extractor will be able to work with all backups made with any iOS device ( e.g. iPhone, iPod Touch or iPad) running iOS 4.2 or higher.
� of �3 33

Quick Start Tutorial Copying Photos from your iPhone, iPod, or iPad backups to your Computer 1. Download and Install iBackup Extractor.
2. Start up iBackup Extractor by double-clicking the iBackup Extractor icon on your desktop.
3. Select a backup from the backup selection home page of the program.
4. Click the Images tab.
5. Select the photos you would like to extract from the backup and click Copy Photos...
6. Choose where to save your photos to on your computer, and click OK.
Selecting which backup will be accessedOnce the program is launched, you will be presented with a list of existing device backups which have been detected on your computer. To access a backup, select it from the list, and hit Explore.
If an existing backup has not been detected, you can tell iBackup Extractor to look in a the relevant location on your computer by using the "Change Backup Directory..." button.
� of �4 33

After this is done, you can start browsing through your backed-up data, and extract it onto your PC/Mac. You can browse through your Calendars, Contacts, Notes, Messages, Photos, Internet browsing history and your iPhone call logs and extract these files to your computer.
Creating a new backup of your iOS device using iTunesOpen iTunes and connect your device. You'll see a small device icon appear next to the Music dropdown box when your device is connected, click it. In the Summary tab, under "Backups", click "Back up Now". iTunes will then create a new backup of your device.
Once the backup is complete, you'll be able to close iTunes and open iBackup Extractor, which will list your new backup in the dropdown box.
� of �5 33

iPhone Backup Explorer Access and explore the files in an iOS device backupiBackup Extractor allows you to explore your iPhone, iPod Touch and iPad backups. To view the backed up files and folders in your iOS device backup click on the "Backup Explorer" icon in the categories list.
Copying Files from your backup to your ComputerSimply select the files or folders you wish to copy from your backup to your computer and click the "Copy To PC" or "Copy To Mac" button. Then choose the location on your computer where you wish to save your files and click OK.
� of �6 33

Retrieving iPhone Call Logs from iTunes Backup Whenever you make or receive a phone call, or FaceTime, your device will make a record of it in your iPhone's Call Log. If you wish to save this Call Log, for backup purposes, or for legal reasons, you can use iBackup Extractor. You can easily copy your logs to your computer, or print them out!
Copying Call Logs from your iPhone, iPod, or iPad backups to your Computer 1. Download and Install iBackup Extractor, if you haven't already.
2. Launch iBackup Extractor by double-clicking the iBackup Extractor icon on your desktop.
3. Select a backup from the list which you would like to access.
4. Click the Call Logs tab.
5. Select a contact who's logs you would like to extract, and click "Copy Call Logs"
iBackup Extractor allows you to browse and copy any Call Logs you have backed up from your iPhone. To view all Call Logs stored on your iPhone backup, click the Call Logs button in iBackup Extractor.
Displaying and Browsing Call LogsiBackup Extractor displays a list of contacts or numbers who have called you or been called by you. Clicking on a name/number in the list displays the Call Log pertaining that person.
iBackup Extractor will display information such as the date each call was made and the contact name or number, if this call was missed or unanswered, and how long the call lasted.
� of �7 33

Extracting Call LogsSelect which call logs you wish to extract by selecting one or more entries on the display list, then press "Copy Call Logs" in the Call Log browser. iBackup Extractor will then ask you where you want the data saved, and an HTML file containing the Call Log data will be created. If no entry is selected, the entire collection of Call Logs will be extracted.
You can also copy your Call Logs as PDF. To do this, select the Call Log/s that you wish to save, and hit "Save PDF”.
Printing Call LogsYou can also print Call Logs using iBackup Extractor. To print, simply select the entries you wish to print, and hit Print.
After clicking Print, your default print options will be displayed. Once you're happy with the options, click Print!
� of �8 33

Recovering Calendars from iTunes Backup The use of the Calendar app on iPhone is great for organising our day-to-day lives - whether it be a family member's birthday, a dentist appointment, or counting down the days until your holiday, it's great to have it all accessible in the palm of your hand. You can copy your calendars from your device's backup to your computer for safe keeping, using iBackup Extractor. From there, you can even transfer the calendar to another device!
Copying Calendars from your iPhone, iPod, or iPad backups to your Computer 1. Download and Install iBackup Extractor using the button below.
2. Start up iBackup Extractor by double-clicking the iBackup Extractor icon on your desktop.
3. Select which backup you would like to access from the list of detected backups.
4. Click the Calendars tab.
5. Select the calendar you would like to extract, and click "Copy as VCard"(PC) or "Copy as iCal"(Mac).
iBackup Extractor allows you to view and copy your Calendars stored on your backups.
The instructions below also provide details on how to navigate the Calendars, and how to import iCal calendar files (Mac) to another iOS device.
To view calendars in iBackup Extractor, click the "Calendars" icon in the category list.
Copying your backed up Calendars to your ComputerIn iBackup Extractor, press the Calendar button in the categories list on the left. This will display the calendars stored in your device's backup.
You can copy all of your calendars by clicking on the "Copy as VCard"(PC) or "Copy as iCal"(Mac) button in iBackup Extractor without selecting any individual calendar entries.
To copy individual calendars, click on the calendar you wish to copy and click on "Copy as VCard"(PC) or "Copy as iCal"(Mac).
By default, on Mac, your calendars will be saved as iCal files to your desktop. You will, however, be asked where do you want the save location for your calendars to be.
� of �9 33

Selecting Dates
You select which day, week or month you are interested in viewing by using the date picker on the left hand side of the Calendar manager. When you click on a date in the Date Picker the main calendar view will change to reflect your selection.
Changing the Calendar View
You can select to view your calendar in different ways. By Day, Working Week, Week or Month. You can change your preference by clicking on the appropriate button at the top of the main calendar view.
Importing saved iCal files (Mac) to another iOS deviceDouble-clicking on the iCal files saved by iBackup Extractor will automatically import them to your usual calendar manager such as Outlook. You can then use iTunes to sync these iCal files to another iOS device. Connect your iOS device to your computer, open iTunes and choose your device under DEVICES in iTunes. Click on the Info tab in iTunes and check "Sync Calendars with Outlook", and click on the "Sync" button. You may have instead copied your calendars directly to the inbuilt Mac Calendars app, in which you you can choose to sync this app through iTunes, rather than Outlook.
� of �10 33

Importing saved VCard files (PC) to another iOS deviceSimply double-click on a VCard file saved by iBackup Extractor to automatically import it to your usual calendar manager such as Outlook. You can then use iTunes to sync these calendars to another iOS device. Connect your iOS device to your computer, open iTunes and choose your device under DEVICES in iTunes. Click on the Info tab in iTunes and check "Sync Calendars with Outlook", and click on the "Sync" button.
� of �11 33

Retrieve iPhone Contacts from iTunes Backup If you're unable to access contacts on your iPhone, perhaps because your device has been lost or stolen, or has a broken screen, you may be able to extract them from the iTunes backup of your device.
iTunes creates a backup of your iPhone whenever your device is connected to your computer and synced with iTunes. Your contacts will be saved as part of this backup, so that you can restore your iPhone from backup should you need to in the future. iBackup Extractor allows you to view contacts in your iPhone backup and extract them to your computer, ready to copy to your new phone or Outlook.
How to Extract Contacts from your iPhone Backup 1. If you don't already have iBackup Extractor installed, download and install it by
clicking the link below.
2. Start up iBackup Extractor by double-clicking the iBackup Extractor icon on your desktop.
3. Select a backup from the list which you would like to access.
4. To view and retrieve contacts from your iTunes backup, click "Contacts" in the iBackup Extractor category list.
5. Select the contact you would like to extract, and click "Copy as VCard"
With iBackup Extractor, you can view and copy contacts from iTunes backups of any iOS device - your iPhone, iPod Touch or iPad. You can even copy contacts to Windows Contacts, Microsoft Outlook (PC), or Address Book (Mac) directly. Continue reading through the guide below to find out how to transfer contacts copied by iBackup Extractor to another iOS device.
� of �12 33

Retrieving your iOS Device ContactsiBackup Extractor allows you to export your contact information from a backup as vCards, so that you can import and use your contacts in other programs. vCards are files which store contact information about a person or company. These files can be read and used by just about any Address Book or E-Mail program available. For example, vCards can be generated or imported into Windows Address Book, Outlook Express, Yahoo address book etc.
To copy your contacts from a backup of your device, select contacts from the list of contacts in iBackup Extractor and click the "Copy as vCard" button. If you'd like to select all of your Contacts, use the Ctrl+A key combination shortcut. Then, simply select the location and folder you want to save your vCards into. With iBackup Extractor you can create a separate Contacts folder to save your contacts to.
How to import saved vCards to a different iPhone, iPod or iPadOnce you have copied your contacts as vCards using iBackup Extractor, you can import these vCards to your email or your address book program. To import to Microsoft Outlook, open the folder where iBackup Extractor saved your contacts to and select them all using the Ctrl+A key combination. Finally, you can drag and drop them to Contacts in Outlook. Outlook will open each contact so that you can click on the Save and Close button to save each contact to your Outlook Contacts.
� of �13 33

Now, to transfer your saved contacts from your computer to your iOS device, you can use the iTunes sync function. To do this, connect your iOS device to your computer, open iTunes and chose your device under DEVICES in iTunes. Click on the Info tab in iTunes and make sure "Sync Contacts" is checked, chose your address book program and click on the "Sync" button.
Copying Contacts to Windows ContactsThis functionality is only available for Windows 7 and Windows Vista.
To copy contacts directly to your Contacts folder in Windows 7 or Windows Vista, select the contacts required and click, "Copy to Windows Contacts". iBackup Extractor will export the selected contacts to your Windows Contacts.
Copying Contacts to Microsoft OutlookTo copy contacts to Microsoft Outlook directly, please select the required contacts from the list in iBackup Extractor and click, "Copy to Outlook".
� of �14 33

Extract Photos from iPhone Backup This article provides information on how to recover iPhone photos and other files from your iTunes backups. This can be particularly useful if you accidentally deleted some iPhone photos or your iPhone is inaccessible, and you wish to check what files can be salvaged from a backup iTunes created when you last connected your device to your computer. iTunes itself does not allow you to retrieve this data, as iTunes backups are there in case you need to restore your iPhone from backup rather than retrieve individual files.
iBackup Extractor is a Windows and Mac application, which lets you browse and recover iPhone photos and other files from your iTunes backups. In this way, you can retrieve photos you may have deleted or lost from your iPhone, iPod Touch or iPad. Any images contained in your iTunes backup can be restored - iPhone camera images, photos which were messaged to you, or saved to your device using iTunes, or just downloaded from the internet to your device.
How to Recover Photos from an iTunes backup of your iPhone 1. Download and Install iBackup Extractor if you haven't already done so.
2. Launch iBackup Extractor from your desktop (PC) or launchpad (Mac).
3. Select a backup from the list of detected backups which you would like to access.
4. Click the Images tab.
5. Select the photos you would like to extract, and click "Copy Photos..."
� of �15 33

Browsing and Viewing Your Images
To view your images, firstly select the iTunes backup you wish to extract images from in iBackup Extractor. Once the backup has loaded, click on the "Images" button in the category list.
iBackup Extractor displays thumbnails of all the images in your iTunes backup.
To view a large version of an image, double click the photo entry in the photo list, or click the "View Photos" button on the Photo tool bar. To return to the thumbnail views, click the Close (X) button at the top of the "View Photos" window.
Extracting Photos from iTunes backupSelect the images you wish to copy to your computer and proceed to click the "Copy Photos..." button in the iBackup Extractor images tool bar. This will copy the selected images to a location on your hard drive of your choosing. By default the save location is your Desktop. The images will be saved in JPEG format, in the same quality they were originally saved to your iOS device.
� of �16 33

Retrieve Internet History from iTunes Backup Your iPhone's browser, Safari, does a great job of saving your internet search history and your bookmarked pages. iBackup Extractor allows you to browse through your backed up iOS device's Internet History and Bookmarks, and allows you to save these pages as links or to open them on your preferred browser on your PC or Mac.
Save iPhone internet bookmarks to computer 1. Download and Install iBackup Extractor.
2. Start up iBackup Extractor by double-clicking the iBackup Extractor icon on your desktop.
3. Select a backup from the list of available backups which you would like to access.
4. Click the Internet tab.
5. Select the bookmarks you would like to save, and click "Copy Shortcut"
To view the Internet data stored on your iPhone backup, click the Internet button in iBackup Extractor.
Displaying and Browsing your Internet DataiBackup Extractor displays the backed up Bookmarks folder, as well as Safari's browsing History. Clicking on a website in the list displays the website on the right side of the window, if there is an internet connection.
You can switch between Bookmarks and History by clicking the tabs with the same name over the list. There is also a "Search Bookmarks" tab which provides you with a quicker method to find specific websites within your Bookmarks.
� of �17 33

Saving and Opening websitesSelect which website you want to access; you can now click on "Copy Shortcut" and select a destination to create a link file (.url) to the website you have selected. Alternatively, you can press "Open in Browser" to open it on your operating system's preferred web browser (such as Internet Explorer, Mozilla Firefox, Google Chrome, Safari, etc).
� of �18 33

Extract Messages from iPhone Backup Messaging now seems to be more popular than actually calling somebody, and this is great for being able to reminisce old conversations, or to keep a record of what was said for legal reasons. When you connect your iPhone to iTunes, iTunes will create a backup of your device, and this backup contains all of your messages stored on the device at this time. This is handy, because if anything then happens to the iPhone (messages deletion, water damage, screen breakage, stolen device), at least your data will be backed up.
The only problem is, you can't use iTunes to access the contents of the iTunes backup in order to see or save individual messages. However, you can use iBackup Extractor to access your backup, extract any SMS, MMS, iMessage and WhatsApp conversations from your iPhone backup, then save them to your computer.
Save iPhone Messages from a backup to your computer 1. Download and Install iBackup Extractor from the button below.
2. Start iBackup Extractor from your desktop (PC) or from launchpad (Mac).
3. Select a backup from the list of available backups which you would like to access.
4. Click the Messages tab.
5. Select the messages you would like to save, and click "Copy Messages"
Copy messages to your computerTo view SMS, MMS and iMessage content on your backup, click the Messages icon in the category list in iBackup Extractor.
iBackup Extractor displays a list of contacts with whom you have had conversations with. Clicking on the contact in the list shows the text (SMS), multimedia (MMS) messages, iMessages and WhatsApp messages sent and received in that conversation.
With a contact selected and a conversation displayed, click "Copy Messages" in the iBackup Extractor control bar to save that conversation to your computer.
� of �19 33

iBackup Extractor will copy the conversations into a .html file, which is saved into a folder selected by you (default is your computer desktop).
Each .html file containing the conversations is named after the individual contact with whom you had the conversations. You can open this .html file using a browser such as Firefox or Internet Explorer.
If your conversations also contain images or pictures (MMS), iBackup Extractor will also copy these to your computer and embed them in the .html file saved.
You can also copy your message conversations as a PDF file by clicking the "Save PDF" button, or as a text file by clicking the "Save Text" button.
Print messages from an iPhone backupIf you wish to print messages out from a backup made of your iPhone, simply select the messages you would like to print and click "Print" from the iBackup Extractor toolbar. You'll be presented with your PC or Mac's default print settings. When you're happy with the settings, hit Print.
� of �20 33

Extract WhatsApp messages from a backupiBackup Extractor can also access and extract messages sent and received using WhatsApp. If your backup contains such messages, they will be displayed under the WhatsApp header in the Messages tab in iBackup Extractor. As with other types of messages, simply click on a contact to open the conversation, then click "Copy Messages" to copy the thread to your computer.
� of �21 33

Retrieve Notes from iTunes Backup of your iPhone, iPad or iPod Touch The iPhone Notes app is great for making quick notes to yourself, be it shopping lists, lecture notes, or reminders. These notes get backed up as part of your iTunes backup when you sync your iPhone with iTunes, so you can recover important notes if anything happens to the device or the notes get accidentally deleted.
Unfortunately, iTunes does not allow you to directly access your notes in it's backup files. For this reason, to retrieve your notes, you can either perform a full restore from the backup to your iOS device, or use software like iBackup Extractor to extract the notes from the backup and save them to your computer.
Quick-start guide on how to Recover Notes from iPhone backup 1. Download and Install iBackup Extractor.
2. Start up iBackup Extractor by double-clicking the iBackup Extractor icon on your desktop.
3. Select an iPhone backup from the list which you would like to access.
4. Click the Notes tab.
5. Select the notes you would like to save, and click "Copy Notes"
To view the notes available on your backed up device, click "Notes" in the iBackup Extractor categories list; this will display the Note viewer.
View and Extract Notes from iTunes BackupYou can select which note to read by scrolling through the available notes being displayed. Once selected, it will be shown on the right side of the application's window. Here you will be able to see when it was last modified, and the contents of the note itself.
Should you wish to save notes to your computer, select which notes to save on the listing and click the "Copy Notes" button on iBackup Extractor. It will ask you where to save the notes (default is desktop) and whether to save as HTML, PDF or text.
� of �22 33

Print out notes from your iPhone backupTo print out notes from iTunes backup of your iPhone, iPod Touch or iPad, simply select the notes that you wish to print, and click "Print" from the iBackup Extractor toolbar. You'll then be presented with your default print options for PC or Mac. When you're happy with the setting, click Print!
Importing notes to your new iPod, iPhone or iPadAny notes retrieved from your iTunes backup by iBackup Extractor can be imported to your new iPod Touch, iPhone or iPad by following the steps provided by Apple.
� of �23 33

Retrieve Voice Mails from an iPhone Backup When your iPhone backs up with iTunes, your voice mails are included in the data saved to the backup. This means that precious or important voice mails are safe if anything should happen to the original on your device. To get direct access to these voicemails, you'll need to use an extraction tool. iBackup Extractor allows you to browse through your backed up voice mails and save them safely to your computer.
To transfer voice mails from your iPhone backup to your computer, follow these steps… 1. Download and Install iBackup Extractor on your computer.
2. Start up iBackup Extractor by double-clicking the iBackup Extractor icon on your desktop.
3. Select a backup from the list which you would like to access.
4. Click the Voice Mail tab.
5. Select the voice mails you would like to save, and click "Copy Voice Mail"
Save iPhone Voice MailsiBackup Extractor version 2.10 and higher is able to access voice mails in your iPhone backups.
iBackup Extractor can only display and extract voice mails if your iPhone supports Visual Voice Mails. This service is provided as part of the Visual Voice Mail data plan from your mobile service provider. You can determine if your wireless carrier includes Visual Voice mail as part of their service from here...
Wireless carrier support and features for iPhone Click the Voice Mail tab in iBackup Extractor to access and display all available voice mails from your device.
Then, select which voice mails you would like to save to your computer, and hit the Copy button.
� of �24 33

Playing your Voice MailsVoice Mails are saved as AMR files. Such files can only be played with certain software.
If you are using a Mac, you will be able to play your voice mail files with QuickTime Player. However, if you do not have access to this software, or if you are using a Windows PC, you may need to download a free piece of software such as AMR Player, to listen to your saved voice mails.
� of �25 33

How to make a backup of your iPhone, iPod Touch and iPad on your computer Please Note: This functionality is only available in the Mac version of iBackup Extractor.
iBackup Extractor enables you to easily create backups of your iOS devices. You can then browse through your backups or restore your iOS devices from a previous backup.
Backup your iPhone, iPod Touch or iPad using iBackup Extractor… 1. Start up iBackup Extractor by double-clicking the iBackup Extractor icon on your
desktop.
2. Click Devices > Backup... from the toolbar at the top of the program.
3. Connect the device that you wish to backup.
4. Click Continue to proceed with the backup.
Creating a Backup:To create a backup, simply click on "Devices" on the toolbar, and click on "Backup...".
� of �26 33

iBackup Extractor will check if your device is connected, and request you to do so if you haven't already.
Once iBackup Extractor has found your iOS device, click on "Continue" to create a backup.
The backup of your iOS device will now be stored on your computer and listed in the drop-down menu in iBackup Extractor. Select this backup from the dropdown menu to explore the backup's content or extract files from the backup.
� of �27 33

Restoring your iOS device from a previous backup. iBackup Extractor enables you to easily browse through your backups and restore your iOS devicesfrom a previous backup.
Please Note: This functionality is only available in the Mac version of iBackup Extractor.
Restore your device from an existing backup… 1. Start up iBackup Extractor by double-clicking the iBackup Extractor icon on your
desktop.
2. Click Devices > Restore from the toolbar at the top of the program.
3. Connect the device that you wish to restore.
4. Select the backup that you wish to restore from, using the drop-down menu.
5. Click Continue.
6. Follow through the compatibility and comparison checks, then click Continue on the Confirmation step to proceed with the restore.
Restoring data from a Backup:iBackup Extractor allows you restore your iOS device from a previous backup it has found on your computer. To get access to this functionality, simply select the "Devices" pull-down menu in iBackup Extractor software and click on "Restore".
� of �28 33

Connect the iPhone, iPod Touch or iPad you're trying to restore and select the backup you wish to restore the device from using drop-down menu in iBackup Extractor. Click on "Continue" at the screen below, following which iBackup Extractor will read the connected iOS device and determine whether the selected backup is compatible with it.
The program will then display a comparison between the source backup and the device connected, including the name of the device, the Type, and the firmware version. iBackup Extractor will only allow you to restore your iOS device using a compatible backup.
� of �29 33

If you choose to continue, a Confirmation menu is then displayed. As displayed, everything on your device will be replaced by the data in the selected backup, so please make sure you wish to proceed before pressing Continue. Keep in mind that your music, unlike the rest of your device's data, is not contained in the backup, meaning you need to re-sync your device if you wish to add it again.
� of �30 33

The device will then have all of its data restored. This process can take a few minutes. When your iPhone, iPad or iPod Touch has been successfully restored, a message will be displayed informing you of the operation's success.
� of �31 33

iBackup Extractor Options This page explores some functionality not approached on the other entries. All options can be accessed by clicking the "Options" button in the top-right corner of the iBackup Extractor program.
Copy Options (Copy to PC/Mac)This tab allows you to change the default save path. Whenever you save or extract files from your backups, this path will be selected by default to save you time. On the same point, you can choose whether iBackup Extractor will ask you to confirm a save location each time you extract a file with the "Request save destination before each copy operation".
GeneralThe General tab provides the ability to set preferences such as whether iBackup Extractor checks automatically for updates and whether to display a pop-up message to let you know when a copy is complete.
MessagesFrom this tab, you can limit the number of messages which are loaded into the view panel. This is especially useful for users who have slower machines - loading only a few of the most recent messages of a large conversation can save lots of loading time if you are only looking for a certain message.
This tab also provides options on how to order your message conversations, and what information in displayed when copying the messages to your computer.
� of �32 33

UpdatesClicking this tab will automatically start a check for updates for your current version of the software. If an update is found, a link will be provided so that you can quickly download the update.
About iBackup ExtractorContains information such as the version of iBackup Extractor that you are currently running. If you should need support with the software, one of our representatives may ask for this information in order to help with your request.
Activation DetailsContains information about your software activation. You can even deactivate your software from here, freeing up the activation slot so that you can activate on a different computer.
� of �33 33





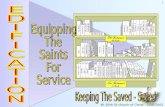
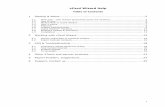

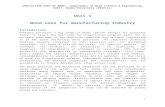
![[MS-OXVCARD]: vCard to Contact Object Conversion AlgorithmMS... · The vCard to Contact Object Conversion Algorithm converts data between a vCard and an object that represents a person.](https://static.fdocuments.net/doc/165x107/5f0a11577e708231d429dc40/ms-oxvcard-vcard-to-contact-object-conversion-algorithm-ms-the-vcard-to.jpg)
![Setting Guide - au€¦ · If contacts file (vCard) is only one, importing starts. * When an account selection appears, select anaccount. Select a method → [OK] → Select vCard](https://static.fdocuments.net/doc/165x107/5f280bd02fb7ee5c16201fe0/setting-guide-au-if-contacts-file-vcard-is-only-one-importing-starts-when.jpg)
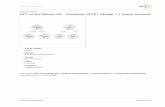



![[MS-OXVCARD]: vCard to Contact Object Conversion Algorithmdownload.microsoft.com/.../[MS-OXVCARD].pdf · 1 / 29 [MS-OXVCARD] - v20160613 vCard to Contact Object Conversion Algorithm](https://static.fdocuments.net/doc/165x107/5f280d5c0c32767c420c6ef0/ms-oxvcard-vcard-to-contact-object-conversion-ms-oxvcardpdf-1-29-ms-oxvcard.jpg)



