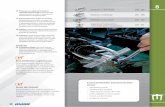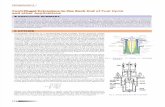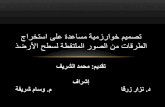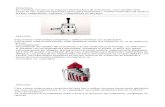Guía del usuario de iBackup Extractor - Wide Angle … · Bienvenido a la Guía del usuario del...
-
Upload
truongkhuong -
Category
Documents
-
view
217 -
download
0
Transcript of Guía del usuario de iBackup Extractor - Wide Angle … · Bienvenido a la Guía del usuario del...

Guía del usuario de iBackup ExtractorPage Number Title
2 Introducción
3 Requisitos
4 Guía de inicio rápido
6 Explorador de copia de seguridad
7 Registros de llamadas
9 Calendarios
11 Contactos
13 Imágenes
15 Internet
16 Mensajes
18 Notas
19 Correo de Voz
20 Opciones
Page �1

iBackup Extractor - BenutzerhandbuchBienvenidoBienvenido a la Guía del usuario del programa de Ángulo Amplio iBackup Extractor. Este documento le guiará a través de los pasos para usar iBackup Extractor.
iBackup Extractor está diseñado para encontrar todas las copias de seguridad de su iPhone, iPod Touch o iPad almacenadas en su computador y le proporciona acceso fácil a los datos almacenados en ellas. Usted puede explorar las copias de seguridad de su iPhone, ver y extraer sus calendarios, contactos, notas, mensajes, fotos, historial de navegación por Internet, mensajes de voz y los registros de llamadas de su iPhone.
iTunes crea una copia de seguridad de los datos del dispositivo iOS siempre que se sincronice con el dispositivo. Con iBackup Extractor, usted puede navegar a través del contenido de estas copias de seguridad, sin necesidad de conectar el dispositivo.
Con un solo clic, usted puede extraer cualquier archivo de la copia de seguridad del dispositivo iOS. Simplemente descargue e instale iBackup Extractor como se detalla en nuestra Guía de inicio rápido, elija el archivo que desea extraer y haga clic en “Copiar”.
iBackup Extractor también le permite restaurar su dispositivo iOS desde una copia de seguridad anterior.
Estas páginas de ayuda le guiarán a través del uso de iBackup Extractor y sus múltiples funciones.
Restricciones de demostraciónLa demostración de iBackup Extractor sólo permite transferir hasta 20 elementos.
Page �2

Esta restricción se elimina cuando se registra la demostración.
Consulte los Términos y Condiciones de iBackup Extractor para obtener más información.
Requisitos de iBackup ExtractorRequisitos del sistema del PCiBackup Extractor se ejecuta bajo Microsoft Vista, Windows 7, Windows 8/8.1 o Windows 10.
Versiones de 32 bits y 64 bits de Windows son compatibles.
Microsoft NET Framework. El instalador de iBackup Extractor detectará si no está instalado y le ofrecerá instalarlo por usted.
Requisitos del sistema OSXMac OSX 10.8 o superior (Lion o superior).
Sólo Macs basados en Intel.
Requisitos del sistema iOSiBackup Extractor podrá trabajar con todas las copias de seguridad realizadas con cualquier dispositivo iOS (por ejemplo, iPhone, iPod Touch o iPad) con iOS 4.2 o superior.
Page �3

Tutorial de inicio rápidoComo copiar fotos desde sus copias de seguridad de iPhone, iPod o iPad en su computador1. Descargue e instale iBackup Extractor.2. Inicie iBackup Extractor haciendo doble clic en el icono de iBackup Extractor en su escritorio.3. Seleccione una copia de seguridad a la que desee acceder en el menú desplegable.4. Haga clic en la pestaña Imágenes.5. Seleccione las fotos que desea extraer desde la copia de seguridad y haga clic en Extraer Fotos…6. Elija dónde guardar sus fotos en su computador y haga clic en Aceptar.
Seleccione que copia de seguridad será accedidaUna vez que se inicia el programa, usted puede acceder a una lista desplegable que contiene todas las copias de seguridad disponibles en el archivo de copia de seguridad (por defecto, Archivo de Copia de Seguridad de iTunes). En ella, usted puede seleccionar la copia de seguridad del dispositivo a la que desea acceder.
Una vez hecho esto, usted puede empezar a navegar a través de sus datos de copia de seguridad, y extraerlos en su PC/Mac. Usted puede navegar por sus Calendarios, Contactos, Notas, Mensajes, Fotos, historial de navegación por Internet y los registros de llamadas de su iPhone y extraer estos archivos a su computador.
Page �4

Creación de una nueva copia de seguridad de su dispositivo iOS mediante iTunesAbra iTunes y conecte su dispositivo. Aparecerá un pequeño ícono de dispositivo junto al cuadro desplegable Música, cuando el dispositivo esté conectado, haga clic en él. En la pestaña Resumen, en “Copias de seguridad”, haga clic en “Copia de Seguridad Ahora”. iTunes creará una nueva copia de seguridad de su dispositivo.
Una vez completada la copia de seguridad, usted podrá cerrar iTunes y abrir iBackup Extractor, que le mostrará su nueva copia de seguridad en el cuadro desplegable.
Page �5

Explorador de copia de seguridad de iPhoneAcceda y explore los archivos en una copia de seguridad del dispositivo iOSiBackup Extractor le permite explorar sus copias de seguridad de iPhone, iPod Touch o iPad. Para ver los archivos y las carpetas en la copia de seguridad del dispositivo iOS, haga clic en el icono “Explorador de Copia de Seguridad” en la lista de categorías.
Copiar archivos desde su copia de seguridad a su computadorSimplemente seleccione los archivos o carpetas que desea copiar desde su copia de seguridad a su computador y haga clic en el botón “Copiar selección a...”. Luego, elija la ubicación en su computador donde desea guardar sus archivos y haga clic en Aceptar.
Al hacer clic con el botón derecho también se abrirá un menú contextual que contiene el botón “Copiar selección a...”.
Page �6

Recuperar los registros de llamadas del iPhone desde la copia de seguridad de iTunesComo copiar los registros de llamadas desde sus copias de seguridad de iPhone, iPod o iPad a su computador1. Descargue e instale iBackup Extractor.2. Inicie iBackup Extractor haciendo doble clic en el icono de iBackup Extractor en su escritorio.3. Seleccione una copia de seguridad a la que desee acceder en el menú desplegable.4. Haga clic en la pestaña Registro de llamadas.5. Seleccione un contacto cuyos registros usted desee extraer y haga clic en “Copiar Registros de Llamadas”
Seleccione la copia de seguridad a accederiBackup Extractor le permite navegar y copiar cualquier registro de llamadas que haya copiado desde su iPhone. Para ver todos los registros de llamadas almacenados en la copia de seguridad del iPhone, haga clic en el botón Registros de Llamadas en iBackup Extractor.
Visualizando y navegando por los registros de llamadasiBackup Extractor le muestra una lista de contactos o números que lo han llamado o a los que usted haya llamado. Al hacer clic en un nombre/número en la lista se muestra el registro de llamadas perteneciente a esa persona.
iBackup Extractor le mostrará información como la fecha en que se realizó cada llamada y el nombre o número de contacto, si se ha perdido o no respondió esta llamada y cuánto duró la llamada.
Page �7

Extracción de registros de llamadasSeleccione los registros de llamadas que desea extraer seleccionando una o más entradas en la lista de visualización y, a continuación, pulse “Copiar Registros de Llamadas...” en el explorador del registro de llamadas. iBackup Extractor le preguntará dónde desea guardar los datos y creará un archivo HTML que contendrá los datos del registro de llamadas. Si no se selecciona ninguna entrada, se extraerá toda la colección de registros de llamadas.
Impresión de registros de llamadasUsted también puede imprimir los registros de llamadas utilizando iBackup Extractor. Para imprimir, simplemente seleccione las entradas que desea imprimir y pulse Imprimir.
Después de hacer clic en Imprimir, se le mostrarán las opciones de impresión predeterminadas. Cuando esté satisfecho con las opciones, ¡haga clic en Imprimir!
Page �8

Recuperar calendarios desde la copia de seguridad de iTunesPara copiar calendarios desde sus copias de seguridad de iPhone, iPod o iPad a su computador1. Descargue e instale iBackup Extractor.2. Inicie iBackup Extractor haciendo doble clic en el icono de iBackup Extractor en su escritorio.3. Seleccione una copia de seguridad a la que usted desee acceder en el menú desplegable.4. Haga clic en la pestaña Calendarios.5. Seleccione el calendario que desea extraer y haga clic en “Copiar Calendario”
iBackup Extractor le permite ver y copiar sus calendarios almacenados en sus copias de seguridad.
Las instrucciones siguientes también le proporcionan detalles sobre cómo navegar por los calendarios y cómo importar dispositivos iCal a otro dispositivo iOS.
Para ver los calendarios en iBackup Extractor, haga clic en el icono “Calendarios” en la lista de categorías.
Cómo pasar las copias de seguridad de los calendarios al equipoEn iBackup Extractor, pulse el botón Calendario en la lista de categorías de la izquierda. Esto le mostrará los calendarios almacenados en la copia de seguridad del dispositivo.
Usted puede copiar todos sus calendarios haciendo clic en el botón “Copiar Calendario” en iBackup Extractor sin seleccionar ninguna entrada de calendario individual.
Para copiar calendarios individuales, haga clic en el calendario que desea copiar y haga clic en “Copiar Calendario”
De forma predeterminada, sus calendarios se guardarán como archivos iCal en su escritorio. Sin embargo, se le preguntará dónde desea que se guarde la ubicación de sus calendarios.
Page �9

Importar archivos iCal guardados a otro dispositivo iOSAl hacer doble clic en los archivos iCal guardados por iBackup Extractor, estos serán importados automáticamente a un administrador de calendario habitual, como Outlook. Luego, usted puede utilizar iTunes para sincronizar estos archivos iCal con otro dispositivo iOS. Conecte su dispositivo iOS a su computadora, abra iTunes y elija su dispositivo en DISPOSITIVOS en iTunes. Haga clic en la pestaña Información de iTunes y seleccione “Sincronizar Calendarios” con Outlook y haga clic en el botón “Sincronizar”.
Selección de fechasUsted puede seleccionar el día, la semana o el mes que le interesa ver, utilizando el selector de fechas en el lado izquierdo del administrador del calendario. Al hacer clic en una fecha en el Selector de fechas, la vista del calendario principal cambiará para reflejar su selección.
Cambiar la vista de calendarioUsted puede seleccionar ver su calendario de diferentes maneras. Por Día, Semana de Trabajo, Semana o Mes. Usted puede cambiar sus preferencias haciendo clic en el botón correspondiente en la parte superior de la vista de calendario principal.
Page �10

Extraer contactos desde la copia de seguridad de iTunesComo pasar contactos desde sus copias de seguridad de iPhone, iPod o iPad a su computador1. Descargue e instale iBackup Extractor.2. Inicie iBackup Extractor haciendo doble clic en el icono de iBackup Extractor en su escritorio.3. Seleccione una copia de seguridad a la que desee acceder desde el menú desplegable.4. Haga clic en la pestaña Contactos.5. Seleccione el contacto que desea extraer y haga clic en “Copiar como VCard”
Para ver y recuperar los contactos desde la copia de seguridad de iTunes, haga clic en “Contactos” en la lista de categorías de iBackup Extractor.
iBackup Extractor le permite ver y copiar contactos desde la copia de seguridad de iTunes de su iPhone, iPod Touch o iPad a su PC o Mac. En el PC usted también puede copiar contactos directamente a sus Contactos de Windows o Microsoft Outlook. Las instrucciones abajo también le proporcionan detalles sobre cómo transferir contactos copiados por iBackup Extractor a otro dispositivo iOS.
Recuperar los contactos del dispositivo iOSEn iBackup Extractor, haga clic en el botón Contactos en el panel izquierdo. Esto le mostrará los contactos que ha copiado en iTunes.
iBackup Extractor tiene la capacidad de exportar su información de respaldo en formato vCard para que pueda poner sus contactos en otros programas. Los vCards son archivos que contienen información de contacto sobre una persona o empresa que puede ser entendida por casi cualquier Libreta de direcciones o programa de correo electrónico disponible. Por ejemplo, los vCards pueden ser generados o importados en la Libreta de direcciones de Windows, Outlook Express, Yahoo Address Book, etc.
Para copiar los contactos de la copia de seguridad del dispositivo, seleccione uno o más contactos de la lista de contactos en iBackup Extractor y haga clic en el botón “Copiar como vCard”. Para seleccionar todos los contactos, utilice la combinación de teclas Ctrl+A. Luego, simplemente seleccione la carpeta en la que desea guardar sus vCards. iBackup Extractor le permite crear una carpeta de contactos independiente para guardar sus contactos.
Page �11

Importar vCards guardados a otro dispositivo iOSUna vez que usted haya copiado sus contactos como vCards utilizando iBackup Extractor, usted puede utilizar su correo electrónico o su programa de libreta de direcciones para importar estos vCards. Si está utilizando Microsoft Outlook, abra la carpeta donde se copiaron sus contactos y selecciónelos todos mediante la combinación de las teclas Ctrl+A y arrástrelos a Contactos en Outlook. Outlook abrirá cada contacto y, luego, haga clic en el botón Guardar y Cerrar para guardar cada contacto en sus Contactos de Outlook.
Usted puede entonces, utilizar iTunes para sincronizar contactos que importó a Outlook u otro programa de libreta de direcciones a otro dispositivo iOS. Conecte su otro dispositivo iOS a su computador, abra iTunes y elija su dispositivo en DISPOSITIVOS en iTunes. Haga clic en la pestaña Información en iTunes y seleccione “Sincronizar Contactos”, elija su programa de libreta de direcciones y haga clic en el botón “Sincronizar”.
Copiar contactos a Contactos de WindowsEsta funcionalidad sólo está disponible para Windows 7 y Windows Vista.
Para copiar contactos directamente en la carpeta Contactos de Windows 7 o Windows Vista, seleccione los contactos necesarios y haga clic en “Copiar a Contactos de Windows”. iBackup Extractor exportará los contactos seleccionados a sus Contactos de Windows.
Cómo copiar contactos a Microsoft OutlookPara copiar contactos directamente a su administrador de contactos de Microsoft Outlook, seleccione el que necesita y haga clic en “Copiar a Outlook”.
Page �12

Extraiga fotos desde la copia de seguridad del iPhoneComo Copiar fotos desde sus copias de seguridad de iPhone, iPod o iPad a su Computador1. Descargue e instale iBackup Extractor.2. Inicie iBackup Extractor haciendo doble clic en el icono de iBackup Extractor en su escritorio.3. Seleccione una copia de seguridad a la que desee acceder en el menú desplegable.4. Haga clic en la pestaña Imágenes.5. Seleccione las fotos que desea extraer y haga clic en “Extraer Fotos...”
iBackup Extractor le permite navegar, guardar y recuperar fotos desde la copia de seguridad de iTunes realizada cuando usted conectó por última vez su dispositivo iOS. El programa le permite recuperar las fotos que pueda haber borrado de su iPhone, iPod Touch o iPad, las cuales fueron previamente copiadas a su computador por iTunes. Cualquier imagen contenida en la copia de seguridad de iTunes se puede restaurar: imágenes de la cámara del iPhone, fotos que fueron enviadas a su correo electrónico o guardadas en su dispositivo mediante iTunes o simplemente descargadas desde Internet a su dispositivo.
Cómo Navegar y Ver sus ImágenesPara ver sus imágenes, descargue e instale iBackup Extractor en su computador. Inicie el programa desde su escritorio. Elija la copia de seguridad de iTunes desde la que usted desee extraer imágenes haciendo clic en “Seleccionar Copia de Seguridad para el Dispositivo...” en iBackup Extractor. A continuación, haga clic en el botón “Imágenes” en la lista de categorías.
iBackup Extractor le muestra vistas en miniatura de todas las imágenes de su copia de seguridad de iTunes.
Para ver una versión grande de una imagen, haga doble clic sobre la foto en la lista de fotos, o haga clic en el botón “Ver Fotos” en la barra de herramientas de Fotos. Para volver a las vistas de miniaturas, haga clic en el botón Cerrar (X) en la parte superior de la ventana “Ver fotos”.
Page �13

Extraer fotos desde la copia de seguridad de iTunesSeleccione las imágenes que desea copiar a su computador y proceda a hacer clic en el botón “Extraer Fotos...” en la barra de herramientas de imágenes de iBackup Extractor. Esto copiará las imágenes seleccionadas a una ubicación en el disco duro de su elección. De forma predeterminada, la ubicación para guardar es su escritorio. Las imágenes se guardarán en formato JPEG, en la misma calidad que originalmente se guardaron en su dispositivo iOS.
Page �14

Recuperar el historial de Internet desde la copia de seguridad de iTunesComo guardar marcadores de Internet del iPhone al computador1. Descargue e instale iBackup Extractor.2. Inicie iBackup Extractor haciendo doble clic en el icono de iBackup Extractor en su escritorio.3. Seleccione una copia de seguridad a la que desee acceder en el menú desplegable.4. Haga clic en la pestaña Internet.5. Seleccione los marcadores que desea guardar y haga clic en “Copiar Acceso Directo”
iBackup Extractor le permite navegar por el historial y marcadores de Internet del dispositivo iOS, y le permite guardar estas páginas como enlaces o abrirlas en su navegador preferido.
Para ver los datos de Internet almacenados en la copia de seguridad del iPhone, haga clic en el botón Internet en iBackup Extractor.
Visualizando y Navegando por sus Datos de InternetiBackup Extractor le muestra la carpeta de copia de seguridad de Marcadores, así como el Historial de Navegación de Safari. Al hacer clic en un sitio web en la lista se muestra el sitio web en el lado derecho de la ventana, si hay una conexión a Internet.
Usted puede cambiar entre Marcadores e Historial haciendo clic en las pestañas con el mismo nombre en la lista. También hay una pestaña “Buscar Marcadores” que le proporciona un método más rápido para encontrar sitios web específicos dentro de sus marcadores.
Guardar y Abrir Sitios WebSeleccione el sitio web al que desea acceder; ahora usted puede hacer clic en “Copiar Acceso Directo” y seleccionar un destino para crear un archivo de vínculo (.url) del sitio web que usted ha seleccionado. Alternativamente, usted puede presionar “Abrir en Navegador del Sistema” para
Page �15

abrirlo en el navegador web preferido de su sistema operativo (como Internet Explorer, Mozilla Firefox, Google Chrome, Safari, etc.).
Extraer mensajes desde la copia de seguridad del iPhoneComo guardar mensajes de iPhone desde una copia de seguridad en su computador1. Descargue e instale iBackup Extractor.2. Inicie iBackup Extractor haciendo doble clic en el icono de iBackup Extractor en su escritorio.3. Seleccione una copia de seguridad a la que desee acceder en el menú desplegable.4. Haga clic en la pestaña Mensajes.5. Seleccione los mensajes que desea guardar y haga clic en “Copiar Conversaciones Seleccionadas”
Copie mensajes a su computadorPara ver el contenido de SMS, MMS e iMessage en la copia de seguridad, haga clic en el icono Mensajes en la lista de categorías de iBackup Extractor.
iBackup Extractor le muestra una lista de contactos con los que ha tenido conversaciones. Al hacer clic en el contacto de la lista se muestran los mensajes de texto (SMS), multimedia (MMS) e iMessage enviados y recibidos en esa conversación.
Page �16

Con un contacto seleccionado y una conversación mostrada, haga clic en “Copiar Conversaciones Seleccionadas” en la barra de control de iBackup Extractor para guardar esa conversación en su computador.
iBackup Extractor copiará las conversaciones en un archivo .html, que se guardará en una carpeta seleccionada por usted (por defecto es el escritorio de su computador).
Cada archivo .html que contiene las conversaciones lleva el nombre del contacto individual con el que tuvo conversaciones. Usted puede abrir este archivo .html utilizando un navegador como Firefox o Internet Explorer.
Si sus conversaciones también contienen imágenes o fotos (MMS), iBackup Extractor también las copiará a su computador y las incluirá en el archivo .html guardado.
Imprimir mensajes desde una copia de seguridad de iPhoneSi usted desea imprimir mensajes desde una copia de seguridad de su iPhone, simplemente seleccione los mensajes que desea imprimir y haga clic en “Imprimir” en la barra de herramientas de iBackup Extractor. A usted se le mostrará la configuración de impresión predeterminada de su PC o Mac. Cuando usted esté satisfecho con los ajustes, pulse Imprimir.
Page �17

Recuperar notas desde una copia de seguridad de iPhoneComo guardar notas desde una copia de seguridad de iPhone1. Descargue e instale iBackup Extractor.2. Inicie iBackup Extractor haciendo doble clic en el icono de iBackup Extractor en su escritorio.3. Seleccione una copia de seguridad a la que desee acceder en el menú desplegable.4. Haga clic en la pestaña Notas.5. Seleccione las notas que desea guardar y haga clic en “Copiar Nota”
Para ver las notas disponibles en el dispositivo de copia de seguridad, haga clic en “Notas” en la lista de categorías iBackup Extractor. Esto le mostrará el visor de notas.
Visualizando y Copiando NotasUsted puede seleccionar qué nota leer al desplazarse por las notas disponibles. Una vez seleccionada, se le mostrará en el lado derecho de la ventana de la aplicación. Aquí usted podrá ver cuándo fue modificada por última vez, y el contenido de la nota en sí.
Si usted desea guardar notas en su computador, seleccione en el listado las notas que desea guardar y haga clic en el botón “Copiar Nota” en iBackup Extractor. Se le preguntará dónde guardar las notas (por defecto es el escritorio) y entonces proceda a guardarlas como archivos de texto estándar (.txt).
Imprimir las notas desde una copia de seguridad del iPhonePara imprimir las notas desde la copia de seguridad de su iPhone, simplemente seleccione las notas que desea imprimir y haga clic en “Imprimir” en la barra de herramientas de iBackup Extractor. Luego, se le presentarán las opciones de impresión predeterminadas para PC o Mac. Cuando esté satisfecho con los ajustes, ¡pulse Imprimir!
Page �18

Visualización de notas en su iPodEn dispositivos basados en iOS, las notas se visualizan mediante la aplicación “Notas” del dispositivo.
Recuperar mensajes de correo de voz desde una copia de seguridad del iPhonePara transferir correos de voz desde la copia de seguridad de iPhone a su computador, siga estos pasos...1. Descargue e instale iBackup Extractor.2. Inicie iBackup Extractor haciendo doble clic en el icono de iBackup Extractor en su escritorio.3. Seleccione una copia de seguridad a la que desee acceder en el menú desplegable.4. Haga clic en la pestaña Correo de voz.5. Seleccione los correos de voz que desea guardar y haga clic en “Copiar Correo de Voz en PC/Mac”
Extraiga correos de voziBackup Extractor versión 2.10 y superior es capaz de acceder a correos de voz en sus copias de seguridad del iPhone.
iBackup Extractor le mostrará y extraerá correos de voz si su iPhone es compatible con Visual Voice Mails. Estos serán los mensajes de voz que se proporcionan como parte del plan de datos de Visual Voice Mail por parte de su proveedor de servicios móviles. Usted puede determinar si su proveedor de servicios inalámbricos incluye Visual Voice Mail como parte de su servicio desde aquí...
Page �19

Reproducción de sus mensajes de vozLos mensajes de voz se guardan como archivos AMR, que sólo se pueden reproducir con cierto software.
Si usted está utilizando un Mac, podrá reproducir sus archivos de correo de voz con QuickTime Player. Sin embargo, si no tiene acceso a este software, o si está utilizando un PC con Windows, usted puede necesitar descargar un programa gratuito como AMR Player para escuchar sus mensajes de voz guardados.
Opciones de iBackup ExtractorEsta página explora algunas funcionalidades no abordadas en las otras entradas:
Mostrar detalles de la copia de seguridad:Esta opción, accesible tanto en la entrada de archivo de la barra de menús como también disponible en el lado derecho, como un botón grande, proporciona información más detallada sobre la copia de seguridad, incluida la fecha en la que se realizó, los detalles del dispositivo iOS y mucho Más. Principalmente para uso de ingeniería.
Seleccione la carpeta de copia de seguridad:Esta opción le permite cambiar la carpeta desde la que iBackup Extractor cargará las copias de seguridad. Esto es útil si tiene varios usuarios o si tiene más copias de seguridad guardadas en otro lugar. Está predeterminado en la carpeta de copia de seguridad de iTunes del usuario.
Restaurar Carpetas de Copia de Seguridad Predeterminadas:Esta opción está disponible para permitir a los usuarios restaurar rápidamente la carpeta de copia de seguridad de iTunes como aquella que iBackup Restore utilizará para cargar los datos.
Page �20