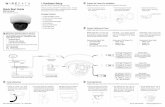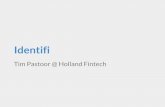I. Hardware Setup Quick Start Guide film on the dome. WPS ...Wirepath ™ IP Installer utility...
Transcript of I. Hardware Setup Quick Start Guide film on the dome. WPS ...Wirepath ™ IP Installer utility...

©2014 Wirepath™ Surveillance Ver. 140203-1116 Support: (866) 838-5052 [email protected]
Thanks for purchasing a Wirepath™ IP Surveillance Camera. This Quick Start Guide page shows the basics of installing the camera in its location, and preparing to connect to it from the network.
Needed for this step: Cat5e/6 cable, connectors, and tools; 2-conductor power cable, adapter and wire strippers (if not using PoE power)
Needed for this step: 3mm Allen Wrench, WPS-CCTV-TESTER or similar monitor for positioning cameraNeeded for this step: Camera, foam gasket, included fasteners and screws (for surface mounting) or Wirepath™ Camera Mount from www.SnapAV.com.
Network Connection - The camera must be connected to a LAN port using cable that meets TIA/EIA Category 5e standards. Test the cable after termination if possible.
a. Connect a test monitor to the camera’s integrated test adapter BNC and power tails. Set the camera view as desired.without exceeding the adjustment limits.
a. Connect the camera to the wiring, Pull the connections through the side plug in the housing if needed.
PoE Power - If the network equipment supports PoE standard IEEE 802.3af then power can be provided on the Cat5e/6 connection.
b. After adjustments are made, open and insert the spare silica pack behind the gimbal, then close the camera dome and tighten the screws. Avoid pinching the dome retention wire in the gasket.
b. Use the foam gasket as a template and then remove the backing and attach it to the camera Mount camera using included screws & wall anchors (3 required,spare included).
12V DC Power - If PoE is not used, power must be supplied using the external power connector. The correct cable size must be used to prevent voltage drop.
c. The outer protective film may now be removed from the camera. Use an eyeglass cloth to clean the camera. See the opposite side for software setup.
OR, attach the camera to a Wirepath™ Surveillance Camera Mount. See instructions included with the mount.
Requirements for Network Cable:• Type: Cat5e/6+ ONLY• Terminations: 568B
(recommended)• Max Length: 100 meters (328 feet)
Requirements for PoE Equipment:• Voltage: 44V DC• Wattage: 15.4W• Amperage: 350mA
Requirements for Power Supply:• Voltage: 12V DC• Wattage: 12W• Amperage: 1A
Package Contents• (1)WPS-550-DOM-IP Camera
• (1) WPS-ACC-PWR Power Adapter
• (1) Foam Gasket
• (1) Female to Female RJ45 Adapter
• (1) 3mm Allen key
• (4) Screws & Wall Anchors
• (1) Spare Silica Pack
• (1) Quick Start Guide
• (1) Camera Manual & Software CD
a. Unpack the camera and open the dome. Leave the plastic protective film on the dome.
I. Hardware Setup(See other side for software and network setup)
Prepare the Camera for Installation
Camera Cabling and Power
Final AdjustmentsCamera Mounting
WPS-550-DOM-IP IP Surveillance CameraQuick Start Guide
b. Pull the test adapter out if it will be used for setup The lens gimbal should pivot with some friction..
c. Install a micro SD card if local backup is required. (pivot lens to access the slot)
microSD Card Slot
IMPORTANT NOTE: Keep the dome surface away from walls and other objects. DO NOT remove the protective film until after the camera is mounted and the dome is secured. Use a dry eyeglass cloth to clean the lens and dome. Microfiber or similar cloths can be abrasive. Do not use solvents.
Maximum Camera Angle
67.0°
67.0°
Internet
1 2 3 4 5 6 7 8 NC NOCOM
RS-485 ALARM IN
HDMI OUTPUTHDMI
VGARELAY
ETHERNETGNDGND VGAOUTPUT
12V DC 6AINPUT
12V DC Power Supply
2-Conductor Power Cable (if no PoE is used)
If the network equipment DOES NOT support PoE, separate power for the camera must be used.
An NVR may be connected to the network for recording and streaming camera footage
Cat5e/6 Cable from camera to Ethernet port
Female-to-Female RJ45 Adapter
WPS-ACC-PWR Power Adapter
IMPORTANT! BEFORE GOING TO THE JOBSITE:Visit the Support Tab on the product page for this camera at www.SnapAV.com. Download the latest support files to your PC:• Installation Manual• IP Installer utility software• Latest firmware (if available)Contact the Tech Support team from the job site for help with any part of setup:Call: 866-838-5052Email: [email protected]

©2014 Wirepath™ Surveillance Ver. 140203-1116 Support: (866) 838-5052 [email protected]
WPS-550-DOM-IP IP Surveillance CameraQuick Start Guide
First Time AccessThe fi rst time the camera is accessed from any PC, a plug-in must be installed for the web browser to enable communication with the camera. Afterward, the camera may be accessed by that PC at any time by navigating to the camera’s web address and logging in.
a. Connect the PC to the same local network (LAN) the camera is connected to.
b. Open the web browser and enter the IP Address that was assigned to the camera. The address should include the port number assigned to the camera if one was set. See the example:
• IP Address using default port 80: http://192.168.1.015
• IP Address using port 8015: http://192.168.1.015:8015
c. A window will open, asking for a user name and password. Default settings:
• User Name: admin
• Password: admin
d. Install the ActiveX control if prompted:
e. After installing Active X, the camera should be visible in the web browser interface. If the web browser interface does not appear, verify the address using the IP Installer.
Next Steps:After the camera is accessible, further setup can be completed using the Confi g menus. Visit the Support Tab on the product page for this camera at www.SnapAV.com To download the manual, IP Installer utility software, and latest fi rmware. Refer to the manual to:
a. Set up User Accounts, including administrator accessb. Set up remote access using wirepathdns.comc. Set up NVR connections (if using an NVR for network recording)d. Optimize image and video settingse. Set up advanced sharing and integration of the camera’s four video streamsf. Set up scheduling and motion detection to optimize recording time
Wirepath ™ IP Installer utility software streamlines identifi cation of the cameras on the network and allows basic IP settings to be established. After the cameras are set up, they can be accessed over the local network by computers and NVRs.
Important! The IP Installer can only be used on a PC with a Windows operating system.
Initial Setupa. Make sure that all cameras are connected to the network and powered on.
b. Get access to a PC connected to the local network with administrator rights in the operating system (must be a Windows PC to use the IP Installer)
c. Disable any active VPN connections on the network. These will prevent the IP Installer from working correctly.
d. Download the IP Installer utility from the camera’s support tab at www.SnapAV.com. No installation is required for use. Extract the software (if compressed in “.zip”) and move it to the Desktop or folder of your choice.
e. Log into the router, set up static IP addresses for each new camera, and record the network settings to be assigned to the camera(s).
How to Use the IP Installer Utilitya. Double-click the IP Installer icon to run the software. Allow or accept any Windows system warnings. (No
changes will be made to system fi les.) Depending on the computer’s security settings, it may be necessary to log in using the computer’s administrator account for the IP Installer to run.
b. Click “Search Device” to scan the network for connected Wirepath™ IP Cameras, NVRs, and Encoders. Wait 30 seconds after powering up a camera to search for it.
c. Click the “Exit” button to close the IP installer when all devices are confi gured. Windows may display an error that the software did not install correctly when it closes, but this should be disregarded.
How to Confi gure a Camera for AccessCameras are set to DHCP mode by default so that an IP address is automatically assigned for fi rst time access. To ensure continuous access to the camera, the address must be changed to a static address reserved for the camera (as detailed in step “1e”, above).
a. Click on an item in the Device List to highlight it blue.
b. Click the “Static” button over the right column information fi elds. Now the settings can be confi gured. (IP Setting fi elds are greyed out until the mode is set to Static), Enter a value for each of the fi elds in the right column:
II. Network Setup - Identifying Cameras III. Accessing Cameras on the Network
Device List Displays the Wirepath IP devices connected to the network
Search Device- Click the button to refresh the Device List and see new devices.
a. Select “Static” to change settings.
b. Name for the camera (limited to 31 characters, no spaces)Examples: FrontDoor1, SideDoor
c. IP address (static) reserved for the camera (step 1e)
d. Net Mask - usually 255.255.255.0(set all cameras the same)
e. Gateway address - found in the router.
f. DNS 1 - found in the router
g. DNS 2 - found in the router.Set DNS 2 to“0.0.0.0” if no DNS 2 is set in the router.
h. Port - include the last octet of the IP address in the port:Examples:Camera IP Address PortPatio 192.168.1.050 8050Front Door 192.168.1.100 8100
i. Click “Submit” to update the camera settings.