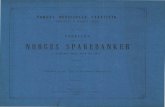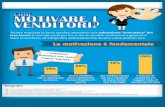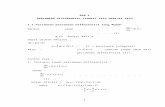I 065715.pd
Transcript of I 065715.pd
Intermec Corporation6001 36th Avenue WestP.O. Box 4280Everett, WA 98203-9280
U.S. service and technical support: 1-800-755-5505U.S. media supplies ordering information: 1-800-227-9947
Canadian service and technical support: 1-800-688-7043Canadian media supplies ordering information: 1-800-268-6936
Outside U.S. and Canada: Contact your local Intermec service supplier.
The information contained herein is proprietary and is provided solely for the purpose of allowingcustomers to operate and/or service Intermec manufactured equipment and is not to be released,reproduced, or used for any other purpose without written permission of Intermec.
Information and specifications in this manual are subject to change without notice.
1997 by Intermec CorporationAll Rights Reserved
The word Intermec, the Intermec logo, JANUS, IRL, TRAKKER, Antares, Duratherm, PrecisionPrint, PrintSet, Virtual Wedge, and CrossBar are either trademarks or registered trademarks ofIntermec Corporation.
CardID™ and CardSoft™ are trademarks of SystemSoft Corporation. Some of the information in thismanual is based on copyrighted material contained in the CardSoft™ 3.1 Software User’s Guide,published by SystemSoft Corporation, 1992-1994, Natick, Massachusetts.
Throughout this manual, trademarked names may be used. Rather than put a trademark (™ or )symbol in every occurrence of a trademarked name, we state that we are using the names only in aneditorial fashion, and to the benefit of the trademark owner, with no intention of infringement.
NF BC Contents
iii
ContentsBefore You Begin xix
Warranty Information xixSafety Summary xixDangers, Warnings, and Cautions xxAbout This Manual xxiSuggested Reading xxvi
Getting StartedWhat Is the JANUS 2020 Reader? 1-3
Accessories for the Reader 1-4JANUS 2020 Models and Options 1-5
Using the Reader for the First Time 1-6Unpacking the Reader 1-6Charging the NiCad Battery Pack 1-7Installing the NiCad Battery Pack 1-8Turning On the Reader for the First Time 1-9Setting the Time and Date 1-10Verifying That the Reader Is Operating Correctly 1-11
Turning the Reader On and Off 1-12
Where Do You Go From Here? 1-13
Learning How to Use the ReaderJANUS 2020 Features 2-3
Using the Alphanumeric Keypad 2-4Finding the Special Keys 2-5How to Type the Characters Printed on the Keypad 2-6How the Ctrl, Alt, and Shift Keys Work 2-7How the Compound Function Key Works 2-8Capitalizing All Characters 2-10Learning How to Use the Cursor Keys 2-11Using the Number Pad 2-13
Finding Out If the Number Pad Is Enabled or Disabled 2-16How to Enter ASCII Characters 2-16
Using the Large Numeric Keypad 2-17
1
2
JANUS 2020 Hand-Held Computer User’s Manual (4MB)NFNF BCBC
iv
Finding the Special Keys 2-17How to Type the Characters Printed on the Keypad 2-18How to Type Other Characters 2-19
How to Use the Reader’s Display 2-20Choosing the Display Sizes and Parameters 2-21Using Text or Graphics Mode 2-23Using the Display As a Viewport 2-23
Trying Out the Viewport 2-24What Are Viewport Movement Steps? 2-25Moving the Viewport 2-25If You Cannot See the Cursor 2-27
Adjusting the Display From the DOS Prompt 2-27Understanding the Icons 2-29
Understanding the Reader’s Audio Signals 2-31
Locating the Communications Ports 2-33
Learning About the Reader’s Batteries 2-34Lithium Bridge Battery 2-34How to Maximize the Internal Bridge Battery Life 2-34NiCad Battery Pack 2-35
Installing the Battery Pack 2-35Removing the Battery Pack 2-36Checking the Power Remaining in the NiCad Battery Pack 2-37Charging the Battery Pack 2-38Disposing of the NiCad Battery Pack 2-39
Recognizing a Low or Discharged Battery 2-39Managing Your Battery Power 2-40Using an External Power Supply 2-42
Defining the Reader’s Drives 2-43Managing the Reader’s Memory and Disk Space 2-44
Using the Laser Scanner 2-45Scanning a Label With the Reader 2-45Laser Scanner Options 2-47
Learning About the SoftwareWhat Software Is Provided With the Reader? 3-3
What Software Is Provided on the Companion Disks? 3-5
3
NF BC Contents
v
Using DOS Commands 3-6
Defining the Startup Files 3-7AUTOEXEC.BAT File 3-7CONFIG.SYS File 3-9
MS-DOS Startup Menu 3-11
Learning How to Change the Contents of Drive C 3-11
Using Auto-Loader to Change Drive C 3-14Installing Auto-Loader on Your Host Computer 3-14Using an External Power Supply 3-16Adding or Editing Files on Drive C 3-16Replacing All Files on Drive C 3-18Deleting Files From Drive C 3-19Copying One Image File to More Than One Reader 3-21
Using MakeDisk and PutDisk to Change Drives C or D 3-24Deciding Where to Run MakeDisk 3-24Creating and Filling the Working Source Directory 3-25Creating the New Image File 3-26Loading the New Image File 3-26Examples of Using MakeDisk and PutDisk 3-28
Creating and Using a Physical RAM Drive 3-33Understanding When Files Are Saved or Lost 3-33Deciding How Much Memory to Use for RAM Drives 3-34Creating a RAM Drive 3-34
Programming for the Reader 3-36Using JANUS PSK and JANUS Application Simulator 3-36Using IRL and PC-IRL 3-37Making PSK Applications That Work With BFT 3-37Preparing Applications to Recover From Lockups 3-38Using Reader Services in Applications 3-38
Making More Memory Available on the Reader 3-39Not Installing the PC Card Drivers 3-39Unloading and Loading Reader Wedge TSR 3-40
Understanding the Bar Code Wedge 3-41Enabling Direct Hardware Wedge Functions 3-41Using the Wedge Configuration Program 3-42
JANUS 2020 Hand-Held Computer User’s Manual (4MB)NFNF BCBC
vi
Using PC Cards in the ReaderLearning About PC Cards 4-3
What Is PCMCIA? 4-3Features of the JANUS PC Card Software 4-4Locating the PC Card Drive 4-4Which PC Cards Are Supported by JANUS? 4-4Which Memory PC Cards Are Recommended? 4-5Which Expansion Cards Are Recommended? 4-5
Inserting and Removing PC Cards 4-6Inserting Cards Into the PC Card Drive 4-6Reader Beeps for PC Cards 4-10
Configuring, Formatting, and Using PC Cards 4-11Preparing to Use ATA Cards 4-12
Initializing and Formatting an ATA Card 4-12Using the ATA Card 4-13
Preparing to Use Flash Cards 4-14Erasing a Previously Formatted Flash PC Card 4-14Formatting a Flash PC Card 4-16Using a Flash PC Card 4-17
Preparing to Use I/O Cards 4-18Configuring the JANUS device to Use an I/O Card 4-18Resetting the PC Card Drive for I/O Cards 4-19
Preparing to Use SRAM Cards 4-19Formatting an SRAM PC Card 4-20Using the SRAM PC Card 4-20
Replacing Lithium Batteries in an SRAM Card 4-20
Managing the Power on the PC Card Drive 4-21
Managing the PC Card Drivers in the Startup Files 4-23Drivers in CONFIG.SYS 4-23Drivers in AUTOEXEC.BAT 4-24Tips for Enabling PC Card Drivers 4-24
Configuring the ReaderAbout the Configuration Parameters 5-3
Choosing the Symbologies the Reader Will Decode 5-3Specifying How the Reader Will Communicate 5-4Controlling How the Reader Will Operate 5-4
4
5
NF BC Contents
vii
About the Configuration Files 5-5Configuring the Reader With Configuration Files 5-5Creating Configuration Files 5-5Creating Multiple Configuration Files 5-6Backing Up Your Configuration Files 5-6
How to Configure the Reader 5-7Using the Interactive Configuration Application 5-8
Selecting Menus and Commands 5-9Filling In Fields, Marking Check Boxes, and Saving Changes 5-9Using a Series of Screens to Configure a Parameter 5-10Using Multiple Configuration Files 5-10
Configuring the Reader by Scanning Bar Codes 5-12Configuring the Reader With IRL Z Commands 5-13Configuring the Reader With PSK Functions 5-13Sending Commands From a Host Computer 5-14Editing a Configuration File 5-14Loading a Configuration File From the DOS Prompt 5-15Loading a Configuration File Whenever You Boot 5-16
Restoring the Reader’s Default Configuration 5-17
Recording Your Reader’s Configuration 5-18
Networking the ReaderHow the JANUS 2020 Fits Into Your Network 6-3
Working With JANUS COM Ports 6-6Identifying JANUS COM Ports 6-6Examining the COM1 Optical Port Signals 6-7Understanding How IRQs Affect COM Ports 6-8
Planning the Network Connection 6-9Choosing a Communications Application 6-10Choosing a Communications Protocol 6-10Choosing a Protocol Handler 6-12
Configuring the Reader for Communications 6-13Selecting the COM Port 6-13Configuring the Communications Protocols 6-14
Multi-Drop Protocol Parameters 6-14PC Standard Protocol Parameters 6-15Point-to-Point Protocol Parameters 6-15Polling Mode D Protocol Parameters 6-15
6
JANUS 2020 Hand-Held Computer User’s Manual (4MB)NFNF BCBC
viii
User-Defined Protocol Parameters 6-15Activating One Communications Protocol 6-15Loading and Unloading a Protocol Handler 6-16
Loading and Unloading a Protocol Handler at the DOS Prompt 6-16Loading a Protocol Handler When You Boot the Reader 6-17Loading and Unloading a Protocol Handler With a Batch File 6-17Loading and Unloading a Protocol Handler With an Application 6-19
Specifying a Value for the FIFO Control Register 6-20Connecting the Reader to Another Device 6-23
Running Interlnk to Transfer Files 6-25Differentiating Between Client and Server 6-25Example of Using Interlnk 6-27Interlnk System Requirements 6-28Installing Interlnk on the Host Computer 6-29Making the Host Computer the Client 6-30Making the Reader the Client 6-32Interpreting the Server’s Status Screen 6-34Redirecting Drives From the DOS Prompt 6-36Exiting Interlnk 6-37Restarting Interlnk 6-37
Running Communications Manager 6-38Using Communications Manager Menus 6-38
Selecting Menus and Commands 6-40Filling In Fields and Marking Check Boxes 6-40Exiting Screens and Saving Changes 6-41Using a Series of Screens to Configure a Parameter 6-41Exiting Communications Manager 6-41
Typing Commands at the DOS Prompt 6-42
Downloading Applications Across the Network 6-43Examples of Using BFT 6-43Examining a Typical BFT Session 6-46Preparing the Reader and Host Computer for BFT 6-47Differentiating Between Client and Server 6-48Starting an Application When the FTA Terminates 6-49Using FTA Commands on the Reader 6-50
Typing FTA Commands on the Reader 6-50Learning the Syntax of FTA Commands 6-51
Editing the FTA Initialization File 6-53
NF BC Contents
ix
Working With IRLLearning About IRL 7-3
Using the IRL Desktop 7-4Opening the IRL Desktop 7-4Closing the IRL Desktop 7-5Exploring the IRL Desktop User Interface 7-6
Selecting Menus and Commands 7-7Moving the Cursor Through the Screen 7-7Exiting a Screen 7-8Practicing With the IRL Desktop User Interface 7-8
Executing Commands in the IRL Desktop 7-8Running an IRL Program 7-9Pausing an IRL Program 7-9Exiting an IRL Program 7-10Downloading an IRL Program 7-10Transmitting IRL Files 7-11Receiving IRL Files 7-11Clearing IRL Data Files 7-12
Specifying the Path for Programs and Data Files 7-13Setting the Path With an Environment Variable 7-14Including a Data File Path in the OPEN Command 7-15Selecting the Path From the IRL Desktop 7-15
Resuming IRL Programs 7-17Exiting a Program So You Can Resume It Later 7-17Resuming a Program From the DOS Prompt 7-18Resuming a Program From the IRL Desktop 7-18
Freeing Enough Memory to Run an IRL Program 7-19
IRL Reader Commands 7-20
Preparing the Reader for International UseConfiguring the Reader for a Language 8-3
Installing Auto-Loader on Your Host Computer 8-3Choosing a Method to Configure a Language 8-5
Using the LOADADD Batch File With the NLS Option 8-5Using the LOADNEW Batch File 8-6Using the LOADLANG Batch File 8-8
Using an International Keypad 8-9
7
8
JANUS 2020 Hand-Held Computer User’s Manual (4MB)NFNF BCBC
x
Finding the Special Keys 8-9How to Type the Characters Printed on the Keypad 8-9
Typing the Characters On and Above the Alphabetic Keys 8-10Typing the Characters On and Above the Numeric Keys 8-11Typing Diacritical or Accent Marks 8-12Using the Alt Key 8-12Capitalizing All Characters 8-13
Using the Number Pad 8-13Using DOS Code Pages 8-14Using the French Keypad 8-15Using the German Keypad 8-16Using the Italian Keypad 8-17Using the Spanish Keypad 8-18
Booting and Resetting the ReaderBooting the JANUS Reader 9-3
Warm Booting the Reader 9-3Cold Booting the Reader 9-4
Resetting the Reader 9-5Forcing the Reader to Turn Off 9-5Breaking Out of an Application 9-5
Displaying the Boot Loader Menu 9-6
Limiting Access to Advanced Reader Commands 9-8
Using Storage Mode to Preserve the Bridge Battery 9-10
Dumping the Reader’s 640K Conventional Memory 9-12
Loading Flash Memory 9-13
TroubleshootingHow to Use This Chapter 10-3
Powering Up or Booting the Reader 10-4
Operating the Reader 10-7
Saving the Contents of the RAM Drive 10-14
Networking or Communicating With the Reader 10-15
9
10
NF BC Contents
xi
Running IRL Programs 10-17
Using PC Cards 10-19
Using DOS Commands and Applications 10-22
Using MakeDisk 10-25
Using PutDisk 10-27
Scanning Bar Code Labels 10-30
Problems With the NiCad Battery Pack 10-32
Reader Command ReferenceUsing Reader Commands 11-3
Backlight On and Off 11-4
Backspace 11-5
Change Configuration 11-5
Clear 11-6
Command Override 11-6
Enter 11-7
Enter and Exit Accumulate Mode 11-8
IRL File, Clear 11-9
IRL File, Receive 11-10
IRL File, Transmit 11-10
IRL Program, Download 11-11
IRL Program, Exit 11-11
IRL Program, Resume 11-12
IRL Program, Run 11-12
Laser On and Off 11-13
Prepare for Reboot 11-14
11
JANUS 2020 Hand-Held Computer User’s Manual (4MB)NFNF BCBC
xii
Reboot 11-14
Viewport Movement 11-15Viewport Down 11-15Viewport Up 11-16Viewport Left 11-16Viewport Right 11-17Viewport End 11-17Viewport Home 11-18Viewport Page Down 11-18Viewport Page Up 11-19Viewport to Cursor 11-19Cursor to Viewport 11-20
Configuration Command ReferenceUsing Configuration Commands 12-3
Configuration Commands Listed by Category 12-4
Entering Variable Data in a Configuration Command 12-6
Address, Multi-Drop 12-7
AFF (Affirmative Acknowledge) 12-8
Automatic Shutoff 12-9
Baud Rate 12-11
Beep Duration 12-12
Beep Frequency 12-13
Beep Volume 12-15
Codabar 12-16
Code 11 12-17
Code 16K 12-18
Code 2 of 5 12-19
Code 39 12-21
Code 49 12-25
12
NF BC Contents
xiii
Code 93 12-27
Code 128 12-28
Command Processing 12-29Disabling or Enabling Command Override and Enter 12-33Defining the Reader Commands 12-34
Communications Dock Port 12-35
Communications Port, Select COM Port 12-36
Communications Port, UART Restore 12-37
Communications Protocol 12-38Configure 12-38Activate 12-41Multi-Drop, User-Defined 12-42
Data Bits 12-43
Decode Security 12-44
Display Backlight Timeout 12-44
Display Contrast 12-46
Display Mode, IRL 12-47
Display Setup 12-48
EOF (End of File) 12-52
EOM (End of Message) 12-53
EOR (End of Record) 12-55
Flow Control 12-56
Intercharacter Delay 12-57
Interleaved 2 of 5 12-58
IRL BAK (Bad Program Acknowledge) 12-60
IRL End Program Block 12-61
IRL EOP (End of Program) 12-62
IRL PAK (Program Acknowledge) 12-63
JANUS 2020 Hand-Held Computer User’s Manual (4MB)NFNF BCBC
xiv
IRL PSS (Program Statement Separator) 12-64
IRL Run 12-65
IRL SOP (Start of Program) 12-66
Key Code Look-Up Table 12-67
Keypad Caps Lock 12-68
Keypad Clicker 12-69
Keypad Ctrl Key Functions 12-70
Keypad, Numeric 12-71
LRC 12-72
MSI 12-72
NEG (Negative Acknowledge) 12-74
Parity 12-75
Plessey 12-76
POL 12-77
Postamble 12-78
Preamble 12-79
Records Per Block 12-80
REQ (Request for Acknowledge) 12-82
RES (Reset) 12-83
Scan Ahead 12-84
Scanner Mode 12-85
Scanner Redundancy 12-86
Scanner Timeout 12-87
Scanner Trigger 12-88
SEL (Select) 12-89
SOM (Start of Message) 12-90
NF BC Contents
xv
Stop Bits 12-91
Timeout Delay 12-92
Transmit Abort Timeout 12-93
Turnaround Delay 12-95
UPC/EAN 12-96
Viewport Movement Keys 12-99
Viewport Movement Mode 12-99
Viewport Movement Steps 12-100
Reader SpecificationsPhysical and Environmental Specifications A-3
Default Configuration A-7Bar Code Symbologies A-7Communications A-7Operations A-9900 MHz RF Communications A-10
Configuration Commands by Syntax A-11
Types of Memory Used in the Reader A-15Conventional Memory (0 Through 640K) A-16Upper Memory Area A-16
RAM Drive A-17Extended Memory A-17Expanded Memory A-17
High Memory Area (HMA) A-18User Flash Memory A-18Application Flash Memory A-18
Reader Keypad ChartsUsing the Reader Keypad Charts B-3
English (U.S.) Alphanumeric Keypad B-3Large Numeric Keypad B-8
A
B
JANUS 2020 Hand-Held Computer User’s Manual (4MB)NFNF BCBC
xvi
Configuration and Full ASCII ChartsEntering ASCII Control Characters C-3
Configuration Options for User-Defined Protocol C-6
POL and SEL Combinations for Multi-Drop Protocol C-7
Key Codes C-8
Full ASCII Table C-14
Full ASCII Bar Code Chart C-17Control Characters C-17Symbols and Punctuation Marks C-18Numbers C-20Uppercase Letters C-20Lowercase Letters C-21
Scanning Bar Codes to Select Menu Options C-23Creating Your Own Key Code Bar Code Labels C-24
Software Utility ReferenceInterlnk D-3
INTERLNK.EXE D-4
Intersvr D-7
POWER.EXE D-9
Auto-Loader Batch Files D-10Learning How to Use Auto-Loader D-10Moving the Batch Files D-11Using an External Power Supply D-11Using LOAD_USA D-12USING LOADLANG D-12Using LOADADD D-12Using LOADIMG D-14Using LOADNEW D-14Using LOADXIMG D-15Using MAKE_USA D-15Using MAKELANG D-15Using MAKENEW D-16
C
D
NF BC Before You Begin
xix
Before You BeginThis section introduces you to standard warranty provisions, safetyprecautions, dangers, warnings, and cautions, formatting conventions used inthis manual, and sources of additional product information.
Warranty InformationTo receive a copy of the standard warranty provision for this product, contactyour local Intermec sales organization. In the U.S. call 1-800-755-5505, and inCanada call 1-800-688-7043. Otherwise, refer to the Worldwide Sales & Servicelist shipped with this manual for the address and telephone number of yourIntermec sales organization.
Safety SummaryYour safety is extremely important. Read and follow all warnings and cautionsin this manual before handling and operating Intermec equipment. You can beseriously injured, and equipment and data can be damaged if you do notfollow the safety warnings and cautions.
Do Not Repair or Adjust Alone Do not repair or adjust energized equipmentalone under any circumstances. Someone capable of providing first aid mustalways be present for your safety.
First Aid Always obtain first aid or medical attention immediately after aninjury. Never neglect an injury, no matter how slight it seems.
Resuscitation Begin resuscitation immediately if someone is injured and stopsbreathing. Any delay could result in death. To work on or near high voltage,you should be familiar with approved industrial first aid methods.
Energized Equipment Never work on energized equipment unless authorizedby a responsible authority. Energized electrical equipment is dangerous.Electrical shock from energized equipment can cause death. If you mustperform authorized emergency work on energized equipment, be sure that youcomply strictly with approved safety regulations.
Note: For laser compliance and safety information, refer to the JANUS 2020 ManualSupplement that is shipped your JANUS reader.
JANUS 2020 Hand-Held Computer User’s Manual (4MB)NFNF BCBC
xx
Dangers, Warnings, and CautionsThe dangers, warnings, and cautions in this manual use this format.
DangerA danger warns you of possible eye damage caused by use of a Class IIIalaser product. Use of this symbol is mandated by CFR21 1040.
DangerUn signe de danger vous avertit d’un risque d’endommagement de l’œil causépar l’utilisation d’un produit au laser de classe IIIa. CFR21 1040 obligel’utilisation de ce symbole.
WarningA warning warns you of an operating procedure, practice, condition, orstatement that must be strictly observed to avoid death or serious injury tothe persons working on the equipment.
AvertissementUn avertissement vous alerte d’une procédure de fonctionnement, d’uneméthode, d’un état ou d’un rapport qui doit être strictement respecté pouréviter l’occurrence de mort ou de blessures graves aux personnes manupulantl’équipement.
CautionA caution alerts you to an operating procedure, practice, condition, orstatement that must be strictly observed to prevent equipment damage ordestruction, or corruption or loss of data.
ConseilUne précaution vous alerte d’une procédure de fonctionnement, d’uneméthode, d’un état ou d’un rapport qui doit être strictement respecté pourempêcher l’endommagement ou la destruction de l’équipement, ou l’altérationou la perte de données.
NF BC Before You Begin
xxi
About This ManualThe JANUS 2020 User’s Manual (4MB) describes the reader’s features andexplains how you can operate, configure, network, and create programs for theJANUS 4MB reader.
This manual was written for two audiences:
• Users can read Chapters 1 through 4 for help operating the reader.
• Analysts and programmers can use the entire manual to manage theJANUS reader, its applications, and its connection to the data collectionsystem. You should understand data collection programming, datacommunications, and DOS (commands, file structure, startup files, devicedrivers).
What You Will Find in This ManualThis table summarizes the information in each chapter and appendix.
Chapter What You Will Find
1 Summarizes the reader’s features, functions, and accessories. Describeshow to unpack your new reader and get it started for the first time.
2 Explains how to use the reader’s keypad, display, batteries, drives, andscanner.
3 Explains how to use, manage, and program the software that comes withthe reader.
4 Explains how to use PC cards with the reader.
5 Explains how to change the reader’s configuration.
6 Introduces networking concepts and explains how to use your reader tocommunicate with other devices.
7 Explains how to create, run, and transmit IRL programs.
8 Explains how to configure the reader to operate in any DOS NLSlanguage and use the matching keypad.
9 Explains how to warm boot, cold boot, and reset the reader. Alsodescribes how to enable/disable a password, enter Storage mode, dumpconventional memory, and load flash memory.
JANUS 2020 Hand-Held Computer User’s Manual (4MB)NFNF BCBC
xxii
What You Will Find in This Manual (continued)
Chapter What You Will Find
10 Lists solutions for the problems you may encounter while operating thereader.
11 Describes the commands that change the reader’s operation.
12 Describes the commands that change the reader’s configuration.
A Presents the reader’s specifications, lists the configuration commandnames and syntax, and describes the reader’s default configurationsettings.
B Lists all of the keystroke combinations you can enter on the reader’skeypad.
C Contains reference tables for configuring communications protocols,using key codes, and using the full ASCII chart.
D Describes the syntax for Interlnk, POWER.EXE, and the Auto-Loaderbatch files.
TerminologyYou should be aware of how these terms are being used in this manual. Fordefinitions of the technical terms used in this manual, see the glossary.
Term Description
Reader The generic term “reader” indicates any JANUS 2020 reader.More specific terms, such as “JR2020,” indicate a specifictype of JANUS 2020 reader.
JR2020 The term “JR2020” indicates any JANUS 2020 reader with aradio frequency (RF) interface for RF communications.
IC.EXE The Interactive Configuration application (IC.EXE) wascalled “the configuration application” in previous versions ofthis manual.
PC cards “PC cards” were referred to as “PCMCIA cards” in previousversions of this manual, its addendums, and README.DOC.Intermec no longer uses the name of the Personal ComputerMemory Card International Organization (PCMCIA) to referto this type of PC card.
“For help, see yourJANUS PSKreference manual.”
This manual does not refer to a specific PSK manual becauseyou may have one or more PSK manuals, depending on theprogramming language(s) you use.
NF BC Before You Begin
xxiii
Format Conventions for Input From a Keyboard or KeypadThis table describes the formatting conventions for input from PC or hostcomputer keyboards and reader keypads:
Convention Description
Special text Shows the command as you should enter it into the reader. See“Format Conventions for Commands” later in this chapter.
Italic text Indicates that you must replace the parameter with a value. See“Format Conventions for Commands” later in this chapter.
Bold text Indicates the keys you must press on a PC or host computerkeyboard. For example, “press Enter” means you press the keylabeled “Enter” on the PC or host computer keyboard.
@ Shows the key you must press on the reader. For example, “press@” directs you to press the key labeled “Enter” on the readerkeypad.
> < A � Shows a series of reader keys you must press and release in theorder shown. For example, “Press > < A � to boot thereader.”
A -< Shows a series of reader keys you must press simultaneously.Also, you must press and hold the keys in the order shown. Forexample, “Press A -< to enter Control mode.”
JANUS 2020 Hand-Held Computer User’s Manual (4MB)NFNF BCBC
xxiv
Format Conventions for Bar CodesYou can scan the bar codes listed in this manual to enter data or perform acommand. Each bar code includes the name and human-readableinterpretation. For example:
*$+*
Change Configuration
*$+*
Name
Bar code (Code 39)
Human-readableinterpretation
2020U.145
Format Conventions for Software Screens and MessagesThis manual includes illustrations that represent how the JANUS displayssoftware screens and messages. Here are two examples:
2020U.211
Configuration COM1/User-Defined
(2 of 5)DELAYS INTERCHARACTER: 0 ms TURNAROUND: 0 ms TIMEOUT: 10 sec TRANSMIT ABORT 00000 ms
NEXT PREV
?
Transmitting...
2020U.113
NF BC Before You Begin
xxv
Format Conventions for CommandsThis manual includes sample commands that are shown exactly as you shouldtype them on your reader. The manual also describes the syntax for manycommands, defining each parameter in the command. This example illustratesthe format conventions used for commands:
When you use the LOADADD command, follow this syntax:
loadadd [ path \] filename [ path \ filename path \ filename... ]
where:
path is the drive and directory of the file(s) to include in theimage file. If you do not include a path, the current directoryis used.
filename is the name of the file or files to include in the image fileand load to the reader.
You can include multiple path\filename and path\*.* parameters in thecommand. The path\*.* parameter loads all the files in a directory. Forexample, type this command at the DOS prompt and press @ :
loadadd c:\janus\config.sys c:\atadrv\*.* c:\data\*.*
This table defines the conventions used in the example:
Convention DescriptionSpecial font Commands appear in this font. You enter the command exactly
as it is shown.
Italic text Italics indicate a variable, which you must replace with a realvalue, such as a number, filename, or keyword.
[ ] Brackets enclose a parameter that you may omit from thecommand. Do not include the brackets in the command.
Requiredparameters
If a parameter is not enclosed in brackets [ ], the parameter isrequired. You must include the parameter in the command;otherwise, the command will not execute correctly.
Note: In previous versions of this manual, required parameters wereenclosed in braces { }.
where This word introduces a list of the command’s parameters andexplains the values you can specify for them.
JANUS 2020 Hand-Held Computer User’s Manual (4MB)NFNF BCBC
xxvi
Suggested ReadingYou may need to refer to the manuals listed below. To order additionalmanuals, contact your local Intermec representative or distributor.
ManualIntermecPart No.
0100 Access Point User’s Manual 062367
0110 Access Point User’s Manual 065053
The Bar Code Book 051241
Data Communications Reference Manual 044737
DOS user’s manual 064673
IRL Programming Reference Manual 048609
JANUS 2.4 GHz Installation Utility (4MB) User’s Manual 064673
JANUS 2.4 GHz Terminal Emulation Quick Reference Guide 063682
JANUS 900 MHz Radio Frequency Quick Reference Guide 060207
JANUS 2010 and 2020 Optical Link Adapter Quick Reference Guide 058431
JANUS 2020 Battery Charger Quick Reference Guide 059955
JANUS 2020 Communications Dock Quick Reference Guide 059954
JANUS Application Simulator User’s Manual 062778
JANUS PSK for Ada Reference Manual 062038
JANUS PSK for Basic Reference Manual 063191
JANUS PSK for C++ Reference Manual 062133
JANUS 900 MHz Terminal Emulation Quick Reference Guide 062178
PC-IRL Reference Manual 049212
RF System/9180 User’s Manual 054292
If you are using the JANUS PSK, you may have one or more of the JANUS PSKmanuals listed above, depending on the programming language you use. Referto your PSK manual when you see these instructions:
“For help, see your JANUS PSK reference manual.”
NF BC Getting Started
1-3
1This chapter introduces the JANUS 2020 reader and explains how to get your newreader up and running.
What Is the JANUS 2020 Reader?The JANUS 2020 is a combination hand-held bar code reader and computer. Ithas a 386 microprocessor, contains Microsoft MS-DOS, and is PC-compatible.
F1
A
B
C
D
E
F
G
I
J
K
L
M
N
O
P
Q
R
S
T
U
V
W
X
Y
Z
F2
F3
F4
F5
(Ctrl
Alt
Esc
I O
*
f
end
Caps
home
enter
ins
del
pg dn
pg up
num lock
/
>
*
\
/
<
–~
––—
+
+
–
{ ]
[
?
}
F6
F7
F8
F9
F10
space
7
1
3^
#
!
&
4$
.5
68
9
2
0
>%
@
(
/
enter
H
Antenna for radio frequency communications
Rechargeable NiCadbattery pack
Keypad supports all102 keys available on a PC
16 line by 20 character CGA display
PC card to store files
Type II PC card drive
Features• PC-compatible• 640K conventional memory• Three internal memory drives• Specialized for bar code data collection• DOS operating system and file structure• Runs PC applications
2020U.205
JANUS 2020 Hand-Held Computer User’s Manual (4MB)NF BC
1-4
Accessories for the ReaderYou can use these accessories with the JANUS 2020 reader:
.
D
JD2020 Communications Dock The dock allows the reader to communicatewith a host computer and other devices through two serial ports, whilesimultaneously charging the NiCad battery pack in the reader. The dockalso has a slot to charge a spare NiCad battery pack.
JZ2020 Battery Charger The charger lets you charge up to four NiCadbattery packs at one time. The battery charger senses when a battery pack isfully charged and will not overcharge it, ensuring long and consistentbattery pack life.
JL2010 Optical Link Adapter The optical link adapter allows the reader tocommunicate with a host computer or other device by means of an RS-232serial port. You can also connect a power supply to the optical link adapterto operate the reader and charge the NiCad battery pack.
JH2020 Leg Holster The holster is a convenient way to carry the reader. Theholster attaches to a belt with an adjustable Velcro tether, and twoadjustable leg straps hold the reader firmly and comfortably in place.
PC Cards Intermec has certified third-party Type I and Type II PC cards,including memory, modem, and network cards. Memory cards you use inthe JANUS reader provide additional disk storage space, not executableconventional memory. Contact your local Intermec sales representative forordering information.
Cables You may need to purchase cables for serial data communicationsbetween the reader and peripheral devices. For help, see “Physical andEnvironmental Specifications” in Appendix A.
NF BC Getting Started
1-5
1JANUS 2020 Models and OptionsThe JANUS family of 2020 readers includes these models:
J2020 The basic reader is a combination hand-held programmable datacollection computer. The reader has a Type II PC card drive for Type I orType II memory and expansion cards and uses a serial port for datacommunications.
JR2020 The JR2020 complements the functionality of the basic reader with an900 MHz RF interface.
JG2020 The JG2020 complements the functionality of the basic reader with an2.4 GHz RF interface.
F1
A
B
C
D
E
F
G
I
J
K
L
M
N
O
P
Q
R
S
T
U
V
W
X
Y
Z
F2
F3
F4
F5
(Ctrl
Alt
Esc
I O
*
f
end
Caps
home
enter
ins
del
pg dn
pg up
num lock
/
>
*
\
/
<
–~
––—
+
+
–
{ ]
[
?
}
F6
F7
F8
F9
F10
space
7
1
3^
#
!
&
4$
.5
68
9
2
0
>%
@
(
/
enter
H
F1
A
B
C
D
E
F
G
I
J
K
L
M
N
O
P
Q
R
S
T
U
V
W
X
Y
Z
F2
F3
F4
F5
(Ctrl
Alt
Esc
I O
*
f
end
Caps
home
enter
ins
del
pg dn
pg up
num lock
/
>
*
\
/
<
–~
––—
+
+
–
{ ]
[
?
}
F6
F7
F8
F9
F10
space
7
1
3^
#
!
&
4$
.5
68
9
2
0
>%
@
(
/
enter
H
J2020 JR2020
F1
A
B
C
D
E
F
G
I
J
K
L
M
N
O
P
Q
R
S
T
U
V
W
X
Y
Z
F2
F3
F4
F5
(Ctrl
Alt
Esc
I O
*
f
end
Caps
home
enter
ins
del
pg dn
pg up
num lock
/
>
*
\
/
<
–~
––—
+
+
–
{ ]
[
?
}
F6
F7
F8
F9
F10
space
7
1
3^
#
!
&
4$
.5
68
9
2
0
>%
@
(
/
enter
H
2020U.207JG2020
These options are available for the JANUS 2020 reader:
• Alphanumeric keypad that is available in English, French, German, Italian,and Spanish.
• Large numeric keypad that is available in English.
• Standard or long-range laser scanner.
• Terminal emulation (TE) software and keypads that let the reader emulateIBM 3270, IBM 5250, or VT100/220/320 and ANSI terminals.
• Radio frequency communications available for 900 MHz and 2.4 GHznetworks.
This manual tells you how to use the basic features in all models of the JANUSreader. Special information about TE and RF is included in the quick referenceguides that are shipped with this manual or with your 2.4 GHz installation kit.
JANUS 2020 Hand-Held Computer User’s Manual (4MB)NF BC
1-6
Using the Reader for the First TimeFollow these steps to get your new JANUS 2020 reader up and running:
1. Unpack the reader, NiCad battery pack, companion disks, anddocumentation.
2. Charge the NiCad battery pack.
3. Install the charged NiCad battery pack.
4. Turn on the reader for the first time.
5. Set the time and date.
6. Verify that the reader is operating correctly.
These steps are described in detail in the next sections.
Unpacking the ReaderWhen you remove the reader from its box, save the box and shipping materialin case you need to ship or store the reader. Check the contents of the boxagainst the invoice for completeness and contact your Intermec representativeif there is a problem.
2020U.054
Worldwide Salesand Service
JANUS 2020Manual Supplement
JANUS Bridge BatteryInformation Sheet
Softwarecompanion disks
JANUS 2020
NiCadbattery pack
JANUS 2020GettingStartedGuide
A set of companion disks are included in the box with the reader. These diskscontain software you can use on the reader. Look on the Boot Utilitiescompanion disk 1 for a README.DOC file. This file may contain informationabout the reader that was not available when this manual was published. Youcan view or print this file with any text editor.
NF BC Getting Started
1-7
1Charging the NiCad Battery PackThe reader’s nickel-cadmium (NiCad) battery pack is shipped to youcompletely discharged of power, so you must charge the battery pack beforeyou can use the reader. There are four ways to charge the battery pack. Forhelp, see the JANUS accessory quick reference guides.
Note: To learn about using and maximizing the reader’s battery power, see“Managing Your Battery Power” in Chapter 2.
Method Description Time to Charge
D
Place the battery pack in thebattery slot of thecommunications dock.
About 2.5 hours
Place the battery pack in thebattery charger.
About 2.5 hours
TM
D
Install the battery pack in thereader, place the reader in thecommunications dock reader slot,and connect an external powersupply to the dock.
About 15 hours (with thereader turned off)
–—
Install the battery pack in thereader, attach the optical linkadapter to the reader, andconnect an external power supplyto the optical link adapter.
About 15 hours (with thereader turned off)
JANUS 2020 Hand-Held Computer User’s Manual (4MB)NF BC
1-8
Installing the NiCad Battery PackNext, you install the newly charged battery pack into the reader.
To install the battery pack
1. Hold the reader with the handle pointing down.
2. Position the battery pack underneath the empty reader handle with themolded rubber end of the pack on the bottom.
3. Slide the battery pack up into the reader handle. Push very firmly on thebottom of the pack until it locks into the handle. You will hear two clicks asthe battery pack latches into the reader handle.
2020U.002
F1
A
B
C
D
E
F
G
H
I
J
K
L
M
N
O
P
Q
R
S
T
U
V
W
X
Y
Z
F2
F3
F4
F5
(Ctrl
Alt
Esc
I O
*
f
end
Caps
home
enter
ins
del
pg dn
pg up
num lock
/
>
*
\
/
<
–~
––—
+
+
–
{ ]
[
?
}
F6
F7
F8
F9
F10
space
7
1
3^
#
!
&
4$
.5
68
9
2
0
>%
@
(
/
enter
NF BC Getting Started
1-9
1Turning On the Reader for the First TimeWhen you turn on the reader for the first time, you need to perform aninitialization sequence to prepare the reader for operation.
To turn on the reader for the first time
1. After you install the charged battery pack, turn on the reader by pressingthe yellow L key on the top right of the keypad.
The Boot Loader menu appears, and the Reboot command is selected.
BOOT LOADER Reboot Password Dump Load Resume Storage Off
Can Not Resume Please Reboot
2020U.209
2. Press @ to reboot the reader. The reader performs a cold boot, which isdescribed in Chapter 9, “Booting and Resetting the Reader.”
Note: If you do not press a key within 60 seconds after the reader displays a screen,the reader shuts off and you have to start over at Step 1.
The BACKUP BATTERY screen appears, describing the status of thelithium bridge battery.
BACKUP BATTERY
Backup Battery Tests Good
Storage Mode is On
Please PressEnter to Continue Esc to Go Off
2020U.039
3. Press @ to continue booting the reader.
The reader continues booting and displays the DOS prompt when itfinishes.
JANUS 2020 Hand-Held Computer User’s Manual (4MB)NF BC
1-10
Setting the Time and DateNext, you set the current time and date.
To set the time and date
1. Scan this bar code at the DOS prompt:
*TIME**TIME*
2. Type the current time in the format HH:MM:SS and then press @ .
To type a colon on an alphanumeric keypad, press A % . To type a colonon a large numeric keypad, press A N .
3. Scan this bar code at the DOS prompt:
*DATE**DATE*
4. Type the current date in the format MM-DD-YY and then press @ .
To type a dash on an alphanumeric keypad, press A ' . To type a dash ona large numeric keypad, press A A A & .
NF BC Getting Started
1-11
1Verifying That the Reader Is Operating CorrectlyOnce you have turned on the reader, your JANUS reader is ready foroperation. You can enter data by typing on the keypad or by scanning bar codelabels.
For example, to view the contents of the reader’s current drive, type thiscommand at the DOS prompt and press @ :
dir
Or scan this bar code:
*DIR**DIR*
The directory of the current drive appears on the reader display.
FTL EXE 47206 INITENV EXE 8325 MCFORMAT EXE 56140 MS-FLASH SYS 35836 MTDDRV EXE 23152 MTI1 EXE 7552 MTI2 EXE 5898 MTSRAM EXE 5608 14 file(s) C:\>
2020U.217
If you cannot see the cursor after you enter the DIR command, scan this barcode to move to the cursor’s position in the reader’s display area:
*/-**/-*
To learn more about the reader’s display and the position of the cursor, see“How to Use the Reader’s Display” in Chapter 2.
JANUS 2020 Hand-Held Computer User’s Manual (4MB)NF BC
1-12
Turning the Reader On and OffThe reader’s Suspend/Resume key is the yellow L key in the upper rightcorner of the keypad, as shown in this illustration:
When you press L to turn the readeroff, the reader does not shut off butgoes into a Suspend mode. This modeis referred to as “off” in the rest of thismanual.
In Suspend mode, the reader saves allmemory and turns off the power tomost hardware, including the CPU.
When you press L to turn the readerback on, the reader resumes exactlywhere it was when you turned it off.
If a program was running when youturned off the reader, the programcontinues running from the same pointwhen you turn the reader back on.
If you change the battery pack whilethe reader is turned off, the readerresumes exactly where it was the nexttime the reader is turned on.
Note: You do not boot the reader byturning it off and on. To learn how andwhen to boot the reader, see “Booting theJANUS Reader” in Chapter 9.
2020U.143
F1
enter
A B C D E F
G H I J K L
M N O P Q R
S T U V W X
Y Z
space .
4 5 6
7 8 9
1 2 3
0
F2 F3 F4 F5
)
(
Ctrl Alt
Esc
IO
^
>
#
%
@!
$
& *
f
end
Caps
home
enter
ins del
pg dn
pg up
num lock
/
>
*
\ /
<
–
~
––
— +
+
–
{
][
?
}
F6 F7 F8 F9 F10
Suspend/Resume keyturns the reader onand off
NF BC Getting Started
1-13
1Where Do You Go From Here?
Now that your new JANUS reader is up and running, you can use this manualto learn how to perform these tasks:
For Help With This Task See This Chapter
To learn to use the reader’s keypad,display, audio signals, batteries,COM ports, drives, and scanner
Chapter 2, “Learning How to Use theReader”
To learn to use the reader’s softwareand manage its disk space andmemory
Chapter 3, “Learning About the Software”
To learn to use PC cards in thereader’s PC card drive or drives
Chapter 4, “Using PC Cards in the Reader”
To learn about configuration filesand ways to change the reader’sconfiguration
Chapter 5, “Configuring the Reader”
To add the reader to your datacollection system and learn how tocommunicate with other devices
Chapter 6, “Networking the Reader”
To run IRL programs on the reader Chapter 7, “Working With IRL”
To configure the reader for aninternational language and learn touse the matching keypad
Chapter 8, “Preparing the Reader forInternational Use”
To learn to boot the reader, solveproblems, and respond to errormessages
Chapter 9, “Booting and Resetting theReader,” and Chapter 10,“Troubleshooting”
nuggetnuggetTYTRTYTRLeaning How to Use the Reader
2-3
2This chapter describes and explains how to use the reader’s keypad, display, audiosignals, communications port, batteries, drives, and laser scanner.
JANUS 2020 FeaturesThis chapter tells you about these features on the JANUS 2020 reader:
2020U.004
F1
A
B
C
D
E
F
G
I
J
K
L
M
N
O
P
Q
R
S
T
U
V
W
X
Y
Z
F2
F3
F4
F5
(Ctrl
Alt
Esc
I O
*
f
end
Caps
home
enter
ins
del
pg dn
pg up
num lock
/
>
*
\
/
<
–~
––—
+
+
–
{ ]
[
?
}
F6
F7
F8
F9
F10
space
7
1
3^
#
!
&
4$
.5
68
9
2
0
>%
@
(
/
enter
Communications portYou can use the opticalport on the readerto communicate with other devices.
DisplayThe reader display is 16 lines by 20 characters. You can use the viewport feature to move around a virtual PC-size screen.
H
BatteriesThe reader uses a rechargeable NiCad battery pack and a lithium backup battery to provide power. You can also attach an external power supply.
DrivesThe reader has three internal memory drives and one PC card drive to run applications and store data.
Laser scannerThe reader has a built-in laser scanner to scan bar code data. There are two scanner options: the standard laser scanner scans bar code labels up to 25 inches away, or the long-range laser scanner scans bar code labels up to 60 inches away.
KeypadThere are three keypad options: an alphanumeric keypad that is available in five languages, a large numeric keypad, and terminal emulation keypads.
Communications portYou can use radiofrequency (RF) on the reader to communicate with the RF controller.
JANUS 2020 Hand-Held Computer User’s Manual (4MB)nuggnugg
2-4
Using the Alphanumeric KeypadThe JANUS 2020 reader has three keypad options:
• Alphanumeric keypad
• Large numeric keypad
• Terminal emulation keypads
The alphanumeric keypad is an all-purpose keypad with 52 keys. Although thekeypad is smaller than a regular PC keyboard, you use special keys on thereader’s keypad and press key combinations to access all 102 keys that areavailable on a PC keyboard.
The alphanumeric keypad is available in English, French, German, Italian, andSpanish. For help with an international keypad, see Chapter 8, “Preparing theReader for International Use.”
The large numeric keypad has 34 keys and is available in English. The numberkeys are larger to make it easier to enter a lot of numeric data. For help usingthe large numeric keypad, see “Using the Large Numeric Keypad” later in thischapter.
Optional terminal emulation (TE) keypads come with the JANUS 2020 TEreader. The TE keypads are similar to the alphanumeric keypad, but containadditional keys available on an IBM 3270 or 5250 keyboard. For help usingyour TE keypad, see your JANUS TE documentation.
nuggetnuggetTYTRTYTRLeaning How to Use the Reader
2-5
2Finding the Special KeysBefore you use the reader’s alphanumeric keypad, make sure you can find allof the different types of keys on the keypad.
Compound Function keyto access characters orperform functions that do not have an actual keyon the keypad
Alphabetickeys
F1
enter
A B C D E F
G H I J K L
M N O P Q R
S T U V W X
Y Z
space .
4 5 6
7 8 9
1 2 3
0 .
F2 F3 F4 F5
)
(
Ctrl Alt
Esc
IO
^
>
#
%
@!
$
& *
f
end
Caps
home
enter
ins del
pg dn
pg up
num lock
/
>
*
\ /
<
–
~
––
— +
+
–
{
][
?
}
F6 F7 F8 F9 F10
2020U.059
Function keys
Suspend/Resume key turns the reader onand off
Numerickeys
Alt key
Shift key
Viewport key moves thecursor and viewport up, right, down, and left
Enter keyBackspace key erases or deletes thecharacter to the leftof the cursor
Control key
JANUS 2020 Hand-Held Computer User’s Manual (4MB)nuggnugg
2-6
How to Type the Characters Printed on the KeypadThere are three types of characters and symbols printed on the alphanumerickeypad:
5%*
Secondcharacter
Firstcharacter
Thirdcharacter
Character Description To Type the Character
First The first character is the onein the middle or lower rightcorner of the key. If thereare two characters printedon the key, it is the largercharacter. Every key on thekeypad has a first character.
• Press the key the characterappears on.
Second The second character is theone in the upper left cornerof the key. Some keys donot have a second key. Thealphabetic keys (A throughZ) do not show the secondkey, but it is the uppercaseversion of the letter.
1. Press O .
2. Press the key the characterappears on.
Third The third character is theone that appears just abovethe key, printed on the topcover of the JANUS reader.Some keys (such as Y andZ) do not have a thirdcharacter.
1. Press A .
2. Press the key the characterappears above.
nuggetnuggetTYTRTYTRLeaning How to Use the Reader
2-7
2To practice using an alphanumeric keypad, type these characters
F
• To type a lowercase f, press % .
• To type an uppercase F, press O . Press % .
• To type a colon (:), press A . Press % .
5%* • To type the number 5, press � .
• To type the percent sign (%), press O . Press � .
• To type the asterisk (*), press A . Press � .
How the Ctrl, Alt, and Shift Keys WorkThe JANUS keypad does not have an actual key for every character andfunction available. You use the Ctrl, Alt, and Shift keys to access characters orperform functions that do not have an actual key on the keypad. You also usethe Shift key to type uppercase alphabetic characters.
The Ctrl, Alt, and Shift keys work differently on the JANUS keypad than on aregular PC keyboard. On a PC keyboard, you press and hold key combinationsthat require the Ctrl, Alt, or Shift keys. On the reader’s keypad, you do nothold down these keys.
When you press > , < , or O , the key isheld in a buffer until you press anotherkey. The icon appears on the reader’sdisplay to remind you that the key is beingheld in the buffer. When you press anotherkey, the key combination is entered intothe reader and the icon disappears.
2020U.028
CtrlAlt
Shift
To flush the > , < , or O key from the buffer without performing any action,just press the key again. The icon disappears from the display.
If you are programming or using applications that require a right and left Ctrl,Alt, or Shift key, you can access these keys on the reader’s keypad. To enter aright Ctrl, Alt, or Shift key, press > , < , or O on the keypad. To enter a leftCtrl, Alt, or Shift key, use the key combination from the Reader Keypad Chartsin Appendix B.
JANUS 2020 Hand-Held Computer User’s Manual (4MB)nuggnugg
2-8
To use the Ctrl, Alt, and Shift keys
1. Press > , < , or O . The Ctrl, Alt, or Shift icon appears on the reader’sdisplay.
For example, press O . The Shift iconappears on the reader’s display.
2. Press the second key. For example, press to type the uppercase letter A. The Shift icondisappears from the reader’s display.
Or, to flush the key from the keypad buffer without performing any action,press > , < , or O again. The icon disappears from the reader’s display.
How the Compound Function Key WorksThe Compound Function key is a special key on the JANUS keypad. You usethe A key to access characters or perform functions that do not have an actualkey on the keypad.
The A key works like the > , < , and O keys.When you press A , the key is held in a bufferand the Compound Function key icon appearson the reader’s display. Once you press a keyother than A , the key combination is enteredinto the reader and the icon disappears from the display. For example, youpress A % to type the colon (:) character printed above the % key.
The A key has three levels to access additional key combinations that are notdisplayed on the keypad. You can press A up to three times and then pressone more key to access a wide range of key combinations. For example, youcan access the F11 key, F12 key, or the Ctrl-Break function.
For a complete list of key combinations, see Appendix B, “Reader KeypadCharts.”
2020U.133
f
2020U.134
nuggetnuggetTYTRTYTRLeaning How to Use the Reader
2-9
2To use the Compound Function key
Press Displayshows
On a reader witha large numeric
keypad, thedisplay shows
Displayshows
f
Press twice
Press three times
Press four times
Press thesecond key
F
f
Press the third key
Enters the F11function key. The
display shows
or
or
or
F1
Displayshows
Displayshows
f
Displayshows
C:\>:
C:\>
C:\>+
Press the fourth key
When you press the key four times, you flush the keypad buffer without entering any key combination.
C
2020U.032
f
f
f
ff
Note: To enter the third key combination shown above, A A A " , you must use alarge numeric keypad.
JANUS 2020 Hand-Held Computer User’s Manual (4MB)nuggnugg
2-10
Capitalizing All CharactersTo type all alphabetic characters as uppercase letters, you can press O beforeevery letter you type, or you can enable the Caps Lock feature.
To enable Caps Lock
1. Press A .
2. Press O . The Caps Lock icon appearson the reader’s display.
3. Type an alphabetic character. Theletter appears as an uppercase letteron the reader’s display. For example,press % to type an uppercase letter F.
2020U.034
c:\>F
To disable Caps Lock
1. Press A .
2. Press O . The Caps Lock icon disappears from the reader’s display.
3. Type an alphabetic character. The letter appears as a lowercase letter on thereader’s display.
Note: You can also use the Keypad Caps Lock configuration command to enable ordisable Caps Lock on the reader. For help, see “Keypad Caps Lock” in Chapter 12.
nuggetnuggetTYTRTYTRLeaning How to Use the Reader
2-11
2Learning How to Use the Cursor KeysYou can press keys to move the cursor around the reader’s display screen. Thereader’s cursor keys work the same as the cursor keys on a regular PCkeyboard. You can use the cursor keys to move around the reader’s screen ifyou are running a program, entering data in a screen, editing a file, or editing acommand at the DOS prompt.
A S D F G H J K L;:
'"
Q W E R T Y U I O[{P
]}
Z X C V B N M,<
.>
/?
1!
2@
3#
4$
5%
6^
7&
8*
9(
0)
-_
=+
`~
CapsLock
Shift Shift
Alt Alt CtrlCtrl
Enter
\|
Home PgUp
End
Ins Del
PgDnEnter
/ . -
7 8 9
4 5 6
1 2 3
.0
+
NumLock
Insert Home PageUp
Delete End PageDown
enter
Esc
num lock
(pg up)(home) (+)
(*) (/)
(end) (enter)
(ins)(tab) (del)
(pg dn)
(-)
Cursor keypads onPC keyboard
Cursor keys onJANUS 2020
2020U.048
There are two ways to use cursor keys on the keypad:
• Use the cursor keys and the viewport keys with the reader’s number paddisabled.
• Use the cursor keys with the reader’s number pad enabled and the NumLock turned off. For help, see “Using the Number Pad” later in this chapter.
The next table explains how to use each cursor key with the number paddisabled.
JANUS 2020 Hand-Held Computer User’s Manual (4MB)nuggnugg
2-12
Using the Cursor Keys
Cursor Key To Use the Key Description
Home Press A � Moves the cursor to the top left corner of the display. If you are atthe DOS prompt, moves the cursor to the beginning of the line.
End Press A � Moves the cursor to the end of the last line displayed on the screen.
Page up Press A � Moves the cursor up one screen. If you are at the DOS prompt andthe DOSKEY command is enabled, scrolls up one page of DOScommands.
Page down Press A � Moves the cursor down one screen. If you are at the DOS promptand the DOSKEY command is enabled, scrolls down one page ofDOS commands.
Insert Press A � Each character you type is inserted after the cursor until you exitInsert mode by pressing A � again.
Normally, you type text in Overwrite mode. Characters are typedover the existing characters on the screen.
Delete Press A � Deletes or erases the character displayed above the cursor.
Arrow up Press C Moves the cursor up one row or line. If you are at the DOS promptand the DOSKEY command is enabled, scrolls up to the previousDOS command.
Arrow down Press E Moves the cursor down one row or line. If you are at the DOSprompt and the DOSKEY command is enabled, scrolls down to thenext DOS command.
Arrow right Press D Moves the cursor one character to the right.
Arrow left Press B Moves the cursor one character to the left.
nuggetnuggetTYTRTYTRLeaning How to Use the Reader
2-13
2Using the Number PadYou can use the number pad to move the cursor around the screen and to typenumbers and mathematical symbols. The reader’s number pad is designed towork like the number pad on a regular PC keyboard. If you are programmingor using an application that requires the scan code for a character from the PC’snumber pad, you need to use the reader’s number pad.
For example, you must use the PC’s number pad to type a character from theextended ASCII character set. You cannot use the number keys above thealphabetic characters. You must also use the reader’s number pad to typecharacters from the extended ASCII character set.
A S D F G H J K L;:
'"
Q W E R T Y U I O[{P
]}
Z X C V B N M,<
.>
/?
1!
2@
3#
4$
5%
6^
7&
8*
9(
0)
-_
=+
`~
CapsLock
Shift Shift
Alt Alt CtrlCtrl
Enter
\|
Home PgUp
End
Ins Del
PgDnEnter
/ . -
7 8 9
4 5 6
1 2 3
.0
+
NumLock
Insert Home PageUp
Delete End PageDown
2020U.119
space enter
Esc
num lock
+
– * /
enter
7 8 9
4 5 6
1 2 3
0 .
Number padon JANUS 2020
Number pad onPC keyboard
A PC keypad has a key labeled Num Lock. When you press the Num Lock keyon a PC, a light turns on to tell you that the Num Lock is turned on and youcan type numbers and mathematical symbols. When you press the Num Lockkey again, the light turns off and the number pad becomes a cursor keypad.The reader’s number pad works the same way. You can turn the Num Lock onand off with the number pad.
There are two ways to type numbers and mathematical symbols:
• Use the number keys 0 through 9 with the number pad disabled.
• Use the number keys 0 through 9 with the number pad enabled and theNum Lock turned on.
JANUS 2020 Hand-Held Computer User’s Manual (4MB)nuggnugg
2-14
To enable the number pad
Press A A @ .
To turn Num Lock on
Press A @ .
To turn Num Lock off
Press A @ .
To disable the number pad
Press A A @ .
With the number pad enabled, you press A @ to toggle back and forthbetween Num Lock on and off.
To type these keys with the number pad enabled and Num Lock turned on
To type the characters in this figure,press a key on the number pad. Forexample, to type the number 2,press � .
You can also type any ASCIIcharacter in the extended characterset. For help, see “How to EnterASCII Characters” later in thischapter.
enter
Esc
num lock
7 8 9
4 5 6
1 2 3
0 .
2020U.126
space
To use the cursor keys in this figure,press O and then press a key on thenumber pad. For example, to pageup (pg up), press O � .
Esc
num lock
enter
(pg up)
(end) (pg dn)
(ins) (del)
( )
( )
( ) ( )
(home)
2020U.127
space
nuggetnuggetTYTRTYTRLeaning How to Use the Reader
2-15
2To type these keys with the number pad enabled and Num Lock turned off
To use the cursor keys in this figure,press a key on the number pad. Forexample, to move to the homeposition on the display, press � .
Esc
num lock
enter
(pg up)
(end) (pg dn)
(ins) (del)
( )
( )
( ) ( )
(home)
2020U.127
space
To type the characters in this figure,press O and then press a key on thenumber pad. For example, to typethe number 6, press O � .
enter
Esc
num lock
7 8 9
4 5 6
1 2 3
0 .
2020U.126
space
To type these keys with the number pad enabled and Num Lock turned on or off
To type the characters or use thecursor keys in this figure, press Aand then press a key on the numberpad. For example, to type the plus(+) sign, press A � .
enter
Esc
num lock
(pg up)(home) (+)
(*) (/)
(end) (enter)
(ins)(tab) (del)
(pg dn)
2020U.125
(-)
Note: You cannot type the secondary character printed on each numeric key (0-9)with the number pad enabled. You must disable the number pad to type thesecharacters: & * ( $ % ^ ! @ # ) >
JANUS 2020 Hand-Held Computer User’s Manual (4MB)nuggnugg
2-16
Finding Out If the Number Pad Is Enabled or DisabledYou can turn the Num Lock on and off on the number pad. On the reader, itmay be difficult to tell when the number pad and Num Lock are enabled. Youcan type a character to find out if the number pad is enabled or disabled.
To find out if the number pad is enabled or disabled
1. Press O and release it.
2. Press � .
3. Use this table to find out if the number pad is enabled or disabled, and ifNum Lock is turned on or off.
Displays Status of the Number Pad
% Number pad is disabled.
5 Number pad is enabled with Num Lock turned off.
Nothing happens Number pad is enabled with Num Lock turned on.
How to Enter ASCII CharactersYou can type any ASCII character in the ASCII extended character set. Forhelp, see any DOS book for a chart with the values you can enter.
To enter an ASCII character
1. Press O � to find out the status of the number pad.
Displays What Do You Do Next?
% Press = to erase the character. Press A A @ to enablethe number pad. Press A @ to turn the Num Lock on.
5 Press = to erase the character. Press A @ to turn theNum Lock on.
Nothing happens Go to Step 2.
2. Press and hold < .
3. Type the three-digit decimal ASCII value for the character. The valuecannot be larger than 255. For example, type � � � for the @ symbol.
4. Release the < key. The ASCII character appears on the reader’s display.
5. To exit and disable the number pad, press A A @ .
nuggetnuggetTYTRTYTRLeaning How to Use the Reader
2-17
2Using the Large Numeric Keypad
The number keys on the large numeric keypad are larger to make it easy foryou to type a lot of numeric data. The large numeric keypad is available only inan English version.
The large numeric keypad has 34 keys, and you can access all 102 keys that areavailable on a PC keyboard by pressing combinations of keys. For a list of keycombinations, see Appendix B, “Reader Keypad Charts.” This section describeshow to use the large numeric keypad.
Finding the Special KeysMake sure you can find these special keys on the large numeric keypad.
F1 F2 F3 F4 F5
A B C D E F
G
7 8 9
4 5 6
1 2 3
0 .
Ctrl
IO
Alt
Esc
enterspace
f
F7 F8 F9F6 F10
H I J K L M
N :
O P Q
R S T
U V W
X Y Z
\
2020.027
Compound Function keyto access characters orperform functions that do not have an actual keyon the keypad
Alphabetickeys
Suspend/Resume key turns the reader onand off
Numerickeys
Alt key
Shift key
Viewport key moves thecursor and viewport up,right, down, and left
Enter keyBackspace keyerases or deletes thecharacter to the leftof the cursor
Control key
Function keys
JANUS 2020 Hand-Held Computer User’s Manual (4MB)nuggnugg
2-18
How to Type the Characters Printed on the KeypadThere are four types of characters and symbols printed on the large numerickeypad:
D
K
First and Second character
Third and Fourth character
Character Description To Type the Character
First The first character is the onein the middle of the key.Every key on the keypad hasa first character.
• Press the key the characterappears on.
Second The second character is notshown on the key, but it is theuppercase version of thealphabetic key (A through G).The other keys do not have asecond key.
1. Press O .
2. Press the key the characterappears on.
Third The third character is the onethat appears just above thekey, printed on the top coverof the JANUS reader. Somekeys, such as Esc, do not havea third character.
1. Press A .
2. Press the key the characterappears above.
Fourth The fourth character is notshown above the key, but it isthe uppercase version of thealphabetic key (H through Z).The other keys do not have afourth key.
1. Press O .
2. Press A .
3. Press the key the characterappears above.
nuggetnuggetTYTRTYTRLeaning How to Use the Reader
2-19
2To practice using a large numeric keypad, type these characters
4
R • To type the number 4, press � .
• To type the lowercase r, press A . Press � .
• To type the uppercase R, press O . Press A . Press � .
D
K • To type a lowercase d, press # .
• To type an uppercase D, press O . Press # .
• To type a lowercase k, press A . Press # .
• To type an uppercase K, press O . Press A . Press # .
How to Type Other CharactersThe large numeric keypad does not have an actual key for every character andfunction available. You use the > , < , O , and A keys to access characters orperform functions that do not have an actual key on the keypad. This table tellsyou where to find more information about using the keys on the large numerickeypad.
Key Where to Find More Information
> < O See “How the Ctrl, Alt, and Shift Keys Work” earlier in thischapter.
A See “How the Compound Function Key Works” earlier inthis chapter.
home, pg up, pg dn,end, C, D, E, B
See “Learning How to Use the Cursor Keys” earlier in thischapter. This section explains how to use the cursor keypadon an alphanumeric or large numeric keypad.
For the key combinations to access the cursor keys on alarge numeric keypad, see Appendix B, “Reader KeypadCharts.”
� through � See “Using the Number Pad” earlier in this chapter. Thissection explains how to enable and disable the number padon an alphanumeric or large numeric keypad.
For the key combinations to access the number pad keysand cursor keys on a large numeric keypad, seeAppendix B, “Reader Keypad Charts.”
For a list of the keystrokes you use to access every character or function on thelarge numeric keypad, see Appendix B, “Reader Keypad Charts.”
JANUS 2020 Hand-Held Computer User’s Manual (4MB)nuggnugg
2-20
How to Use the Reader’s DisplayYou can use the JANUS reader’s display to enter data, view or list files, runprograms, monitor the reader’s status, and for many other functions. Thereader’s display is 16 lines by 20 characters and is CGA compatible.
You can use these features of the display:
• Choose different display sizes and video modes.
• Use Text mode or Graphics mode to support different types of applications.
• Use the reader’s screen as a viewport to see a full PC-size screen of 25 linesby 80 characters.
• Adjust the display’s contrast, backlight, screen scrolling, character height,or character width.
• Use the reader’s icons to monitor the status of special keys, battery power,PC card drive, RF communications, and viewport movement.
Each display feature is explained in the next sections.D:\>c:
C:\>dir
Volume in drive C is MS-ROMDRIVEDirectory of C:\
ATADRV EXE 14677 01-25-95 12:03pATAINIT EXE 12734 01-25-95 12:03pAUTOEXEC BAT 3602 04-25-96 9:36aAUTOINST BAT 3355 02-17-95 7:10pCARDINFO EXE 21052 04-28-94 6:56pCONFIG SYS 3525 06-14-95 1:49pFTL EXE 47206 12-14-94 4:23pINITENV EXE 8325 04-17-95 9:35aMCFORMAT EXE 56140 10-26-94 2:31pMS-FLASH SYS 35836 12-25-93 2:45aMTDDRV EXE 23152 04-17-95 9:31aMTI1 EXE 7552 11-17-95 9:30AMTI2 EXE 5898 01-20-95 4:13pMTSRAM EXE 5608 04-17-95 9:30a 14 file(s) 266689 bytes 246400 bytes freeC:\>
f
2020U.033
Icons to monitorthe reader's status
f
CGA-compatibledisplay shows16 lines by20 characters
nuggetnuggetTYTRTYTRLeaning How to Use the Reader
2-21
2Choosing the Display Sizes and ParametersBy default, the reader’s display is configured with these values:
• 25 lines by 80 characters (full-sized virtual screen)
• Normal width characters
• Scroll at line 16
• Normal height characters
You can configure the reader’s display to the sizes and parameters listed in thenext table. If you select the 25 x 80 display size, you can customize thecharacter width, character height, and the line at which the display scrolls;otherwise, those parameters are preset to match the display size.
One reason you may want to configure the display is to support theapplications you run on the reader. For example, if you are running a JANUSPSK application designed to fit the reader’s 16 x 20 screen, you may choose the16 x 20 display size.
For help changing the configuration, see Chapter 5, “Configuring the Reader,”or “Display Setup” in Chapter 12.
Note: If you are working at the DOS prompt, Intermec recommends that you set thedisplay size to 25 x 80 or you may see inconsistent display results.
JANUS 2020 Hand-Held Computer User’s Manual (4MB)nuggnugg
2-22
List of Display Sizes and Parameters
Display Size Parameters
25 x 80
(25 lines by 80 characters)
You can set these parameters:
Video Mode: Set normal- or double-width characters. If you use double-width characters, the display size is 25 x 40. For each character width, you can also choose either Monochrome or Color mode. For help, see “Display Setup” in Chapter 12.
Scroll Line: Set the line at which the display scrolls to 8, 16, or 25.
Note: If you run an application that uses a 25 line by 80 character display, the reader display will scroll at line 25.
Character Height: Set normal- or double-height characters.
16 x 20
(16 lines by 20 characters)
These parameters are automatically set.
Video Mode: Normal-width characters
Scroll Line: Line 16
Character Height: Normal-height characters
8 x 20
(8 lines by 20 characters)
These parameters are automatically set:
Video Mode: Normal-width characters
Scroll Line: Line 8
Character Height: Double-height characters
16 x 10
(16 lines by 10 characters)
These parameters are automatically set:
Video Mode: Double-width characters
Scroll Line: Line 16
Character Height: Normal-height characters
8 x 10
(8 lines by 10 characters)
These parameters are automatically set:
Video Mode: Double-width characters
Scroll Line: Line 8
Character Height: Double-height characters
nuggetnuggetTYTRTYTRLeaning How to Use the Reader
2-23
2Using Text or Graphics ModeYou can use Text mode or Graphics mode on the reader. By default, the readeruses Text mode and you can set the display size to 25 x 80, 16 x 20, 8 x 20,16 x 10, and 8 x 10. If your application only recognizes DOS mode, you mustuse a display size of 25 x 80 or 25 x 40. The other display sizes are not DOSstandard and are for use with custom applications. You can programapplications to use blinking and reverse video characters in Text mode.
To use Graphics mode, your application needs to set Graphics mode when youstart the application on the reader. As you exit the application, set Text modeagain before returning to the DOS prompt. When the reader is set to useGraphics mode, you see a 128 x 160 pixel display size. You can use the reader’sCGA display as a viewport to move around and see a 200 x 640 pixel virtualdisplay. In Graphics mode, you automatically use the reader’s virtual display(PC-size screen).
For help on programming the reader or setting Graphics mode, see yourJANUS PSK reference manual.
Using the Display As a ViewportYou can see one section of a PC-size screen on the reader’s smaller display forapplications that need to be PC compatible. You will only see 16 lines and 20characters of data at one time. However, you can use the reader’s display as aviewport to move around and see the entire screen. By moving the viewport,you use the reader’s virtual display of 25 lines by 80 characters—the same sizeas a PC screen.
In the reader’s default configuration, the display size is configured for 25 x 80.The first time you turn the reader on, it displays the upper left corner of thevirtual display. This is the viewport’s home position. Any line of data that islonger than 20 characters is in the unseen area of the virtual display. You movethe viewport to see each part of the virtual display.
When you move the viewport out of the homeposition (upper left corner), the Viewport icondisplays until the viewport is returned to itshome position.
Note: To use the display as a viewport, you must configure the reader display size to25 x 80. For help, see “Display Setup” in Chapter 12.
2020U.137
JANUS 2020 Hand-Held Computer User’s Manual (4MB)nuggnugg
2-24
Trying Out the ViewportWhen you display a directory list, you need to use the viewport to see all of theinformation in the list.
D:\>c:
C:\>dir
Volume in drive C is MS-ROMDRIVEDirectory of C:\
ATADRV EXE 14677 01-25-95 12:03pATAINIT EXE 12734 01-25-95 12:03pAUTOEXEC BAT 3602 04-25-96 9:36aAUTOINST BAT 3355 02-17-95 7:10pCARDINFO EXE 21052 04-28-94 6:56pCONFIG SYS 3525 06-14-95 1:49pFTL EXE 47206 12-14-94 4:23pINITENV EXE 8325 04-17-95 9:35aMCFORMAT EXE 56140 10-26-94 2:31pMS-FLASH SYS 35836 12-25-93 2:45aMTDDRV EXE 23152 04-17-95 9:31aMTI1 EXE 7552 11-17-95 9:30AMTI2 EXE 5898 01-20-95 4:13pMTSRAM EXE 5608 04-17-95 9:30a 14 file(s) 266689 bytes 246400 bytes freeC:\>
7 9
5
1 3
0
f
2020U.029
Viewport icon
Virtual PC screen
To try using the viewport
1. Change to drive C. Type this command and press @ .
c:
2. To see a directory list, type this command and press @ .
dir
3. Press A D. The viewport moves one “step” to the right to see the next partof the directory list. The Viewport icon appears on the reader’s display.
4. Repeat Step 3 to move the viewport to the right again if you still cannot seeall of the directory information.
5. Press A A � . The viewport moves to the cursor and you see the C:>prompt. The Viewport icon disappears from the reader’s display.
nuggetnuggetTYTRTYTRLeaning How to Use the Reader
2-25
2What Are Viewport Movement Steps?When you press A followed by an arrow key or scan the equivalent bar codelabel, the viewport moves one “step” in that direction. You can set the numberof characters and lines the viewport moves in a single move or step. You canconfigure the reader to:
• Move the viewport right or left from 1 to 20 characters (or columns) in asingle step. The default horizontal step is 10 characters.
• Move the viewport up or down from 1 to 9 lines (or rows) in a single step.The default vertical step is 9 lines.
For help, see “Viewport Movement Steps” in Chapter 12.
Moving the ViewportYou can configure the reader to have:
• the viewport automatically follow the cursor.
• the operator manually move the viewport.
For help, see “Viewport Movement Mode” in Chapter 12.
Even if you configure the reader to automatically follow the cursor, you maywant to move around the 25 x 80 screen to see other information. You canmanually move the viewport by pressing the key combinations or scanning thebar code labels listed in the next table.
To Move the Viewport Press These Keys Or Scan This Bar Code
One step to the right A D Viewport Right
*.-**.-*
One step to the left A B Viewport Left
*%-**%-*
Up one step A C Viewport Up
*%/**%/*
Down one step A E Viewport Down
*%+**%+*
JANUS 2020 Hand-Held Computer User’s Manual (4MB)nuggnugg
2-26
Moving the Viewport (continued)
To Move the Viewport Press These Keys Or Scan This Bar Code
To the lower right corner ofthe virtual display
A A � Viewport End
*..%.**..%.*
To the upper left corner ofthe virtual display
A A � Viewport Home
*..%/**..%/*
Up one page A A � Viewport Page Up
*..%+**..%+*
Down one page A A � Viewport Page Down
*..%-**..%-*
Moves the viewport to thecursor. This command maynot work if you are usingthe reader in Graphicsmode.
A A � Viewport to Cursor
*/-**/-*
Moves the cursor to theviewport. This commanddoes not work onapplications that havedifferent definitions forcursor movement and youmay erase unentered data ifyou move the cursorbackward.
A A � Cursor to Viewport
*..%%**..%%*
Note: If you are using a large numeric keypad, see Appendix B, “Reader KeypadCharts,” for the viewport movement keystrokes.
nuggetnuggetTYTRTYTRLeaning How to Use the Reader
2-27
2If You Cannot See the CursorIf you have moved the viewport and cannot see the cursor, try entering one ofthese two options:
To See the Cursor Press These Keys Or Scan This Bar Code
Move the viewport to thecursor’s position. Thiscommand may not work ifyou are using the reader inGraphics mode.
A A � Viewport to Cursor
*/-**/-*
Bring the cursor to theviewport. This commanddoes not work onapplications that havedifferent definitions forcursor movement and youmay erase unentered data ifyou move the cursorbackward.
A A � Cursor to Viewport
*..%%**..%%*
Adjusting the Display From the DOS PromptYou can change several parameters to adjust the display:
• Make the screen contrast lighter or darker.
• Turn the display backlight on or off.
• Change the line at which the display scrolls.
• Change the height of the characters.
• Select automatic or manual viewport movement.
• Make the beep volume quieter or louder.
There are three ways to change these parameters:
• Use the reader’s Control mode as described next.
• Use the Interactive Configuration application (IC.EXE). For help, seeChapter 5, “Configuring the Reader.”
• Use the configuration commands to change each parameter. For help, seeChapter 12, “Configuration Command Reference.”
You can use Control mode to change the display parameters at the DOSprompt or when you are running an application. You should only change thescroll line at the DOS prompt.
JANUS 2020 Hand-Held Computer User’s Manual (4MB)nuggnugg
2-28
To use Control mode
1. To enter Control mode, press and hold A , press <, and then release bothkeys. The A and < icons appear on the reader’s display.
2. Press any of these key sequences to adjust the display.
Press To Adjust the Display
C Make the display contrast darker.
E Make the display contrast lighter.
@ Turns the display backlight on or off.
� Change the scroll line to line 8.
� Change the scroll line to line 16.
� Change the scroll line to line 25.
� Change the characters to normal height.
� Change the characters to double height.
� Change the viewport to automatically follow the cursor.
� Change the viewport so that you must manually move it.
B Make the beep volume quieter.
D Make the beep volume louder.
3. Press ? to exit Control mode. The A and < icons disappear from thereader’s display.
Note: The display parameters you set in Control mode are reset to the defaultconfiguration value when you warm boot the reader. Display Contrast is reset onlywhen you cold boot the reader.
nuggetnuggetTYTRTYTRLeaning How to Use the Reader
2-29
2Understanding the IconsYou can use the reader’s icons to monitor the status of special keys, batterypower, PC card drive, viewport movement, and RF communications. As youuse the reader, the icons are turned on and off in the top line of the readerdisplay to indicate the current status.
2020U.130
Ctrl This icon appears when you press > . The key is stored inthe keypad buffer until you press another key. When you press asecond key, the key combination is entered into the reader and theicon disappears.
2020U.131
Alt This icon appears when you press < . The key is stored in thekeypad buffer until you press another key. When you press asecond key, the key combination is entered into the reader and theicon disappears.
2020U.133
Shift This icon appears when you press O . The key is stored inthe keypad buffer until you press another key. When you press asecond key, the key combination is entered into the reader and theicon disappears.
2020U.132
Caps Lock This icon appears when you press A O to enable theCaps Lock feature and type all alphabetic characters as uppercaseletters. When you press A O to disable Caps Lock, the icondisappears.
f
2020U.134
Compound Function This icon appears when you press A . Youcan press A up to three times plus one more key to access a widerange of key combinations. Each time you press A , an additionalline appears on the Compound Function key icon to indicate thenumber of times you pressed the key. Once you press a key otherthan A , the key combination is entered into the reader and theicon disappears.
*
2020U.138
Connected This icon contains an asterisk. It blinks on a JANUSdisplay when the RF interface is either actively channel searchingor trying to reestablish RF communications with the networkcontroller. When the Connect icon stays on, the RF interface isconnected to a network controller. When RF communications arenot enabled or are not possible, the Connect icon is turned off. Forhelp, see your JANUS RF documentation.
JANUS 2020 Hand-Held Computer User’s Manual (4MB)nuggnugg
2-30
Understanding the Icons (continued)
•
2020U.139
Data This icon contains a period. It appears on a JANUS displaywhen data is buffered in the RF interface. The data is either beingtransmitted to the network controller, or received data has notbeen accepted by the reader’s application. When no data is beingbuffered in the RF interface, the Data icon is turned off. For help,see your JANUS RF documentation.
2020U.135
Battery This icon turns on and stays on when the NiCad batterypack has approximately 15 to 45 minutes of power left. If you areusing an RF JANUS device, you should replace or recharge thebattery pack immediately because you will soon lose RFcommunications. For help, see your JANUS RF documentation.
If you continue to operate the reader without replacing orrecharging the battery pack, the battery pack charge becomes verylow. The Battery icon stays on, the reader chirps every 5 seconds,and then turns off after 1 minute. The laser scanner and RFcommunications are turned off 15 seconds after the first lowbattery chirp.
You cannot turn the reader back on until you replace the batterypack. The Battery icon disappears when you replace or rechargethe NiCad battery pack.
2020U.136
Disk Write This icon appears when you read from and write to aPC card in the PC card drive. The icon disappears once the readeris finished reading from or writing to the PC card. If you are usingan SRAM card and the card’s lithium battery is low, the icon turnson and off every 2 seconds. For help on changing the card’slithium battery, see “Replacing Lithium Batteries in an SRAMCard” in Chapter 4.
2020U.137
Viewport This icon appears when you move the viewport out ofthe upper left corner of the virtual display, which is the viewport’shome position. When you move the viewport back to the homeposition, the icon disappears.
nuggetnuggetTYTRTYTRLeaning How to Use the Reader
2-31
2Understanding the Reader’s Audio Signals
The JANUS reader has a beeper and internal speakers to sound audio signalsor beep sequences as you use the reader. For example, you will hear a lowbeep tone each time you enter or scan a valid command. The next tableexplains the purpose of each beep sequence you may hear.
You can change the beep volume, frequency, and duration to meet the needs ofyour working environment. For example, use a quiet beep in a library, a loudbeep in a manufacturing plant, or a unique beep to distinguish the reader fromother devices. For help, see the beeper commands in Chapter 12,“Configuration Command Reference.”
Beep Sequence Description
Low beep You entered a valid command or the data you enteredwas stored.
If the reader sounds a low beep after you insert a PCcard, the reader recognized the card, but cannot read it.You need to configure the reader or format the card. Forhelp, see Chapter 4, “Using PC Cards in the Reader.”
High beep You entered valid data, the reader decoded a label, orthe reader decoded the last row of a two-dimensionalsymbology. When you cold boot the reader, you hear ahigh beep once the power-on self test (POST) hasexecuted successfully.
Three low beeps You entered an invalid command or data, or the readerdetected an IRL syntax error while compiling. For help,see “Running IRL Programs” in Chapter 10.
Low beep, high beep,low beep
The reader detected an IRL runtime error (a nonfatalerror). For help, see “Running IRL Programs” inChapter 10.
High beep, low beep,high beep
There is an input or output (I/O) error. For help, see“Networking or Communicating With the Reader” inChapter 10.
Three high beeps There is a configuration error or a fatal IRL error. Forhelp, see “Running IRL Programs” in Chapter 10.
Two low beeps, twohigh beeps
The reader sounds this beep sequence whenever youupdate the reader’s configuration.
Medium beep, highbeep
The reader recognized the PC card that you inserted.You can begin using the card.
JANUS 2020 Hand-Held Computer User’s Manual (4MB)nuggnugg
2-32
Understanding the Reader’s Audio Signals (continued)
Beep Sequence Description
High beep, mediumbeep
You hear this beep sequence when you remove a PCcard.
Click The reader sounds a click each time you press a key. Youcan disable the keyclick. For help, see “Keypad Clicker”in Chapter 12. The reader also clicks while you arescanning a two-dimensional symbology (Code 16K orCode 49) bar code label.
Chirp (every 5 or 15seconds)
The reader sounds a chirp every 5 seconds when theNiCad battery pack is low, or every 15 seconds when thelithium bridge battery is low. For help, see “Recognizinga Low or Discharged Battery” later in this chapter.
Double (shadow) beepor click
The reader sounds a double-beep when you enter a validcommand or data and the NiCad battery pack or lithiumbridge battery is low. You also hear a double-click whenyou press a key. The second beep or click is a lower tonethat shadows the first. For help, see “Learning About theReader’s Batteries” later in this chapter.
You can use the IMBEEP.EXE program on Application companion disk 3 tomake the reader sound each signal listed in the table above.
To demonstrate the reader’s audio signals
1. Copy the IMBEEP.EXE file from companion disk 3 to a drive on the reader.For help, see Chapter 3, “Learning About the Software.”
2. Change to the drive where IMBEEP.EXE is stored.
3. Type this command and press @ :
imbeep
Or scan this bar code:
*IMBEEP**IMBEEP*
4. Follow the instructions on the screen. Press a letter from to + to listento each audio signal the reader sounds.
5. Press , to exit the program.
nuggetnuggetTYTRTYTRLeaning How to Use the Reader
2-33
2Locating the Communications Ports
Communications ports, also called COM ports, are locations from which datacan be passed into and out of the JANUS reader. You use serialcommunications through a COM port, which means that data is transmittedone bit at a time over a single line from one computer to another.
You can use the reader’s COM ports to communicate with other devices.
2020U.044
F1
A
B
C
D
E
F
G
I
J
K
L
M
N
O
P
Q
R
S
T
U
V
W
X
Y
Z
F2
F3
F4
F5
(Ctrl
Alt
Esc
I O
*
f
end
Caps
home
enter
ins
del
pg dn
pg up
num lock
/
>
*
\
/
<
–~
––—
+
+
–
{ ]
[
?
}
F6
F7
F8
F9
F10
space
7
1
3^
#
!
&
4$
.5
68
9
2
0
>%
@
(
/
enter
COM1Optical port
H
Logical COM4
COM4 Type II PC card drive containing a modem card
You can communicate with other RS-232 devices, such as modems andterminals, through COM1 by:
• using a JD2020 Communications Dock.
• using a JL2010 Optical Link Adapter.
• lining up the optical ports of two JANUS readers.
You can communicate with other devices in an RF network through the logicalCOM4. You can also communicate over telephone lines through COM4 whenyou have a modem card inserted in the PC card drive. For help, see Chapter 6,“Networking the Reader.”
JANUS 2020 Hand-Held Computer User’s Manual (4MB)nuggnugg
2-34
Learning About the Reader’s BatteriesThere are two batteries in the JANUS 2020 reader:
Lithium Bridge Battery This battery backs up the RAM and clock when theNiCad battery pack is removed from the reader.
NiCad (Nickel-Cadmium) Battery Pack This battery provides the main powersource to operate the reader.
Lithium Bridge BatteryYour JANUS reader contains an internal rechargeable bridge battery that isdesigned to maintain your data (RAM) and clock while you change the NiCadbattery pack.
Note: The internal bridge battery is NOT user-serviceable. You must return theJANUS device to Intermec to replace the battery.
How to Maximize the Internal Bridge Battery LifeYour lithium bridge battery will maintain data for 72 hours if you follow theseguidelines:
• If you are not using the reader for a period of time (more than 60 hours),press L to turn the reader off. Keep a charged NiCad battery pack in thereader. If you leave the reader without at least a partially charged NiCad batterypack installed, the internal bridge battery will discharge and you will lose any dataleft in RAM. The bridge battery will recharge after you insert anotherpartially or fully charged main battery.
• Remove any PC cards in the device.
• If the NiCad battery pack charge becomes low, insert another chargedNiCad battery pack or attach an external power supply. Use thecommunications dock or the optical link adapter to attach external power.
• If you are not going to use the reader for more than 1 week, it is veryimportant that you put the reader in Storage mode. For help, see “UsingStorage Mode to Preserve the Bridge Battery” in Chapter 9.
• Discharge durations of greater than one month will not damage the abilityof the bridge battery to be recharged , but will cause loss of Time, Date anddata in RAM. More than 30 such cycles will gradually lower the 72 hourdata retention period. You need to reset the Date and Time settings for suchdischarges or the device repeatedly reports a low backup battery.
nuggetnuggetTYTRTYTRLeaning How to Use the Reader
2-35
2
CautionThe lithium bridge battery can only be replaced by a trained Intermec servicetechnician. Opening the unit will void the warranty and may cause damage tothe internal components.
ConseilLa pile au lithium ne peut être remplacée que par un technicien de serviceIntermec. Le fait d’ouvrir l’unité annule la garantie et peut endommager lespièces internes.
NiCad Battery PackThe NiCad battery pack is the main power source for the reader. Always keepa charged battery pack in the reader to preserve the life of the lithium bridgebattery. When you remove a battery pack, insert another charged battery packin the reader. If you leave the reader without at least a partially charged batterypack installed, you will prematurely discharge the lithium bridge battery. Forhelp, see “Managing Your Battery Power” later in this chapter.
Installing the Battery Pack
1. Hold the reader with the handle pointing down.
2. Position the battery pack underneath the empty reader handle with themolded rubber end of the pack on the bottom.
3. Slide the battery pack up into the reader handle. Push very firmly on thebottom of the pack until it locks into the handle. You will hear two clicks asthe battery pack latches into the reader handle.
2020U.002
F1
A
B
C
D
E
F
G
H
I
J
K
L
M
N
O
P
Q
R
S
T
U
V
W
X
Y
Z
F2
F3
F4
F5
(Ctrl
Alt
Esc
I O
*
f
end
Caps
home
enter
ins
del
pg dn
pg up
num lock
/
>
*
\
/
<
–~
––—
+
+
–
{ ]
[
?
}
F6
F7
F8
F9
F10
space
7
1
3^
#
!
&
4$
.5
68
9
2
0
>%
@
(
/
enter
JANUS 2020 Hand-Held Computer User’s Manual (4MB)nuggnugg
2-36
Removing the Battery PackThe battery pack is encased in the reader handle.
CautionRemoving the battery pack while the reader is on may cause loss of data.
ConseilNe détachez pas le jeu de piles pendant que le lecteur est actif car cela pourraitentraîner la perte de données.
To remove the battery pack
1. Switch off the reader by pressing L .
2. Hold the reader with the handle pointing down. Press firmly on the toppart of the raised circular button and, at the same time, push the batterypack up until you hear a click. Pull down gently. The pack will release fromthe handle and slide down approximately 0.5 inch (1.27 cm) beforestopping.
Note: Do not hold the reader with the handle up to remove the battery pack. Holdit with the handle pointing toward the floor.
2020U.006
nuggetnuggetTYTRTYTRLeaning How to Use the Reader
2-37
23. With your thumb and forefinger, firmly squeeze the two yellow buttons
and push the pack up a little to release the latches inside the handle. Pulldown gently and the battery pack will slide out of the handle.
2020U.008
Checking the Power Remaining in the NiCad Battery PackYou can use the POWER.EXE utility to check the power remaining in thereader’s NiCad battery pack. To display the current power status, type thiscommand at the DOS prompt and press @ :
power
Or scan this bar code:
*POWER**POWER*
The Power Management Status screen appears similar to this example:
Power Management Status-----------------------Setting = ADV: MINCPU: idle 36% of timeAC Line Status : OFFLINEBattery Status : HighBattery life (%) :80
2020U.037
JANUS 2020 Hand-Held Computer User’s Manual (4MB)nuggnugg
2-38
These fields help you estimate the power left in the NiCad battery pack:
AC Line Status Tells you if external power is attached to the reader. ONLINEmeans the reader is using an external power supply. OFFLINE means thereader is using the NiCad battery pack for power.
Battery Status Tells you if the NiCad battery pack is high, low, or charging.High power means the battery pack has more than 50% power remaining. Lowpower means there is less than 50% power remaining.
Battery Life (%) Gives you an estimate of the amount of power remaining inthe NiCad battery pack. This estimate is accurate to ± 10%. For example, if thebattery life is at 20%, the battery pack is getting low and you need to replace itsoon. The accuracy of the estimate depends upon variables such as thetemperature, use, and age of the battery pack. When the AC Line Status isONLINE, the Battery Life (%) is always 100%, even if the battery pack is notfully charged.
You may find that POWER.EXE performs differently for each battery pack. Forexample, you may find that one battery pack uses power at a faster rate andreaches 20% battery life sooner than a new battery pack. For a detaileddescription of POWER.EXE, see Appendix D, “Software Utility Reference.”
Note: You can also use the IRL FP command to determine the power remaining in thereader’s NiCad battery pack. For help, see the IRL Programming Reference Manual.
Charging the Battery PackYou can recharge the NiCad battery pack using any of these JANUS 2020accessories:
• Communications dock
• Battery charger
• Optical link adapter connected to a power supply
You do not need to discharge the battery pack every time before recharging thebattery pack. Only discharge the battery pack if you notice problems with thebattery pack’s ability to hold a charge. The communications dock and batterycharger use a charging method that maximizes battery life and prevents theloss of battery capacity due to the memory effect associated with NiCadbatteries. For help about charging battery packs, see the accessory quickreference guides.
Note: Battery packs charged in a room temperature of 68°F (20°C) have a highercharge capacity and more charging cycles than battery packs charged at a highertemperature.
nuggetnuggetTYTRTYTRLeaning How to Use the Reader
2-39
2Disposing of the NiCad Battery PackThe materials used in the construction of the JANUS 2020 battery pack arerecyclable. Intermec strongly urges that you recycle the battery packs whenthey reach the end of their useful lives. Additionally, the EnvironmentalProtection Agency has classified worn out or damaged NiCad batteries orbattery packs to be hazardous waste. Several states have passed legislation thatprohibits discarding these batteries into the municipal waste stream.
If you have any question on how to recycle or dispose of the NiCad batterypacks, contact your local, county, or state hazardous waste management office.
Recognizing a Low or Discharged BatteryIf you see the Battery icon or hear a chirping sound, the reader is indicatingthat the NiCad battery pack or the lithium bridge battery are almostdischarged. Use this table to find out which battery is low or discharged.
Low NiCad or Lithium Battery Warning What You Need to Do
2020U.135
NiCad battery pack islow (15 to 45 minutesleft).
• The Battery icon turns on andstays on.
If you are using a J2020, replace the batterypack soon.
If you are using a JANUS RF device,replace the battery pack immediatelybecause you will soon lose RFcommunications.
2020U.135
NiCad battery pack iscritically low (1 minuteleft).
• The Battery icon remains on.
• The reader chirps every 5seconds for 1 minute and thenturns off.
• The reader double-beepswhen you enter valid data,and double-clicks when youpress any key.
Replace the battery pack immediately, orattach an external power supply.
The laser scanner and RF communicationsare turned off 15 seconds after the firstchirp.
JANUS 2020 Hand-Held Computer User’s Manual (4MB)nuggnugg
2-40
Low NiCad or Lithium Battery Warning What You Need to Do
Lithium battery iscritically low (1 minuteleft).
• The Battery icon is notdisplayed.
• The reader chirps every 15seconds for 1 minute and thenturns off.
• The reader double-beepswhen you enter valid data,and double-clicks when youpress any key.
• The Backup Battery screenappears each time you turn thereader on.
You must keep a charged NiCad batterypack installed in the reader. You can alsoattach an external power supply. Save allyour data and back up all your files fromdrive E.
Contact your Intermec servicerepresentative to replace the lithiumbattery.
CautionWhen the Battery icon appears, save your data and replace the battery packas soon as possible, or you may lose your data.
ConseilQuand l’icône de la pile apparaît, enregistrez vos données et remplacez le jeude piles aussitôt que possible, sinon vous pourriez perdre des données.
Managing Your Battery PowerTo maximize the life of the reader’s lithium bridge battery and NiCad batterypack, use these power management features.
Situation Ways to Save Battery Power Description
You will not use thereader again for 5minutes, a few hours,or up to a week.
• Put the reader in Suspendmode.
Suspend mode saves the NiCad battery pack’spower. Press L to put the reader in Suspendmode. For help, see “Turning the Reader Onand Off” in Chapter 1. Make sure the batterypack is charged (not in a low battery state).
• Use the Automatic Shutofffeature.
Automatic Shutoff puts the reader in Suspendmode when there is no activity on the readerfor the length of time you set. For help, see“Automatic Shutoff” in Chapter 12.
You will not use thereader again for 1week or longer.
• Put the reader in Storagemode and remove theNiCad battery pack.
Storage mode saves the lithium bridge battery’spower. When you put the reader into Storagemode, you must remove the NiCad batterypack. For help, see “Using Storage Mode to
JANUS 2020 Hand-Held Computer User’s Manual (4MB)nuggnugg
2-42
Situation Ways to Save Battery Power Description
You are operating thereader and the NiCadbattery pack chargebecomes low.
• Remove the battery packand insert another chargedbattery pack.
• Attach an external powersupply to charge thebattery pack installed inthe reader.
• Put the reader in Storagemode.
Unless the reader is in Storage mode, you needto keep a charged battery pack installed in thereader to save the lithium bridge battery’spower. For help, see “NiCad Battery Pack”earlier in this chapter.
You are using RFcommunications.
• Use the Duty Cycleparameters.
Duty Cycle automatically alternates RFcommunications between Receiving andStandby mode. In Standby mode, the JANUSdevice uses less NiCad battery pack power.
Using an External Power SupplyYou can operate the reader using an external power supply with the followingJANUS 2020 accessories:
• Communications dock
• Optical link adapter connected to a power supply
You can use the external power supply and charge the reader’s NiCad batterypack at the same time. For help, see the accessory quick reference guides.
–—
TM
D
2020U.070
nuggetnuggetTYTRTYTRLeaning How to Use the Reader
2-43
2Defining the Reader’s Drives
The reader has three standard memory drives and one PC card drive to runapplications and store data.
512K ROM drive resident in flash memory
2MB ROM drive
256K physical RAM drive
Type II PC card drive for Type I or II PC cards
Drive C
Drive D
Drive E
Drive G
2020U.015
Drive C is a 512K ROM drive that resides in flash memory. This drive isupgradeable, but has limited write capability. Drive C uses a file allocationtable (FAT) type format. The startup files, AUTOEXEC.BAT and CONFIG.SYSfiles, are stored on drive C. You can also use the drive to store applications andfiles. You use special utilities to add, change, or delete files on drive C. Forhelp, see Chapter 3, “Learning About the Software.”
Drive D is a 2MB ROM drive that uses a FAT-type format. The reader’sapplications and DOS system files are stored on drive D. You use specialutilities to add, change, or delete files on drive D. For help, see Chapter 3,“Learning About the Software.”
Drive E is a physical RAM drive and uses a FAT-based file format. You canuse this drive to store data files and user applications. Drive E can also bereduced or eliminated to free extended memory and use it for an application.For help, see “Creating and Using a Physical RAM Drive” in Chapter 3.
JANUS 2020 Hand-Held Computer User’s Manual (4MB)nuggnugg
2-44
Drive G is a Type II PC card drive that is similar to a disk drive on a PC. Youcan use memory or input/output (I/O) cards that comply with PCMCIA(Personal Computer Memory Card International Association) Standard 2.1.You use memory cards to store applications or data files. You use I/O cards(such as a modem card) to connect the reader to another device forcommunications. For help, see Chapter 4, “Using PC Cards in the Reader.”
Note: Drive F is a placeholder since there is only one PC card drive on the JANUS2020 reader.
Managing the Reader’s Memory and Disk SpaceYou can store applications and data on the reader’s drives. The memory youneed for an application usually depends on the application and the types ofmemory available on the reader. Use these guidelines to store and runapplications on the reader.
Data storage Use drive E to store data if the files are less than 256K. If youneed to store data files larger than 256K, use a PC card in drive G. For help onselecting a PC card, see Chapter 4, “Using PC Cards in the Reader.”
Applications and look-up tables Use drive C or E to store all applications andlook-up tables. You can use drive C to store applications that do not write tothe same drive and read-only tables. Use drive C to store files that do not needto be changed often. If you need more memory or disk space, use a PC card indrive G. For help on selecting a PC card, see Chapter 4, “Using PC Cards in theReader.”
Large applications You may develop a large application that requires moreconventional memory than you have available on the reader. You can removeany device drivers and TSRs that you do not need on the reader. For help, see“Making More Memory Available on the Reader” in Chapter 3. You can alsopurchase a DOS extender and develop your application so it can run usingboth conventional and extended memory.
nuggetnuggetTYTRTYTRLeaning How to Use the Reader
2-45
2Using the Laser Scanner
You use the built-in laser scanner on the JANUS 2020 reader to scan and enterbar code data. The laser scanner emits a beam of laser light that is visible on abar code label as you scan it. The reader decodes the bar code label and entersthe data or command you scanned.
WarningDo not look directly into the window area or at a reflection of the laser beamwhile the laser is scanning. Long-term exposure to the laser beam can damageyour vision.
AvertissementNe regardez pas directement la réflexion d’un rayon laser ou dans la fenêtre dulaser lorsque celui-ci est en opération. Si vous regardez trop longtemps unrayon laser, cela peut endommager votre vue.
Scanning a Label With the ReaderThere are two types of scanners available:
• Standard laser scanners can scan bar code labels up to 25 inches away,depending on the bar code height and density.
• Long-range laser scanners can scan bar code labels up to 60 inches away,depending on the bar code height and density.
To scan a bar code label with a standard scanner
1. Press L to turn the reader on.
2. Hold the reader at a slight angle a few inches from the bar code label. Thelaser scanner window must be pointing toward the label.
3. Pull and hold the yellow trigger on the reader to activate the scanner. Directthe beam so that it falls across all bars in the bar code label. After readingthe label, the reader beeps and the scanner turns off.
4. Release the scanner trigger.
JANUS 2020 Hand-Held Computer User’s Manual (4MB)nuggnugg
2-46
To scan bar code labels with a long-range scanner
1. Press L to turn the reader on.
2. Point the laser scanner toward the bar code label.
3. Pull and hold the yellow trigger on the reader to activate the scanner. Thespotting beam (a small red dot) lights for about half a second to help youaim the scanner. The spotting beam automatically spreads into a normalsweeping laser line.
4. Direct the beam so that it falls across all bars in the bar code label. Thereader beeps when it reads the label.
DangerAvoid direct beam exposure. Do not look directly into the window area orat a reflection of the laser beam while the laser is on. Exposure to the laserbeam can damage you vision.
DangerÉvitez l'exposition de l'œil directe. Ne regardez pas directement laréflexion d'un rayon laser ou dans la fenêtre du laser lorsque celui-ci est enopération. Si vous regardez un rayon laser, cela peut endommager votre vue.
20° Angle
2020U.017
nuggetnuggetTYTRTYTRLeaning How to Use the Reader
2-47
2To successfully read a bar code label, the laser beam must see all the bars ina label and a “quiet zone” at each end of the label. A quiet zone is a clean,non-printed space.
*NANCY*
Quiet zone before andafter bar code
2020U.142
With either the standard or long-range scanner, you will have the best successif you hold the reader so that the horizontal reading angle is near zero and thevertical reading angle is near 20 degrees. Optimum angles vary with the typeand printing quality of the bar code label, the distance of the reader from thelabel, and the lighting of the work area.
Note: You should not scan the bar code label “straight on.” In a 2-degree conical“dead zone” directly above the label, the laser beam may reflect back into the scannerwindow and prevent the reader from reading the label.
Laser Scanner OptionsYou can set several configuration command parameters to configure the laserscanner to meet your needs. The parameters available are:
Decode Security Defines the security level to use when decoding bar codes.When you select a lower decode security level, the reader can decode bar codeswith poorer print quality.
Scan Ahead Allows you to scan a number of bar code labels at one time. Thelabels are held in a stack until the reader can process the data.
Scanner Mode Defines how the scanner operates when the trigger is pulled. InOne-Shot mode, the laser turns on and stays on until you release the trigger ora label is decoded. In Automatic mode, you can continuously scan bar codelabels without having to release the trigger between labels.
JANUS 2020 Hand-Held Computer User’s Manual (4MB)nuggnugg
2-48
Scanner Redundancy Defines the number of scans (voting) the scanner takes ofthe same label. When set, voting allows the reader to decode the same bar codelabel multiple times during a single-trigger event, and compare the decodedinformation before signaling a good read. The scanner redundancy parameteris important when you are scanning poor quality bar code labels.
Scanner Timeout Defines the maximum length of time the scanner stays oneach time you pull the scanner trigger.
Scanner Trigger Allows you to set the triggering to level or edge triggering.With level triggering, you pull the trigger and the laser turns on and stays onuntil you release the trigger. In edge triggering, you pull the trigger and thelaser turns on and stays on until you pull the trigger a second time, or thescanner timeout turns the laser off.
There are several ways to set the laser scanner commands on the reader. Forhelp configuring the reader, see Chapter 5, “Configuring the Reader.” For helpusing the scanner configuration commands, see Chapter 12, “ConfigurationCommand Reference.”
NF BC Learning About the Software
3-3
3This chapter describes how to use and manage the software that comes with theJANUS reader, how to change files on drive C, how to create programs for the reader,how to make more conventional memory available for the software you run on thereader, and how to upgrade the reader.
What Software Is Provided With the Reader?The JANUS reader comes with this software:
Auto-Loader Use this utility to change the contents of drive C. You can alsouse it to configure the reader to operate in any language supported by DOSNational Language Support (NLS). For help, see “Learning How to Change theContents of Drive C” later in this chapter and Chapter 8, “Preparing the Readerfor International Use.”
Binary file transfer (BFT) Use BFT in a 900 MHz CrossBar or RF network toconnect a host computer to one or more readers in order to transfer binary filesor change the contents of the reader’s drive C. For help, see “DownloadingApplications Across the Network” in Chapter 6.
Boot Loader menu Use this menu to reboot the reader, dump the reader’sconventional memory, reload or upgrade the reader’s software, or use Storagemode. For help, see Chapter 9, “Booting and Resetting the Reader.”
Communications Manager Use the Communications Manager to transmit andreceive files, and to see the status of the reader’s COM port. For help, see“Running Communications Manager” in Chapter 6.
Configuration Manager Use Configuration Manager to configure the reader.Configuration Manager consists of several programs that let you change thereader’s configuration by running the Interactive Configuration application(IC.EXE), using Control mode, scanning bar code labels, typing commands atthe DOS prompt, and receiving commands over an RF link. For help, seeChapter 5, “Configuring the Reader.”
DOS Your 4MB JANUS device comes with MS-DOS 6.2 and supports manystandard MS-DOS 6.2 commands. Use DOS commands and utilities to transferfiles, create and run programs, create a RAM drive, and access files on PCcards. For help using MS-DOS commands, see any MS-DOS manual.
Interactive Configuration application (IC.EXE) Use IC.EXE to configure thereader. With menus and dialog boxes, this application simplifies theconfiguration process. For help, see Chapter 5, “Configuring the Reader.”
Interlnk Use this DOS communications program to access the drives on a hostcomputer as if they were on the reader, and vice versa. For help, see “RunningInterlnk to Transfer Files” in Chapter 6.
JANUS 2020 Hand-Held Computer User’s Manual (4MB) NF BC
3-4
IRL Desktop Use the IRL Desktop to transmit, receive, and clear data files, andto download and run IRL programs. For help, see Chapter 7, “Working WithIRL.”
MakeDisk and PutDisk MakeDisk creates an image file containing the files youwant on the drive, and PutDisk places the new image on the JANUS drive.MakeDisk supports the creation of subdirectories on drives C and D. For moreinformation, see “Using MakeDisk and PutDisk to Change Drives C or D” laterin this chapter.
Direct Hardware Wedge The Direct Hardware Wedge is a new feature ofJANUS 4.0 software that provides hardware level PC compatibility. It providesbar code data to PC applications that directly access the hardware. The existingVirtual Wedge is a software wedge that is ten times faster than going throughthe PC hardware. Use the Virtual Wedge for maximum performance. Use theDirect Hardware Wedge for maximum PC compatibility.
PC card utilities and drivers Use these drivers and utilities to access the reader’sPC card drive, customize the reader to use the PC card software, and provideyou with helpful tools. For help, see Chapter 4, “Using PC Cards in theReader.”
Reader Services Reader Services are programs that are part of the reader’ssystem software. These programs decode bar codes, process data input andoutput, configure the reader, and handle power management. You can createapplications that use Reader Services. For help, see “Using Reader Services inApplications” later in this chapter.
CautionDo not run any Intermec-provided JANUS 2020 application programs (suchas IC.EXE) on your PC. Also, do not run any .EXE programs that useIntermec interrupt extensions or libraries on your PC. These programs willlock up your PC and may corrupt the PC BIOS.
ConseilN'exécutez pas sur votre PC de programmes d'application JANUS 2020fournis par Intermec (tels que IC.EXE). N'exécutez pas non plus sur votre PCde programmes .EXE qui utilisent des bibiothèques ou des extensionsd'interruption car ces programmes bloqueront votre PC et pourraientcorrompre le BIOS du PC.
NF BC Learning About the Software
3-5
3What Software Is Provided on the Companion Disks?
You receive a set of companion disks with your JANUS reader. The diskscontain files that may help you use the reader more efficiently. You can useInterlnk to copy files from the companion disks to the reader. For help, see“Running Interlnk to Transfer Files” in Chapter 6.
You can use a PC and the DOS DIR command to learn exactly what files arestored on the companion disks. Here are general descriptions of each disk:
Companion disk 1 The Boot Utilities companion disk contains the files youneed to load or upgrade the reader’s system software. This disk also containsthe README.DOC, a text file that describes important information about thereader that was unavailable when this manual was published. This disk alsocontains a batch file, INSTALL.BAT, that you can use to install Auto-Loaderonto a host computer. Auto-Loader lets you change the contents of drive C.
Companion disk 2 The MS-DOS Programs companion disk contains commandsand device drivers. Some of these commands and drivers are already installedon the reader. This disk also contains applications, such as INTERLNK.EXE,MakeDisk, and PutDisk.
Companion disk 3 The Application companion disk contains applications suchas Communications Manager and IRLXDESK.EXE. This disk also contains PCcard drivers and utilities that control the reader’s operation, prepare the readerto use the different types of PC cards, customize the reader to use the PC cardsoftware, and provide you with helpful tools.
Note: Companion disk 3 also contains LDKEYTAB.EXE and a .KTB file. Only anauthorized Intermec service technician should use these files to load the keypad scancode table.
JANUS 2020 Hand-Held Computer User’s Manual (4MB) NF BC
3-6
Using DOS CommandsYour JANUS device uses the MS-DOS operating system, and you can use DOScommands on the JANUS device just as you do on a PC. From the DOSprompt, you type a DOS command and press @ to execute the command. Forexample:
dir
Or, you can create and scan bar code labels that contain DOS commands:
DIR Command
*DIR**DIR*
For help using DOS commands, see any DOS manual.
All DOS commands provided with the JANUS device are available on theMS-DOS Programs companion disk 2. The most commonly used commandsare also stored on drive D. See the README.DOC for a list of the files ondrive D.
Note: The DOS commands available on drive D are a subset of the DOS commandsthat are available on the MS-DOS companion disk. You can add or replace DOScommands on drive D as needed.
Your 4MB JANUS device supports these commands, but you cannot use themon drives C or D because they are ROM (read only memory) drives:
CHKDSK (You can analyze, but not fix, drives C and D with CHKDSK)
DISKCOMP
DISKCOPY
SCANDISK (You can analyze, but not fix, drives C and D with SCANDISK)
DEFRAG (DEFRAG will not work on drives C and D)
NF BC Learning About the Software
3-7
3Defining the Startup Files
JANUS devices use two startup files to control how DOS uses hardware,memory, and files: AUTOEXEC.BAT and CONFIG.SYS. AUTOEXEC.BATloads programs and defines paths. CONFIG.SYS loads device drivers andreserves memory for processing information. The commands in the startupfiles execute when you warm boot or cold boot the JANUS device.
You may modify the startup files for a variety of reasons:
• To change the default JANUS Startup menu.
• To support applications you will run on your JANUS device.
• To load drivers for your PC cards.
• To create physical RAM drives.
• To configure your JANUS device to operate in another language.
Because AUTOEXEC.BAT and CONFIG.SYS are stored on drives C or D, youmust use Auto-Loader, binary file transfer (BFT), or MakeDisk and PutDisk toreplace them.
The next sections illustrate what the two startup files may contain when your4MB JANUS device arrives from the factory.
AUTOEXEC.BAT FileThe AUTOEXEC.BAT file on your 4MB JANUS device should look like this one:
Command Line Definition
echo off The AUTOEXEC.BAT commands are not displayed onthe screen as they are executed.
cls Clears the screen.
if not exist autoinst.bat goto T2 call autoinst goto T3:T2if exist d:\autoinst.bat call d:\autoinst:T3
These commands call the AUTOINST.BAT file, enablingyou to update drives C or D with Auto-Loader.
Do not remove these commands.
Do not delete AUTOINST.BAT from drives C or D.
set prompt=$p$g Sets the DOS prompt to display the current drive anddirectory, followed by the > symbol.
set path=c:\;d:\;e:\; Directs DOS to look for commands and programs in theroot directories of drives C, D, and E. Do not add driveG to the path, or else errors will occur when you do nothave a PC card installed.
JANUS 2020 Hand-Held Computer User’s Manual (4MB) NF BC
3-8
AUTOEXEC.BAT File (continued)
Command Line Definition
set temp=e:\ A temp directory is required for MORE.COM to workcorrectly on ROM drives.
set im_errpath=e:\ Tells the JANUS device to write the configuration error fileJANUS.ERR to drive E. The JANUS device must execute thiscommand before it calls LOADUMA.EXE.
d:
d:\ipm_4m.exeREM d:\apm_4m.exe
IPM_4M and APM_4M work with card services to managethe power on the PC card drive when you suspend andresume the JANUS device.
Note: Do not load both at the same time, but you mustload one.
if exist d:\loaduma.exe d:\loaduma Loads Reader Services, Configuration Manager TSR, and thedecode and scanner utilities that let the JANUS deviceoperate as a bar code reader.
d:\im_disp.exe Loads software required for the display.
d:\ic /0 e:\janus.ini Loads the JANUS.INI configuration file if it exists.
d:\kwc.com 0 Sets the bar code wedge options. The default configurationis 0. Configuration parameters are:
0 Virtual wedge and expanded keyboard enabled.
1 Direct Hardware wedge and expanded keyboardenabled.
2 Direct Hardware wedge enabled and expandedkeyboard disabled.
3 Virtual Wedge enabled and expanded keyboarddisabled.
4 Display status.
rfph 4 Loads the RF protocol handler for COM4 only if you areusing a JANUS RF device.
NF BC Learning About the Software
3-9
3AUTOEXEC.BAT (continued)
Command Line Definition
if not exist c:\fta.exe goto DOS_PROMPTe:fta.exe checkhost; exit
Runs the FTSERVER batch file if it is on drives C or D.FTSERVER runs FTA.EXE, which provides binary filetransfer (BFT) on the JANUS device. If a host is trying toinitiate a BFT session, FTA continues running; if not, FTAstops running.
%IM_APPLICATION%:DOS_PROMPT
After FTA terminates, %IM_APPLICATION% runs anyapplication identified by the DOS environment variableIM_APPLICATION.
c: Resets the JANUS device to drive C or D.
cls Clears the screen.
CONFIG.SYS FileThe CONFIG.SYS file on your 4MB JANUS device should look like this one:
Command Line Definition
[menu]menuitem=sram, Load PCCardmenuitem=ata, ATA PCCardmenuitem=flash, Flash PCCardmenuitem=io, I/O PCCardmenuitem=no, No PCCardmenucolor=15,0menudefault=sram, 20
Creates the Startup menu.
shell=command.com /e:2000 /p Increases the size of the environment space to 2000 bytes.This line is required for Auto-Loader.
device=d:\himem.sys /testmem:offdos=high
Loads the DOS extended memory manager, HIMEM.SYS.You must load HIMEM before you load device drivers.
device=d:\power.exe /low Loads APM power management.
device=d:\sramdisk.sys 256 512 /e Creates the 256K RAM drive E.
install=d:\card_sr.exe Loads software required for the PC card drives.
JANUS 2020 Hand-Held Computer User’s Manual (4MB) NF BC
3-10
CONFIG.SYS File (continued)
Command Line Definition
[sram]device=d:\cs.exe /poll:1device=d:\csalloc.exe d:\csalloc.inidevice=mtsram.extdevice=mtddrv.exe
Loads software required for PC cards. CSALLOC is a DOSprogram that scans the system for available memory, I/Oport, and interrupt request queue (IRQ) resources.
[ata]device=d:\cs.exe /poll:1device=d:\csalloc.exe d:\csalloc.inidevice=\atadrv.exe /s:2device=mtddrv.exedevice=d:\cardid.exe
Loads software required for ATA cards.
[flash]device=d:\cs.exe /poll:1device=d:\csalloc.exe d:\csalloc.inidevice=d:\mti1.exedevice=d:\mti2p.exedevice=mtddrv.exedevice=d:\ftl.exe
Loads software required for flash cards.
[io]device=d:\cs.exe /poll:1device=d:\csalloc.exe d:\csalloc.inidevice=mtsram.exedevice=mtddrv.exedevice=d:\cardid.exe
Loads software required for SRAM and I/O cards.
[no]
[common]device=d:\interlnk.exe /drives:7 /noprinter /com:1 /auto
Loads Interlnk as a resident device driver only if Intersvris executing on a host computer that is connected to theJANUS device. Do not remove. Auto-Loader uses this line.
buffers=10 Sets the amount of memory that DOS reserves for datatransferred to and from a disk.
files=50 Sets the number of files that can be open at one time.You need this command for IRL support.
stacks=9,256 Sets the amount of memory that DOS reserves to processhardware interrupts.
NF BC Learning About the Software
3-11
3MS-DOS Startup Menu
The default JANUS startup menu is defined inthe menu configuration block in theCONFIG.SYS file. It defines several differentPC Card configurations that you can enable onyour JANUS device. You can modify or disablethe JANUS startup menu by removing orchanging parameters in the menuconfiguration.
Refer to any MS-DOS 6.2 manual for moreinformation on setting up or changing thestartup menu.
MS-DOS 6.2 Startup
1. SRAM PCCard 2. ATA PCCard 3. Flash PCCard 4. I/O PCCard 5. No PCCardEnter a choice:
F5=Bypass startup file
20X0A.002
Learning How to Change the Contents of Drive CDrive C contains the reader’s AUTOEXEC.BAT and CONFIG.SYS startup files,as well as software for the PC card drive. You can use the remaining space ondrive C to store applications and data files. In general, drive C should containfiles that you often read or execute, but do not often write to or replace.
Drive C is a 512K ROM drive implemented in flash memory. It is upgradeable, buthas limited write capability. You can use DOS commands to read from drive C, butyou cannot use DOS commands to write to drive C.
To write to drive C, you must use one of these special utilities:
• Auto-Loader
• MakeDisk and PutDisk
• Binary file transfer (BFT)
These utilities let you create an image file that contains an “image” or“snapshot” of all the files you want on drive C.
Then you use the utilities to load the image file to drive C.
Once you load the image file to drive C, the image file becomes transparent.For example, when you use the DOS DIR command for a directory listing ondrive C, all you see are the individual files that were contained in the imagefile. You cannot directly add, edit, or delete individual files on drive C. Instead,you must replace the entire image.
JANUS 2020 Hand-Held Computer User’s Manual (4MB) NF BC
3-12
You can use these utilities to create animage file and copy it to drive C:
Auto-Loader Auto-Loader creates animage file that contains the files youwant placed on the reader’s drive C,and then replaces the reader’s olddrive C image file with the new one.You run Auto-Loader on a hostcomputer connected to the reader’sCOM1 port.
Binary File Transfer (BFT) Use BFT in a900 MHz CrossBar or RF network toconnect a host computer to one ormore devices in order to transfer filesor change the contents of drive C. Forhelp, see “Downloading ApplicationsAcross the Network” in Chapter 6.
MakeDisk and PutDisk MakeDiskcreates an image file containing thefiles you want on the drive, andPutDisk places the new image on theJANUS drive. MakeDisk supports thecreation of subdirectories on drives Cand D. For more information, see“Using MakeDisk and PutDisk toChange Drives C or D” later in thischapter.
2020U.212
AUTOEXEC.BAT
Image file
CONFIG.SYS
MTSRAM.EXEAUTOINST.BAT
Drive C
The next table shows the tasks you can perform with Auto-Loader, BFT, andMakeDisk and PutDisk.
NF BC Learning About the Software
3-13
3Summary of Methods for Changing the Contents of Drive C
Task You Want to Do Use These Utilities For Complete Instructions
Configure the reader touse a language.
Auto-Loader See “Configuring the Reader for a Language” inChapter 8.
Add or edit files on driveC without deleting allexisting files.
Auto-Loader
or
See “Adding or Editing Files on Drive C” later inthis chapter.
MakeDisk/PutDisk See “Using MakeDisk and PutDisk to ChangeDrives C or D” later in this chapter.
Replace some files ondrive C without deletingall existing files.
Auto-Loader
or
See “Adding or Editing Files on Drive C” later inthis chapter.
MakeDisk/PutDisk See “Using MakeDisk and PutDisk to ChangeDrives C or D” later in this chapter.
Replace all of the files ondrive C.
Auto-Loader
or
See “Replacing All Files on Drive C” later in thischapter.
MakeDisk/PutDisk See “Using MakeDisk and PutDisk to ChangeDrives C or D” later in this chapter.
Deleting some files fromdrive C without deletingall existing files.
Auto-Loader
or
See “Deleting Files From Drive C” later in thischapter.
MakeDisk/PutDisk See “Using MakeDisk and PutDisk to ChangeDrives C or D” later in this chapter.
Copy one image file tomultiple readers.
Auto-Loader
or
See “Copying One Image File to More Than OneReader” later in this chapter.
BFT
or
See “Downloading Applications Across theNetwork” in Chapter 6.
MakeDisk/PutDisk See “Using MakeDisk and PutDisk to ChangeDrives C or D” later in this chapter.
JANUS 2020 Hand-Held Computer User’s Manual (4MB) NF BC
3-14
Using Auto-Loader to Change Drive CYou can use Auto-Loader to perform these tasks:
• Adding or editing files on drive C
• Replacing some files on drive C
• Replacing all of the files on drive C
• Deleting files from drive C
First you must install Auto-Loader onto the host computer.
Installing Auto-Loader on Your Host ComputerIf you want to use Auto-Loader, you must install Auto-Loader from the BootUtilities companion disk 1 onto your host computer. Before you start installingAuto-Loader, make sure you have:
• A copy of companion disk 1, which contains the Auto-Loader software.
• DOS 3.3 or higher running on the host computer.
• COM1 or COM2 serial port available on the host computer.
• The host computer environment space, which is reserved by the SHELLcommand in CONFIG.SYS, should be at least four times the length of thepathname where the installation will copy the required files.
Note: If you want the reader to operate in another language, you must installAuto-Loader according to the instructions in Chapter 8, “Preparing the Reader forInternational Use.”
To install Auto-Loader on your host computer
1. Insert companion disk 1 into a disk drive on your host computer.
2. Create the directory where you want to install Auto-Loader. Make thatdirectory your current working directory.
Note: Do not use the drive C root directory or install Auto-Loader on a pseudo-drive created with a third-party file compression software utility.
NF BC Learning About the Software
3-15
33. At the DOS prompt on the host computer, type this command:
source :install [- port ]
where:
source is the disk drive where you inserted companion disk 1.
port is the number of the host computer’s COM port that thereader is connected to. This parameter is optional; thedefault is COM1.
Here are two examples:
• If companion disk 1 is in drive A, the reader is connected to the hostcomputer’s COM1, and you want the reader to operate in English, typethis command on the host computer:
a:install
• If companion disk 1 is in drive B, the reader is connected to the hostcomputer’s COM2, and you want the reader to operate in English, typethis command on the host computer:
b:install -com2
4. Wait for the installation procedure to finish and follow any instructions onthe host computer’s display.
The installation creates the C_FILES\COMMON directory that contains thereader’s default AUTOEXEC.BAT, CONFIG.SYS, and AUTOINST.BAT startupfiles. You can edit these startup files before loading them onto the reader. Donot remove or alter clearly commented statements required for Auto-Loader.
The installation also copies eight batch files into the directory you created forAuto-Loader. The next sections describe how to use five of the batch files:LOADADD, LOADNEW, MAKENEW, LOADIMG, and LOADXIMG. To learnhow to use the other batch files, see “Auto-Loader Batch Files” in Appendix D.
Because the batch files are customized for the drive and directory where theyare installed, you must reinstall Auto-Loader to move the files. Also, thesebatch files are customized for English because you did not specify a countrywhen you installed Auto-Loader. If you want the reader to operate in anotherlanguage, you must install Auto-Loader according to the instructions inChapter 8, “Preparing the Reader for International Use.”
JANUS 2020 Hand-Held Computer User’s Manual (4MB) NF BC
3-16
Using an External Power SupplyWhen you use Auto-Loader, you must connect an external power supply to thecommunications dock or optical link adapter.
Auto-Loader uses MakeDisk and PutDisk software. Because PutDisk requires anexternal power supply, Auto-Loader also requires an external power supply.
CautionThe reader should be powered by an AC power source when you use the PutDiskcommand in case the battery pack goes low while the flash memory is beingerased. If the power goes down when using PutDisk, the reader locks up and thesystem flash must be reloaded from the Boot Loader menu and you will losedata.
ConseilIl faut alimenter le lecteur par une source de courant AC lors de l'exécution dela commande PutDisk dans le cas où le jeu de piles s'affaiblit pendantl'effacement du flash. Si le courant est coupé lors de l'exécution de PutDisk,le lecteur se verrouille, le flash système doit être rechargé du menu d'amorçage(Boot Loader) et vous perdez des données.
In the next procedures, Step 2 directs you to connect the power supply to thecommunications dock or the optical link adapter. You MUST perform this step.
Adding or Editing Files on Drive CYou can add or edit some files on your reader’s drive C without overwriting allthe files on drive C.
To add or edit files on drive C
Note: All files on drive C remain intact unless they are replaced by new files with thesame name.
1. Connect the reader to the host computer through a communications dockor optical link adapter. If you use the communications dock, you mustconnect the dock to the host computer with a 3-wire (2, 3, and 7) cable forInterlnk to operate properly.
2. Connect the power supply to the communications dock or the optical linkadapter.
3. Create a working directory on the host computer.
NF BC Learning About the Software
3-17
34. Copy all the files you want to add or edit to your working directory.
If you want to edit files that are on drive C including the startup files, youcan use Interlnk to copy files to your working directory on the hostcomputer. Then you can edit the files and include them in the new imagefile for drive C. You can also copy files from the companion disks that areshipped with the reader.
5. Make sure your current directory is the one where you installed the Auto-Loader batch files, or make sure that directory is listed in the pathstatement of your host computer’s AUTOEXEC.BAT file.
6. Type this command:
loadadd [ path\ ] filename [ path\filename path\filename... ]
where:
path is the drive and directory of the file or files to include in theimage file and load to the reader. If you do not include a path,the current directory is used.
filename is the name of the file or files to include in the image file andload to the reader.
You can include multiple path\filename and path\*.* parameters in thecommand. The path\*.* parameter loads all the files in a directory.
For example:
loadadd c:\janus\config.sys c:\atadrv\*.* c:\data\*.*
7. Auto-Loader runs Intersvr on the host computer. When you see theInterlnk Server Status screen on the host computer, press > < A � towarm boot the reader and load Interlnk into memory. Auto-Loader beginsupdating drive C.
8. When the update is complete, the reader reboots automatically. ExitIntersvr on the host computer by pressing Alt-F4. This message appears:
Drive C: Installation process completed.
9. Interlnk is still loaded in the reader’s memory. If you need the conventionalmemory to run other applications, press > < A � to warm boot thereader. Because Intersvr is no longer running on the host computer, a warmboot does not cause Interlnk to load itself into the reader’s memory.
Auto-Loader saves all the files contained in the image file to theNEWDRV_C\C_FINAL directory and saves the image file in theNEWDRV_C\IMAGE directory. Auto-Loader overwrites these directories eachtime you use a LOAD or MAKE command, with the exception thatLOADIMG.BAT and LOADXIMG.BAT preserves the image file for successiveuse.
JANUS 2020 Hand-Held Computer User’s Manual (4MB) NF BC
3-18
Replacing All Files on Drive CYou can replace all the files on your reader’s drive C by creating a new imagefile that contains all the files you want on drive C.
To replace all the files on drive C
Note: All the files on drive C will be overwritten.
1. Connect the reader to the host computer through a communications dockor optical link adapter. If you use the communications dock, you mustconnect the dock to the host computer with a 3-wire (2, 3, and 7) cable forInterlnk to operate properly.
2. Connect the power supply to the communications dock or the optical linkadapter.
3. Create a working directory on the host computer.
4. Copy all the files you want on drive C to the working directory except forthe startup files, which must remain in C_FILES\COMMON.
If you want to copy files from drive C, you may need to start Interlnk firstto copy files. For example, if you have PC card drivers installed on drive C,you should copy them off the reader to your working directory.
You can also copy files from the companion disks.
5. The command you type in Step 7 will copy the startup files fromC_FILES\COMMON to drive C, overwriting the startup files on yourreader.
If you need to customize the default AUTOEXEC.BAT or CONFIG.SYS,you should do so now in the C_FILES\COMMON directory.
6. Make sure your current directory is the one where you installed the Auto-Loader batch files, or make sure that directory is listed in the pathstatement of your host computer’s AUTOEXEC.BAT file.
7. Type this command:
loadnew [ path\ ] filename [ path\filename path\filename ...]
where:
path is the drive and directory of the file or files to include in theimage file and load to the reader. If you do not include apath, the current directory is used.
filename is the name of the file or files to include in the image fileand load to the reader.
NF BC Learning About the Software
3-19
3You can include multiple path\filename and path\*.* parameters in the
command. The path\*.* parameter loads all the files in a directory. Forexample:
loadnew c:\janus\data.txt c:\atadrv\*.* c:\data\*.*
8. Auto-Loader runs Intersvr on the host computer. When you see theInterlnk Server Status screen on the host computer, press > < A � towarm boot the reader and load Interlnk into memory. Auto-Loader beginsupdating drive C.
9. When the update is complete, the reader reboots automatically. ExitIntersvr on the host computer by pressing Alt-F4. This message appears:
Drive C: Installation process completed.
10. Interlnk is still loaded in the reader’s memory. If you need the conventionalmemory to run other applications, press > < A � to warm boot thereader. Because Intersvr is no longer running on the host computer, a warmboot does not cause Interlnk to load itself into the reader’s memory.
Auto-Loader saves all the files contained in the image file to theNEWDRV_C\C_FINAL directory and saves the image file in theNEWDRV_C\IMAGE directory. Auto-Loader overwrites these directories eachtime you use a LOAD or MAKE command, with the exception thatLOADIMG.BAT and LOADXIMG.BAT preserves the image file for successiveuse.
Deleting Files From Drive CYou can delete files from your reader’s drive C by creating a new image filethat contains all the files on drive C except for the files you want to delete.
To delete files from drive C
Note: All the files on drive C will be overwritten.
1. Connect the reader to the host computer through a communications dockor optical link adapter. If you use the communications dock, you mustconnect the dock to the host computer with a 3-wire (2, 3, and 7) cable forInterlnk to operate properly.
2. Connect the power supply to the communications dock or the optical linkadapter.
3. Create a working directory on the host computer.
JANUS 2020 Hand-Held Computer User’s Manual (4MB) NF BC
3-20
4. Copy all the files you want on drive C to the working directory except forthe startup files, which must remain in C_FILES\COMMON.
If you want to copy files from drive C, you may need to use Interlnk. Forexample, if you have PC card drivers installed on drive C, you should copythem from the reader to the working directory on the host. You can alsocopy files from the companion disks.
5. The command you type in Step 7 will copy the startup files fromC_FILES\COMMON to drive C, overwriting the startup files on yourreader.
If you need to customize the default AUTOEXEC.BAT or CONFIG.SYS,you should do so now in the C_FILES\COMMON directory.
6. Make sure your current directory is the one where you installed the Auto-Loader batch files, or make sure that directory is listed in the pathstatement of your host computer’s AUTOEXEC.BAT file.
7. Type this command:
loadnew [ path\ ] filename [ path\filename path\filename ...]
where:
path is the drive and directory of the file or files to include inthe image file and load to the reader. If you do notinclude a path, the current directory is used.
filename is the name of the file or files to include in the image fileand load to the reader.
You can include multiple path\filename and path\*.* parameters in thecommand. The path\*.* parameter loads all the files in a directory. Forexample:
loadnew c:\janus\data.txt c:\atadrv\*.* c:\data\*.*
8. Auto-Loader runs Intersvr on the host computer. When you see theInterlnk Server Status screen on the host computer, press > < A � towarm boot the reader and load Interlnk into memory. Auto-Loader beginsupdating drive C.
9. When the update is complete, the reader reboots automatically. ExitIntersvr on the host computer by pressing Alt-F4. This message appears:
Drive C: Installation process completed.
10. Interlnk is still loaded in the reader’s memory. If you need the conventionalmemory to run other applications, press > < A � to warm boot thereader. Because Intersvr is no longer running on the host computer, a warmboot does not cause Interlnk to load itself into the reader’s memory.
NF BC Learning About the Software
3-21
3Auto-Loader saves all the files contained in the image file to theNEWDRV_C\C_FINAL directory and saves the image file in theNEWDRV_C\IMAGE directory. Auto-Loader overwrites these directories eachtime you use a LOAD or MAKE command, with the exception thatLOADIMG.BAT and LOADXIMG.BAT preserve the image file for successiveuse.
Copying One Image File to More Than One ReaderYou can copy an image file to more than one JANUS reader so drive C is thesame on every reader. Follow these steps, described in detail in the nextprocedures:
1. Create the image file.
2. Rename the image file.
3. Load the image file onto more than one reader.
To create the image file with MAKENEW
Note: This procedure describes how to create an image file with MAKENEW, but youcan use any LOAD or MAKE command to create the image file. For help with anothercommand, see “Auto-Loader Batch Files” in Appendix D.
1. Connect the reader to the host computer through a communications dockor optical link adapter.
Note: If you use the communications dock and plan to use Interlnk during thisprocedure (as described in Step 3), you must connect the dock to the host computerwith a 3-wire (2, 3, and 7) cable for Interlnk to operate properly.
2. Connect the power supply to the communications dock or the optical linkadapter.
3. Create a working directory on the host computer. Copy all the files youwant on drive C to the working directory except for the startup files, whichmust remain in C_FILES\COMMON.
4. The command you type in Step 5 will create an image file that contains thedefault startup files in C_FILES\COMMON. If you must customizeAUTOEXEC.BAT or CONFIG.SYS, you should do so now in theC_FILES\COMMON directory.
5. To create an image file that contains the startup files inC_FILES\COMMON plus any additional files you specify, type thiscommand on the host computer:
makenew [ path\ ] filename [ path\filename path\filename ...]
JANUS 2020 Hand-Held Computer User’s Manual (4MB) NF BC
3-22
where:
path is the drive and directory of the file or files to include in theimage file. If you do not include a path, the currentdirectory is used.
filename is the name of the file or files to include in the image file.
You can include multiple path\filename and path\*.* parameters in thecommand. The path\*.* parameter loads all the files in a directory. Forexample:
loadnew c:\janus\data.txt c:\atadrv\*.* c:\data\*.*
6. The image file is saved as NEWDRV_C\IMAGE\DRIVEC.IMG on the hostcomputer. The next time you execute the MAKENEW command, thisimage file will be overwritten. To protect the image file, you can rename it.
To rename the image file
When you execute a LOAD or MAKE command, Auto-Loader saves a copy ofthe drive C image file as NEWDRV_C\IMAGE\DRIVEC.IMG. You can copythat file to multiple readers.
Auto-Loader overwrites DRIVEC.IMG each time you create a new image file. Ifyou rename DRIVEC.IMG, it will not be overwritten.
You can also create multiple image files and rename each with a unique name.For example, you can create an image file for each type of PC card you use inthe reader. Each image file contains a CONFIG.SYS that loads the drivers forthe PC card. When you need to switch PC cards in the reader, you can load theappropriate image file to the reader:
• NEWDRV_C\IMAGE\C-ATA.IMG
• NEWDRV_C\IMAGE\C-FLASH.IMG
To copy the image file to more than one reader
Note: All the files on each reader’s drive C will be overwritten.
1. Connect the reader to the host computer through a communications dockor optical link adapter. If you use the communications dock, you mustconnect the dock to the host computer with a 3-wire (2, 3, and 7) cable forInterlnk to operate properly.
2. Connect the power supply to the communications dock or the optical linkadapter.
NF BC Learning About the Software
3-23
33. Type the LOADXIMG or LOADIMG command:
• If the image file has the NEWDRV_C\IMAGE\DRIVEC.IMG defaultname, type this command on the host computer:
loadximg
• If the image file has any other name, type this command on the hostcomputer:
loadimg path\filename
where:
path is the drive and directory of the image file to load.
filename is the name of the image file to load.
For example, to load the FLASH\C-ATA.IMG image file, type thiscommand on the host computer:
loadimg c:\flash\c-ata.img
4. Auto-Loader runs Intersvr on the host computer. When you see theInterlnk Server Status screen on the host computer, press > < A � towarm boot the reader and load Interlnk into memory. Auto-Loader beginsupdating drive C.
5. When the update is complete, the reader reboots automatically.
6. To load the image file on another reader, disconnect the reader from thehost computer, connect another reader to the host computer, and repeatSteps 3 through 5.
Note: Interlnk is still loaded in memory on the reader you disconnected from thehost computer. You can press > < A � to warm boot the reader and removeInterlnk from memory.
7. When you finish updating your JANUS readers, you can exit Intersvr onthe host computer by pressing Alt-F4. You will see this message:
Drive C: Installation process completed.
JANUS 2020 Hand-Held Computer User’s Manual (4MB) NF BC
3-24
Using MakeDisk and PutDisk to Change Drives C or DYou can use the MakeDisk and PutDisk utilities to perform these tasks on your4MB JANUS device:
• Adding or editing files on drives C or D.
• Replacing some files on drives C or D.
• Replacing all of the files on drives C or D.
• Deleting files from drives C or D.
Follow these steps, which the next sections describe in detail:
1. Create a working directory and fill it with files for drive C or D.
2. Create the new image file with MakeDisk.
3. Load the new image file onto the JANUS device with PutDisk.
Note: Due to its large size, MakeDisk is not loaded on drive D. You must copy theself-expanding executable C_MAKE.EXE from the Boot Utilities companion disk to adrive on the host PC and run C_MAKE.EXE. After running C_MAKE.EXE, deleteall of the extracted files except for MAKEDISK.EXE.
CautionDo not run any Intermec-provided JANUS application programs (such asIC.EXE) on your PC. Also, do not run any .EXE programs that use Intermecinterrupt extensions or libraries on your PC. These programs will lock upyour PC and may corrupt the PC BIOS.
ConseilN'exécutez pas sur votre PC de programmes d'application JANUS fournis parIntermec (tels que IC.EXE). N'exécutez pas non plus sur votre PC deprogrammes .EXE qui utilisent des bibiothèques ou des extensionsd'interruption car ces programmes bloqueront votre PC et pourraientcorrompre le BIOS du PC.
Deciding Where to Run MakeDiskYou can run MakeDisk:
• on the RAM drive.If you want to make images larger than 256K on the RAM drive, you needto change your CONFIG.SYS file to enlarge the drive. Use the following toestimate the amount of space needed to create a RAM drive for runningMakeDisk.
NF BC Learning About the Software
3-25
3Note: On drive C you need to allocate space for your files, plus 15K, plus 512bytes overhead per file, and 135K for the MS-DOS system files.
Note: On drive D you can omit the 135K for the MS-DOS system files.
• on a PC card inserted into the JANUS device.
• on a host computer with or without Interlnk.
With Interlnk You can use Interlnk to copy files from drives C or D to thehost’s working directory and then copy MAKEDISK.EXE to a workingdirectory on the host computer.
Without Interlnk You can run MakeDisk on the host computer withoutInterlnk if you copy MAKEDISK.EXE to a working directory on the hostcomputer. You can also use the DOS COPY commands to copy additionalfiles from the companion disks instead of from drives C or D.
Creating and Filling the Working Source Directory1. Create a working source directory where you will store the files you want
on drives C or D.
Since the use of subdirectories is fully supported by MakeDisk, you cancreate and populate subdirectories in the working source directory.
2. Create or copy files to the working directory.
You can create or copy a maximum of 125 files to the drive C root directoryor 128 files to drive D root directory. You can create or copy an infinitenumber of files to subdirectories below the root directory, provided theycan fit in the allocated drive space.
• If you are adding new files to drives C or D, copy all files currently ondrives C or D as well as the new files to the working directory and itssubdirectories.
• If you are changing or replacing some of the existing files on drives C orD, copy all files currently on drives C or D to the working directory andits subdirectories. Edit the files you want to change or replace.
• If you are replacing all files on drives C or D, copy the files you want ondrives C or D to the working directory and its subdirectories.
• If you are deleting files from drives C or D, copy all files currently ondrives C or D to the working directory and its subdirectories. Delete thefiles you want to remove from drives C or D.
You can use the DOS COPY command to copy files from the companiondisks, or you can use Interlnk to copy files from the JANUS drives C or D.
JANUS 2020 Hand-Held Computer User’s Manual (4MB) NF BC
3-26
Creating the New Image FileCreate the image file by typing the command:
makedisk /s=[ path ] {/o=[ output file ] /d=[ drvletter ]}
where:
path specifies the directory that contains the files for the image file.This directory is called the source directory.
The path parameter is required. You may choose to includethe drive letter if the source directory resides on anotherdrive. For example, you could enter A:\JANUS\IMAGE asthe path. If you do not specify the path correctly, thecommand fails.
outputfile
specifies the full path and name of the image file to create. Ifyou do not include this parameter, the image file is calledDRIVE_C.IMG (DRIVE_D.IMG if you specified /d=d) and isplaced in the current working directory.
The output file parameter is optional.
drvletter specifies the target JANUS drive, either C or D. The default isdrive C.
The drvletter parameter is optional.
All files in the source directory are placed into the image file, including hiddenand read-only files. If subdirectories exist, they are also incorporated in theimage file.
Note: If you have problems running MakeDisk or PutDisk, see Chapter 10,“Troubleshooting.”
Loading the New Image FileNote: When you run PutDisk, all files on drives C or D are overwritten. Be sure toback up any files you want to keep before you continue.
1. Connect the JANUS device to the host computer.
Note: If you use a communications dock and plan to use Interlnk during thisprocedure (as described in Step 3), you must connect the dock to the host computerwith a 3-wire (2, 3, and 7) cable for Interlnk to operate properly.
NF BC Learning About the Software
3-27
32. Connect a power supply to the communications dock or optical link
adapter.
Note: For JANUS 2010 and 2020 devices only. This step is recommended, but isnot required.
CautionJANUS 2010 and 2020 devices should be powered by an AC power sourcewhen you use the PutDisk command in case the battery pack goes lowwhile the flash memory is being overwritten. If the power goes down whenusing PutDisk, internal safeguards permit a resume of the flashprogramming process. In rare cases, drive C flash must be reloaded fromthe Boot Loader menu and you will lose data.
ConseilLes périphériques JANUS 2010 et 2020 doivent être alimentés par unesource de courant alternatif lors de l'exécution de la commande PutDiskétant donné le risque de décharge de la batterie pendant que la mémoireflash est écrasée. Si le courant est coupé pendant l'exécution de PutDisk,des mesures de sécurité internes font en sorte de remettre en opération leprocessus de programmation flash. Il peut arriver, quoique rarement, qu’ilfaille recharger la mémoire flash du lecteur C à partir du menu Chargeur-amorce (Boot Loader) et que des données soient perdues.
3. If you created the image file on the host computer and want to load it to theJANUS device from the host, start Interlnk now (with the host as server,and the JANUS device as client).
Note: You can simply reboot the JANUS device after the connected host hasInterlnk installed.
You do not have to start Interlnk if you followed one of these strategies:
• You created the image file on the JANUS device.
• You created the image file on the host computer, copied the file to a PCcard, and inserted the PC card into the JANUS device.
JANUS 2020 Hand-Held Computer User’s Manual (4MB) NF BC
3-28
4. Type this command on the JANUS device:
putdisk /d=[ drvletter ] /i=[ image filename ]
where:
drvletter is the target JANUS drive to be updated. The defaultis drive C.
imagefilename
is the name of the drives C or D image file created byMakeDisk. If you do not specify a path and filename,PutDisk looks for DRIVE_C.IMG.
You may receive error messages in the following conditions:
• If the specified file does not exist, PutDisk displays an error messageand terminates.
• If you specify a path without a file name, PutDisk also displays an errormessage.
• PutDisk generates an error message if you attempt to put aDRIVE_C.IMG on drive D or a DRIVE_D.IMG on drive C.
Note: PutDisk will overwrite all files on drives C or D.
For example, to copy the C-ATA.IMG image file from a PC card on the JANUSdevice to the JANUS drive C, type this command:
putdisk /i=g:\c-ata.img
PutDisk tries to determine if there is adequate power before replacing the driveimage. If a power problem exists, PutDisk displays an error message andterminates.
You see messages on the JANUS device as PutDisk updates drives C or D,erases flash memory, and copies the DOS and new drives C or D image file tothe JANUS device, and warm boots the JANUS device. If an error occurs, seeChapter 10, “Troubleshooting.”
Examples of Using MakeDisk and PutDiskFollowing are three examples of how you can use MakeDisk and PutDiskto change the contents of drives C or D:
• In the first example, you run MakeDisk on the host, transfer the image fileto the JANUS device on a PC card, and run PutDisk on the JANUS deviceto load the image file to drive C.
• In the second example, you run MakeDisk on the host, use Interlnk tomake the image file appear as if it were on the JANUS device, and runPutDisk on the JANUS device.
NF BC Learning About the Software
3-29
3• In the third example, you run MakeDisk on the host, transfer the image file
to the JANUS device on a PC card, and run PutDisk on the JANUS deviceto load the image file to drive D.
Example 1In this example, the resulting image file will be larger than 256K, so you mustcreate the image file on the host computer if the JANUS RAM drive isconfigured at 256K (factory default). This example assumes that the hostcomputer and the JANUS device can share a PC card.
1. Connect the JANUS device to a host computer using an appropriate serialconnection.
2. Create a source directory on the host computer by typing this command atthe host computer’s DOS prompt:
mkdir c:\drivec
3. Fill the source directory with all the files you want to include in the newimage file:
a. Copy the files from the current drive C to the source directory. Becausethe host computer and JANUS device can share a PC card, you caninsert the card into the JANUS PC card drive and copy all files fromdrive C to drive G. Then insert the card into the host computer’s PCcard drive and copy all the files to the source directory.
b. Add any other files and/or subdirectories to the working directory thatyou want on drive C. These files may include source read-only datafiles and applications for your JANUS device.
c. Edit AUTOEXEC.BAT, CONFIG.SYS, and other files in the sourcedirectory as necessary.
4. Insert the JANUS Boot Utilities companion disk into a drive on the host PC.
5. Copy the self-expanding executable C_MAKE.EXE to drive C on the hostPC by typing:
copy a:\c_make.exe c:\
6 Run C_MAKE.EXE and delete all of the extracted files except forMAKEDISK.EXE.
7. Type this command at the host computer’s DOS prompt:
makedisk /s=c:\drivec /o=newdrv.img
An image file, NEWDRV.IMG, is created in the working directory of thehost computer’s drive C.
Note: Do not create the image file in the directory where the source files reside.
JANUS 2020 Hand-Held Computer User’s Manual (4MB) NF BC
3-30
8. Copy the image file from the host computer to the PC card and then insertthe PC card into the JANUS PC card drive, drive G.
Note: It is recommended that you provide an external power supply for theJANUS device before you execute PutDisk.
9. At the DOS prompt on the JANUS device, type this command to load thenew image file onto drive C.
putdisk /i=g:\newdrv.img
Example 2In this example, you create the image file on the host computer, use Interlnk tomake the image file appear as if it were on the JANUS device, and use PutDiskto load the image file to drive C.
1. Connect the JANUS device to a host computer using an appropriate serialconnection.
2. Create a source directory on the host computer by typing this command atthe host computer’s DOS prompt:
mkdir c:\drivec
3. Fill the source directory with all the files you want to include in the newimage file:
a. Copy the files from the current JANUS drive C to the source directoryon the host PC. Use Interlnk with the host computer as the client andthe JANUS device as the server.
b. Add any other files to the source directory that you want ondrive C. These files may include read-only data files and applicationsfor your JANUS device.
Note: Do not create the image file in the directory where the source files reside.
c. Edit AUTOEXEC.BAT, CONFIG.SYS, and other files in the sourcedirectory as necessary.
4. Insert the JANUS Boot Utilities companion disk into a drive on the host PC.
5. Copy the self-expanding executable C_MAKE.EXE to drive C on the hostPC by typing:
copy a:\c_make.exe c:\
6 Run C_MAKE.EXE and delete all of the extracted files except forMAKEDISK.EXE.
NF BC Learning About the Software
3-31
37. Type this command at the host computer’s DOS prompt:
makedisk /s=c:\drivec /o=newdrv.img
MakeDisk creates an image file, NEWDRV.IMG, in the working directoryof the host computer’s drive C.
8. Restart Interlnk. Make the JANUS device the client, and the host computerthe server. The new image file, NEWDRV.IMG, appears on the H drive rootdirectory.
9. At the DOS prompt on the JANUS device, type this command to load theimage file to drive C.
putdisk /i=h:\newdrv.img
Example 3In this example, the resulting image file will update drive D. Since the imagefile will be larger than 256K, you must create the image file on the hostcomputer if the JANUS RAM drive is configured at 256K (factory default). Thisexample assumes that the host computer and your JANUS device can share aPC card.
1. Connect the JANUS device to a host computer using an appropriate serialconnection.
2 Create a source directory on the host computer by typing this command atthe host computer’s DOS prompt:
mkdir c:\drived
3. Fill the source directory with all the files you want to include in the newimage file:
a. Copy the files from the current drive D to the source directory. Becausethe host computer and your JANUS device can share a PC card, you caninsert the card into the JANUS PC card drive and copy all files fromdrive D to drive G. Then insert the card into the host computer’s PCcard drive and copy all the files to the source directory.
b. Add any other files and/or subdirectories to the source directory thatyou want on drive D. These files may include read-only data files andapplications for your JANUS device.
4. Insert the JANUS Boot Utilities companion disk into a drive on the host PC.
5. Copy the self-expanding executable C_MAKE.EXE to drive C on the hostPC by typing:
copy a:\c_make.exe c:\
6 Run C_MAKE.EXE and delete all of the extracted files except forMAKEDISK.EXE.
JANUS 2020 Hand-Held Computer User’s Manual (4MB) NF BC
3-32
7. Create the drive image by typing this command at the host computer’sDOS prompt:
makedisk /s=c:\drived /o=newdrvd.img /d=d
An image file, NEWDRVD.IMG, is created in the working directory of thehost computer’s drive C.
Note: Do not create the image file in the directory where the source files reside.
8. Copy the image file from the host computer to the PC card and then insertthe PC card into the JANUS PC card drive (drive G).
Note: It is recommended that you provide an external power supply for theJANUS device before you execute PutDisk.
9. At the DOS prompt on the JANUS device, type this command to load thenew image file onto drive D.
putdisk /i=g:\newdrvd.img /d=d
NF BC Learning About the Software
3-33
3Creating and Using a Physical RAM Drive
A physical RAM (random access memory) drive is a disk drive that exists onlyin your reader’s extended memory. You create, read, write, and delete files ona RAM drive the same way you can on a hard disk drive. RAM drives arefaster than hard disk drives because the contents of a RAM drive are, bydefinition, always resident in RAM.
By default, your reader’s drive E is configured in the CONFIG.SYS file as a256K RAM drive. You can use the same DOS commands and Norton utilitieson a RAM drive that you can on a hard disk drive.
Understanding When Files Are Saved or LostMake sure you understand when the files on a RAM drive are saved or lost:
When You Do This RAM Drive Files Are
You press L to turn off the reader. Saved
You warm boot the reader. Saved
You cold boot the reader. Lost
You load the reader’s flash memory. Lost
You put the reader in Storage mode. Lost
You execute CONFIG.SYS after changing thecommand that creates the RAM drive.
Lost
You turn off the reader (by pressing L orremoving the battery) while the reader isperforming a warm boot.
Lost
Copy all important files from the RAM drive to another drive or anothercomputer before you perform any task that causes the files to be lost.
Note: If you need to cold boot the reader, you may be able to save the contents of theRAM drive. For help, see “Saving the Contents of the RAM Drive” in Chapter 10.
JANUS 2020 Hand-Held Computer User’s Manual (4MB) NF BC
3-34
Deciding How Much Memory to Use for RAM DrivesThe size of the RAM drive you create is limited only by the amount ofextended memory in the reader. You can create multiple RAM drives as longas the sum of their sizes does not exceed the amount of memory available.
Decide how much memory you will use for the RAM drive or drives:
Up to 256K If you use up to 256K, all applications have enough memory tooperate normally. Intermec recommends that you adhere to a 256K limit.
From 256K to 320K If you use more than 256K but less than 320K, the IRLDesktop and IC.EXE run slowly because the RAM drive is using memory theseapplications use for caching.
More than 320K If you use more than 320K, Reader Services cannot run. Forhelp deciding if you need Reader Services, see “Using Reader Services inApplications” later in this chapter.
Creating a RAM DriveYou create RAM drives with the SRAMDISK.SYS device driver. BecauseSRAMDISK.SYS works only in extended memory, the reader must be runningan XMS extended memory manager, such as HIMEM.SYS. Your CONFIG.SYSmust include a command that installs the memory manager before thecommand that creates the RAM drive. For example, the default CONFIG.SYScontains these commands in this order:
device=d:\himem.sysdevice=d:\sramdisk.sys 256 512
When you create a physical RAM drive, DOS gives it the next available driveletter on the reader. For example, if you create three RAM drives, DOS mayassign them drives E, F, and G. In this case, the reader’s Type II PC card driveis assigned drive H (instead of G).
To create or change a RAM drive
1. To create or change a RAM drive, you must edit the reader’s CONFIG.SYSfile, which is on drive C. For help, see “Learning How to Change theContents of Drive C” earlier in this chapter.
2. Verify that HIMEM.SYS or another XMS extended memory manager isloaded into memory by a command in the reader’s CONFIG.SYS file.
3. Add a SRAMDISK.SYS command in the CONFIG.SYS file for each RAMdrive you want to add. The SRAMDISK.SYS command(s) must appearafter the command that loads the extended memory manager.
NF BC Learning About the Software
3-35
3The SRAMDISK.SYS command must follow this syntax:
device=d:\sramdisk.sys [ disksize sectorsize entries ]
where:
disksize is the size of the RAM drive in kilobytes; specifies theamount of extended memory allocated for the drive. Type anumber from 16 to 256; the default is 64. You can createmultiple RAM drives if the sum of their disksizes is 256K orless.
Note: You may be able to use more than 256K of extendedmemory for the RAM drive. For help, see the previous section,“Deciding How Much Memory to Use for RAM Drives.”
sectorsize is the size of the disk sector in bytes. Type 128, 256, or 512;the default is 512. You can specify sectorsize only if youspecify disksize.
entries is the maximum number of files and directories you cancreate in the RAM drive. Type a number from 2 to 1024; thedefault is 64. You can specify entries only if you specifysectorsize and disksize.
Here are sample SRAMDISK.SYS commands:
• To create a 64K RAM drive:
device=d:\sramdisk.sys
• To create two 128K RAM drives:
device=d:\sramdisk.sys 128device=d:\sramdisk.sys 128
• To create a 256K RAM drive with 128-byte sectors and up to 16 entriesin its root directory:
device=d:\sramdisk.sys 256 128 16
4. Load the reader’s CONFIG.SYS file on drive C using Auto-Loader, BFT, orMakeDisk and PutDisk, as described in “Learning How to Change theContents of Drive C” earlier in this chapter.
JANUS 2020 Hand-Held Computer User’s Manual (4MB) NF BC
3-36
5. Press > < A � to warm boot the reader. The changes to the RAM driveare put into effect when CONFIG.SYS executes.
CautionDo not press any keys while the reader is performing a warm boot oryou may lose data.
ConseilN'appuyez pas sur des touches pendant que le lecteur se réamorce, sinonvous pouvez perdre des données.
Programming for the ReaderThe applications you run on your reader control how it operates, interacts withusers, and helps you solve your business problems. Intermec supports theseprogramming languages on the JANUS reader:
• Ada
• Borland C/C++
• Clipper
• IRL
• Microsoft C/C++
• Microsoft QuickBasic
• Microsoft’s Visual Basic for DOS
Intermec also offers these products that help you create applications for yourreader:
• JANUS Programmer’s Software Kit (PSK)
• JANUS Application Simulator
• Interactive Reader Language (IRL)
• PC-IRL
Using JANUS PSK and JANUS Application SimulatorThe JANUS 2020 fully supports the JANUS Programmer’s Software Kit (PSK).Although many applications can be written with standard language functions,you can create applications using C or Basic that incorporate PSK libraryfunctions and Intermec-specific system software interrupts. These functionsand interrupts give the programmer low-level control over the reader’shardware, such as the backlight, viewport, communications using Intermecprotocols, and power management statistics.
NF BC Learning About the Software
3-37
3The JANUS Application Simulator lets you run JANUS applications that usePSK functions on your PC so you can use DOS development tools anddebuggers common in the software industry to debug the applications’ logicand syntax. (Without the Simulator, you cannot run these applications on a PCbecause the PSK functions and interrupts cause a PC to lock up.)
To learn more, see these manuals:
• JANUS PSK for C++ Reference Manual
• JANUS PSK for Basic Reference Manual
• JANUS PSK for Ada Reference Manual
• JANUS Application Simulator User’s Manual
Using IRL and PC-IRLThe JANUS 2020 fully supports IRL, as described in Chapter 7, “Working WithIRL.” You can write, compile, and run IRL programs on your reader. You canport existing IRL applications to the JANUS platform and take advantage ofspecial JANUS commands and features.
Intermec recommends you use PC-IRL to create and download IRL programs.PC-IRL provides IRL programmers with an easy-to-use programming anddebugging environment on a PC.
To learn more, see these manuals:
• IRL Programming Reference Manual
• PC-IRL Reference Manual
Making PSK Applications That Work With BFTYou can create PSK applications that can accept and respond to a hostcomputer’s request to initiate a binary file transfer (BFT) session.
You need to program your PSK application to accept the Prepare for Rebootcommand from any host computer. Your application responds by calling aPrepare for Reboot procedure (which may consist of housekeeping tasks suchas closing files), and then notifies the PSK library and host computer that thereader is ready to be rebooted. At that point, the host can reboot the reader andopen a BFT session.
To learn how to create BFT-ready PSK applications, see your JANUS PSKreference manual. To learn more about BFT, see “Downloading ApplicationsAcross the Network” in Chapter 6.
JANUS 2020 Hand-Held Computer User’s Manual (4MB) NF BC
3-38
Preparing Applications to Recover From LockupsIf an application becomes locked in an infinite loop, you may not be able toterminate the application. You could warm or cold boot the reader, asdescribed in Chapter 9, “Booting and Resetting the Reader,” but the contents ofboth conventional memory and the RAM drive would be lost.
You can make it easier for a user to recover from a locked-up application. Ifyou create applications in a programming language supported by the JANUSPSK and you follow the instructions in the JANUS PSK reference manual, thoseapplications can check a flag called the application break bit whenever theprogram calls the appropriate function.
When an application gets into a loop or is waiting for input, the user can turnoff the reader, enable the application break bit, and turn the reader back on. Asthe reader resumes, your application finds the application break bit enabledand takes appropriate action.
For the steps the user should perform when an application locks up, see“Breaking Out of an Application” in Chapter 9.
Note: IRL programs automatically check the application break bit.
Using Reader Services in ApplicationsReader Services are programs that decode bar codes, process data input andoutput (I/O), configure the reader, and handle all power management for thereader. AUTOEXEC.BAT loads Reader Services when you boot the reader. Youdo not interact directly with Reader Services because they operate as part of thereader’s system software. You can create applications that use Reader Services.For help, see your JANUS PSK reference manual.
Reader Services include these programs:
Communications Utilities Communications Utilities are transmit and receivefunctions that you can call with PSK functions or software interrupts.Communications Utilities let the reader transmit and receive buffers or bytes ofdata regardless of the communications protocol that you use.
Configuration Manager Configuration Manager maintains the reader’s currentconfiguration file (such as JANUS.INI), ensures that the reader operatesaccording to that configuration, and lets you change the reader’s configurationfile. Configuration Manager is a terminate and stay resident program (TSR)that loads into the reader’s memory during a warm or cold boot.
NF BC Learning About the Software
3-39
3Input Manager Using software interrupts and library functions, your readerapplications can use Input Manager as an interface for all data I/O from thereader’s COM ports, wand, scanner, and keypad. Input Manager also handlesall power management during data I/O. For help with software interrupts andlibrary functions, see your JANUS PSK reference manual.
You can use Input Manager to customize how the reader handles data from thekeypad, wand, or scanner. The reader can display all input, beep when labelsare scanned, and parse reader commands. For example, when you scan a barcode label, Input Manager can identify the symbology and if the label includesreader commands.
Virtual Wedge The Virtual Wedge decodes and manages bar code input,making the reader functionally equivalent to a wedge reader connected to aPC. This program facilitates rapid porting of PC applications to the reader.When you scan a bar code label, the Virtual Wedge inserts the data into thekeyboard buffer as if it had been typed. The Virtual Wedge sends configurationcommands to Configuration Manager. The Virtual Wedge also recognizes andimplements reader commands.
Direct Hardware Wedge The Direct Hardware Wedge is a new feature ofJANUS 4.0 software that allows bar code data to emulate keystrokes on thekeypad. For more information on the Virtual Wedge and Direct HardwareWedge, see “Understanding the Bar Code Wedge,” later in this chaper.
Making More Memory Available on the ReaderYour JANUS reader may not have enough conventional memory available forthe applications you want to run. If so, you may be able to free someconventional memory by performing these tasks:
• Not installing the PC card drivers to free about 60K of memory
• Unloading the Reader Wedge TSR to free about 80K of memory
Not Installing the PC Card DriversYou do not need to install PC card drivers if youare not using PC cards in your reader. You maybe able to save up to 60K in conventionalmemory by not installing the drivers. Choose theNo PC Card option on the MS-DOS startupmenu and PC card drivers will not be installedwhen you boot the reader.
MS-DOS 6.2 Startup
1. SRAM PCCard 2. ATA PCCard 3. Flash PCCard 4. I/O PCCard 5. No PCCardEnter a choice:
F5=Bypass startup file
20X0A.002
JANUS 2020 Hand-Held Computer User’s Manual (4MB) NF BC
3-40
Unloading and Loading Reader Wedge TSRThe Reader Wedge TSR (RWTSR.EXE) must be loaded in memory before youcan execute Reader Wedge PSK functions such as IM_RECEIVE_INPUT.However, you do not need RWTSR.EXE loaded when you are not running aPSK application. You can unload RWTSR.EXE and save about 80K.
Note: If you run a C program that contains PSK Version 2.1 Reader Wedge functions,the program automatically loads and unloads RWTSR.EXE for you.
To load the Reader Wedge TSR
• Type this command at the DOS prompt:
rwtsr
Or scan this bar code:
*RWTSR**RWTSR*
To unload the Reader Wedge TSR
• Type this command at the DOS prompt:
rwtsr -d
Or scan this bar code:
*RWTSR -D**RWTSR -D*
NF BC Learning About the Software
3-41
3Understanding the Bar Code Wedge
The Bar Code Wedge is a Reader Services feature that enables your JANUSdevice to decode bar codes, making it functionally equivalent to a wedgereader connected to a PC. Prior to JANUS 4.0 software, the only wedge optionwas the Virtual Wedge. With the 4.0 software release, the Reader Serviceswedge feature has a second option, the Direct Hardware Wedge.
When you scan a bar code with the Virtual Wedge Option enabled, data isinserted directly into the keyboard buffer as if it had been typed. The DirectHardware Wedge provides hardware level PC compatibility and processes thescanned data directly as individual keystrokes.
The Direct Hardware Wedge provides bar code data to applications thatdirectly access the hardware, it is the option to select when working withapplications (for example, Attachmate, FTP, Zstem for DOS, PC-TCP for DOS,and others) that require keystroke interrupts to occur when data is received.The Virtual Wedge option, which is up to 10 times faster than going throughthe PC hardware, is the option you should select when you need maximumperformance.
If you have developed advanced applications for your JANUS device, you needto customize how the reader and application handle data from the keypad,wand, or scanner. Refer to the JANUS Programmer’s Software Kit andreference manuals for instructions.
The Virtual Wedge is the default configuration. You can enable the DirectHardware Wedge by using the KWC.COM program. For more information, see“Using the Wedge Configuration Program,” later in this chapter.
Enabling Direct Hardware Wedge FunctionsWhen you enable the Direct Hardware Wedge function, you disable theportion of the Virtual Wedge that inserts data directly into the keyboard buffer.With the Direct Hardware Wedge function enabled, data is inserted into thehardware to be processed as actual keystrokes. The processing of ReaderServices commands and configuration bar codes is not affected by the wedgeoption you select.
Intermec recommends that you enable the Direct Hardware Wedge if youexperience any of the following problems using off-the-shelf PC software onyour 4MB JANUS device.
• You scan a bar code and get a “read beep,” but the data isn’t received byyour application.
• You scan a bar code and characters are dropped.
• Your application uses bar codes to manipulate screen functions and thescreen doesn’t respond correctly.
JANUS 2020 Hand-Held Computer User’s Manual (4MB) NF BC
3-42
Note: If you attempt to run the wedge configuration program on a JANUS devicerunning version 3.0 or earlier software, the Direct Hardware Wedge feature will not beavailable. The Direct Hardware Wedge feature requires a software modification and anew KSCPU chip.
Using the Wedge Configuration ProgramYou can use the wedge configuration program (KWC.COM) to set wedgeoptions on your 4MB JANUS device. To start KWC.COM, type this commandat the DOS prompt and press @.
kwc
Or, scan this bar code.
*KWC**KWC*
The main menu appears, displaying fiveconfiguration options.
C:\ >KWCKeyboard ControlCopyright 1996Intermec Corp.Version 1.00
Usage: KWC x0 - KW off , XKBD on1 - KW on , XKBD on2 - KW on , XKBD off3 - KW off , XKBD off4 - status only
C:\ >
20X0A.004
Option 0 Option 0 is the default configuration.Select Option 0 to enable the Virtual Wedge andthe expanded keyboard. To select this option, typethe following command at the DOS prompt andpress @.
kwc 0
Or, scan this bar code.
*KWC 0**KWC 0*
C:\ >KWC 0Keyboard ControlCopyright 1996Intermec Corp.Version 1.00
KW DisabledXKB Enabled
C:\ >
20X0A.005
Note: The AUTOEXEC.BAT on your 4MB JANUS device is set to Option 0(Virtual Wedge enabled/extended keyboard enabled). To permanently change thisoption, you will need to modify your AUTOEXEC.BAT file and load a new image todrive C.
NF BC Learning About the Software
3-43
3
Option 1 Select Option 1 to enable the DirectHardware Wedge and the expanded keyboard. Toselect this option, type the following command atthe DOS prompt and press @.
kwc 1
Or, scan this bar code.
*KWC 1**KWC 1*
C:\ >KWC 1Keyboard ControlCopyright 1996Intermec Corp.Version 1.00
KW EnabledXKB Enabled
C:\ >
20X0A.006
Note: The following two options disable the expanded keyboard buffer. The expandedkeyboard buffer allows the JANUS device to consistently process bar codes that arelonger than 15 characters. Do not disable the expanded keyboard unless yourapplication continues to experience compatibility problems.
Option 2 Select Option 2 to enable the DirectHardware Wedge and disable the expandedkeyboard. To select this option, type the followingcommand at the DOS prompt and press @.
kwc 2
Or, scan this bar code.
*KWC 2**KWC 2*
C:\ >KWC 2Keyboard ControlCopyright 1996Intermec Corp.Version 1.00
KW EnabledXKB Disabled
C:\ >
20X0A.007
Option 3 Select Option 3 to disable the VirtualWedge and the expanded keyboard. To select thisoption, type the following command at the DOSprompt and press @.
kwc 3
Or, scan this bar code.
*KWC 3**KWC 3*
C:\ >KWC 3Keyboard ControlCopyright 1996Intermec Corp.Version 1.00
KW DisabledXKB Disabled
C:\ >
20X0A.008
JANUS 2020 Hand-Held Computer User’s Manual (4MB)
3-44
Option 4 Select Option 4 to display the current wedge configuration status.To select this option, type the following command at the DOS prompt andpress @.
kwc 4
Or, scan this bar code.
*KWC 4**KWC 4*
,
,
NF BC Using PC Cards in the Reader
4-3
4This chapter describes how to use PC cards and the reader’s PC card drive.
Learning About PC CardsThe PC card drive expands both the JANUS reader’s disk space andinput/output capabilities. With a PC card, you can store and transferinformation to other readers and computers that also have PC card drives.
A PC card drive is similar to a disk drive on a PC, and the PC card is similar toa floppy disk.
PC card
Floppy disk
PC
JANUS reader
2020U.155
Note: PC cards were called PCMCIA cards in previous versions of this manual.
The next sections introduce PCMCIA and describe how the JANUS readerssupport PC cards.
What Is PCMCIA?PCMCIA (Personal Computer Memory Card International Association) definesa set of hardware and software standards for memory and expansion cards thatare available for personal computers. With Intermec’s version JANUS 2.1software or later, the JANUS readers can use PC cards that comply withPCMCIA Standard 2.1.
JANUS 2020 Hand-Held Computer User’s Manual (4MB) NF BC
4-4
Features of the JANUS PC Card SoftwareJANUS software supports PC cards by offering these features:
• Compliance with the PCMCIA Standard 2.1.
• SystemSoft software that controls the PC card drive.
• DOS commands that make it easy to format and use PC cards
• Compatibility in the JANUS family of devices so you can share PC cardsbetween the readers.
Locating the PC Card DriveThe standard JANUS 2020 reader has a Type II PC card drive. You can useType I or II memory PC cards and Type II expansion PC cards.
Memory PC card (Type I)
JANUS 2020 Type IIPC card drive
2020U.156
Which PC Cards Are Supported by JANUS?JANUS readers use cards that comply with Intel ExCA or PCMCIA Standards1.0, 2.0, and 2.1. There are three types of PC cards; you can identify themaccording to physical size:
Type I These cards are 3.3mm thick.
Type II These cards are 5mm thick.
Type III These cards are 10.5mm thick.
NF BC Using PC Cards in the Reader
4-5
4You can use Type I or Type II cards in the PC card drive on the JANUS reader.You cannot use Type III cards with the reader.
Type of Card Purpose of Card
Type I Adds disk storage
Type II Adds disk storage or connects the reader to an I/O device
Which Memory PC Cards Are Recommended?You can use Type I or Type II memory cards that have up to 64MB of memoryformatted with a DOS file allocation table (FAT). There are many types ofmemory PC cards available. The memory cards you use on the JANUS readerprovide additional disk storage space, not more executable conventionalmemory.
Intermec recommends using ATA, flash, or SRAM cards in your reader.Choose the type of memory card that meets your data storage needs:
Memory Card Type of Data Storage
ATA Use an ATA flash card to store large amounts of data that changefrequently. ATA cards retain their data without the use of abackup battery and are available in larger memory sizes.
Flash Use a flash card to store data that does not change as frequently.Flash cards retain their data without the use of a backup battery.
SRAM Use an SRAM card to store data that changes frequently. AnSRAM card has a lithium battery to back up data for the life ofthe battery.
Note: Intermec recommends that you use ATA and SRAM cards for most data storageneeds. You should only use a flash card as a low-cost alternative. If you use a flashcard, Intermec recommends flash cards that store 1MB or more of data.
Which Expansion Cards Are Recommended?You can use Type II expansion or input/output (I/O) cards to connect thereader to I/O devices. Modem cards and network cards are examples of I/Ocards. For a complete list of Intermec-supported PC cards, see your Intermecsales representative.
JANUS 2020 Hand-Held Computer User’s Manual (4MB) NF BC
4-6
Inserting and Removing PC CardsWhen you insert and remove PC cards, you must know:
• The types of cards to install (see the previous section).
• The correct orientation of the card as you insert it (see this section).
If you are ready to begin using your PC card, you can skip ahead to“Configuring, Formatting, and Using PC Cards” later in this chapter.
Inserting Cards Into the PC Card DriveThe PC card drive on the JANUS 2020 reader is located on the underside of thereader just below the laser scanner window. You can use a Type I or Type IIPC card in the drive.
To insert a PC card
1. Make sure the reader is on. Press the L key to turn the reader on.
Note: The reader must be turned on when you insert a card into the PC card driveor the reader may not recognize the card.
2. Hold the reader with the keypad pointed toward the floor. Press down onthe raised button with one thumb while firmly pushing the door forwardwith both thumbs until the PC card drive door releases.
Note: The drive door may seem hard to open until you become accustomed toopening the door.
2020U.009
PC card drive doorRaised button
Reader handle
NF BC Using PC Cards in the Reader
4-7
43. Slide the PC card drive door away from the front end of the reader as far as
it will go. Swing the door up until the drive slot is accessible.
2020U.011
PC card drive door
Reader handle
4. Identify the two notches on the edges of the PC card. Look at the connectorend of the card. There is a single-walled notch on one side, and adouble-walled notch on the other side.
Double-wallednotch
Connector end
PC card
2020U.164
Single-wallednotch
JANUS 2020 Hand-Held Computer User’s Manual (4MB) NF BC
4-8
5. Insert the card into the drive slot, connector end first with the single-wallednotch on the right edge of the card.
2020U.012
Single-wallednotch
PC card drivedoor
Reader handle
6. Push the card into the drive slot until it fits firmly in the connector at theback of the drive slot.
Note: Do not force a PC card into the drive slot. If the card does not fit easily intothe connector, remove it and make sure you have the card oriented correctly. Thentry again.
Approximately 5 seconds after you insert the card, the reader sounds anaudible beep tone to indicate that it recognizes the card. For a description ofthe beep tones, see “Understanding the Reader’s Audio Signals” inChapter 2.
7. Close the drive door by sliding the door shut until it latches.
Note: If you are using a card with an external cable, do not close the drive door.
NF BC Using PC Cards in the Reader
4-9
4To remove a PC card
CautionDo not remove the PC card when the disk write icon is on or you may losedata.
ConseilN' enlevez la carte PC quand l'icône d'écriture sur disque est active carvous pourriez perdre des données.
1. Make sure the reader is finished writing to the PC card.
2. You can remove the card with thereader turned on or off.
3. Hold the reader with the keypadpointed toward the floor. Pressdown on the raised button withone thumb while firmly pushingthe door forward with boththumbs until the PC card drivedoor releases.
Note: The drive door may seem hardto open until you become accustomedto opening the door.
4. Slide the PC card drive door away from the front end of the reader as far asit will go. Swing the door up until the drive slot is accessible.
2020U.011
PC card drive door
Reader handle
5. Loosen the card from the connector by gently wiggling the card from sideto side.
2020U.009
PC card drive doorRaised button
Reader handle
JANUS 2020 Hand-Held Computer User’s Manual (4MB) NF BC
4-10
2020U.010
6. Slide the card out of the drive slot.
7. Close the drive door by sliding the door shut until it latches.
Reader Beeps for PC CardsWhen you insert or remove a PC card, the JANUS reader beeps to indicatewhether or not the reader recognizes the card. For a description of the beeptones, see “Understanding the Reader’s Audio Signals” in Chapter 2.
If the reader does not sound a beep sequence, remove the card. Verify that thereader is turned on. Try inserting the card again.
NF BC Using PC Cards in the Reader
4-11
4Configuring, Formatting, and Using PC Cards
By default, the JANUS reader is configured for SRAM cards. You need toconfigure the reader and format any other type of PC card before you can usethe card in your reader. The next table shows a brief overview of the processfor each type of PC card. After you scan this overview, you may want to readthe next sections for more details.
Type of CardStep 1:Configure the Reader
Step 2:Format the Card
Step 3:Use the Card
ATA Edit the CONFIG.SYS fileand activate or add carddrivers and utilities.
Use ATAINIT.EXE andFORMAT.COM:
atainit { drive :}format { drive :}
Use DOS commands,for example:
copydeletemove
Flash Edit the CONFIG.SYS fileand activate or add carddrivers and utilities.
Use MCFORMAT.EXE:
mcformat
Use DOS commands,for example:
copydeletemove
I/O (Modem) Edit the AUTOEXEC.BATand CONFIG.SYS files andactivate or add carddrivers and utilities.
No formatting isrequired.
Use a commerciallyavailablecommunicationsprogram.
SRAM Edit the CONFIG.SYS fileand activate or add carddrivers and utilities.
Note: SRAM card is thedefault in the reader’sCONFIG.SYS file.
Use FORMAT.COM:
format { drive :}
Use DOS commands,for example:
copydeletemove
The next sections give you detailed instructions to configure, format, and useATA, flash, I/O, and SRAM PC cards in the reader.
The JANUS reader is already configured to use SRAM cards.
To format your SRAM card, type this command
format { drive :}
where drive is the PC card drive. Press @ . You can begin using the card.
JANUS 2020 Hand-Held Computer User’s Manual (4MB) NF BC
4-12
Preparing to Use ATA CardsTo use an ATA flash card in the PC card drive, you need to:
1. Configure the reader to use an ATA card by selecting the ATA card optionon the MS-DOS Startup menu.
2. Initialize and format the ATA card.
3. Use the ATA card.
Initializing and Formatting an ATA CardFollow these steps to initialize and format the ATA card:
1. Insert the ATA card in the PC card drive.
2. Type this command at the DOS prompt:
atainit { drive :}
where drive is the PC card drive.
Note: ATAINIT only works with ATA cards that are supported by theATADRV.EXE driver. If you are unable to use your ATA card, it may be anunsupported card. Check the documentation shipped with the ATA card.
CautionMake sure you enter the correct drive letter when you initialize the ATAcard or you may erase the wrong drive.
ConseilAssurez-vous de ne pas faire d’erreur en tapant la lettre identifiant lelecteur pour le formatage de la carte ATA. Sinon, vous risquez d’effacer unlecteur incorrect.
The program displays the parameters (Fixed Cylinders, Heads, andPhysical Sectors) for your ATA card. The next prompt is:
Here are the parameters that were returned, examinethem carefully to ensure they match what was expected.Press ENTER to accept and continue or <P> to prompt.
Note: You can press ? at any time to abort and exit the initialization program.
3. Press @ to accept the values that are displayed. The next prompt is:
Do you wish a compact format?
NF BC Using PC Cards in the Reader
4-13
44. If your ATA card is 4MB or less, press 8 . If your ATA card is greater than
4MB, press - . ATAINIT begins initializing the card and displays thesemessages.
Partition table successfully written.BPB Boot sector successfully wiped.Proceed with a DOS "FORMAT /U" command.
5. Type this command at the DOS prompt:
format /u { drive :}
where drive is the PC card drive.
CautionMake sure you enter the correct drive letter when you format the ATA cardor you may erase the wrong drive.
ConseilAssurez-vous de ne pas faire d’erreur en tapant la lettre identifiant lelecteur pour le formatage de la carte ATA. Sinon, vous risquez d’effacer unlecteur incorrect.
The program displays the next message.
WARNING: ALL DATA ON NON-REMOVABLE DISKDRIVE G: WILL BE LOST!Proceed with Format (Y/N)?
6. Press 8 to continue. When the card is formatted, the next prompt isdisplayed.
Volume label (11 characters, ENTER for none)?
7. Press @ if you do not want to enter a label for the card, or type a labelname (up to 11 characters long) and press @ . The program displays thecard’s capacity and other drive statistics. You are ready to use the ATAcard.
Using the ATA CardYou can use standard DOS commands to copy, delete, and move files, and tocreate and remove directories on an ATA card. To learn which DOS commandsare available on the reader, see the MS-DOS Programs companion disk 2.
For example, to copy all the files from drive E to drive G (PC card drive), typethis command at the DOS prompt:
copy e:\*.* g:
JANUS 2020 Hand-Held Computer User’s Manual (4MB) NF BC
4-14
To delete all the files on the ATA card in drive G, type this command at theDOS prompt:
del g:\*.*
If you need more information about DOS commands, refer to any book thatdescribes DOS commands.
Preparing to Use Flash CardsTo use a flash card in the PC card drive, you need to:
1. Configure the reader to use a flash card by selecting the Flash card optionon the MS-DOS Startup menu.
2. Erase the flash card if it has been formatted already. If you have anunformatted card, proceed to Step 3.
3. Format the flash card using the MCFORMAT utility.
Note: Intermec recommends using flash cards that store 1MB or more of data.
Erasing a Previously Formatted Flash PC CardIf your flash card has already been formatted, you must erase the card andclear its memory before you can format the card again.
Note: If your flash card has never been formatted, proceed to the next section.
To erase a previously formatted flash card
1. Insert the flash card in the PC card drive.
2. Type this command at the DOS prompt:
mcformat
Or scan this bar code:
*MCFORMAT**MCFORMAT*
NF BC Using PC Cards in the Reader
4-15
4The MCFORMAT main menu appears:
PC Memory Card Formatter
(C) 1994 INTEL Corporation
Copyright 1994 SystemSoft Corp. All Rights Reserved
Version 1.01 (241 3-05)F
MCFORMAT options
Choose one of the following: 1. Create and format a new partition. 2. Format an existing partition. 3. Erase a partition. 4. Display partition information.
Enter your choice. [4]
To quit MCFORMAT, press [ESC].
2020U.170
3. Press � to select option 3. You will see this information.
Erase a partition.
Drive Beg address End address Type Status Size
G O 4194303 FTL Formatted 4096K
Which drive would you like to select?
Drive =
2020U.172
4. Press the letter of the PC card drive. For example, press & to format a flashcard in drive G. The program displays the next prompt:
This command will erase drive G: entirely.
Do you want to continue (Y/N)?
JANUS 2020 Hand-Held Computer User’s Manual (4MB) NF BC
4-16
5. Press 8 to begin erasing the flash card. The program displays the nextmessages and the percent complete as it erases the card. Do not remove theflash card while the program is erasing the card.
DO NOT REMOVE CARD WHILE ERASING!Erasing card.100% complete
Press return for main menu.
6. Press @ to return to the MCFORMAT main menu.
7. Press ? to exit MCFORMAT. You are ready to format the flash card.
Formatting a Flash PC CardFollow these steps to format a flash card:
1. Insert the flash card in the PC card drive.
2. Type this command at the DOS prompt:
mcformat
Or scan this bar code:
*MCFORMAT**MCFORMAT*
The MCFORMAT main menu appears.
3. Press � to select option 1. This information appears:
Create and format a new partition.
Drive Beg address End address Type Status Size
G O 4194303 Free Unformatted 4096K
Which drive would you like to select?
Drive =
2020U.171
NF BC Using PC Cards in the Reader
4-17
44. Press the letter of the PC card drive. For example, press & to format a flash
card in drive G. The program displays the next prompt:
Would you like to format entire card with FLASH(1)orFTL(2) (1/2)?
5. Press � to format the entire card in an MS-Flash format, or press � toformat the entire card in an FTL flash format. The program displays thenext prompt:
Are you ready to format drive G: with FTL format (Y/N)?
Note: For most applications, Intermec recommends that you format a flash card inFTL (file translation layer) flash format. You should use the MS-Flash formatwhen you are using the flash card in a JANUS reader and also in another PC cardslot that supports MS-Flash format, but not FTL flash format.
6. Press 8 to begin formatting the card. The program begins formatting theflash card and displays the percent complete as it is working. Do notremove the flash card while the program is formatting the card.
The next prompt is:
100% completeFormat CompletePlease input a volume label. (11 Characters, Pressenter for no label)Label =
7. Press @ if you do not want to enter a label for the card, or type a labelname (up to 11 characters long) and press @ . The program displays thecurrent card status followed by the next prompt.
Press return for main menu.
8. Press @ to return to the MCFORMAT main menu.
9. Press ? to exit MCFORMAT. You are ready to use the flash card.
Note: If you have trouble formatting the flash card or the reader does not recognize thecard, you may need to install additional flash card drivers. For help, see “Using PCCards” in Chapter 10.
Using a Flash PC CardYou can use standard DOS commands to copy, delete, and move files, and tocreate and remove directories on a flash card. To learn which DOS commandsare available on the reader, see the MS-DOS Programs companion disk 2.
For example, to copy all the files from drive E to drive G (PC card drive), typethis command at the DOS prompt:
copy e:\*.* g:
JANUS 2020 Hand-Held Computer User’s Manual (4MB) NF BC
4-18
To delete all the files on the flash card in drive G, type this command at theDOS prompt:
del g:\*.*
If you need more information about DOS commands, refer to any book thatdescribes DOS commands.
You can also use MCFORMAT to format an existing partition on the flash PCcard, or display information about the card’s partitions. To do so, startMCFORMAT and choose options 2 or 4, respectively.
Preparing to Use I/O CardsYou can use I/O expansion cards in the PC card drive. To use an I/O card inthe drive, you need to add the I/O card drivers and utilities toAUTOEXEC.BAT and CONFIG.SYS.
Note: Before you use an I/O card in your JANUS device, read the documentationshipped with the PC card for any instructions on using your card. Some cards mayneed to be configured before they can be used in the PC card drive.
Configuring the JANUS device to Use an I/O CardFollow these steps to configure the JANUS device for an I/O card:
1. Edit the AUTOEXEC.BAT file, which is stored on the drive C.
2. Search for this line in the AUTOEXEC.BAT file:
d:\apm_4m.exe
If the line is remarked out, delete the REM characters. If you cannot findthis line, add it to the AUTOEXEC.BAT file.
3. Remark out this line:
d:\ipm_4m.exe
Note: Do not load both IPM_4M.EXE or APM_4M.EXE at the same time.
4. Save your changes to the AUTOEXEC.BAT file.
5. Edit the CONFIG.SYS file on the JANUS drive C.
6. Search for this line in the CONFIG.SYS file:
device=d:\cardid.exe d:\cardid.ini
If the line is remarked out, delete the REM characters. If you cannot findthis line, add it to the CONFIG.SYS file.
7. To save conventional memory, remark out any lines that load drivers forATA, flash, or SRAM cards.
NF BC Using PC Cards in the Reader
4-19
48. Save your changes to the CONFIG.SYS file.
9. Replace the AUTOEXEC.BAT and CONFIG.SYS files on the JANUSdrive C.
Resetting the PC Card Drive for I/O CardsBy default, the PC card drive is not reset when you suspend or resume theJANUS device. Therefore, you can keep files open when you suspend andresume without losing data.
However, if you have an I/O card in the PC card drive, you must reset thedrive when you resume the device. You can configure the device to reset thedrive after a suspend/resume cycle by running the APM_4M.EXE program.
To load APM_4M.EXE into memory
• Type this command at the DOS prompt:
d:\apm_4m
Or scan this bar code:
*D/Z%LAPM%O4M**D:\APM_4M*
You can add this command to your AUTOEXEC.BAT file to startAPM_4M.EXE whenever you boot the reader:
d:\apm_4m.exe
Note: APM_4M.EXE is also available on the Application companion disk 3.
Preparing to Use SRAM CardsTo use an SRAM card in the PC card drive, you need to:
1. Configure the reader to use an SRAM card by selecting the SRAM cardoption on the MS-DOS Startup menu.
2. Format the SRAM card.
3. Use the SRAM card.
By default, your JANUS reader is configured to use SRAM cards.
JANUS 2020 Hand-Held Computer User’s Manual (4MB) NF BC
4-20
Formatting an SRAM PC CardFollow these steps to format an SRAM card:
1. Insert the SRAM card in the PC card drive.
2. Type this command at the DOS prompt:
format { drive :}
where drive is the PC card drive. You are ready to use the SRAM card.
Using the SRAM PC CardYou can use standard DOS commands to copy, delete, and move files, and tocreate and remove directories on an SRAM card. To learn which DOScommands are available on the reader, see the MS-DOS Programs companiondisk 2. For help using DOS commands, see any DOS manual.
For example, to copy all the files from drive C to drive G (PC card drive), typethis command at the DOS prompt:
copy c:\*.* g:
To delete all the files on the SRAM card in drive G, type this command at theDOS prompt:
del g:\*.*
Replacing Lithium Batteries in an SRAM CardEach SRAM card has a lithium battery to save data when the card is not in thereader. When an SRAM card’s battery is low, the disk write icon flashes every2 seconds.
C:
2020U.174
When the disk write icon flashes, you should save the data on the SRAM cardand change the lithium battery as soon as possible.
NF BC Using PC Cards in the Reader
4-21
4
CautionIf the lithium battery in the SRAM card goes low, you need to back up anydata on the card before changing the battery. If the lithium battery goes dead,any data on the SRAM card is lost.
ConseilSi la pile au lithium de la carte SRAM s’affaiblit, il faut faire une copie desauvegarde de données stockées sur la carte avant de changer la pile. Si la pilelithium perd toute puissance, les données stockées sur la carte sont perdues.
To replace the lithium battery in the SRAM card
1. Copy any files you want to save from the SRAM card to another drive onthe reader or to a host computer.
2. Remove the card from the reader. For help, see “Inserting and RemovingPC Cards” earlier in this chapter.
3. Use the documentation that came with your SRAM card to replace thelithium battery.
4. Install the card in the reader. For help, see “Inserting and Removing PCCards” earlier in this chapter.
5. Format the card. For help, see “Formatting an SRAM PC Card” earlier inthis chapter.
6. Copy any files you saved in Step 1 back onto the SRAM card.
Managing the Power on the PC Card DriveYou can use a utility called CARDINFO.EXE to manage the power on the PCcard drive. You can also use CARDINFO.EXE to get information about the cardinserted in your JANUS reader.
You can run CARDINFO at any time to:
• display information about the type of card that is currently inserted in thePC card drive.
• turn on or off the power to the PC card drive when a PC card is installed inthe drive.
• display the drive letter designation for your ATA PC card.
• display detailed information about the PC card and drive configuration,including the I/O ports, interrupt request (IRQ) resources, and memoryareas that are being used by each card.
JANUS 2020 Hand-Held Computer User’s Manual (4MB) NF BC
4-22
• display the latest error that occurred for a PC card that is installed in thedrive.
To run CARDINFO on the reader, type one of these commands at the DOSprompt:
Command Description
cardinfo Displays information about the card inserted in thePC card drive, including the type of card, size, cardmanufacturer, and product name.
cardinfo /off {: slot } Turns off the power to the PC card drive. Use theslot option to turn off the power to a specific PC carddrive. The JANUS 2020 PC card drive is slot 1.
cardinfo /on {: slot } Turns on the power to the PC card drive. Use theslot option to turn on the power to a specific PC carddrive. The JANUS 2020 PC card drive is slot 1.
cardinfo /c Displays information about the card in the PC carddrive, including the type of card, size, cardmanufacturer, product name, and Card Services.
cardinfo /v ¦more Displays extensive information about the card in thePC card drive, including the type of card, size,manufacturer, product name, Card Services, client,and card configuration.
Use the DOS More switch because the output isusually more than one screen long.
cardinfo /? Displays information about CARDINFO options.
Use CARDINFO to manage the reader’s power when an I/O card is in the PCcard drive. For example, a modem card draws power even when it is not inuse, so you can conserve the NiCad battery pack by turning off the power tothe PC card drive when you are not using the modem card.
To turn off the power to the PC card drive
• When you are not using the modem card, type this command:
cardinfo /off:1
Or scan this bar code:
*CARDINFO /OOFF/Z**CARDINFO /OFF:1*
NF BC Using PC Cards in the Reader
4-23
4To turn on the power to the PC card drive
• When you are ready to use the modem card, type this command:
cardinfo /on:1
Or scan this bar code:
*CARDINFO/OON/Z**CARDINFO /ON:1*
Managing the PC Card Drivers in the Startup FilesThe PC card drivers and utilities are stored on the JANUS reader and theApplication companion disk 3. These files control how the PC card driveoperates, customizes the reader to use the PC card software, and provides youwith helpful tools.
Note: Your reader is customized to use the PC card drivers and cards as efficiently aspossible. For help with advanced card configuration and power management, see theSystemSoft CardSoft 3.1 Software User’s Guide, which is stored as the executablezipped file CSUG_DOC.EXE on companion disk 3. The guide is in Microsoft Word2.0 format.
This section lists the commands you need to support PC cards in the startupfiles, and includes tips for enabling the PC card drivers.
Drivers in CONFIG.SYSYour CONFIG.SYS must contain these lines to support the PC card drive:
device=d:\cs.exe /poll 1device=d:\csalloc.exe d:\csalloc.iniinstall=d:\card_sr.exe
Note: If you delete or remark out these lines, you cannot use the PC card drive.
CONFIG.SYS also contains lines that support specific types of PC cards, suchas ATA cards. To save conventional memory, you can comment out all thedrivers except for the ones that apply to the type of card (or cards) currentlyinstalled in the reader.
JANUS 2020 Hand-Held Computer User’s Manual (4MB) NF BC
4-24
Type of Card Lines You Need to Activate the Device Drivers
ATA device=c:\atadrv.exe /s:2device=c:\mtddrv.exedevice=d:\cardid.exe d:\cardid.ini
Flash device=c:\mti1.exedevice=c:\mti2p.exedevice=c:\mtddrv.exedevice=c:\ftl.exe (or: c:\ms-flash.sys)
I/O device=d:\cardid.exe d:\cardid.ini
SRAM device=c:\mtsram.exedevice=c:\mtddrv.exe
Drivers in AUTOEXEC.BATThe AUTOEXEC.BAT file loads one of these drivers:
• IPM_4M.EXE for ATA, flash, and SRAM cards
• APM_4M.EXE for I/O cards
CS_IPM.EXE is loaded into memory when you boot the reader because thiscommand appears in the default AUTOEXEC.BAT file:
d:\ipm_4m.exe
IPM_4M.EXE and APM_4M.EXE are stored on drive D and companion disk 3.You load one or the other, but not both drivers at the same time. If you need toinstall both, install APM_4M.EXE because it does everything IPM_4M.EXEdoes.
Tips for Enabling PC Card DriversConsider these guidelines:
• If you use several types of PC cards, you can expect to edit theCONFIG.SYS file often to activate and deactivate these device drivers. Youmay consider creating several versions of the CONFIG.SYS file, each ofwhich supports a different type of card.
• If you are having trouble or if you want to customize your system, you canuse the CONFIG.EXE configuration utility, which is stored on companiondisk 3.
For instructions, read the SystemSoft CardSoft 3.1 Software User’s Guide. Theguide is in Microsoft Word 2.0 format and stored as the executable zippedfile CSUG_DOC.EXE on companion disk 3.
Note: You must run CONFIG.EXE on a PC, not on a JANUS reader.
NF BC Configuring the Reader
5-3
5This chapter discusses the reader’s configuration parameters and files, explains howto configure the reader, describes how to restore the default configuration, andconcludes by listing the configuration parameters.
About the Configuration ParametersYou can customize many operating characteristics of the JANUS reader, suchas the volume of its beeper and the bar code symbologies it decodes. Thesecharacteristics are governed by configuration parameters. The values you setfor the parameters determine how the reader operates.
By customizing the reader’s configuration, you can set up the JANUS 2020 tooperate easily and efficiently within your data collection system.
Note: To learn the purpose and syntax of each configuration command, see Chapter 12,“Configuration Command Reference.” The commands are listed alphabetically.
The configuration parameters can be organized into three groups, which arediscussed in the next sections: bar code symbologies, communications, andgeneral operation. Therefore, when you configure the reader, you areperforming one or more of these tasks:
• Choosing the Symbologies the Reader Will Decode
• Specifying How the Reader Will Communicate
• Controlling How the Reader Will Operate
Choosing the Symbologies the Reader Will DecodeThis list contains all the bar code symbologies the reader can decode:
Codabar Code 2 of 5 Interleaved 2 of 5 (I 2 of 5)
Code 11 Code 39 MSI
Code 128 Code 49 Plessey
Code 16K Code 93 UPC/EAN
To ensure that the reader can operate quickly and efficiently, you shouldenable only the bar code symbologies that you are going to scan. If you enablemultiple symbologies, the reader may on rare occasions decode a bar codeaccording to the wrong symbology and produce erroneous results.
When you enable each bar code symbology, you may need to set a check digit,the length of the bar code label, or other options. For help, see Chapter 12,“Configuration Command Reference.”
JANUS 2020 Hand-Held Computer User’s Manual (4MB) NF BC
5-4
Specifying How the Reader Will CommunicateBefore you can use the reader to communicate with another computer device,you must specify how the reader will transmit and receive data.
For an introduction to networking concepts, see “Planning the NetworkConnection” in Chapter 6. To learn how to configure the reader to fit into yournetwork, see “Configuring the Reader for Communications” in Chapter 6.
Controlling How the Reader Will OperateThe operating parameters let you adjust the way the reader operates. Bycustomizing the operating parameters, you can:
• set the reader to automatically shut off after a specified length of time.
• modify bar coded data using preambles, postambles, and the key codelook-up table.
• enable or disable specific reader commands.
• change the duration, frequency, and volume of the beeper.
• control the display contrast, mode, setup, viewport movement, andbacklight timeout.
• enable or disable the keypad clicker, Ctrl key functions, numeric keypad,and keypad caps lock.
• customize the way the scanner operates by selecting scan ahead databuffering, type of scanner devices, decode security level, scanner timeoutvalue, and trigger modes.
NF BC Configuring the Reader
5-5
5About the Configuration Files
The parameter settings that are currently enabled on the reader comprise whatis called the reader’s current configuration or its online configuration. Thiscurrent configuration may or may not be saved in a configuration file.
A configuration file is an ASCII text file that contains settings for some or all ofthe reader’s configuration parameters. To see a sample configuration file andits format, see “Editing a Configuration File” later in this chapter.
Configuring the Reader With Configuration FilesTo configure the reader with a configuration file, you load the file into IC.EXEand let IC.EXE configure the reader to match the parameters in theconfiguration file. You can use IC commands at the DOS prompt, or you canstart the menu-driven IC.EXE application.
This manual uses the phrase “load the configuration file” to indicate thisprocess of configuring the reader with a configuration file, even thoughtechnically you do not load the configuration file into the reader’s memory.
A configuration file can contain settings for all the configuration parameters, orjust a few. When you load a configuration file, only those parameters containedin the file are changed in the reader’s current configuration. If the configurationfile does not contain a setting for a parameter, the current setting remains ineffect on the reader.
Creating Configuration FilesYou can use the menu-driven IC.EXE to create configuration files. For help, see“Using the Interactive Configuration Application” later in this chapter.
Or you can type this command at the DOS prompt to create a configuration filethat contains the reader’s current configuration:
ic /s path\filename
where:
/s is the IC.EXE switch that saves the current configuration to a file.
path is the drive and directory where you want to store the file.
filename is the name of the configuration file.
JANUS 2020 Hand-Held Computer User’s Manual (4MB) NF BC
5-6
For example, type this command:
ic /s e:\network\reader\janus.ini
The reader checks if the filename already exists. If it does, the reader promptsyou to overwrite the existing file. If you choose Yes, the reader saves thecurrent configuration in the file. If you choose No, the reader does not save thecurrent configuration.
Creating Multiple Configuration FilesYou can create multiple configuration files as long as each has a unique nameand the .INI extension, such as JANUS.INI. Each configuration file can becustomized for a specific application, environment, or task.
For example, you can create a file that contains the current configuration andedit the file to delete all parameters except the ones that specify the bar codesymbologies the reader decodes. Now you can use this file to change thesymbologies enabled on the reader without changing other parameters. Youcan create several configuration files, each of which enables a different set ofsymbologies.
You can also create configuration files that contain a subset of parameters:DISPLAY.INI for display parameters, NETWORK.INI for communicationsparameters, and BEEP.INI for beeper parameters.
Backing Up Your Configuration FilesYou should create a backup copy of your configuration files to ensure that youhave a record of each reader’s configuration. Store the backups on a hostcomputer, disk, or PC card for safekeeping.
You can also use the tables at the end of this chapter to record the options youselect for each parameter.
NF BC Configuring the Reader
5-7
5How to Configure the Reader
You can configure the JANUS 2020 by using any of the methods described indetail in the next sections:
Using the Interactive Configuration Application (IC.EXE) With menus and dialogboxes, the Interactive Configuration application (IC.EXE) lets you view thecurrent configuration, modify parameters, create configuration files, andconfigure the reader with any configuration file.
Configuring the Reader by Scanning Bar Codes You can change the reader’scurrent configuration by scanning Code 39 or Code 93 bar code labels thatcontain configuration commands. This is a fast, easy way to change thereader’s configuration. You can scan the bar code labels in this manual, or youcan create your own bar code labels.
Configuring the Reader With IRL Z Commands You can change the reader’scurrent configuration by running IRL programs that contain Z commands thatmodify the reader’s configuration.
Configuring the Reader With PSK Functions You can change the reader’s currentconfiguration by running PSK applications that contain IM_COMMANDfunctions that modify the reader’s configuration.
Sending Commands From a Host Computer You can change the reader’s currentconfiguration by sending configuration commands from a host computer to thereader. The host computer must be running an application that lets you sendcommands to the reader. The reader must be running an application thataccepts configuration commands, such as the IRL Desktop or an applicationthat uses the Reader Services input manager.
Editing a Configuration File You can manually edit a configuration file with astandard ASCII text editor on a host computer or reader. Then you load theconfiguration file from the DOS prompt, or use IC.EXE to load the file.
Loading a Configuration File From the DOS Prompt You can change the reader’scurrent configuration by typing an IC.EXE command at the DOS prompt thatconfigures the reader with the configuration file you specify.
Loading a Configuration File Whenever You Boot You can add a command toAUTOEXEC.BAT that configures the reader with the configuration file youspecify when you warm or cold boot the reader. If you do not use this feature,the reader returns to its default configuration during a boot.
JANUS 2020 Hand-Held Computer User’s Manual (4MB) NF BC
5-8
Using the Interactive Configuration ApplicationThe Interactive Configuration application (IC.EXE) is a menu-drivenapplication that lets you create configuration files, configure the reader, andview system information. To start IC.EXE, type this command at the DOSprompt and press @ :
ic
Or scan this bar code:
*IC**IC*
The main menu appears, displaying four menu options:
Configuration
File Sym Com Op
2020U.065
File Select the File menu to load or save configuration files, or return to thedefault configuration. You can also display software versions, equipmentinformation, and available memory. You quit IC.EXE by selecting Exit fromthis menu.
Sym Select the Sym menu to choose the bar code symbologies that the readercan decode. For some symbologies, you must also configure the check digitand label length.
Com Select the Com menu to choose a communications protocol for eachCOM port, define the parameters for each protocol, and activate one protocol.
Op Select the Op menu to change the operating parameters for the reader.These parameters include automatically turning the reader on and off, displayoptions, beeper control, keypad options, reader commands, and scanneroperation.
Note: After you select a menu, you can press G to display the online help screen.
You can use the keystrokes described next to move around in IC.EXE, or youcan scan bar code labels. For help, see “Scanning Bar Codes to Select MenuOptions” in Appendix C.
NF BC Configuring the Reader
5-9
5Selecting Menus and CommandsPress B or D to select a menu name from the IC.EXE main menu. Then press@ to display the commands in the selected menu. In this example, you pressD D @ to display the Op menu:
Configuration
File Sym Com Op
2020U.213
Configuration
File Sym Com Op Amble... Beeper... Reader Cmds Display... Keypad... Viewport... Scanner... IRL... Power Mgmt... Key Codes
2020U.068
Press C or E to select a command or option from a menu, and then press @to execute the command or option.
Note: The Sym, Com, and Op menus list the configuration parameters you canconfigure. An asterisk (*) on the Sym or Com menu indicates that the symbology orprotocol is active.
Filling In Fields, Marking Check Boxes, and Saving ChangesScreens list the options for each configuration parameter. Below each optionname is either a toggle field or an entry field:
• In a toggle field, you press B or D to view the options for that field.
• In an entry field, you type a value into the field.
To move to the next field, press E or A M or H. To move to the previousfield, press C or A A M or I.
To learn how to enter ASCII control characters into fields, see “Entering ASCIIControl Characters” in Appendix C. You can use ASCII control characters forsome communications protocol characters, preambles, and postambles.
Some screens contain check boxes. Check boxes are used when more than oneoption can be selected at a time. Press M to mark or clear check boxes.
When you exit a screen, you can save or discard your changes:
• To exit a screen and save the changes, press @ or choose OK.
• To exit a screen without saving the changes, press ? or choose CANCEL.
JANUS 2020 Hand-Held Computer User’s Manual (4MB) NF BC
5-10
Using a Series of Screens to Configure a ParameterSometimes IC.EXE presents a series of screens for one parameter. You must fillin fields or select options on each screen to configure the parameter.
For example, when you configure the User-Defined protocol for COM1, IC.EXEdisplays five screens of options for the protocol. Here are the first two screensin that series:
2020U.296
Configuration COM1/User-Defined
(1 of 5)BAUD: 9600PARITY: EvenDATA BITS: 7STOP BITS: 1
NEXT
?
2020U.063
Configuration COM1/User-Defined
(2 of 5)DELAYS INTERCHARACTER: 0 ms TURNAROUND: 0 ms TIMEOUT: 10 sec TRANSMIT ABORT 00000 ms
NEXT PREV
?
You can tell that a screen is part of a series when you see the Next and Prevcommands at the bottom of the screen. Next and Prev let you move forward tothe next screen or back to the previous screen.
Pressing @ while the cursor is in any field is the same as choosing Next. Asdescribed earlier, you press E or A M or H to move to the next field in thescreen. You press C or A A M or I to move to the previous field.
Using Multiple Configuration FilesThis example illustrates how to create and use multiple configuration files.Your JANUS reader will be used in two settings: in a tool room, where it isvery quiet, and on the warehouse floor, where there is a substantial level ofnoise. You decide to create two INI files, one with the beeper volume set lowand one with the beeper volume set high.
NF BC Configuring the Reader
5-11
5To create two INI files with different beeper volumes
1. Start IC.EXE, choose the Beeper command from the Op menu, and set thebeeper volume to Quiet.
2. Choose the Save As command fromthe File menu and press @ . TheConfiguration screen appears.
3. Specify a unique DOS filename forthe INI file, such as QUIET.INI.Make sure the filename includes apath with a drive that you can writeto, such as drive E:
e:\quiet.ini
Note: If you store the configuration file on drive E, the file will be erased when youcold boot the reader, load flash memory, put the reader in Storage mode, or executeCONFIG.SYS after changing the command that creates drive E.
4. Choose Exit from the File menu.This screen prompts you to updatethe online configuration before youexit.
The online configuration (also calledthe current configuration) is the setof parameters currently enabled onthe reader.
5. Press @ to choose Yes and applythe changes to the reader. Thereader now beeps very quietly.
6. Restart IC.EXE, choose Beeper from the Op menu, and change the beepervolume to Very Loud.
7. Choose Save As from the File menu, and specify a unique DOS filename forthe INI file, such as VERYLOUD.INI.
8. Choose Exit from the File menu. Again, IC.EXE prompts you to update theonline configuration before exiting.
9. Press D to select No and press @ . The reader is still configured to beepquietly.
Configuration
File Sym Com Op
Load...Load DefaultSaveSave As...AboutExit
2020U.109
Update onlineconfiguration?
Yes No
Cancel
2020U.179
Configuration Information
JANUS 2020 Hand-Held Computer User’s Manual (4MB) NF BC
5-12
To configure the reader with the other INI file
When you are ready to make the reader beep very loudly, you need toconfigure the reader with the VERYLOUD.INI file. Follow either method:
• You can type this command at the DOS prompt and press @ :
ic /l e:\veryloud.ini
For help, see “Loading a Configuration File From the DOS Prompt” later inthis chapter.
• You can use IC.EXE, as follows:
1. Start IC.EXE.
2. Choose Load from the File menu and press @ .
3. Select VERYLOUD.INI from the list of filenames and press @ .
4. Choose Exit from the File menu and press @ .
5. When the reader prompts you to update the online configuration, press@ to choose Yes. The reader is now configured to beep loudly.
Configuring the Reader by Scanning Bar CodesYou can configure the reader by scanning bar code labels listed in this manualor by creating your own Code 39 or Code 93 bar code labels. For help, seeChapter 12, “Configuration Command Reference.”
You can create bar code labels that contain more than one configurationcommand. For example, you can configure a reader for User-Defined protocol(PS0) on COM1 (IS1), with a baud rate of 2400 (IA4), even parity (IB1), 8 databits (II8), and 2 stop bits (IC2) by scanning three bar codes. Each bar code startswith $+ (the Change Configuration command) followed by the syntax andoption for each parameter.
Configure for COM1, Configure User-Defined Protocol
*$+IS1PS0**$+IS1PS0*
Set to 2400 Baud, Even Parity, 8 Data Bits, and 2 Stop Bits
*$+IA4IB1II8IC2**$+IA4IB1II8IC2*
Activate User-Defined Protocol
*$+PA0**$+PA0*
NF BC Configuring the Reader
5-13
5The bar code labels change the reader’s current configuration, but the changesare not saved to a configuration file.
Note: Quotation marks are required if parameter options conflict with the readerconfiguration commands. For example, to set a preamble to BV, use $+AD"BV". If youleave out the quotation marks ($+ADBV), the reader will mistake the command assetting the preamble (AD) to no characters and changing the beep volume (BV). Typetwo sets of quotation marks ("") to include one quotation mark in the command.
Configuring the Reader With IRL Z CommandsYou can automatically configure the reader each time you run an IRL programby including Z commands in the program. These Z commands change thereader’s current configuration, but the changes are not saved to a configurationfile.
You should use this configuration method when you want to run an IRLprogram that requires the reader to have a specific configuration. Include Zcommands at the beginning of the IRL program to modify the configuration,and then include more Z commands at the end of the program to restore theconfiguration to its previous settings.
For example, to change the display mode from buffered to transparent, insertthis Z command in your IRL program:
Z"$+DM1"
When the IRL program reaches this command statement, it configures thereader and then executes the next command line in the program.
For help using Z commands, see your IRL Programming Reference Manual.
Configuring the Reader With PSK FunctionsYou can automatically configure the reader each time you run a PSKapplication by including IM_COMMAND functions in the application. TheseIM_COMMAND functions change the reader’s current configuration, but thechanges are not saved to a configuration file. For help using IM_COMMANDfunctions, see your JANUS PSK reference manual.
JANUS 2020 Hand-Held Computer User’s Manual (4MB) NF BC
5-14
Sending Commands From a Host ComputerYou can create reader applications that use Reader Services to acceptconfiguration command strings from the host computer. These commandstrings change the reader’s current configuration, but the changes are notsaved to a configuration file.
For example, to configure the reader to decode Code 93, the host computersends this command to a reader application:
$+CF1
The reader application must have been designed to accept command syntaxfrom the host computer. The reader cannot accept commands when it is at theDOS prompt. For help using Reader Services, see your JANUS PSK referencemanual.
Editing a Configuration FileA configuration file contains commands that modify the reader’s configuration.You can manually edit a configuration file to add, delete, or modify thecommands. Choose one of these methods:
• Upload the configuration file to a host computer, edit the file using anystandard ASCII text editor, and download the file to the reader.
• Start Interlnk with the host computer as the client and the reader as theserver. From the host computer, use any standard ASCII text editor to editthe configuration file on the reader.
• Edit the configuration file on the reader with the EDLIN.EXE editor.
After editing the configuration file, you must configure the reader with the file.For help, see the next section, “Loading a Configuration File From the DOSPrompt.”
This table shows the commands in a sample INI file, as well as descriptions ofeach command:
Command DescriptionAD"" Preamble disabled.
AE"\x0D" Postamble set to CR.
BD"00050L"BD"00050H" Beep duration set to 50 ms for low and high beeps.
BF"01200L"BF"02400H" Beep frequency set to 1200 Hz for low beeps and2400 Hz for high beeps.
BV"1" Beep volume set to quiet.
CA"99" Interleaved 2 of 5 set to variable length with a checkdigit.
NF BC Configuring the Reader
5-15
5Make sure you follow these conventions when you edit the INI file:
• Type all configuration commands in uppercase, or else the reader cannotrecognize them as commands.
• Enclose the command options in quotes (BV"1") when you are editing theconfiguration file. Quotation marks designate the end of a configurationcommand.
• Use double quotes to enter a quote in the command line. For example, thereader interprets AD""4 as a command to set the preamble (AD) to thecharacters " and 4.
For a list of configuration commands in alphabetical order by command syntax,see the “Configuration Commands by Syntax” table in Appendix A. For acomplete description of each command, see Chapter 12, “ConfigurationCommand Reference.”
Loading a Configuration File From the DOS PromptYou can type a command at the DOS prompt that causes IC.EXE to configurethe reader with the specified configuration file without opening the menu-driven IC.EXE interface.
To load a configuration file from the DOS prompt
• Type this command at the DOS prompt:
ic /l path \ filename
where:
/l is the IC.EXE switch that loads a configuration file.
path is the drive and directory that contains the configuration file.
filename is the name of the configuration file you want to load.
For example, type this command:
ic /l e:\network\reader\janus.ini
JANUS 2020 Hand-Held Computer User’s Manual (4MB) NF BC
5-16
If there are no errors in the configuration file, the reader displays thismessage and configures the reader with the configuration file:
Loading readerConfiguration from{ path \ filename }
If the configuration file contains errors, the reader displays a messagestating that the reader configuration is unchanged. The reader generates anerror file with the same filename as the configuration file, but with theextension .ERR. This file lists the line numbers with the incorrect syntaxand the reason for the error. The command SET IM_ERRPATH=E:\ inAUTOEXEC.BAT specifies that the error file is written to drive E. You canview the file by typing this command at the DOS prompt on drive E:
type filename .err
Loading a Configuration File Whenever You BootEach time you cold boot the reader, the reader returns to its defaultconfiguration. If you do not want the default configuration, you can add acommand to AUTOEXEC.BAT that configures the reader with anotherconfiguration file every time you warm or cold boot the reader.
The reader’s AUTOEXEC.BAT file is stored on drive C. Because drive C is aROM drive resident in flash memory, you must use special utilities to changeits contents. For help, see “Learning How to Change the Contents of Drive C”in Chapter 3.
To load a configuration file when you boot the reader
1. Create the configuration file to load when you boot the reader. Forexample, to save the current configuration in a file, start IC.EXE and selectSave As from the File menu. Type a unique DOS filename for the file, suchas JANUS.INI.
2. Add this line to the reader’s AUTOEXEC.BAT file:
d:\ic /l path \ filename
where:
/l is the IC.EXE switch that loads a configuration file.
path is the drive and directory that contains the configuration file.
filename is the name of the configuration file you want to load.
For example, type this command:
d:\ic /l e:\network\reader\janus.ini
NF BC Configuring the Reader
5-17
53. Copy the configuration file and new AUTOEXEC.BAT onto drive C.
Or copy the configuration file onto a memory card in one of the PC carddrives. Because the reader cannot boot from drive F, you should not copythe new AUTOEXEC.BAT file to drive F and expect the reader to boot fromdrive F.
Note: If you store the configuration file on drive E, the file will be erased when youcold boot the reader, load flash memory, put the reader in Storage mode, or executeCONFIG.SYS after changing the command that creates drive E.
Restoring the Reader’s Default ConfigurationWhen you configure the reader according to the instructions presented in thischapter, the parameters remain in effect until you reconfigure the parametersor cold boot the reader.
You can return the reader to its default configuration, which is described inAppendix A. Choose one of these methods:
• Type this command at the DOS prompt and press @ :
ic /d
Or scan this command at the DOS prompt:
*IC /OD**IC /D*
• Use IC.EXE to restore the default configuration. At the DOS prompt, typeic and press @ . Choose the Load Default command from the File menu.Then choose Exit from the File menu. When prompted to update the onlineconfiguration, choose Yes.
• Cold boot the reader. During a cold boot, the reader returns to its defaultconfiguration. For help, see “Cold Booting the Reader” in Chapter 9.
Note: The reader does not return to its default configuration during a cold boot ifyou followed the instructions in the previous section, “Loading a ConfigurationFile Whenever You Boot.”
JANUS 2020 Hand-Held Computer User’s Manual (4MB) NF BC
5-18
Recording Your Reader’s ConfigurationThese tables list all of the configuration parameters, their options, and where tofind them in IC.EXE. The default setting for each parameter is identified in bolditalics in these tables.
You should have an accurate record of the reader’s configuration settings incase the reader is ever reset and the configuration setup is lost:
• You can back up the reader’s configuration files and store the backups onanother reader, a host computer, a PC card, or a disk.
• You can record the configuration on the following pages by circling theoption you chose for each parameter or writing the value.
Bar Code Symbologies Table
Parameter Options Location in IC.EXE
Codabar DisabledABCStandardConcatenated
Sym menu,Codabar option
Start/Stop DiscardRetain ABCDRetain DC1-DC4
Sym menu,Codabar option
Code 11 DisabledOne check digitTwo check digits
Sym menu,Code 11 option
Code 16K DisabledStandardWith function code 1
Sym menu,Code 16K option
Code 2 of 5 Disabled3 bar start/stop, label length2 bar start/stop, label length
Sym menu,2 of 5, I2 of 5 option
Code 39 DisabledNo check digitCheck digitHIBCAIAG check digit
Sym menu,Code 39 option
Check digit DiscardRetain
Sym menu,Code 39 option
ASCII Non-full ASCIIFull ASCIIMixed-full ASCII
Sym menu,Code 39 option
NF BC Configuring the Reader
5-19
5Bar Code Symbologies Table (continued)
Parameter Options Location in IC.EXE
Code 49 DisabledEnabled
Sym menu,Code 49 option
Function Code 1 DisabledASCII character
Sym menu,Code 49 option
Function Code 2 DisabledASCII characterCR LF
Sym menu,Code 49 option
Function Code 3 DisabledASCII character
Sym menu,Code 49 option
Code 93 DisabledEnabled
Sym menu,Code 93 option
Code 128 DisabledStandardUCC/EAN-128
Sym menu,Code 128 option
Interleaved 2 of 5 DisabledFixed length #Variable length, no check digitCase Code, check digitVariable length, check digit
Sym menu,2 of 5, I2 of 5 option
MSI DisabledNo check digit1 modulus 10 check digits2 modulus 10 check digits
Sym menu,MSI option
Check digits DiscardRetain
Sym menu,MSI option
Plessey DisabledDiscard check digitRetain check digit
Sym menu,Plessey option
UPC/EAN Sym menu,UPC/EAN option
Check digit DiscardRetain
Sym menu,UPC/EAN option
EAN-8 DisabledEnabled
Sym menu,UPC/EAN option
Supplementals YesNo
Sym menu,UPC/EAN option
JANUS 2020 Hand-Held Computer User’s Manual (4MB) NF BC
5-20
Bar Code Symbologies Table (continued)
Parameter Options Location in IC.EXE
UPC/EAN (continued)UPC-A/EAN-13
DisabledEnabledUPC-A only
Sym menu,UPC/EAN option
UPC-E DisabledEnabled
Sym menu,UPC/EAN option
Number system digit DiscardRetain
Sym menu,UPC/EAN option
UPC-A leading zero DiscardRetain
Sym menu,UPC/EAN option
Communications Table
Parameter Options Location in IC.EXE
Communications Dock Port AuxiliaryNetwork
Com menu,COM1 option,Dock Port option
COM Port, Select COM1COM4 (RF)
Not available in IC.EXE
COM Port, UART Restore 00 HexHex value
Com menu,COM1 optionUART Restore option
Communications ProtocolConfigure
User-DefinedPoint-to-PointPolling Mode DMulti-DropPC Standard
Com menu,COM1 option,Configure option
Communications Protocol,Activate
User-DefinedPoint-to-PointPolling Mode DMulti-DropPC StandardNone
Com menu,COM1 or RF option,Activate option
Communications Protocol,User-Defined Multi-Drop
DisabledEnabled
Com menu,Configure option,User-Defined protocol
NF BC Configuring the Reader
5-21
5Communications Protocol Parameters Table
Parameter Options Location in IC.EXE
Address, Multi-Drop A to Z, 0 to 5A
Com menu,COM1 option,Multi-Drop protocol
AFF DisabledAny ASCII character
Com menu,COM1 option,User-Defined protocol
Baud Rate 11030060012002400480096001920038400
Com menu,COM1 option,All protocols exceptMulti-Drop
Data Bits 7 bits8 bits
Com menu,COM1 option,All protocols exceptPolling Mode D
EOF DisabledAny ASCII character
Com menu,COM1 option,User-Defined protocol
EOM Transmit DisabledAny two ASCII charactersCR and LF
Com menu,COM1 option,User-Defined protocol
EOM Receive DisabledAny two ASCII charactersCR and LF
Com menu,COM1 option,User-Defined protocol
EOR DisabledAny two ASCII characters
Com menu,COM1 option,User-Defined protocol
Flow Control NoneXON/XOFF responseXON/XOFF controlXON/XOFF response and controlCTS checking/RTS control
Com menu,COM1 option,User-Defined protocolPoint-to-Point protocolPolling Mode D protocol
JANUS 2020 Hand-Held Computer User’s Manual (4MB) NF BC
5-22
Communications Protocol Parameters Table (continued)
Parameter Options Location in IC.EXE
Intercharacter Delay 01 ms2 ms5 ms10 ms20 ms50 ms100 ms
Com menu,COM1 option,User-Defined protocolPoint-to-Point protocol
IRL BAK DisabledAny ASCII characterBEL
Com menu,COM1 option,User-Defined protocol
IRL End Program Block DisabledAny ASCII characterSO (shift out)
Com menu,COM1 option,User-Defined protocol
IRL EOP DisabledAny ASCII characterSYN (synchronous idle)
Com menu,COM1 option,User-Defined protocol
IRL PAK DisabledAny ASCII characterRS (record separator)
Com menu,COM1 option,User-Defined protocol
IRL PSS DisabledAny ASCII characterCR (carriage return)
Com menu,COM1 option,User-Defined protocol
IRL RUN DisabledAny ASCII characterDC2 (device control 2)
Com menu,COM1 option,User-Defined protocol
IRL SOP DisabledAny ASCII characterSI (shift in)
Com menu,COM1 option,User-Defined protocol
LRC DisabledEnabled
Com menu,COM1 option,User-Defined protocol
NEG DisabledAny ASCII character
Com menu,COM1 option,User-Defined protocol
Parity NoneEvenOddMarkSpace
Com menu,COM1 option,All protocols exceptPolling Mode D
NF BC Configuring the Reader
5-23
5Communications Protocol Parameters Table (continued)
Parameter Options Location in IC.EXE
POL DisabledAny ASCII character
Com menu,COM1 option,User-Defined protocol
Records Per Block All records transmitted in one block1-99 records transmitted per block
Com menu,COM1 option,User-Defined protocol
REQ DisabledAny ASCII character
Com menu,COM1 option,User-Defined protocol
RES DisabledAny ASCII character
Com menu,COM1 option,User-Defined protocol
SEL DisabledAny ASCII character
Com menu,COM1 option,User-Defined protocol
SOM DisabledAny ASCII character
Com menu,COM1 option,User-Defined protocol
Stop Bits 1 bit2 bits
Com menu,COM1 option,User-Defined protocolPolling Mode D protocolPC Standard protocol
Timeout Delay 5 ms100 ms500 ms2 sec10 sec20 sec40 sec60 secno timeout
Com menu,COM1 option,User-Defined protocolPoint-to-Point protocol
Transmit Abort Timeout Disabled (0)1-65000 ms
Com menu,COM1 option,User-Defined protocolMulti-Drop protocol
JANUS 2020 Hand-Held Computer User’s Manual (4MB) NF BC
5-24
Communications Protocol Parameters Table (continued)
Parameter Options Location in IC.EXE
Turnaround Delay 01 ms2 ms5 ms10 ms20 ms50 ms100 ms
Com menu,COM1 option,User-Defined protocolPoint-to-Point protocol
Operations Table
Parameter Options Location in IC.EXE
Automatic Shutoff Disabled (0)15 sec1 minute1 - 60 minutes
Op menu,Power Mgmt option
Beep Duration 1 ms to 60,000 msHigh beep 50 msLow beep 50 ms
Op menu,Beeper option
Beep Frequency 20 to 20,000 HzHigh beep 2000 HzLow beep 1000 Hz
Op menu,Beeper option
Beep Volume OffQuietNormalLoudVery loud
Op menu,Beeper option
Command Processing Disable all reader commandsEnable all reader commandsEnable overrideDisable override
Op menu,Reader Commands option
Enable/Disable specific commands Abort program (IRL)BacklightBackspaceChange ConfigurationClearClear File (IRL)Cursor to ViewportDownload Program (IRL)End Change Configuration
Op menu,Reader Commands option,Enable option
NF BC Configuring the Reader
5-25
5Operations Table (continued)
Parameter Options Location in IC.EXE
Enable/Disable specific commands(continued)
EnterEnter Accumulate modeEnter Key CodeExit Accumulate modeIRL Program ResumeLaser OffLaser OnMultiple-Read LabelsPrepare for RebootRebootReceive File (IRL)Run Program (IRL)Set ClockTransmit File (IRL)Viewport to CursorViewport DownViewport EndViewport HomeViewport LeftViewport Page DownViewport Page UpViewport RightViewport Up
Decode Security LowModerateHigh
Op menu,Scanner option
Display Backlight Timeout Disabled (0)1 - 60 seconds10 seconds
Op menu,Display option
Display Contrast 0 - 73
Op menu,Display option
Display Mode, IRL BufferedTransparent
Op menu,IRL option
JANUS 2020 Hand-Held Computer User’s Manual (4MB) NF BC
5-26
Operations Table (continued)
Parameter Options Location in IC.EXE
Display Setup 25 x 8016 x 208 x 2016 x 108 x 10
Op menu,Display option
Video mode 0123
Op menu,Display option
Scroll line 81625
Op menu,Display option
Character height 1x (normal)2x (double)
Op menu,Display option
Key Code Look-Up Table Keys changedNo modifications
Op menu,Key Codes option
Keypad Caps Lock EnabledDisabled
Op menu,Keypad option
Keypad Clicker DisabledEnabled
Op menu,Keypad option
Keypad Ctrl Key Functions EnabledDisable Ctrl-Alt-DelDisable Ctrl combinations
Op menu,Keypad option
Keypad, Numeric DisabledEnabled
Op menu,Keypad option
Postamble <CR>Disabled (no char.)Any 25 ASCII characters
Op menu,Amble option
Preamble Disabled (no characters)Any 25 ASCII characters
Op menu,Amble option
Scan Ahead DisabledEnabled
Op menu,Scanner option
Scanner Mode One-Shot modeAutomatic mode
Op menu,Scanner option
Scanner Redundancy NoneNormalHigh
Op menu,Scanner option
NF BC Configuring the Reader
5-27
5Operations Table (continued)
Parameter Options Location in IC.EXE
Scanner Timeout Disabled (0)1-60 seconds
Op menu,Scanner option
Scanner Trigger LevelEdge
Op menu,Scanner option
Viewport Movement Keys EnabledDisabled
Op menu,Keypad option
Viewport Movement Mode AutoManual
Op menu,Viewport option
Viewport Movement Steps 1 - 20 horizontal10 horizontal1 - 9 vertical9 vertical
Op menu,Viewport option
NF BC Networking the Reader
6-3
6This chapter introduces networking concepts and explains how to use COM ports,configure the reader for communications, run Interlnk, use Communications Manager,and download applications with binary file transfer (BFT).
How the JANUS 2020 Fits Into Your NetworkThe JANUS reader is a versatile hand-held computer that you can easily add toyour network or distributed data collection system. For example, you canconnect your JANUS 2020 directly to another reader or computer, enablingboth computers to share files, data, and programs.
Two Readers Communicating Through Their Optical Ports
J2020 J2020
Reader to readerdirect optical link
2020U.076
Reader and PC Communicating Through Direct Cabling
J2020
Optical LinkAdapter
Reader to PCconnection
Host computer
2020U.182
JANUS 2020 Hand-Held Computer User’s Manual (4MB) NF BC
6-4
JANUS Readers in an Ethernet and CrossBar Data Collection Network
File server
9154/9161CrossBarController
Mainframe
CRT terminals
2020U.183
PC
JANUSCommunications dockhardwired to PC
JANUSCommunications dockhardwired to CrossBar controller
JANUSCommunications dockhardwired to CrossBar controller
Ethernet
You can make the JANUS 2020 an end device in your local area network ordistributed data collection system. The reader is often used as a downline datacollection computer connected to powerful upline systems.
NF BC Networking the Reader
6-5
6JANUS Readers in a Radio Frequency (RF) Data Collection Network
Host computer
9181 BaseRadio Unit
9183Repeater
9180NetworkController
JR2020 (RF)J2010 withan RF Back
2020U.184
You can use a JR2020 as an end device in your RF network. For help, see yourJANUS RF documentation.
JANUS 2020 Hand-Held Computer User’s Manual (4MB) NF BC
6-6
Working With JANUS COM PortsCommunications ports, also called COM ports, are locations from which datacan be passed into and out of the reader. COM ports offer serialcommunications, which means that data is transmitted one bit at a time over asingle line from one computer to another.
The next sections cover these topics:
• Identifying JANUS COM Ports
• Examining the COM1 Optical Port Signals
• Understanding How IRQs Affect COM Ports
Identifying JANUS COM PortsThis illustration identifies the COM ports on the reader, and the next tableexplains how each is designated as a COM port.
2020U.044
F1
A
B
C
D
E
F
G
I
J
K
L
M
N
O
P
Q
R
S
T
U
V
W
X
Y
Z
F2
F3
F4
F5
(Ctrl
Alt
Esc
I O
*
f
end
Caps
home
enter
ins
del
pg dn
pg up
num lock
/
>
*
\
/
<
–~
––—
+
+
–
{ ]
[
?
}
F6
F7
F8
F9
F10
space
7
1
3^
#
!
&
4$
.5
68
9
2
0
>%
@
(
/
enter
COM1Optical port
H
Logical COM4
COM4 Type II PC card drive containing a modem card
NF BC Networking the Reader
6-7
6Port How Is It Designated As a COM Port?
COM1 By default.
COM4 Use the modem card’s configuration tool.
Logical COM4 By default in JR2020.
Your reader can have both an RF port designated “logical COM4” and amodem card in the Type II PC card drive designated “COM4.” Accessing theRF network through logical COM4 will not conflict with accessing the serialcommunications network through COM4.
Note: Intermec recommends that you do not designate any COM port as COM3. Forhelp, see “Understanding How IRQs Affect COM Ports” later in this chapter.
Examining the COM1 Optical Port SignalsThe reader’s COM1 is an optical serial port. You can communicate throughCOM1 using a communications dock, optical link adapter, or another reader.This illustration shows the optical port’s signals:
COM 1Optical port
Transmit DataReceive Data
Port SelectClear to Send
Request to Send
2020U.003
IntermecIntermec
JANUS 2020 Hand-Held Computer User’s Manual (4MB) NF BC
6-8
Understanding How IRQs Affect COM PortsAccording to the industry standard architecture (ISA) for PCs, the COM portson a PC must share hardware interrupt requests (IRQs). Because your JANUSreader is PC compatible, the reader’s COM ports also share IRQs:
IRQ3 is assigned to both COM2 and COM4.
IRQ4 is assigned to both COM1 and COM3.
The ISA practice of sharing IRQs causes limitations on the JANUS readers:
• The Intermec protocol handlers, PHIMEC and PHPCSTD, cannot shareIRQs. You can load PHIMEC or PHPCSTD only on COM1.
• The Intermec RF protocol handler (RFPH) uses “logical COM ports.” RFPHdesignates the RF port as “logical COM4” but does not use IRQ3. Instead,IRL uses the logical port numbers to direct transmits and receives. Forexample, X4P transmits using “logical COM4.”
• Intermec recommends that you do not designate any JANUS port asCOM3. Because COM1 and COM3 share an IRQ, you cannot use COM1 ifyou use COM3.
NF BC Networking the Reader
6-9
6Planning the Network Connection
In most networking and data communications situations, the JANUS readeruses a communications application, communications protocol, and protocolhandler to communicate with another computer device.
What is a communications application? A communications application is asoftware program that lets the reader communicate with another computerdevice. Many specialized communications applications are available becausethere are many specialized data communications tasks to be performed. Forexample, a communications application may establish a connection withanother computer, transfer files, and perform error checking—or it may makeremote directories and files available to the local user.
Communications applications usually require communications protocols andprotocol handlers to handle the actual transmission of data. However, you donot need a communications protocol or protocol handler if the application willaccess the COM port directly.
What is a communications protocol? Communications protocols determineexactly how data is transmitted between the reader and the connected device.Each protocol has parameters you can set, such as baud rate and parity. Boththe reader and the connected device must use the same protocol and parametersettings to communicate properly.
What is a protocol handler? Protocol handlers are programs you run only onthe JANUS reader. The protocol handler transmits and receives data in themanner specified by the communications protocol. Each protocol handler isused with a specific communications protocol.
The next sections explain how to choose a communications application,communications protocol, and protocol handler for each COM port on thereader.
JANUS 2020 Hand-Held Computer User’s Manual (4MB) NF BC
6-10
Choosing a Communications ApplicationYou can use one of the three communications applications provided with yourreader, you can create a JANUS PSK communications application, or you canpurchase a third-party communications application:
Communications Manager You can use Communications Manager to transmitand receive data files, and to request COM port and protocol status. For help, see“Running Communications Manager” later in this chapter.
Interlnk You can use this DOS utility to access the drives on the host computeras if they are on the reader, and vice versa. For help, see “Running Interlnk toTransfer Files” later in this chapter.
IRL Desktop You can use the IRL Desktop to transfer IRL programs and IRLdata files between the reader and a host computer. For help, see Chapter 7,“Working With IRL.”
JANUS PSK communications application You can create your owncommunications application using the software libraries provided with theJANUS Programmer’s Software Kit. For help, see your JANUS PSK referencemanual.
File transfer application for BFT You can use the file transfer application totransfer binary files. For help, see “Downloading Applications Across theNetwork” later in this chapter.
Third-party communications application You can use a third-partycommunications application that conforms to the requirements of the JANUSreader.
Choosing a Communications ProtocolThe reader can communicate in any of seven configurable protocols. Theprotocols are introduced briefly here. For details about their characteristics andparameters, see “Communications Protocol, Configure” in Chapter 12.
Multi-Drop Protocol Multi-Drop follows the same protocol sequences as PollingMode D with the extension of device addressing, which allows up to 32 deviceson one 4-wire RS-485 twisted pair line. Multi-Drop protocol is typically used inCrossBar networks. Due to timeout parameters, the baud rate must be 2400 orhigher.
No Protocol No Protocol is for communications applications, such as Interlnk,that directly access the COM port instead of using a protocol handler. Whenyou do not use a protocol, you can switch between direct COM port access andusing a protocol handler.
NF BC Networking the Reader
6-11
6PC Standard Protocol PC Standard handles data transfer on a character-by-character basis or by either filling a receive buffer or transmitting a buffer ofdata. This protocol is designed to be compatible with the standard PC BIOSfunctions. The one exception is that the PC Standard protocol can buffer datathat is received to avoid losing characters if a program has not checked for datarecently.
Point-to-Point Protocol Point-to-Point is an unsolicited protocol in which thereader transmits data whenever it has something to transmit. The data isfollowed by a CR LF as the EOM characters. The reader is always in a receivingstate and does not wait for select commands. This protocol does not performany error checking or acknowledgment handshaking.
Point-to-Point protocol is typically used to connect the reader to a CRTterminal or host computer. Since Point-to-Point is an unsolicited protocol, youcan initiate the transmit command from the reader or the host.
Polling Mode D Protocol Polling Mode D requires the host computer to ask thereader for data it might have (polling) and to request to send data to the reader(selecting). PC-IRL uses this protocol.
RF Protocol RF Protocol is used in radio frequency (RF) networks only. Fordetails, see your JANUS RF documentation.
User-Defined Protocol User-Defined is a powerful protocol because you canconfigure the protocol to your own requirements. For example, you canconfigure User-Defined to act like a Point-to-Point protocol, except that itrequires an LRC and an acknowledgment from the receiver. You can alsodefine the communications characters such as SOM, POL, or SEL, or disablethese characters by setting them to null.
You can also use User-Defined protocol to define User-Defined Multi-Dropprotocol. In User-Defined Multi-Drop, you must set the POL and SEL protocolcharacters in a predetermined combination. For help, see “POL and SELCombinations for Multi-Drop Protocol” in Appendix C.
JANUS 2020 Hand-Held Computer User’s Manual (4MB) NF BC
6-12
Choosing a Protocol HandlerThere are three protocol handlers:
PHIMEC The Intermec protocol handler. PHIMEC lets you communicate withother Intermec devices such as concentrators.
PHPCSTD The PC Standard protocol handler. PHPCSTD provides low-levelcommunications abilities and protocol services at the DOS level for non-communications software, including byte-by-byte transfer and statusinformation.
RFPH The RF protocol handler. RFPH lets you communicate with devices inan RF network.
You will use each protocol handler with a specific communications protocol:
Use This Protocol Handler With This Communications Protocol
PHIMEC User-Defined ProtocolPoint-to-Point ProtocolPolling Mode D ProtocolMulti-Drop Protocol
PHPCSTD PC Standard Protocol
RFPH RF Protocol
Note: You do not load a protocol handler if you choose No Protocol as yourcommunications protocol. For example, if you decide to use the Interlnkcommunications application, you do not need a communications protocol or protocolhandler, so you choose No Protocol and do not load a protocol handler.
PHIMEC and PHPCSTD are not loaded when you boot your reader becausethey use a lot of conventional memory. RFPH is loaded when you boot aJR2020.
When you load a protocol handler that corresponds to the active protocol, theactive protocol tells the protocol handler how to communicate. For help, see“Loading and Unloading a Protocol Handler” later in this chapter.
NF BC Networking the Reader
6-13
6Configuring the Reader for Communications
Prepare the reader to communicate with another device by performing thesesteps for every reader COM port that you want to communicate through:
1. Choose a COM port to configure. Decide which communicationsapplication, communications protocol, and protocol handler to use for thatCOM port. For help, see “Working With JANUS COM Ports” and“Planning the Network Connection” earlier in this chapter.
2. Select the COM port.
3. Configure the communications protocol(s) for the COM port.
4. Activate one communications protocol for the COM port.
5. Load the protocol handler for the COM port.
6. If you do not load a protocol handler, you may need to specify a value torestore the UART FIFO control register for the COM port.
7. Connect the reader to the device it will communicate with.
8. Repeat Steps 1 through 7 for every COM port you want to configure.
Steps 2 through 7 are described in detail in the next sections.
Selecting the COM PortBegin configuring the reader by selecting a COM port. All changes you makein the reader’s configuration that relate to communications are applied to theselected COM port until you select another COM port.
To select the reader’s COM port
1. Decide which reader COM port to use. For help, see “Identifying JANUSCOM Ports” earlier in this chapter.
2. Select the reader’s COM port with the Communications Port, Select COMPort command. The reader will apply all subsequent changes in itscommunications configuration to the selected port.
For help, see “Communications Port, Select COM Port” in Chapter 12.
JANUS 2020 Hand-Held Computer User’s Manual (4MB) NF BC
6-14
Configuring the Communications ProtocolsNext, identify and configure one or more communications protocols to use onthe selected COM port.
To configure a communications protocol or protocols for a COM port
1. Select the communications protocol with the Communications Protocol,Configure command. The reader applies all subsequent changes in itscommunications configuration to the selected protocol. For help, see“Communications Protocol, Configure” in Chapter 12.
Note: For a CrossBar network, configure the reader for Multi-Drop protocol.
2. Set the parameters (such as baud rate) for the communications protocol.Make sure the values you set for the reader match the values set for thedevice it will communicate with.
There are three ways to set communications parameters:
• You can use IC.EXE.
• You can scan the configuration commands listed in Chapter 12.
• You can use DOS commands. For example, you can type the MODEcommand at the DOS prompt, or an application using the COM portcan execute standard DOS commands.
The method you choose depends on the COM port, as follows:
Methods for Setting Communications Parameters
COM Port Use IC.EXE? Scan Commands? Type DOS Commands?
COM1 Yes Yes Yes
RF (logical COM4) Yes Yes No
COM4 No Yes Yes
3. Repeat Steps 1 and 2 for every communications protocol you want toconfigure for the selected COM port.
Here are the parameters you can set for each communications protocol:
Multi-Drop Protocol Parameters
• Baud rate, parity, and data bits• Transmit abort timeout• Address, multi-drop
NF BC Networking the Reader
6-15
6PC Standard Protocol Parameters
• Baud rate, parity, data bits, and stop bits
Point-to-Point Protocol Parameters
• Baud rate, parity, data bits, and stop bits• Flow control• Intercharacter delay, turnaround delay, and timeout delay• Transmit abort timeout
Polling Mode D Protocol Parameters
• Baud rate• Flow control• Transmit abort timeout
User-Defined Protocol Parameters
• Baud rate, parity, data bits, and stop bits• Flow control and LRC• Intercharacter delay, turnaround delay, and timeout delay• Transmit abort timeout• SOM and EOM• AFF, NEG, POL, REQ, RES, and SEL• EOF, EOR, and records per block• IRL parameters: BAK, End, EOP, PAK, PSS, Run, and SOP• User-Defined, Multi-Drop enable
Activating One Communications ProtocolA COM port can only use one communications protocol at a time. Youdesignate the communications protocol that a port will use when you activatethe communications protocol. You must activate one communications protocolfor the COM port.
To activate one communications protocol for a COM port
• Execute the Communications Protocol, Activate command to activate thecommunications protocol. For help, see “Communications Protocol,Activate” in Chapter 12.
JANUS 2020 Hand-Held Computer User’s Manual (4MB) NF BC
6-16
Loading and Unloading a Protocol HandlerYou can load protocol handlers in several ways:
• Manually load them at the DOS prompt.
• Load them from AUTOEXEC.BAT when you boot the reader.
• Include them in a batch file that also executes your program.
• Load them when you start IRL Desktop or Communications Manager.
Note: A protocol handler is active when its corresponding communications protocol isactive. For example, if the PC Standard protocol handler is loaded, it will not becomeactive until you use the Communications Protocol, Activate command to activate thePC Standard protocol.
If you are using an off-the-shelf communications application that directlyaccesses the COM port, do not load a protocol handler. Instead, activate NoProtocol in the reader’s configuration. You cannot download readerconfiguration commands from the host computer when using off-the-shelfsoftware.
Loading and Unloading a Protocol Handler at the DOS PromptYou can load the protocol handlers from the DOS command line. You shouldunload the protocol handler when you are finished to maximize memory.
To load a protocol handler
• Type this command at the reader’s DOS prompt:
protocol_handler port
where:
protocol_handler is the protocol handler you are loading:
PHIMEC Intermec protocol handlerPHPCSTD PC Standard protocol handlerRFPH RF protocol handler
port is the number of the COM port for which you areloading the protocol handler.
NF BC Networking the Reader
6-17
6For example, to load the Intermec protocol handler on COM1, type thiscommand at the DOS prompt:
phimec 1
Or scan this bar code:
*PHIMEC 1**PHIMEC 1*
To unload a protocol handler
• Type this command at the DOS prompt:
unload protocol_handler port
For example, to unload the Intermec protocol handler from COM1, typethis command at the DOS prompt:
unload phimec 1
Loading a Protocol Handler When You Boot the ReaderYou may want a protocol handler always loaded in the reader’s memory. First,make sure you have enough conventional memory to load a protocol handlerand operate the reader. Then add a command to AUTOEXEC.BAT to load theprotocol handler. When you boot the reader, AUTOEXEC.BAT will load theprotocol handler into memory.
The command you add to AUTOEXEC.BAT should match the command youtype at the DOS command line. For help, see the previous section.
Loading and Unloading a Protocol Handler With a Batch FileIf you create your own application or use software that does not have built-inprotocol handlers, you can create a batch file that automatically loads andunloads the protocol handler whenever you enter and exit the application.
Note: Name the batch file carefully. COMMAND.COM executes files in this order:.COM, .EXE, .BAT. If a batch file (.BAT) and an application (.EXE) have the samefilename, when you type the filename the reader runs the application instead of thebatch file. Therefore, the batch file that loads the protocol handlers for your applicationshould have a different filename from the application itself.
This batch file loads PHIMEC and PHPCSTD, runs Communications Manager,and unloads the protocol handlers when you exit Communications Manager.You can edit this batch file to load only one protocol handler, freeing someconventional memory for the application.
JANUS 2020 Hand-Held Computer User’s Manual (4MB) NF BC
6-18
Example Batch File
Command Line Definition
set CMPCST=set CMUSER=
Clears the environment variables used by this batchfile.
phimec 1 Loads the Intermec protocol handler for COM1.
if not errorlevel 1 set CMUSER=1 If the Intermec protocol handler is already loaded, anerror is returned and the variable is not set.
phpcstd 1 Loads the PC Standard protocol handler for COM1.
if not errorlevel 1 set CMPCSTD=1 If the PC Standard protocol handler is already loaded,an error is returned and the variable is not set.
cmanager %1 %2 %3 Executes the Communications Manager program. Youcan replace this with your application executable.
if not "%CMPCSTd%"=="1" goto :nopcstdunload phpcstd 1
If this batch file loaded the PC Standard protocolhandler, then the PC Standard protocol handler isunloaded.
if errorlevel 1 echo unload failure on pcstd:nopcstd
Checks for failure to unload the PC Standard protocolhandler.
if not "%CMUSER%"=="1" goto :nouserunload phimec 1
If this batch file loaded the Intermec protocol handler,the Intermec protocol handler is unloaded.
if errorlevel 1 echo unload failure on userdef:nouser
Checks for failure to unload the Intermec protocolhandler.
NF BC Networking the Reader
6-19
6Loading and Unloading a Protocol Handler With an ApplicationYou can load a protocol handler for a designated port when you start the IRLDesktop or Communications Manager. When you exit the program, theprotocol handler is automatically unloaded.
To load a protocol handler by starting IRL Desktop or Communications Manager
• Type this command at the DOS prompt:
application [- portph ]
where:
application is the application you are executing:
irl IRL Desktopcmgr Communications Manager
port is the number of the reader’s COM port.
ph is the code for the protocol handler:
i Intermec protocol handlerp PC standard protocol handlerr RF protocol handler
For example, to load the Intermec protocol handler on COM1 and executethe IRL Desktop, type this command at the DOS prompt:
irl -1i
Or scan this bar code:
*IRL-1I**IRL -1I*
JANUS 2020 Hand-Held Computer User’s Manual (4MB) NF BC
6-20
Specifying a Value for the FIFO Control RegisterIf you turn off your JANUS reader while running a non-Intermeccommunications application, the reader cannot access and save the contents ofthe First In First Out (FIFO) control register (FCR). The FCR contains a hexvalue that controls the Universal Asynchronous Receiver/Transmitter (UART)buffer.
When you turn the reader back on, the reader sets the FCR to its default value,0 hex, unless you have already specified a value that the reader can use torestore the FCR. You should specify another value if the default is notappropriate for how the communications application configures the FCR.
You need to determine if you should specify a value for the FCR, calculatewhat the value should be, and then specify the value. The next sectionsdescribe how to perform these tasks.
To determine if you should specify a value
• You must specify a value if you plan to run a non-Intermeccommunications application on COM1 that changes the reader’s COM1UART FCR to use UART 16x550 mode, and you do not load an Intermecprotocol handler into memory.
Many communications applications change the reader’s COM1 UART FCRto use UART 16x550 mode. To learn if your application uses UART 16x550mode, see its manual.
NF BC Networking the Reader
6-21
6Method for Calculating the Two-Digit Hexadecimal Value for the UART FIFO Control Register (FCR)
0 to disable FIFO (16x450 mode)
1 to enable FIFO (16x550 mode)
0 does not reset
1 to reset receive FIFO
0 does not reset
1 to reset transmit FIFO
0 does a single transfer DMA
1 does a multiple transfer DMA that empties all of the FIFO
contents in one DMA session
Reserved (Always 0)
Reserved (Always 0)
Receiver trigger level. Indicates the number of bytes at which
the receive interrupt is generated.
Number of bytes that generate
7 6 a receive interrupt
0 0 1
1 0 4
0 1 8
1 1 14
7 6 5 4 3 2 1 0
2020U.117
Flag byte
Two-digit hex value
Descriptions of each bit
JANUS 2020 Hand-Held Computer User’s Manual (4MB) NF BC
6-22
To calculate the two-digit hex value
1. Use the illustration on the previous page as a guide for calculating thevalue for the FCR.
In this illustration, the two-digit hex value is the value you will specify forthe FCR. Calculate this value by converting the contents of the FCR byte totwo hexadecimal numbers.
The FCR byte contains eight bits. Each bit represents a parameter thatcontrols how the UART buffer operates. You set or clear each parameter bysetting each bit to 1 or 0.
2. Choose 1 or 0 for each bit in the FCR byte. Read the descriptions to decidewhether to set or clear each bit.
3. Convert the bits to two hexadecimal numbers. The resulting two-digit hexnumber is the value you will specify for the FCR.
For example, a two-digit hex value of 81 enables UART 16x550 mode,requires the buffer to receive four bytes of data before generating a receiveinterrupt, and leaves all other parameters disabled:
1 0 0 0 0 0 0 1
8 1
2020U.186
To specify the value
• Specify the value for the FCR using one of these methods:
Use IC.EXE Start IC.EXE, choose COM1 from the COM menu, and type thevalue into the FIFO CONTROL REGISTER parameter. For help usingIC.EXE, see Chapter 5, “Configuring the Reader.”
Scan a command Scan the Communications Port, UART Restore commandin Chapter 12, “Configuration Command Reference.”
Use software interrupts Use software interrupts in your application. Forhelp, see your JANUS PSK reference manual.
NF BC Networking the Reader
6-23
6Connecting the Reader to Another DeviceYou can physically connect the reader to another device using one of the threemethods described next.
Note: If you have a JR2020, you do not physically connect the reader to another device.The reader communicates through radio signals instead of a physical connection.
Communications Dock Place the reader in a communications dock and connectone or two devices to the dock’s serial ports. The dock’s network port is a25-pin DTE connector and the auxiliary port is a 25-pin DCE connector.Depending on how you set the dock’s DIP switches, the reader communicateswith both ports or the ports communicate with each other.
If you plan to run Interlnk with the reader connected to a host computerthrough the communications dock, you must connect the dock to the hostcomputer with a 3-wire (2, 3, and 7) cable for Interlnk to operate properly.
If the reader will communicate through only one port (network or auxiliary) onthe reader communications dock, you must select that port with theCommunications Dock Port command. For help, see “Communications DockPort” in Chapter 12 or the JANUS 2020 Communications Dock Quick ReferenceGuide.
2020U.078
TM
D
25 pin DTE cable connected to a peripheral device
Power cord connected to an electrical outlet
JANUS 2020 Hand-Held Computer User’s Manual (4MB) NF BC
6-24
Optical Link Adapter Connect the optical link adapter to the optical port on theend of the reader. Then connect a device to the optical link adapter’s serial port,which is a 9-pin DTE connector. For help, see the JL2010 Optical Link AdapterQuick Reference Guide.
2020U.072
–—
9 pin DTE cable connected to a peripheral device
OpticalLinkAdapter
Power cord connected to an electrical outlet
Reader-to-reader Align two JANUS readers for direct communications. Lineup the receive signal on the first reader with the transmit signal on the secondreader. Line up the transmit signal on the first reader with the receive signal onthe second reader. An arrow on the bottom of the reader helps you align thereaders. The readers can be no more than 1 inch apart.
Indicates directionof transmission
Maximumspacing of 1"
IntermecIntermec
4
5
6
1
2
3 0
.
space
enter
end
pg dnins
del
$
%
^
!
@
#)
>
enter
num lock
IntermecIntermec
4
5
6
1
2
30
.
space
enter
end
pg dnins
del
$
%
^
!
@
#)
>
enter
num lock
Locatorarrow
2020U.013
Transmit Data
Receive Data
NF BC Networking the Reader
6-25
6Running Interlnk to Transfer Files
With Interlnk, you can easily transfer files between your reader and a hostcomputer or another reader. You can also make all the drives on one computerappear as if they are physically located on the other, so that you haveunrestricted access to the contents of all the drives. You can run programs overthe Interlnk connections.
Note: You cannot execute IRL programs over an Interlnk connection. Also, youcannot run Interlnk in an RF network.
Differentiating Between Client and ServerThe Interlnk utility consists of two programs: Interlnk and Intersvr. These twoprograms are designed to be run on separate computers:
• The computer running Interlnk is called the client.
• The computer running Intersvr is called the server.
The difference between client and server is a simple one: the client is the devicefrom which you enter all commands. In this example, the host computer is theclient:
ServerClient2020U.187
JANUS 2020 Hand-Held Computer User’s Manual (4MB) NF BC
6-26
Client The client is the computer from which you will access drives,directories, files, and programs that are stored on the server. You will typecommands on the client’s keyboard or keypad to access those drives.
Server The server is the computer that contains the drives, directories, files,and programs you want to access. The server’s drives and printers look as ifthey are on the client. Intersvr displays the status of the connection betweenInterlnk and Intersvr on the server’s screen.
Sometimes your reader will be the client, and sometimes it will be the server,depending upon the task you are trying to accomplish.
Intermec suggests that you always make the host computer the client becauseInterlnk requires more conventional memory than Intersvr and your hostcomputer probably has more conventional memory available than your JANUSreader.
Your reader should be the client when
• you want the drives on the host computer to show up on the reader as ifthey were physically part of the reader.
• there is an application on the host computer that you want to run on thereader.
Your reader should be the server when
• you want the drives on the reader to show up on the host computer as ifthey were physically part of the host computer.
• there is an application on the reader that you want to run on the hostcomputer.
Note: The client cannot access a server’s drive that was redirected before Interlnk wasstarted, such as a network drive.
NF BC Networking the Reader
6-27
6Example of Using InterlnkSuppose the host computer has two disk drives (A and B) and two hard drives(C and D). The JANUS 2020 has four drives: three simulated drives (C, D,and E) and one Type II PC card drive (G).
You want access to the drives on the reader while working at the host.Therefore, the host computer must be the client and the reader must be theserver. Run Interlnk on the host computer and run Intersvr on the reader.Instructions for these tasks are included later in this chapter.
K
G
D
C
B
DriveA
ClientHost computerrunning Interlnk
ServerReader running Intersvr
E
D
DriveC
I
H
DriveG
2020U.005
Drives redirectedfrom the reader
Note: Interlnk reserves drives E and F for the server’s drives A and B, even though thereader does not have drives A and B. Interlnk also reserves drive J for the server’sdrive F, which is a placeholder on the JANUS 2020 reader.
JANUS 2020 Hand-Held Computer User’s Manual (4MB) NF BC
6-28
Now the reader’s drives appear on the host computer, as if they werephysically located on the host computer. The host computer has its originaldrives A, B, C, and D, plus drives G, H, I, and K.
Drive I on the host computer is really the physical RAM drive E on the reader.Anything you do to the host computer’s drive I affects the reader’s drive E.
You can type standard DOS commands on the host computer’s keyboard toaccess the directories and files in the reader’s drives. For example, to display alist of files located in the root directory of the reader’s drive E, type thiscommand on the host computer:
dir i:\
To copy a file from a directory on the host computer’s drive C to the reader’sdrive E, type this command on the host computer:
copy c:\shared\data\accounts.txt i:\accounts.txt
Interlnk System RequirementsYour host computer and reader must meet these requirements to run Interlnkand Intersvr:
• A serial port is available on the host computer and reader.
• The host computer is running DOS 3.0 or higher.
• The client has 16K of free memory.
• The server has 130K of free memory.
• The reader is connected to the host computer through a communicationsdock or optical link adapter. If you use the communications dock, you mustconnect the dock to the host computer with a 3-wire (2, 3, and 7) cable forInterlnk to operate properly.
NF BC Networking the Reader
6-29
6Installing Interlnk on the Host ComputerYou need two files to run Interlnk:
INTERLNK.EXE The device driver that you load into the client’s memory.
INTERSVR.EXE The program that you run on the server.
You must install those files on the host computer before you can run Interlnkor Intersvr on the host. You can install the files from either the MS-DOScompanion disk 2 or the reader’s drive D.
To install Interlnk on the host computer from companion disk 2
1. On the host computer, make sure that the current working directory is thedirectory where you want to install the Interlnk files.
2. Insert companion disk 2 into a disk drive on the host computer.
3. Copy INTERLNK.EXE and INTERSVR.EXE from companion disk 2 to thehost computer.
To install Interlnk on the host computer from the reader’s drive D
1. Connect the reader to the host computer using a 7-wire, null-modem serialcable and either the communications dock or optical link adapter.
2. Make sure that the MODE command is available on the host computer.
3. On the host computer, make sure that the current working directory is thedirectory where you want to install the Interlnk files.
4. At the reader’s DOS prompt, type this command to copy the Interlnk filesfrom the reader’s drive D to the host computer:
intersvr /rcopy
Or scan this bar code:
*INTERSVR /ORCOPY**INTERSVR /RCOPY*
Follow any instructions displayed on the reader. If the host computer locksup after you copy the files, reboot the host.
JANUS 2020 Hand-Held Computer User’s Manual (4MB) NF BC
6-30
Making the Host Computer the ClientFollow these instructions to run Interlnk with the host computer as the client.When the host computer is the client, you can access all the reader’s drives bytyping commands on the host computer’s keyboard.
Client
Server
2020U.188
To run Interlnk with the host computer as the client
1. Connect the reader to the host computer through a communications dockor optical link adapter. If you use the communications dock, you mustconnect the dock to the host computer with a 3-wire (2, 3, and 7) cable forInterlnk to operate properly.
2. Edit the host computer’s AUTOEXEC.BAT and CONFIG.SYS files:
• Add a device command to CONFIG.SYS that specifies the location ofINTERLNK.EXE and the number of drives to redirect from the server tothe client. (If you do not include the /drives: option, Interlnk redirectsthree drives and you cannot access all the reader’s drives.) For example:
device=c:\janus\network\interlnk.exe /drives:7
• If you execute the Windows SMARTDRV.EXE on the host computer,remark it out of the AUTOEXEC.BAT or CONFIG.SYS file.
• If you are not using the host computer’s COM1 and you execute theDOS command SHARE.EXE on the host computer, remark out theSHARE command in the AUTOEXEC.BAT or CONFIG.SYS file.
NF BC Networking the Reader
6-31
63. At the reader’s DOS prompt, type this command to start Intersvr:
intersvr
Or scan this bar code:
*INTERSVR**INTERSVR*
The Interlnk Server Status screen appears, but no information is displayedbecause the connection has not been made yet.
4. On the host computer, press Ctrl-Alt-Del to reboot and load Interlnk fromthe CONFIG.SYS file.
Note: After you modify CONFIG.SYS and reboot your host computer once, youno longer need to reboot to establish a connection. Instead, you can typeinterlnk at the host computer’s DOS prompt.
5. On the reader, the Interlnk Server Status screen is updated withinformation about the redirected drives. Use the viewport to view thescreen. For help, see “Interpreting the Server’s Status Screen” later in thischapter.
You are ready to start using your Interlnk connection. For example, if theclient’s drive E is redirected to the server’s drive C, type this command at theclient’s DOS prompt:
e:
Any command you type at the client’s drive E prompt will affect the server’s(reader’s) drive C.
JANUS 2020 Hand-Held Computer User’s Manual (4MB) NF BC
6-32
Making the Reader the ClientFollow these instructions to run Interlnk with the reader as the client. When thereader is the client, you can access all the host computer’s drives by typingcommands on the reader’s keypad.
Client
Server
2020U.189
To run Interlnk with the reader as the client
1. Connect the reader to the host computer through a communications dockor optical link adapter. If you use the communications dock, you mustconnect the dock to the host computer with a 3-wire (2, 3, and 7) cable forInterlnk to operate properly.
2. Start Intersvr by typing this command at the host computer’s commandprompt:
intersvr
If you are not using the host computer’s COM1 to connect to the reader,specify the correct COM port in the command line. For example:
intersvr /com3
The Interlnk Server Status screen appears, but no information is displayedbecause the connection has not been made yet.
NF BC Networking the Reader
6-33
63. Press > < A � to warm boot the reader. A command in the reader’s
CONFIG.SYS file automatically loads Interlnk into the reader’s memory.
CautionDo not press any keys while the reader is performing a warm boot oryou may lose data.
ConseilN'appuyez pas sur des touches pendant que le lecteur se réamorce, sinonvous pouvez perdre des données.
On the host computer, the Interlnk Server Status screen is updated withinformation about the redirected drives. For help, see “Interpreting the Server’sStatus Screen” later in this chapter.
You are ready to start using your Interlnk connection. For example, if theclient’s drive H is redirected to the server’s floppy disk drive A, type thiscommand at the client’s DOS prompt and press @ :
h:
Or scan this bar code:
*H/Z**H:*
All commands you type at the client’s drive H prompt affect the server’sdrive A.
JANUS 2020 Hand-Held Computer User’s Manual (4MB) NF BC
6-34
Interpreting the Server’s Status ScreenWhen you start Intersvr, the server displays a status screen that contains twocolumns of information:
Microsoft Interlnk Server version 1.00
This Computer Other Computer (Server) (Client)_____________ ______________ A: equals D: B: equals E: C: equals F: D: equals G: E: equals H: LPT3: equals LPT1
Transfer: Port = Com 1 Speed: Alt + F4 = Exit
2020U.190
This Computer (Server) This column lists all drives and printer ports on theserver. The screen also displays the size of hard disk drives on the server.
Other Computer (Client) This column lists the drive designation on the client foreach drive redirected from the server.
While the client reads from or writes to the server, the word Transfer flashes atthe bottom of the screen and an asterisk (*) appears next to the server drivebeing accessed. The status bar also indicates which server port is connected tothe client and the baud rate.
NF BC Networking the Reader
6-35
6To use the viewport when the reader is the server
When the JANUS reader is the server, the reader displays only the upper leftcorner of Intersvr’s 25 x 80 status screen.
You can use the reader’s viewport to see the whole status screen.
Microsoft Interlnk Server version 1.00
This computer Other Computer (Server) (Client)_____________ ______________ A: equals D: B: equals E: C: equals F: D: equals G: E: equals H: LPT3: equals LPT1
Transfer: Port = Com 1 Speed: Alt + F4 = Exit
7 9
5
1 3
0
f
2020U.144
Viewport icon
Intersvr status screen
Computer
For help, see “Moving the Viewport” in Chapter 2 or use the commands on thenext page.
Use these viewport movement commands:
Viewport Movement Commands
To Move the Viewport Press These Keys Or Scan This Bar Code
Up A C Viewport Up
*%/**%/*
Down A E Viewport Down
*%+**%+*
JANUS 2020 Hand-Held Computer User’s Manual (4MB) NF BC
6-36
Viewport Movement Commands (continued)
To Move the Viewport Press These Keys Or Scan This Bar Code
Right A D Viewport Right
*.-**.-*
Left A B Viewport Left
*%-**%-*
To the cursor A A � Viewport to Cursor
*/-**/-*
To the lower right cornerof the display
A A � Viewport End
*..%.**..%.*
To the upper leftcorner of the display
A A � Viewport Home
*..%/**..%/*
Redirecting Drives From the DOS PromptFrom the DOS prompt, you can use the Interlnk command to redirect a clientdrive to a server drive:
interlnk client =server [ client =server ...]
where:
client is the letter of the client’s drive to which you want to assignanother server drive.
server is the letter of the server’s drive.
For example, suppose you want to run an application on the host computerthat uses data files stored on the reader’s drive E. The application explicitlylooks on host computer’s drive G for the data files. When you start Interlnk,drive G on the client (the host computer) points to drive C on the server (thereader). Therefore, you must redirect the client’s drive G to point to the server’sdrive E.
NF BC Networking the Reader
6-37
6Type this command at the client’s DOS prompt:
interlnk g=e
To cancel the redirection of client drive G, type the command:
interlnk g=
Note: The client cannot access a server’s drive that was redirected before Interlnk wasstarted, such as a network drive.
Exiting InterlnkYou can break the connection between Interlnk and Intersvr at any time bypressing these keys on the server:
• If the server is the host computer, press Alt-F4 on the host computer.
• If the server is the reader, press < J on the reader.
If you remarked out SHARE.EXE or SMARTDRIVE in the host computer’sAUTOEXEC.BAT or CONFIG.SYS, you should restore the commands now.
Restarting InterlnkYou can restart the connection between Interlnk and Intersvr by typing thiscommand on the server:
intersvr
Or scan this bar code:
*INTERSVR**INTERSVR*
If you are not using COM1, specify the COM port you are using.
You are ready to start using your Interlnk connection. If Interlnk will notrestart, repeat the steps in “Making the Host Computer the Client” or “Makingthe Reader the Client” earlier in this chapter.
JANUS 2020 Hand-Held Computer User’s Manual (4MB) NF BC
6-38
Running Communications ManagerCommunications Manager lets you transmit and receive ASCII files, andrequest COM port and protocol status. The files for Communications Managerare shipped on the Application companion disk 3:
• CMANAGER.EXE
• CMGR.BAT
• CO001.DAT
Copy the Communications Manager files to the reader’s drive C or PC card.For help, see “Running Interlnk to Transfer Files” earlier in this chapter.
You can run Communications Manager by using its menu interface or bytyping commands at the DOS prompt. These methods are described next.
Using Communications Manager MenusTo start the Communications Manager application, scan this bar code:
*CMGR**CMGR*
Or you can type this command at the DOS prompt:
cmgr [- portph ]
where you have the option of loading a protocol handler:
port is the number of the COM port for which you are loading theprotocol handler. This is an optional parameter.
ph is the code for the protocol handler you are loading:
i Intermec protocol handlerp PC Standard protocol handlerr RF protocol handler
For example, to load the PC Standard protocol handler on COM1 and executeCommunications Manager, type this command at the DOS prompt andpress @ :
cmgr -1p
Note: When you use Communications Manager with the PC Standard protocolhandler, it automatically sets EOR to <CR><LF> and EOF to <SUB> for filetransfers.
NF BC Networking the Reader
6-39
6When you start Communications Manager, the main menu appears. The menubar contains three menus:
Communications
File Cfg Stat
2020U.071
File Select the File menu to designate which port to communicate through,and to transmit or receive ASCII files. The File menu also has a command todisplay the software version. You quit Communications Manager by selectingExit from this menu.
Cfg Select the Cfg menu to set the communications protocol for each of thereader’s COM ports and define the parameters for each selected protocol. SeeChapter 12, “Configuration Command Reference,” for a list of the protocolsand their parameters.
Stat Select the Stat menu to view the status of the selected COM port, such asthe protocol and parameters being used and whether the port is active orinactive.
Communications
File Cfg Stat Port...Transmit...Receive...AboutExit
2020U.073
The File menu contains these commands:
Port Lets you select the COM port to communicate through. For help, see“Identifying JANUS COM Ports” earlier in this chapter.
Transmit Transmits the selected file through the designated COM port. Ascreen displays the status of the transfer.
Receive Stores the file it receives from the designated COM port under theselected filename. A screen displays the status of the transfer.
About Displays the software version of Communications Manager.
Exit Exits Communications Manager.
JANUS 2020 Hand-Held Computer User’s Manual (4MB) NF BC
6-40
Selecting Menus and CommandsPress B or D to select a menu name from the Communications Manager mainmenu. Then press @ to display the commands in the selected menu. In thisexample, you press D D @ to display the Stat menu:
Communications
File Cfg Stat
2020U.001
CommunicationsFile Cfg Stat
COM1...COM2...COM3...COM4...
2020U.030
Press C or E to select a command or option from a menu, and then press @to execute the command or option.
You can scan bar code labels listed in “Scanning Bar Codes to Select MenuOptions” in Appendix C to move the cursor through the communicationsmenus instead of pressing keys on the keypad.
Filling In Fields and Marking Check BoxesYou must move the cursor through the fields on a screen to the OK, Cancel,Next, or Prev buttons.
Task Description
To move forward through the screen. Press E or A M .
To move backward through the screen. Press C or A A M .
If the screen contains a list of filenames, press E, C, A M , or A A M untilthe file is highlighted. Then press @ to select the file.
The screens contain two types of fields where you select or view the options fora parameter:
• In a toggle field, you press B or D to view the options for that field.
• In an entry field, you type a value into the field.
To learn how to enter ASCII control characters into fields, see “Entering ASCIIControl Characters” in Appendix C. You can use ASCII control characters forsome communications protocol characters.
NF BC Networking the Reader
6-41
6Exiting Screens and Saving ChangesWhen you exit a screen, you can save or discard your changes:
Task Description
To exit a screen and save the changes. Select OK and press @ .
To exit a screen and discard the changes. Select Cancel and press @ .Or press ? in any field.
Press E, C, A M , or A A M to select the OK and Cancel buttons.
Using a Series of Screens to Configure a ParameterSometimes the Communications Manager presents a series of screens for oneparameter. You must fill in fields or select options on each screen to configurethe parameter.
For example, when you configure the User-Defined protocol for COM1,Communications Manager displays five screens of options for the protocol.Here are the first two screens in that series:
2020U.121
Communications COM1/User-Defined
(1 of 5)BAUD: 9600PARITY: EvenDATA BITS: 7STOP BITS: 1
NEXT
?
2020U.123
Communications COM1/User-Defined
(2 of 5)DELAYS INTERCHARACTER: 0 ms TURNAROUND: 0 ms TIMEOUT: 10 sec TRANSMIT ABORT 00000 ms
NEXT PREV
?
You can tell that a screen is part of a series when you see the Next and Prevcommands at the bottom of the screen. Next and Prev let you move forward tothe next screen or back to the previous screen.
Pressing @ while the cursor is in any field is the same as choosing Next. Asdescribed earlier, you press C or A M to move to the next field in the screen.You press E or A A M to move to the previous field.
Exiting Communications ManagerTo exit Communications Manager, select Exit from the File menu andpress @ .
JANUS 2020 Hand-Held Computer User’s Manual (4MB) NF BC
6-42
Typing Commands at the DOS PromptYou can use a DOS command line instead of the menu interface to transmitand receive files. The syntax for the command is:
cmgr [- reader_portph ] -p host_port -s type -f[ path \] file
where:
reader_port is the number of the reader’s COM port.
ph is the name of the protocol handler:
i Intermec protocol handlerp PC Standard protocol handlerr RF protocol handler
host_port is the number of the host computer’s COM port.
type indicates whether you are transmitting or receiving:
t to transmitr to receive
path is the directory for the file you are transmitting or receiving. Ifyou omit the path, the current working directory is used.
file is the name of the file you are transmitting or receiving.
For example, to load the PC Standard protocol handler on the reader’s COM1and transmit a file called TEST.DAT from the host computer’s COM1, type thiscommand at the reader’s DOS prompt:
cmgr -1p -p1 -st -ftest.dat
NF BC Networking the Reader
6-43
6Downloading Applications Across the Network
You can use binary file transfer (BFT) to download applications to JANUSreaders in 900 MHz RF and CrossBar networks. BFT can perform these taskswith or without assistance from the person operating the reader:
• Interrupt any PSK application, reboot the reader, and start the file transferapplication (FTA) on the reader.
• Transfer binary files (for example, an application) with error detection.
• Change the contents of the reader’s drive C by loading a new image file.
• Run any program on the reader when the transfer or update is complete.
Note: The BFT functionality is provided by the file transfer application (FTA.EXE),which is stored on the Application companion disk 3.
Examples of Using BFTThe next two examples illustrate how you can use BFT to update applicationson networked JANUS readers by transferring new binary files to the readers.
JANUS 2020 Hand-Held Computer User’s Manual (4MB) NF BC
6-44
Example 1: Updating Several JANUS Readers From a Host Computer
Host computerJANUS readers
in warehouse
2020U.193
From a single host computer, a system administrator uses BFT to download anew version of a data collection application simultaneously (using groupqueues) to every reader on the RF network in the warehouse while theoperators are on their lunch break.
NF BC Networking the Reader
6-45
6Example 2: Downloading an Executable File From a Host Computer
Host computer
JANUSreader
Printer
2020U.194
A service technician is using a JANUS reader to diagnose problems with aprinter in the RF network. The technician may decide to use a test applicationthat is stored on another computer in the RF network. Using BFT, thetechnician can download the application to the reader—without walking backto the computer, connecting the reader to the host computer, and usingInterlnk to transfer the application.
JANUS 2020 Hand-Held Computer User’s Manual (4MB) NF BC
6-46
Examining a Typical BFT SessionA typical BFT session, with the host computer acting as the client and theJANUS reader acting as the server, includes these activities:
• The host computer and readers are connected with a CrossBar or900 MHz RF network.
• The operator starts a BFT-ready PSK application on the reader and eithercontinues working or stops working.
Note: A BFT-ready PSK application has been programmed to accept the host’sPrepare for Reboot command, call a Prepare for Reboot PSK function, and notify thePSK library and host computer when the reader is ready to be rebooted. For helpcreating BFT-ready PSK applications, see your JANUS PSK reference manual.
• From the host computer, an administrator starts the Data CollectionManager (DCM) or Interface Software (IS) application that manages theBFT process. This application sends a Prepare for Reboot command to asingle reader or a group of readers.
• The PSK application on the reader accepts the Prepare for Rebootcommand, optionally performs housekeeping tasks (such as closing files),and sends a Ready for Reboot message to the host. This ensures that thehost computer has received all data queued in the controllers, as well asindicates that the reader is ready to be rebooted.
• The host computer sends a Reboot command to the reader or readers. Thereader reboots, and a command in AUTOEXEC.BAT starts FTSERVER.BATif there is a copy of FTSERVER.BAT on drive C.
FTSERVER.BAT starts the file transfer application (FTA.EXE). If FTAdetects that a host computer rebooted the reader to initiate a BFT session,FTA continues running. Otherwise, it terminates.
• The host computer can begin sending commands to the FTA:
• The host computer may transfer binary files to and from the reader.
• The host computer may update the reader’s drive C with a 512K image.
• The host computer may set the IM_APPLICATION DOS environmentvariable to an application on the reader that will be run when the FTAterminates.
• When the FTA terminates, the reader executes the command identified bythe IM_APPLICATION DOS environment variable.
NF BC Networking the Reader
6-47
6Preparing the Reader and Host Computer for BFTTo take advantage of BFT, you must set up your reader, host computer, andnetwork as described in this checklist:
� Make sure the host computer and readers are connected through aCrossBar or 900 MHz RF network.
To use BFT in a CrossBar network, you must use the Multi-Dropcommunications protocol. You cannot, for example, use the User-Definedor Polling Mode D communications protocols.
� If you use Multi-Drop with BFT, do not set the baud rate higher than9600 bps.
BFT transmits packets larger than 30 bytes to the reader. If you set the baudrate to 19.2 bps, the reader cannot handle large incoming packets at thatspeed. An error condition develops: the communications application timesout or waits indefinitely on a receive request, and the 9154 Multi-Drop LineController’s fault light turns on.
� If you are using a 9180 Network Controller or 9154 Multi-Drop LineController, find out the version of the controller’s firmware. You may needto modify the controller’s asynchronous host computer parameters if thecontroller has an older version of firmware:
9180 If the 9180 firmware version is 2.1 or greater, you do not have toadjust the configuration to support BFT. However, if the version is less than2.1, you must change the asynchronous host computer parameters to 8 databits, rather than the default 7 data bits.
9154 If the 9154 firmware version is 2.6 or greater, you do not have toadjust the configuration to support BFT. However, if the version is less than2.5, you must change the asynchronous host computer parameters to 8 databits, rather than the default 7 data bits.
Note: Intermec does not recommend using Binary File Transfer (BFT) to transferlarge files in a CrossBar network with a 9154 Multi-Drop Line Controller.
You can contact your Intermec service representative to learn how to ordera firmware upgrade for the 9180 and 9154.
� The 9161 Multi-Drop and Port Concentrators do not support BFT.
� Create a DCM or IS application that will run on the host computer andcommunicate with the FTA on the reader. For help creating thisapplication, read your DCM or IS documentation.
� Enable the Prepare for Reboot and Reboot commands with the CommandProcessing command ($+DC) on the reader. These commands allow thereader to respond when the host computer initiates a BFT session. In thereader’s default configuration, these commands are enabled. For help, see“Command Processing” in Chapter 12.
JANUS 2020 Hand-Held Computer User’s Manual (4MB) NF BC
6-48
� Copy FTA.EXE and FTA.INI from the Application companion disk 3 to thereader’s drive C. For help adding new files to drive C, see “Adding orEditing Files on Drive C” in Chapter 3.
� Run a BFT-ready PSK application on the reader so that when the hostcomputer requests that the reader prepare for reboot, the reader canrespond correctly. The PSK application must be programmed to expect thePrepare for Reboot command. For help, see “Prepare for Reboot” inChapter 11 and your JANUS PSK reference manual.
Differentiating Between Client and ServerBFT is a client/server application, and you must decide which device (hostcomputer or reader) is to be the client or server. The difference between clientand server is a simple one: the client is the device from which you enter allcommands. In this example, the host computer is the client:
ServerClient2020U.187
The way you start the FTA on the reader determines whether the reader will bethe client or server.
To make the reader the client
1. Type this command at the reader’s DOS prompt to start the FTA:
fta
2. Type this command at the FTA prompt to open a BFT session:
open
3. From the reader, type the commands to transfer binary files or update thereader’s drive C.
NF BC Networking the Reader
6-49
6To make the reader the server
There are two ways to make the reader the server:
1. Type this command at the reader’s DOS prompt to start the FTA:
fta
2. Type this command at the FTA prompt to make the reader the server:
server
3. From the host computer, type the commands to transfer binary files orupdate the reader’s drive C.
Or,
1. Send the Prepare for Reboot command from the host computer to start theFTA on the reader.
2. When you receive the Ready For Reboot message from the reader, send theReboot command from the host computer to the reader. This commandreboots the reader and opens the BFT session.
3. From the host computer, type the commands to transfer binary files orupdate the reader’s drive C.
Note: Because you cannot display the server’s directories from the client, you mustalready know where each target file is located on the server.
Starting an Application When the FTA TerminatesWhen the host computer is the client, the host computer can identify anapplication that will be started automatically on the reader when the FTA isterminated on the reader.
For example, you finish transferring binary files to the reader, close theconnection between the host computer and reader, and terminate the FTA onthe reader. Next, you may want to restart the PSK application that was runningon the reader when the host computer issued the Prepare for Rebootcommand.
To automatically start an application when the FTA terminates
1. From the host computer, issue a command that sets the reader’s DOSenvironment variable IM_APPLICATION to an application on the reader.For help, see your DCM or IS documentation.
2. Terminate the FTA on the reader. The %IM_APPLICATION% command inthe reader’s AUTOEXEC.BAT executes, running the specified command onthe reader. For help, see “Defining the Startup Files” in Chapter 3.
JANUS 2020 Hand-Held Computer User’s Manual (4MB) NF BC
6-50
Using FTA Commands on the ReaderWhen the reader is the client, you can use these FTA commands:
CHECKHOST LUPGRADE
CLOSE OPEN
EXIT PUT
GET RUPGRADE
HELP SERVER
Typing FTA Commands on the ReaderYou can use the FTA commands on the reader by
• typing a command at the FTA prompt. (The FTA prompt appears whenyou run the FTA by typing fta at the reader’s DOS prompt.)
• typing one or more commands in a batch file.
• typing one or more commands on the DOS command line. Use a semicolon(;) between each command. For example, type this command and press @to open an FTA session, get a file from the host, and exit the session:
e:\> fta o; g filename ; e
where filename is the path and name of the file to be transferred.
NF BC Networking the Reader
6-51
6Learning the Syntax of FTA CommandsThis section describes each FTA command and its syntax. You can abbreviatethe command names as shown in the Syntax column of the next table. Also,you do not have to capitalize the commands; the commands are not casesensitive.
FTA Command Descriptions and Syntax
Command Description Syntax
CHECKHOST Checks if the host computer rebootedthe reader and is ready to proceedwith the reader as the server and thehost computer as the client. You cantype this command only from thereader’s DOS command line.
ch [ port ]
where:
port is the COM port for the connection. Ifyou do not specify a port, theapplication uses the first port with anactive protocol handler.
CLOSE Terminates the connection with thehost computer. You can abbreviatethis command as CL.
c
EXIT Terminates the FTA program andreturns you to the DOS prompt onthe reader.
e
GET Copies a file from the host computerto the reader.
g hfile [ rfile ]
where:
hfile is the path and filename of the file to betransferred from the host computer tothe reader.
rfile is the destination path and filename onthe reader. If you do not specify a rfilename, the hfile name is used.
HELP Displays a description of the FTAcommands, syntax, and parameters.
h
LUPGRADE Upgrades the reader’s drive C fromthe reader. Stands for “localupgrade.”
l file c
where:
file is the path and filename of the imagefile on the JANUS reader, and C is thedrive to be updated.
JANUS 2020 Hand-Held Computer User’s Manual (4MB) NF BC
6-52
FTA Command Descriptions and Syntax (continued)
Command Description Syntax
OPEN Establishes a connection with thehost computer.
o [ port ]
where:
port can be the COM port for theconnection. If you do not specify aport, the application uses the first portwith an active protocol handler. Once aconnection is open, you can type otherFTA commands or type $ to exit.
PUT Copies a file from the reader to thehost computer.
p rfile [ hfile ]
where:
rfile is the path and filename of the file to betransferred from the reader to the host.
hfile is the destination path and filename onthe host. If you do not specify an hfilename, the rfile name is used.
RUPGRADE Upgrades the reader’s drive C fromthe host. Stands for “remoteupgrade.”
r file c
where:
file is the path and filename of the imagefile on the host computer, and C is thedrive to be upgraded.
SERVER Identifies the reader as the server, notthe client. You will type allsubsequent FTA commands at thehost.
s [ port ]
where:
port is the COM port for the connection. Ifyou do not specify a port, theapplication uses the first port with anactive protocol handler.
NF BC Networking the Reader
6-53
6Editing the FTA Initialization FileThe FTA initialization file (FTA.INI) controls how the FTA operates. You mayneed to modify INI parameters to match the timeouts with the speed of yournetwork. You can use a standard ASCII text editor to edit the file. This tabledescribes the parameters in the default FTA.INI file, which is stored onApplication companion disk 3:
Parameter in FTA.INI Description
HostOpenSessionTimeout=10000 Milliseconds FTA waits for the host to respond to an opensession request in which the reader is the client.
HostStartServerTimeout=10000 Milliseconds FTA waits for the host to respond to an opensession request in which the reader is the server.
ReceiveRecordTimeout=10000 Milliseconds FTA waits for the host to send the next data recordwhile downloading a file to the reader.
StartUploadTimeout=10000 Milliseconds FTA waits for the host to respond to a request tobegin uploading a file from the reader.
StartDownloadTimeout=10000 Milliseconds FTA waits for the host to respond to a request tobegin downloading a file to the reader.
HostServerReadTimeout=10000 Milliseconds FTA waits for the host to send a command to thereader when the host is the client.
HostClientReadTimeout=65535 Milliseconds FTA waits for the host to send a command to thereader when the host is the server.
SendRecordTimeout=10000 Milliseconds FTA waits for the reader to transmit a record to thehost.
JobRecoverAttempts=1 Number of times FTA attempts to recover a session with the hostafter that session has been lost.
EndTransmitTimeout=65535 Milliseconds FTA waits for the host to acknowledge that a fileupload is complete.
TransmitResponseDelay=5000 Milliseconds FTA allows to elapse before it starts to upload a filefrom the reader to the host after the host sent the command tobegin uploading the file.
ClearChannelTimeout=10000 Milliseconds FTA waits for data when the communicationschannel is being cleared.
NF BC Working With IRL
7-3
7This chapter introduces Intermec’s Interactive Reader Language (IRL) and explainshow to use the IRL Desktop, specify the path for IRL files, interrupt and resume IRLprograms, run IRL programs with limited conventional memory, and use the IRLreader commands covered in Chapter 11.
Learning About IRLInteractive Reader Language (IRL) is a high-level programming language youcan use to develop programs for your JANUS reader. IRL Version 4.1 comeswith your JANUS reader. IRL features include:
• advanced bar code input capabilities.
• efficient reader power management.
• efficient memory management.
• ease of use for creating programs quickly.
You can create IRL programs using any DOS-based text editor and save theprogram as an ASCII text file. You can also write IRL programs on a PC withPC-IRL software and download them to the reader using the Polling Mode Dprotocol.
For help learning how to program in IRL, or how to take advantage of the IRLfeatures that are available only on JANUS readers, see these manuals:
• IRL Programming Reference Manual
• PC-IRL Reference Manual
Note: The default filenames for IRL programs and data files include braces {}. Forexample, you may see these filenames on the reader: {IRL-1}.IRL and {IRL-A}.IRD.
JANUS 2020 Hand-Held Computer User’s Manual (4MB) NF BC
7-4
Using the IRL DesktopThe IRL operating environment on the reader is called the IRL Desktop. TheIRL Desktop is a menu-driven application that helps you run, download,transmit, and receive IRL programs.
This section covers these tasks:
• Opening the IRL Desktop
• Closing the IRL Desktop
• Exploring the IRL Desktop User Interface
• Executing Commands in the IRL Desktop
• Running an IRL Program
• Pausing an IRL Program
• Exiting an IRL Program
• Downloading an IRL Program
• Transmitting IRL Files
• Receiving IRL Files
• Clearing IRL Data Files
Opening the IRL DesktopTo open the IRL Desktop, type this command at the DOS prompt andpress @ :
irl
Or scan this bar code:
*IRL**IRL*
NF BC Working With IRL
7-5
7You can load a protocol handler or run a program when you start the IRLDesktop by including one or both of these parameters in the command:
irl -[ portph ] [ filename ]
where:
port is the number of the COM port for which you are loading theprotocol handler.
ph is the code for the protocol handler you want to load:
i Intermec protocol handlerp PC Standard protocol handlerr RF protocol handler
filename is the name of the IRL program to run.
For example, to load the Intermec protocol handler on COM1 and open the IRLDesktop, type this command at the DOS prompt:
irl -1i
Or scan this bar code:
*IRL -1I**IRL -1I*
To load the PC Standard protocol handler on COM1, open the IRL Desktop,and immediately begin running the STOCK.IRL program, type this commandat the DOS prompt:
irl -1p stock.irl
Note: If you start an IRL program from the DOS prompt, you will return to the DOSprompt when you exit the program.
Closing the IRL DesktopTo close the IRL Desktop, select Exit from the File menu and press @ .
JANUS 2020 Hand-Held Computer User’s Manual (4MB) NF BC
7-6
Exploring the IRL Desktop User InterfaceWhen you start the IRL Desktop, the main menu appears. In the menu bar,there are two menus, File and About. The contents of the File menu appearautomatically.
File This menu lets you transfer files, change directories, review file statistics,run an IRL program, and exit the IRL Desktop.
About This menu displays information about the reader and its configuration,including the amount of RAM and disk space available, the current paths forIRL files, the version of IRL, and the communications protocol configured foreach COM port.
The File menu contains these commands:
Run Runs the IRL program you select.
Resume Resumes running an IRL programwith all the status registers and variables resetto the values from when the program washalted.
Directory Lists all IRL files in the currentdirectory.
Change Dir Changes the path for the data filesand programs.
File Stats Indicates if a data file is dimensioned or undimensioned and thenumber of records entered. If the file is dimensioned, it lists the dimensions.
Clear Data Deletes all IRL data files with the default filename format:{IRL-0}.IRD, {IRL-A}.IRD to {IRL-Z}.IRD. Does not delete IRL data files withcustomized names (such as NEW.IRD).
Receive Receives a file through the designated COM port and stores the fileunder the selected filename. This command is equivalent to scanning an IRLFile, Receive bar code.
Transmit Transmits the selected file through the designated COM port. Thiscommand is equivalent to scanning an IRL File, Transmit bar code.
Exit Exits the IRL Desktop.
2020U.196
IRL
File About
Run...Resume...Directory...Change Dir...File Stats...Clear Data...Receive...Transmit...Exit...
?
NF BC Working With IRL
7-7
7The About menu contains these commands:
Statistics Displays information about theamount of memory and disk space available,and lists the path for data files and programs.
Version Displays the version of IRL runningon the reader.
Ports Displays the communications protocolconfigured for each port. If you have not configured a protocol for a port orloaded a protocol handler, the port is not listed.
Selecting Menus and CommandsPress B or D to select a menu name from the IRL Desktop main menu. Thenpress @ to display the commands in the selected menu.
Press C or E to select a command from a menu, and then press @ to executethe command.
You can scan the bar code labels to move the cursor through the IRL Desktopmenus instead of pressing keys on the keypad. For help, see “Scanning BarCodes to Select Menu Options” in Appendix C.
Note: You can press G to display the online help screen for a menu or command.
Moving the Cursor Through the ScreenSome screens list the options for each command or list filenames for you tochoose. You need to move the cursor through the fields to the OK and Cancelbuttons.
Task Description
To move forward through the screen. Press E or H.
To move backward through the screen. Press C or I.
If the screen contains a list of filenames, press E, C, H, or I until the file ishighlighted. Then press @ to select the file.
2020U.197
IRL
File About
Statistics...Version...Ports...
JANUS 2020 Hand-Held Computer User’s Manual (4MB) NF BC
7-8
Exiting a ScreenWhen you exit a screen, you can save or discard your changes.
Task Description
To exit a screen and save the changes. Select OK and press @ .
To exit a screen and discard the changes. Select Cancel and press @ .Or press ? .
Usually, you can press E, C, H, or I to select the OK and Cancel buttons.On some screens, such as the Change Directory screen, you must press Hor I.
Practicing With the IRL Desktop User InterfaceYou can follow the step-by-step instructions in “Specifying the Path forPrograms and Data Files” later in this chapter to become more familiar with thekeystrokes required by the IRL Desktop user interface.
Executing Commands in the IRL DesktopYou can execute commands in the IRL Desktop by:
• selecting the command from the IRL Desktop main menu.
• sending the command from the host computer. You must be running acommunications application on the host computer, and the IRL Desktopmust be open on your reader.
• scanning a Code 39 or Code 93 bar code label that contains the command.For bar code labels to scan, see the IRL commands in Chapter 11, “ReaderCommand Reference.”
NF BC Working With IRL
7-9
7Running an IRL ProgramYou can start an IRL program using any of the methods described next.
Note: You cannot execute IRL programs over an Interlnk connection.
• At the DOS prompt, type this command to start the IRL Desktop andimmediately start running an IRL program:
irl [ filename ]
where filename is the name of the IRL program to run.
• From the IRL Desktop, choose the Run command in the File menu. Thedesktop lists the program files in the current directory. Use C and E toselect the program you want to run and press @ .
• When you download an IRL program from the host computer to thereader, append the Run command (//) to the end of the program. Theprogram begins running when the download is complete.
• Using a communications application on the host computer, send the Runcommand to the reader. The command runs {IRL-1}.IRL, the defaultprogram.
• Scan this bar code label with the reader to run {IRL-1}.IRL, the defaultprogram:
Run IRL Program
*//**//*
The IRL Desktop checks the syntax of the program before it runs the program.If the program contains syntax errors, the reader emits three low pitched beepsand the desktop displays the line number(s) of the errors along with a messagedescribing the error(s). Correct the program and run it again. During a syntaxcheck, OK and Cancel buttons are displayed along with any error messages.Choose OK to continue the syntax check. Choose Cancel to terminate it.
If the IRL Desktop finds no syntax errors, it displays the amount of memorythe program and symbol table use, and the amount of memory remaining.Then the program begins executing at the first program statement.
Pausing an IRL ProgramYou can press L to turn the reader off and place it in Suspend mode while anIRL program is running. When you press L again to turn the reader back on,the IRL program resumes running.
You can also exit an IRL program and resume running it later. For help, see“Resuming IRL Programs” later in this chapter.
JANUS 2020 Hand-Held Computer User’s Manual (4MB) NF BC
7-10
Exiting an IRL ProgramYou can exit an IRL program using any of the methods described next.
Note: If you started the IRL program by typing a command at the DOS prompt, youwill return to the DOS prompt when you exit the IRL program. Otherwise, if youstarted an IRL program from inside the IRL Desktop, you will return to the IRLDesktop when you exit the IRL program.
• Include the IRL Exit command (E) with a modifier in the programstatements. When IRL reaches the command in the program, the programwill exit.
• Send the Exit IRL command (/$) from the host computer.
• Scan this bar code label with the reader:
Exit IRL Program
*/$**/$*
The program completes any housekeeping functions, such as closing files,and returns to either the IRL Desktop or DOS.
• Press the application break sequence from the reader’s keypad to break outof an IRL program that is locked in an infinite loop. For help, see “BreakingOut of an Application” in Chapter 9.
Downloading an IRL ProgramTo download an IRL program, send a Start of Program (SOP) characterfollowed by the program to be downloaded from the host computer. You canset the SOP character in the reader’s configuration. The default is <SI>. Forhelp, see “IRL SOP” in Chapter 12.
Note: When you download a program, the IRL Desktop should be at the main menu,with no commands selected. Also, you must make sure that the appropriatecommunications protocol has been configured and activated, and that thecorresponding protocol handler has been loaded.
The IRL Program, Download command downloads the program you specifyfrom the host computer to the reader. The command renames the program to{IRL-1}.IRL and copies it to the directory specified by the program path. If theprogram path is on a nonwritable drive, the program is copied to the data path.If there is an {IRL-1}.IRL program already in the directory, it is overwritten.The command also compiles the program without displaying a “Compiling”message. If an error occurs during the compile, an error message appears andcontrol returns to the IRL Desktop.
NF BC Working With IRL
7-11
7You can also use PC-IRL, Collect, DCM, DFM, or Interscan to download IRLprograms. For help, see the product’s manual.
Transmitting IRL FilesYou can transmit an IRL program or data file using any of these methods whenthe IRL Desktop is open:
• Choose the Transmit command from the File menu. A transmit screen liststhe program files in the current directory. Use C and E to select theprogram you want to transmit and press @ .
• Send an IRL Transmit file command from the host computer:
%%filename
where filename is the number or letter designation of the file: 0, 1, or anycharacter from A to Z.
• Scan this bar code label with the reader:
Transmit IRL File
*%%**%%*
A transmit screen lists all of the files. Use C and E to select the program totransmit and press @ . For help, see the IRL Programming Reference Manual.
Receiving IRL FilesYou can receive a file from the host computer and store it under a specifiedfilename using any of these methods when the IRL Desktop is open:
• Choose the Receive command from the File menu.
• Send an IRL Receive file command from the host computer:
.%filename
where filename is 0, 1, or any character from A to Z.
A receive screen appears. Type the filename to be received and choose OK.For help, see the IRL Programming Reference Manual.
• Scan this bar code label with the reader:
Receive IRL File
*.%**.%*
A receive screen appears. Type the filename to be received and choose OK.For help, see the IRL Programming Reference Manual.
JANUS 2020 Hand-Held Computer User’s Manual (4MB) NF BC
7-12
Clearing IRL Data FilesYou can delete one or all of the IRL data files with default filenames:{IRL-0}.IRD, and {IRL-A}.IRD to {IRL-Z}.IRD. Use any of these methods whenthe IRL Desktop is open.
• Choose Clear Data from the File menu to delete all IRL data files. Amessage explains that the default data files will be deleted and shows thedirectory where the files are located. Choose OK to delete the data files.
• Scan one of these bar code labels with the reader to delete one or all of theIRL data files.
Clear All IRL Data Files Clear {IRL-0}.IRD
*.$* *.$0**.$* *.$0*
Note: You can create bar code labels to delete {IRL-A}.IRD to {IRL-Z}.IRD.
If you choose to clear all data files, a message explains that the default datafiles will be deleted and shows the directory where the files are located.Choose OK to delete the data files.
If you clear one data file, IRL deletes the file without displaying a messageor prompt.
• Send an IRL Clear file command from the host computer:
.$ filename
where filename is 0 or any character from A to Z. If you do not include afilename, all IRL data files (0, A to Z) are deleted.
CautionWhen the clear file command is sent from the host without data, all datais cleared and all files are deleted.
ConseilLorsque la commande d'effacement de fichier (clear file) est envoyée del'hôte sans préciser les données à effacer, toutes les données sont effacéeset tous les fichiers sont supprimés.
NF BC Working With IRL
7-13
7Specifying the Path for Programs and Data Files
The directory that is current when you open the IRL Desktop becomes the pathfor your IRL programs and data files. However, when the current drive is C orD, the first writable drive on the reader becomes the path.
If you do not want to use the current directory or first writable drive as thepath, you can specify a path for programs and data files. There are severalways to specify the path:
How to Specify the Path How Long the Path Remains in Effect
You set the IM_IRLPROGand/or IM_IRLDATAenvironment variables inyour AUTOEXEC.BAT file.
This change remains in effect until you reset thepath to another value. Each time you boot thereader, AUTOEXEC.BAT sets the path accordingto the environment variables.
Note: If you do not set the environment variables inAUTOEXEC.BAT, the current directory or firstwritable drive becomes the path when you boot thereader.
You set the IM_IRLPROGand/or IM_IRLDATAenvironment variables at theDOS prompt.
This change remains in effect until you reset thepath to another value or boot the reader.
You include the path for adata file in the OPENcommand.
This change remains in effect for the data file untilyou modify the OPEN command.
You select the path from theIRL Desktop.
This change remains in effect until you reset thepath to another value, boot the reader, or exit theIRL Desktop.
The next sections describe these tasks:
• Setting the Path With an Environment Variable
• Including a Data File Path in the OPEN Command
• Selecting the Path From the IRL Desktop
JANUS 2020 Hand-Held Computer User’s Manual (4MB) NF BC
7-14
Setting the Path With an Environment VariableYou can use the IM_IRLPROG and IM_IRLDATA environment variables to setthe paths for programs and data files. You can include the environmentvariables in your AUTOEXEC.BAT file or type them at the DOS prompt.
To set the path for IRL programs with an environment variable
• Follow this command format:
set IM_IRLPROG=[ drive :][\ directory ]
where:
drive is the letter of the drive where you will store programs.
Note: You can set IM_IRLPROG to any drive, even one that youcannot write to.
directory is the directory or directories where you will store programs.
For example:
set IM_IRLPROG=e:\sales\programs
To set the path for IRL data files with an environment variable
• Follow this command format:
set IM_IRLDATA=[ drive :][\ directory ]
where:
drive is the letter of the drive where you will store data files.
Note: If you set IM_IRLDATA to a drive you cannot write to, thereader defaults to the drive that was current when you opened theIRL Desktop. If you cannot write to that drive, IRL uses the reader’sfirst writable drive.
directory is the directory or directories where you will store data files.
For example:
set IM_IRLDATA=e:\sales\data
NF BC Working With IRL
7-15
7Including a Data File Path in the OPEN CommandYou can specify the path for a data file in an IRL program by declaring the pathin the OPEN command for files A through Z. For example:
OD"e:\sales\accounts\orders.ird"(10,15)
This command creates File D, which is stored as ORDERS.IRD in theE:\SALES\ACCOUNTS directory. To learn more about the OPEN command,see the IRL Programming Reference Manual.
Note: You cannot specify a path for File 0 in an IRL program.
Selecting the Path From the IRL Desktop
1. Open the IRL Desktop.
2. Choose Change Dir from the File menu. This Change Directory screenappears.
IRL Change DirectoryProgram Path: C:\
Data Path E:\
Modify Path:
Both
Program Only
Data Only
OK Cancel
?
2020U.214
The screen displays the paths currently set for IRL programs and data files.In this example, the program path is the root directory of drive C, and thedata files path is the root directory of drive E.
You can use E or C to select Both, Programs Only, and Data Only—butyou must use H or I to select the OK and Cancel buttons.
3. Decide if you want to modify one or both of the paths:
For This Task Press These Keys
Set one path for bothprograms and data files.
Press E until you select Both. Press @ .
Set a path for programs only. Press E until you select Programs Only.Press @ .
Set a path for data files only. Press E until you select Data Only. Press @ .
JANUS 2020 Hand-Held Computer User’s Manual (4MB) NF BC
7-16
The second Change Directory screen appears.
2020U.215
IRL Change Directory Path:C:\
Disks Directories C: (none) D: E: G:
OK Cancel
?
4. Press E or C to select the disk drive for the path.
5. Press H to move to the Directories field, and then press E or C to selectthe directory for the path.
If the drive does not contain directories, (none) appears under theDirectories heading, as shown in the second Change Directory screen.
6. To exit and save your changes, you must select OK at both ChangeDirectory screens. Press H until you select the OK button, and then press@ . The first Change Directory screen appears. Again, press H until youselect OK, and then press @ .
7. Use the IRL Desktop to perform another task.
NF BC Working With IRL
7-17
7Resuming IRL Programs
You can exit an IRL program, perform other functions (such as execute DOScommands, run other IRL programs, or put the reader in Suspend mode), andthen resume the IRL program exactly where you left off.
Exiting a Program So You Can Resume It LaterYou can resume an IRL program if you exit it using one of these methods:
• Execute the IRL Program, Exit (/$) command. You can scan a bar code thatcontains the command, or send the command from a host computer.
• Add to your IRL program an Exit command with a D modifier (ED). Whenthe ED command executes, the program terminates and returns you to theDOS prompt.
• Press the application break sequence, as described in “Breaking Out of anApplication” in Chapter 9.
You can exit multiple programs that can all be resumed later. IRL creates afilename.RSM file in the data file path for each program, where filename is theprogram name. The .RSM file contains information that lets IRL resume theprogram exactly where you left off. IRL deletes the .RSM file when you run orresume the program.
IRL also saves the name of the last program that was exited as describedpreviously into the {LATEST}.RSM file. Every time IRL saves the filename tothis file, it overwrites the last filename; therefore, the file always identifies thelast IRL program that can be resumed. IRL deletes this file when you run orresume the program.
JANUS 2020 Hand-Held Computer User’s Manual (4MB) NF BC
7-18
Resuming a Program From the DOS PromptTo resume an IRL program from the DOS prompt, use this command:
irl [-r X] [ filename ]
where:
-r is the command that instructs IRL to resume a program. If you do notinclude the -r, IRL starts the program from the beginning and deletes the.RSM file.
X is an optional value to be placed in the status register (#0). Make surethere is no space between the -r and X value, or the value will not beplaced into the status register (#0).
If you do not specify an X value, IRL sets the register to 0. If you supplyan invalid value, IRL sets the register to 999999999.
IRL sets the status register only if you exited the program with the EDcommand. You determine the significance of this value. For example, youcan use it to pass to the IRL program a status of some action taken whilethe user was in DOS.
filename is the name of the IRL program to resume running. If you do not specify afilename and you do include the -r, IRL resumes the last program exited,as identified in {LATEST}.RSM.
Resuming a Program From the IRL DesktopChoose the Resume command from the File menu and select a program toresume. Or scan this IRL Program, Resume command ($.) from the IRLDesktop to resume the program identified in the {LATEST}.RSM file:
Resume IRL Program
*$.**$.*
NF BC Working With IRL
7-19
7Freeing Enough Memory to Run an IRL Program
If you see the message “Insufficient memory” when you try to run an IRLprogram from the IRL Desktop, you do not have enough conventional memoryavailable to run the program and the IRL Desktop.
You may be able to free enough conventional memory to run the program byfollowing the suggestions in “Making More Memory Available on the Reader”in Chapter 3.
You can also use the IRLXDESK utility instead of the IRL Desktop to run theprogram. IRLXDESK does not provide the IRL Desktop menu environment, soit uses less conventional memory than the IRL Desktop.
To run an IRL program with IRLXDESK
1. Make sure the IRLXDESK.EXE file is on your JANUS reader. You may needto copy the IRLXDESK.EXE file from the Application companion disk 3 toyour reader. For help, see “Running Interlnk to Transfer Files” in Chapter 6.
2. If your IRL program requires a protocol handler, you must load itmanually. IRLXDESK does not automatically load any protocol handlers.For help, see “Loading and Unloading a Protocol Handler” in Chapter 6.
3. Type this command at the DOS prompt:
irlxdesk filename
where filename is the name of the IRL program you want to run.
JANUS 2020 Hand-Held Computer User’s Manual (4MB) NF BC
7-20
IRL Reader CommandsYou can use these reader commands only from the IRL Desktop:
• IRL File, Clear
• IRL File, Receive
• IRL File, Transmit
• IRL Program, Download
• IRL Program, Exit
• IRL Program, Run
• IRL Program, Resume
The IRL reader commands are described in Chapter 11, “Reader CommandReference.” You can execute these commands by:
• scanning a command from a Code 39 or Code 93 bar code label.
• choosing a command from a menu in the IRL Desktop by pressing keys onthe keypad.
• sending a command from a host computer only when the host is runningan application that uses Reader Services.
• executing a command in an IRL program only when the IRL Desktop isrunning.
NF BC Preparing the Reader for International Use
8-3
8This chapter describes how to configure the reader to operate in French, German,Italian, or Spanish. The chapter also explains how to use an international keypad.
Configuring the Reader for a LanguageYou can configure your JANUS reader to operate in any language that issupported by DOS National Language Support (NLS).
The AUTOEXEC.BAT and CONFIG.SYS startup files on your reader will bechanged to support the language you select. Because these files are stored ondrive C, a ROM drive resident in flash memory, you must use a special utility,Auto-Loader, to replace them. To learn why drive C requires Auto-Loader, see“Learning How to Change the Contents of Drive C” in Chapter 3.
To configure the reader for a language:
1. Install Auto-Loader on your host computer.
2. Configure the reader for the language with Auto-Loader.
These steps are described in the next sections.
Installing Auto-Loader on Your Host ComputerYou must install Auto-Loader from Boot companion disk 1 onto your hostcomputer. Before you start installing Auto-Loader, make sure you have:
• A copy of companion disk 1, which contains the Auto-Loader software.
• DOS 3.3 or higher running on the host computer.
• COM1 or COM2 serial port available on the host computer.
• The host’s environment space, which is reserved by the SHELL commandin CONFIG.SYS, should be at least four times the length of the pathname towhich the installation will copy the required files.
Note: If you want the reader to operate in English, you must install Auto-Loaderaccording to the instructions in Chapter 3, “Learning About the Software.”
To install Auto-Loader on your host computer
1. Insert companion disk 1 into a disk drive on your host computer.
2. Create the directory where you want to install Auto-Loader. Make thatdirectory your current working directory.
Do not use the drive C root directory or install Auto-Loader on a pseudo-drive that was created with a third-party file compression software utility.
JANUS 2020 Hand-Held Computer User’s Manual (4MB) NF BC
8-4
3. At the DOS prompt on the host computer, type this command:
source :install [ country ] [- port ]
where:
source is the disk drive where you inserted companion disk 1.
country specifies the country that corresponds to the language thereader will operate in. Type a country name supported byDOS NLS: France, Germany, Italy, or Spain. This parameter isoptional; the default is USA.
port is the number of the host computer’s serial COM port that thereader is connected to. This parameter is optional; the defaultis COM1.
Here are two examples:
• If companion disk 1 is in drive A, the reader is connected to the hostcomputer’s COM1, and you want the reader to operate in French, typethis command on the host computer:
a:install france
• If companion disk 1 is in drive B, the reader is connected to the hostcomputer’s COM2, and you want the reader to operate in Italian, typethis command on the host computer:
b:install italy -com2
4. Wait for the installation procedure to finish and follow any instructions onthe host computer’s display.
The installation creates the C_FILES\COMMON directory that contains thedefault AUTOEXEC.BAT, CONFIG.SYS, and AUTOINST.BAT startup files.You can edit these startup files before loading them onto the reader. Do notremove or alter clearly commented statements that are required forAuto-Loader.
The installation also creates eight batch files in the directory you created forAuto-Loader. You will use LOADADD, LOADNEW, or LOADLANG toconfigure the reader to operate in a language. To learn about the other batchfiles, see “Auto-Loader Batch Files” in Appendix D.
Because the batch files are customized for the drive and directory where theyare installed, you must reinstall Auto-Loader to move the files. Also, becausethe batch files are customized for the language you chose when you installedAuto-Loader, you must reinstall Auto-Loader to switch to another language.
NF BC Preparing the Reader for International Use
8-5
8Choosing a Method to Configure a LanguageTo configure the reader to operate in a language, you must change the contentsof the reader’s drive C. This section describes three procedures you can follow.The procedure you choose depends on what you expect drive C to contain, asshown in this table:
Contents of Drive C Follow the Instructions in This Section
Three startup files fromC_FILES\COMMON,and all files on drive C
“Using the LOADADD Batch File With the NLS Option”
Three startup files fromC_FILES\COMMON,and additional files
“Using the LOADNEW Batch File”
Three startup files fromC_FILES\COMMON
“Using the LOADLANG Batch File”
Note: If you are using a JANUS 2020 with 2.4 GHz RF, you must configure thereader for a language before you install 2.4 GHz support.
Using the LOADADD Batch File With the NLS OptionThe LOADADD batch file adds NLS language support to the three startup filesin the C_FILES\COMMON directory, creates an image file that contains thosethree startup files and all the files currently on the reader’s drive C, and thenloads the image file onto the reader’s drive C. (The startup files currently ondrive C are overwritten.)
To update drive C with the three startup files and all files currently on drive C
1. Connect the reader to the host computer through a communications dockor optical link adapter. If you use the communications dock, you mustconnect the dock to the host computer with a 3-wire (2, 3, and 7) cable forInterlnk to operate properly.
2. Connect the power supply to the communications dock or the optical linkadapter.
3. The command you type in Step 5 will copy the default startup files fromC_FILES\COMMON to drive C, overwriting the startup files on yourreader. If you need to customize the default AUTOEXEC.BAT orCONFIG.SYS, you should do so now in the C_FILES\COMMON directory.
When Auto-Loader copies the startup files, it adds commands at the end ofthe startup files to configure the reader to operate in the language youchose when you installed Auto-Loader on your host computer.
JANUS 2020 Hand-Held Computer User’s Manual (4MB) NF BC
8-6
4. Make sure your current directory is the one where you installed theAuto-Loader batch files, or make sure that directory is listed in the pathstatement of your host computer’s AUTOEXEC.BAT file.
5. Type this command on the host computer:
loadadd nls
6. Auto-Loader runs Intersvr on the host computer. When you see theInterlnk Server Status screen on the host computer, press > < A � towarm boot the reader and start Interlnk. Auto-Loader begins updatingdrive C.
7. When the update is complete, the reader reboots automatically. Now youcan exit Intersvr on the host computer by pressing Alt-F4. You see thismessage on the host computer:
Drive C: Installation process completed
8. Interlnk is still loaded in the reader’s memory. If you need the conventionalmemory to run other applications, press > < A � to warm boot thereader. Because Intersvr is no longer running on the host computer, a warmboot does not cause Interlnk to load itself into the reader’s memory.
Using the LOADNEW Batch FileThe LOADNEW batch file adds NLS language support to the three startup filesin the C_FILES\COMMON directory to the reader’s drive C. LOADNEW nextcopies the three files to the reader’s drive C, plus any additional files youspecify. All files currently on drive C are erased during this process.
To update drive C with the three startup files plus any additional files
1. Connect the reader to the host computer through a communications dockor optical link adapter. If you use the communications dock, you mustconnect the dock to the host computer with a 3-wire (2, 3, and 7) cable forInterlnk to operate properly.
2. Connect the power supply to the communications dock or the optical linkadapter.
3. Create a working directory on the host computer.
4. Copy all the files you want on drive C to the working directory except forthe startup files, which must remain in C_FILES\COMMON.
If you want to copy files from drive C, you may need to start Interlnk tocopy files. For example, if you have PC card drivers installed on drive C,you can copy them off the reader to your working directory. For help, seeChapter 6, “Networking the Reader.”
NF BC Preparing the Reader for International Use
8-7
8You can also copy files from the companion disks that are shipped with thereader.
5. The command you type in Step 7 will copy the default startup files fromC_FILES\COMMON to drive C, overwriting the startup files on yourreader. If you need to customize the default AUTOEXEC.BAT orCONFIG.SYS, you should do so now in the C_FILES\COMMON directory.
When Auto-Loader copies the startup files, it adds commands at the end ofthe startup files to configure the reader to operate in the language youchose when you installed Auto-Loader on your host computer.
6. Make sure your current directory is the one where you installed theAuto-Loader batch files, or make sure that directory is listed in the pathstatement of your host computer’s AUTOEXEC.BAT file.
7. Type this command on the host computer:
loadnew [ path \] filename [ path \ filename path \ filename ...]
where:
path is the drive and directory of the file or files to add to theimage file and load to the reader.
filename is the name of the file or files to add to the image file and loadto the reader.
You can include multiple path\filename and path\*.* parameters in thecommand. The path\*.* parameter loads all the files in a directory. Forexample:
loadnew c:\janus\data.txt c:\atadrv\*.* c:\data\*.*
8. Auto-Loader runs Intersvr on the host computer. When you see theInterlnk Server Status screen on the host computer, press > < A � towarm boot the reader and start Interlnk. Auto-Loader begins updatingdrive C.
9. When the update is complete, the reader reboots automatically. Now youcan exit Intersvr on the host computer by pressing Alt-F4. You see thismessage on the host computer:
Drive C: Installation process completed
10. Interlnk is still loaded in the reader’s memory. If you need the conventionalmemory to run other applications, press > < A � to warm boot thereader. Because Intersvr is no longer running on the host computer, a warmboot does not cause Interlnk to load itself into the reader’s memory.
JANUS 2020 Hand-Held Computer User’s Manual (4MB) NF BC
8-8
Using the LOADLANG Batch FileThe LOADLANG batch file adds NLS language support to the three files in theC_FILES\COMMON directory to the reader’s drive C. LOADNEW next copiesthe three files to the reader’s drive C. You cannot specify any additional filesfor drive C. All files currently on drive C will be erased during this process.
To update drive C with only the three startup files
1. Connect the reader to the host computer through a communications dockor optical link adapter. If you use the communications dock, you mustconnect the dock to the host computer with a 3-wire (2, 3, and 7) cable forInterlnk to operate properly.
2. Connect the power supply to the communications dock or the optical linkadapter.
3. The command you type in Step 5 will copy the default startup files fromC_FILES\COMMON to drive C, overwriting the startup files on yourreader. If you need to customize the default AUTOEXEC.BAT orCONFIG.SYS, you should do so now in the C_FILES\COMMON directory.
When Auto-Loader copies the startup files, it will add commands at theend of the files to configure the reader to operate in the language you chosewhen you installed Auto-Loader on your host computer.
4. Make sure your current directory is the one where you installed theAuto-Loader batch files, or make sure that directory is listed in the pathstatement of your host computer’s AUTOEXEC.BAT file.
5. Type this command on the host computer:
loadlang
6. Auto-Loader runs Intersvr on the host computer. When you see theInterlnk Server Status screen on the host computer, press > < A � towarm boot the reader and start Interlnk. Auto-Loader begins updatingdrive C.
7. When the update is complete, the reader reboots automatically. You seethis message:
DOS NLS SUPPORTINSTALLED FORcountry
8. You can exit Intersvr on the host computer by pressing Alt-F4.
9. Interlnk is still loaded in the reader’s memory. If you need the conventionalmemory to run other applications, press > < A � to warm boot thereader. Because Intersvr is no longer running on the host computer, a warmboot does not cause Interlnk to load itself into the reader’s memory.
NF BC Preparing the Reader for International Use
8-9
8Using an International Keypad
You may use one of four international keypads with your JANUS reader:French, German, Italian, and Spanish.
Each international keypad is an alphanumeric keypad with 52 keys. You usespecial keys on the reader’s keypad and press key combinations to access all102 keys that are available on a PC keyboard.
Finding the Special KeysMake sure you can find these special keys on your international keypad. Thisexample shows the French keypad.
2020U.099
fin entr
inser suppr
verr num
>
<
+
–
F6 F7 F8 F9 F10
/
?
*
+
^
µ
2
Maj
/*
])
§
ù
}
£
= $
%
!
¤
°
F1
entrée
A B C D E F
G H I J K L
M N O P Q R
S T U V W X
Y Z
espace .
4 5 6
7 8 9
1 2 3
0
F2 F3 F4 F5
à
Ç
Ctrl Alt
Esc
IO
–
é
'
è —
#~
` \ ^
({ [
&
@
"
f
Compound Function keyto access characters orperform functions that do not have an actual keyon the keypad
Alphabetickeys
Function keys
Suspend/Resume key turns the reader onand off
Numerickeys
Alt key
Shift key
Viewport key moves thecursor and viewport up, right, down, and left
Enter keyBackspace key erases or deletes thecharacter to the leftof the cursor
Control key
How to Type the Characters Printed on the KeypadThe reader’s keypad contains characters that are printed both on the keys andabove the keys (on the reader’s top cover). This section describes how to typeall the characters. For additional help, see “Using the Alphanumeric Keypad”in Chapter 2.
JANUS 2020 Hand-Held Computer User’s Manual (4MB) NF BC
8-10
Typing the Characters On and Above the Alphabetic KeysThere are four types of characters and symbols printed on and above thealphabetic keys on an international keypad.
K
$ ¤
Example from the French keypad
Third character
Fourth character
First and Secondcharacter2020U.052
Character Description To Type the Character
First The first character is printed onthe key. It is the lowercaseversion of each alphabetic key.
• Press the key the characterappears on.
Second The second character is printedon the key. It is the uppercaseversion of each alphabetic key.
1. Press O .
2. Press the key the characterappears on.
Third The third character is the onethat appears just above the keyon the left side, printed on thetop cover of the reader. Somekeys, such as 8 , do not havea third character.
1. Press A .
2. Press the key the characterappears above.
Fourth The fourth character is the onethat appears just above the keyon the right side, printed onthe top cover of the reader.Some keys, such as 8 , do nothave a fourth character.
1. Press < .
2. Press A .
3. Press the key the characterappears above.
To practice using an international keypad, type these characters
K
$ ¤• To type the lowercase k, press * .
• To type the uppercase K, press O . Press * .
• To type a dollar sign ($) on a French keypad, press A . Press * .
• To type a ¤ character on a French keypad, press < . Press A . Press * .
NF BC Preparing the Reader for International Use
8-11
8Typing the Characters On and Above the Numeric KeysThere are four types of characters and symbols printed on and above thenumeric keys on an international keypad.
5 ( [
*Second
character
Firstcharacter
Fourthcharacter
Thirdcharacter
Example from the French keypad Example from the Spanish keypad
2"@
introSecond
character
Firstcharacter
Fourthcharacter
Thirdcharacter
2020U.050
Character Description To Type the Character
First The first character is printed inthe middle of the key. Everynumeric key on the keypad has afirst character.
• Press the key the characterappears on.
Second The second character is printedin the upper left corner of thekey. Some keys, such as � , donot have a second character.
1. Press O .
2. Press the key the characterappears on.
Third The third character is the onethat appears just above the key,printed on the top cover of thereader. Every numeric key on thekeypad has a third character.
1. Press A .
2. Press the key the characterappears above.
Fourth The fourth character is printed inthe lower right corner of the key.Some keys, such as � on aGerman keypad, do not have afourth character. The Italiankeypad does not have a fourthcharacter on the numeric keys.
1. Press < .
2. Press the key the characterappears on.
JANUS 2020 Hand-Held Computer User’s Manual (4MB) NF BC
8-12
To practice using an international keypad
5 ( [
*• To type a left parenthesis on a French keypad, press � .
• To type the number 5 on a French keypad, press O . Press � .
• To type an asterisk (*) on a French keypad, press A . Press � .
• To type a left bracket on a French keypad, press < . Press � .
2"@
intro • To type the number 2 on a Spanish keypad, press � .
• To type double quotes (") on a Spanish keypad, press O . Press � .
• To use the intro function on a Spanish keypad, press A . Press � .
• To type the @ character on a Spanish keypad, press < . Press � .
Typing Diacritical or Accent MarksYou may need to type a special character with a diacritical or accent mark, suchas Â, Ã, Ä. You use the A key to type a diacritical mark and access charactersthat do not have an actual key on the keypad.
To type a diacritical or accent mark
1. Press A .
2. Press the key the diacritical mark appears above. For example, press # onthe French keypad to type the ¨ diacritical mark.
3. Press the key or key combination for the character you are modifying. Forexample, press O on the French keypad to add the ¨ diacritical mark tothe uppercase letter A and type the character Ä.
Or, to type the diacritical mark only, press M .
If you try to modify a character to which the diacritical mark does not apply,the reader sounds an error beep and displays the diacritical mark and theincorrect character.
Note: The characters above O and U constitute the 102nd key on a 101/102 enhancedPC keyboard. Both characters produce scan code 56H.
Using the Alt KeyOn all versions of the reader’s international keypads, the right Alt key isidentical to the Alt Gr key on international PC keyboards.
• To enter a right Alt key, press < .
• To enter a left Alt key, press A < .
NF BC Preparing the Reader for International Use
8-13
8Capitalizing All CharactersTo type all alphabetic characters as uppercase letters, you can press O beforeevery letter you type, or you can enable the Caps Lock feature.
To enable Caps Lock
Press A O .
To disable Caps Lock
Press A O .
Note: For many DOS NLS languages, you may press O to disable Caps Lock if it isactive. For other DOS NLS languages, pressing A O does not disable Caps Lock evenif it is already active.
Using the Number PadYou can use the number pad to move the cursor around the screen and to typenumbers and mathematical symbols. The reader’s number pad is designed towork like the number pad on a regular PC keyboard. If you are programmingor using an application that requires the scan code for a character from the PC’snumber pad, you use the reader’s number pad.
For example, you must use the PC’s number pad to type a character from theextended ASCII character set. You cannot use the number keys above thealphabetic characters. You must also use the reader’s number pad to typecharacters from the extended ASCII character set.
There are two ways to type numbers and mathematical symbols:
• Use the number keys 0 through 9 with the number pad disabled.
• Use the number keys 0 through 9 with the number pad enabled and theNum Lock turned on.
When you enable the number keypad, only the numbers shown on the keysare available. You cannot access the other characters printed on the numerickeys. However, you can always access the third character printed above thekeys, whether the number keypad is enabled or disabled.
To enable the number pad
Press A A @ .
To turn Num Lock on and off
Press A @ .
JANUS 2020 Hand-Held Computer User’s Manual (4MB) NF BC
8-14
With the number pad enabled, you press A @ to toggle back and forthbetween Num Lock on and off.
To disable the number pad
Press A A @ .
Using DOS Code PagesAll international keypads are translated using an installed DOS code page.DOS code pages contain both the standard ASCII character set and a set ofnational language characters specific to the language supported by the codepage. You can find more information on DOS code pages in any DOS 5.0manual.
If you installed DOS NLS support for French, German, Italian, or Spanish, youcan switch DOS code pages at any time from your DOS NLS language toEnglish, and vice versa.
To switch the DOS code pages on the reader
• Press > < G to change to English key translations. This is the defaultDOS configuration.
• Press > < H to change to the key translations based on the code pageinstalled for the reader (French, German, Italian, or Spanish).
NF BC Preparing the Reader for International Use
8-15
8Using the French KeypadUse this illustration and example keypad chart to enter any character on the French keypad.
To Enter Press the Key(s)
h '
H O '
) A '
] < A '
p /
P O /
: A /
( �
5 O �
* (asterisk) A �
[ < �
¨ (accent mark) A # M
Ä A # O
Maj A O
With Caps Lock (Maj) Enabled
0 to 9 � to �
fin entr
inser suppr
verr num
>
<
+
–
F6 F7 F8 F9 F10
/
?
*
+
^
µ
2
Maj
/*
])
§
ù
}
£
= $
%
!
¤
°
F1
entrée
A B C D E F
G H I J K L
M N O P Q R
S T U V W X
Y Z
espace .
4 5 6
7 8 9
1 2 3
0
F2 F3 F4 F5
à
Ç
Ctrl Alt
Esc
IO
–
é
'
è —
#~
` \ ^
({ [
&
@
"
f
2020U.019
JANUS 2020 Hand-Held Computer User’s Manual NF BC
8-16
Using the German KeypadUse this illustration and example keypad chart to enter any character on the German keypad.
To Enter Press the Key(s)
k *
K O *
+ A *
~ (tilde) < A *
u 4
U O 4
< A 4
¦ (pipe) < A 4
8 �
( O �
+ A �
[ < �
` (accent mark) A " M
È A " O $
Caps Lock (↓) A O
F1
A B C D E F
G H I J K L
M N O P Q R
S T U V W X
Y Z
space .
4 5 6
7 8 9
1 2 3
0
F2 F3 F4 F5
Ctrl Alt
Esc
IO
!
f
=
%
"
$
)(
&
2
/{ [ ]
§
}
µ @
3
ende
pos 1
enter
einfg entf
bild
bild
num
>
<
+
–
F6 F7 F8 F9 F10
\
–
—
?
+^
Ö° Ü
Ä
~ß
#
x ÷
öü
ä
*
2020U.021
NF BC Preparing the Reader for International Use
8-17
8Using the Italian KeypadUse this illustration and example keypad chart to enter any character on the Italian keypad.
To Enter Press the Key(s)
k *
K O *
+ A *
] < A *
s 2
S O 2
à A 2
# < A 2
5 �
% O �
* (asterisk) A �
‘ (accent mark) A ' M
É A ' O $
Maius A O
F1
invio
A B C D E F
G H I J K L
M N O P Q R
S T U V W X
Y Z
space .
4 5 6
7 8 9
1 2 3
0
F2 F3 F4 F5
=
Ctrl Alt
Esc
IO
£
%
"!
$
)(
&
/
f
fine invio
ins canc
pag
pag
bloc num
>
<
+
–
F6 F7 F8 F9 F10
\
–
—
?
+
^ Ç
°
é
#
Maius
/*
][
§
è ò
à ù
@Ì
*
2020U.025
JANUS 2020 Hand-Held Computer User’s Manual NF BC
8-18
Using the Spanish KeypadUse this illustration and example keypad chart to enter any character on the Spanish keypad.
To Enter Press the Key(s)
k *
K O *
+ A *
] < A *
t 3
T O 3
ç A 3
} < A 3
2 �
" (quotation marks) O �
intro A �
@ < �
^ (accent mark) A # M
Û A # O 4
Bioq mayús A O
F1
A B C D E F
G H I J K L
M N O P Q R
S T U V W X
Y Z
space .
4 5 6
7 8 9
1 2 3
0
F2 F3 F4 F5
Ctrl Alt
Esc
IO
!
f
=
%
"
$
)(
&
@ #.
¬
/
fin
Bloq mayús
inicio
intro
ins supr
av pág
re pág
bloq num
/
>
*
<
+
–
][
F6 F7 F8 F9 F10
\
–
—
{
?
}
*
+
¿ ^ Ñ
¡
ç
ª
º ñ
Ç
2020U.023
NF BC Booting and Resetting the Reader
9-3
9This chapter describes how to boot and reset the reader, set a password for advancedreader commands, put the reader in Storage mode, dump the contents ofconventional memory to a host computer, and load the reader’s flash memory.
Booting the JANUS ReaderThe bootstrap process for the JANUS reader is similar to the bootstrap processfor a PC. However, while you often boot a PC, you seldom boot the reader. Thenext sections explain how and why you perform these tasks:
• Warm Booting the Reader
• Cold Booting the Reader
• Executing or Skipping the Startup Files
Warm Booting the ReaderYou may warm boot the reader to run a startup file that has changed. You mayalso warm boot to start Interlnk.
A warm boot performs a power-on self test (POST) to ensure that the hardwareand peripherals are operational, runs CONFIG.SYS and AUTOEXEC.BAT, anddisplays the DOS prompt. The contents of the physical RAM drive (drive E)remain intact.
CautionDo not press any keys while the reader is performing a warm boot or you maylose data.
ConseilN'appuyez pas sur des touches pendant que le lecteur se réamorce, sinon vouspouvez perdre des données.
To warm boot the reader
• Press and release these keys in order:
> < A �
JANUS 2020 Hand-Held Computer User’s Manual (4MB) NF BC
9-4
Cold Booting the ReaderYou may cold boot the reader to clear conventional memory, break out of anapplication locked in an infinite loop, or recover from an error condition.
A cold boot invokes the BIOS boot sequence, which verifies that the 256K flashsystem image is not corrupt, clears all memory, and performs a POST to ensurethat the hardware and peripherals are operational. The cold boot initializessystem hardware for use by system software, loads the default configuration,runs AUTOEXEC.BAT and CONFIG.SYS, and loads DOS. Because the physicalRAM drive is initialized, all files on drive E are lost.
Note: If you need to cold boot the reader, you may be able to save the contents of theRAM drive. For help, see “Saving the Contents of the RAM Drive” in Chapter 10.
CautionWhen the reader performs a cold boot, all files on the physical RAM drive aredestroyed.
ConseilLorsque le lecteur effectue un amorçage à froid, tous les fichiers présents sur lelecteur de la mémoire RAM physique sont supprimés.
To cold boot the reader
1. Press L to turn off the reader.
2. Press I - � -B.
3. Press � .
4. Press L to turn the reader on.
5. Type the password if the reader prompts you to do so. If you fail to enterthe correct password after three attempts, the reader resumes normaloperation.
6. The Boot Loader menu appears.
The Reboot command is already selected.Press @ to execute the Reboot command,which cold boots the reader.
Boot Loader Reboot
Password Dump Load Resume Storage Off
2020U.085
NF BC Booting and Resetting the Reader
9-5
9Resetting the Reader
Resetting the reader can involve forcing the reader to turn off, or stoppingapplications and clearing the reader’s conventional memory.
Note: Turning off the reader by pressing L does not clear the reader’s conventionalmemory. When you turn the reader back on, it resumes operating just as it was beforeyou put it in Suspend mode.
Forcing the Reader to Turn OffIf the reader will not turn off when you press L , you can force the reader toturn off by pressing L - � -E. It may take a few seconds before the readerturns off.
Later, when you press L to turn the reader on, the Boot Loader menu appears.From the menu, you can dump the contents of conventional memory toanother computer and/or you can cold boot the reader.
For help, see “Dumping the Reader’s 640K Conventional Memory” later in thischapter, and then see “Cold Booting the Reader” earlier in this chapter.
Breaking Out of an ApplicationIf the application you are running becomes locked in an infinite loop, you canbreak out of that application without cold booting.
The procedure involves setting a flag, called the application break bit, in thereader. Applications check the application break bit when you turn on thereader to determine if they should resume running. If the bit is set to 1, theprograms will not resume.
IRL applications automatically check the application break bit. If you arecreating your own applications in C or Basic, you should make eachapplication check this bit every time the reader is turned on. See your JANUSPSK reference manual to learn how to check the application bit.
Note: If your C or Basic application is locked in an infinite loop and does not check theapplication bit, you can cold boot the reader to break out of the application.
JANUS 2020 Hand-Held Computer User’s Manual (4MB) NF BC
9-6
To break out of an application
1. Press L to turn off the reader. If you must force the reader to turn off, seethe previous section.
2. Press I - � -B.
3. Press � to set the application break bit in the reader.
4. Press L to turn on the reader.
If the application checks the application break bit, it should take appropriateaction when it detects that the bit has been set.
If the application does not check the application break bit, it will resumerunning. You may have to cold boot the reader to break out of this application.For help, see “Cold Booting the Reader” earlier in this chapter.
Displaying the Boot Loader MenuThe Boot Loader menu appears when you enter a designated key combination,the system flash is corrupt, the BIOS checksums fail, or the reader cannotresume. From the Boot Loader menu, you can perform advanced readercommands, as described later in this section.
To display the Boot Loader menu
1. Press L to turn off the reader.
2. Press I - � -B.
3. Press � .
4. Press L to turn on the reader.
If you do not press a key within 60 seconds after a screen is displayed, thereader automatically shuts off and you have to start over at Step 1.
5. The reader may prompt you for a password. If so, you must enter thepassword before you can display the Boot Loader menu.
Type the password. You are allowed three attempts to type the passwordcorrectly. If you fail, the reader does not display the Boot Loader menu.Instead, the reader resumes normal operation.
Note: The reader comes from the factory with the password disabled.
NF BC Booting and Resetting the Reader
9-7
96. The Boot Loader menu appears.
Boot Loader Reboot
Password Dump Load Resume Storage Off
2020U.085
The Boot Loader menu lists seven commands and displays status messages orchecksum messages at the bottom of the screen. The commands are:
Reboot This command lets you cold boot the reader. A cold boot clearsconventional memory and destroys all buffered data. For help, see “ColdBooting the Reader” earlier in this chapter.
Password This command lets you enable or disable a password that all usersmust enter to display the Boot Loader menu. For help, see “Limiting Access toAdvanced Reader Commands” later in this chapter.
Dump This command lets you transmit the lower 640K of memory outthrough COM1. You might use this feature when the reader is not functioningand you need to save the contents of conventional memory. For help, see“Dumping the Reader’s 640K Conventional Memory” later in this chapter.
Load This command lets you load the reader’s flash memory from a hostcomputer connected to a serial port. You may reload the default flash memoryto correct an error condition or you may upgrade the reader’s software. Forhelp, see “Loading Flash Memory” later in this chapter.
Resume This command lets you exit the Boot Loader menu and resumeoperating as you were before you displayed the Boot Loader menu. Forexample, if the reader was executing an application, the application continues.If there is a bad checksum or the flash is corrupt, the reader cannot resume. Forhelp, see “Powering Up or Booting the Reader” in Chapter 10.
Storage This command lets you put the reader in Storage mode, which helpspreserve the life of the bridge battery. All data stored in RAM is lost when youenter Storage mode. You should place the reader in Storage mode if you arenot going to use it for one week or more. For help, see “Using Storage Mode toPreserve the Bridge Battery” later in this chapter.
Off This command lets you exit the Boot Loader menu and put the reader intoSuspend mode. When you press L to turn the reader back on, the readerresumes normal operation. For help, see “Turning the Reader On and Off” inChapter 1.
JANUS 2020 Hand-Held Computer User’s Manual (4MB) NF BC
9-8
Limiting Access to Advanced Reader CommandsYou can set a password on the reader to limit access to advanced readercommands. Only users who correctly type the password can display the BootLoader menu and exit from Storage mode.
If you lose or forget the password, call your Intermec service representative.
To set the password
1. Display the Boot Loader menu:
a. Press L to turn off the reader.
b. Press I - � -B.
c. Press � .
d. Press L to turn on the reader.
e. Type the password if the reader prompts you to do so. If you fail toenter the correct password after three attempts, the reader resumesnormal operation.
2. The Boot Loader menu appears. Press E until you highlight Password.
Boot Loader Reboot Password Dump Load Resume Storage Off
2020U.087
3. Press @ . The PASSWORD screen appears.
PASSWORD
Please Type
Password *****
Enter to ContinueESC to Quit
2020U.199
NF BC Booting and Resetting the Reader
9-9
94. Type the new password and press @ .
Your password can contain up to seven characters.
5. Type the new password again for verification and press @ .
If you type the password incorrectly, you receive an error message and youneed to repeat Steps 4 and 5.
6. Select Resume from the Boot Loader menu.
The reader resumes operating. You will be prompted for this passwordwhen you display the Boot Loader menu or exit Storage mode.
To disable the password
1. Display the Boot Loader menu. For help, see the previous set of steps.
2. At the Boot Loader menu, press E until you highlight Password.
3. Press @ . The PASSWORD screen appears.
4. Press @ twice without typing any other characters. This action disablesthe password by creating a null password.
5. Select Resume from the Boot Loader menu.
JANUS 2020 Hand-Held Computer User’s Manual (4MB) NF BC
9-10
Using Storage Mode to Preserve the Bridge BatteryIf you are not going to use the reader for 1 week or more, you must put it inStorage mode to preserve the life of the lithium bridge battery. While thereader is in Storage mode, the NiCad battery pack must be removed;otherwise, the reader slowly drains the battery pack and bridge battery.
CautionAll data in conventional memory will be lost when you put the reader inStorage mode.
ConseilToutes les données dans la mémoire conventionelle perdront lorsque vousmettez le lecteur en mode de stockage.
To put the reader in Storage mode
1. Display the Boot Loader menu:
a. Press L to turn off the reader.
b. Press I - � -B.
c. Press � .
d. Press L to turn on the reader.
e. Type the password if the reader prompts you to do so. If you fail toenter the correct password after three attempts, the reader resumesnormal operation. You will be prompted for this password again whenyou exit Storage mode.
2. The Boot Loader menu appears. Press Euntil you highlight Storage.
3. Press @ . The reader goes into Storagemode and shuts off.
4. Remove the NiCad battery pack. For help,see “Removing the Battery Pack” inChapter 2.
Note: The reader does not enter Storage mode until you remove the battery pack.
Boot Loader Reboot Password Dump Load Resume Storage Off
2020U.089
NF BC Booting and Resetting the Reader
9-11
9To exit Storage mode
1. Install the reader’s NiCad battery pack. For help, see “Installing the BatteryPack” in Chapter 2.
2. Press L to turn on the reader.
3. Type the password if the reader prompts you to do so. The Boot Loadermenu appears.
4. From the Boot Loader menu, select Reboot.
The reader begins rebooting, displays the BACKUP BATTERY screen, andasks if you want to exit Storage mode.
BACKUP BATTERY
Backup Battery Tests Good
Storage Mode is On
Please PressEnter to Continue Esc to Go Off
2020U.039
5. Press @ to exit Storage mode, continue booting the reader, and return tothe DOS prompt.
Note: If you press ? the reader remains in Storage mode. Immediately remove thebattery pack, as described in Chapter 2.
JANUS 2020 Hand-Held Computer User’s Manual (4MB) NF BC
9-12
Dumping the Reader’s 640K Conventional MemoryIf you cannot resume the reader, you may need to cold boot the reader or loadflash memory to resolve the error condition. However, all data in conventionalmemory will be lost when you perform either of these tasks.
You can save the contents of the reader’s 640K conventional memory bydumping it to a host computer. The host computer must be running acommunications program that can receive and store the data from the reader’smemory.
To dump the reader’s 640K conventional memory to a host computer
1. Connect the reader to a host computer using the optical link adapter or thecommunications dock. The reader transmits and receives data at 4800 baud,no parity, 8 data bits, and 1 stop bit.
2. Run a communications program, such as Crosstalk, that saves data on thehost computer. This program is not provided with the reader.
3. Display the Boot Loader menu:
a. Press L to turn off the reader.
b. Press I - � -B.
c. Press � .
d. Press L to turn on the reader.
e. Type the password if the reader prompts you to do so. If you fail toenter the correct password after three attempts, the reader resumesnormal operation.
4. The Boot Loader menu appears. Press E until you select Dump, and thenpress @ .
Boot Loader Reboot Password Dump Load Resume Storage Off
2020U.091
The reader dumps data from low memory (640K and below) throughCOM1 to the host computer. The data is transmitted in Intel hexadecimalobject file format.
NF BC Booting and Resetting the Reader
9-13
95. A record counter on the reader display counts the data as it is transmitted
to the host computer. The record counter stops updating when the reader isfinished downloading the data.
6. Choose your next step. You can cold boot the reader by choosing theReboot command and pressing @ . Then you can use the reader.
If you dumped the 640K because the Boot Loader menu displayed the “BadBIOS Checksum” error message or because the flash memory wascorrupted, you must load the flash memory now. For help, see the nextsection, “Loading Flash Memory.”
Loading Flash MemoryYou can download all of the reader’s flash memory from a host computer if theBoot Loader menu displays the “Bad BIOS Checksum” error, if flash memoryis corrupted, or if you need to upgrade the reader’s software.
Loading flash memory replaces:
• drive C, the 512K ROM drive resident in flash memory.
• drive D, the 2MB ROM drive.
• the 256K flash system image.
Also, because you will reboot the reader near the end of this process, thecontents of the physical RAM drive (drive E) will be destroyed.
CautionWhen you load the reader’s flash memory, all data in conventional memorywill be lost.
ConseilLorsque vous chargez la mémoire flash du lecteur, vous perdez toutes lesdonnées de la mémoire conventionnelle.
If you are upgrading the reader’s software, follow the instructions in theJANUS Software Upgrade Instruction Sheet.
JANUS 2020 Hand-Held Computer User’s Manual (4MB) NF BC
9-14
To load the reader’s flash memory
1. Decide if you want to save the contents of conventional memory. If so, youmust perform the steps in the previous section, “Dumping the Reader’s640K Conventional Memory,” now.
2. Decide if you want to save any files on drives C and E, such as customizedstartup files, applications, or configuration files. If so, you must copy thefiles to a PC card, another reader, or a host computer now. For help, see“Running Interlnk to Transfer Files” in Chapter 6.
3. Connect the reader to a host computer using an optical link adapter or thecommunications dock. Use a null modem RS-232 cable to attach theaccessory to the host computer. This cable is the same one you would usefor Interlnk.
4. Connect a power supply to the communications dock or optical linkadapter.
5. Press L to turn on the reader.
6. If the Boot Loader menu does not appear, follow these steps to display it:
a. Press L to turn off the reader.
b. Press I - � -B.
c. Press � .
d. Press L to turn on the reader.
e. Type the password if the reader prompts you to do so. If you fail toenter the correct password after three attempts, the reader resumesnormal operation.
7. At the Boot Loader menu, press E until you select Load.
Boot Loader Reboot Password Dump Load Resume Storage Off
2020U.093
8. Press @ to execute the Load command.
9. Insert the Boot Utilities companion disk 1 into a disk drive on the hostcomputer.
NF BC Booting and Resetting the Reader
9-15
910. On your host computer, type the Upgrade command.
Follow this syntax:
source :\upgrade / com_port source : destination :
where:
source is the disk drive on the host computer where you insertedcompanion disk 1.
com_port is the number of the serial COM port on the host computerthat the reader is connected to.
destination is the drive on the host computer that you are using as atemporary work space while installing the loader and flashfiles. The drive must have at least 3.5MB of free disk space.
For example, if the disk is inserted in the host’s drive A, the host’s drive Cis your temporary work space, and the reader is connected to the host’sCOM1, type this command on the host computer and press @ :
a:\upgrade /com1 a: c:
The upgrade program begins executing. It takes a little over 10 minutes toupdate or upgrade all of the reader’s flash memory.
11. Press any key to skip the online instructions about checking connections tothe reader and putting the reader in Load mode. You already performedthose tasks. The online instructions are provided for users who do not havethese printed instructions.
12. When the upgrade program finishes, it indicates the upgrade wassuccessful. Press any key to return to the DOS prompt on your hostcomputer. The files are deleted from the temporary work space on the hostcomputer.
13. After you return to the DOS prompt on your PC, the reader displays themessage, “System Has Reset, Please Reboot.” Choose Reboot from the BootLoader menu and press @ to cold boot the reader.
CautionWhen the reader performs a cold boot, all files on the physical RAMdrive are destroyed.
ConseilLorsque le lecteur effectue un amorçage à froid, tous les fichiers présentssur le lecteur de la mémoire RAM physique sont supprimés.
JANUS 2020 Hand-Held Computer User’s Manual (4MB) NF BC
9-16
14. Reload any files or programs you had on drives C and E. For help, see“Learning How to Change the Contents of Drive C” in Chapter 3.
Note: If you are upgrading to a new version of software, do not reload the startupfiles and drivers you used for the previous release.
15. If the reader operates in a language other than English, you must configurethe reader to use that language. Use Auto-Loader as described in Chapter 8,“Preparing the Reader for International Use.”
nuggetnuggethelCODE39CODE39Troubleshooting
10-3
1010This chapter describes how to solve problems that may arise when you operate thereader.
How to Use This ChapterIf you have a problem operating the reader, read this chapter for a solution. Foreasy reference, problems are grouped into these topics:
• Powering Up or Booting the Reader
• Operating the Reader
• Saving the Contents of the RAM Drive
• Networking or Communicating With the Reader
• Running IRL Programs
• Using PC Cards
• Using DOS Commands and Applications
• Using MakeDisk and PutDisk
• Scanning Bar Code Labels
• Problems With the NiCad Battery Pack
• If Your Applications Refer to Specific Drive Letters
CautionThere are no user-serviceable parts inside the reader. Opening the unit willvoid the warranty and may cause damage to the internal components.
ConseilLa reader ne contient pas de pièces révisibles par l’utilisateur. Le fait d’ouvrirl’unité annule la garantie et peut endommager les pièces internes.
If you send the reader in for service, it is your responsibility to save the readerapplications, data, and configuration. Intermec is responsible only for ensuringthat the keypad and other hardware features match when replacing your unit.
JANUS 2020 Hand-Held Computer User’s Manual (4MB)NF NF BCBC
10-4
Powering Up or Booting the ReaderThis table lists problems that may occur when you turn on, turn off, or boot the reader.
Problem Solution
When you press L to turn on the reader,nothing happens or the readerimmediately turns itself off.
Make sure the NiCad battery pack is installed correctly. Pushfirmly on the bottom of the battery pack to lock it into thereader handle.
The NiCad battery pack may be discharged. Replace the batterypack with a spare charged battery pack, or charge the batterypack and try again.
During a warm boot, the reader cannotfinish booting and displays an errormessage.
If you press a key (especially > < O or A ) while the reader isbooting, you may see the message, “XX Keyboard Error, PressF1 or F2,” where XX is an error code such as FA. Press H to exitthe error screen and the reader continues booting.
CautionDo not press any keys while the reader is performing awarm boot or you may lose data.
ConseilN'appuyez pas sur des touches pendant que le lecteur seréamorce, sinon vous pouvez perdre des données.
When you turn on the reader, the powermanagement software displays an errormessage.
An error occurred and the reader cannot resume operating. Youcan turn the reader off without losing data, provided there issufficient battery power. The next time you turn on the reader,the error sequence repeats and the Boot Loader menu appears.
If you reboot the reader, you will lose all the data in the reader’s640K conventional memory. You can save the contents ofconventional memory and reload the system flash. For help, see“Dumping the Reader’s 640K Conventional Memory” and“Loading Flash Memory” in Chapter 9.
nuggetnuggethelCODE39CODE39Troubleshooting
10-5
1010Powering Up or Booting the Reader (continued)
Problem Solution
When you turn on or cold boot thereader, the Boot Loader menu appears.The menu may not list all the BootLoader commands, and the screen mayinclude a status message. For example:
BOOT LOADER
Dump Load
Storage Off
Bad BIOS Checksum Please Load BIOS
2020U.191
The bootstrap checks the system flash when doing a resume orcold boot. If the system flash is corrupt or there are badchecksum error messages, it brings up the Boot Loader menu.Read the status messages at the bottom of the menu:
• If you see “Bad BIOS Checksum” or a message that indicatesthe system flash is corrupt, save the contents of conventionalmemory and reload the system flash. For help, see“Dumping the Reader’s 640K Conventional Memory” and“Loading Flash Memory” in Chapter 9.
• If you see “Bad Saved State,” the reader may have been inStorage mode. Press @ to reboot. If you are prompted toexit Storage mode, press @ again.
You may also see the “Bad Saved State” message if you pressL to suspend the reader while it is booting. Press @ toreboot the reader. You may be able to save the contents ofthe physical RAM drive. For help, see “Saving the Contentsof the RAM Drive” later in this chapter.
CautionWhen the reader performs a cold boot, all files on thephysical RAM drive are destroyed.
ConseilLorsque le lecteur effectue un amorçage à froid, tous lesfichiers présents sur le lecteur de la mémoire RAMphysique sont supprimés.
When the reader finishes booting, an iconremains on at the top of its display.
Contact your Intermec service representative.
When the reader boots, the CPU starts all power cycles andturns all icons (except for Battery) on and off. The icons turn offvery quickly as the reader passes a series of bootstrap codechecks. Any icon that remains on indicates where the bootstrapcode failed.
JANUS 2020 Hand-Held Computer User’s Manual (4MB)NF NF BCBC
10-6
Powering Up or Booting the Reader (continued)
Problem Solution
Other Boot Loader menu messages maylook like this:
Boot Loader Reboot
Password Dump Load Resume Storage Off
Power-On OverrideOkay To Resume
20X0A.001
If you see “Bad Saved State,” the device may have been inStorage mode. Press @ to reboot. If you are prompted to exitStorage mode, press @ again.
You may also see the “Bad Saved State” message if you press Lto suspend the device while it is booting. Press @ to reboot thedevice. You may be able to save the contents of the physicalRAM drive.
Other self-explanatory messages may display on bottom of theBoot Loader menu.
For messages in the following group, choose Reboot on the BootLoader menu and press @ .
• “System Has Reset Please Reboot”
• “Bad CMOS Checksum, Errors Please Reboot”
• “DRAM Check Failed Please Reboot”
For the messages in the following group, choose Resume orReboot on the Boot Loader menu and press @ .
• “Keypad Fault Found Okay to Resume”
• “Power-On Override Okay to Resume”
• “Power-Off Timeout, Errors Okay to Resume”
• “Power-Off Forced Okay to Resume”
nuggetnuggethelCODE39CODE39Troubleshooting
10-7
1010
Operating the ReaderThis table lists problems that may occur when you operate the reader. For example, if you haveproblems entering or scanning data, some solutions are listed in the table.
Problem Solution
You cannot remember the password toaccess the Boot Loader menu.
Contact your Intermec service representative.
When you try to start IC.EXE, the readerdisplays an error message indicating thatthere is not enough memory available torun the Configuration Manager.
If the Configuration Manager TSR is unloaded when you startIC.EXE, the reader automatically loads the TSR for you. If thereis not enough conventional memory available for the TSR, thereader displays an error message. Make sure at least 50K ofmemory is available. For help, see “Making More MemoryAvailable on the Reader” in Chapter 3.
You scan a valid configurationcommand, but the reader beeps anddisplays an error message such as “Badcommand or filename.”
Make sure the Configuration Manager TSR is loaded inmemory. You can scan configuration commands only if the TSRis loaded. For help, see “Unloading and Loading ConfigurationManager TSR” in Chapter 3.
You want to return to the defaultconfiguration.
Follow the instructions in “Restoring the Reader’s DefaultConfiguration” in Chapter 5.
You see one of these error messageswhen you try to run an application:
• “File not found”
• “Not ready reading drive X.Abort, Retry, Fail?”
If you developed an application that refers to a specific driveletter, make sure the drive letter is correct. If the drive is notcorrect, you can change the application to refer to the new driveletters or to use a relative path instead of an absolute path. Youcan also use the DOS SUBSTITUTE command, as described in“If Your Applications Refer to Specific Drive Letters” later inthis chapter.
Note: Some drive letters on the JANUS reader were changed withsoftware version 2.10.
While writing to a PC card in the PC carddrive, you turn off the reader, pull outthe card, modify the card, insert it backin the reader, and turn on the reader.
The reader will continue to write to the PC card when you turnit back on. The file you were writing to is out of sequence. YourPC card may be corrupted. If you cannot access the data on thecard, you may need to format it.
While writing to a PC card in the PC carddrive, you turn off the reader, pull outthe card, and turn on the reader withouta card.
You have interrupted the write process. You will lose the datayou were writing to the PC card.
JANUS 2020 Hand-Held Computer User’s Manual (4MB)NF NF BCBC
10-8
Operating the Reader (continued)
Problem Solution
You cannot tell if the numeric keypad isenabled or disabled.
You can check if the numeric keypad is enabled or disabled bypressing O and a number. For example, press O � and seewhat appears on the reader’s display:
Display
%
5
blank
Indicates This State
The number pad is disabled.
The number pad is enabled with Num Lock on.
The number pad is enabled with Num Lock off.
You scan a reader command, such asBacklight On, and nothing happens.
The reader commands are disabled. Scan the Enable Overridecommand shown below to temporarily enable all of the readercommands. You can also enable or disable reader commandswith IC.EXE. For help, see “Command Processing” inChapter 12.
Enable Override
*$+DC3**$+DC3*
When you run an application, the readerscrolls at line 25 and uses AutomaticViewport Movement mode regardless ofthe way you configured theseparameters.
If you want the reader to scroll at another line or use ManualViewport Movement mode while running an application, youmust explicitly set those parameters in the application. You canuse, for example, PSK functions.
The reader decodes a bar code label in asymbology other than the label’s actualsymbology.
Try scanning the bar code label again. Make sure you scan theentire label.
To ensure that the reader can operate quickly and efficiently,you should enable only the bar code symbologies that you aregoing to scan. If you enable multiple symbologies, the readermay on rare occasions decode a bar code according to thewrong symbology and produce erroneous results.
You cannot scan bar code labels. See “Scanning Bar Code Labels” later in this chapter.
You see this message, “ConfigurationManager TSR is not loaded.”
You typed cfgmgr -d to unload the Configuration ManagerTSR from memory, but it has already been unloaded. No actionis required.
You see this message, “ConfigurationManager TSR already loaded.”
You typed cfgmgr to load the Configuration Manager TSR intomemory, but it has already been loaded. No action is required.
nuggetnuggethelCODE39CODE39Troubleshooting
10-9
1010Operating the Reader (continued)
Problem Solution
The user application is not receiving thebar code input properly.
Reader Services may have been unloaded. The reader cannotdecode bar code labels unless Reader Services are loaded.
Verify that the IF EXIST D:\RDG.BAT CALL D:\RDG.BATcommand is in AUTOEXEC.BAT, and then warm boot thereader to reload Reader Services.
If you cannot load Reader Services, you may have assigned toomuch conventional memory to the physical RAM drives. Forhelp, see “Deciding How Much Memory to Use for RAMDrives” in Chapter 3.
CautionDo not press any keys while the reader is performing awarm boot or you may lose data.
ConseilN'appuyez pas sur des touches pendant que le lecteur seréamorce, sinon vous pouvez perdre des données.
The Battery icon appears at the top of thereader display.
The reader displays the Battery icon when the NiCad batterypack has approximately 15 to 45 minutes of power left.
CautionWhen the Battery icon appears, save your data andreplace the battery pack as soon as possible.
ConseilQuand l’icône de la pile apparaît, enregistrez vos donnéeset remplacez le jeu de piles aussitôt que possible, sinonvous pourriez perdre des données.
You see all these symptoms:
• The Battery icon remains on.
• The reader chirps every 5 seconds for1 minute and then turns off.
• The reader sounds a double-beepwhen you enter or scan data, andsounds a double-click when you pressany key.
The NiCad battery pack charge is critically low.
Save your data. Replace the battery pack with a spare chargedbattery pack, charge the battery pack, or attach an externalpower supply.
The laser scanner and RF communications are turned off15 seconds after the first chirp.
JANUS 2020 Hand-Held Computer User’s Manual (4MB)NF NF BCBC
10-10
Operating the Reader (continued)
Problem Solution
You see all these symptoms:
• The Battery icon is not displayed.
• The reader chirps every 15 secondsfor 1 minute and then turns off.
• The reader sounds a double-beepwhen you enter or scan data, andsounds a double-click when you pressany key.
• The Backup Battery screen appearseach time you turn the reader on.
Keep a charged NiCad battery pack installed in the reader. Youcan also attach an external power supply. Save all your data andback up all the files that are on drive E.
Reset the date and time to clear the low backup battery icon ifthe device experienced a deep discharge of the backup battery.
Contact your Intermec service representative to replace thelithium bridge battery.
The reader appears to be locked up andyou cannot enter data.
Press L to turn off the reader. If the reader will not turn off, seethe next problem in this table for help. Press L to turn on thereader. If the reader displays the Boot Loader menu with themessage “Bad Saved State,” press @ to cold boot the reader.You may be able to save the contents of the physical RAMdrive. For help, see “Saving the Contents of the RAM Drive”later in this chapter.
CautionWhen the reader performs a cold boot, all files on thephysical RAM drive are destroyed.
ConseilLorsque le lecteur effectue un amorçage à froid, tous lesfichiers présents sur le lecteur de la mémoire RAMphysique sont supprimés.
nuggetnuggethelCODE39CODE39Troubleshooting
10-11
1010Operating the Reader (continued)
Problem Solution
The reader appears to be locked up or isbeeping every 10 seconds. When youpress L to turn off the reader, it does notturn off.
Press L - � -E to turn off the reader. It may take a fewseconds before the reader turns off. When you press L to turnon the reader, it displays the Boot Loader menu.
Read the status messages at the bottom of the menu. If themessages tell you to resume, choose Resume from the BootLoader menu. If the messages tell you to reboot, choose Rebootfrom the Boot Loader menu to cold boot the reader. You may beable to save the contents of the physical RAM drive. For help,see “Saving the Contents of the RAM Drive” later in thischapter.
CautionWhen the reader performs a cold boot, all files on thephysical RAM drive are destroyed.
ConseilLorsque le lecteur effectue un amorçage à froid, tous lesfichiers présents sur le lecteur de la mémoire RAMphysique sont supprimés.
All the files on drive E have been erased. The contents of drive E, the physical RAM drive, are destroyedwhen you perform these tasks:
• You cold boot the reader.
• You load the reader’s flash memory.
• You put the reader in Storage mode.
• You execute CONFIG.SYS after changing the command thatcreates the RAM drive.
• You turn off the reader (by pressing L or removing theNiCad battery pack) while the reader is performing a warmboot.
• You removed and replaced a discharged NiCad batterypack, instead of inserting a fully charged battery pack.
• You run an application on the reader that masks thenon-maskable interrupt (NMI). While this is acceptable on aPC, it is not acceptable on a reader.
You must restore or copy your files to the RAM drive E.
JANUS 2020 Hand-Held Computer User’s Manual (4MB)NF NF BCBC
10-12
Operating the Reader (continued)
Problem Solution
The reader displays the Boot Loadermenu.
The reader displays the Boot Loader menu in response toseveral error conditions:
• You turned off the reader (by pressing L or removing theNiCad battery pack) while the reader was performing awarm boot.
• You removed and replaced a discharged NiCad batterypack, instead of inserting a charged battery pack.
• You ran an application on the reader that masks thenon-maskable interrupt (NMI). While this is acceptable on aPC, it is not acceptable on a reader.
• There may be another problem with the reader.
Read the status messages at the bottom of the menu. If themessages tell you to resume, choose Resume from the BootLoader menu. If the messages tell you to reboot, choose Rebootfrom the Boot Loader menu to cold boot the reader. You may beable to save the contents of the physical RAM drive. For help,see “Saving the Contents of the RAM Drive” later in thischapter.
CautionWhen the reader performs a cold boot, all files on thephysical RAM drive are destroyed.
ConseilLorsque le lecteur effectue un amorçage à froid, tous lesfichiers présents sur le lecteur de la mémoire RAMphysique sont supprimés.
You need to cold boot the reader and youwant to save the contents of drive E, thephysical RAM drive.
For help, see “Saving the Contents of the RAM Drive” later inthis chapter.
nuggetnuggethelCODE39CODE39Troubleshooting
10-13
1010Other Boot Loader menu messages maylook like this:
Boot Loader Reboot
Password Dump Load Resume Storage Off
Power-On OverrideOkay To Resume
20X0A.001
If you see “Bad Saved State,” the device may have been inStorage mode. Press @ to reboot. If you are prompted to exitStorage mode, press @ again.
You may also see the “Bad Saved State” message if you press Lto suspend the device while it is booting. Press @ to reboot thedevice. You may be able to save the contents of the physicalRAM drive.
Other self-explanatory messages may display on bottom of theBoot Loader menu.
For messages in the following group, choose Reboot on the BootLoader menu and press @ .
• “System Has Reset Please Reboot”
• “Bad CMOS Checksum, Errors Please Reboot”
• “DRAM Check Failed Please Reboot”
For the messages in the following group, choose Resume orReboot on the Boot Loader menu and press @ .
• “Keypad Fault Found Okay to Resume”
• “Power-On Override Okay to Resume”
• “Power-Off Timeout, Errors Okay to Resume”
• “Power-Off Forced Okay to Resume”
JANUS 2020 Hand-Held Computer User’s Manual (4MB)NF NF BCBC
10-14
Saving the Contents of the RAM DriveWhen you cold boot the reader, the contents of drive E, the physical RAMdrive, are normally destroyed. You may be able to save the contents of theRAM drive by using this procedure.
To save the contents of the physical RAM drive
1. From the Boot Loader menu, choose Reboot.
CautionWhen the reader performs a cold boot, all files on the physical RAM drive aredestroyed.
ConseilLorsque le lecteur effectue un amorçage à froid, tous les fichiers présents sur lelecteur de la mémoire RAM physique sont supprimés.
2. Press ? as soon as you see the RAM memory test message:
BIOS Ver x.xxxCopyright 1992-199xAll Rights Reserved00120K RAM Passed
Note: You must press ? before the memory counter reaches 00640K RAM Passed.
3. The reader continues booting. At the DOS prompt, enter this command:
dir e:
If the contents of drive E are displayed, you can continue using the reader.If the contents of drive E are destroyed, you must restore or copy your filesto drive E.
nuggetnuggethelCODE39CODE39Troubleshooting
10-15
1010
Networking or Communicating With the ReaderThis table lists problems that may occur when the reader is communicating with another device.
Note: If you have problems with your RF network, see your JANUS RF documentation.
Problem Solution
Communications problems occur onlywhen you connect the optical linkadapter to a reader and no externalpower source is attached.
The reader may not be in good contact with the optical linkadapter. Inspect the spring contacts and contact surfaces on theoptical link adapter for signs of corrosion or contamination. Ifnecessary, clean the contacts with a cotton swab and an alcohol-based solvent. Other solvents may damage the plastic housing.
The communications application cannotcommunicate.
Verify that the reader and the other device are using the samecommunications protocol and parameter settings. If they do notmatch, change them and restart the communicationsapplication.
Make sure the reader’s optical port, communications dock, andoptical link adapter are clear of foreign material. Wipe theoptical port window with a damp cloth to remove any materialthat may be blocking the light from the LEDs.
You may need to reset the UART FIFO control register. Forhelp, see “Specifying a Value for the FIFO Control Register” inChapter 6.
You attempt to load PHIMEC, and thereader displays the message, “Commport not available.”
The PHIMEC protocol handler has not been loaded intomemory. You attempted to load PHIMEC to a COM port otherthan COM1.
Load the protocol handler again. For help, see “Loading andUnloading a Protocol Handler” in Chapter 6.
When you use the Multi-Drop protocoland 19.2 bps baud rate, thecommunications application times out orwaits indefinitely on a receive request,and the 9154 Multi-Drop LineController’s fault light turns on.
The packets are too large (over 30 bytes) for the JANUS readerto handle at the 19.2 bps baud rate. Lower the baud rate to9600 bps.
You experience problems with the readerdisplay when you run terminalemulation (TE) on the reader. Forexample, the prompt disappears afteryou run a program.
When you run TE on the reader, the CONFIG.SYS file loadsANSI.SYS. ANSI.SYS interacts with IM_DISP.EXE, causingunpredictable effects on the reader’s display.
Remark out IM_DISP.EXE in the AUTOEXEC.BAT file whileyou use TE. For help editing AUTOEXEC.BAT, see “LearningHow to Change the Contents of Drive C” in Chapter 3.
JANUS 2020 Hand-Held Computer User’s Manual (4MB)NF NF BCBC
10-16
Networking or Communicating With the Reader (continued)
Problem Solution
The communications application appearsto stop executing or locks up.
The reader may have lost its connection with thecommunications dock, optical link adapter, or other device.
Verify that the reader is still connected to the other device.Make sure all the cables are firmly connected to each device. Ifyou are using a communications dock, make sure the reader isplaced correctly in the reader slot.
If the reader was disconnected, restart the communicationsapplication. If it is still locked up, warm boot the reader. Checkthe communications protocol configuration and make sure youhave set timeout values.
CautionDo not press any keys while the reader is performing awarm boot or you may lose data.
ConseilN'appuyez pas sur des touches pendant que le lecteur seréamorce, sinon vous pouvez perdre des données.
You may experience problems with yourRF network, such as:
• The RF option is not listed in the Commenu of IC.EXE.
• The RF protocol handler (RFPH) didnot load correctly.
• The Connect icon turns off.
If you have any problems with your RF network, see yourJANUS RF documentation.
nuggetnuggethelCODE39CODE39Troubleshooting
10-17
1010
Running IRL ProgramsWhen an IRL error occurs, the reader beeps and displays an error message.Press @ to clear the message and continue. The types of error messages are:
Receive error This error occurs when the reader is receiving a message orprotocol characters from the host.
Transmit error This error occurs when the reader is transmitting a message orprotocol characters to the host.
Syntax error This error occurs when the reader is performing a syntax checkon a program before running the program. If a program statement is invalid,the error message lists the program statement and the problem. Edit theprogram for syntax errors and run it again.
Runtime error This error occurs when the reader is executing a program. Theprogram ignores nonfatal errors. If it is a fatal error, the reader exits theprogram and returns to the IRL Desktop or DOS prompt.
This table lists the error beep sequences and their meanings:
Sequence Meaning
Three low beeps Syntax or compile error
Low beep, high beep, low beep Nonfatal runtime error
Three high beeps Fatal runtime error
Note: The JANUS reader does not beep to indicate transmit or receive errors.
The next table lists problems that may occur when you run IRL programs onthe reader.
Problem Solution
The reader displays “Executing...” onpower up or prompts you for data onpower up.
An IRL Program is running. Type or scan this Exit IRL Programcommand:
Exit IRL Program
*/$**/$*
There is not enough memory to run yourIRL program.
You need to free more conventional memory or run theprogram without running the IRL Desktop. For help, see“Freeing Enough Memory to Run an IRL Program” inChapter 7.
JANUS 2020 Hand-Held Computer User’s Manual (4MB)NF NF BCBC
10-18
Running IRL Programs (continued)
Problem Solution
When you try to start the IRL Desktop,the reader displays an error messageindicating that there is not enoughmemory available to run theConfiguration Manager.
If the Configuration Manager TSR is unloaded when you startthe IRL Desktop, the reader automatically loads the TSR foryou. If there is not enough conventional memory available forthe Configuration Manager TSR, the reader displays an errormessage. Make sure at least 50K of memory is available.
The reader is locked up in an IRLprogram.
Perform the application break sequence, as described in“Breaking Out of an Application” in Chapter 9.
You are having problems trying todownload an IRL program.
Make sure you have performed all these steps:
• You configured the communications protocol correctly onthe reader and host. For help, see “Configuring theCommunications Protocols” in Chapter 6.
• You activated the communications protocol. For help, see“Activating One Communications Protocol” in Chapter 6.
• You loaded the protocol handler. For help, see “Loading andUnloading a Protocol Handler” in Chapter 6.
• You are in the IRL Desktop, at the main menu, with nocommands selected.
You have trouble running an IRLprogram with Interlnk.
You cannot run an IRL program over an Interlnk connection.
nuggetnuggethelCODE39CODE39Troubleshooting
10-19
1010
Using PC CardsThis table lists problems that may occur when you use PC cards in the JANUS reader. For help, seeChapter 4, “Using PC Cards in the Reader.”
Problem Solution
You are trying to access the reader’s PCcard drive and you see the message,“Invalid media type reading drive X.Abort, Retry, Fail?”
Press to abort. The reader cannot read the PC card in thedrive. Use the CARDINFO utility to verify the type of card youare using (ATA, flash, I/O, or SRAM).
Check the reader’s CONFIG.SYS file. Make sure you have thecorrect drivers installed for the type of card you are using.Format the PC card.
You are trying to access the reader’s PCcard drive and you see the message,“Not ready reading drive X. Abort,Retry, Fail?”
Press 1 to try again. If you see the message again, press toabort. The reader cannot read the PC card in the drive. Use theCARDINFO utility to verify the type of card you are using(ATA, flash, I/O, or SRAM).
Check the reader’s CONFIG.SYS file. Make sure you have thecorrect drivers installed for the type of card you are using.Format the PC card.
You may also see this message if you are using the Substitutecommand and you do not have a PC card in each PC card drive.Insert a PC card in each drive and try using the Substitutecommand again.
You try to access the reader’s PC carddrive and you see the message, “Badcommand or file.”
Check the command you entered and make sure it is a validcommand. Try entering the command again.
You access the PC card in the PC carddrive and the reader locks up frequently.
The PC card may not be formatted correctly. If you formattedthe PC card on your PC or host computer, try formatting thecard in the reader’s PC card drive. You can also use theCARDINFO utility to verify the current format and status of thecard.
You try to load APM_4M.EXE orIPM_4M.EXE and you see the message,“CS PM already loaded.”
You cannot load APM_4M and IPM_4M at the same time. If yousee this message, one of the utilities is already loaded. LoadAPM_4M only for I/O cards; otherwise use IPM_4M.
Check the AUTOEXEC.BAT file to see which utility is loaded. Ifyou are loading the wrong one, edit the AUTOEXEC.BAT file orload the utility from the DOS prompt. For help, see “Drivers inAUTOEXEC.BAT” in Chapter 4.
JANUS 2020 Hand-Held Computer User’s Manual (4MB)NF NF BCBC
10-20
Using PC Cards (continued)
Problem Solution
You hear the reader sound a single lowtone beep when you insert a PC card inthe PC card drive.
The reader cannot read the card in the PC card drive. You needto format the card. For help, see “Configuring, Formatting, andUsing PC Cards” in Chapter 4.
If you followed all the instructions to format a flash PC cardand the reader still does not recognize the card, you may needto install two other flash card drivers. You need to install theMTAA.EXE and MTAB.EXE drivers to use AMD Type A or Bflash cards.
Copy the two drivers from the Application companion disk 3 todrive C on the reader (using Auto-Loader or MakeDisk andPutDisk). Edit the CONFIG.SYS file and add these lines after theline that installs the MTI2P.EXE driver:
device=c:\mtaa.exedevice=c:\mtab.exe
After you place the revised CONFIG.SYS file on the reader’sdrive C, boot the reader and try to format the flash card again.
You delete files from a 512K flash cardand it does not appear that there is anyadditional space available on the card.
If you are using a 512K flash card with an MS-Flash file format,the card is formatted as a WORM (Write Once Read Many)drive. A 512K flash card does not have room for more than oneseparately erasable block of memory. You can delete individualfiles using the DOS delete command, but the memory the fileswere using is not available to be used again. To reclaim thememory from deleted files, you need to erase the entire cardand then reformat the card.
Note: Intermec recommends using flash cards that store 1MB or moreof data.
You try to format a flash PC card withthe MCFORMAT utility and you see themessage, “You must erase X: beforecreating a new partition.”
If a flash card has been formatted before, you must erase thecard before you can format it. Use the MCFORMAT utility andselect option � from the MCFORMAT main menu to erase aflash card.
If you erase the flash card and still see this message when youtry to format the card or the card will not format, checkCONFIG.SYS. Make sure the flash card drivers are installed.Once the flash card drivers are active in CONFIG.SYS, tryerasing the flash card. Then format the card.
nuggetnuggethelCODE39CODE39Troubleshooting
10-21
1010Using PC Cards (continued)
Problem Solution
After you load your Novell networksoftware, you use a network PC card andrun an application that does not workproperly after making a system call.
Your Novell network software may have modified theCOMSPEC environment variable to add a drive specifier to thepath. However, DOS needs COMSPEC to find theCOMMAND.COM file, which must be loaded for DOS toexecute system commands. The reader uses ROM DOS, whichexpects COMSPEC to be set to:
comspec=command
To eliminate this problem, run the INITENV utility before youlog onto a NetWare server. INITENV.EXE is on the reader’sdrive C and Application companion disk 3. Create a login batchfile similar to this one:
@echo offc:\initenve:\login %1 %2set comspec=command
Use the new login file instead of your Novell login file whenyou log the reader onto the server. If you do not runINITENV.EXE before logging in, your DOS environment tablewill be corrupted and cause your JANUS application to fail. Youcan set COMSPEC correctly to fix part of the problem, but youmust boot the reader to clear embedded garbage charactersfrom the environment table.
To check COMSPEC, type set and press @ . All environmentvariables are displayed. If COMSPEC was set to anything otherthan COMMAND, it has been changed by the login process.
JANUS 2020 Hand-Held Computer User’s Manual (4MB)NF NF BCBC
10-22
Using DOS Commands and ApplicationsThis table lists problems that may occur when you run DOS-based applications on the reader.
Problem Solution
The reader displays a “Write Fault ErrorWriting Device PRN” message.
A <DLE> or Ctrl-P was entered into the reader. There may be aconflict because <DLE> is both the Intermec command overridecommand and the DOS printer redirection command. Press> / to turn off console echo to the printer and then press to abort. For help, see “Command Override” in Chapter 11.
The reader is locked up in an application. Perform the application break sequence, as described in“Breaking Out of an Application” in Chapter 9.
There is not enough memory to load aprogram.
You need to free conventional memory. For help, see “MakingMore Memory Available on the Reader” in Chapter 3.
The reader locks up when running Auto-Loader and you cannot reboot thereader.
Use the Boot Loader menu to reload the system flash memory.For help, see “Loading Flash Memory” in Chapter 9.
You have trouble running an IRLprogram over an Interlnk connection.
You cannot run an IRL program over an Interlnk connection.
You do not have MS-DOS Programscompanion disk 2 and need to useInterlnk.
If you do not have companion disk 2, which contains theInterlnk files, you can install Interlnk to the host from thereader.
Connect the reader and host computer with a 7-wire RS-232cable when installing Interlnk. The MODE command must beavailable on the host where you are installing Interlnk.
Type this command on the reader:
intersvr /rcopy
The command copies the Interlnk files to the host computer.
The host computer locks up after youtype this command on the reader:
intersvr /rcopy
When the Interlnk files are downloaded to the host computer,the host computer may lock up. Reboot the host computer.
The reader locks up when you are usingInterlnk and try to get a directory listing(DIR) on one of the reader’s ROM drives.
Edit the host computer’s AUTOEXEC.BAT or CONFIG.SYS fileand remove or remark out Windows SMARTDRV.EXE.
nuggetnuggethelCODE39CODE39Troubleshooting
10-23
1010Using DOS Commands and Applications (continued)
Problem Solution
The reader locks up just after the DOSboot banner message appears when youfinish updating drive C withAuto-Loader.
Press Alt-F4 on the host computer and then warm boot thereader. A lockup occurs when both these conditions are true:
• An active Intersvr connection to the JANUS reader existswhen the reader reboots. The reader’s default CONFIG.SYSfile installs Interlnk automatically when the reader isconnected to COM1 of the host computer and the host isrunning Intersvr.
• The reader’s CONFIG.SYS and AUTOEXEC.BAT install acombination of device drivers, DOS options, TSRs, andapplications that absorb the majority of available conventionalmemory.
When both conditions exist, there is not enough space for yoursoftware configuration to coexist with the Interlnk device driver.The reader attempts to allocate memory that is not available, anda lockup may occur.
To prevent the lockup, press Alt-F4 on the host computer orbreak the serial connection between the reader and hostcomputer before the reader reaches the DOS initialization step ofthe warm boot.
When you exit Intersvr on the host computer or break the serialconnection, the Interlnk device driver will not detectINTERSVR.EXE, and Interlnk will not be loaded into the reader’smemory.
You cannot access a drive while usingInterlnk.
Interlnk does not redirect network drives, CD-ROM drives, orany other device that uses a redirection interface. Thesecommands do not work with Interlnk:
CHKDSK MIRRORDISKCOMP SYSDISKCOPY UNDELETEFORMAT UNFORMAT
The reader does not boot after youmodified the CONFIG.SYS file.
Correct the error in CONFIG.SYS. Use Auto-Loader, BFT, orMakeDisk and PutDisk to load the new CONFIG.SYS onto thereader.
Boot the reader. The reader should boot with the correctedCONFIG.SYS file.
JANUS 2020 Hand-Held Computer User’s Manual (4MB)NF NF BCBC
10-24
Using DOS Commands and Applications (continued)
Problem Solution
You see this message when you useInterlnk/Intersrv to copy files betweenthe reader and the host computer:
“Not ready writing drive X.Abort, Retry, Fail?”
Press 1 to Retry and continue copying the files. You may havea problem copying files if you use the DOS version (utilitiesfrom your PC) of INTERLNK.EXE and INTERSVR.EXE on theJANUS reader. Intermec modified the INTERLNK.EXE andINTERSVR.EXE utilities to work with the JANUS reader. TheIntermec version of these utilities is provided on the reader’sDrive D and on the MS-DOS Programs Companion Disk 2. Usethe INTERLNK.EXE and INTERSVR.EXE utilities providedwith your reader to transfer and copy files.
If your files were not copied correctly, try the procedure againusing the INTERLNK.EXE and INTERSVR.EXE utilitiesprovided with your reader.
nuggetnuggethelCODE39CODE39Troubleshooting
10-25
1010
Using MakeDiskThis table lists messages that you may see when you use MakeDisk to create a new image file fordrives C or D.
Message Explanation/Solution
A source path has been specified thatcontains no files.
You cannot attempt to create an image file from a sourcedirectory that contains no files. MakeDisk will not let you createan empty drive image.
An invalid path and/or file name hasbeen specified for the image file.
MakeDisk was unable to create the image file based on the“/o=[path\filename] ” argument. This error can be causedby either an invalid path name (for example, a path that doesn’texist or a “not ready” drive), or a path\filename that containscharacters that DOS does not recognize as valid characters forfilenames.
An invalid path name has been specified. MakeDisk could not find the source directory path youspecified on the command line. Please specify a validsubdirectory for the “/s=[path] ” argument.
• Corrupt BPB in suffix: Unable tocreate a drive image.
• Corrupt suffix: Unable to create adrive image.
If either of these messages persist after further attempts, it mayindicate a corrupted MAKEDISK.EXE file. Get a fresh copy ofMAKEDISK.EXE from the Boot Utilities companion disk.
Drive full: Unable to write a completeimage file to the output drive. Removesome files or specify a different outputpath and file name.
The drive where the image file is being written has insufficientfree space available to contain the entire image file.
ERROR, unknown or incompletecommand, or too many characters:[bad command line argument shown here].
You have entered a command line argument that MakeDiskdoes not recognize (as shown in the error message). RunMakeDisk again with the command line argument corrected.
Insufficient memory, unable to create acomplete image file. Try again afterremoving device drivers, TSRs, or otherapplications that are occupyingconventional memory.
There is not enough conventional DOS memory available on thecomputer running MakeDisk to complete the MakeDiskprocess. You may need to unload (terminate) some applications,device drivers, or TSRs in order to free the needed memory.Another approach is to reduce the number of nestedsubdirectories in the longest directory chain below your sourcedirectory.
Invalid drive letter specified. Pleasespecify either drive C or D only.
MakeDisk will only create image files for drives C and D onyour 4MB JANUS device.
JANUS 2020 Hand-Held Computer User’s Manual (4MB)NF NF BCBC
10-26
Using MakeDisk (continued)
Message Explanation/Solution
Makedisk was unable to complete thedrive image. Try again.
You may receive this message for several types of general faultssuch as:
• One or more of the files in the source directory could not beaccessed. This could indicate a corrupt file or a bad disk.
• A network error occurred when DOS attempted to retrievea remote file.
• DOS was unable to read the source directory for anynumber of reasons.
Please specify a source path where yourdrive image can get its files from.
Enter a valid subdirectory name where your source files residethat will be used to create the drive image. (This is the/s=[path] argument).
The root directory can only contain [n]files; your source files exceed this count.Place some of your root files in asubdirectory as an alternative.
Your source directory (first level) contains more than themaximum number of files and/or subdirectories permitted forthe target drive’s root directory. One approach to solve this is toplace some of the first-level files in a subdirectory below yoursource directory.
The system has too many files open;unable to create a drive image. Increasethe 'FILES=' setting in your CONFIG.SYSfile or terminate other applications thatmay be running.
MakeDisk needs to open several files during the image filecreation process, but is unable to do so. You may need toterminate other applications or close some files in order tocomplete the MakeDisk process.
Your source files would create a [n] byteimage file which is [n] bytes in excess ofdrive [C: or D :] capacity.
The total size of the files and subdirectories in your sourcedirectory, including the overhead space required to emulate aDOS compatible drive, exceeds the storage capacity of theJANUS drive you have targeted.
nuggetnuggethelCODE39CODE39Troubleshooting
10-27
1010
Using PutDiskThis table lists messages that you may see when you use PutDisk to load a new image file to drivesC or D.
Message Explanation/Solution
Attempt to allocate memory failed,unable to proceed.
This indicates that there is not enough conventional DOSmemory available for PutDisk to complete the flash updateprocess. You may need to unload (terminate) some applications,device drivers, or TSR programs to free the needed memory.
Attempted to upgrade a ROM drive,unable to proceed.
PutDisk has determined that the target JANUS drive iscomprised of ROM (read-only memory, which cannot bewritten to by PutDisk) instead of flash memory. Other kinds ofsystem faults can lead PutDisk to make this determination inerror, such as a flash programming voltage fault or addressdecoding problems.
Attempted upgrade in a RAM region,unable to proceed.
PutDisk has determined that the target JANUS drive iscomprised of RAM (random access memory, which cannotsupport a non-volatile drive) instead of flash memory. Otherkinds of system faults can lead PutDisk to make thisdetermination in error, such as faulty flash memory or addressdecoding problems. You may need technical support to solvethis type of error.
Cannot upgrade an unsupported drive. Attempts to update a JANUS drive other than C or D areunsupported. Restart PutDisk, and specify the drive/d=[drvletter] as either C or D.
• Fault has occurred during attempt toerase flash memory.
• Fault has occurred during attempt towrite flash memory.
If either of these messages persist after retrying PutDisk with afresh battery or charging source, it may indicate a flash memoryhardware failure on the JANUS device.
Image checksum failed comparison withchecksum of received data.
This may indicate that the flash memory update wasincomplete. You will need to restart PutDisk using the sameimage file.
Image file error: Drive image file is largerthan the drive's BPB capacity.
The size of the drive image file is larger than is declared validby the formatting portion of the image file. You will have toreconstruct the drive image file by using the MakeDisk utility.
Image file error: Drive image file is largerthan the flash media capacity.
The size of the image file is larger than the targeted drive’s flashmemory on the JANUS device. You must reduce the total filecontent (total size) of the drive image file by rebuilding it withthe MakeDisk utility using fewer or smaller files.
JANUS 2020 Hand-Held Computer User’s Manual (4MB)NF NF BCBC
10-28
Using PutDisk (continued)
Message Explanation/Solution
Image file error: Drive image file is toosmall to be valid.
You have attempted to write an image file to a JANUS drivethat is smaller than the minimum permitted size for an imagefile. The minimum image file size is unique for each JANUSdrive (for example, the image file may target a JANUS driveother than the one you attempted to write it to).
Image file error: Drive image type is notcompatible with reader's DOS version.
You have attempted to write a drive image intended for a 1MBJANUS device to a 4MB JANUS device, or vice versa.
Image file error: Image is not compatiblewith the specified drive.
If the image file you attempted to write to drive C, was createdfor drive D, it must only be written to drive D.
Image file error: Received image data hasexceeded the specified image file size.
This generally indicates a communications error or a DOS fileI/O error. You should retry PutDisk to see if the problempersists. If the problem is related to the use of Intersvr/Interlnkor a remote drive that is networked using another method, youneed to determine if a communications problem exists beforeproceeding.
• Image file error: Unrecognized driveimage type.
• Image file error: Drive imagecontains an invalid or unsupportedBPB.
These messages indicate that the image file you attempted towrite to a JANUS drive is either corrupt, or is an invalid imagefile format for the JANUS device. Build a fresh image file usingthe MakeDisk utility.
Image file not found. PutDisk was unable to find the image file you specified on thecommand line as the /i=[imagefile] argument.
Power management fault has occurredon reader.
PutDisk attempts to cooperate with JANUS power managementprocesses; however, rare circumstances may cause a temporaryfault. The best remedy for this problem is to reboot the JANUSdevice after PutDisk completes. If a flash update was notcompleted due to this fault, restart PutDisk after rebooting.
Reader's programming voltage failedduring flash operation.
This message will likely occur if the battery level is borderline.You will need to restart PutDisk after installing a fresh batteryor connecting the JANUS device to a charging source. If thedrive being updated was drive C, it is unlikely that you will beable to reboot to the MS-DOS prompt; but you may be able tocontinue by rerunning PutDisk from the current MS-DOSsession (without rebooting). If this method fails, you will needto enter the boot screen and use LOADER.EXE to update theJANUS drive C.
nuggetnuggethelCODE39CODE39Troubleshooting
10-29
1010Using PutDisk (continued)
Message Explanation/Solution
Reader’s programming voltage has failedoperational limits.
The flash programming voltage source has exceeded theacceptable current limit. This may be due to other PC Cards thatuse flash programming voltage. Retry PutDisk after removingall PC Cards other than SRAM cards.
Specified image file path is not valid. This error can be caused by either an invalid path name (forexample, a path that doesn't exist or a “not ready” drive), or apath\filename that contains characters that DOS does notrecognize as valid characters in filenames.
The reader’s battery is too low toproceed with flash operations.
You must install a fresh battery or connect the JANUS device toeither a charger via the optical link adapter or acommunications dock before proceeding with the flash update.
Unable to activate Reader’s A20 signal. This may indicate either a conflict with other software thatcontrols the A20 signal, or a hardware problem on the JANUSdevice. Try using PutDisk again, after terminating any suspectapplications or utility programs. Another alternative is to enterthe boot screen and attempt the use of LOADER.EXE to updatethe drives C or D.
Unable to activate reader’s programmingvoltage, cannot proceed.
This message indicates that flash memory cannot be updateddue to flash programming voltage problems. If the problempersists after installing a fresh battery or connecting the JANUSdevice to a charging source, there may be a hardware problemthat requires service.
Unable to assert PM control due toconcurrent PM host running on reader.
In this context, PM refers to protected mode which is used toaccess the extended memory regions assigned to the flashmemory for JANUS drives. If another application is runningthat uses PM, it will likely introduce a conflict with PutDisk.You need to terminate (or uninstall) the application that iscausing the conflict. Programs in this category include DOSextenders and EMM386 (which is not supported on the JANUSdevice).
Unable to engage reader's programmingvoltage, cannot proceed.
This may indicate a conflict with another process or device thatuses flash programming voltage. Remove any PC Cards (otherthan SRAM cards) from the JANUS device.
Unable to resume flash drive upgrade;must be restarted.
PutDisk was unable to continue the flash update process thatwas interrupted with a power-down suspend/resume cycle.You need to restart PutDisk. First attempt to rerun PutDisk inthe current MS-DOS session. If this fails, you will need to rebootto the MS-DOS prompt before restarting PutDisk. If the targetdrive was C and the JANUS device will no longer boot to theMS-DOS prompt, you will need to enter the boot screen and useLOADER.EXE to update drive C.
JANUS 2020 Hand-Held Computer User’s Manual (4MB)NF NF BCBC
10-30
Using PutDisk (continued)
Message Explanation/Solution
Upgrade failed, but original drivecontents have been preserved.
This message may be displayed in conjunction with anotherspecific fault message showing the cause of PutDiskinterruption. It means that although the drive update wasattempted, the original files on the target drive have not beenaltered and are therefore safe to use.
Scanning Bar Code LabelsIf you cannot scan bar codes with the reader, locate your problem in the listand follow the instructions:
You cannot see a red light when aiming at a wall. You may be too far from thewall. Move within 2 feet of the wall and test the scanner again. Or test thescanner by pointing it at the floor.
The scanner will not register the bar code label you are trying to scan. Make sureyou aim the beam so it crosses the entire label in one pass. If your scanner stillwill not register the scan, it may mean that you did not enable the symbologyof the bar code. For help, see “Choosing the Symbologies the Reader WillDecode” in Chapter 5.
If you still have trouble with the scanner, perform these checks:
• Inspect the print quality of the bar code. Try scanning a bar code label thatyou know scans. Compare the two bar code labels. You may need toreplace the label that cannot be scanned.
• Make sure the reader is turned on. Press L to turn the reader on.
• You try to scan a bar code label and the scanner turns off or will not turnon. If the reader is chirping every 5 seconds and the Battery icon isdisplayed, you have a low NiCad battery pack. You must turn off thereader and replace the battery pack.
• You scan a bar code label that contains a valid configuration command, butthe reader beeps and displays an error message such as, “Bad command orfilename.” Make sure the Configuration Manager TSR is loaded intomemory. If it is not loaded, you cannot scan configuration commands. Typecfgmgr and press @ to load Configuration Manager and rescan the barcode label.
• You scan a bar code label to enter data at the DOS prompt, but the readerbeeps and displays an error message such as, “Bad command or filename.”Make sure the application that is expecting the data is running. Ifnecessary, start the application and scan the bar code again.
nuggetnuggethelCODE39CODE39Troubleshooting
10-31
1010• Clean the scanning window of the laser scanner with a solution of
ammonia and water. Wipe dry. Do not allow abrasive material to touch thewindow.
• Use IC.EXE to verify that the reader is configured to read the bar codesymbology you are scanning.
• Scan the bar code again, but vary the scanning angle and distance.
20° Angle
2020U.017
• Verify that the command IF EXIST D:\RDG.BAT CALL D:\RDG.BAT isexecuted from the AUTOEXEC.BAT file. If the command is not executed,the reader cannot decode bar code labels.
• The SCANNER.INI file contains configuration information for each type ofscanner device. The SCANNER.INI file must remain on drive D.
JANUS 2020 Hand-Held Computer User’s Manual (4MB)NF NF BCBC
10-32
Problems With the NiCad Battery PackFollow these guidelines to avoid problems with the NiCad battery pack and thereader:
• Always turn the reader off BEFORE you remove the NiCad battery pack.
• Periodically clean the NiCad battery pack contacts to maintain good contactwith the reader. Use a cotton swab and some rubbing alcohol to clean thegold contacts on the sides of the battery pack.
Battery contact (3)
2020U.298
• If the battery pack appears to lose its charge capacity, discharge the batterypack using the communications dock or battery charger before charging it.It is not necessary to discharge the battery pack every time you charge it,only when you notice problems. If the battery pack still will not hold acharge, try using a new battery pack. For help, see the accessory quickreference guides.
• If the JL2010 optical link adapter fails to charge the battery pack whenconnected to a power supply, inspect the spring contacts and contactsurfaces on the optical link adapter for signs of corrosion or contamination.If necessary, clean the battery charging contacts with a cotton swab andsome rubbing alcohol. Other solvents may damage the plastic housing onthe optical link adapter.
Battery charging contact (2)
2020U.203
nuggetnuggethelCODE39CODE39Troubleshooting
10-33
1010Problems With the NiCad Battery Pack (continued)
The next table lists problems you may have with the NiCad battery pack while operating the reader.
Problem Solution
When you press L to turn on the reader,nothing happens or the readerimmediately turns itself off.
Make sure the NiCad battery pack is installed correctly. Pushfirmly on the bottom of the pack to lock it into the handle.
The NiCad battery pack may be discharged. Replace the batterypack with a spare charged battery pack, or charge the batterypack and try again.
The Battery icon appears at the top of thereader display.
The reader displays the Battery icon when the NiCad batterypack has approximately 15 to 45 minutes of power left.
CautionWhen the Battery icon appears, save your data andreplace the battery pack as soon as possible.
ConseilQuand l’icône de la pile apparaît, enregistrez vos donnéeset remplacez le jeu de piles aussitôt que possible, sinonvous pourriez perdre des données.
You see all these symptoms:
• The Battery icon remains on.
• The reader chirps every 5 seconds for1 minute and then turns off.
• The reader sounds a double-beepwhen you enter or scan data, andsounds a double-click when you pressany key.
The NiCad battery pack charge is critically low.
Save your data. Replace the battery pack with a spare chargedbattery pack, charge the battery pack, or attach an externalpower supply.
The laser scanner and RF communications are turned off15 seconds after the first chirp.
You see all these symptoms:
• The Battery icon is not displayed.
• The reader chirps every 15 secondsfor 1 minute and then turns off.
• The reader sounds a double-beepwhen you enter or scan data, andsounds a double-click when you pressany key.
• The Backup Battery screen appearseach time you turn the reader on.
Keep a charged NiCad battery pack installed in the reader. Youcan also attach an external power supply. Save all your data andback up all the files that are on drive E.
Reset the date and time to clear the low backup battery icon ifthe device experienced a deep discharge of the backup battery.
Contact your Intermec service representative to replace thelithium bridge battery.
NF BC Reader Command Reference
11-3
11This chapter is an alphabetical listing of the reader commands that you can use whileoperating the reader. Reader commands, such as Backlight On, allow you to performa task on the reader.
Using Reader CommandsA reader command causes the reader to perform a task. For example, you canturn the backlight on to easily view the reader’s display when you are workingin a dimly lit environment. You can execute reader commands by:
• scanning a command from a Code 39 or Code 93 bar code label.
• pressing keys on the keypad and choosing a command from an IC.EXE orIRL Desktop menu.
• sending a command from a host computer.
• executing a command in an IRL program.
You will find the purpose and syntax for each reader command in this chapter.
Note: You can send reader commands from a host computer only when the reader isrunning an application that uses Reader Wedge TSR. You can also execute readercommands in IRL programs and applications using Reader Services.
You can group reader commands together (concatenate) into one string. Forexample, the command to turn the backlight on is %.1, and the command toraise the beep volume is $+BV9. Use this next command to group the tworeader commands together and download them from a host computer:
%.1$+BV9
To create a bar code label, you can add start and stop codes:
Backlight On / Raise Beep Volume
*%.1$+BV9**%.1$+BV9*
The reader executes concatenated commands in the order in which they appearin the command string. If one of the commands is incorrect, the reader soundsthree low beeps and processes any valid commands up to the invalidcommand. All other data in the remainder of the string is ignored.
JANUS 2020 Hand-Held Computer User’s Manual (4MB) NF BC
11-4
Backlight On and Off
Purpose: Turns the backlight on to easily view the reader display in dimly litenvironments.
From Host: Not supported
Keypad: 1. Press A - < , and then release both keys to enter Control mode.
2. Press @ to turn the backlight on or off.
3. Press ? to exit Control mode.
IRL Command: Z"%.1"
Scan: Backlight On
*%.1**%.1*
Purpose: Turns the backlight off.
From Host: Not supported
Keypad: 1. Press A - < , and then release both keys to enter Control mode.
2. Press @ to turn the backlight on or off.
3. Press ? to exit Control mode.
IRL Command: Z"%.0"
Scan: Backlight Off
*%.0**%.0*
Note: You can use the command %. to toggle the backlight on and off.
NF BC Reader Command Reference
11-5
11Backspace
Purpose: Deletes the last character from the current data record. If there is no data in thebuffer, the reader sounds three low beeps.
From Host: Not supported
Keypad: = or A �
IRL Command: Not supported
Scan: Backspace
*-+**-+*
Change Configuration
Purpose: This command must precede any configuration command parameter. If youenter a valid string, the reader configuration parameters are modified and thereader sounds a high beep. For help on the configuration parameters, seeChapter 12, “Configuration Command Reference.”
Note: You no longer need to use the Exit Configuration command ($-) after a ChangeConfiguration command, but it is allowed for backward compatibility.
From Host: $+command
Keypad: Not supported
IRL Command: Z"$+command"
Scan: Change Configuration
*$+**$+*
Enter a configuration command or scan a bar code label containing aconfiguration command. For example, enter the command BV0 to turn the beepvolume off.
JANUS 2020 Hand-Held Computer User’s Manual (4MB) NF BC
11-6
Clear
Purpose: Deletes the entire data record you are accumulating.
From Host: Not supported
Keypad: Not supported
IRL Command: Not supported
Scan: Clear
*--**- -*
Command Override
Purpose: Causes the character that follows it to be treated as data. Command overrideallows you to use control characters in preambles, postambles, data strings,and configuration command strings.
From Host: <DLE>
Keypad: > /
The key sequence ^P (Ctrl P) is also the ASCII Data Link Exception character(DLE). ^P causes the character that follows it to be received as data, even if it isa protocol character. To interpret a Command Override command from thehost, the command must be preceded by DLE.
For example, when ^P^P^M is sent from the host, it is interpreted as ^P^M,where ^P is acknowledged allowing the next command (^M) to be interpretedas data and passed on to the application. When ^P^M is sent from the host, itis interpreted as ^M, the display is not affected and the Carriage Returncommand is executed.
IRL Command: Z"^P"
Scan: Command Override
*$P**<DLE>*
NF BC Reader Command Reference
11-7
11The JANUS 2020 reader uses Ctrl-P as the Command Override command;however, the DOS printer redirection command (Ctrl-P) is also supported onthe reader. This dual purpose may cause some conflicts.
If you have Reader Services loaded and scan the bar code label <DLE>, the firstscan is interpreted as a reader command. The next <DLE> entered causes aCtrl-P to be entered into the expanded key buffer. DOS takes this Ctrl-P andenables printer redirection.
If no printer is connected, all subsequent entries cause an error and the nextmessage is displayed:
Write fault error writing device PRNAbort, Retry?
DOS shuts off the printer echo for the duration of the error, which allows it todisplay the error. As long as the printer echo has been requested (by entering aCtrl-P), DOS turns the printer echo back on after the critical error is corrected.To exit the critical error, press > / to turn off the console echo to the printer,and then press to abort.
Enter
Purpose: Enters the current data record or completes the entry of a command. If no dataexists, a null string is entered.
From Host: Not supported
Keypad: @
IRL Command: Not supported
Scan: Enter
****
JANUS 2020 Hand-Held Computer User’s Manual (4MB) NF BC
11-8
Enter and Exit Accumulate ModeAccumulate mode is used to accumulate all scanned data in the reader’s databuffer. When you exit Accumulate mode, the accumulated data is “entered” asa data record. The buffer is cleared by one of these commands:
• Exit accumulate command
• Enter command
• Clear command
• Any type of reset
Up to 250 characters can be held in the buffer. If the data record count exceeds250 characters, the last bar code read is rejected and the reader sounds an errorbeep.
Purpose: Enters Accumulate mode. If you press any keys when using the EnterAccumulate command, the keystrokes are accumulated as data.
From Host: Not supported
Keypad: Not supported
IRL Command: Not supported
Scan: Enter Accumulate Mode
*+/**+/*
Purpose: Exits Accumulate mode and transmits the current data record. If no data hasbeen accumulated, an empty data record is entered.
From Host: Not supported
Keypad: Not supported
IRL Command: Not supported
Scan: Exit Accumulate Mode
*-/**-/*
NF BC Reader Command Reference
11-9
11IRL File, Clear
Purpose: Deletes one or all of the IRL data files that have default filenames: {IRL-0}.IRD,and {IRL-A}.IRD through {IRL-Z}.IRD. For help, see “Clearing IRL Data Files”in Chapter 7.
Note: You can use this command only from the IRL Desktop.
From Host: .$filename
where filename is 0 or any character from A to Z. If you do not include afilename, all IRL data files (0, A to Z) are deleted.
CautionWhen the clear file command is sent from the host without data, all data iscleared and all files are deleted.
ConseilLorsque la commande d'effacement de fichier (clear file) est envoyée de l'hôtesans préciser les données à effacer, toutes les données sont effacées et tous lesfichiers sont supprimés.
Keypad: In the IRL Desktop, choose File and then choose Clear Data.
IRL Command: Not supported
Scan: Scan one of these bar codes:
Clear All IRL Data Files Clear {IRL-0}.IRD
*.$* *.$0**.$* *.$0*
Note: You can create bar code labels to delete {IRL-A}.IRD through {IRL-Z}.IRD.
If you choose to clear all data files, a message explains that the default datafiles will be deleted and shows the directory where the files are located. ChooseOK to delete the data files. If you clear one data file, IRL deletes the file withoutdisplaying a message or prompt.
JANUS 2020 Hand-Held Computer User’s Manual (4MB) NF BC
11-10
IRL File, Receive
Purpose: Accepts a file from the host and saves it under the specified filename. If thefilename is not included, the reader displays the Receive screen, which lets youselect a COM port and filename. For help, see “Receiving IRL Files” inChapter 7.
Note: You can use this command only from the IRL Desktop.
From Host: .%filename
Keypad: In the IRL Desktop, choose File and then choose Receive.
IRL Command: Not supported
Scan: Receive IRL File
*.%**.%*
IRL File, Transmit
Purpose: Sends the specified file to the host. If the filename is not included, the readerdisplays the Transmit screen, which lists all .IRL and .IRD files in the currentdirectory. For help, see “Transmitting IRL Files” in Chapter 7.
Note: You can use this command only from the IRL Desktop.
From Host: %%filename
Keypad: In the IRL Desktop, choose File and then choose Transmit.
IRL Command: Not supported
Scan: Transmit IRL File
*%%**%%*
NF BC Reader Command Reference
11-11
11IRL Program, Download
Purpose: Downloads the program you specify from the host computer to the reader. Forhelp, see “Downloading an IRL Program” in Chapter 7.
The command renames the program to {IRL-1}.IRL and copies it to thedirectory specified by the IM_IRLPROG path in your AUTOEXEC.BAT file. Ifthe program path is on a nonwritable drive, the program is copied to the datapath. If there is an {IRL-1}.IRL program already in the directory, it isoverwritten. If the command detects an error, an error message appears andcontrol returns to the IRL Desktop.
To download an IRL program, send a Start of Program (SOP) characterfollowed by the program to be downloaded from the host computer. You canset the SOP character in the reader’s configuration. The default is <SI>. Forhelp, see “IRL SOP” in Chapter 12.
You can also use PC-IRL, Collect, DCM, DFM, or Interscan to download IRLprograms. For help, see the product’s manual.
Note: You can use this command only from the IRL Desktop.
From Host: <SOP>
Keypad: Not supported
IRL Command: Not supported
Scan: Not supported
IRL Program, Exit
Purpose: Exits the IRL program that is running. For help, see “Exiting an IRL Program”in Chapter 7.
From Host: /$
Keypad: Press the application break sequence. For help, see “Breaking Out of anApplication” in Chapter 9.
IRL Command: Not supported
Scan: Exit IRL Program
*/$**/$*
JANUS 2020 Hand-Held Computer User’s Manual (4MB) NF BC
11-12
IRL Program, Resume
Purpose: Starts running the program named in the {LATEST}.RSM file exactly where theprogram left off when it was halted or exited. For help, see “Resuming IRLPrograms” in Chapter 7.
Note: You can use this command only from the IRL Desktop.
From Host: $.
Keypad: In the IRL Desktop, choose File and then choose Resume.
IRL Command: Not supported
Scan: Resume IRL Program
*$.**$.*
IRL Program, Run
Purpose: Runs the default IRL program {IRL-1}.IRL. For help, see “Running an IRLProgram” in Chapter 7.
Note: You can use this command only from the IRL Desktop.
From Host: //
Keypad: In the IRL Desktop, choose File and then choose Run.
IRL Command: Not supported
Scan: Run IRL Program
*//**//*
NF BC Reader Command Reference
11-13
11Laser On and Off
The Laser On and Off commands are the same as pulling and releasing thescanner trigger. After a Laser On command, the scanner operates differentlydepending on the scanner mode and scanner trigger configuration settings:
• If you configure the reader to use One-Shot Scanner mode and leveltriggering, the scanner automatically turns off after a good read of a barcode label, or after the scanner timeout period elapses.
• If you configure the reader to use Automatic Scanner mode and leveltriggering, the scanner remains on after a good read of a bar code label. Youuse the Scanner Timeout command or the Laser Off command to turn offthe scanner.
Note: Intermec does not recommend that you use a Laser On or Off command with theScanner Trigger command set to edge triggering.
Purpose: The Laser On command is the same as pulling the scanner trigger.
From Host: /.
Keypad: Not supported
IRL Command: Z"/."
Scan: Not supported
Purpose: The Laser Off command is the same as releasing the scanner trigger. Its effectdepends on the scanner and trigger mode configuration settings as describedabove.
From Host: /%
Keypad: Not supported
IRL Command: Z"/%"
Scan: Not supported
JANUS 2020 Hand-Held Computer User’s Manual (4MB) NF BC
11-14
Prepare for Reboot
Purpose: Causes the PSK library to notify the BFT-ready PSK application that the hostwants to reboot the system and establish a binary file transfer (BFT) session.The PSK application accepts the Prepare for Reboot command and sends aReady for Reboot message to the host. For help, see “DownloadingApplications Across the Network” in Chapter 6.
From Host: ..+%1 Prepare for Reboot
..+%0 Cancel the Prepare for Reboot command
Keypad: Not supported
IRL Command: Not supported
Scan: Not supported
Reboot
Purpose: Causes the JANUS reader to warm boot and establish a binary file transfer(BFT) session with a host computer. The host must have already sent a Preparefor Reboot command and the BFT-ready PSK application has responded with aReady for Reboot message. For help, see “Downloading Applications Acrossthe Network” in Chapter 6.
From Host: ..%$1 Reboot
..%$0 Cancel the Reboot command
Keypad: Not supported
IRL Command: Not supported
Scan: Not supported
NF BC Reader Command Reference
11-15
11Viewport Movement
You can display one section of a PC-size screen on the reader’s smaller display.You will only see 16 lines and 20 characters of data at one time. However, youcan use the reader’s display as a viewport to move around and see the entirescreen. By moving the viewport, you use the reader’s virtual display of 25 linesby 80 characters—the same size as a PC screen.
You can use the viewport movement commands described in this section tomove the viewport in the virtual display.
Note: To use the display as a viewport, you must configure the reader’s display size to25 x 80. For help, see “Display Setup” in Chapter 12.
Viewport DownPurpose: Moves the viewport down one step in the virtual display, except when it is
already at the bottom line or row. You can set the number of lines the viewportmoves up or down in a single step. For help, see “Viewport Movement Steps”in Chapter 12.
From Host: Not supported
Keypad: A E
IRL Command: Z"%+"
Scan: Viewport Down
*%+**%+*
JANUS 2020 Hand-Held Computer User’s Manual (4MB) NF BC
11-16
Viewport UpPurpose: Moves the viewport up one step in the virtual display, except when it is
already at the top line or row. You can set the number of lines the viewportmoves up or down in a single step. For help, see “Viewport Movement Steps”in Chapter 12.
From Host: Not supported
Keypad: A C
IRL Command: Z"%/"
Scan: Viewport Up
*%/**%/*
Viewport LeftPurpose: Moves the viewport one step to the left in the virtual display, except when it is
already at the first column. You can set the number of columns the viewportmoves left or right in a single step. For help, see “Viewport Movement Steps”in Chapter 12.
From Host: Not supported
Keypad: A B
IRL Command: Z"%-"
Scan: Viewport Left
*%-**%-*
NF BC Reader Command Reference
11-17
11Viewport RightPurpose: Moves the viewport one step to the right in the virtual display, except when it
is already at the last column. You can set the number of columns the viewportmoves left or right in a single step. For help, see “Viewport Movement Steps”in Chapter 12.
From Host: Not supported
Keypad: A D
IRL Command: Z".-"
Scan: Viewport Right
*.-**.-*
Viewport EndPurpose: Moves the viewport to the lower right corner of the virtual display.
From Host: Not supported
Keypad: A A �
IRL Command: Not supported
Scan: Viewport End
*..%.**..%.*
JANUS 2020 Hand-Held Computer User’s Manual (4MB) NF BC
11-18
Viewport HomePurpose: Moves the viewport to the upper left corner (home position) of the virtual
display.
From Host: Not supported
Keypad: A A �
IRL Command: Not supported
Scan: Viewport Home
*..%/**..%/*
Viewport Page DownPurpose: Moves the viewport down one page in the virtual display. A page is 16 lines by
20 characters—the reader’s display size.
From Host: Not supported
Keypad: A A �
IRL Command: Not supported
Scan: Viewport Page Down
*..%-**..%-*
NF BC Reader Command Reference
11-19
11Viewport Page UpPurpose: Moves the viewport up one page in the virtual display. A page is 16 lines by
20 characters—the reader’s display size.
From Host: Not supported
Keypad: A A �
IRL Command: Not supported
Scan: Viewport Page Up
*..%+**..%+*
Viewport to CursorPurpose: Moves the viewport to the cursor’s position. This command may not work if
you are using the reader in Graphics mode.
From Host: Not supported
Keypad: A A �
IRL Command: Not supported
Scan: Viewport to Cursor
*/-**/-*
JANUS 2020 Hand-Held Computer User’s Manual (4MB) NF BC
11-20
Cursor to ViewportPurpose: Moves the cursor to the viewport. If there is no cursor position available in the
viewport, the reader will sound an error beep. This command does not workon applications that have different definitions for cursor movement.
From Host: Not supported
Keypad: A A �
IRL Command: Not supported
Scan: Cursor to Viewport
*..%%**..%%*
NF BC Configuration Command Reference
12-3
12This chapter is an alphabetical list of all the configuration commands supported onthe reader.
Using Configuration CommandsA configuration command changes the way the reader operates. For example,you can change the Beep Volume and make the reader beep very loud in anoisy environment. You can execute configuration commands by:
• scanning a command from a Code 39 or Code 93 bar code label.
• choosing a command from a menu by pressing keys on the keypad.
• sending a command from a host computer.
• executing a command in an IRL program or applications using ReaderServices.
Note: You can send configuration commands from a host computer only when theapplication is programmed to accept the command syntax.
You can find the following information about each configuration command inthis chapter:
• Command description and purpose
• Default setting
• Command syntax and options
• Bar code labels you can scan to set or change each command
The configuration commands are listed alphabetically by command name. Fora list of bar code symbology, communications, or operations commands, usethe next table, “Configuration Commands Listed by Category.” If you want tolook up a command by its syntax, see the “Configuration Commands bySyntax” list in Appendix A.
Note: For help about the radio frequency (RF) configuration commands, see theJANUS 900 MHz Radio Frequency Quick Reference Guide.
JANUS 2020 Hand-Held Computer User’s Manual (4MB) NF BC
12-4
Configuration Commands Listed by CategoryThis chapter lists the configuration commands in alphabetical order. Use thisnext list to find the configuration commands you may need to set for bar codesymbologies, communications, and operations.
Bar Code Symbologies
Codabar, 12-16
Code 11, 12-17
Code 16K, 12-18
Code 2 of 5, 12-19
Code 39, 12-21
Code 49, 12-25
Code 93, 12-27
Code 128, 12-28
Interleaved 2 of 5, 12-58
MSI, 12-72
Plessey, 12-76
UPC/EAN, 12-96
Communications
Address, Multi-Drop, 12-7
AFF (Affirmative Acknowledge), 12-8
Baud Rate, 12-11
Communications Dock Port, 12-35
Communications Port, Select COM Port, 12-36
Communications Port, UART Restore, 12-37
Communications Protocol, Configure, 12-38
Communications Protocol, Activate, 12-41
Communications Protocol, Multi-Drop,User-Defined, 12-42
Data Bits, 12-43
Communications (continued)
EOF (End of File), 12-52
EOM (End of Message), 12-53
EOR (End of Record), 12-55
Flow Control, 12-56
Intercharacter Delay, 12-57
IRL BAK (Bad Program Acknowledge), 12-60
IRL End Program Block, 12-61
IRL EOP (End of Program), 12-62
IRL PAK (Program Acknowledge), 12-63
IRL PSS (Program Statement Separator), 12-64
IRL Run, 12-65
IRL SOP (Start of Program), 12-66
LRC (Longitudinal Redundancy Check), 12-72
NEG (Negative Acknowledge), 12-74
Parity, 12-75
POL (Polling), 12-77
Records Per Block, 12-80
REQ (Request for Acknowledge), 12-82
RES (Reset), 12-83
SEL (Select), 12-89
SOM (Start of Message), 12-90
Stop Bits, 12-91
Timeout Delay, 12-92
Transmit Abort Timeout, 12-93
Turnaround Delay, 12-95
NF BC Configuration Command Reference
12-5
12Configuration Commands Listed by Category (continued)
Operations
Automatic Shutoff, 12-9
Beep Duration, 12-12
Beep Frequency, 12-13
Beep Volume, 12-15
Command Processing, 12-29
Decode Security, 12-44
Display Backlight Timeout, 12-44
Display Contrast, 12-46
Display Mode, IRL, 12-47
Display Setup, 12-48
Key Code Look-Up Table, 12-67
Keypad Caps Lock, 12-68
Keypad Clicker, 12-69
Keypad Ctrl Key Functions, 12-70
Keypad, Numeric, 12-71
Postamble, 12-78
Preamble, 12-79
Scan Ahead, 12-84
Scanner Mode, 12-85
Scanner Redundancy, 12-86
Scanner Timeout, 12-87
Scanner Trigger, 12-88
Viewport Movement Keys, 12-99
Viewport Movement Mode, 12-99
Viewport Movement Steps, 12-100
JANUS 2020 Hand-Held Computer User’s Manual (4MB) NF BC
12-6
Entering Variable Data in a Configuration CommandYou can enter variable data for many of the configuration commands. Forexample, you can set the End of File (EOF) character to any ASCII character.You need to follow these general instructions to enter variable data.
To enter variable data in a configuration command
1. Scan a bar code label with this syntax:
+/$+ command
where:
+/ is the syntax for the Enter Accumulate Mode command.
$+ is the syntax for the Change Configuration command.
command is the syntax for the command you want to change.
For example, the command syntax for EOF is FAdata. To change the EOFconfiguration, scan this bar code:
Enter Accumulate Mode / Change Configuration / Set EOF
*+/$+FA**+/$+FA*
2. Scan a bar code label from the “Full ASCII Bar Code Chart” in Appendix C.To set EOF to SOH (Start of Heading), scan this label:
SOH
*$A**<SOH>*
3. Scan the Exit Accumulate Mode bar code label to update the reader’sconfiguration:
Exit Accumulate Mode
*-/**-/*
NF BC Configuration Command Reference
12-7
12Address, Multi-Drop
Purpose: Defines the address of the communications port when you are using theMulti-Drop communications protocol. Each multi-drop address has uniquePOL and SEL characters that are automatically set when you configure theaddress. For help, see “POL and SEL Combinations for Multi-Drop Protocol” inAppendix C.
Note: You must select the communications port and protocol before you can set theparameters to define that protocol. For help, see ”Communications Protocol,Configure” later in this chapter.
Default: A
Syntax: HCdata
where data can be A through Z or 0 through 5.
Scan: 1. Scan this bar code:
Enter Accumulate Mode / Change Address
*+/$+HC**+/$+HC*
2. Scan a bar code for data from the “Full ASCII Bar Code Chart” inAppendix C.
3. Scan this bar code:
Exit Accumulate Mode
*-/**-/*
JANUS 2020 Hand-Held Computer User’s Manual (4MB) NF BC
12-8
AFF (Affirmative Acknowledge)
Purpose: Enables or disables the handshake event that is an affirmative acknowledge toa message. You must enable both AFF and NEG to have a valid configuration.
Note: You must select the communications port and protocol before you set theparameters to define that protocol. For help, see “Communications Protocol,Configure” later in this chapter.
Default: Disabled
Syntax: PGdata
where data can be any ASCII character.
Scan: To disable AFF, scan this bar code:
Disable AFF
*$+PG**$+PG*
Or: To set AFF to an ASCII character:
1. Scan this bar code:
Enter Accumulate Mode / Set AFF
*+/$+PG**+/$+PG*
2. Scan a bar code for data from the “Full ASCII Bar Code Chart” inAppendix C.
3. Scan this bar code:
Exit Accumulate Mode
*-/**-/*
NF BC Configuration Command Reference
12-9
12Automatic Shutoff
Purpose: Defines the maximum length of time the reader remains on when there is noactivity. When you do not use the reader for the length of time set for thiscommand, the reader automatically shuts off and goes into Suspend mode. Thereader also goes into a suspend state when you press L to turn the reader off.When you press L to turn the reader on again, the reader resumes exactlywhere it left off and all reader memory is saved.
Note: The timeout interval is reset when there is data in the transmit or receive bufferof the radio, or when the radio is trying to recover a lost RF connection. Other factorsthat may effect the interval being reset are input data from a scanner or keyboard, a lowbattery condition, AC power connection, or an IRL receive command that has notcompleted properly. When the timeout interval is reset, it must be counted down again.
Power Management Tip: You should use the Automatic Shutoff feature to preservethe NiCad battery pack’s power.
Note: If the reader is in a communications dock or a power supply is connected to thereader through an optical link adapter, automatic shutoff is disabled.
Default: 1 minute
Syntax: EZdata
Acceptable values for data are:
0M Disabled (always on)1M-60M Shutoff time in minutes15S 15 seconds
Scan: To set the timeout to 15 seconds, scan this bar code:
Set Automatic Shutoff to 15 Seconds
*$+EZ15S**$+EZ15S*
Or: To set the timeout in minutes:
1. Scan this bar code:
Enter Accumulate Mode / Set Automatic Shutoff
*+/$+EZ**+/$+EZ*
JANUS 2020 Hand-Held Computer User’s Manual (4MB) NF BC
12-10
Automatic Shutoff (continued)
2. Scan a numeric value for data from these bar codes:
*0* *1**0* *1*
*2* *3**2* *3*
*4* *5**4* *5*
*6* *7**6* *7*
*8* *9**8* *9*
3. Scan this bar code:
Timeout in Minutes
*M**M*
4. Scan this bar code:
Exit Accumulate Mode
*-/**-/*
NF BC Configuration Command Reference
12-11
12Baud Rate
Purpose: Sets the baud rate for the selected communications port on the reader. Thebaud rate must match the baud rate of the device (for example, the hostcomputer) that the reader is communicating with.
For Polling Mode D protocol, you must set the baud rate to 1200 or higher. ForMulti-Drop protocol, you must set the baud rate to 2400 or higher.
Note: You must select the communications port and protocol before you set theparameters to define that protocol. For help, see “Communications Protocol,Configure” later in this chapter.
Default: 9600 baud
Syntax: IAdata
Acceptable values for data are:
0 110 baud1 300 baud2 600 baud3 1200 baud4 2400 baud5 4800 baud6 9600 baud7 19200 baud8 38400 baud
Scan: One of these bar codes:
110 Baud 300 Baud
*$+IA0* *$+IA1**$+IA0* *$+IA1*
600 Baud 1200 Baud
*$+IA2* *$+IA3**$+IA2* *$+IA3*
2400 Baud 4800 Baud
*$+IA4* *$+IA5**$+IA4* *$+IA5*
JANUS 2020 Hand-Held Computer User’s Manual (4MB) NF BC
12-12
Baud Rate (continued)
9600 Baud 19200 Baud
*$+IA6* *$+IA7**$+IA6* *$+IA7*
38400 Baud
*$+IA8**$+IA8*
Beep Duration
Purpose: Defines the low and high beep duration of the default reader beeps. There aretwo types of beeps:
• Low beep
• High beep
Default: 50 ms for both the low and high beep
Syntax: BDdata
Acceptable values for data are from 1 to 60000 ms (60 seconds).
Scan: 1. Scan this bar code:
Enter Accumulate Mode / Change Beep Duration
*+/$+BD**+/$+BD*
2. Scan a numeric value for data in milliseconds from these bar codes:
*0* *1**0* *1*
*2* *3**2* *3*
*4* *5**4* *5
NF BC Configuration Command Reference
12-13
12Beep Duration (continued)
*6* *7**6* *7*
*8* *9**8* *9*
3. Scan one of these bar codes to set the duration for the low or high beep:
Low Beep High Beep
*L* *H**L* *H*
4. Scan this bar code:
Exit Accumulate Mode
*-/**-/*
Beep Frequency
Purpose: Defines the individual frequencies of the default reader beeps. There are twotypes of beeps:
• Low beep
• High beep
Default: 1000 Hz for the low beep2000 Hz for the high beep
Syntax: BFdata
Acceptable values for data are from 20 to 20,000 Hz (20 KHz).
Note: If you set the frequency outside the range of 100 Hz to 10,000 Hz, the beeps areinaudible.
JANUS 2020 Hand-Held Computer User’s Manual (4MB) NF BC
12-14
Beep Frequency (continued)
Scan: 1. Scan this bar code:
Enter Accumulate Mode / Change Beep Frequency
*+/$+BF**+/$+BF*
2. Scan a numeric value for data in Hz from these bar codes:
*0* *1**0* *1*
*2* *3**2* *3*
*4* *5**4* *5*
*6* *7**6* *7*
*8* *9**8* *9*
3. Scan one of these bar codes to set the frequency for the low or high beep:
Low Beep High Beep
*L* *H**L* *H*
4. Scan this bar code:
Exit Accumulate Mode
*-/**-/*
NF BC Configuration Command Reference
12-15
12Beep Volume
Purpose: Adjusts the volume of the reader’s audio signals. For a list of all the beepsounds and audio signals, see “Understanding the Reader’s Audio Signals” inChapter 2. Set the beep volume according to operator preference and workenvironment.
Default: Normal
Syntax: BVdata
Acceptable values for data are:
0 Off1 Quiet2 Normal3 Loud4 Very loud8 Lower volume9 Raise volume
Scan: One of these bar codes:
Off Quiet
*$+BV0* *$+BV1**$+BV0* *$+BV1*
Normal Loud
*$+BV2* *$+BV3**$+BV2* *$+BV3*
Very Loud
*$+BV4**$+BV4*
Or: Scan one of these bar codes repeatedly to achieve the desired volume:
Raise Beep Volume Lower Beep Volume
*$+BV9* *$+BV8**$+BV9* *$+BV8*
JANUS 2020 Hand-Held Computer User’s Manual (4MB) NF BC
12-16
Codabar
Purpose: Enables or disables decoding of Codabar symbology. Codabar is aself-checking, discrete symbology that has these 16 characters in its set: 0 to 9,dollar sign ($), colon (:), slash (/), period (.), plus (+), and minus (-). Codabar iscommonly used in libraries, blood banks, and air-parcel express applications.The American Blood Commission (ABC) Codabar requires that you retain thestart/stop code digits when processing a Codabar symbol. As a result,configuration CD10 is an illegal configuration.
Default: Standard Codabar, ABCD Start/Stop Transmitted
Syntax: CDdata
Acceptable values for data must be two digits, corresponding to:
Digit Value Description
First 0 Disabled1 ABC2 Standard3 Concatenated
Second 0 Discard Start/Stop1 ABCD Enabled, Start/Stop Transmitted2 DC1-DC4 Enabled, Start/Stop Transmitted
Scan: One of these bar codes:
Disabled, Discard Start/Stop ABC, ABCD Start/Stop
*$+CD00* *$+CD11**$+CD00* *$+CD11*
ABC, DC1-DC4 Start/Stop Standard, Discard Start/Stop
*$+CD12* *$+CD20**$+CD12* *$+CD20*
Standard, ABCD Start/Stop Standard, DC1-DC4 Start/Stop
*$+CD21* *$+CD22**$+CD21* *$+CD22*
NF BC Configuration Command Reference
12-17
12Codabar (continued)
Concatenated, Discard Start/Stop Concatenated, ABCD Start/Stop
*$+CD30* *$+CD31**$+CD30* *$+CD31*
Concatenated, DC1-DC4 Start/Stop
*$+CD32**$+CD32*
Code 11
Purpose: Enables or disables decoding of Code 11 symbology. Code 11 is a very highdensity, discrete numeric bar code. It is most extensively used in labelingtelecommunications components and equipment.
Default: Enabled with two check digits
Syntax: CGdata
Acceptable values for data are:
0 Disabled1 Code 11 enabled with one check digit2 Code 11 enabled with two check digits
Scan: One of these bar codes:
Disable Code 11
*$+CG0**$+CG0*
Code 11 Enabled With One Check Digit
*$+CG1**$+CG1*
Code 11 Enabled With Two Check Digits
*$+CG2**$+CG2*
JANUS 2020 Hand-Held Computer User’s Manual (4MB) NF BC
12-18
Code 16K
Purpose: Enables or disables decoding of Code 16K symbology. Code 16K is atwo-dimensional (stacked rows), ultra-high density bar code. It is based onCode 128 and is used widely to label unit-dose packaging for the health careindustry.
Default: Standard
Syntax: CPdata
Acceptable values for data are:
0 Disabled1 Standard Code 16K enabled2 Code 16K enabled with Function Code 1
When you enable Code 16K with Function Code 1, the reader decodes the barcode label and checks for a Function Code 1 in the first data character position.If a Function Code 1 is the first character, the reader substitutes this Code 16Ksymbology identifier string for the Function Code 1 character.
Scan: One of these bar codes:
Disable Code 16K
*$+CP0**$+CP0*
Standard Code 16K Enabled
*$+CP1**$+CP1*
Code 16K Enabled With Function Code 1
*$+CP2**$+CP2*
NF BC Configuration Command Reference
12-19
12Code 2 of 5
Purpose: Enables or disables decoding of Code 2 of 5 symbology. Code 2 of 5 uses thebars to encode information and the spaces to separate the individual bars. Thiscode is discrete and self-checking. You can only enable Code 2 of 5 if theInterleaved 2 of 5 (I 2 of 5) code is disabled. If you enable I 2 of 5, Code 2 of 5 isautomatically disabled.
Default: Disabled
Syntax: CCdata
where data consists of three digits as follows:
First digit: 0 Code 2 of 5, 3 Bar Start/Stop 1 Code 2 of 5, 2 Bar Start/Stop
Second and third digits: 00 Disable Code 2 of 501-32 Label Length
Scan: To disable Code 2 of 5, scan this bar code:
Disable Code 2 of 5
*$+CC000**$+CC000*
Or: To enable Code 2 of 5:
1. Scan one of these bar codes:
Code 2 of 5, 3 Bar Start/Stop
*+/$+CC0**+/$+CC0*
Code 2 of 5, 2 Bar Start/Stop
*+/$+CC1**+/$+CC1*
JANUS 2020 Hand-Held Computer User’s Manual (4MB) NF BC
12-20
Code 2 of 5 (continued)
2. Scan a two-digit numeric value to set the label length (01-32) from these barcodes.
*0* *1**0* *1*
*2* *3**2* *3*
*4* *5**4* *5*
*6* *7**6* *7*
*8* *9**8* *9*
3. Scan this bar code:
Exit Accumulate Mode
*-/**-/*
NF BC Configuration Command Reference
12-21
12Code 39
Purpose: Enables or disables decoding of Code 39 symbology. Code 39 is discrete,variable length, and self-checking. The character set is uppercase A to Z, 0 to 9,dollar sign ($), period (.), slash (/), percent (%), space ( ), plus (+), andminus (-).
There are three types of ASCII the reader decodes:
• Code 39 non-full ASCII
• Code 39 full ASCII
• Code 39 mixed-full ASCII
Code 39 non-full ASCII Non-full ASCII uses a one-character encoding scheme.For example, you encode the data “SAMPLE” as follows:
*SAMPLE**SAMPLE*
This label decodes as SAMPLE.
Code 39 full ASCII Full ASCII uses a two-character encoding scheme to extendthe character set to 128 characters. You use the dollar sign ($), slash (/), percent(%), or plus (+) followed by an uppercase letter to represent one of thecharacters in the extended set. You must encode lowercase letters as a plus sign(+) followed by their uppercase equivalents. For a list of ASCII characters andtheir Code 39 representations, see the “Full ASCII Table” in Appendix C.
Use Code 39 full ASCII to enter ASCII control characters or lowercasecharacters as data. You should also enable Code 39 full ASCII to use ASCIIcommand characters.
For example, you encode the data “sample” in Code 39 full ASCII as follows:
*+S+A+M+P+L+E**+S+A+M+P+L+E*
In Code 39 non-full ASCII, this label decodes as +S+A+M+P+L+E. In Code 39full ASCII, this label decodes as sample.
Code 39 mixed-full ASCII Use mixed-full ASCII when printers encode the samelabel two different ways. For example, if you have a bar code with the data$%a, some printers encode the data as follows:
*/D/E+A**/D/E+A*
JANUS 2020 Hand-Held Computer User’s Manual (4MB) NF BC
12-22
Code 39 (continued)
In the Full ASCII Table in Appendix C, /D represents $ and /E represents %. Ifyou configure the reader for Code 39 full ASCII, the reader decodes the data as$%a because there are three valid full ASCII character pairs to represent thedata.
Other printers encode the data $%a as:
*$%+A**$%+A*
The $ and % are valid Code 39 characters in the non-full ASCII character set.However, the reader will not decode this label if it is configured for full ASCII,because the data is not represented by valid full ASCII character pairs. Todecode the label correctly, you need to configure the reader for mixed-fullASCII.
When you configure the reader for Code 39 mixed-full ASCII, the reader willdecode both of the labels above as $%a.
Mixed-full ASCII interprets any valid full ASCII character pairs that appear inthe label, but does not require that all data be encoded with a valid full ASCIIcharacter pair. If you are uncertain how your labels are encoded, configure thereader for mixed-full ASCII, which decodes all valid Code 39 labels.
If you configure the reader for Code 39 full ASCII, you should check for Code39 mixed-full ASCII. Mixed-full ASCII does not apply when you configure thereader for non-full ASCII.
Note: The interpretive text shown under bar code labels does not always accuratelyreflect the data that is encoded in the label. The interpretive text represents how thelabel should be decoded.
Use this table to help configure your reader.
Code 39 Option Bar Code Label Decodes
Non-full ASCII $%+A/D/E+A
$%+A/D/E+A
Full ASCII $%+A/D/E+A
No decode$%a
Mixed-full ASCII $%+A/D/E+A
$%a$%a
Default: Enable Code 39 Full ASCII with no check digit (111)
NF BC Configuration Command Reference
12-23
12Code 39 (continued)
Syntax: CBdata
Acceptable values for data must be three digits, corresponding to:
First digit: 0 Disabled1 Enabled with no check digit2 Enabled with check digit3 HIBC (Health Industry Bar Code)4 With AIAG check digit
Second digit: 0 Discard check digit1 Transmit check digit
Third digit: 0 Code 39 non-full ASCII1 Code 39 full ASCII2 Code 39 mixed-full ASCII
Note: Selecting HIBC Code 39 automatically sets the configuration to non-full ASCIIwith the check digit transmitted.
Scan: To disable Code 39:
Disable Code 39
*$+CB0**$+CB0*
Or: To enable Code 39:
1. Scan this bar code:
Enter Accumulate Mode / Enable Code 39
*+/$+CB**+/$+CB*
2. Scan one of these bar codes to set the first digit:
Without a Check Digit With a Check Digit
*1* *2**1* *2*
HIBC Code 39 With AIAG Check Digit
*3* *4**3* *4*
JANUS 2020 Hand-Held Computer User’s Manual (4MB) NF BC
12-24
Code 39 (continued)
3. Scan one of these bar codes to set the second digit:
Discard Check Digit Transmit Check Digit
*0* *1**0* *1*
4. Scan one of these bar codes to set the third digit:
Code 39 Non-Full ASCII Code 39 Full ASCII
*0* *1**0* *1*
Code 39 Mixed-Full ASCII
*2**2*
5. Scan this bar code:
Exit Accumulate Mode
*-/**-/*
NF BC Configuration Command Reference
12-25
12Code 49
Purpose: Enables or disables decoding of Code 49 symbology. Code 49 is a multirowsymbology for high data density. The last character in each row is used for rowchecking and the last two characters of the symbol are used for overallchecking.
Function codes designate where to place the predefined data string in a Code49 label. Whenever a reader encounters a function code, it replaces the functioncode with the defined string before transmitting the data to the workstation. Asingle Code 49 symbol may contain several different variable length data fields.Function Code 1 (F1) identifies a data system. Function Code 2 (F2) indicatesthe end of a data field.
Default: Code 49 Enabled, Function Code 1 disabled, Function Code 2 set to CR LF, andFunction Code 3 disabled.
Syntax: CJdata Code 49CKdata Function Code 1CLdata Function Code 2CMdata Function Code 3
Acceptable values for data are:
Code 49: 0 Disabled1 Enabled
Function Code 1: Any two ASCII characters.
Function Code 2: Any four ASCII characters
Function Code 3: Any two ASCII characters
Scan: One of these bar codes:
Disable Code 49 Enable Code 49
*$+CJ0* *$+CJ1**$+CJ0* *$+CJ1*
Scan: To disable any of the function codes, scan one of these bar codes:
Disable Function Code 1 Disable Function Code 2
*$+CK* *$+CL**$+CK* *$+CL*
JANUS 2020 Hand-Held Computer User’s Manual (4MB) NF BC
12-26
Code 49 (continued)
Disable Function Code 3
*$+CM**$+CM*
Or: To set one of the function codes to a character string:
1. Scan one of these bar codes:
Enter Accumulate Mode / Set Function Code 1
*+/$+CK**+/$+CK*
Enter Accumulate Mode / Set Function Code 2
*+/$+CL**+/$+CL*
Enter Accumulate Mode / Set Function Code 3
*+/$+CM**+/$+CM*
2. Scan any character from the “Full ASCII Bar Code Chart” in Appendix C.You can define two characters each for Function Codes 1 and 3, and fourcharacters for Function Code 2.
3. Scan this bar code:
Exit Accumulate Mode
*-/**-/*
NF BC Configuration Command Reference
12-27
12Code 93
Purpose: Enables or disables decoding of Code 93 symbology. Code 93 is a variablelength, continuous symbology that uses four element widths. It complementsCode 39.
Default: Enabled
Syntax: CFdata
Acceptable values for data are:
0 Disabled1 Enabled
Scan: One of these bar codes:
Disable Code 93
*$+CF0**$+CF0*
Enable Code 93
*$+CF1**$+CF1*
JANUS 2020 Hand-Held Computer User’s Manual (4MB) NF BC
12-28
Code 128
Purpose: Enables or disables decoding of Code 128 symbology. Code 128 is a very highdensity alphanumeric symbology that supports the extended ASCII characterset. It is a variable length, continuous code that uses multiple element widths.
Default: Standard
Syntax: CHdata
Acceptable values for data are:
0 Disabled1 Standard Code 1282 UCC/EAN Code 128
Scan: One of these bar codes:
Disable Code 128
*$+CH0**$+CH0*
Enable Standard Code 128
*$+CH1**$+CH1*
Enable UCC/EAN Code 128
*$+CH2**$+CH2*
Notes: If you configure Standard Code 128, the reader will not decode FunctionCode 1 characters in the first position of a bar code label. Any subsequentFunction Code 1 characters are translated to the ASCII GS character as aseparator for variable length fields.
If you configure UCC/EAN Code 128, the reader will decode a bar code labelas Standard Code 128 unless the first two characters are a start character and aFunction Code 1. If the first two characters are a start character and a FunctionCode 1:
1. The Function Code 1 character is not transmitted.
2. The three symbology ID characters, ]C1, are transmitted.
3. The remaining Code 128 characters are decoded as Standard Code 128.
NF BC Configuration Command Reference
12-29
12Command Processing
Purpose: Command processing allows you to disable or enable reader commands. Forexample, you can disable the Backlight command. There are two ways toenable or disable reader commands:
• Use the Command Processing configuration command described here.
• Use the Reader Commands option on the Op menu in the InteractiveConfiguration application (IC.EXE) program.
If you want to disable or enable several commands, it is easier to use IC.EXE.For help, see Chapter 5, “Configuring the Reader.”
Default: All reader commands enabled
Syntax: DCdata
Acceptable values for data are:
0 Disable all reader commands1 Enable all reader commands2 Disable override3 Enable overridecommand0 Disable reader commandcommand1 Enable reader command
The override option is a temporary setting that allows you to enable all thereader commands for as long as you need them. When you want to return tothe previous setting, you disable the override.
Note: If you disable all the reader commands ($+DC0), you cannot change the reader’sconfiguration or exit from an IRL program. To enable the reader commands again, useIC.EXE, or edit the configuration “*.ini” file.
Scan: To enable all the reader commands or override the current settings, scan one ofthese bar codes:
Disable All Reader Commands Enable All Reader Commands
*$+DC0* *$+DC1**$+DC0* *$+DC1*
Disable Override Enable Override
*$+DC2* *$+DC3**$+DC2* *$+DC3*
JANUS 2020 Hand-Held Computer User’s Manual (4MB) NF BC
12-30
Command Processing (continued)
Or: To disable or enable specific reader commands, perform these steps:
1. Scan this bar code:
Enter Accumulate Mode / Command Processing
*+/$+DC**+/$+DC*
2. Scan the bar code to disable or enable one reader command.
Note: If there are two bar codes for a reader command, you must scan them inorder, left to right.
Backspace (continued)
*-* *+**-* *+*
Backlight Change Configuration
*%.* *$+**%.* *$+*
Clear (continued)
*-* *-**-* *-*
Enter Accumulate Mode (continued)
*+* */**+* */*
Exit Accumulate Mode (continued)
*-* */**-* */*
IRL File, Clear IRL File, Receive
*.$* *.%**.$* *.%*
NF BC Configuration Command Reference
12-31
12Command Processing (continued)
IRL File, Transmit IRL Program, Download
*%%* *$O**%%* *<SI>*
IRL Program, Exit (continued)
*/* *$**/* */*
IRL Program, Resume IRL Program, Run
*$.* */**$.* *//*
Laser Off Laser On
*/%* */.**/%* */.*
Viewport Down Viewport Up
*%+* *%/**%+* *%/*
Viewport Left Viewport Right
*%-* *.-**%-* *.-*
Viewport End Viewport Home
*..%.* *..%/**..%.* *..%/*
Viewport Page Down Viewport Page Up
*..%-* *..%+**..%-* *..%+*
Viewport to Cursor Cursor to Viewport
*/-* *..%%**/-* *..%%*
JANUS 2020 Hand-Held Computer User’s Manual (4MB) NF BC
12-32
Command Processing (continued)
Alternate Key Code Entry Multiple-Read Labels
*..* * **..* * *
Prepare for Reboot Reboot
*..+%* *..%$**..+%* *..%$ *
Set Clock
*/+**/+*
Note: To disable or enable Command Override or the Enter key, see the nextsection, “Disabling or Enabling Command Override and Enter.”
3. Scan one of these bar codes:
Disable the Command Enable the Command
*0* *1**0* *1*
4. Repeat Steps 2 and 3 to disable or enable another reader command.
Note: You can accumulate up to 250 characters in the buffer. If the dataaccumulated exceeds 250 characters, you will hear an error beep and the reader willreject the last bar code read.
5. Scan this bar code:
Exit Accumulate Mode
*-/**-/*
NF BC Configuration Command Reference
12-33
12Disabling or Enabling Command Override and EnterPurpose: You can use the Command Processing configuration command to disable or
enable two additional reader commands: Command Override and Enter. Youcan also use IC.EXE to disable or enable these two commands. For help, seeChapter 5, “Configuring the Reader.”
Default: Command Override and Enter enabled
Syntax: DC<command>data
Acceptable values for data are:
0 Disable command1 Enable command
Scan: To disable or enable Command Override, scan one of these bar codes:
Disable Command Override
*/D/KDC$P0**$+DC<DLE>0*
Enable Command Override
*/D/KDC$P1**$+DC<DLE>1*
Or: To disable or enable Enter, scan one of these bar codes:
Disable Enter
*/D/KDC$M0**$+DC<CR>0*
Enable Enter
*/D/KDC$M1**$+DC<CR>1*
JANUS 2020 Hand-Held Computer User’s Manual (4MB) NF BC
12-34
Defining the Reader CommandsChapter 11, “Reader Command Reference,” describes all the reader commandsthat you can enable or disable with Command Processing, except AlternateKey Code Entry and Multiple-Read Labels. These two reader commands aredescribed next.
Alternate Key Code EntryIf you enable the Alternate Key Code Entry command, you can use each key’sfour-digit hexadecimal key code value in bar code labels to select options, enterdata, and move around in IC.EXE, Communications Manager, and the IRLDesktop. For example, you can scan this label to move the cursor to the right inIC.EXE:
Cursor Right
*..4DE0**..4DE0*
If you disable the Alternate Key Code Entry command, the reader will interpretthe hexadecimal key code value as regular data rather than as a code for aspecific key or action. For help, see “Scanning Bar Codes to Select MenuOptions” in Appendix C.
Multiple-Read LabelsA bar code label that has a space as the first character after the start code is amultiple-read label. The reader stores a multiple-read label in the buffer untilyou execute a command to transmit the label or scan a regular label. A regularbar code label is executed as soon as you scan it. If you use CommandProcessing, IC.EXE, or another method to disable multiple-read labels, thereader processes the bar code label as a regular label and reads and decodes thespace as data.
Syntax: <Start Code><SP>data<Stop Code>
Example: Multiple-read bar code label
* A** A*
NF BC Configuration Command Reference
12-35
12Communications Dock Port
Purpose: Sets the SELPORT signal on the reader’s COM1, which selects the port on thecommunications dock through which the reader will communicate. WhenSELPORT is set to 0, the reader communicates through the dock’s networkport. When SELPORT is set to 1, the reader communicates through the dock’sauxiliary port. You use the Communications Dock Port command only whenthe reader is in the communications dock.
Default: Network
Syntax: IPdata
Acceptable values for data are:
0 Network port1 Auxiliary port
Scan: One of these bar codes:
Network Port Auxiliary Port
*$+IP0* *$+IP1**$+IP0* *$+IP1*
JANUS 2020 Hand-Held Computer User’s Manual (4MB) NF BC
12-36
Communications Port, Select COM Port
Purpose: All subsequent communications protocol configuration changes are assigned tothe COM port you select in this command. After you select the COM port, youneed to configure and activate the communications protocol, load the protocolhandler, set the UART FIFO control register, and connect the device. For help,see “Configuring the Reader for Communications” in Chapter 6.
Note: Intermec recommends that you do not designate any JANUS port as COM3.Because COM1 and COM3 share an Interrupt Request (IRQ), you cannot use COM1if you use COM3.
Default: COM1
Syntax: ISdata
Acceptable values for data are:
1 COM14 COM4
Scan: Scan one of these bar codes:
COM1 COM4
*$+IS1* *$+IS4**$+IS1* *$+IS4*
NF BC Configuration Command Reference
12-37
12Communications Port, UART Restore
Purpose: Defines the hex value used to restore the COM1 UART FIFO control registerwhen you suspend and resume the reader while a communications applicationis running. To learn if you must set this value and to calculate which value toenter for this parameter, see “Specifying a Value for the FIFO Control Register”in Chapter 6.
Note: If your application uses UART 16x550 mode to its fullest extent, you need toinvestigate what setting is appropriate.
Default: 00
Syntax: IVdata
Acceptable values for data are:
00 0 HexXX Two characters representing the hex value that the UART FIFO
control register is set to when the reader is turned on.
Scan: To set the hex value default, scan this bar code:
0 Hex
*$+IV00**$+IV00*
Or: To set the hex value:
1. Scan this bar code:
Enter Accumulate Mode / Change Hex Value
*+/$+IV**+/$+IV*
2. Scan two bar codes for data from the “Full ASCII Bar Code Chart” inAppendix C.
3. Scan this bar code:
Exit Accumulate Mode
*-/**-/*
JANUS 2020 Hand-Held Computer User’s Manual (4MB) NF BC
12-38
Communications ProtocolProtocol determines how the reader communicates with the host through theDTE interface of the selected communications port. You can configure adifferent communications protocol for each communications port. Even if youuse the same communications protocol, you must configure eachcommunications port separately. You can also configure a different protocol foreach communications port.
Before configuring a protocol, you need to select the communications port. Forhelp, see “Communications Port, Select COM Port” earlier in this chapter.
To configure the communications protocol
1. Configure the protocol.
2. Activate the protocol.
After you activate the protocol, you need to load the protocol handler, set theUART FIFO control register, and connect the device. For help, see“Configuring the Reader for Communications” in Chapter 6.
ConfigurePurpose: Configures the communications protocol for the selected communications port.
The reader assigns all subsequent protocol configuration changes to theselected communications protocol. Next, set the parameters, such as baud rateor data bits, for the communications protocol.
Note: You cannot reconfigure some of the protocol characters for User-Defined ifUser-Defined is active. If User-Defined is the active protocol, set the active protocol toNone. Once you configure User-Defined protocol, reactivate the protocol.
Here are the parameters you can set for each communications protocol:
Multi-Drop protocol parameters
• Baud rate, parity, and data bits
• Transmit abort timeout
• Address, multi-drop
PC Standard protocol parameters
• Baud rate, parity, data bits, and stop bits
NF BC Configuration Command Reference
12-39
12Communications Protocol (continued)
Point-to-Point protocol parameters
• Baud rate, parity, data bits, and stop bits
• Flow control
• Intercharacter delay, turnaround delay, and timeout delay
• Transmit abort timeout
Note: If you use User-Defined or Point-to-Point protocol, you should only set theTimeout Delay command if the baud rate is 9600 or lower. You should disable TimeoutDelay if the baud rate for either of these protocols is set to 19200 or higher.
Polling Mode D protocol parameters
• Baud rate
• Flow control
• Transmit abort timeout
User-Defined protocol parameters
• Baud rate, parity, data bits, and stop bits
• Flow control and LRC
• Intercharacter delay, turnaround delay, and timeout delay
• Transmit abort timeout
• SOM, EOM (required)
• AFF, NEG, POL, REQ, RES, SEL
Note: You must set AFF and NEG together. If you set REQ, you must also set AFFand NEG.
You use the following characters with IRL and Communications Manager.These parameters are not directly supported by the Intermec protocol handler.
• EOF, EOR, and records per block
• IRL parameters: BAK, End, EOP, PAK, PSS, Run, and SOP
If you want to configure the reader for User-Defined Multi-Drop protocol,select User-Defined protocol. For help, see “Communications Protocol,Multi-Drop, User-Defined” later in this chapter.
JANUS 2020 Hand-Held Computer User’s Manual (4MB) NF BC
12-40
Communications Protocol, Configure (continued)
Note: If you use User-Defined or Point-to-Point protocol, you should only set theTimeout Delay command if the baud rate is 9600 or lower. You should disable TimeoutDelay if the baud rate for either of these protocols is set to 19200 or higher.
Default: Point-to-Point
Syntax: PSdata
Acceptable values for data are:
0 User-Defined1 Point-to-Point2 Polling Mode D3 Multi-Drop7 PC Standard
Scan: One of these bar codes:
User-Defined Point-to-Point
*$+PS0* *$+PS1**$+PS0* *$+PS1*
Polling Mode D Multi-Drop
*$+PS2* *$+PS3**$+PS2* *$+PS3*
PC Standard
*$+PS7**$+PS7*
NF BC Configuration Command Reference
12-41
12ActivatePurpose: Activates the communications protocol and the communications port you
selected. Each port can only have one active protocol at a time.
Note: The reader cannot use the active protocol to communicate until you load thecorresponding protocol handler. For help, see “Configuring the Reader forCommunications” in Chapter 6.
Default: Point-to-Point
Syntax: PAdata
Acceptable values for data are:
0 User-Defined1 Point-to-Point2 Polling Mode D3 Multi-Drop7 PC Standard9 None
Scan: One of these bar codes:
User-Defined Protocol Point-to-Point Protocol
*$+PA0* *$+PA1**$+PA0* *$+PA1*
Polling Mode D Protocol Multi-Drop Protocol
*$+PA2* *$+PA3**$+PA2* *$+PA3*
PC Standard Protocol No Protocol
*$+PA7* *$+PA9**$+PA7* *$+PA9*
JANUS 2020 Hand-Held Computer User’s Manual (4MB) NF BC
12-42
Multi-Drop, User-DefinedPurpose: Multi-Drop, User-Defined is an option of User-Defined protocol. You must set
the POL and SEL characters to define a unique device address. For help, see“POL and SEL Combinations for Multi-Drop Protocol” in Appendix C.
Note: You must select User-Defined protocol before you can enable Multi-Drop,User-Defined protocol. For help, see “Communications Protocol, Configure” earlier inthis chapter. To activate Multi-Drop, User-Defined protocol, select User-Defined in theconfiguration command Communications Protocol, Activate.
Default: Disabled
Syntax: PMdata
Acceptable values for data are:
0 Disabled1 Enabled
Scan: One of these bar codes:
Disable Multi-Drop, User-Defined
*$+PM0**$+PM0*
Enable Multi-Drop, User-Defined
*$+PM1**$+PM1*
NF BC Configuration Command Reference
12-43
12Data Bits
Purpose: Sets the number of data bits the reader uses when communicating with anotherdevice (i.e., host computer).
Note: You must select the communications port and protocol before you set theparameters to define that protocol. For help, see “Communications Protocol,Configure” earlier in this chapter.
Default: 7
Syntax: IIdata
Acceptable values for data are:
7 7 data bits8 8 data bits
Scan: One of these bar codes:
7 Data Bits
*$+II7**$+II7*
8 Data Bits
*$+II8**$+II8*
JANUS 2020 Hand-Held Computer User’s Manual (4MB) NF BC
12-44
Decode Security
Purpose: Defines the security level to use when decoding bar codes. When you select alower decode security level, the reader can decode bar codes with poorer printquality.
Note: Only use the low parameter as a temporary solution until you can improve thebar code label print quality.
Default: Moderate
Syntax: CSdata
Acceptable values for data are:
0 Low1 Moderate2 High
Scan: One of these bar codes:
Low Decode Security
*$+CS0**$+CS0*
Moderate Decode Security
*$+CS1**$+CS1*
High Decode Security
*$+CS2**$+CS2*
Display Backlight Timeout
Purpose: Defines the amount of time the backlight remains on. The backlight timeoutsetting significantly affects the reader’s battery life. If you set a longer backlighttimeout value, you will use the power in the NiCad battery pack at a fasterrate.
Default: 10 seconds
NF BC Configuration Command Reference
12-45
12Display Backlight Timeout (continued)
Syntax: DFdata
Acceptable values for data are:
00 Disabled01- 60 Timeout in seconds
Scan: To disable the backlight timeout, scan this bar code:
Disable Backlight Timeout
*$+DF00**$+DF00*
Or: To set the backlight timeout:
1. Scan this bar code:
Enter Accumulate Mode / Set Backlight Timeout
*+/$+DF**+/$+DF*
2. Scan a two-digit numeric value for data from these bar codes.
*0* *1**0* *1*
*2* *3**2* *3*
*4* *5**4* *5*
*6* *7**6* *7*
*8* *9**8* *9*
3. Scan this bar code:
Exit Accumulate Mode
*-/**-/*
JANUS 2020 Hand-Held Computer User’s Manual (4MB) NF BC
12-46
Display Contrast
Purpose: Defines the contrast (light or dark) of the characters against the reader display.
Default: 3 (maximum contrast)
Syntax: DJdata
Acceptable values for data are 0 (light) to 7 (dark).
Scan: One of these bar codes:
0 - Light 1
*$+DJ0* *$+DJ1**$+DJ0* *$+DJ1*
2 3 - Maximum Contrast
*$+DJ2* *$+DJ3**$+DJ2* *$+DJ3*
4 5
*$+DJ4* *$+DJ5**$+DJ4* *$+DJ5*
6 7 - Dark
*$+DJ6* *$+DJ7**$+DJ6* *$+DJ7*
Lighter Darker
*$+DJ8* *$+DJ9**$+DJ8* *$+DJ9*
NF BC Configuration Command Reference
12-47
12Display Mode, IRL
Purpose: Determines how IRL displays and handles data. The reader has two IRLdisplay modes: buffered and transparent.
Buffered display A buffered display formats the display text with a full blockcharacter and a Carriage Return Line Feed (CR LF) after each data record.When you run an IRL program, the CR LF is actually executed before the nextIRL prompt.
Transparent display A transparent display does not add a CR LF after eachdata record. Scanned data records are concatenated together. Autowrap andautoscroll features are disabled. When the cursor gets to the end of a line, itdoes not wraparound. When the cursor reaches the bottom of the display, itdoes not scroll up. You must include control codes in the IRL program toformat the display and move the cursor around. For example, you can use aCR LF sequence to move down one display line or to scroll the display after thelast line. Error messages are not displayed.
Default: Buffered
Syntax: DMdata
Acceptable values for data are:
0 Buffered1 Transparent
Scan: One of these bar codes:
Buffered Display Mode
*$+DM0**$+DM0*
Transparent Display Mode
*$+DM1**$+DM1*
JANUS 2020 Hand-Held Computer User’s Manual (4MB) NF BC
12-48
Display Setup
Purpose: Defines the number of lines and columns in the display image, the Videomode, at what line the display scrolls, and the character height. The reader’svideo modes are used in the same way as on a PC.
The reader’s display size is 16 lines or rows by 20 characters. You can use thedisplay as a viewport to the reader’s virtual display of 25 lines by 80 characters.If you select the 25 x 80 display size, you can set the Video mode, characterheight, and scroll line; otherwise, those parameters are preset to match thedisplay size. For help, see “How to Use the Reader’s Display” in Chapter 2.
Note: If you are working at the DOS prompt, Intermec recommends that you set thedisplay size to 25 x 80 or you may see inconsistent display results.
While you run an application, the reader reverts to Automatic Viewport Movementmode and scrolls at line 25 unless your application sets these values. When you exit theapplication, the reader restores your previous configuration values.
Default: First digit: Display size 25 lines by 80 characters (25 x 80)Second digit: Video mode 3 (normal character width, Color mode)Third digit: Scrolls at line 16Fourth digit: Normal character height
Syntax: DSdata
Acceptable values for data are four digits corresponding to:
First digit: 0 25 x 80 (lines by characters)1 16 x 202 8 x 203 16 x 104 8 x 10
Second digit: 0 Video mode 0 (double character width, monochrome)1 Video mode 1 (double character width, color)2 Video mode 2 (normal character width, monochrome)3 Video mode 3 (normal character width, color)
Third digit: 0 Scroll at line 251 Scroll at line 162 Scroll at line 8
Fourth digit: 0 Normal character height1 Double character height
Note: The JANUS reader display is a monochrome display. In Color Video mode, thedisplay supports gray scales. Existing applications may have a more readable displayby using either Monochrome or Color mode.
NF BC Configuration Command Reference
12-49
12Display Setup (continued)
Scan: One of these bar codes to set the display options:
Note: When you scan a label that changes the Video mode, the screen goes blank. Toactivate the screen, begin entering data or press @ if you are at the DOS prompt.
25 x 80, Video Mode 2, Scroll at Line 25, Normal Character Height
*$+DS0200**$+DS0200*
25 x 80, Video Mode 2, Scroll at Line 25, Double Character Height
*$+DS0201**$+DS0201*
25 x 80, Video Mode 2, Scroll at Line 16, Normal Character Height
*$+DS0210**$+DS0210*
25 x 80, Video Mode 2, Scroll at Line 8, Double Character Height
*$+DS0221**$+DS0221*
25 x 80, Video Mode 3, Scroll at Line 25, Normal Character Height
*$+DS0300**$+DS0300*
25 x 80, Video Mode 3, Scroll at Line 25, Double Character Height
*$+DS0301**$+DS0301*
25 x 80, Video Mode 3, Scroll at Line 16, Normal Character Height
*$+DS0310**$+DS0310*
25 x 80, Video Mode 3, Scroll at Line 8, Double Character Height
*$+DS0321**$+DS0321*
JANUS 2020 Hand-Held Computer User’s Manual (4MB) NF BC
12-50
Display Setup (continued)
25 x 40, Video Mode 0, Scroll at Line 25, Normal Character Height
*$+DS0000**$+DS0000*
25 x 40, Video Mode 0, Scroll at Line 25, Double Character Height
*$+DS0001**$+DS0001*
25 x 40, Video Mode 0, Scroll at Line 16, Normal Character Height
*$+DS0010**$+DS0010*
25 x 40, Video Mode 0, Scroll at Line 8, Double Character Height
*$+DS0021**$+DS0021*
25 x 40, Video Mode 1, Scroll at Line 25, Normal Character Height
*$+DS0100**$+DS0100*
25 x 40, Video Mode 1, Scroll at Line 25, Double Character Height
*$+DS0101**$+DS0101*
25 x 40, Video Mode 1, Scroll at Line 16, Normal Character Height
*$+DS0110**$+DS0110*
25 x 40, Video Mode 1, Scroll at Line 8, Double Character Height
*$+DS0121**$+DS0121*
16 x 20 (lines by characters)
*$+DS1**$+DS1*
NF BC Configuration Command Reference
12-51
12Display Setup (continued)
8 x 20 (lines by characters)
*$+DS2**$+DS2*
16 x 10 (lines by characters)
*$+DS3**$+DS3*
8 x 10 (lines by characters)
*$+DS4**$+DS4*
JANUS 2020 Hand-Held Computer User’s Manual (4MB) NF BC
12-52
EOF (End of File)
Purpose: Defines the end of file character for the communications port whentransmitting a file from the reader.
Note: You must select the communications port and protocol before you set theparameters to define that protocol. For help, see “Communications Protocol,Configure” earlier in this chapter. The configured option may be overridden when youuse certain communications protocols. The EOF will not be overridden when you useUser-Defined protocol.
Default: Disabled
Syntax: FAdata
where data can be any ASCII character.
Scan: To disable EOF, scan this bar code:
Disable EOF
*$+FA**$+FA*
Or: To set EOF to an ASCII character:
1. Scan this bar code:
Enter Accumulate Mode / Set EOF
*+/$+FA**+/$+FA*
2. Scan a bar code for data from the “Full ASCII Bar Code Chart” inAppendix C.
3. Scan this bar code:
Exit Accumulate Mode
*-/**-/*
NF BC Configuration Command Reference
12-53
12EOM (End of Message)
Purpose: Attaches an EOM to the end of a data block to indicate the end of datatransmission to and from a reader. You can disable the EOM transmit andreceive characters, define EOM transmit and receive to the same characters, ordefine EOM transmit and receive to different characters.
Note: You must select the communications port and protocol before you set theparameters to define that protocol. For help, see “Communications Protocol,Configure” earlier in this chapter.
Default: EOM Transmit and Receive are set to CR (0DH) and LF (0AH) (carriage returnline feed)
Syntax: PF Disable EOM transmit and receivePFdata Enable EOM transmit and receive
PI Disable EOM transmit onlyPIdata Enable EOM transmit only
PJ Disable EOM receive onlyPJdata Enable EOM receive only
where data can be one or two ASCII characters.
Scan: To disable EOM, scan one of these bar codes:
Disable EOM Transmit and Receive Disable EOM Transmit Only
*$+PF* *$+PI**$+PF* *$+PI*
Disable EOM Receive Only
*$+PJ**$+PJ*
Or: To set EOM Transmit and Receive to the same ASCII character:
1. Scan this bar code:
Enter Accumulate Mode / Enable EOM Transmit and Receive
*+/$+PF**+/$+PF*
JANUS 2020 Hand-Held Computer User’s Manual (4MB) NF BC
12-54
EOM (continued)
2. Scan one or two bar codes for data from the “Full ASCII Bar Code Chart” inAppendix C.
3. Scan this bar code:
Exit Accumulate Mode
*-/**-/*
Or: To set EOM Transmit and Receive to different ASCII characters:
Note: You can enable an EOM Transmit character and disable the EOM Receivecharacter, or vice versa.
1. Scan this bar code to set the EOM Transmit character:
Enter Accumulate Mode / Enable EOM Transmit Only
*+/$+PI**+/$+PI*
2. Scan one or two bar codes for data from the “Full ASCII Bar Code Chart” inAppendix C.
3. Scan this bar code:
Exit Accumulate Mode
*-/**-/*
4. Scan this bar code to set the EOM Receive character:
Enter Accumulate Mode / Enable EOM Receive Only
*+/$+PJ**+/$+PJ*
5. Scan one or two bar codes for data from the “Full ASCII Bar Code Chart” inAppendix C.
6. Scan this bar code:
Exit Accumulate Mode
*-/**-/*
NF BC Configuration Command Reference
12-55
12EOR (End of Record)
Purpose: Attaches an EOR to the end of every record of a file transmit.
Note: You must select the communications port and protocol before you set theparameters to define that protocol. For help, see “Communications Protocol,Configure” earlier in this chapter.
The configured option may be overridden when you use certain communicationsprotocols. EOR will not be overridden when you use User-Defined protocol.
Default: Disabled
Syntax: FBdata
where data can be one or two ASCII characters.
Scan: To disable EOR, scan this bar code:
Disable EOR
*$+FB**$+FB*
Or: To set the EOR character to an ASCII character(s):
1. Scan this bar code:
Enter Accumulate Mode / Set EOR
*+/$+FB**+/$+FB*
2. Scan one or two bar codes for data from the “Full ASCII Bar Code Chart” inAppendix C.
3. Scan this bar code:
Exit Accumulate Mode
*-/**-/*
JANUS 2020 Hand-Held Computer User’s Manual (4MB) NF BC
12-56
Flow Control
Purpose: Regulates the data transmission through the communications port. The readeris a DTE device.
Clear To Send/Request To Send (CTS/RTS) is a hardware signal flow control.The reader sets RTS high when it is ready to transmit. The reader checks CTSwhen it tries to transmit data.
XON/XOFF response causes the reader to respond to XON/XOFF charactersreceived while transmitting. XON/XOFF control specifies that the readertransmits XON/XOFF characters to control the incoming data flow.XON/XOFF response and control specify that the reader responds to andtransmits XON/XOFF characters.
Note: You must select the communications port and protocol before you set theparameters that define the protocol. For help, see “Communications Protocol,Configure” earlier in this chapter.
Default: None
Syntax: ILdata
Acceptable values for data are:
0 None1 CTS checking/RTS control2 XON/XOFF response3 XON/XOFF control4 XON/XOFF response and control
Scan: One of these bar codes:
No Flow Control CTS Checking/RTS Control
*$+IL0* *$+IL1**$+IL0* *$+IL1*
XON/XOFF Response XON/XOFF Control
*$+IL2* *$+IL3**$+IL2* *$+IL3*
XON/XOFF Response and Control
*$+IL4**$+IL4*
NF BC Configuration Command Reference
12-57
12Intercharacter Delay
Purpose: Defines the amount of time the reader waits before sending each character tothe host. It modifies outgoing data only by slowing the speed of transmission.A character delay can be useful when the reader is communicating with acontroller through a modem using full-duplex operation.
Note: You must select the communications port and protocol before you set theparameters that define the protocol. For help, see “Communications Protocol,Configure” earlier in this chapter.
Default: 0 sec
Syntax: IDdata
Acceptable values for data are:
0 0 ms1 1 ms2 2 ms3 5 ms4 10 ms5 20 ms6 50 ms7 100 ms
Scan: One of these bar codes:
Intercharacter Delay, 0 ms Intercharacter Delay, 1 ms
*$+ID0* *$+ID1**$+ID0* *$+ID1*
Intercharacter Delay, 2 ms Intercharacter Delay, 5 ms
*$+ID2* *$+ID3**$+ID2* *$+ID3*
Intercharacter Delay, 10 ms Intercharacter Delay, 20 ms
*$+ID4* *$+ID5**$+ID4* *$+ID5*
Intercharacter Delay, 50 ms Intercharacter Delay, 100 ms
*$+ID6* *$+ID7**$+ID6* *$+ID7*
JANUS 2020 Hand-Held Computer User’s Manual (4MB) NF BC
12-58
Interleaved 2 of 5
Purpose: Enables or disables decoding of Interleaved 2 of 5 (I 2 of 5) symbology. I 2 of 5is a high-density, self-checking, continuous numeric symbology. It is mainlyused in inventory distribution and the automobile industry.
Enabling I 2 of 5 automatically disables Code 2 of 5.
Default: Variable length with a check digit
Syntax: CAdata
Acceptable values for data are:
0 Disabled2-32 Fixed length (even number only)97 Variable length without a check digit98 Case code (6 or 14) with a check digit99 Variable length with a check digit
CautionUsing the variable length without a check digit configuration option cancause substitution errors.
ConseilDes erreurs de substitution peuvent survenir si vous utilisez la longueurvariable sans option de vérification de configuration de chiffres.
Scan: One of these bar codes:
Disable Interleaved 2 of 5
*$+CA0**$+CA0*
Enable Variable Length Without a Check Digit
*$+CA97**$+CA97*
Enable Variable Length With a Check Digit
*$+CA99**$+CA99*
NF BC Configuration Command Reference
12-59
12Interleaved 2 of 5 (continued)
Enable Interleaved 2 of 5, Case Code
*$+CA98**$+CA98*
Or: To set Interleaved 2 of 5 to a fixed length:
1. Scan this bar code:
Enter Accumulate Mode / Set Fixed Length
*+/$+CA**+/$+CA*
2. Scan a numeric value for data from these bar codes. (Use even numbers 2-32only)
*0* *1**0* *1*
*2* *3**2* *3*
*4* *6**4* *6*
*8**8*
3. Scan this bar code:
Exit Accumulate Mode
*-/**-/*
JANUS 2020 Hand-Held Computer User’s Manual (4MB) NF BC
12-60
IRL BAK (Bad Program Acknowledge)
Purpose: The reader sends a BAK to indicate that it cannot successfully download an IRLprogram.
Note: You must select the communications port and protocol before you set theparameters to define that protocol. For help, see “Communications Protocol,Configure” earlier in this chapter.
Default: BEL
Syntax: ZBdata
where data can be any ASCII character.
Scan: To disable BAK, scan this bar code:
Disable BAK
*$+ZB**$+ZB*
Or: To set BAK to an ASCII character:
1. Scan this bar code:
Enter Accumulate Mode / Set BAK
*+/$+ZB**+/$+ZB*
2. Scan a bar code for data from the “Full ASCII Bar Code Chart” inAppendix C.
3. Scan this bar code:
Exit Accumulate Mode
*-/**-/*
NF BC Configuration Command Reference
12-61
12IRL End Program Block
Purpose: Indicates the last block of an IRL program when you download a program tothe reader.
Note: You must select the communications port and protocol before you set theparameters to define that protocol. For help, see “Communications Protocol,Configure” earlier in this chapter.
Default: SO (shift out)
Syntax: XDdata
where data can be any ASCII character.
Scan: To disable IRL End Program Block, scan this bar code:
Disable IRL End Program Block
*$+XD**$+XD*
Or: To set IRL End Program Block to an ASCII character:
1. Scan this bar code:
Enter Accumulate Mode / IRL End Program Block
*+/$+XD**+/$+XD*
2. Scan a bar code for data from the “Full ASCII Bar Code Chart” inAppendix C.
3. Scan this bar code:
Exit Accumulate Mode
*-/**-/*
JANUS 2020 Hand-Held Computer User’s Manual (4MB) NF BC
12-62
IRL EOP (End of Program)
Purpose: An EOP indicates the end of an IRL program block when you download aprogram to the reader.
Note: You must select the communications port and protocol before you set theparameters to define that protocol. For help, see “Communications Protocol,Configure” earlier in this chapter.
Default: SYN (synchronous idle)
Syntax: XBdata
where data can be any ASCII character.
Scan: To disable EOP, scan this bar code:
Disable EOP
*$+XB**$+XB*
Or: To set EOP to an ASCII character:
1. Scan this bar code:
Enter Accumulate Mode / Set EOP
*+/$+XB**+/$+XB*
2. Scan a bar code for data from the “Full ASCII Bar Code Chart” inAppendix C.
3. Scan this bar code:
Exit Accumulate Mode
*-/**-/*
NF BC Configuration Command Reference
12-63
12IRL PAK (Program Acknowledge)
Purpose: The reader sends this character to the host computer to acknowledge an IRLprogram that it has received.
Note: You must select the communications port and protocol before you set theparameters that define the protocol. For help, see “Communications Protocol,Configure” earlier in this chapter.
Default: RS (record separator)
Syntax: ZAdata
where data can be any ASCII character.
Scan: To disable PAK, scan this bar code:
Disable PAK
*$+ZA**$+ZA*
Or: To set the PAK to an ASCII character:
1. Scan this bar code:
Enter Accumulate Mode / Set PAK
*+/$+ZA**+/$+ZA*
2. Scan a bar code for data from the “Full ASCII Bar Code Chart” inAppendix C.
3. Scan this bar code:
Exit Accumulate Mode
*-/**-/*
JANUS 2020 Hand-Held Computer User’s Manual (4MB) NF BC
12-64
IRL PSS (Program Statement Separator)
Purpose: Separates individual IRL program statements from each other.
Note: Do not define PSS as the same character used for EOM. You must select thecommunications port and protocol before you set the parameters that define theprotocol. For help, see “Communications Protocol, Configure” earlier in this chapter.
Default: CR (carriage return)
Syntax: XEdata
where data can be any ASCII character.
Scan: To disable PSS, scan this bar code:
Disable PSS
*$+XE**$+XE*
Or: To set the PSS to an ASCII character:
1. Scan this bar code:
Enter Accumulate Mode / Set PSS
*+/$+XE**+/$+XE*
2. Scan a bar code for data from the “Full ASCII Bar Code Chart” inAppendix C.
3. Scan this bar code:
Exit Accumulate Mode
*-/**-/*
NF BC Configuration Command Reference
12-65
12IRL Run
Purpose: Designates the end of an IRL program download and causes the reader toexecute the program. The Run command takes the place of the last EOPcharacter in the downloaded program.
Note: You must select the communications port and protocol before you set theparameters that define the protocol. For help, see “Communications Protocol,Configure” earlier in this chapter.
Default: DC2
Syntax: XCdata
where data can be any ASCII character.
Scan: To disable IRL Run, scan this bar code:
Disable IRL Run
*$+XC**$+XC*
Or: To set IRL Run to an ASCII character:
1. Scan this bar code:
Enter Accumulate Mode / Set IRL Run
*+/$+XC**+/$+XC*
2. Scan a bar code for data from the “Full ASCII Bar Code Chart” inAppendix C.
3. Scan this bar code:
Exit Accumulate Mode
*-/**-/*
JANUS 2020 Hand-Held Computer User’s Manual (4MB) NF BC
12-66
IRL SOP (Start of Program)
Purpose: Defines the beginning of an IRL program download from the host computer.
Note: You must select the communications port and protocol before you set theparameters that define the protocol. For help, see “Communications Protocol,Configure” earlier in this chapter.
Default: SI (shift in)
Syntax: XAdata
where data can be any ASCII character.
Scan: To disable SOP, scan this bar code:
Disable SOP
*$+XA**$+XA*
Or: To set SOP to an ASCII character:
1. Scan this bar code:
Enter Accumulate Mode / Set SOP
*+/$+XA**+/$+XA*
2. Scan a bar code for data from the “Full ASCII Bar Code Chart” inAppendix C.
3. Scan this bar code:
Exit Accumulate Mode
*-/**-/*
NF BC Configuration Command Reference
12-67
12Key Code Look-Up Table
Purpose: You can remap up to 20 scanned characters to a keystroke equivalent.
Default: 102-key PC keyboard (no modifications)
Syntax: WMdata
where data can be any ASCII character.
Scan: To reset the look-up table to the default setting, scan this bar code:
Clear Key Code Look-Up Table
*$+WN**$+WN*
Or: To modify any scanned character, complete these steps:
1. Scan this bar code:
Modify Key Code Look-Up Table
*+/$+WM**+/$+WM*
2. Scan a bar code for data for the key you want to redefine. Use the “FullASCII Bar Code Chart” in Appendix C.
Note: Enclose the redefined character and ASCII value in quotes to prevent thereader from interpreting the option as a reader or configuration command (see theexample).
3. Find the four-digit hexadecimal value for the key you want to assign. Forhelp, see “Key Codes” in Appendix C.
4. Scan a bar code for each digit using the “Full ASCII Bar Code Chart” inAppendix C.
5. Scan this bar code:
Exit Accumulate Mode
*-/**-/*
JANUS 2020 Hand-Held Computer User’s Manual (4MB) NF BC
12-68
Key Code Look Up Table (continued)
Example: You want to redefine the uppercase letter A to the [ (left square bracket). In theFull ASCII Table, the hex value for [ is 5B. To redefine A, enter this command:
$+WM"A1A5B"
You can also change the Key Code Look-Up Table in IC.EXE.
To redefine A to [ in IC.EXE
1. From the Op menu in IC.EXE, select Key Codes.
2. Select Redefine.
3. Press O .
4. Press E to move to the next field.
5. To enter the hexadecimal value for [, press � � ! .
6. Press @ .
7. Exit IC.EXE and save your changes.
Keypad Caps Lock
Purpose: Turns the caps lock on and off. With the caps lock turned on, all alphabeticcharacters you type on the keypad will be uppercase or capital letters. Bydefault, the reader turns the caps lock off when you boot the reader.
Default: Caps lock off
Syntax: KAdata
Acceptable values for data are:
0 Caps lock off1 Caps lock on
Scan: One of these bar codes:
Caps Lock Off
*$+KA0**$+KA0*
Caps Lock On
*$+KA1**$+KA1*
NF BC Configuration Command Reference
12-69
12Keypad Clicker
Purpose: Enables or disables the keypad clicks. The reader sounds a click each time youpress a key or decode a two-dimensional symbology.
Default: Enabled
Syntax: KCdata
Acceptable values for data are:
0 Disable keypad clicker1 Enable keypad clicker
Scan: One of these bar codes:
Disable Keypad Clicker
*$+KC0**$+KC0*
Enable Keypad Clicker
*$+KC1**$+KC1*
JANUS 2020 Hand-Held Computer User’s Manual (4MB) NF BC
12-70
Keypad Ctrl Key Functions
Purpose: Defines the functionality of the Control (>) key.
Default: All Ctrl key functions enabled
Syntax: KBdata
Acceptable values for data are:
0 Enable Ctrl key1 Prohibit Ctrl-Alt-Del sequence (warm reboot)2 Prohibit Ctrl key combinations
Scan: One of these bar codes:
Enable Ctrl Key
*$+KB0**$+KB0*
Prohibit Ctrl-Alt-Del
*$+KB1**$+KB1*
Prohibit Ctrl Key Combinations
*$+KB2**$+KB2*
NF BC Configuration Command Reference
12-71
12Keypad, Numeric
Purpose: Defines the ability to enable the numeric keypad from the reader keypad asdescribed in Chapter 2, “Learning How to Use the Reader.” You can set thereader to simulate the numeric keypad on a 102-key PC keyboard. PressA A @ to enable the reader’s number pad. You can use the Keypad, Numericcommand to prohibit the use of the numeric keypad if you want to avoidinadvertently enabling the number pad.
Default: Permit entering number pad
Syntax: KDdata
Acceptable values for data are:
0 Prohibit entering number pad1 Permit entering number pad
Scan: One of these bar codes:
Prohibit Entering Number Pad
*$+KD0**$+KD0*
Permit Entering Number Pad
*$+KD1**$+KD1*
JANUS 2020 Hand-Held Computer User’s Manual (4MB) NF BC
12-72
LRC
Purpose: The Longitudinal Redundancy Check character is an error-checking characterthat you can append to transmitted and received blocks of data.
Note: You must select the communications port and protocol before you set theparameters that define the protocol. For help, see “Communications Protocol,Configure” earlier in this chapter.
Default: Disabled
Syntax: IFdata
Acceptable values for data are:
0 LRC disabled1 LRC enabled
Scan: One of these bar codes:
Disable LRC
*$+IF0**$+IF0*
Enable LRC
*$+IF1**$+IF1*
MSI
Purpose: Enables or disables decoding of MSI symbology. MSI code is similar to Plesseycode. MSI code includes a start pattern, data characters, one or two checkdigits, and a stop pattern.
Default: Disabled
Syntax: CNdata
NF BC Configuration Command Reference
12-73
12MSI (continued)
Acceptable values for data are:
First digit: 0 Disabled1 No check digits2 1 modulus 10 check digit3 2 modulus 10 check digit
Second digit: 0 Discard check digit1 Transmit check digit
Scan: One of these bar codes:
Disable MSI
*$+CN00**$+CN00*
MSI Without Check Digits
*$+CN10**$+CN10*
MSI With 1 Modulus 10 Check Digit, Discard Check Digit
*$+CN20**$+CN20*
MSI With 1 Modulus 10 Check Digit, Transmit Check Digit
*$+CN21**$+CN21*
MSI With 2 Modulus 10 Check Digits, Discard Check Digits
*$+CN30**$+CN30*
MSI With 2 Modulus 10 Check Digits, Transmit Check Digits
*$+CN31**$+CN31*
JANUS 2020 Hand-Held Computer User’s Manual (4MB) NF BC
12-74
NEG (Negative Acknowledge)
Purpose: Indicates a negative acknowledgment to a transmitted message. You mustenable both NEG and AFF to have a valid configuration.
Note: You must select the communications port and protocol before you set theparameters that define the protocol. For help, see “Communications Protocol,Configure” earlier in this chapter.
Default: Disabled
Syntax: PHdata
where data can be any ASCII character.
Scan: To disable NEG, scan this bar code:
Disable NEG
*$+PH**$+PH*
Or: To set NEG to an ASCII character:
1. Scan this bar code:
Enter Accumulate Mode / Set NEG
*+/$+PH**+/$+PH*
2. Scan a bar code for data from the “Full ASCII Bar Code Chart” inAppendix C.
3. Scan this bar code:
Exit Accumulate Mode
*-/**-/*
NF BC Configuration Command Reference
12-75
12Parity
Purpose: Sets the parity of the selected communications port. The reader uses parity forerror checking in data transmissions.
Note: You must select the communications port and protocol before you set theparameters that define the protocol. For help, see “Communications Protocol,Configure” earlier in this chapter.
Default: Even
Syntax: IBdata
Acceptable values for data are:
0 No parity1 Even parity2 Odd parity3 Mark parity4 Space parity
Scan: One of these bar codes:
No Parity Even Parity
*$+IB0* *$+IB1**$+IB0* *$+IB1*
Odd Parity Mark Parity
*$+IB2* *$+IB3**$+IB2* *$+IB3*
Space Parity
*$+IB4**$+IB4*
JANUS 2020 Hand-Held Computer User’s Manual (4MB) NF BC
12-76
Plessey
Purpose: Enables or disables decoding of Plessey symbology. Plessey code ispulse-width modulated. It includes a start character, data characters, aneight-bit cyclic check digit, a termination bar, and usually a reverse startcharacter. The code is continuous and not self-checking. You need to configuretwo parameters for Plessey code: Start Code and Check Digit.
Default: Disabled
Syntax: CIdata
Acceptable values for data are:
00 Disabled10 Plessey with reverse start code30 Transmit check digit31 Discard check digit
Scan: To disable Plessey:
Disable Plessey
*$+CI00**$+CI00*
Or: To set Plessey, complete these steps:
1. Scan this bar code:
Plessey With Reverse Start Code
*$+CI10**$+CI10*
2. Scan one of these bar codes to transmit or retain the check digit:
Transmit Check Digit Discard Check Digit
*$+CI30* *$+CI31**$+CI30* *$+CI31*
NF BC Configuration Command Reference
12-77
12POL
Purpose: Solicits or requests data from a polled device.
Note: You must select the communications port and protocol before you set theparameters that define the protocol. For help, see “Communications Protocol,Configure” earlier in this chapter.
Default: Disabled
Syntax: HBdata
where data can be any ASCII character.
Scan: To disable POL, scan this bar code:
Disable POL
*$+HB**$+HB*
Or: To set POL to an ASCII character:
1. Scan this bar code:
Enter Accumulate Mode / Set POL
*+/$+HB**+/$+HB*
2. Scan a bar code for data from the “Full ASCII Bar Code Chart” inAppendix C.
3. Scan this bar code:
Exit Accumulate Mode
*-/**-/*
JANUS 2020 Hand-Held Computer User’s Manual (4MB) NF BC
12-78
Postamble
Purpose: Sets the postamble that is appended to any data you scan with the reader.Common postambles include cursor controls such as tabs or carriage returnline feeds.
Note: A postamble is not added to scanned data when you run IRL programs.
Default: <CR>
Syntax: AEdata
Acceptable values for data are up to 25 ASCII characters. If you enter the AEcommand without data, the postamble is disabled. You must enclose the datawithin quotation marks if the data is a reserved word, such as a readerconfiguration command (see the example).
Scan: To disable the postamble, scan this bar code:
Disable Postamble
*$+AE**$+AE*
Or: To set the postamble to an ASCII character string:
1. Scan this bar code:
Enter Accumulate Mode / Set Postamble
*+/$+AE**+/$+AE*
2. Scan a value for data from the “Full ASCII Bar Code Chart” in Appendix C.The postamble can be from 1 to 25 characters.
3. Scan this bar code:
Exit Accumulate Mode
*-/**-/*
NF BC Configuration Command Reference
12-79
12Postamble (continued)
Example: You want to set the postamble to the letters “BV,” which also represents theBeep Volume configuration command. Enter the postamble by scanning thisbar code:
Set Postamble to BV
*$+AE/BBV/B*$+AE"BV"
If you omit the quotation marks, the reader interprets the command as twocommands: AE to set the postamble to no characters, and BV to change thebeep volume.
Preamble
Purpose: Sets the preamble that precedes any data you scan with the reader. Commonpreambles include a data location number or an operator number.
Note: A preamble is not added to scanned data when you run IRL programs.
Default: Disabled
Syntax: ADdata
Acceptable values for data are up to 25 ASCII characters. When you enter theAD command without data, the preamble is disabled. You must enclose the datawithin quotation marks if the data is a reserved word, such as a readerconfiguration command (see the example at the end of this section).
Scan: To disable the preamble, scan this bar code:
Disable Preamble
*$+AD**$+AD*
Or: To set the preamble to an ASCII character string:
1. Scan this bar code:
Enter Accumulate Mode / Set Preamble
*+/$+AD**+/$+AD*
JANUS 2020 Hand-Held Computer User’s Manual (4MB) NF BC
12-80
Preamble (continued)
2. Scan a value for data from the “Full ASCII Bar Code Chart” in Appendix C.The preamble can be from 1 to 25 characters.
3. Scan this bar code:
Exit Accumulate Mode
*-/**-/*
Example: You want to set the preamble to the letters “BV,” which also represents theBeep Volume configuration command. Enter the preamble by scanning this barcode:
Set Preamble to BV
*$+AD/BBV/B*$+AD"BV"
If you omit the quotation marks, the reader interprets the command as twocommands: AD to set the preamble to no characters, and BV to change thebeep volume.
Records Per Block
Purpose: Defines the maximum number of data records transmitted per block of data.Usually files are transmitted record by record. This configuration allows you totransmit multiple records per data block. A block of data is transmitted duringa single transmission, like an individual data record is normally.
Note: The configured option may be overridden when you use certain communicationsprotocols. Records Per Block will not be overridden when you use User-Definedprotocol.
You must select the communications port and protocol before you set the parametersthat define the protocol. For help, see “Communications Protocol, Configure” earlier inthis chapter.
Default: 1 record transmitted per block
NF BC Configuration Command Reference
12-81
12Records Per Block (continued)
Syntax: FCdata
Acceptable values for data are:
0 All records are transmitted in one block01-99 Records transmitted per block
Scan: To have all records transmitted in one block, scan this bar code:
All Records = 1 Block
*$+FC0**$+FC0*
Or: To set the records per block:
1. Scan this bar code:
Enter Accumulate Mode / Set Number of Records Per Block
*+/$+FC**+/$+FC*
2. Scan a two-digit numeric value for data from these bar codes:
*0* *1**0* *1*
*2* *3**2* *3*
*4* *5**4* *5*
*6* *7**6* *7*
*8* *9**8* *9*
3. Scan this bar code:
Exit Accumulate Mode
*-/**-/*
JANUS 2020 Hand-Held Computer User’s Manual (4MB) NF BC
12-82
REQ (Request for Acknowledge)
Purpose: Enables or disables a request for a repeat handshake event. If you enable REQ,you must also enable AFF and NEG to have a valid configuration.
Note: You must select the communications port and protocol before you set theparameters that define the protocol. For help, see “Communications Protocol,Configure” earlier in this chapter.
Default: Disabled
Syntax: PDdata
where data can be any ASCII character.
Scan: To disable REQ, scan this bar code:
Disable REQ
*$+PD**$+PD*
Or: To set REQ to an ASCII character:
1. Scan this bar code:
Enter Accumulate Mode / Set REQ
*+/$+PD**+/$+PD*
2. Scan a bar code for data from the “Full ASCII Bar Code Chart” inAppendix C.
3. Scan this bar code:
Exit Accumulate Mode
*-/**-/*
NF BC Configuration Command Reference
12-83
12RES (Reset)
Purpose: Enables or disables a reset event.
Note: You must select the communications port and protocol before you set theparameters that define the protocol. For help, see “Communications Protocol,Configure” earlier in this chapter.
Default: Disabled
Syntax: PCdata
where data can be any ASCII character.
Scan: To disable RES, scan this bar code:
Disable RES
*$+PC**$+PC*
Or: To set RES to an ASCII character:
1. Scan this bar code:
Enter Accumulate Mode / Set RES
*+/$+PC**+/$+PC*
2. Scan a bar code for data from the “Full ASCII Bar Code Chart” inAppendix C.
3. Scan this bar code:
Exit Accumulate Mode
*-/**-/*
JANUS 2020 Hand-Held Computer User’s Manual (4MB) NF BC
12-84
Scan Ahead
Purpose: Enables or disables scan ahead. If you enable this parameter, you can scan anumber of labels that are held in a stack until the reader can process the data. Ifyou disable this parameter, the reader processes each label you scan before youcan scan the next label.
Default: Disabled
Syntax: SDdata
Acceptable values for data are:
0 Disabled (scan one label at a time)1 Enabled (scan many labels at a time)
Scan: One of these bar codes:
Disable Scan Ahead
*$+SD0**$+SD0*
Enable Scan Ahead
*$+SD1**$+SD1*
NF BC Configuration Command Reference
12-85
12Scanner Mode
Purpose: Defines how the scanner operates when the trigger is pulled. There are twotypes of modes:
• One-Shot mode requires you to pull the trigger each time you want to scana bar code. Once you scan a bar code, the scanner turns off.
• Automatic mode allows you to pull the trigger once and scan a series of barcodes. When you release the trigger, the scanner turns off. To scan the samebar code more than once, you must release the trigger or scan a differentbar code before attempting a second scan.
Default: One-Shot mode
Syntax: SBdata
Acceptable values for data are:
0 One-Shot mode1 Automatic mode
Scan: One of these bar codes:
Enable One-Shot Mode
*$+SB0**$+SB0*
Enable Automatic Mode
*$+SB1**$+SB1*
JANUS 2020 Hand-Held Computer User’s Manual (4MB) NF BC
12-86
Scanner Redundancy
Purpose: Defines the number of scans (voting) the scanner takes of the same label thatmust decode correctly for a good read of the label. Voting allows the reader todecode the same bar code multiple times during a single-trigger event, and tocompare the decoded information a specific number of times before signaling agood read. There are three options:
Low Allows the reader to accept the first good read, which speeds up readerperformance. This setting is recommended when scanning good quality barcodes.
Normal The reader decodes the bar code a minimum number of times in eachtrigger event.
High The reader scans and decodes the bar code a maximum number of timesin each trigger event. The specific number of comparisons depends on each barcode symbology. The high setting is recommended when scanning poorquality labels that may cause substitution errors.
For example, when you scan Code 39 labels and the scanner redundancy is setto normal, two successive matching decodes in a single-trigger event arerequired. When scanner redundancy is set to high, three successive matchingdecodes in a single-trigger event are required.
Default: Normal
Syntax: SRdata
Acceptable values for data are:
0 None1 Normal2 High
Scan: One of these bar codes:
None Normal
*$+SR0* *$+SR1**$+SR0* *$+SR1*
High
*$+SR2**$+SR2*
NF BC Configuration Command Reference
12-87
12Scanner Timeout
Purpose: Defines the maximum length of time the scanner stays on following eachtrigger pull.
Default: Disabled (no timeout)
Syntax: SAdata
Acceptable values for data are:
0 Disabled1-60 Shutoff time in seconds
Scan: 1. Scan this bar code:
Enter Accumulate Mode / Change Scanner Timeout
*+/$+SA**+/$+SA*
2. Scan a numeric value for data from these bar codes:
*0* *1**0* *1*
*2* *3**2* *3*
*4* *5**4* *5*
*6* *7**6* *7*
*8* *9**8* *9*
3. Scan this bar code:
Exit Accumulate Mode
*-/**-/*
JANUS 2020 Hand-Held Computer User’s Manual (4MB) NF BC
12-88
Scanner Trigger
Purpose: Scanner trigger allows you to set level triggering or edge triggering.
• With level triggering, you pull the trigger and the laser turns on and stayson until you release the trigger.
• In edge triggering, you pull the trigger and the laser turns on and stays on.When you pull the trigger a second time, the laser turns off. Simplyreleasing the trigger does not turn the laser off. If the laser is left on, thescanner timeout turns the laser off.
Default: Level triggering
Syntax: SCdata
Acceptable values for data are:
0 Level triggering1 Edge triggering
Scan: One of these bar codes:
Enable Level Triggering
*$+SC0**$+SC0*
Enable Edge Triggering
*$+SC1**$+SC1*
NF BC Configuration Command Reference
12-89
12SEL (Select)
Purpose: Defines the character that requests permission for the controller to send data tothe polled device.
Note: You must select the communications port and protocol before you set theparameters that define the protocol. For help, see “Communications Protocol,Configure” earlier in this chapter.
Default: Disabled
Syntax: HAdata
where data can be any ASCII character.
Scan: To disable SEL, scan this bar code:
Disable SEL
*$+HA**$+HA*
Or: To set SEL to an ASCII character:
1. Scan this bar code:
Enter Accumulate Mode / Set SEL
*+/$+HA**+/$+HA*
2. Scan a bar code for data from the “Full ASCII Bar Code Chart” inAppendix C.
3. Scan this bar code:
Exit Accumulate Mode
*-/**-/*
JANUS 2020 Hand-Held Computer User’s Manual (4MB) NF BC
12-90
SOM (Start of Message)
Purpose: SOM is the first character in a message sent to or received from the hostcomputer.
Note: You must select the communications port and protocol before you set theparameters that define the protocol. For help, see “Communications Protocol,Configure” earlier in this chapter.
Default: Disabled
Syntax: PEdata
where data can be any ASCII character.
Scan: To disable SOM, scan this bar code:
Disable SOM
*$+PE**$+PE*
Or: To set SOM to an ASCII character:
1. Scan this bar code:
Enter Accumulate Mode / Set SOM
*+/$+PE**+/$+PE*
2. Scan a bar code for data from the “Full ASCII Bar Code Chart” inAppendix C.
3. Scan this bar code:
Exit Accumulate Mode
*-/**-/*
NF BC Configuration Command Reference
12-91
12Stop Bits
Purpose: Sets the number of stop bits on the communications port.
Note: You must select the communications port and protocol before you set theparameters that define the protocol. For help, see “Communications Protocol,Configure” earlier in this chapter.
Default: 1 stop bit
Syntax: ICdata
Acceptable values for data are:
1 1 stop bit2 2 stop bits
Scan: One of these bar codes:
1 Stop Bit
*$+IC1**$+IC1*
2 Stop Bits
*$+IC2**$+IC2*
JANUS 2020 Hand-Held Computer User’s Manual (4MB) NF BC
12-92
Timeout Delay
Purpose: Defines the length of time the reader waits between characters when receivinga message. When the timeout expires, an I/O error occurs.
Note: You must select the communications port and protocol before you set theparameters that define the protocol. For help, see “Communications Protocol,Configure” earlier in this chapter.
If you are using User-Defined or Point-to-Point protocol, you should only set theTimeout Delay command if the baud rate is 9600 or lower. You should disable TimeoutDelay if the baud rate for either of these protocols is set to 19200 or higher.
Default: 10 sec
Syntax: IEdata
Acceptable values for data are:
0 5 ms1 100 ms2 500 ms3 2 sec4 10 sec5 20 sec6 40 sec7 60 sec8 No timeout
Scan: One of these bar codes:
No Timeout Delay Timeout Delay, 5 ms
*$+IE8* *$+IE0**$+IE8* *$+IE0*
Timeout Delay, 100 ms Timeout Delay, 500 ms
*$+IE1* *$+IE2**$+IE1* *$+IE2*
NF BC Configuration Command Reference
12-93
12Timeout Delay (continued)
Timeout Delay, 2 sec Timeout Delay, 10 sec
*$+IE3* *$+IE4**$+IE3* *$+IE4*
Timeout Delay, 20 sec Timeout Delay, 40 sec
*$+IE5* *$+IE6**$+IE5* *$+IE6*
Timeout Delay, 60 sec
*$+IE7**$+IE7*
Transmit Abort Timeout
Purpose: Defines the length of time the reader waits to receive a message if one of theseconditions is true:
• CTS is continuously false for the timeout period.
• XOFF condition does not change within the timeout period.
• POL not received (polling protocol) within the timeout period.
Transmit Abort Timeout is similar to the Timeout Delay configuration, but itonly applies to the three conditions listed above.
Note: You must select the communications port and protocol before you set theparameters that define the protocol. For help, see “Communications Protocol,Configure” earlier in this chapter.
Default: Disabled
Syntax: IHdata
Acceptable values for data are:
0 Disabled1-65000 Timeout in ms
Scan: To disable Transmit Abort Timeout, scan this bar code:
Disable Transmit Abort Timeout
*$+IH0**$+IH0*
JANUS 2020 Hand-Held Computer User’s Manual (4MB) NF BC
12-94
Transmit Abort Timeout (continued)
Or: To set a timeout value:
1. Scan this bar code:
Enter Accumulate Mode / Change Transmit Abort Timeout
*+/$+IH**+/$+IH*
2. Scan a numeric value of one to five digits for data from these bar codes:
*0* *1**0* *1*
*2* *3**2* *3*
*4* *5**4* *5*
*6* *7**6* *7*
*8* *9**8* *9*
3. Scan this bar code:
Exit Accumulate Mode
*-/**-/*
NF BC Configuration Command Reference
12-95
12Turnaround Delay
Purpose: Defines the length of time the reader waits to respond after receiving data fromthe host computer.
Note: You must select the communications port and protocol before you set theparameters that define the protocol. For help, see “Communications Protocol,Configure” earlier in this chapter.
Default: 0 sec
Syntax: IGdata
Acceptable values for data are:
0 0 ms1 1 ms2 2 ms3 5 ms4 10 ms5 20 ms6 50 ms7 100 ms
Scan: One of these bar codes:
No Turnaround Delay Turnaround Delay, 1 ms
*$+IG0* *$+IG1**$+IG0* *$+IG1*
Turnaround Delay, 2 ms Turnaround Delay, 5 ms
*$+IG2* *$+IG3**$+IG2* *$+IG3*
Turnaround Delay, 10 ms Turnaround Delay, 20 ms
*$+IG4* *$+IG5**$+IG4* *$+IG5*
Turnaround Delay, 50 ms Turnaround Delay, 100 ms
*$+IG6* *$+IG7**$+IG6* *$+IG7*
JANUS 2020 Hand-Held Computer User’s Manual (4MB) NF BC
12-96
UPC/EAN
Purpose: Enables or disables the decoding of Universal Product Code (UPC)/EuropeanArticle Numbering (EAN) symbology. UPC/EAN are fixed length, numeric,continuous symbologies that use four element widths. A reader that isconfigured to decode EAN bar codes can decode UPC, but the reverse is nottrue. UPC code is a subset of EAN code.
To define the UPC/EAN symbology, you set up to seven digits. The fifth,sixth, and seventh digits are optional. To set the sixth digit, you must set thefifth digit. To set the seventh digit, you must set all seven digits.
Default: First digit: UPC-A/EAN-13 enabledSecond digit: UPC-E enabledThird digit: EAN-8 enabledFourth digit: Supplementals allowedFifth digit: Transmit check digitSixth digit: Transmit number system digitSeventh digit: Retain leading zero for UPC-A
Syntax: CEdata
where data must be 4 to 7 digits selected from this list:
First digit: 0 UPC-A/EAN-13 disabled1 UPC-A/EAN-13 enabled2 UPC-A only enabled
Second digit: 0 UPC-E disabled1 UPC-E enabled
Third digit: 0 EAN-8 disabled1 EAN-8 enabled
Fourth digit: 0 Supplementals are not allowed1 Supplementals are allowed
Fifth digit: 0 Discard check digit1 Transmit check digit
Sixth digit: 0 Discard number system digit1 Transmit number system digit
Seventh digit: 0 Discard the leading zero for UPC-A1 Retain the leading zero for UPC-A
NF BC Configuration Command Reference
12-97
12UPC/EAN (continued)
Scan: To disable UPC/EAN, scan this bar code:
Disable UPC/EAN
*$+CE000000**$+CE000000*
Or: To enable UPC/EAN:
1. Scan this bar code:
Enter Accumulate Mode / Enable UPC/EAN
*+/$+CE**+/$+CE*
2. Scan one of these bar codes to set the first digit:
Disable UPC/EAN-13 Enable UPC/EAN-13
*0* *1**0* *1*
Enable UPC-A Only
*2**2*
3. Scan one of these bar codes to set the second digit:
Disable UPC-E Enable UPC-E
*0* *1**0* *1*
4. Scan one of these bar codes to set the third digit:
Disable EAN-8 Enable EAN-8
*0* *1**0* *1*
5. Scan one of these bar codes to set the fourth digit:
Supplementals Not Allowed Supplementals Allowed
*0* *1**0* *1*
JANUS 2020 Hand-Held Computer User’s Manual (4MB) NF BC
12-98
UPC/EAN (continued)
6. (Optional) Scan one of these bar codes to set the fifth digit:
Discard Check Digit Transmit Check Digit
*0* *1**0* *1*
7. (Optional) Scan one of these bar codes to set the sixth digit:
Discard Number System Digit Transmit Number System Digit
*0* *1**0* *1*
Note: If you discard the number system digit, one leading digit is discarded fromUPC-A, UPC-E, and EAN-8, and two leading digits are discarded from EAN-13.
8. (Optional) Scan one of these bar codes to set the seventh digit:
Discard Leading Zero for UPC-A Transmit Leading Zero for UPC-A
*0* *1**0* *1*
Note: This option applies only when you enable UPC-A/EAN-13.
9. Scan this bar code:
Exit Accumulate Mode
*-/**-/*
NF BC Configuration Command Reference
12-99
12Viewport Movement Keys
Purpose: Allows you to use the compound function and arrow keys to move theviewport around the virtual display. You must set the Display Setup commandto 25 x 80 to use the reader’s viewport. For help, see “Display Setup” earlier inthis chapter.
Default: Enabled
Syntax: DVdata
Acceptable values for data are:
0 Disable viewport movement keys1 Enable viewport movement keys
Scan: One of these bar codes:
Disable Viewport Movement Keys
*$+DV0**$+DV0*
Enable Viewport Movement Keys
*$+DV1**$+DV1*
Viewport Movement Mode
Purpose: Enables Manual or Automatic Viewport Movement mode. In Manual mode,you manually move the viewport around the reader’s virtual display. InAutomatic mode, the viewport automatically follows the cursor around thereader’s virtual display.
You must set the Display Setup command to 25 x 80 to use the reader’sviewport. For help, see “Display Setup” earlier in this chapter.
Note: While you run an application, the reader reverts to Automatic ViewportMovement mode and scrolls at line 25 unless your application sets these values. Whenyou exit the application, the reader restores your previous configuration values.
Default: Enable Automatic Viewport Movement mode
JANUS 2020 Hand-Held Computer User’s Manual (4MB) NF BC
12-100
Viewport Movement Mode (continued)
Syntax: DZdata
Acceptable values for data are:
0 Enable Manual Viewport Movement mode1 Enable Automatic Viewport Movement mode
Scan: One of these bar codes:
Enable Manual Viewport Movement Mode
*$+DZ0**$+DZ0*
Enable Automatic Viewport Movement Mode
*$+DZ1**$+DZ1*
Viewport Movement Steps
Purpose: Defines the number of horizontal and vertical steps the viewport moves whenyou enter a viewport up, down, right, or left command. The horizontal stepsare the number of characters the viewport moves left or right. The vertical stepsare the number of lines or rows the viewport moves up or down. You must setthe Display Setup command to 25 x 80 before you can move the viewport. Forhelp, see “Display Setup” earlier in this chapter.
Default: 10 horizontal steps and 9 vertical steps
Syntax: DYdata
Acceptable values for data are:
1-20H 1 to 20 horizontal steps or characters1-9V 1 to 9 vertical steps or lines
Scan: To define the number of steps:
1. Scan this bar code:
Enter Accumulate Mode / Viewport Movement Steps
*+/$+DY**+/$+DY*
NF BC Configuration Command Reference
12-101
12Viewport Movement Steps (continued)
2. Scan a one- or two-digit numeric value for data from these bar codes:
*0* *1**0* *1*
*2* *3**2* *3*
*4* *5**4* *5*
*6* *7**6* *7*
*8* *9**8* *9*
3. Scan one of these bar codes to set the horizontal or vertical step:
Horizontal Step Vertical Step
*H* *V**H* *V*
4. Scan this bar code:
Exit Accumulate Mode
*-/**-/*
NF BC Reader Specifications
A-3
AThis appendix lists the reader’s physical and environmental specifications, anddescribes the types of memory available on the reader. It also lists the reader’sdefault configuration and provides a configuration command reference list inalphabetical order by command syntax.
Physical and Environmental SpecificationsYou can use the tables in this section to find technical information about thesefeatures and options:
• Reader Dimensions• Power Specifications• Temperature Specifications• Humidity Specifications• Display• Memory• Data Communications• Cables for Data Communications• Keypad Options• Symbologies• Laser Scanners and Optical Parameters
Reader DimensionsLength 8.0 inches (20.3 cm)
Width 3.3 inches (8.4 cm)
Depth 2.25 inches (5.7 cm) excluding the reader handle
Weight:
J2020 22.67 ounces (642.87 g) without the NiCad battery pack
JR2020 26.98 ounces (764.68 g) without the NiCad battery pack
JG2020 26.58 ounces (753.53 g) without the NiCad battery pack
Power SpecificationsPrimary Sealed 1500 mAh NiCad battery pack
Backup 90 mAh bridge battery
JANUS 2020 Hand-Held Computer User’s Manual (4MB) NF BC
A-4
Temperature SpecificationsYou need to operate and store the reader within the temperature ranges listedin this table.
Type of OperationFahrenheitTemperature Range
CelsiusTemperature Range
Charging the battery pack +50°F to +104°F +10°C to +40°C
Operating the reader -4°F to +122°F -20°C to +50°C
Storing the reader
With the battery pack installed -4°F to +95°F -20°C to +35°CWithout the battery pack installed -4°F to +140°F -20°C to +60°C
Humidity SpecificationsYou need to operate and store the reader within the noncondensing humiditypercentages listed next.
Type of Humidity Humidity Range
Operating humidity 10% to 90% relative humidity
Storage humidity 10% to 90% relative humidity
Display• CGA compatible
• 16 lines x 20 columns, backlit LCD display
• 25 lines by 80 columns, virtual display with viewport feature
Memory• 512K ROM drive resident in flash memory (drive C)
• 2MB ROM (drive D)
• 4MB battery-backed RAM
• PC card drive supports Type I and II PC cards for additional storage andI/O expansion
NF BC Reader Specifications
A-5
AData Communications• Infrared serial communications port interface
• RS-232C, RS-422, RS-485
• Protocols: Multi-Drop, PC Standard, Polling Mode D, User-Defined
Cables for Data CommunicationsUse these cables with the JL2010 Optical Link Adapter to connect the reader toa host computer or other device.
Cable PC Connector Part Number
3-wire, null modem DB25 port connector 047569
5-wire, null modem DB9 port connector 059167
7-wire, null modem DB25 port connector 048693
Use these cables with the JD2020 Communications Dock to connect the readerto a host computer or other device.
Note: When you run Interlnk with the reader connected to a host computer throughthe communications dock, you must use a 3-wire cable.
Cable PC Connector Part Number
3-wire, null modem DB25 port connector 052477
3-wire, null modem DB9 port connector 047569
7-wire, null modem DB25 port connector 048668
7-wire, null modem DB9 port connector 048693
Keypad Options• Full alphanumeric keypad with 54 keys available in English, French,
German, Italian, and Spanish
• Large numeric keypad with 36 keys available in English
• Terminal emulation keypads for IBM 3270 and 5250
JANUS 2020 Hand-Held Computer User’s Manual (4MB) NF BC
A-6
Symbologies• Codabar • Code 93
• Code 11 • Code 128
• Code 16K • Interleaved 2 of 5
• Code 2 of 5 • MSI
• Code 39 • Plessey
• Code 49 • UPC/EAN
Laser Scanners and Optical ParametersVisible laser diode (670 nm)
Bar CodeSpecification
Depth of FieldStandard Laser Scanner
Depth of FieldLong-Range Laser Scanner
7.5 mil code 3 to 7 inches
15.0 mil code 1 to 15 inches 5 to 30 inches
20.0 mil code 1 to 17 inches 5 to 40 inches
40.0 mil code 3 to 20 inches 6 to 50 inches
55.0 mil code 5 to 24 inches 12 to 60 inches
NF BC Reader Specifications
A-7
A Default Configuration
The next table shows the reader’s default configuration. You can use theInteractive Configuration application (IC.EXE) program to set the reader to thedefault configuration. For help, see “Restoring the Reader’s DefaultConfiguration” in Chapter 5.
Bar Code SymbologiesParameter Default
Codabar Standard, ABCD start/stop transmitted
Code 11 Enabled with two check digits
Code 16K Standard
Code 2 of 5 Disabled
Code 39 Full ASCII Code 39 enabled with no check digit
Code 49 Enabled, Function Codes 1 and 3 disabled, Function Code 2set to CR LF
Code 93 Enabled
Code 128 Standard
Interleaved 2 of 5 Variable length with a check digit
MSI Disabled
Plessey Disabled
UPC/EAN UPC-A/EAN-13 enabled, UPC-E and EAN-8 enabled,supplementals allowed, transmit check digit, transmitnumber system digit, and retain leading zero for UPC-A
CommunicationsParameter Default
Address, Multi-Drop A
AFF (Affirmative Acknowledge) Disabled
Baud Rate 9600
Communications Dock Port Network
Communications Port, Select COM Port COM1
Communications Port, UART Restore 00 Hex
JANUS 2020 Hand-Held Computer User’s Manual (4MB) NF BC
A-8
Communications (continued)
Parameter Default
Communications ProtocolConfigure Point-to-PointActivate Point-to-PointUser-Defined Multi-Drop Disabled
Data Bits 7
EOF (End of File) Disabled
EOM (End of Message) Transmit and receive characters setto CR and LF
EOR (End of Record) Disabled
Flow Control None
Intercharacter Delay 0 seconds
IRL BAK (Bad Program Acknowledge) BEL
IRL End Program Block SO (shift out)
IRL EOP (End of Program) SYN (synchronous idle)
IRL PAK (Program Acknowledge) RS (record separator)
IRL PSS (Program Statement Separator) CR (carriage return)
IRL Run DC2 (device control 2)
IRL SOP (Start of Program) SI (shift in)
LRC (Longitudinal Redundancy Check) Disabled
NEG (Negative Acknowledge) Disabled
Parity Even
POL (Polling) Disabled
Records Per Block 1 record transmitted per block
REQ (Request for Acknowledge) Disabled
RES (Reset) Disabled
SEL (Select) Disabled
SOM (Start of Message) Disabled
Stop Bits 1
Timeout Delay 10 seconds
Transmit Abort Timeout Disabled
Turnaround Delay 0 seconds
NF BC Reader Specifications
A-9
AOperationsParameter Default
Automatic Shutoff 1 minute
Beep Duration 50 milliseconds for low and high beep
Beep Frequency 1000 Hz for low beep, 2000 Hz for high beep
Beep Volume Normal
Command Processing All reader commands enabled
Decode Security Moderate
Display Backlight Timeout 10 seconds
Display Contrast 3 (maximum contrast)
Display Mode, IRL Buffered
Display Setup 25 x 80, Video mode 3, scroll at line 16,normal character height
Key Code Look-Up Table 102-key PC keyboard (no modifications)
Keypad Caps Lock Caps lock off
Keypad Clicker Enabled
Keypad Ctrl Key Functions All Ctrl functions enabled
Keypad, Numeric Permit entering numeric keypad
Postamble <CR>
Preamble Disabled
Scan Ahead Disabled
Scanner Mode One-Shot mode
Scanner Redundancy Normal
Scanner Timeout Disabled (no timeout)
Scanner Trigger Level triggering
Viewport Movement Keys Enabled
Viewport Movement Mode Automatically follow the cursor
Viewport Movement Steps 10 horizontal steps and 9 vertical steps
JANUS 2020 Hand-Held Computer User’s Manual (4MB) NF BC
A-10
900 MHz RF CommunicationsParameter Default
Acknowledgment Delay 100 milliseconds
Broadcast Receipt Enabled
Channel Allow All channels are excluded from the search pattern.
Channel Select 924 MHz
Device Address 0 (turned off)
Duty Cycle Percent 30%
Duty Cycle Period 1 second
Loopback Disabled
Network ID Channel search disabled
Repeat Count 0 (no repeaters)
Retry Limit 0 (optimized setting)
RF Protocol Enabled
RFNC Address (RF NetworkController)
RFNC 0
Note: For help on the RF configuration commands, see the JANUS 900 MHz RadioFrequency Quick Reference Guide (Part No. 060207).
NF BC Reader Specifications
A-11
AConfiguration Commands by Syntax
The next table lists all of the configuration commands that are available on theJ2020 and JR2020 readers. It lists the configuration commands in alphabeticorder by syntax.
Note: For help on the RF configuration commands, see the JANUS 900 MHz RadioFrequency Quick Reference Guide (Part No. 060207).
Syntax Command For Help, See Page
ADdata Preamble 12-79
AEdata Postamble 12-78
BDdata Beep Duration 12-12
BFdata Beep Frequency 12-13
BVdata Beep Volume 12-15
CAdata Interleaved 2 of 5 Code (I 2 of 5) 12-58
CBdata Code 39 12-21
CCdata Code 2 of 5 (2 of 5) 12-19
CDdata Codabar 12-16
CEdata UPC/EAN 12-97
CFdata Code 93 12-27
CGdata Code 11 12-17
CHdata Code 128 12-28
CIdata Plessey 12-76
CJdata Code 49 12-25
CKdata Code 49 Function Code 1 12-25
CLdata Code 49 Function Code 2 12-25
CMdata Code 49 Function Code 3 12-25
CNdata MSI 12-72
CPdata Code 16K 12-18
CSdata Decode Security 12-44
DCdata Command Processing 12-29
DFdata Display Backlight Timeout 12-44
DJdata Display Contrast 12-46
DMdata Display Mode, IRL 12-47
JANUS 2020 Hand-Held Computer User’s Manual (4MB) NF BC
A-12
Configuration Commands by Syntax (continued)
Syntax Command For Help, See Page
DSdata Display Setup 12-48
DVdata Viewport Movement Keys 12-100
DYdata Viewport Movement Steps 12-101
DZdata Viewport Movement Mode 12-100
EZdata Automatic Shutoff 12-9
FAdata EOF (End of File) 12-52
FBdata EOR (End of Record) 12-55
FCdata Records Per Block 12-80
HAdata SEL (Select) 12-89
HBdata POL 12-77
HCdata Address, Multi-Drop 12-7
IAdata Baud Rate 12-10
IBdata Parity 12-75
ICdata Stop Bits 12-91
IDdata Intercharacter Delay 12-57
IEdata Timeout Delay 12-92
IFdata LRC (Longitudinal Redundancy Check) 12-72
IGdata Turnaround Delay 12-96
IHdata Transmit Abort Timeout 12-94
IIdata Data Bits 12-43
ILdata Flow Control 12-56
IPdata Communications Dock Port 12-35
ISdata Communications Port, Select COM Port 12-36
IVdata Communications Port, UART Restore 12-37
KAdata Keypad Caps Lock 12-68
KBdata Keypad Ctrl Key Functions 12-70
KCdata Keypad Clicker 12-69
KDdata Keypad, Numeric 12-71
NM02data RF Loopback See RF guide
NM03data RF Broadcast Receipt See RF guide
NF BC Reader Specifications
A-13
AConfiguration Commands by Syntax (continued)
Syntax Command For Help, See Page
PAdata Communications Protocol, Activate 12-41
PCdata RES (Reset) 12-83
PDdata REQ (Request for Acknowledge) 12-82
PEdata SOM (Start of Message) 12-90
PFdata EOM (End of Message) 12-53
PGdata AFF (Affirmative Acknowledge) 12-8
PHdata NEG (Negative Acknowledge) 12-74
PIdata Transmit EOM (End of Message) Only 12-53
PJdata Receive EOM (End of Message) Only 12-53
PMdata Communications Protocol, User-Defined Multi-Drop 12-42
PSdata Communications Protocol, Configure 12-38
Rchannel data RF Channel Allow See RF guide
RFdata RF Protocol See RF guide
RHdata RF Device Address See RF guide
RLdata RF Retry Limit See RF guide
RMdata RF Acknowledgment Delay See RF guide
RTdata RFNC (RF Network Controller) Address See RF guide
RUdata RF Repeat Count See RF guide
RVdata RF Channel Select See RF guide
RWdata RF Network ID See RF guide
RXdata RF Duty Cycle Period See RF guide
RYdata RF Duty Cycle Percent See RF guide
SAdata Scanner Timeout 12-87
SBdata Scanner Mode 12-85
SCdata Scanner Trigger 12-88
SDdata Scan Ahead 12-84
SRdata Scanner Redundancy 12-86
WMdata Key Code Look-Up Table 12-67
XAdata IRL SOP (Start of Program) 12-66
XBdata IRL EOP (End of Program) 12-62
JANUS 2020 Hand-Held Computer User’s Manual (4MB) NF BC
A-14
Configuration Commands by Syntax (continued)
Syntax Command For Help, See Page
XCdata IRL Run 12-65
XDdata IRL End Program Block 12-61
XEdata IRL PSS (Program Statement Separator) 12-64
ZAdata IRL PAK (Program Acknowledge) 12-63
ZBdata IRL BAK (Bad Program Acknowledge) 12-60
NF BC Reader Specifications
A-15
ATypes of Memory Used in the Reader
The JANUS reader uses the types of memory described in this section. Memoryin the reader is similar to that of a PC in some ways, and very different in otherways. One major difference is that the reader uses memory to simulate diskdrives. This memory map shows how the reader uses memory.
Memory Map
Address Contents Description
FFFFFFE00000
No Physical Memory End of 386SX Address Space
C00000APPLICATION DISKDrive D
2MB Flash
880000Unused Address SpaceNo Physical Memory
(3.5MB)
800000USER FLASHDrive C
512K Flash
400000No Physical Memory (4MB)
110000
3MB DRAMExtended MemoryContains 256K Drive E:
HIMEM is included in this 3MB
100000HIMEM, 64KMS-DOS 6.2 Loaded
1MB Real Mode Boundary
FFFFFFFFF0
RESET VECTOR(10H Bytes)
Bootstrap Vector10H ASIC BANKED
F2000BIOS & PM(56K)
BIOS Flash, Shadowed
F0000INT13/19(4K, 8K allowed)
E0000BIOS Extensions(64K)
BIOS Extensions, Shadowed
D0000Scanner/Decodes(64K)
Upper memory block
C0000PC Card Window(64K)
Can be used for optional upper memory
JANUS 2020 Hand-Held Computer User’s Manual (4MB) NF BC
A-16
Memory Map (continued)
Address Contents Description
VIDEO Memory(32K)
Video SRAM, DRAM
B8000 Masked Out
Reader Services andConfiguration ManagerCode and Data
A0000(95k) 32K BANKED
Bootstrap ROM
9A800BIOS Extension Data(22K)
End of 640K DRAM
16AA0
Conventional Memory(527K)
User Memory
Note: This area also contains any additional neededdrivers.
700
MS-DOS and PC cardData and Drivers(89K)
Includes MS-DOS data and IO.SYS, POWER, HIMEM,SRAMDISK, CS, CSALLOC, MTSRAM, MTDDRV,CARD_SR, and COMMAND.COM stub.
BIOS GDTMS-DOS Data AreaBIOS Data Area
Reserved for BIOS/MS-DOS(1.8K)
0 Vector Table
Conventional Memory (0 Through 640K)Your 4MB JANUS device has 4MB of battery-backed dynamic RAM. The first640K is conventional memory and is virtually the same as that of a PC. You canuse this memory to run applications. The MS-DOS 6.2 operating system loadsat 0 (zero) and works up, followed by the statements and drivers in theCONFIG.SYS file, then COMMAND.COM, TSR (terminate and stay resident)programs, and commands in the AUTOEXEC.BAT file, just like a PC.
Upper Memory AreaThe area between the 640K and 1024K is known as the upper memory area.The upper memory area is physically composed of a 256K flash ROM chip(system flash) and the video memory chip under the DRAM memory. Like aPC, this area contains the BIOS and video buffers. The upper memory area alsocontains PC card memory and Intermec JANUS driver software. The 384Kupper memory area maps just above 640K conventional memory.
NF BC Reader Specifications
A-17
ARAM DrivePart of extended memory is configured as a RAM drive (drive E) on the 4MBJANUS device. The default CONFIG.SYS file loads HIMEM.SYS and uses theSRAMDISK.SYS device driver to create the RAM drive.
You can use the RAM drive to store files just like a disk drive on your PC. Fileaccess is usually faster on a RAM drive than a physical disk drive. Unlike a PC,the JANUS device saves any files on the RAM drive during a warm boot.However, the JANUS device clears any files on the RAM drive on a cold boot.
The RAM drive uses 256K of extended memory. If you are not using a PC card,Intermec recommends that you use the RAM drive for data files that you saveor update frequently. The RAM drive is not as secure as a PC card since thedrive is erased when you cold boot the JANUS device (unless you press ?during memory test).
Extended MemoryThe JANUS device is initially configured with 2.75MB of extended memoryavailable, which is allocated for use by Intermec applications (IC.EXE and IRL).To remove the RAM drive and use the available extended memory, you needto change or delete the SRAMDISK statement in the CONFIG.SYS file. You canalso use extended memory for overlay memory.
The JANUS device provides extended memory for control and access to RAMabove 1MB. The extended memory conforms to XMS specification 2.0. TheHIMEM.SYS driver initializes and manages extended memory. HIMEM.SYSlooks at all the memory in the system and takes control of everything above1024K. You must load all drivers in extended memory through theHIMEM.SYS interface. If a driver is not compatible with HIMEM.SYS, youcannot load it in high memory.
Some applications may require you to exclude memory from HIMEM.SYSmanagement, leaving some extended memory available. If this is necessary,you should reconfigure the RAM drive (E) to use the available extendedmemory. DOS drivers must check in with HIMEM.SYS for their memoryassignments within the XMS managed by HIMEM.SYS. Currently, the RAMdrive uses the XMS interface through HIMEM.SYS.
Expanded MemoryWhen you install more than 1MB of memory on a PC, it can be used asexpanded memory and is a way for the system to access memory beyond the1MB barrier. To use expanded memory on a PC, you need an expandedmemory board and an expanded memory manager.
Expanded memory is not available on 4MB JANUS devices.
JANUS 2020 Hand-Held Computer User’s Manual (4MB) NF BC
A-18
High Memory Area (HMA)The high memory area (HMA) is a 64K block of memory, starting 16 bytesbelow the 1024K mark, and is the first 64K of extended memory.
Since HMA can only hold one item, the first program that requests HMA usesit, regardless of the size of the program. The DOS=HIGH statement inCONFIG.SYS loads MS-DOS into high memory.
User Flash MemoryUser flash memory contains the 512K ROM drive C. It is mapped to 800000H.Drive C is similar to the hard drive C on your PC and contains the MS-DOSstartup files, CONFIG.SYS, and AUTOEXEC.BAT.
Since drive C is a ROM drive that resides in flash memory, you cannot writefiles to this drive as you would on your PC. You must use the Auto-Loader orMakeDisk and PutDisk to modify the startup files or change other files ondrive C.
Application Flash MemoryApplication flash memory is the 2MB ROM drive D. It is mapped to C00000H.DOS files and utilities are stored on drive D.
Reader Keypad Charts
B-3
BThis appendix provides a keypad chart that shows how to enter all characters on analphanumeric and large numeric keypad.
Using the Reader Keypad ChartsThese charts list the keystroke sequences for entering all 102 PC characters orkeys on the JANUS 2020’s alphanumeric (English version) and large numerickeypad.
English (U.S.) Alphanumeric KeypadUse this keypad chart to enter any character or function on the alphanumerickeypad (English version). For help, see “Using the Alphanumeric Keypad” inChapter 2.
Compound Function key
F1
enter
A B C D E F
G H I J K L
M N O P Q R
S T U V W X
Y Z
space .
4 5 6
7 8 9
1 2 3
0 .
F2 F3 F4 F5
)
(
Ctrl Alt
Esc
IO
^
>
#
%
@!
$
& *
f
end
Caps
home
enter
ins del
pg dn
pg up
num lock
/
>
*
\ /
<
–
~
––
— +
+
–
{
][
?
}
F6 F7 F8 F9 F10
2020U.177
Suspend/Resume key
Alt key
Shift key
Viewport key
Control key
JANUS 2020 Hand-Held Computer User’s Manual (4MB)
B-4
English (U.S.) Alphanumeric Keypad
To Enter Press the Key(s) To Enter Press the Key(s)
resume/suspend L viewport to cursor A A �
enter @ or A � cursor to viewport A A �
a to z to 9 F1 to F5 G to K
A to Z O to O 9 F6 to F10 A G to A K
0 to 9 � to � F11 A A G
space M F12 A A H
. (period) � or A 6 tab A M
backspace = backtab O A M
escape ? ~ (tilde) A
compound function A _ (underline) A !
right ctrl > + A " or A �
left ctrl A > or A A > { A #
right alt < } A $
left alt A < or A A < : (colon) A %
right shift O ‘ (left single quote) A &
left shift A A O - (dash) A ' or A �
caps lock A O = A (
cursor up C [ A )
cursor down E ] A *
cursor left B ; (semicolon) A +
cursor right D " (quotation marks) A ,
viewport up A C ¦ (pipe) A -
viewport down A E < A /
viewport left A B > A 0
viewport right A D ? A 1
viewport end A A � ’ (right single quote) A 2
viewport home A A � \ A 3
viewport page up A A � , (comma) A 5
viewport page down A A � . (period) A 6 or �
Reader Keypad Charts
B-5
BEnglish (U.S.) Alphanumeric Keypad (continued)
To Enter Press the Key(s) To Enter Press the Key(s)
/ A 7 or A � end A �
! (exclamation point) O � enter A � or @
@ O � page down A �
# O � - (dash) A � or A '
$ O � * (asterisk) A � or O �
% O � / A � or A 7
^ O � home A �
& O � + A � or A "
* (asterisk) O � or A � page up A �
( O � scroll lock A A I
) O � pause A A J
insert A � print screen A A K
delete A � ctrl break > A A J
Note: You can use the O � to O � key combinations shown above only when thenumber pad is disabled. For help, see “Using the Number Pad” in Chapter 2.
JANUS 2020 Hand-Held Computer User’s Manual (4MB)
B-6
English (U.S.) Alphanumeric Keypad (continued)
To Use the Number Pad Press the Key(s)
Enable the number pad A A @
Turn Num Lock on and off A @
Disable the number pad A A @
With Num Lock Turned On With Num Lock Turned Off
To Enter Press the Key(s) To Enter Press the Key(s)
0 to 9 � to � end �
space M or O M cursor down �
. (period) � page down �
end O � cursor left �
cursor down O � cursor right �
page down O � home �
cursor left O � cursor up �
cursor right O � page up �
home O � insert �
cursor up O � delete �
page up O � space M or O M
insert O � 0 to 9 O � to O �
delete O � . (period) O �
Reader Keypad Charts
B-7
BEnglish (U.S.) Alphanumeric Keypad (continued)
To Use Control Mode Press the Key(s)
1. Enter Control mode A - <
2. Adjust the display see the next table
3. Exit Control mode ?
To Adjust the Display Press the Key(s)
Make the display contrast darker C
Make the display contrast lighter E
Turn the display backlight on or off @
Change the scroll line to line 8 �
Change the scroll line to line 16 �
Change the scroll line to line 25 �
Change the characters to normal height �
Change the characters to double height �
Use automatic viewport movement �
Use manual viewport movement �
Make the beep volume quieter B
Make the beep volume louder D
Note: You can use Control mode to adjust the display at the DOS prompt or when yourun an application. For help, see “Adjusting the Display From the DOS Prompt” inChapter 2.
JANUS 2020 Hand-Held Computer User’s Manual (4MB)
B-8
Large Numeric KeypadUse this keypad chart to enter any character or function on the large numerickeypad (English version). For help, see “Using the Large Numeric Keypad” inChapter 2.
F1 F2 F3 F4 F5
A B C D E F
G
7 8 9
4 5 6
1 2 3
0 .
Ctrl
IO
Alt
Esc
enterspace
f
F7 F8 F9F6 F10
H I J K L M
N :
O P Q
R S T
U V W
X Y Z
\
2020.014
Compound Function key
Suspend/Resume key
Alt key
Shift key
Viewport key
Control key
Reader Keypad Charts
B-9
BLarge Numeric Keypad
To Enter Press the Key(s) To Enter Press the Key(s)
resume/suspend L K O A #
enter @ or A A = L O A $
0 to 9 � to � M O A %
space M N O A &
. (period) � O O A �
a to g to & P O A �
h A Q O A �
i A ! R O A �
j A " S O A �
k A # T O A �
l A $ U O A �
m A % V O A �
n A & W O A �
o A � X O A M
p A � Y O A �
q A � Z O A �
r A � tab N
s A � backtab O N
t A � right ctrl >
u A � left ctrl A > or A A >
v A � right alt <
w A � left alt A < or A A <
x A M right shift O
y A � left shift A A O
z A � caps lock A O
A to G O to O & compound function A
H O A backspace =
I O A ! escape ?
J O A " cursor up C
JANUS 2020 Hand-Held Computer User’s Manual (4MB)
B-10
Large Numeric Keypad (continued)
To Enter Press the Key(s) To Enter Press the Key(s)
cursor down E > O �
cursor left B < A A M
cursor right D , (comma) A A
viewport up A C ' (apostrophe) A A !
viewport down A E " (quotation marks) A A "
viewport left A B [ A A #
viewport right A D ] A A $
viewport end A A A � _ (underline) A A %
viewport home A A A � ¦ (pipe) A A &
viewport page up A A A � ; (semicolon) A A N
viewport page down A A A � enter A A = or @
viewport to cursor A A A � end A A �
cursor to viewport A A A � = A A �
F1 to F5 G to K page down A A �
F6 to F10 A G to A K - (dash) A A �
F11 A A G * (asterisk) A A � or O �
F12 A A H / A A �
: (colon) A N home A A �
\ A = + A A �
! (exclamation point) O � page up A A �
@ O � insert A A �
# O � delete A A �
$ O � scroll lock A A I
% O � pause A A J
^ O � print screen A A K
& O � ctrl break > A A J
* (asterisk) O � or A A � ? A A A N
( O � ` (left single quote) A A A
) O � ~ (tilde) A A A !
Reader Keypad Charts
B-11
BLarge Numeric Keypad (continued)
To Enter Press the Key(s) To Enter Press the Key(s)
+ A A A " - (dash) A A A %
{ A A A # / A A A &
} A A A $
Note: You can use the O � to O � key combinations shown above only when thenumber pad is disabled. For help, see “Using the Number Pad” in Chapter 2.
To Use the Number Pad Press the Key(s)
Enable the number pad A A @
Turn Num Lock on and off A @
Disable the number pad A A @
With Num Lock Turned On With Num Lock Turned Off
To Enter Press the Key(s) To Enter Press the Key(s)
0 to 9 � to � end �
space M or O M cursor down �
. (period) � page down �
end O � cursor left �
cursor down O � cursor right �
page down O � home �
cursor left O � cursor up �
cursor right O � page up �
home O � insert �
cursor up O � delete �
page up O � space M or O M
insert O � 0 to 9 O � to O �
delete O � . (period) O �
JANUS 2020 Hand-Held Computer User’s Manual (4MB)
B-12
Large Numeric Keypad (continued)
To Use Control Mode Press the Key(s)
1. Enter Control mode A - <
2. Adjust the display see the next table
3. Exit Control mode ?
To Adjust the Display Press the Key(s)
Make the display contrast darker C
Make the display contrast lighter E
Turn the display backlight on or off @
Change the scroll line to line 8 �
Change the scroll line to line 16 �
Change the scroll line to line 25 �
Change the characters to normal height �
Change the characters to double height �
Use automatic viewport movement �
Use manual viewport movement �
Make the beep volume quieter B
Make the beep volume louder D
Note: You can use Control mode to adjust the display at the DOS prompt or when yourun an application. For help, see “Adjusting the Display From the DOS Prompt” inChapter 2.
NF BC Configuration and Full ASCII Charts
C-3
CThis appendix includes reference tables you can use when configuringcommunications protocols and the key code look-up table on the reader. It alsocontains a full ASCII chart and charts of Code 39 bar code labels that you can scanwith the JANUS 2020 reader.
Entering ASCII Control CharactersYou may need to enter ASCII control characters to configure these parametersin IC.EXE or the Communications Manager screens:
• Preambles and postambles. You can include ASCII control characters inpostambles and preambles.
• Protocol characters, such as EOR and EOM. For some communicationsprotocols, you must set the protocol character to an ASCII control character.
To enter ASCII control characters for preambles and postambles
1. Decide which ASCII control character you want to set for the preamble orpostamble. Use the next table to find the character and the escape sequence.
ASCII Control Character Escape Sequence
\ Backslash \\
BEL Bell \a
BS Backspace \b
CR Carriage Return \r
FF Form Feed \f
HT Horizontal Tab \t
LF Line Feed \n
Other ASCII control characters \xhh where hh is the two-digit hexadecimalnumber for the ASCII controlcharacter.
If the table does not include the ASCII control character, you must use theFull ASCII Table later in this appendix to identify the two-digithexadecimal number for the control character.
2. Use IC.EXE to configure a preamble or postamble. Move the cursor to thefield for the preamble or postamble. For help using IC.EXE, see Chapter 5,“Configuring the Reader.”
JANUS 2020 Hand-Held Computer User’s Manual (4MB) NF BC
C-4
3. Type the characters you identified in Step 1. Here are two examples:
• You find Carriage Return (CR) Line Feed (LF) in the Entering ASCIIControl Characters for Preambles and Postambles table. The CR is \rand the LF is \n. You type this value:
\r\n
• You find ETX in the Full ASCII Table and learn that 03 is the two-digithex number for ETX. You type \x followed by the hex number:
\x03
Note: If you type the hex number for an ASCII character above 7F hex(128 decimal), the reader displays the extended ASCII character instead of itsnumeric value in the dialog box.
To enter ASCII control characters for protocol characters
1. Decide which ASCII control character you want to set for the protocolcharacter. Use the next table to find the character and the key sequence.
2. Use IC.EXE or Communications Manager to configure a communicationsprotocol. Move the cursor to the field for the protocol character. For helpusing IC.EXE, see Chapter 5, “Configuring the Reader.” For help usingCommunications Manager, see Chapter 6, “Networking the Reader.”
3. Press the key sequence you identified in Step 1. For example, to enter theASCII character STX, press > ! . The word <STX> appears in the field.
Note: To disable a protocol character, move the cursor to the space next to theprotocol character and press = .
NF BC Configuration and Full ASCII Charts
C-5
CEntering ASCII Control Characters for Protocol Characters
ASCII ControlCharacter Key Sequence
ASCII ControlCharacter Key Sequence
ASCII ControlCharacter Key Sequence
ACK > % ENQ > $ NUL > K
BEL > & EOT > # RS > I
BS > ' ESC < SI > .
CAN > 7 ETB > 6 SO > -
CR > , ETX > " SOH >
DC1 > 0 FF > + STX > !
DC2 > 1 FS > G SUB > 9
DC3 > 2 GS > H SYN > 5
DC4 > 3 HT > ( US > J
DLE > / LF > ) VT > *
EM > 8 NAK > 4
Note: IRL does not use these key sequences for the ASCII control characters FS, GS, RS, US, and NUL. TheInteractive Configuration application (IC.EXE) and Communications Manager do use them.
JANUS 2020 Hand-Held Computer User’s Manual (4MB) NF BC
C-6
Configuration Options for User-Defined ProtocolUser-Defined protocol supports 24 different configurations. The six keyparameters that determine the User-Defined configuration are POL, SEL, RES,REQ, AFF, and NEG. The next table lists all the valid combinations for these sixUser-Defined protocol parameters. The most common User-Definedconfigurations have been named and are listed first in the table.
User-Defined Configuration POL SEL RES REQ AFF NEG
User-Defined Point-to-Point protocol — — — — — —ACK/NAK protocol — — — — X XACK/NAK protocol with timeout — — — X X XOne-character solicitation with handshake X — — X X XUser-Defined Polling Mode D protocol X X X X X XUnnamed protocol — — X — — —Unnamed protocol — — X — X XUnnamed protocol — — X X X XUnnamed protocol — X — — — —Unnamed protocol — X — — X XUnnamed protocol — X — X X XUnnamed protocol — X X — — —Unnamed protocol — X X — X XUnnamed protocol — X X X X XUnnamed protocol X — — — — —Unnamed protocol X — — — X XUnnamed protocol X — X — — —Unnamed protocol X — X — X XUnnamed protocol X — X X X XUnnamed protocol X X — — — —Unnamed protocol X X — — X XUnnamed protocol X X — X X XUnnamed protocol X X X — — —Unnamed protocol X X X — X X
X Means the parameter is set to a character.— Means the parameter is disabled.
NF BC Configuration and Full ASCII Charts
C-7
CPOL and SEL Combinations for Multi-Drop Protocol
To configure User-Defined Multi-Drop protocol, you use POL and SELcharacter combinations. You must assign the POL and SEL protocol charactersin a predetermined combination. The following table lists the device addressand the corresponding POL and SEL combinations. When you configureMulti-Drop protocol, you select the device address and then the readerautomatically sets the predefined POL and SEL combination listed for thataddress.
Device Address POL SEL Device Address POL SEL
A FS GS Q < =
B RS US R > ?
C SP ! S @ A
D " # T B C
E $ % U D E
F & ‘ V F G
G ( ) W H I
H * + X J K
I ‘ - Y L M
J . / Z N O
K 0 1 0 P Q
L 2 3 1 R S
M 4 5 2 T U
N 6 7 3 V W
O 8 9 4 X Y
P : ; 5 Z [
JANUS 2020 Hand-Held Computer User’s Manual (4MB) NF BC
C-8
Key CodesUse the key codes to redefine scanned characters to a keystroke equivalent.Find each key’s four-digit hexadecimal value in the Key Code table. You canuse the key code in an application or to change the reader’s key codelook-up table. For help, see the “Key Code Look-Up Table” in Chapter 12.
Key Lists each key on a standard 102 key PC keyboard.
Normal Lists the key code value for each key.
Shift Lists the key code value for the Shift key plus the key.
Control Lists the key code for the Control key plus the key.
Alt Lists the key code for the Alt key plus the key.
For example, the key code for O (an uppercase letter A) is 1E41. The keycode for < is 1E00.
Key Code Table
Key Normal Shift Control Alt
F1 3B00 5400 5E00 6800
F6 4000 5900 6300 6D00
F11 8500 8700 8900 8B00
F2 3C00 5500 5F00 6900
F7 4100 5A00 6400 6E00
F12 8600 8800 8A00 8C00
F3 3D00 5600 6000 6A00
F8 4200 5B00 6500 6F00
ScrollLock — — — —
F4 3E00 5700 6100 6B00
F9 4300 5C00 6600 7000
NF BC Configuration and Full ASCII Charts
C-9
CKey Code Table (continued)
Key Normal Shift Control Alt
Pause — — 0000 —
F5 3F00 5800 6200 6C00
F10 4400 5D00 6700 7100
PrintScreen — — 7200 —
A 1E61 1E41 1E01 1E00
B 3062 3042 3002 3000
C 2E63 2E43 2E03 2E00
D 2064 2044 2004 2000
E 1265 1245 1205 1200
F 2166 2146 2106 2100
G 2267 2247 2207 2200
`~ 2960 297E — 2900
H 2368 2348 2308 2300
–— 0C2D 0C5F OC1F 8200
I 1769 1749 1709 1700
=+ 0D3D 0D2B — 8300
J 246A 244A 240A 2400
[{ 1A5B 1A7B 1A1B 1A00
K 256B 254B 250B 2500
]} 1B5D 1B7D 1B1D 1B00
JANUS 2020 Hand-Held Computer User’s Manual (4MB) NF BC
C-10
Key Code Table (continued)
Key Normal Shift Control Alt
L 266C 264C 260C 2600
;: 273B 273A — 2700
M 326D 324D 320D 3200
N 316E 314E 310E 3100
O 186F 184F 180F 1800
P 1970 1950 1910 1900
Q 1071 1051 1011 1000
R 1372 1352 1312 1300
S 1F73 1F53 1F13 1F00
'" 2827 2822 — 2800
T 1474 1454 1414 1400
\| 2B5C 2B7C 2B1C 2B00
U 1675 1655 1615 1600
V 2F76 2F56 2F16 2F00
,< 332C 333C — 3300
W 1177 1157 1117 1100
.> 342E 343E — 3400
X 2D78 2D58 2D18 2D00
? / 352F 353F — 3500
Y 1579 1559 1519 1500
NF BC Configuration and Full ASCII Charts
C-11
CKey Code Table (continued)
Key Normal Shift Control Alt
Z 2C7A 2C5A 2C1A 2C00
(right) Ctrl — — — —
(left) Ctrl — — — —
(right) Alt — — — —
(left) Alt — — — —
(right) Shift — — — —
(left) Shift — — — —
Caps Lock — — — —
7& 0837 0826 — 7E00
Home 47E0 47E0 77E0 9700
7Home
4700 4737 7700 See Note
8* 0938 092A — 7F00
+ 4E2B 4E2B 9000 4E00
8 4800 4838 8D00 See Note
9( 0A39 0A28 — 8000
PgUp49E0 49E0 84E0 9900
9PgUp
4900 4939 8400 See Note
(backspace) 0E08 0E08 0E7F 0E00
Esc 011B 011B 011B 0100
4$ 0534 0524 — 7B00
JANUS 2020 Hand-Held Computer User’s Manual (4MB) NF BC
C-12
Key Code Table (continued)
Key Normal Shift Control Alt
– 4A2D 4A2D 8E00 4A00
4 4B00 4B34 7300 See Note
5% 0635 0625 — 7C00
* 372A 372A 9600 3700
5 4C00 4C35 8F00 See Note
6^ 0736 075E 071E 7D00
/ E02F E02F 9500 A400
6 4D00 4D36 7400 See Note
(left arrow) 4BE0 4BE0 73E0 9B00
48E0 48E0 8DE0 9800
1! 0231 0221 — 7800
End4FE0 4FE0 75E0 9F00
1End
4F00 4F31 7500 See Note
2@ 0332 0340 0300 7900
EnterE00D E00D E00A A600
2 5000 5032 9100 See Note
3# 0433 0423 — 7A00
PgDn51E0 51E0 76E0 A100
3PgDn
5100 5133 7600 See Note
NF BC Configuration and Full ASCII Charts
C-13
CKey Code Table (continued)
Key Normal Shift Control Alt
50E0 50E0 91E0 A000
4DE0 4DE0 74E0 9D00
Space3920 3920 3920 3920
Tab 0F09 0F00 9400 A500
0) 0B30 0B29 — 8100
Ins52E0 52E0 92E0 A200
0Ins
5200 5230 9200 —
.Del
5300 532E 9300 —
Enter1C0D 1C0D 1C0A 1C00
NumLock — — — —
Note: You use a numeric keypad to enter these key code values by pressing the Alt keyplus a three-digit number from 0-255. You must enable the number (with number lockturned on) pad on the reader to enter these hexadecimal key codes. For help, see “Usingthe Number Pad” in Chapter 2.
JANUS 2020 Hand-Held Computer User’s Manual (4MB) NF BC
C-14
Full ASCII TableThis table lists the ASCII characters and their binary, hexadecimal, and Code 39equivalents.
Full ASCII Table
Binary0 Hex1 Dec2 C393 Char4 Binary0 Hex1 Dec2 C393 Char4
00000000 00 00 %U NUL 00100000 20 32 SP SP5
00000001 01 01 $A SOH 00100001 21 33 /A !00000010 02 02 $B STX 00100010 22 34 /B "00000011 03 03 $C ETX 00100011 23 35 /C #
00000100 04 04 $D EOT 00100100 24 36 /D $00000101 05 05 $E ENQ 00100101 25 37 /E %00000110 06 06 $F ACK 00100110 26 38 /F &00000111 07 07 $G BEL 00100111 27 39 /G '
00001000 08 08 $H BS 00101000 28 40 /H (00001001 09 09 $I HT 00101001 29 41 /I )00001010 0A 10 $J LF 00101010 2A 42 /J *00001011 0B 11 $K VT 00101011 2B 43 /K +
00001100 0C 12 $L FF 00101100 2C 44 /L ,00001101 0D 13 $M CR 00101101 2D 45 /M -00001110 0E 14 $N SO 00101110 2E 46 /N .00001111 0F 15 $O SI 00101111 2F 47 /O /
00010000 10 16 $P DLE 00110000 30 48 /P6 000010001 11 17 $Q DC1 00110001 31 49 /Q 100010010 12 18 $R DC2 00110010 32 50 /R 200010011 13 19 $S DC3 00110011 33 51 /S 3
00010100 14 20 $T DC4 00110100 34 52 /T 400010101 15 21 $U NAK 00110101 35 53 /U 500010110 16 22 $V SYN 00110110 36 54 /V 600010111 17 23 $W ETB 00110111 37 55 /W 7
00011000 18 24 $X CAN 00111000 38 56 /X 800011001 19 25 $Y EM 00111001 39 57 /Y 900011010 1A 26 $Z SUB 00111010 3A 58 /Z :00011011 1B 27 %A ESC 00111011 3B 59 %F ;
00011100 1C 28 %B FS 00111100 3C 60 %G <00011101 1D 29 %C GS 00111101 3D 61 %H =00011110 1E 30 %D RS 00111111 3E 62 %I >00011111 1F 31 %E US 00111111 3F 63 %J ?
NF BC Configuration and Full ASCII Charts
C-15
CFull ASCII Table (continued)
Binary0 Hex1 Dec2 C393 Char4 Binary0 Hex1 Dec2 C393 Char4
01000000 40 64 %V @ 01100100 64 100 +D d01000001 41 65 A A 01100101 65 101 +E e01000010 42 66 B B 01100110 66 102 +F f01000011 43 67 C C 01100111 67 103 +G g01000100 44 68 D D 01101000 68 104 +H h
01000101 45 69 E E 01101001 69 105 +I i01000110 46 70 F F 01101010 6A 106 +J j01000111 47 71 G G 01101011 6B 107 +K k01001000 48 72 H H 01101100 6C 108 +L l
01001001 49 73 I I 01101101 6D 109 +M m01001010 4A 74 J J 01101110 6E 110 +N n01001011 4B 75 K K 01101111 6F 111 +O o01001100 4C 76 L L 01110000 70 112 +P p
01001101 4D 77 M M 01110001 71 113 +Q q01001110 4E 78 N N 01110010 72 114 +R r01001111 4F 79 O O 01110011 73 115 +S s01010000 50 80 P P 01110100 74 116 +T t
01010001 51 81 Q Q 01110101 75 117 +U u01010010 52 82 R R 01110110 76 118 +V v01010011 53 83 S S 01110111 77 119 +W w01010100 54 84 T T 01111000 78 120 +X x
01010101 55 85 U U 01111001 79 121 +Y y01010110 56 86 V V 01111010 7A 122 +Z z01010111 57 87 W W 01111011 7B 123 %P {01011000 58 88 X X 01111100 7C 124 %Q |
01011001 59 89 Y Y 01111101 7D 125 %R }01011010 5A 90 Z Z 01111110 7E 126 %S ~01011011 5B 91 %K [ 01111111 7F 127 %T7 n8
01011100 5C 92 %L \
01011101010111100101111101100000
011000010110001001100011
5D5E5F60
616263
93949596
979899
%M%N%O%W
+A+B+C
]^_`
abc
Notes:0 Bit positions are 76543210.1 Hexadecimal value2 Decimal value3 Code 39 character(s)4 ASCII character5 SP is the SPACE character.6 The Code 39 characters /P through /Y may be
interchanged with the numbers 0 through 9.7 May be interchanged with %X or %Y or %Z.8 n is the DELETE character.
JANUS 2020 Hand-Held Computer User’s Manual (4MB) NF BC
C-16
Full ASCII Control Characters Table
ControlCharacter Definition
ControlCharacter Definition
ACK Acknowledgment FF Form Feed
BEL Bell FS File Separator
BS Backspace GS Group Separator
CAN Cancel HT Horizontal Tab
CR Carriage Return LF Line Feed
DC1 Device Control 1 (XON) NAK Negative Acknowledge
DC2 Device Control 2 NUL Null, or all zeroes
DC3 Device Control 3 (XOFF) RS Record Separator
DC4 Device Control SI Shift In
DEL Delete SO Shift Out
DLE Data Link Escape SOH Start of Heading
EM End of Medium SP Space
ENQ Enquiry STX Start of Text
EOT End of Transmission SUB Substitute
ESC Escape SYN Synchronous Idle
ETB End Transmission Block US Unit Separator
ETX End of Text VT Vertical Tab
NF BC Configuration and Full ASCII Charts
C-17
CFull ASCII Bar Code Chart
The charts in this section list the Code 39 bar code label for each ASCIIcharacter. To use these bar code labels, you must configure the JANUS readerto use Code 39 in Full ASCII mode. For help, see “Code 39” in Chapter 12.
Control CharactersACK BEL BS
*$F* *$G* *$H**$F* *$G* *$H*
CAN CR DC1
*$X* *$M* *$Q**$X* *$M* *$Q*
DC2 DC3 DC4
*$R* *$S* *$T**$R* *$S* *$T*
DEL DLE EM
*%T* *$P* *$Y**%T* *$P* *$Y*
ENQ EOT ESC
*$E* *$D* *%A**$E* *$D* *%A*
ETB ETX FF
*$W* *$C* *$L**$W* *$C* *$L*
FS GS HT
*%B* *%C* *$I**%B* *%C* *$I*
JANUS 2020 Hand-Held Computer User’s Manual (4MB) NF BC
C-18
Control Characters (continued)
LF NAK NUL
*$J* *$U* *%U**$J* *$U* *%U*
RS SI SO
*%D* *$O* *$N**%D* *$O* *$N*
SOH STX SUB
*%A* *$B* *$Z**%A* *$B* *$Z*
SYN US VT
*$V* *%E* *$K**$V* *%E* *$K*
Symbols and Punctuation Marks! (exclamation point) " (quotation marks) #
*/A* */B* */C**/A* */B* */C*
$ % &
*/D* */E* */F**/D* */E* */F*
' (apostrophe) ( )
*/G* */H* */I**/G* */H* */I*
* (asterisk) + - (dash)
*/J* */K* */M**/J* */K* */M*
NF BC Configuration and Full ASCII Charts
C-19
CSymbols and Punctuation Marks (continued)
/ = . (period)
*/O* *%H* */N**/O* *%H* */N*
, (comma) : (colon) ; (semicolon)
*/L* */Z* *%F**/L* */Z* *%F*
? < >
*%J* *%G* *%I**%J* *%G* *%I*
@ [ ]
*%V* *%K* *%M**%V* *%K* *%M*
~ (tilde) ^ _ (underline)
*%S* *%N* *%O**%S* *%N* *%O*
\ ` (left single quote) ¦ (pipe)
*%L* *%W* *%Q**%L* *%W* *%Q*
{ } Space
*%P* *%R* * **%P* *%R* *,*
JANUS 2020 Hand-Held Computer User’s Manual (4MB) NF BC
C-20
Numbers0 1 2
*0* *1* *2**0* *1* *2*
3 4 5
*3* *4* *5**3* *4* *5*
6 7 8
*6* *7* *8**6* *7* *8*
9
*9**9*
Uppercase LettersA B C
*A* *B* *C**A* *B* *C*
D E F
*D* *E* *F**D* *E* *F*
G H I
*G* *H* *I**G* *H* *I*
J K L
*J* *K* *L**J* *K* *L*
NF BC Configuration and Full ASCII Charts
C-21
CUpper Case Letters (continued)
M N O
*M* *N* *O**M* *N* *O*
P Q R
*P* *Q* *R**P* *Q* *R*
S T U
*S* *T* *U**S* *T* *U*
V W X
*V* *W* *X**V* *W* *X*
Y Z
*Y* *Z**Y* *Z*
Lowercase Lettersa b c
*+A* *+B* *+C**+A* *+B* *+C*
d e f
*+D* *+E* *+F**+D* *+E* *+F*
g h i
*+G* *+H* *+I**+G* *+H* *+I*
JANUS 2020 Hand-Held Computer User’s Manual (4MB) NF BC
C-22
Lowercase Letters (continued)
j k l
*+J* *+K* *+L**+J* *+K* *+L*
m n o
*+M* *+N* *+O**+M* *+N* *+O*
p q r
*+P* *+Q* *+R**+P* *+Q* *+R*
s t u
*+S* *+T* *+U**+S* *+T* *+U*
v w x
*+V* *+W* *+X**+V* *+W* *+X*
y z
*+Y* *+Z**+Y* *+Z*
NF BC Configuration and Full ASCII Charts
C-23
CScanning Bar Codes to Select Menu Options
You can scan the next bar code labels to select options and move around inthese menu applications:
• Interactive Configuration application (IC.EXE)
• Communications Manager
• IRL Desktop
The bar codes in this section use the four-digit hexadecimal key code value foreach key. You can create your own bar codes for every key by using the samesyntax. For help, see “Creating Your Own Key Code Bar Code Labels” later inthis appendix.
Enter Esc
*..1C0D* *..011B**..1C0D* *..011B*
Cursor Up Cursor Down
*..48E0* *..50E0**..48E0* *..50E0*
Cursor Left Cursor Right
*..4BE0* *..4DE0**..4BE0* *..4DE0*
Page Up Page Down
*..49E0* *..51E0**..49E0* *..51E0*
Home End
*..47E0* *..4FE0**..47E0* *..4FE0*
Insert Delete
*..52E0* *..53E0**..52E0* *..53E0*
JANUS 2020 Hand-Held Computer User’s Manual (4MB) NF BC
C-24
Scanning Bar Codes to Select Menu Options (continued)
Tab Backtab
*..0F09* *..0F00**..0F09* *..0F00*
Backspace F1
*..0E08* *..3B00**..0E08* *..3B00*
Creating Your Own Key Code Bar Code LabelsYou can use each key’s four-digit hexadecimal value to:
• Insert the value into the keypad buffer to use in IC.EXE, CommunicationsManager, or IRL Desktop.
• Redefine scanned characters to a keystroke equivalent to modify thereader’s key code look-up table.
You can create your own bar code label for each key by using this syntax:
.. data
where data is the four-digit hexadecimal key code value. Use the Key CodeTable to find each key’s four-digit hexadecimal value. For help, see “KeyCodes” earlier in this appendix.
For example, the hexadecimal value for the uppercase letter B is 3042. Use thissyntax to create a bar code label:
..3042
Create this bar code label:
B
*..3042**..3042*
NF BC Software Utility Reference
D-3
DThis appendix describes Interlnk, INTERLNK.EXE, INTERSVR.EXE, POWER.EXE, andthe Auto-Loader batch files.
InterlnkWith Interlnk, you can easily transfer files between your reader and a hostcomputer or another reader. You can also make all the drives on one computerappear as if they are physically located on the other, so that you haveunrestricted access to the contents of all the drives.
The device running Interlnk is the client and is used to enter commands. Thedevice responding to commands is the server. For help installing and runningInterlnk, see “Running Interlnk to Transfer Files” in Chapter 6.
The command to begin running Interlnk is:
Syntax: interlnk [ client: =][ server: ]
where:
client specifies the letter of the client drive that is redirected to a drive onthe server. The drive must be one that was redirected when youstarted Interlnk.
server specifies the letter of the drive on the Interlnk server that isredirected. The drive must be one listed under This Computer(Server) in the Interlnk Server Status screen.
Notes: Installing the INTERLNK.EXE device driver You must load the INTERLNK.EXEdevice driver into memory before you can use the Interlnk command. Forhelp, see the next section.
Displaying the status To display Interlnk’s current status, type the commandon the client without including the client:=server: parameter.
Canceling redirection on a drive To cancel redirection of a client drive to aserver drive, specify only the client drive and the equal sign (=) in the Interlnkcommand.
Examples: To redirect drive F and G on the client to drive D and E on the server:
interlnk f=d g=e
To cancel the redirection of client drive G:
interlnk g=
JANUS 2020 Hand-Held Computer User’s Manual (4MB) NF BC
D-4
INTERLNK.EXEThis device driver redirects requests for operations on Interlnk drives or printerports to Intersvr drives or printer ports. You must load this device driver in theCONFIG.SYS file of the device running Interlnk (the client).
Add a command to the client’s CONFIG.SYS that follows this syntax:
Syntax: device=[ drive :][ path \]interlnk.exe [/drives: n] [/noprinter] [/com[:][ n | address ]] [/auto] [/noscan] [/low ] /baud: rate ][/v]
where:
drive:path specifies the location of the INTERLNK.EXE file
/drives:n specifies the number of drives to redirect:
0 to redirect printers only1 to redirect one drive2 to redirect two drives3 to redirect three drives (default)and so on.
/noprinter specifies not to redirect printers. By default, Interlnkredirects all available printer ports.
/com:n/com:address
identifies the serial COM port that is connected to the serverby specifying either the number (n) or address (address) ofthe port.
If you omit n and address, Intersvr searches all serial portsand uses the first port that it finds connected to the client. Ifyou specify the /com switch, the server searches only forserial ports. By default, all serial ports are scanned.
/auto loads the INTERLNK.EXE device driver in memory only ifthe client can establish a connection with the server when theclient starts up. By default, Interlnk is loaded even if theclient cannot establish a connection with the server.
/noscan loads the INTERLNK.EXE device driver in memory, butprevents a connection between client and server from beingestablished. By default, the client tries to establish aconnection with the server as soon as you loadINTERLNK.EXE.
/low loads the INTERLNK.EXE device driver into conventionalmemory even if upper memory is available. By default,INTERLNK.EXE is loaded into upper memory if DOS 5.0upper memory block support and memory is available.
NF BC Software Utility Reference
D-5
DINTERLNK.EXE (continued)
/baud:rate sets a maximum baud rate for serial communication. Type9600, 19200, 38400, 57600, or 115200. The default is 115200.
/v prevents conflicts with a computer’s timer. Include thisswitch if you have a serial connection between computersand one of them stops running when you use Interlnk toaccess a drive or printer port.
Notes: Position of the Interlnk command in the CONFIG.SYS file The position of thedevice command that loads INTERLNK.EXE in the CONFIG.SYS can affectpre-existing drive assignments.
For example, suppose your computer includes a floppy disk drive (A), twohard disk drives (C and D), and two RAM drives (E and F). If you load theINTERLNK.EXE device driver before creating the RAM drives and youchoose to redirect three drives, Interlnk assigns letters E, F, and G to theredirected drives, and letters H and I to the RAM drives. To prevent thissituation from happening, load INTERLNK.EXE last in your CONFIG.SYSfile.
Calculating the number of drives to redirect When you add the INTERLNK.EXEcommand to the host computer’s CONFIG.SYS, you should set the /drivesoption to at least seven drives. The reader contains five default drives (C, D,E, F, G), and Interlnk assumes two more (A and B). If you specify fewer thanseven drives, Interlnk will not redirect all the reader’s drives. You need morethan seven drives if the reader contains more than one physical RAM drive.
Saving memory The Interlnk device driver loads all of its code into memory.You can save memory by specifying the /noprinter or /com switch. If youspecify the /noprinter switch, the Interlnk program does not load code thatredirects printers. If you specify the /com switch, the program does not loadcode that supports parallel ports. Intermec recommends using the /noprinterand /com switches when INTERLNK.EXE is loaded on the reader.
Using a serial mouse with Microsoft Windows If you are using a serial mousewith Microsoft Windows, specify the /com switch to designate a COM portother than the one the mouse is using.
DOS version Some features of DOS may not be available to the clientcomputer if you are running a different DOS version on your Interlnk server.For example, if you have large partitions on the server and are running DOS3.0 on the client, the partitions are not available to the client because DOS 3.0does not support them.
Running an application located on the server If you use Interlnk to run anapplication located on the server, make sure the application is configured forthe computer you have designated as the client.
JANUS 2020 Hand-Held Computer User’s Manual (4MB) NF BC
D-6
INTERLNK.EXE (continued)
Limitations These commands do not work on devices running Interlnk:
CHKDSK FORMAT UNDELETEDISKCOMP MIRROR UNFORMATDISKCOPY SYS
Interlnk does not redirect network, CD-ROM drives, or any other device thatuses a redirection interface. For example, you cannot access a network drivethat was redirected before Interlnk was started.
Examples: If the Interlnk files are located in the INTERLNK directory on the hostcomputer’s drive C and you need to specify seven drives so that drives Cthrough G on the reader will be redirected, add this line to the CONFIG.SYSfile on the reader:
device=c:\interlnk\interlnk.exe /drives:7
If the Interlnk files are located in the root directory on drive D of the reader,you used the serial port to connect to another computer, and you want tostart Interlnk without having the printers redirected, add this line to theCONFIG.SYS file on the reader:
device=d:\interlnk.exe /com /noprinter /drives:7
To make Interlnk use a non-standard COM port whose address is 3F8, addthis line to your CONFIG.SYS file on the reader:
device=d:\interlnk.exe /com:3F8 /drives:7
NF BC Software Utility Reference
D-7
DIntersvr
Interlnk is loaded on the device designated as the client. The device runningIntersvr is called the server. The server responds to commands typed on theclient. When you run Intersvr in conjunction with Interlnk, it provides serialfile transfer capability through redirected drives, and printing throughredirected printer ports. For help installing and running Intersvr, see “RunningInterlnk to Transfer Files” in Chapter 6.
Type this command to begin running Intersvr:
Syntax: intersvr [ drive :] [/x= drive :] [/com: n | address ][/baud: rate ][/b][/v]
where:
drive: specifies the letter of a drive to be redirected. By default, alldrives are redirected.
/x=drive specifies a drive that is not redirected. By default, all drivesare redirected.
/com:n/com:address
identifies the serial COM port that is connected to the serverby specifying either the number (n) or address (address) of theport.
If you omit n and address, Intersvr searches all serial ports anduses the first port that it finds connected to the client. If youspecify the /com switch, the server searches only for serialports. By default, all serial ports are scanned.
/baud:rate sets a maximum serial baud rate. Type 9600, 19200, 38400,57600, or 115200. The default is 115200.
/b displays the Interlnk Server Status screen in black and white.Use this switch if you are having problems reading yourmonochrome monitor.
/v prevents conflicts with a computer’s timer. Specify this switchif you have a serial connection between computers and one ofthem stops running when you use Interlnk to access a driveor printer port.
Notes: Specifying the order of drives Interlnk redirects drives in the order you specify.The first server drive specified is redirected to the first available client drive,the second server drive specified is redirected to the second available clientdrive, and so forth.
JANUS 2020 Hand-Held Computer User’s Manual (4MB) NF BC
D-8
Intersvr (continued)
Notes: (cont.) Copying the files from the reader If you do not have the MS-DOS Programscompanion disk, which contains the Interlnk and Intersvr files, you can copythe files from the reader. You need to connect the host computer to the readerusing a 7-wire, null-modem serial cable and the Mode command must beavailable on the host computer where you are installing Interlnk. To copy thefiles to the host computer, type this command on the reader:
intersvr /rcopy
Using a serial mouse with Microsoft Windows If you are using a serial mousewith Microsoft Windows, and you start Intersvr while Windows is running,specify the /com switch to designate a COM port other than the one themouse is using.
Using Interlnk in a task-switching or multitasking environment If you startIntersvr in a task-switching or multitasking environment, task-switching andkey combinations that switch you out of your current task are disabled. Torestore these functions, quit the server.
Limitations These commands do not work on the device running Intersvr:
CHKDSK FORMAT UNDELETEDISKCOMP MIRROR UNFORMATDISKCOPY SYS
Interlnk does not redirect network, CD-ROM drives, or any other device thatuses a redirection interface. For example, you cannot access a network drivethat was redirected before Interlnk was started.
Examples: If you have two computers and each contains drives A, B, and C, you can startIntersvr and direct server drive C to client drive D, and A to E, and B to F, bytyping this command on the server:
intersvr c: a: b:
To redirect all server drives except drive A and use COM4 to connect to theclient, type this command on the server:
intersvr /x=a /com4
NF BC Software Utility Reference
D-9
DPOWER.EXE
POWER.EXE lets you adjust the reader’s power management at the DOSprompt. It provides power-saving features and an application programinterface (API) that applications can use. POWER.EXE works through theAdvanced Power Management (APM) interface. IRL programs and programsthat use Reader Services do not require POWER.EXE.
To change the level of power management, type this command at the reader’sDOS prompt:
Syntax: [ drive :][ path ]power.exe [adv[:max | reg | min] |std | off][/low]
where:
drive:path specifies the location of the POWER.EXE file.
adv:maxadv:regadv:min
conserves the reader’s power when applications and hardwaredevices are idle. Performance may be affected if an application isactive instead of idle. Use max for maximum powerconservation. Use reg to balance power conservation withperformance. Use min (default) if performance is notsatisfactory with max or reg.
stdoff
conserves the reader’s power. Use std to conserve power byusing only the power management features of your hardware.Use off to turn off POWER.EXE. If POWER.EXE is off, the dateis not updated when you turn off the reader. If you use yourown APM interface, it should be able to update the date eachtime the reader is turned on and the date has changed.
low loads POWER.EXE into conventional memory, even if the uppermemory area is available. By default, POWER.EXE is loadedinto upper memory if it is available.
Notes: To display the current power setting, type the command:
power
You can view the power settings screen with the viewport or use Interlnk toview the settings on the host. POWER.EXE is embedded in the software and isset by default to adv:min. The JANUS 2020 has its own power management formaximum efficiency
POWER.EXE gives you an estimate of the amount of NiCad power that is leftin the reader’s battery pack. This estimate is accurate to ± 10 %. The accuracyof the estimate depends upon variables such as the temperature and age of thebattery pack. You may find that POWER.EXE performs differently for eachbattery pack. For example, when POWER.EXE indicates that the battery life isat 20%, the battery pack is getting low and you need to replace it soon.
JANUS 2020 Hand-Held Computer User’s Manual (4MB) NF BC
D-10
Auto-Loader Batch FilesWhen you install Auto-Loader onto your host computer, eight batch files arecopied to your host computer. You will use these batch files to change thecontents of drive C on the reader:
• LOAD_USA.BAT or LOADLANG.BAT
• LOADADD.BAT
• LOADC.BAT
• LOADIMG.BAT
• LOADNEW.BAT
• LOADXIMG.BAT
• MAKE_USA.BAT or MAKELANG.BAT
• MAKENEW.BAT
Note: The LOADC.BAT file is a master batch file called by the other batch files.
This section covers these topics:
• Learning How to Use Auto-Loader
• Moving the Batch Files
• Using an External Power Supply
• How to Use Each Batch File
Learning How to Use Auto-LoaderFollow either of these methods to create an image file, which contains the filesyou want on the reader’s drive C, and then load it onto the reader:
• Use LOAD_USA, LOADLANG, LOADADD, or LOADNEW to create andload the image file in a single step.
• Use MAKE_USA, MAKELANG, or MAKENEW to create the image file andstore it on a host computer. Then use LOADIMG or LOADXIMG to loadthe image file onto the reader. This two-step method helps you create animage file to be loaded onto multiple JANUS readers.
NF BC Software Utility Reference
D-11
DFor more help, see these chapters:
Chapter 3, “Learning About the Software” Describes how to install Auto-Loader,explains why you must use special utilities to change drive C, and includesinstructions for executing the commonly used batch files.
Chapter 8, “Preparing the Reader for International Use” Describes how to useAuto-Loader to configure the reader to operate in a DOS National LanguageSupport (NLS) language: French, German, Italian, or Spanish.
Moving the Batch FilesThe batch files are customized for the drive and directory where you installedthem. To move the batch files, you must reinstall Auto-Loader. For help, see“Installing Auto-Loader on Your Host Computer” in Chapter 3.
Using an External Power SupplyWhen you use Auto-Loader, you must connect an external power supply to thecommunications dock or optical link adapter. Auto-Loader uses MakeDisk andPutDisk software. Because PutDisk requires an external power supply, Auto-Loader also requires an external power supply.
CautionThe reader should be powered by an AC power source when you use thePutDisk command in case the battery pack goes low while the flash is beingerased. If the power goes down when using PutDisk, the reader locks up andthe system flash must be reloaded from the Boot Loader menu and you willlose data.
ConseilIl faut alimenter le lecteur par une source de courant AC lors de l'exécution dela commande PutDisk dans le cas où le jeu de piles s'affaiblit pendantl'effacement du flash. Si le courant est coupé lors de l'exécution de PutDisk,le lecteur se verrouille, le flash système doit être rechargé du menu d'amorçage(Boot Loader) et vous perdez des données.
JANUS 2020 Hand-Held Computer User’s Manual (4MB) NF BC
D-12
Using LOAD_USALOAD_USA creates an image file that contains only the three startup files inthe C_FILES\COMMON directory: AUTOEXEC.BAT, AUTOINST.BAT, andCONFIG.SYS. Then LOAD_USA loads the image file onto drive C, deleting allthe files currently on drive C.
Here is the syntax for LOAD_USA:
load_usa
Note: If you installed Auto-Loader for a DOS NLS country, the LOAD_USA batchfile is not installed.
USING LOADLANGLOADLANG creates an image file that contains only the three startup files inthe C_FILES\COMMON directory. Then LOADLANG loads the image fileonto drive C, deleting all the files currently on drive C.
The LOADLANG command also edits AUTOEXEC.BAT and CONFIG.SYS tosupport the DOS NLS language you specified when you installed Auto-Loader.For help, see Chapter 8, “Preparing the Reader for International Use.”
Here is the syntax for LOADLANG:
loadlang
Note: If you installed Auto-Loader for a DOS NLS country, the LOADLANG batchfile is installed instead of the LOAD_USA batch file.
Using LOADADDLOADADD adds or replaces files on the reader’s drive C without overwritingall of the files of drive C. You can also use LOADADD to configure the readerto operate in a DOS NLS language.
There are two LOADADD commands:
• loadadd nls
• loadadd path \ filename [ path \ filename path \ filename... ]
where:
path is the drive and directory of the file to load.
filename is the name of the file to load.
You can specify more than one file or use path\*.* to load all the files from adirectory.
NF BC Software Utility Reference
D-13
DThe next tables describe how the two LOADADD commands work dependingon the information you include in the command and whether you installedAuto-Loader for a DOS NLS country.
Command: loadadd nls
DOS NLS Support? Description
No • Creates an image file that contains the three startup files inC_FILES\COMMON and all files currently on drive C.
• Loads the image file onto the reader’s drive C.
• Overwrites only the startup files on drive C.
Yes • Creates an image file that contains the three startup files inC_FILES\COMMON and all files currently on drive C.
• Appends commands to AUTOEXEC.BAT andCONFIG.SYS to support the DOS NLS language.
• Loads the image file onto the reader’s drive C.
• Overwrites only the startup files on drive C.
Command: loadadd path \ filename [ path \ filename... ]
DOS NLS Support? Description
No • Creates an image file that contains files you specify in thecommand and all files currently on drive C.
• Loads the image file onto the reader’s drive C.
• Overwrites files on drive C only if the command contains afile with the same name.
Yes • Creates an image file that contains files you specify in thecommand, all files currently on drive C, and the threestartup files in C_FILES\COMMON unless you specifystartup files in the command.
• Appends commands to AUTOEXEC.BAT andCONFIG.SYS to support the DOS NLS language.
• Loads the image file onto the reader’s drive C.
• Overwrite files on drive C only if the command contains afile with the same name.
JANUS 2020 Hand-Held Computer User’s Manual (4MB) NF BC
D-14
Using LOADIMGLOADIMG loads the image file that you specify on the command line onto thereader’s drive C. LOADIMG overwrites all files currently on drive C.
You must have created the image file already with the MAKENEW,MAKE_USA, LOADADD, LOADNEW, LOADLANG, or LOAD_USA. Youmay have renamed the image file from its default name,NEWDRV_C\DRIVEC.IMG.
LOADIMG is useful when you are loading an image file onto multiple JANUSreaders.
Here is the syntax for LOADIMG:
loadimg path \ filename
where:
path is the drive and directory of the image file to load.
filename is the name of the image file to load.
Using LOADNEWLOADNEW creates an image file that contains any files you include in thecommand line. If you do not specify startup files in the command line,LOADNEW adds the three default startup files in C_FILES\COMMON to theimage file. Then LOADNEW loads the image file onto the reader’s drive C,deleting all the files currently on drive C.
If you specified a DOS NLS country when you installed Auto-Loader on thehost computer, LOADNEW appends commands to the AUTOEXEC.BAT andCONFIG.SYS files to support that DOS NLS language.
Here is the syntax for LOADNEW:
loadnew path \ filename [ path \ filename path \ filename... ]
where:
path is the drive and directory of the file to load.
filename is the name of the file to load.
You can specify more than one file or use path\*.* to load all the files from adirectory.
NF BC Software Utility Reference
D-15
DUsing LOADXIMGLOADXIMG loads the default image file, NEWDRV_C\DRIVEC.IMG, onto thereader’s drive C. LOADXIMG overwrites all files currently on drive C.
You must have created the image file already with the MAKENEW,MAKE_USA, LOADADD, LOADNEW, LOADLANG, or LOAD_USAcommands.
LOADXIMG is useful when you are loading an image file onto multipleJANUS readers. Here is the syntax for LOADXIMG:
loadximg
Using MAKE_USAMAKE_USA creates an image file that contains only the three startup files inC_FILES\COMMON. No other files are included in the image file.
You must use LOADXIMG or LOADIMG to load the image file onto thereader’s drive C. The Make commands offer the advantage of allowing you tocreate an image file on the host that you can use to update multiple readers.
Here is the syntax for MAKE_USA:
make_usa
Note: If you installed Auto-Loader for a DOS NLS country, the MAKE_USA batchfile is not installed.
Using MAKELANGMAKELANG creates an image file that contains only the three startup files inC_FILES\COMMON. No other files are included in the image file.
The MAKELANG command also edits AUTOEXEC.BAT and CONFIG.SYS tosupport the DOS NLS language you specified when you installed Auto-Loader.For help, see Chapter 8, “Preparing the Reader for International Use.”
You must use LOADXIMG or LOADIMG to load the image file onto thereader’s drive C. The Make commands offer the advantage of allowing you tocreate an image file on the host that you can use to update multiple readers.
Here is the syntax for MAKELANG:
makelang
Note: If you installed Auto-Loader for a DOS NLS country, the MAKELANG batchfile is installed instead of the MAKE_USA batch file.
JANUS 2020 Hand-Held Computer User’s Manual (4MB) NF BC
D-16
Using MAKENEWMAKENEW creates an image file that contains any files you include in thecommand line. If you do not specify startup files in the command line,MAKENEW adds the three default startup files in C_FILES\COMMON to theimage file.
If you specified a DOS NLS country when you installed Auto-Loader on thehost computer, MAKENEW appends commands to the AUTOEXEC.BAT andCONFIG.SYS files to support that DOS NLS language.
You must use LOADXIMG or LOADIMG to load the image file onto thereader’s drive C. The Make commands offer the advantage of allowing you tocreate an image file on the host that you can use to update multiple readers.
Here is the syntax for MAKENEW:
makenew path \ filename [ path \ filename path \ filename... ]
where:
path is the drive and directory of the file to include in the image file.
filename is the name of the file to include in the image file.
You can specify more than one file or use path\*.* to load all the files from adirectory.
Glossary
G-3
GAccumulate modeOperating mode in which the reader stores scanned information in the reader’sdata buffer until the reader receives an enter command.
acknowledgment delaySpecifies the maximum amount of time that may elapse before the controllerdetermines that a device did not receive the message.
AFFAffirmative Acknowledge character. This character enables or disables thehandshake event that is an affirmative acknowledge to a message.
alphanumeric keypadThe alphanumeric keypad is an all-purpose keypad with 52 keys. Although thekeypad is smaller than a regular PC keyboard, you use special keys on thereader’s keypad and press key combinations to access all 102 keys that areavailable on a PC keyboard. The alphanumeric keypad is available in English,French, German, Italian, and Spanish.
application break bitA flag in the reader that an application checks when you turn on the reader. Ifthe bit is not set to 1, the application will resume running. If the bit is set to 1,the application will not resume. You press the application break sequence toset the application break bit.
application break sequenceA series of keys you press to stop an application from resuming after you turnthe reader off and then on again. Usually you use these keys when anapplication is locked up and you do not want to cold boot the reader to clearthe memory.
Application companion diskOne of the disks that Intermec ships with your JANUS reader. This diskcontains applications such as Communications Manager and IRLXDESK.EXE.This disk also contains PC card drivers and utilities that control the reader’soperation, prepare the reader to use the different types of PC cards, customizethe reader to use the PC card software, and provide you with helpful tools.
ASCIIAmerican Standard Code for Information Interchange. A standard 7-bit codealmost always transmitted with a parity bit for a total of 8 bits per character.
JANUS 2020 Hand-Held Computer User’s Manual (4MB)
G-4
ASCII control characterOne of the first 32 characters (0 through 31 in decimal representation) in theASCII character set. Each of these characters has a standard control function,such as backspace or carriage return.
ATA flash PC cardA type of memory PC card that provides additional disk storage space, notmore executable conventional memory, on a JANUS reader.
audio signalsThe reader has a beeper and a clicker that produce audio signals that indicatereader status. You can change the beep volume and enable or disable thekeypad clicker with configuration commands.
Auto-LoaderA DOS utility used to change the contents of drive C. You can also use it toconfigure the reader to operate in any language supported by DOS NLS(National Language Support). You run Auto-Loader on a host computerconnected to the reader’s COM1 port.
Automatic modeSee Scanner mode.
automatic shutoffA reader configuration feature that defines the maximum length of time thereader stays on when there is no activity. At automatic shutoff, the contents ofreader memory are saved and the reader resumes where it left off when it isturned on again.
backlightA light built into the reader display to make it easier to view the reader displayin dimly lit environments.
backup batterySee lithium bridge battery.
BAKBad Program Acknowledgment character. This character is sent from thereader to indicate that the IRL program received from the host could not besuccessfully compiled.
Glossary
G-5
Gbar code densityNumber of data characters that can be represented in a linear unit of measure.Often expressed in characters per inch.
bar code labelA label that contains a bar code symbol.
bar code symbologyA scheme for encoding data as bar code. Code 39, Interleaved 2 of 5, andCodabar are examples of different symbologies.
battery packSee NiCad battery pack.
baud rateThe number of discreet conditions or signal events per second. In RS-232 andRS-422/485 systems, baud rate is the same as bits per second (bps).
binary fileA file that contains a sequence of 8-bit data characters or executable code.Compare to ASCII text file. Binary files require special software fortransmission. See also binary file transfer.
binary file transfer (BFT)The process or method for transmitting a binary file (such as an executable file)from one computer device to another.
bootUsually means to invoke a bootstrap process, which involves building up asystem from some simple preliminary instructions or information.
Boot Loader menuThe menu on the reader used to reboot the reader, to dump the reader’s RAM,to reload or upgrade the reader’s software, or to use Storage mode.
Boot Utilities companion diskOne of the disks that Intermec ships with your JANUS reader. This diskcontains the files you need to load or upgrade the reader’s system software.This disk also contains the README.DOC, a text file that describes importantinformation about the reader that was unavailable when this manual waspublished. This disk also contains a batch file, INSTALL.BAT, that you can useto install Auto-Loader onto a host computer.
JANUS 2020 Hand-Held Computer User’s Manual (4MB)
G-6
bpsBits per second. The unit of measure used to describe the rate of datatransmission. For example, 1200 bits per second means that there are 1200 databits transmitted per second.
BRUBase radio unit. A device that transmits messages over radio frequency (RF)waves between a controller and data collection devices.
CGAAbbreviation for Color/Graphics Adapter. CGA is a video adapter board.
check characterA character included within a message for the purpose of performing a checkto ensure the accuracy of the message.
check digitA character included in a bar code whose value is used to do a mathematicalcheck on the value of the decoded bar code to retain accuracy.
clientThe computer from which you will access drives, directories, files, andprograms that are stored on the server. See also server.
CodabarA self-checking, discrete bar code symbology that has these 16 characters in itsset: 0 to 9, dollar sign ($), colon (:), slash (/), period (.), plus (+), and dash (-).Codabar is commonly used in libraries, blood banks, and air-parcel expressapplications. The American Blood Commission (ABC) Codabar requires thatyou retain the start/stop code digits when processing a Codabar symbol. Themaximum density for a Codabar symbol is 12.8 characters per inch.
Code 2 of 5 (2 of 5)A discrete, self-checking code for encoding numeric data only. The bars encodeinformation and the spaces separate individual bars. It can achieve densities of15 characters per inch.
Glossary
G-7
GCode 11A very high density, discrete, numeric bar code developed by Intermec. Thecharacter set includes the numbers 0 through 9 and the dash character (-). Eachcharacter is represented by a standalone group of three bars with two includedspaces. This code is not self-checking. One or two check digits provide datasecurity. Code 11 is most extensively used in labeling telecommunicationscomponents and equipment. Its maximum density is 15 characters per inch.
Code 128A very high density alphanumeric symbology that supports the extendedASCII character set. It is a variable length, continuous code that uses multipleelement widths. Code 128’s high density makes it useful when printing data ina limited space. Its maximum density is 12.1 alphanumeric characters per inchor 24.2 numeric characters per inch.
Code 16KA two-dimensional (stacked rows), ultra-high density bar code symbology. It isbased on Code 128 and is used widely to label unit-dose packaging for thehealth care industry.
Code 39A discrete, variable length, and self-checking bar code symbology. Thecharacter set is uppercase A to Z, 0 to 9, dollar sign ($), period (.), slash (/),percent (%), space ( ), plus (+), and dash (-). Code 39 can be extended to the full128 ASCII character set by use of a two-character encoding scheme (see fullASCII). Its maximum density is 9.8 characters per inch.
Code 49A multirow symbology for high data density. The last character in each row isused for row checking and the last two characters of the symbol are used foroverall checking. The character set includes all 128 ASCII characters. Itsmaximum density is 93.3 alphanumeric characters per inch or 154.3 numericcharacters per inch.
Code 93A variable length, continuous bar code symbology using four element widths.It can be used interchangeably with Code 39 when higher density printing isrequired. The character set is the same as Code 39. Its maximum density is 14.8characters per inch.
JANUS 2020 Hand-Held Computer User’s Manual (4MB)
G-8
cold bootOne of two ways to boot the reader; compare to warm boot. A cold bootinvokes the BIOS boot sequence, which verifies that the 256K flash systemimage is not corrupt, clears all memory, and performs a complete power-onself test (POST) to ensure that the hardware and peripherals are operational.The cold boot initializes the system hardware for use by system software, loadsthe default configuration, runs AUTOEXEC.BAT and CONFIG.SYS, and loadsDOS. Because the physical RAM drive is initialized, all files on drive E are lost.You may cold boot the reader to clear the reader’s conventional memory, breakout of an application that is locked in an infinite loop, or recover from an errorcondition.
COM portCommonly used short form of communications port. Locations from whichdata can be passed into and out of the reader. COM ports offer serialcommunications, which means that data is transmitted one bit at a time over asingle line from one computer to another.
Communications ManagerAn application on the reader that lets you transmit and receive files, and seethe status of the reader’s COM port. This application is available on theApplication companion disk 3.
communications protocolA set of rules or standards designed to enable computers to connect with eachother and exchange data. An example of a communications protocol isPoint-to-Point protocol.
Communications UtilitiesTransmit and receive functions that you can call with PSK functions orsoftware interrupts. Included in the Reader Services programs.
Compound Function keyThe Compound Function key is a special key on the JANUS keypad. You usethe A key to access characters or perform functions that do not have an actualkey on the keypad. When you press A , the key is held in a buffer and theCompound Function key icon appears on the reader’s display. Once you pressa key other than A , the key combination is entered into the reader and the icondisappears from the display.
configurationThe selected parameters that determine the operating characteristics of anelectronic device.
Glossary
G-9
Gconfiguration commandA configuration command changes the way the reader operates. You can entera configuration command by typing on the keypad, by scanning a bar codelabel, or by sending a command from the host computer.
configuration fileA configuration file is an ASCII text file that contains settings for some or all ofthe reader’s configuration parameters.
Configuration ManagerA Reader Services program on the reader that maintains the reader’s currentconfiguration file, ensures that the reader operates according to thatconfiguration, and lets you change the configuration file.
Control modeA reader mode you use to temporarily change some of the display parametersat the DOS prompt or when running an application. The parameters are resetwhen you boot the reader.
conventional memoryThe reader has 4MB of battery-backed dynamic RAM. The first 640K isconventional memory and is virtually the same as that of a PC. You can usethis memory to run applications.
cursor keypadA set of keys on the reader that allows you to move the cursor around thescreen.
data bitsThe number of bits the reader uses when communicating with another device(i.e., host computer). Generally set at seven or eight.
default configurationThe values set for each configuration parameter when the reader is shipped.
deviceAny physical item that is attached to a computer. A terminal, a printer, areader, and a controller are all devices.
device driverA software component that controls an external device. For example, a PC carddevice driver controls how the reader accesses the PC card.
JANUS 2020 Hand-Held Computer User’s Manual (4MB)
G-10
DLEThe ASCII Data Link Exception character. It causes the character that follows itto be received as data, even if it is a protocol character. It allows for the use ofcontrol characters in preambles, data strings, and configuration commandstrings.
DOS code pagesA code page is a table that relates binary character codes used by a program tokeys on the keypad or to characters on the display. All international keypadsare translated using an installed DOS code page that contains the standardASCII character set and a set of national language characters specific to thelanguage the code page supports.
downlineWhen devices are connected to a computer, they are connected in a “line.”Downline is a direction relative to the computer. If more than one computer isconnected in a line, the upline computers usually handle data processing andthe downline computers usually handle data collection and sometimes somedata preprocessing. Contrast with upline.
DRAMAbbreviation for dynamic random access memory. A type of RAM that storesinformation in integrated circuits containing capacitors. Since capacitors losetheir charge over time, DRAM boards include logic to recharge, or “refresh,”the RAM chips continuously. Since their internal circuitry is simple, DRAMsare more commonly used than static RAMs, even though they are slower.DRAM can hold approximately four times as much data as a static RAM chipof the same complexity. The reader has 4MB of battery-backed DRAM.
driveAn electromechanical device that reads from and writes to disks. The threetypes of common disk drives are floppy disk drives, hard disk drives, and PCcard drives.
driverSee device driver.
EANEuropean Article Numbering. International standard bar code for retail foodpackages corresponding to the Universal Product Code (UPC) in the UnitedStates. A reader that is configured to decode EAN bar codes can decode UPC,but the reverse is not true. UPC code is a subset of EAN code.
Glossary
G-11
Gedge triggeringA scanner trigger configuration that makes the laser turn on after you pull thetrigger and stay on until you pull it a second time. Simply releasing the triggerdoes not turn the laser off. If the laser is left on, the scanner timeout turns thelaser off. Contrast with level triggering.
EMMExpanded Memory Manager. Software that makes expanded memory availableto EMS-compatible DOS programs.
end deviceThe device in the data collection system that collects and inputs data.
environment variableA specification in a program that defines an operating parameter, such as thecommand path.
EOFEnd of File character. Attached to the last record transmitted in a block ofrecords and after the End of Record (EOR), if the EOF character field is enabled.
EOMEnd of Message character. Sent at the end of reader and host messages. Thetransmitted and received EOM characters can be defined separately.
EOPEnd of Program block character. Sent by the host after a block of IRL programstatements to tell the reader that another block of IRL statements is coming.
EOREnd of Record character. Attached to the end of every record transmitted bythe polled device if the EOR character field is enabled.
error messageA message from a device or program advising the user of an error that requiresintervention to solve. For example, if you receive the error message “Error,incorrect number of parameters” while creating a drive image with MakeDisk,you should verify that the command line is correct and then try again.
JANUS 2020 Hand-Held Computer User’s Manual (4MB)
G-12
extended memorySystem memory above 4MB. The reader is initially configured with 3MB ofextended memory available, which is allocated for use by Intermec applications(IC.EXE and IRL). The reader provides extended memory for control andaccess to RAM above 4MB. The extended memory conforms to XMSspecification 2.0. Extended memory is initialized and managed by theHIMEM.SYS driver.
extended memory managerSoftware that makes extended memory available to DOS programs. Forexample, you must run an extended memory manager such as HIMEM.SYS onthe reader to create and use a physical RAM drive.
FIFO control register (FCR)First in/first out control register. The FCR contains a hex value that controlshow the UART buffer operates. You may need to configure the JANUS torestore a hex value for the FCR in case you turn off the reader while running acommunications application that uses UART 16x550 mode.
fixed lengthCharacteristic of a bar code symbology in which the number of characters persymbol is predetermined. Opposite of variable length.
flash PC cardA type of memory PC card that provides additional disk storage space, notmore executable conventional memory, on the reader. Flash cards retain theirdata without the use of a backup battery.
flash ROM driveDrives C and D on the reader are ROM drives that are implemented in flashmemory. Flash ROM drives are upgradeable, but have limited write capability.Both drives use a file allocation table (FAT) type format.
flow controlA method for controlling the flow of data between the reader and the serialport. It stops the transmitting device from sending data when the receivingdevice buffer fills up and starts it again when the buffer empties. Flow controlcan be done through software (XON/XOFF) or hardware (CTS/RTS).
full ASCIIAn operating mode that sets the reader to properly decode Code 39 or Code 93labels containing data that includes any of the 128 ASCII characters.
Glossary
G-13
GGraphics modeOne of two display modes on the reader. When the reader is set to useGraphics mode, you see a 128 x 160 pixel display size. You can use the reader’sCGA display as a viewport to move around and see a 200 x 640 pixel virtualdisplay. Contrast with Text mode.
handshake eventA communications event that signifies the completion of a data blocktransmission. The exchange signifies either an affirmative acknowledge (AFF)or a negative acknowledge (NEG). The handshake event is enabled by definingthe AFF character to be other than NULL. Some computers use the charactersXON and XOFF as handshaking characters.
HIBCHealth Industry Bar Code standard. A modified version of Code 39 that has 43characters, uses the Modulus 43 check character, and reserves some charactercombinations for special usage.
high memory area (HMA)HMA is a 64K block of memory, starting 16 bytes below the 1024K mark, and isthe first 64K of extended memory. Since HMA can only hold one item, the firstprogram that requests HMA uses it, regardless of the size of the program.
homeThe viewport’s home position is the upper left corner of the reader’s virtualdisplay.
horizontal reading angleThe horizontal angle of a reader’s laser scanner to a bar code label. Theoptimum horizontal reading angle is near zero degrees.
host computerA PC or other computer connected to the JANUS reader. Also called the host.
human-readableA character printed in a font that can be read by a human, as opposed to barcode symbology that can only be read by a machine.
image fileAn image file contains all the files you want to load onto the reader’s ROMdrives. Because ROM drives are implemented in flash memory, you can useDOS commands to read from drive C or D, but you must use special utilities towrite to drive to them.
JANUS 2020 Hand-Held Computer User’s Manual (4MB)
G-14
input/output (I/O) PC cardA type of PC card, such as a modem card, that can be used to connect thereader to another device for communications. I/O cards comply with PCMCIAStandard 2.1.
Input ManagerA Reader Services program that you use as an interface for all data input andoutput from the reader’s COM ports, scanner, and keypad. The Input Managerhandles all power management tasks during data input and output.
Interactive Configuration application (IC.EXE)A menu-driven application that lets you view the reader’s currentconfiguration, modify parameters, create configuration files, and configure thereader with any configuration file.
intercharacter delayAmount of time between transmitting successive characters.
Interleaved 2 of 5 Code (I 2 of 5)A high-density, self-checking, continuous numeric bar code symbology. A barcode developed by Intermec that encodes the digits 0 through 9. The nameInterleaved 2 of 5 is derived from the method used to encode two characters. Inthis symbol, two characters are paired, using bars to represent the firstcharacter and the interleaved spaces to represent the second character. Eachcharacter has two wide elements and three narrow elements, for a total of fiveelements. It is mainly used in inventory distribution and the automobileindustry. It can achieve a maximum density of 7.8 characters per inch.
InterlnkA DOS communications program on the reader that you use to access thedrives on a host computer as if they were on the reader, and vice versa.
IntersvrA companion application to Interlnk that runs on the computer that acts as theserver while Interlnk runs on the computer that is the client.
IRL (Interactive Reader Language)A high-level programming language developed by Intermec for the JANUSreader.
Glossary
G-15
GIRL DesktopThe IRL operating environment on the JANUS reader is called the IRLDesktop. This application lets you use the reader to transmit, receive, and cleardata files, and to download and run IRL programs.
IRQInterrupt request. Hardware lines over which devices such as the reader’sinput/output ports, the keypad, and disk drivers can send request-attentionsignals (commonly called “interrupts”). IRQs suspend current operations, savecurrent work, and transfer control to a routine called an interrupt handler,which causes a specific set of instructions to be carried out by the computer’smicroprocessor.
keypad bufferAn area of memory that saves a limited number of operator keystrokes.
keypad clickerA feature that makes the reader produce an audible click every time a key ispressed. This feature can be enabled or disabled with the Keypad Clickerconfiguration command.
large numeric keypadOne of the keypads available on the reader. The large numeric keypad has 34keys and is available in English. The number keys are larger to make it easierto enter a lot of numeric data. See also alphanumeric keypad.
laser scannerAn optical bar code reading device that uses a low energy laser light beam toexamine a spatial pattern, one part after another. It then generates analog ordigital signals corresponding to the pattern. Laser scanners are often used inmark sensing, pattern recognition, character recognition, and bar coderecognition. The laser scanner converts bar code symbols to electrical signalsfor input to a bar code reader decoder for processing and subsequent outputthrough a data communications interface.
level triggeringA scanner trigger configuration that makes the laser turn on after you pull thetrigger and stay on until you release the trigger. Contrast with edge triggering.
lithium bridgep batteryThe reader contains a lithium bridge battery that is designed to back up theRAM and clock while you remove a discharged NiCad battery pack and inserta charged battery pack. The lithium battery will provide backup battery powerfor up to 72 hours.
JANUS 2020 Hand-Held Computer User’s Manual (4MB)
G-16
logical COM4Logical COM4 is the communications port for RF communications in a JR2020.This COM port is different from COM4, which is the Type II PC card drivewhen it contains a modem card. Accessing an RF network through logicalCOM4 does not conflict with accessing a serial communications networkthrough COM4.
LRCLongitudinal redundancy check character. This character is an error-checkingcharacter that is optionally appended to transmitted blocks of data andoptionally checked on received blocks of data.
MakeDiskOne of two programs you can use to change the contents of the ROM drives.MakeDisk creates an image file containing the files you want on a ROM drive.You can run MakeDisk on a host computer, on the reader’s PC card drive, oron the reader’s RAM drive.
memory cardsSee PC cards.
Modulus 43 check characterCheck character derivation method for Code 39.
modem cardA Type II PC card that converts one form of a signal to another, which issuitable for transmission over communications circuits, typically from digital toanalog and then from analog to digital.
MS-DOS Programs companion diskOne of the disks that Intermec ships with your JANUS reader. This diskcontains commands and device drivers. Some of these commands and driversare already installed on the reader. This disk also contains applications, such asINTERLNK.EXE, MakeDisk, and PutDisk.
MSI codeSimilar to Plessey code. MSI code includes a start pattern, data characters, oneor two check digits, and a stop pattern. It is fixed length, continuous, and nonself-checking. This code is used to mark retail shelves for inventory reordering.The character set is 0 to 9 plus additional symbols.
Glossary
G-17
GMulti-Drop addressThe address of the COM port when you are using Multi-Drop communicationsprotocol. Each Multi-Drop address has unique POL and SEL characters that areautomatically set when you configure the address.
Multi-Drop protocolCommunications protocol similar to Polling Mode D, used when connectingmultiple readers to a port concentrator. In Multi-Drop, each reader on the linemust be assigned a unique POL and SEL character. Due to timeout parameters,the baud rate must be 2400 or higher.
multiple-read labelA bar code label that has a space as the first character after the start code. Thereader stores a multiple-read label in the buffer until you execute a commandto transmit the label or scan a regular label. Contrast with regular label.
NEGNegative Acknowledgment character. Indicates a negative acknowledgment toa solicitation event or a data transmission event.
networkA collection of devices that can store and manipulate electronic data,interconnected in such a way that their users can store, retrieve, and shareinformation with each other.
NiCad battery packProvides the main power source to operate the reader. The battery packcontains rechargeable nickel-cadmium (NiCad) battery cells.
NLSNational Language Support. A DOS feature that provides country-specificinformation and character set (code page) switching for international languagesupport.
nonvolatileRefers to memory that is saved when power is lost or turned off.
null modem cableA cable that connects two computers and allows transmission of data betweenthem without requiring a modem.
JANUS 2020 Hand-Held Computer User’s Manual (4MB)
G-18
number padA set of keys on the reader that allows you to move the cursor around thescreen and to type numbers and mathematical symbols. The reader’s numberpad is designed to work like the number pad on a regular PC keyboard.
One-Shot modeSee Scanner mode.
optical serial portThe reader’s COM1 is an optical serial port. You can communicate throughCOM1 using a communications dock, optical link adapter, or another reader ifyou align the two readers’ receive and transmit signals on their optical serialports.
PAKProgram Acknowledgment character. Sent from the reader when the receivedIRL program compiles with no errors.
parameterSee configuration command.
parityA system for encoding characters with odd or even bar code patterns. Parityprovides a self-checking feature in bar codes and other data transmissiontechniques. Even parity characters have an odd number of binary ones in theirstructure.
PC cardA PC card is similar to a floppy disk. You can use Type I or II memory PCcards and Type II expansion PC cards. Memory cards provide additional diskstorage space, not more executable conventional memory. Expansion cards(also called I/O cards) allow you to connect the reader to I/O devices. PC cardswere previously called PCMCIA cards.
PCMCIAPersonal Computer Memory Card International Association. This group ofmanufacturers has defined a set of hardware and software standards formemory and expansion PC cards that are available for personal computers.
Glossary
G-19
GPC Standard communications protocolA communications protocol that handles data transfer on a character-by-character basis or by either filling a receive buffer or transmitting a buffer ofdata. This protocol is designed to be compatible with the standard PC BIOSfunctions. The one exception is that the PC Standard protocol can buffer datathat is received to avoid losing characters if a program has not checked for datarecently.
physical RAM driveSee RAM drive.
Plessey CodeA fixed length, continuous, and not self-checking bar code symbology. Plesseycode is pulse-width modulated. It includes a start character, data characters, aneight-bit cyclic check digit, a termination bar, and usually a reverse startcharacter.
Point-to-Point protocolPoint-to-Point is an unsolicited protocol in which the reader transmits datawhenever it has something to transmit. The data is followed by a CR LF as theEOM characters. The reader is always in a receiving state and does not wait forselect commands. This protocol does not perform any error checking oracknowledgment handshaking. Point-to-Point protocol is typically used toconnect the reader to a CRT terminal or host computer.
POLPoll character. Sent by the host to request reader data. For User-DefinedMulti-Drop protocol, you must define a unique character for each reader on adata line.
Polling Mode DPolling Mode D is a communications protocol that requires the host computerto ask the reader for data it might have (polling) and to request to send data tothe reader (selecting). Polling Mode D is used to connect multiple devices to asingle multiport controller. PC-IRL uses this protocol.
POSTPower-on self test. This test runs when you warm or cold boot the reader. Thetest ensures that the reader’s hardware and peripherals are operational.
postambleA field of data that is sent after the data in a message. It is typically used to tagtransactions from the bar code reader for rapid processing by the host, and itexpands the data field (record) length. Similar to the preamble.
JANUS 2020 Hand-Held Computer User’s Manual (4MB)
G-20
power managementSoftware and procedures that extend the life of a reader’s NiCad battery packand lithium bridge battery.
preamblePredefined data that is automatically appended to the beginning of entereddata. Similar to postamble.
protocol characterSee ASCII control character.
protocol handlerA protocol handler provides communications services that let a reader senddata to other devices by transmitting and receiving data as specified by thecommunications protocol. The basic reader can use PHIMEC and PHPCSTD.RF readers can also use RFPH.
PSKJANUS Programmer’s Software Kit. A library of software functions for creatingapplications on the JANUS.
PSSProgram Statement Separator character. The PSS indicates the end of an IRLprogram statement. It separates individual IRL program statements from oneanother in a block of IRL program statements. PSS must not be defined thesame as the EOM.
PutDiskOne of two programs you can use to change the contents of the ROM drives.PutDisk places an image file created with MakeDisk on the reader. You can runPutDisk only on the reader.
RAMRandom access memory. Memory that can be written into, or read, by locatingany data address.
RAM driveA disk drive that exists only in your reader’s extended memory. You create,read, write, and delete files on a RAM drive the same way you can on a harddisk drive. RAM drives are faster than hard disk drives because the contents ofa RAM drive are, by definition, always resident in RAM. The contents aredestroyed when you cold boot the reader.
Glossary
G-21
Greader commandA reader command causes the reader to perform a task. You can enter a readercommand by typing on the keypad, by scanning a bar code label, or by sendinga command from the host computer.
Reader ServicesA collection of programs on the reader that decode bar codes, process datainput and output, configure the reader, and handle power management.
reader-to-readerA method of communicating between two readers. By placing two readers sothe receive signal on one reader aligns with the transmit signal on the otherreader, and the transmit signal on the first reader aligns with the receive signalon the other reader, you can achieve direct communications between the tworeaders. For this type of communications, the readers should be no more than1 inch apart.
records per blockThe maximum number of data records transmitted per block of data. A blockof data is transmitted during a single transmission event.
regular labelA bar code label that takes the form of <start code data stop code>. A regularbar code label is executed as soon as you scan it. Contrast with multiple-readlabel.
remark outWhen you add a REM statement (short for REMark) at the beginning of acommand line in a batch file, DOS treats the line as a remark instead of as acommand. Any statement beginning with the characters REM will be ignoredby the command processor. Typically, users will remark out device drivers inAUTOEXEC.BAT and CONFIG.SYS startup files.
REQRequest for Acknowledgment character. Sent by the reader to the host torequest a retransmission of an acknowledgment to a reader message.
RESReset character. Sent by the reader to end communications with the host. TheRES character enables or disables the reset event, or resets the datatransmission event to the solicitation event.
JANUS 2020 Hand-Held Computer User’s Manual (4MB)
G-22
resumeWhen you press L to turn the reader back on, the reader resumes exactlywhere it was when you turned it off. If a program was running when youturned off the reader, the program continues running from the same pointwhen you turn the reader back on.
RF data collection systemRadio frequency data collection system in which the individual componentscommunicate with each other by radio signals.
RFPHThe RF protocol handler, which enables a JANUS device to communicate as anend device in an RF network. RFPH lets the reader transmit and receive data asspecified by the RF communications protocol.
ROMRead only memory. Usually a small memory that contains often-usedinstructions, such as microprograms or system software. ROM is programmedduring memory fabrication and cannot be reprogrammed.
ROM driveA read-only memory drive. Drives C and D are ROM drives implemented inflash memory on the reader.
Scanner modeDefines how the scanner operates when the trigger is pulled. There are twotypes of modes: One-Shot or Automatic. One-Shot mode requires you to pullthe trigger each time you want to scan a bar code. Once you scan a bar code,the scanner turns off. Automatic mode allows you to pull the trigger once andscan a series of bar codes. When you release the trigger, the scanner turns off.To scan the same bar code more than once, you must release the trigger or scana different bar code before attempting a second scan.
scanner timeoutMaximum time the laser is on. The laser will automatically turn off if timeoutoccurs before the trigger is released.
SELSelect character. The character that requests permission for the controller tosend data to the polled device.
Glossary
G-23
Gserial communicationsWith serial communications, data is transmitted one bit at a time over a singleline from one computer to another. Often serial communications link hostcomputers to terminals and PCs to printers.
serial communications parametersParameters that control serial communications from one computer to another,such as baud rate and parity.
serverThe computer that contains the drives, directories, files, and programs youwant to access. See also client.
SOMStart of Message character. The first character in messages sent to or receivedfrom the host.
SOPStart of Program Block character. Sent by the host at the beginning of a block ofIRL program statements.
spotting beamAn aiming feature of a laser scanner. A small beam of light briefly shines onthe object being scanned, allowing the operator to position the scannercorrectly for a good read.
SRAM driveStatic RAM. See RAM drive.
SRAM PC cardA type of memory PC card that provides additional disk storage space, notmore executable conventional memory, on the reader. An SRAM card has alithium battery to back up data for the life of the battery.
stop bitsA bit that signals the end of a character. One of the serial communicationsparameters.
JANUS 2020 Hand-Held Computer User’s Manual (4MB)
G-24
Storage modeA power management mode on the reader that lets you preserve the life of thelithium bridge battery. Place the reader in Storage mode if you will not use thereader for 1 week or more. While the reader is in Storage mode, the NiCadbattery pack must be removed; otherwise, the reader slowly drains the batterypack and bridge battery. All data in conventional memory is lost when thereader enters Storage mode.
Suspend modeThe mode the JANUS reader enters when you press L to turn off the reader. InSuspend mode, the reader saves all memory and turns off the power to mosthardware, including the CPU.
symbologySee bar code symbology.
Text modeOne of two display modes on the reader. By default, the reader uses Text modeand you can set the display size to 25 x 80, 16 x 20, 8 x 20, 16 x 10, and 8 x 10. Ifyour application only recognizes DOS mode, you must use a display size of25 x 80 or 25 x 40. The other display sizes are not DOS standard and are for usewith custom applications. Text mode also supports two character attributes:blinking and reverse video. Contrast with graphics mode.
timeoutA defined time allowed for an event after which an alternative action is taken.
timeout delayThe time the reader waits between received characters before an I/O(input/output) error occurs.
TSR programTerminate and stay resident program. A DOS program that remains loaded inconventional memory after you have terminated it. You must explicitly unloadthe TSR if you want to free the conventional memory it is using.
UART bufferUniversal Asynchronous Receiver/Transmitter buffer. The UART buffercontains bytes of data being sent or received by the reader. The FIFO controlregister controls how the UART buffer operates.
Glossary
G-25
GUPC/EAN CodeA fixed length, numeric, continuous bar code symbology that uses fourelement widths. A reader that is configured to decode EAN bar codes candecode UPC, but the reverse is not true. UPC code is a subset of EAN code. It isa numeric, 12-digit bar code symbology used extensively in retail, particularlythe grocery industry. The character set is 0 to 9. Its maximum character densityis 13.8 numeric characters per inch.
uplineA device that is at the computer end of a connection between a computer and adevice is referred to as being upline. When devices are connected to acomputer, they are connected in a “line.” Upline is a direction relative to thedevice, in contrast to downline.
upper memory areaThe area between the 640K and 1024K. The upper memory area is physicallycomposed of a 256K flash ROM chip (system flash) and the video memorychip. Like a PC, this area contains the BIOS and video buffers. On the reader,the upper memory area also contains PC card memory and ROM DOS.
User-Defined protocolA custom communications protocol that can be modified to meet specific hostrequirements. For example, you can configure User-Defined to act like aPoint-to-Point protocol, except that it requires an LRC and an acknowledgmentfrom the receiver. You can also define the communications characters such asSOM, POL, or SEL, or disable these characters by setting them to null.
vertical reading angleThe vertical angle of a reader’s laser scanner to a bar code label. The optimumvertical reading angle is near 20 degrees.
viewportA method for viewing a full PC-size screen (25 x 80) with the reader’s 16 x 20display. You will only see 16 lines and 20 characters of data at one time. Usethe reader’s display as a viewport to move around and see the entire screen.
virtual displayA PC-size screen (25 x 80) accessible through the reader’s smaller display forapplications that need to be PC compatible. You can see 16 rows and 20characters of the virtual display at one time. By moving the viewport, you usethe reader’s virtual display of 25 lines by 80 characters—the same size as a PCscreen.
JANUS 2020 Hand-Held Computer User’s Manual (4MB)
G-26
Virtual WedgeA Reader Services feature that lets the reader decode bar codes, making thereader functionally equivalent to a wedge reader connected to a PC.
volatileRefers to memory that is not saved when power is lost or turned off.
warm bootOne of two ways to boot the reader; compare to cold boot. A warm bootperforms the power-on self test (POST) to ensure that the hardware andperipherals are operational, runs CONFIG.SYS and AUTOEXEC.BAT, anddisplays the DOS prompt. The contents of both conventional memory and thephysical RAM drive (drive E) remain intact. You may warm boot the reader toexecute startup files, such as AUTOEXEC.BAT, that have changed. You mayalso warm boot to start Interlnk.
wedge readerA bar code reader that connects to a PC. The wedge lets you scan bar code andenters the data into the PC as if it were typed at the keyboard.
XON/XOFFA type of software flow control for communications between digital devices. Itstops the host from sending data when the device buffer fills up (XOFF) andstarts it again when the buffer empties (XON).
Index
I-3
ISymbolsL key, See Suspend/Resume key< key, See Alt key> key, See Ctrl keyO key, See Shift keyA key, See Compound Function keyB, C, D, E keys, See cursor, arrow keys{ } in IRL filenames, 7-3
Numbers{ } in IRL filenames, 7-3102-key PC keyboard, 2-4, 2-17, B-316 x 10 display size, 2-22, 12-4816 x 20 display size, 2-22, 12-482.4 GHz RF communications, 1-525 x 80 display size, 2-22, 12-48386 microprocessor, 1-33-wire cable, Interlnk, 6-28, A-5640K memory, See conventional memory8 x 10 display size, 2-22, 12-488 x 20 display size, 2-22, 12-48900 MHz RF communications, 1-59154 Multi-Drop Line Controller for BFT, 6-479180 Network Controller for BFT, 6-47
AABC Codabar, 12-16About menu, IRL Desktop, 7-6AC power source
Auto-Loader, using for, 3-16, D-11battery power, managing, 2-40using, 2-42
AC power source, using for PutDisk, 3-27accent marks, typing, 8-12accessories for the reader, 1-4Accumulate, Enter, See Enter Accumulate modeAccumulate, Exit, See Exit Accumulate modeAddress, Multi-Drop command, 12-7advanced power management, using, D-9AFF command, 12-8AIAG check digit, Code 39, 12-23alphanumeric keypad
ASCII characters, entering, 2-16characters, capitalizing, 2-10charts, for entering characters, B-3 to B-7Control mode, key combinations, B-7cursor keypad, using, 2-11> , <, and O keys, using, 2-7A key, using, 2-8number pad, using, 2-13, B-6special keys, finding, 2-5typing the characters, 2-6
Alt keyicon, 2-7, 2-29international keypads, using, 8-12using, 2-7
Alternate Key Code Entry, defined, 12-34American Blood Commission, See ABC Codabaranalysts, using the manual, xxiAPM_4M.EXE
defined, 3-8loading, 3-8, 4-19, 4-24troubleshooting, 10-19
application break bitdefined, 9-5exiting IRL programs, 11-11preparing applications to exit lockups, 3-38resuming IRL programs, 7-17
applications, See also communications applicationscommunications, defined, 6-9display, adjusting with Control mode, 2-27downloading with BFT, 6-42 to 6-53programming the reader, 3-36storing on drives, 2-44troubleshooting, 10-21 to 10-30
ASCIIbar code chart, C-17 to C-22characters, entering on the number pad, 2-16Code 39, full, 12-21Code 39, mixed-full, 12-21Code 39, non-full, 12-21control characters
command override and DLE, 11-6Communications Manager fields, using, 6-40IC.EXE fields, using, 5-9list of, C-16preamble/postamble, configuring, C-3protocol characters, configuring, C-3
table of character equivalents, C-14 to C-16ATA card
defined, 4-5formatting, 4-12using, 4-13
audio signalsbeep duration, setting, 12-12beep frequency, setting, 12-13IMBEEP.EXE, using to test, 2-32keypad clicks, enabling or disabling, 12-69list of, 2-31low battery, 2-39PC card, inserting, 4-10volume, adjusting, 2-27, 12-15
AUTOEXEC.BATconfiguration file, loading, 5-16conventional memory, absorbing, 10-23defined, 3-7editing on drive C, 3-11
JANUS 2020 Hand-Held Computer User’s Manual (4MB)
I-4
I/O cards, configuring, 4-18IRL programs, setting the path, 7-14RDG.BAT, 3-4, 3-38
Auto-Loaderbatch files
changing drive C, 8-5moving, 3-15, 8-4, D-11reference information, D-10 to D-16
configuring a languageLOADADD, using, 8-5LOADLANG, using, 8-8LOADNEW, using, 8-6
defined, 3-3drive C
adding or editing files, 3-16copying an image file to a reader, 3-21deleting files, 3-19replacing all files, 3-18using Auto-Loader to change, 3-12, D-10
installing for DOS NLS support, 8-3installing on a host computer, 3-14reader locks up, 10-22
Automatic mode, configuring the scanner, 12-85Automatic Shutoff command, 12-9
managing the battery power, 2-40Automatic Viewport Movement mode
configuring, 12-99using, 2-25
automatically turning the reader off, 12-9auxiliary port, communications dock, 12-35
Bbacklight
adjusting with Control mode, 2-27configuring the timeout, 12-44turning on and off, 11-4
Backspace reader command, 11-5BACKUP BATTERY screen, 1-9, 9-11Bad BIOS checksum error message, 9-13, 10-5Bad Program Acknowledge, See IRL BAK commandBad Saved State, 10-5, 10-6, 10-13bar code labels
ASCII chart, C-17 to C-22configuration commands, scanning, 12-3configuring the reader, scanning, 5-7conventions for manual, xxivcreating to configure the reader, 5-12decode security, configuring, 12-44key codes, creating, C-24learning to scan, 2-45menu options, scanning to select, C-23Multiple-Read labels, 12-34quiet zone, defined, 2-47reader commands, scanning, 11-3reader commands, troubleshooting, 10-8
regular labels, 12-34scanning, 10-30
bar code symbologieschoosing, 5-3list of, 5-18, 12-4, A-6, A-7troubleshooting, 10-8
bar code wedgeconfiguring, 3-42default configuration, 3-42
batch filefor Auto-Loader, 3-15, 8-4, D-10 to D-16loading a protocol handler, 6-17to install Auto-Loader, 3-5
battery chargercharging the battery pack, 1-7, 2-38reader accessory, 1-4
battery packcharging, 1-7, 2-38charging, temperature range, A-4described, 2-34disposing of safely, 2-39icon for low power, 2-30, 2-39installing, 1-8, 2-35power specifications, A-3power status, displaying, 2-37, D-9power, managing, 2-35, 2-40, 4-21power, recognizing low, 2-39removing, 2-36removing for Storage mode, 9-10time required to charge, 1-7troubleshooting, 10-32
baud rateBaud Rate command, 12-11for BFT, 6-47for Multi-Drop protocol, 6-10, 10-15
beepaudio signals for status, 2-31Beep Duration command, 12-12Beep Frequency command, 12-13Beep Volume command, 12-15IRL errors, 10-17volume, adjusting with Control mode, 2-27
BFTapplication, starting automatically, 6-49baud rate restrictions, 6-47Cancel the Prepare for Reboot command, 11-14Cancel the Reboot command, 11-14client, using the reader as, 6-48defined, 3-3defining a typical session, 6-46downloading applications, 6-42 to 6-53drive C, using to change, 3-12example, illustrated, 6-44, 6-45FTA commands, using, 6-50FTA initialization file, editing, 6-53
Index
I-5
IPrepare for Reboot command, using, 11-14preparing the reader and host computer, 6-47PSK, creating applications with, 3-37Reboot command, using, 11-14server, using the reader as, 6-49
binary file transfer, See BFTBoot Loader menu
conventional memory, dumping, 9-12defined, 3-3displaying, 9-6flash memory, loading, 9-13limiting access to, 9-8options, defined, 9-7Storage mode, using, 9-10system flash corrupt, 10-5troubleshooting, 10-5, 10-11 to 10-14turning on the reader, first time, 1-9
booting the readercold boot, 9-4compared to PC, 9-3configuration file, loading, 5-16protocol handler, loading, 6-17RAM drive files, managing, 3-33troubleshooting, 10-3 to 10-6, 10-23warm boot, 9-3
bridge battery, See lithium bridge batterybuffered display, IRL, configuring, 12-47
CC drive, See drive Ccables
part numbers, connecting the reader, A-5reader accessory, 1-4
Can Not Resume error message, 1-9Cancel the Prepare for Reboot command, 11-14Cancel the Reboot command, 11-14capitalizing characters
alphanumeric keypads, 2-10international keypads, 8-13Keypad Caps Lock command, using, 12-68
Caps Lock icon, 2-10, 2-29CARDINFO.EXE, 4-21cautions, xxCfg menu, Communications Manager, 6-39CGA compatible display, 1-3, 2-20, A-4change configuration
configuration commands, using, 12-6reader commands, using, 11-5
Change Directory screenselecting OK or Cancel, 7-8, 7-15selecting the path for IRL files, 7-15
changing drive CAuto-Loader, using, 3-13 to 3-23languages, configuring, 8-5 to 8-8learning how to, 3-11 to 3-13, D-10
changing drive C or D, using MakeDisk and PutDisk,3-24
character heightadjusting with Control mode, 2-27configuring the display, 2-21, 12-48
character width, configuring the display, 2-21, 12-48charging the battery pack, 1-7, 2-38check boxes in IC.EXE screens, 5-9CHECKHOST, FTA command, 6-51Clear reader command, 11-6clearing IRL data files, 7-12, 11-9client, defined, 6-26client/server
BFT, illustrated, 6-48Interlnk
defined, 6-26host computer, using as the client, 6-30illustrated, 6-25reader, using as the client, 6-32
Interlnk, using, D-3 to D-6, D-7CLOSE, FTA command, 6-51CMANAGER.EXE, 6-38CMGR.BAT, 6-38CO001.DAT, 6-38Codabar command, 12-16Code 11 command, 12-17Code 128 command, 12-28Code 16K command, 12-18Code 2 of 5 command, 12-19
disabled with Interleaved 2 of 5, 12-58Code 39 command, 12-21Code 39, table of ASCII characters, C-14 to C-16Code 49 command, 12-25Code 93 command, 12-27cold boot
Boot Loader menu, 9-7configuration, returns to default, 5-16executing, 9-4
Color Video mode, 12-48Com menu, IC.EXE, 5-8COM port
COM1, 6-6COM3, 6-7COM4, 6-6Communications Manager, selecting with, 6-39communications parameters, configuring, 6-14connecting two readers, 6-3, 6-24defined, 6-6IRQ assignments, 6-8locating on the reader, 2-33, 6-6logical COM4, 6-6optical port signals, defined, 6-7selecting, 6-13, 12-36troubleshooting, 10-16UART FIFO control register, setting, 6-20, 12-37
JANUS 2020 Hand-Held Computer User’s Manual (4MB)
I-6
command overrideenabling or disabling, 12-33reader command, using, 11-6
Command Processing command, 12-29 to 12-34COMMAND.COM, network PC cards, 10-21commands
configuration, See configuration commandsconventions for manual, xxvreader, See reader commands
communications, See also networkingapplication, choosing, 6-10cables for, 1-4COM port, selecting, 6-13, 12-36COM ports, locating, 2-33, 6-6Communications Manager, using, 6-37 to 6-42configuration commands, list of, 5-20, 12-4, A-7configuring the reader, 6-13connecting the reader to a device, 6-23Interlnk example, illustrated, 6-27Interlnk, using to transfer files, 6-25 to 6-37,
D-3 to D-6Intersvr, defined, 6-25, D-7network connection, planning, 6-9networks, illustrated, 6-3port and protocol specifications, A-5protocol handler, loading and unloading, 6-15 to 6-19protocol, activating, 6-15, 12-41protocol, configuring, 6-14, 12-38troubleshooting, 10-15UART FIFO control register, setting, 6-20, 12-37utilities, using, 3-38
communications applicationsCommunications Manager, using, 6-37 to 6-42defined, 6-9Interlnk, using, 6-25IRL Desktop, using, 7-4list of, 6-10
communications dockcable, 3-wire for Interlnk, 6-23cables, connecting the reader, A-5charging the battery pack, 1-7, 2-38connecting the reader to a device, 6-23port, selecting, 12-35power supply, using, 2-42reader accessory, 1-4
Communications Dock Port command, 12-35Communications Manager
ASCII control characters, entering, C-3command line, using, 6-42defined, 3-3, 6-10exiting, 6-41files required, 6-38key codes, creating labels for, C-24menus and commands, selecting, 6-40menus, using, 6-38
Next and Prev buttons, using, 6-41PC Standard protocol handler, loading with, 6-38protocol handler, loading with, 6-38scanning labels to select options, C-23
communications port, See COM portCommunications Port, Select COM Port command,
12-36Communications Port, UART Restore command, 12-37communications protocol
activating, 6-15ASCII control characters, entering, C-3configuring, 6-14, 12-38defined, 6-9list of, A-5Multi-Drop, 6-10, 6-14, 12-7, 12-38Multi-Drop, User-Defined, 12-39, C-7No Protocol, 6-10overview, 6-10parameters, list of, 5-21, 12-4, A-7PC Standard, 6-11, 6-15, 12-38Point-to-Point, 6-11, 6-15, 12-39Polling Mode D, 6-11, 6-15, 12-39protocol handler
Communications Manager, loading with, 6-19IRL Desktop, loading with, 6-19list of, 6-12loading and unloading, 6-15 to 6-19
RF, 6-11User-Defined, 6-11, 6-15, 12-39, C-6
Communications Protocol command, 12-38Communications Protocol, Activate command, 12-41Communications Protocol, Configure command, 12-38Communications Protocol, Multi-Drop, User-Defined
command, 12-42companion disks, summary of contents, 3-5compiling IRL programs, 7-10Compound Function key
icon, 2-8, 2-29using, 2-8
COMSPEC environment variable, 10-21concatenating reader commands, 11-3CONFIG.EXE, PC card utility, 4-24CONFIG.SYS
ATA cards, configuring, 3-10conventional memory, absorbing, 10-23defined, 3-9editing on drive C, 3-11, 8-3flash cards, configuring, 3-10I/O cards, configuring, 3-10, 4-18Interlnk, installing automatically, 10-23INTERLNK.EXE device driver, D-3, D-4RAM drive device driver, 3-34SRAM cards, configuring, 3-10
configuration application, See IC.EXEconfiguration commands
Index
I-7
IAddress, Multi-Drop, 12-7AFF, 12-8Automatic Shutoff, 12-9Baud Rate, 12-11Beep Duration, 12-12Beep Frequency, 12-13Beep Volume, 12-15Codabar, 12-16Code 11, 12-17Code 128, 12-28Code 16K, 12-18Code 2 of 5, 12-19Code 39, 12-21Code 49, 12-25Code 93, 12-27Command Processing, 12-29Communications Dock Port, 12-35Communications Port, Select COM Port, 12-36Communications Port, UART Restore, 12-37Communications Protocol, 12-38Communications Protocol, Activate, 12-41Communications Protocol, Configure, 12-38Communications Protocol, Multi-Drop, User-
Defined, 12-42configuration file, editing, 5-14Data Bits, 12-43Decode Security, 12-44Display Backlight Timeout, 12-44Display Contrast, 12-46Display Mode, IRL, 12-47Display Setup, 12-48EOF, 12-52EOM, 12-53EOR, 12-55Flow Control, 12-56Intercharacter Delay, 12-57Interleaved 2 of 5, 12-58IRL BAK, 12-60IRL End Program Block, 12-61IRL EOP, 12-62IRL PAK, 12-63IRL PSS, 12-64IRL Run, 12-65IRL SOP, 12-66Key Code Look-Up Table, 12-67, C-8Keypad Caps Lock, 12-68Keypad Clicker, 12-69Keypad Ctrl Key Functions, 12-70list of default settings, A-7 to A-10listed by category, 12-4listed by syntax, A-11 to A-14LRC, 12-72MSI, 12-72NEG, 12-74Numeric Keypad, 12-71
Parity, 12-75Plessey, 12-76POL, 12-77Postamble, 12-78Preamble, 12-79Records Per Block, 12-80REQ, 12-82RES, 12-83Scan Ahead, 12-84Scanner Mode, 12-85Scanner Redundancy, 12-86Scanner Timeout, 12-87Scanner Trigger, 12-88SEL, 12-89SOM, 12-90Stop Bits, 12-91Timeout Delay, 12-92Transmit Abort Timeout, 12-93Turnaround Delay, 12-95UPC/EAN, 12-96using, 12-3variable data, entering, 12-6Viewport Movement Keys, 12-99Viewport Movement Mode, 12-99Viewport Movement Steps, 12-100
configuration filebacking up, 5-6configuring the reader, 5-5creating, 5-5defined, 5-5editing, 5-7, 5-14error file, listing, 5-16format for commands, 5-14loading from the DOS prompt, 5-7, 5-15loading while booting, 5-7, 5-16multiple files, using, 5-6, 5-10
Configuration Managerdefined, 3-3
configuringbar code wedge, default, 3-42Direct Hardware Wedge, 3-43Virtual Wedge, 3-43
configuring the bar code wedge, 3-42configuring the reader
bar code symbologies, choosing, 5-3communications, steps for, 6-13configuration commands, using, 12-3configuration file, loading, 5-15Configuration Manager, defined, 3-38default settings, A-7 to A-10default settings, restoring, 5-17DOS NLS, 8-3IC.EXE, using, 5-8IRL, using, 5-13operating parameters, described, 5-4
JANUS 2020 Hand-Held Computer User’s Manual (4MB)
I-8
overview, 5-3PC cards, overview, 4-11PSK functions, using, 5-13recording the configuration, 5-17 to 5-27scanning bar code labels, 5-12sending commands from a host, 5-14summary of methods, 5-7
Connected icon, 2-29connecting the reader to a device, 6-3, 6-23connector end illustrated, PC card, 4-7contrast, adjusting the display, 2-27, 12-46control characters
bar code labels to scan, C-17full ASCII, list of, C-16
Control modeadjusting the display, 2-27, B-7, B-12turning backlight on and off, 11-4
conventional memory, See also memoryabsorbed by loaded software, 10-23saving, 9-7, 9-12ways to free memory, 4-18
conventional memory, described, A-16conventions for manual, xxii to xxvcopying files
ATA cards, 4-13drive C, 3-14, 8-5drive C or D, 3-24flash cards, 4-17SRAM cards, 4-20
creating a RAM drive, 3-32 to 3-36CrossBar network
illustrated, 6-4using BFT, 6-47
CrossBar, Multi-Drop protocol, 6-10, 6-14Ctrl key
enabling or disabling functions, 12-70icon, 2-7, 2-29using, 2-7
Ctrl P, defining for command override, 11-6CTS/RTS, set by flow control, 12-56current configuration, defined, 5-5cursor
arrow keys, using, 2-11, 2-25moving the viewport to, 2-27, 11-19moving to the viewport, 11-20viewport automatically follows, 2-25
cursor keypad, using, 2-11Cursor to Viewport reader command, 11-20customizing the reader, 5-3, 5-6, 5-7
DD drive, See drive Ddangers, xxData Bits command, 12-43data files
clearing for IRL, 7-12storing on drives, 2-44
Data icon, 2-30date, setting the, 1-10DCM, using with BFT, 6-46Decode Security command, 2-47, 12-44default configuration
restoring, 5-17settings, list of, 5-17 to 5-27, A-7 to A-10
deleting filesATA cards, 4-13drive C, 3-19, 8-5flash cards, 4-17IRL data files, 7-12SRAM cards, 4-20troubleshooting, flash cards, 10-20
density of bar code for scanning, 2-45depth of field, laser scanners, A-6device drivers
HIMEM.SYS, A-17I/O cards, configuring, 4-18INTERLNK.EXE, D-3, D-4PC cards, list of, 4-23SRAMDISK.SYS, 3-34, A-17troubleshooting, flash cards, 10-20
diacritical marks, on international keypads, 8-12dimensions, of the reader, A-3Direct Hardware Edge
defined, 3-4Direct Hardware Wedge
configuring, 3-42defined, 3-39enabling, 3-43
Disk Write icondefined, 2-30removing PC cards, 4-9SRAM cards, low battery, 4-20
displayadjusting from the DOS prompt, 2-27backlight on and off, 11-4backlight timeout, configuring, 12-44buffered, for IRL, 12-47characteristics, configuring, 12-48contrast, adjusting, 12-46Graphics mode, described, 2-23icons
Alt, 2-7, 2-29Battery, 2-30, 2-39Caps Lock, 2-10, 2-29Compound Function, 2-8, 2-29Connected, 2-29Ctrl, 2-7, 2-29Data, 2-30Disk Write, 2-30problems, booting the reader, 10-5
Index
I-9
IShift, 2-7, 2-29summary of, 2-29Viewport, 2-23, 2-30
moving the viewportautomatic or manual mode, 12-99enabling or disabling keys, 12-99size of steps, configuring, 12-100
overview of using, 2-20sizes and parameters, choosing, 2-21specifications, A-4Text mode, described, 2-23transparent, for IRL, 12-47viewport movement steps, defined, 2-25, 12-100viewport, moving, 2-23 to 2-27virtual, defined, 2-23, 11-15
Display Backlight Timeout command, 12-44Display Contrast command, 12-46Display Mode, IRL command, 12-47Display Setup command, 2-21, 12-48disposing, NiCad battery pack, 2-39DLE, defining for command override, 11-6documentation
DOS user’s manual, using, 4-14, 4-18list of related manuals, xxviSystemSoft, for PC cards, 4-23terminology, xxii
DOSboot banner message, 10-23defined, 3-3Interlnk, defined, 6-10Interlnk, unsupported commands, D-6international languages, customizing for, 3-7Intersvr, unsupported commands, D-8requirements for Auto-Loader, 3-14troubleshooting, 10-21 to 10-30using on the reader, 3-6
DOS code pages, international keypads, 8-14DOS commands, adding or replacing, 3-6DOS National Language Support, See DOS NLS
languagesDOS NLS languages
Caps Lock, using, 8-13configuring with LOADADD, 8-5configuring with LOADLANG, 8-8configuring with LOADNEW, 8-6French, German, Italian, Spanish, 8-3
downloading IRL programs, 7-10, 11-11drive, See PC card drivedrive C
adding or editing files, 3-16, D-12Auto-Loader, using to change, 3-13 to 3-23BFT, changing with, 6-43changing and configuring languages, 8-5 to 8-8changing, learning about, 3-11, D-10copying an image file to a reader, 3-21
creating a drive C image file, 3-26defined, 2-43deleting files, 3-19MakeDisk and PutDisk, using to change, 3-24memory, defined, A-18PC card files, list of, 4-23replacing all files, 3-18
drive C or Dloading an image file, 3-26MakeDisk and PutDisk
examples, 3-28drive D
creating a drive D image file, 3-26defined, 2-43PC card files, list of, 4-23SCANNER.INI file, 10-31
drive Ecreating a RAM drive, 3-32 to 3-36defined, 2-43memory, defined, A-17
drive F, 2-44drive G, 2-44. See also PC card driveDRIVEC.IMG, 3-26DRIVED.IMG, 3-26Dump, Boot Loader menu, 9-7dumping conventional memory, 9-12Duty Cycle, managing the battery power, 2-40
EE drive, See drive EEAN-8, enabling, 12-96ED IRL command, 7-17edge triggering, configuring the scanner, 12-88End of File, See EOF commandEnd of Message, See EOM commandEnd of Program, See IRL EOP commandEnd of Record, See EOR commandEnd Program Block, IRL, 12-61English alphanumeric keypad, list of key combinations,
B-3 to B-7Enter
enabling or disabling the key, 12-33reader command, using, 11-7
Enter Accumulate modeconfiguration commands, using, 12-6reader commands, using, 11-8
entering data, in configuration commands, 12-6environment space, allocating, 3-9environment variable
COMSPEC, 10-21IM_APPLICATION, 6-49IM_ERRPATH, 5-16IM_IRLDATA, 7-13IM_IRLPROG, 7-13path, setting for IRL, 7-14
JANUS 2020 Hand-Held Computer User’s Manual (4MB)
I-10
environmental specifications, A-3EOF command, 12-52EOM command, 12-53EOR command, 12-55erasing flash cards, 4-14error messages
audio signals, list of, 2-31Bad BIOS Checksum, 9-13, 10-5Bad command or filename, 10-7, 10-19, 10-30Bad Saved State, 10-5, 10-6, 10-13Can Not Resume, 1-9File not found, 10-7Invalid media type reading drive X, 10-19IRL, list of, 10-17JANUS.ERR file, 3-8Not ready reading drive X, 10-7, 10-19Write Fault Error Writing Device PRN, 10-22XX Keyboard Error, 10-4
errors, in configuration files, 5-16escape sequences, ASCII control characters, C-3Ethernet network, illustrated, 6-4European Article Numbering, See UPC/EAN commandexecuting an IRL program, 7-9Exit Accumulate mode
configuration commands, using, 12-6reader commands, using, 11-8
Exit Configuration reader command, 11-5EXIT, FTA command, 6-51exiting
Interlnk, 6-37IRL Desktop, 7-5IRL programs, 7-10, 11-11IRL programs and resuming, 7-17screens, IRL Desktop, 7-8Storage mode, 9-11
expanded memory, A-17expansion card, See I/O cardextended memory, 3-34, A-17external PC card drive, See PC card driveexternal power supply
Auto-Loader, using for, 3-16, D-11battery power, managing, 2-40reader accessories, using with, 2-42
FFA Keyboard Error, 10-4FIFO control register, UART, 6-20, 12-37File menu
Communications Manager, 6-39IC.EXE, 5-8IRL Desktop, 7-6
file transfer application, See FTAfilenames, IRL with { }, 7-3files
{LATEST}.RSM, resuming IRL programs, 7-17
APM_4M.EXE, 4-19, 4-24AUTOEXEC.BAT, 3-7CARDINFO.EXE, 4-21CONFIG.SYS, 3-9, 10-23FILENAME.RSM, resuming IRL programs, 7-17FORMAT.COM, 4-11, 4-13, 4-20FTA.EXE, 6-43FTSERVER.BAT, 6-46INITENV.EXE, 10-21IPM_4M.EXE, 4-24IRLXDESK.EXE, using, 7-19JANUS.INI, 3-38MCFORMAT.EXE, 4-14, 4-16PC cards, list of, 4-23RWTSR.EXE, 3-40SCANNER.INI, 10-31SHARE.EXE, 6-30SMARTDRV.EXE, 6-30, 10-22
flash carddefined, 4-5erasing, 4-14formatting, 4-16troubleshooting, 10-20using, 4-17
flash memoryloading, 9-13
flash memory, described, A-18flash ROM drive, 2-43Flow Control command, 12-56forcing the reader off, 9-5, 10-11formatting
ATA cards, 4-12flash cards, 4-16PC cards, overview, 4-11PC cards, troubleshooting, 10-19SRAM cards, 4-11, 4-20
French, See also international keypads. See alsolanguages
configuring the reader for, 8-3keypad, illustrated, 8-15keypad, using, 8-9, 8-15
frequency, setting the beep, 12-13FTA
application, starting, 6-49commands, description and syntax, 6-51commands, using on the reader, 6-50communications applications, 6-10defined, 6-43initialization file, editing, 6-53starting, 6-48
FTA.EXE, 6-43FTA.INI, 6-48, 6-53FTL, formatting flash cards, 4-17FTSERVER.BAT, 6-46Full ASCII Bar Code Chart, C-17 to C-22
Index
I-11
IFull ASCII Table, C-14 to C-16full ASCII, Code 39, 12-21Function Code 1
enable with Code 16K, 12-18enable with Code 49, 12-25using with Code 128, 12-28
Function Code 2, Code 49, 12-25Function Code 3, Code 49, 12-25
GG drive, See drive GGerman, See also international keypads. See also
languagesconfiguring the reader for, 8-3keypad, illustrated, 8-16keypad, using, 8-9, 8-16
GET, FTA command, 6-51Graphics mode
configuring, 12-48described, 2-23using, 2-27
Hhardware features, illustrated, 1-3, 2-3Health Industry Bar Code, See HIBC, Code 39height of bar code for scanning, 2-45help
IC.EXE menus, 5-8IRL Desktop menus, 7-7
HELP, FTA command, 6-51hexadecimal value, key codes, C-8 to C-13, C-24HIBC, Code 39, 12-23high memory area, described, A-18HIMEM.SYS, 3-34, A-17holster, reader accessory, 1-4home position
viewport, 2-23virtual display, 11-18
horizontal reading angle for scanning, 2-47horizontal steps, setting for viewport, 12-100host computer, configuring the reader, 5-7, 5-14humidity, operating and storage range, A-4
II/O card
configuring, 4-18device drivers, 4-18illustrated, 4-4power, managing on the PC card drive, 4-22resetting the PC card drive, 4-19troubleshooting, 10-21types recommended, 4-5
IBM 3270 terminal emulation option, 1-5, A-5IBM 5250 terminal emulation option, 1-5, A-5
IC.EXE/d, restoring the defaults, 5-17/l, loading a configuration file, 5-15, 5-16/s, saving a configuration file, 5-5ASCII control characters, entering, C-3configuration files, creating, 5-5configuring the reader, 5-8defined, 3-3example, using multiple configuration files, 5-10Key Code Look-Up Table, configuring, 12-68, C-8key codes, creating labels for, C-24menus and commands, selecting, 5-9Next and Prev buttons, using, 5-10problems, starting, 10-7scanning labels to select options, C-23screens, using, 5-9, 5-10switches at the DOS prompt, 5-5, 5-15 to 5-17
icons, reader displayAlt, 2-7, 2-29Battery, 2-30, 2-39, 10-9, 10-33Caps Lock, 2-10, 2-29Compound Function, 2-8, 2-29Connected, 2-29Ctrl, 2-7, 2-29Data, 2-30described, 2-29Disk Write, 2-30problems, booting the reader, 10-5Shift, 2-7, 2-29Viewport, 2-23, 2-30
IM_APPLICATION environment variable, 6-46, 6-49IM_ERRPATH environment variable, 5-16image file
copying to another reader, 3-22DRIVEC.IMG, 3-26DRIVED.IMG, 3-26illustrated, 3-11MakeDisk, creating, 3-26MAKENEW, using to create, 3-21PutDisk, loading with, 3-26renaming, 3-22
IMBEEP.EXE, testing audio signals, 2-32infinite loop, breaking out of, 3-38, 9-5INI file, See configuration fileINITENV.EXE, 10-21initialization file, See configuration fileInput Manager, defined, 3-39inserting
cards into the PC card drive, 4-6cards, understanding audio signals, 2-31, 4-10
installingAuto-Loader, 3-14Auto-Loader for DOS NLS support, 8-3battery pack, 1-8, 2-35Interlnk, 6-29
JANUS 2020 Hand-Held Computer User’s Manual (4MB)
I-12
insufficient memoryIC.EXE, running, 10-7IRL Desktop, running, 10-18IRL programs, running, 7-19, 10-17
Intel ExCA standards, 4-4Intel hexadecimal object file format, 9-12Interactive Configuration application, See IC.EXEIntercharacter Delay command, 12-57Interface Software (IS), using with BFT, 6-46Interleaved 2 of 5 command, 12-58
disabled with Code 2 of 5, 12-19Interlnk
breaking the connection, 6-37cables, required, A-5defined, 3-3, 6-10example, illustrated, 6-27exiting, 6-37host computer, executing from, 6-30installing, 6-29INTERLNK.EXE, syntax defined, D-4 to D-6IRL programs, limitations, 6-25, 7-9, 10-22problems, installing, 10-23reader, executing from, 6-32redirecting drives, 6-36, D-3 to D-6reference information, D-3 to D-6requirements, 6-28restarting, 6-37SHARE.EXE, removing from host, 6-30SMARTDRV.EXE, removing from host, 6-30, 10-22startup files on host computer, 6-30status screen, 6-34using, 6-25 to 6-37
Interlnk, running with MakeDisk, 3-24Intermec RF protocol handler, 6-8international keypads
alphabetic keys, typing characters, 8-10Alt key, using, 8-12ASCII characters, entering, 2-16Caps Lock, using, 8-13cursor keypad, using, 2-11> , <, and O keys, using, 2-7described, 8-9diacritical or accent marks, typing, 8-12DOS code pages, using, 8-14A key, using, 2-8French, using, 8-15German, using, 8-16Italian, using, 8-17number pad, using, 8-13numeric keys, typing characters, 8-11options, described, 2-4, A-5Spanish, using, 8-18special keys, finding, 8-9
international languages, customizing for, 3-7, 8-3Interrupt Request, See IRQ
Intersvrdefined, 6-25DOS commands not supported, D-6, D-8redirecting drives, D-7reference information, D-7status screen, 6-32, 6-34
IPM_4M.EXEdefined, 3-8loading, 3-8, 4-24troubleshooting, 10-19
IRL, See also IRL Desktop{ } in filenames, 7-3breaking out of a program, 3-38, 9-5Desktop, defined, 7-4display mode, configuring, 12-47errors, troubleshooting, 10-17insufficient memory, 7-19, 10-18IRLXDESK, using, 7-19overview, 7-3problems, running a program, 10-17programming on the reader, 3-37programs and data files, path for, 7-13 to 7-16programs, using, 7-4reader commands, list of, 7-20resuming programs, 7-17
IRL BAK command, 12-60IRL data files
clearing, 7-12, 11-9default filenames, 7-12deleting, 7-12
IRL Desktoparrow keys, not working, 7-8clearing IRL files, 7-12, 11-9commands, executing, 7-8cursor, moving, 7-7defined, 3-4, 6-10, 7-4exiting or closing, 7-5insufficient memory to load, 7-19key codes, creating labels for, C-24menus and commands, selecting, 7-7menus and options, described, 7-6OK or Cancel, selecting, 7-8opening, 7-4path, selecting for programs, 7-15program’s syntax, checking, 7-9protocol handler, loading, 7-5receiving a file, 7-11, 11-10resuming a program, 7-18, 11-12running a program, 7-9, 11-12scanning labels to select options, C-23transmitting a file, 7-11, 11-10
IRL ED command, 7-17IRL End Program Block command, 12-61IRL EOP command, 12-62IRL file, See IRL program
Index
I-13
IIRL OPEN command, 7-15IRL PAK command, 12-63IRL program
clearing files, 7-12, 11-9downloading, 7-10, 11-11executing, 7-9exiting, 7-10, 11-11Interlnk, limitations, 6-25, 7-9, 10-22pausing, 7-9receiving, 7-11, 11-10resuming, 7-17, 11-12running, 7-9, 11-12transmitting, 7-11, 11-10
IRL PSS command, 12-64IRL Run command, 12-65IRL SOP command, 12-66IRL Z commands, configuring the reader, 5-7, 5-13IRLXDESK, using, 7-19IRQ
effect on COM port, 6-8PC cards, information about, 4-21sharing on COM ports, 6-8, 12-36
Italian, See also international keypads. See also languagesconfiguring the reader for, 8-3keypad, illustrated, 8-17keypad, using, 8-9, 8-17
JJANUS 2020
accessories, 1-4batteries, learning about, 2-34battery pack, charging and installing, 1-7booting, 9-3communications and networking, 6-3configuration commands, using, 12-3configuring the reader, 5-7default configuration, A-7 to A-10description, 1-3hardware features, overview, 2-3IRL programs, using, 7-3keypad charts, B-3languages, configuring, 8-3manual, where to find information, xximodels and options, 1-5PC cards and drive, 4-3physical and environmental specifications, A-3 to
A-6power, managing, 2-40, 9-10powering on, first time, 1-9reader commands, using, 11-3recording the configuration, 5-17 to 5-27resetting the reader, 9-5software, summary of, 3-3steps to use for the first time, 1-6troubleshooting, 10-3
unpacking, 1-6JANUS PSK, See PSKJANUS.ERR file, 3-8JANUS.INI, 3-38JD2020 Communications Dock, 1-4JH2020 Leg Holster, 1-4JL2010 Optical Link Adapter, 1-4JR2020 reader
Connected icon, 2-29Data icon, 2-30default configuration, A-10radio frequency network, illustrated, 6-5troubleshooting, 10-16
JZ2020 Battery Charger, 1-4
KKey Code Look-Up Table command, 12-67, C-8key codes
bar code labels, creating, C-24list of, C-8 to C-13
key combinationsalphanumeric keypad, list of, B-3 to B-7large numeric keypad, list of, B-8
keypadalphanumeric
special keys, finding, 2-5typing the characters, 2-6
ASCII characters, entering, 2-16charts, for entering characters, B-3conventions for manual, xxiiiCtrl key functions, enabling and disabling, 12-70cursor keypad, using, 2-11> , <, and O keys, using, 2-7A key, using, 2-8international
alphabetic keys, typing characters, 8-10Alt key, using, 8-12Caps Lock, using, 8-13described, 8-9diacritical or accent marks, typing, 8-12DOS code pages, using, 8-14French, using, 8-15German, using, 8-16Italian, using, 8-17number pad, using, 8-13numeric keys, typing characters, 8-11Spanish, using, 8-18special keys, finding, 8-9
large numeric, 2-17special keys, finding, 2-17typing characters, 2-18typing other characters, 2-19
number paddetermining the status, 2-16, 10-8enabling or disabling, 12-71
JANUS 2020 Hand-Held Computer User’s Manual (4MB)
I-14
using, 2-13options, described, 2-4, A-5terminal emulation, options for, 2-4
Keypad Caps Lock command, 12-68Keypad Clicker command, 12-69Keypad Ctrl Key Functions command, 12-70Keypad, Numeric command, 12-71keys<, using, 2-7cursor, using, 2-11> , using, 2-7double-clicking, 2-31, 2-39, 10-10, 10-33A , using, 2-8number pad, using, 2-13special keys, finding, 2-5, 2-17O, using, 2-7
KWC.COM, 3-42
Llabels, See bar code labelslanguages
choosing an Auto-Loader batch file, 8-5configuring the reader for, 8-3, D-10configuring with LOADADD, 8-5, D-12configuring with LOADLANG, 8-8, D-12configuring with LOADNEW, 8-6, D-14installing Auto-Loader for DOS NLS support, 8-3
large numeric keypadASCII characters, entering, 2-16characters, capitalizing, 2-10charts, for entering characters, B-8Control mode, key combinations, B-12cursor keypad, using, 2-11, 2-19> , <, and O keys, using, 2-7, 2-19described, 2-17, A-5A key, using, 2-8, 2-19number pad, using, 2-13, 2-19, B-11special keys, finding, 2-17typing the characters, 2-18
Laser Off reader command, 11-13Laser On reader command, 11-13laser scanner, See scannerLDKEYTAB.EXE, 3-5leg holster, reader accessory, 1-4letters, bar code labels to scan, C-20, C-21level triggering, configuring the scanner, 12-88lithium backup battery
power specifications, A-3lithium battery, replacing in SRAM cards, 4-20lithium bridge battery
described, 2-34low battery audio signals, 2-39, 10-10, 10-33managing the power, 2-40preserving with storage mode, 1-9, 9-10status screen, 1-9
Load, Boot Loader menu, 9-7LOAD_USA, D-12LOADADD, 3-16, 8-5, D-12LOADC.BAT, D-10LOADIMG, 3-23, D-14loading
configuration files, 5-5flash memory, 9-7, 9-13protocol handlers, 6-15 to 6-19
LOADLANG, 8-8, D-12LOADNEW, 3-18, 3-19, 3-22, 8-6, D-14LOADXIMG, 3-23, D-15locked-up reader, 9-5, 10-11, 10-18, 10-19, 10-22, 10-23logical COM ports, 6-7Longitudinal Redundancy Check, See LRC commandlong-range laser scanner
safety information, 2-46spotting beam, 2-46using, 2-46
lowercase letters, bar code labels to scan, C-21LRC command, 12-72LUPGRADE, FTA command, 6-51
MMAKE_USA, D-15MakeDisk
defined, 3-4drive C, learning how to change, 3-11 to 3-13drives C or D, adding, editing, deleting files, 3-24examples of using, 3-28image file, creating, 3-26messages, 10-25output file, defining, 3-26path parameter, defining, 3-26target drive parameter, defining, 3-26where to run, 3-24working directory, creating, 3-25working source directory, creating, 3-25
MAKELANG, D-15MAKENEW, 3-21, D-16managing power, See power managementmanual
list for reference, xxviwhere to find information, xxi
Manual Viewport Movement modeconfiguring, 12-99using, 2-25
MCFORMAT.EXE, using flash cards, 4-14, 4-16memory
conventional, described, A-16drive specifications, A-4expanded, described, A-17extended, 3-34, A-17flash, described, A-18high memory area, described, A-18
Index
I-15
Iinsufficient to run applications, 10-7, 10-17making available on the reader, 3-39 to 3-40overlapping ranges, EMM386, 10-22RAM drives, using, 3-34storing data, recommended uses, 2-44upper memory block, described, A-16
memory cardillustrated, 4-4reader accessory, 1-4types recommended, 4-5
menu, MCFORMAT, 4-15menu, Startup, 3-11, 3-39messages
Bad BIOS Checksum, 9-13, 10-5Bad command or filename, 10-7, 10-19, 10-30Bad Saved State, 10-5, 10-6, 10-13conventions for manual, xxivFile not found, 10-7Invalid media type reading drive X, 10-19Not ready reading drive X, 10-7, 10-19Write Fault Error Writing Device PRN, 10-22XX Keyboard Error, 10-4
mixed-full ASCII, Code 39, 12-21mode, Suspend, 6-20, 7-17models, for the reader, 1-5modem card
illustrated, 4-4reader accessory, 1-4
modifiers, using on international keypads, 8-12Monochrome Video mode, 12-48moving the viewport
cursor to viewport, 11-20down, 11-15learning how to, 2-25left, 11-16lower right corner, 11-17page down, 11-18page up, 11-19reader commands, using, 11-15 to 11-20right, 11-17to the cursor, 11-19up, 11-16upper right corner, 11-18
MS-DOS, See DOSMS-Flash
formatting flash cards, 4-17MSI command, 12-72MTAA.EXE, 10-20MTAB.EXE, 10-20Multi-Drop protocol
address, configuring, 12-7baud rate, configuring, 12-11defined, 6-10parameters, list of, 6-14, 12-38troubleshooting, 10-15
User-Defined, configuring, 12-39User-Defined, POL and SEL combinations, C-7
Multiple-Read labels, defined, 12-34
NNational Language Support, See DOS NLSNEG command, 12-74Negative Acknowledge, See NEG commandnetwork port, communications dock, 12-35networking
application, choosing, 6-10BFT, downloading applications, 6-42 to 6-53COM port, selecting, 6-13, 12-36Communications Manager, using, 6-37 to 6-42configuring the reader, 6-13connecting the reader to a device, 6-23CrossBar, Multi-Drop protocol, 6-10, 6-14illustrated, 6-3Interlnk
executing on the host computer, 6-30executing on the reader, 6-32installing, 6-29
planning the connection, 6-9protocol handler, loading and unloading, 6-15 to 6-19protocol, activating, 6-15, 12-41protocol, configuring, 6-14, 12-38troubleshooting, 10-15UART FIFO control register, setting, 6-20, 12-37
Next buttonCommunications Manager screens, 6-41IC.EXE screens, 5-10
NiCad battery pack, See battery packNLS, See DOS NLSNMI, do not mask, 10-12No Protocol, 6-10non-full ASCII, Code 39, 12-21non-maskable interrupt, See NMInotches, on PC cards, 4-7Num Lock, determining the status of, 2-16number pad
ASCII characters, entering, 2-16enabling or disabling entry to, 12-71international keypads, using, 8-13key combinations, list of, B-6, B-11status, determining, 2-16, 10-8using, 2-13
numbers, bar code labels to scan, C-20numeric keypad, See number padNumeric Keypad command, 12-71
OO, IRL Open command, 7-15Off, Boot Loader menu, 9-7One-Shot mode, configuring the scanner, 12-85
JANUS 2020 Hand-Held Computer User’s Manual (4MB)
I-16
online configuration, defined, 5-5Op menu, IC.EXE, 5-8OPEN, FTA command, 6-52operations
configuration commands, list of, 5-24, 12-5, A-9configuration options, described, 5-4humidity range, A-4temperature range, A-4verifying, 1-11
optical link adaptercables, connecting the reader, A-5charging the battery pack, 1-7, 2-38connecting the reader to a device, 6-24reader accessory, 1-4troubleshooting, 10-32using an external power supply, 2-42
optical parameters, laser scanners, A-6optical port signals, defined, 6-7options, for the reader, 1-5oversized numeric-keys keypad, See large numeric
keypad
PParity command, 12-75password, Boot Loader menu
disabling, 9-9lost or forgotten, 9-8option defined, 9-7setting, 9-8
path, for IRL files, 7-13 to 7-16pausing an IRL program, 7-9PC card drive
compared to PC disk drive, 4-3defined, 2-44, 3-4inserting a card, 4-6locating on the reader, 4-4power, turning on and off, 4-21removing a card, 4-9resetting, 4-19troubleshooting, 10-19
PC cardsATA cards
formatting, 4-12using, 4-13
audio signals when inserting, 2-31, 4-10configuring, formatting, and using, 4-11displaying information about, 4-21files, list of, 4-23flash cards
erasing, 4-14formatting, 4-16using, 4-17
I/O cardsconfiguring, 4-18types recommended, 4-5
inserting into the PC card drive, 4-6learning about, 4-3memory cards recommended, 4-5PCMCIA Standard 2.1, 4-3, 4-4reader accessory, 1-4removing from the PC card drive, 4-9software features, 4-4SRAM cards
formatting, 4-20getting started quickly, 4-11low battery icon, 2-30using, 4-20
tips for enabling drivers, 4-24troubleshooting, 10-7, 10-19 to 10-21types supported, 4-4
PC cards, using MakeDisk for, 3-24PC Standard protocol
Communications Manager, loading with, 6-38defined, 6-11parameters, list of, 6-15, 12-38
PC-IRL, programming, 3-37PCMCIA card, See PC cardsPCMCIA, defined, 4-3PHIMEC, defined, 6-12PHPCSTD, defined, 6-12physical RAM drive, See RAM drivephysical specifications, A-3 to A-6Plessey command, 12-76Point-to-Point protocol
defined, 6-11parameters, list of, 6-15, 12-39
POL command, 12-77POL/SEL combinations, C-7Polling Mode D protocol
baud rate, configuring, 12-11defined, 6-11parameters, list of, 6-15, 12-39
POST, warm boot, 9-3postamble
ASCII control characters, entering, C-3Postamble command, 12-78
power managementautomatic shutoff, using, 12-9low Battery icon, 2-30, 2-39, 10-9, 10-33managing, 2-40NiCad battery pack, using, 2-35PC card drive, for, 4-21power status, displaying, 2-37POWER.EXE, using, D-9
Power Management Status screen, 2-37power supply, See external power supplypower, battery specifications, A-3POWER.EXE
displaying the NiCad battery status, 2-37reference information, D-9
Index
I-17
Ipower-on self test, See POST, warm bootpreamble
ASCII control characters, entering, C-3Preamble command, 12-79
Prepare for Reboot reader command, 11-14Prev button
Communications Manager screens, 6-41IC.EXE screens, 5-10
print quality, bar code, 12-44program
breaking out, 3-38, 9-5IRL
downloading, 7-10, 11-11executing, 7-9exiting, 7-10, 11-11pausing, 7-9receiving, 7-11, 11-10resuming, 7-17, 11-12running, 7-9, 11-12transmitting, 7-11, 11-10
Program Acknowledge, See IRL PAK commandProgram Statement Separator, See IRL PSS commandProgrammer’s Software Kit, See PSKprogrammers, using the manual, xxiprogramming languages supported, 3-36programming the reader, 3-36protocol, See communications protocolprotocol handler
Communications Manager, loading and unloadingwith, 6-19
defined, 6-9IRL Desktop, loading and unloading
with, 6-19list of, 6-12loading and unloading, 6-15 to 6-19
at the DOS prompt, 6-16while booting, 6-17with a batch file, 6-17with IRL Desktop, 7-5
PC Standard, loading with CommunicationsManager, 6-38
PSKBFT, creating applications for, 3-37BFT-ready applications, preparing, 6-46communications applications, creating, 6-10communications utilities, using, 3-38functions, configuring the reader, 5-7, 5-13using, 3-36
punctuation marks, bar code labels to scan, C-18PUT, FTA command, 6-52PutDisk
defined, 3-4drive C, learning how to change, 3-11 to 3-13examples of using, 3-28image file name, defining, 3-28
image file, loading a drive C or D, 3-26target drive, defining, 3-28
Qquick start, using an SRAM card, 4-11quiet zone, bar code labels, 2-47quotation marks in commands, 5-13
Rradio frequency, See RF communicationsRAM drive
cold boot, files lost, 9-4contents destroyed, 9-13creating, 3-32 to 3-36described, 2-43, A-17examples, creating, 3-35files, saving during cold boot, 10-5, 10-6, 10-11 to
10-14, 10-13files, when saved or lost, 3-33MakeDisk, using for, 3-24memory, amount to use, 3-34warm boot, files saved, 9-3
RDG.BAT, 3-4, 3-8, 3-38reader, See JANUS 2020reader commands
Alternate Key Code Entry, defined, 12-34Backlight On and Off, 11-4Backspace, 11-5Cancel Reboot, 11-14Cancel the Prepare for Reboot, 11-14Change Configuration, 11-5Clear, 11-6Command Override, 11-6, 12-33concatenating, 11-3Cursor to Viewport, 11-20enabling or disabling, 12-29 to 12-34Enter, 11-7, 12-33Enter Accumulate mode, 11-8Exit Accumulate mode, 11-8Exit Configuration, 11-5IRL File, Clear, 11-9IRL File, Receive, 11-10IRL File, Transmit, 11-10IRL Program, Download, 11-11IRL Program, Exit, 11-11IRL Program, Resume, 11-12IRL Program, Run, 11-12IRL, list of, 7-20Laser On and Off, 11-13Multiple-Read labels, defined, 12-34Prepare for Reboot, 11-14Reboot, 11-14troubleshooting, 10-8using, 11-3
JANUS 2020 Hand-Held Computer User’s Manual (4MB)
I-18
Viewport Down, 11-15Viewport End, 11-17Viewport Home, 11-18Viewport Left, 11-16Viewport Page Down, 11-18Viewport Page Up, 11-19Viewport Right, 11-17Viewport to Cursor, 11-19Viewport Up, 11-16viewport, moving, 11-15 to 11-20
reader display, See displayReader Services
cannot run, 3-34defined, 3-4high memory area, using, A-18overview, 3-38
Reader Wedge TSR, unloading to free memory, 3-40reader-to-reader connection, 6-3, 6-24README.DOC file, 3-6Reboot reader command, 11-14Reboot, Boot Loader menu, 9-7receiving IRL programs, 7-11, 11-10Records Per Block command, 12-80redefining characters, Key Code Look-Up Table, 12-67,
C-8 to C-13, C-24redirecting drives, 6-36, D-3 to D-6, D-7removing
battery pack, 2-36PC cards from the PC card drive, 4-9
REQ command, 12-82Request for Acknowledge, See REQ commandRES command, 12-83reset, See RES commandresetting the reader, 5-17, 9-5Resume, Boot Loader menu, 9-7resuming IRL programs, 7-17
DOS prompt, from, 7-18IRL Desktop, from, 7-18reader command, using, 11-12
resuming the reader, 1-12RF communications
900 MHz and 2.4 GHz described, 1-5battery power, managing, 2-40BFT, using, 6-47COM ports, using, 2-33, 6-6configuration commands, list of, A-10Connected icon, using, 2-29Data icon, using, 2-30Interlnk, limitations, 6-25network, illustrated, 6-5troubleshooting, 10-16turned off, low battery, 10-9, 10-33
RF protocol, defined, 6-11RFPH, defined, 6-8, 6-12ROM drive, 2-43
RS-485 twisted pair line, 6-10running IRL programs, 7-9, 11-12RUPGRADE, FTA command, 6-52
Ssafety procedures
dangers, warnings, and cautions, xxdisposing of the NiCad battery pack, 2-39laser compliance and precaution information, xix,
2-45summary of, xix
saving conventional memory, 9-7, 9-12saving data
Communications Manager screens, 6-41configuration files, 5-6IC.EXE screens, 5-9RAM drive, 3-33
Scan Ahead command, 2-47, 12-84scanner
labels, using to scan, 2-45long-range laser scanner, using, 2-46optical parameters and specifications, A-6options, defined, 2-47reader commands, using, 11-13safety information, 2-45Scan Ahead command, configuring, 12-84SCANNER.INI file, 10-31spotting beam, long-range, 2-46standard laser scanner, using, 2-45timeout, configuring, 12-87trigger operation, configuring, 12-85turned off, low battery, 10-9, 10-30, 10-33
Scanner Mode command, 2-47, 12-85Scanner Redundancy command, 2-48, 12-86Scanner Timeout command, 2-48, 12-87Scanner Trigger command, 2-48, 12-88scanning
ASCII characters, list of labels, C-17 to C-22bar code labels, 2-45bar code labels to select menu options, C-23configuration commands, 12-3reader commands, 11-3troubleshooting, 10-30
screens, conventions for manual, xxivscroll line
adjusting with Control mode, 2-27configuring the display, 2-21, 12-48
SEL and POL combinations, C-7SEL command, 12-89select, See SEL commandSELPORT signal, COM1, 12-35server, defined, 6-25, D-3, D-7SERVER, FTA command, 6-52SHARE.EXE, removing for Interlnk, 6-30sharing IRQs, 6-8
Index
I-19
IShift key
icon, 2-7, 2-29using, 2-7
shutting down the reader, 9-5signals, for the optical port, 6-7size, configuring the display, 2-21, 12-48slot, See PC card driveSMARTDRV.EXE, removing for Interlnk, 6-30, 10-22software
PC cards, for, 4-4provided on companion disks, 3-5provided with the reader, 3-3upgrading, 9-13
SOM command, 12-90SOP, downloading IRL programs, 7-10, 11-11Spanish, See also international keypads. See also
languagesconfiguring the reader for, 8-3keypad, illustrated, 8-18keypad, using, 8-9, 8-18
specifications, physical and environmental, A-3 to A-6spotting beam for long-range laser scanner, 2-46SRAM card
defined, 4-5formatting, 4-11, 4-20low battery icon, 2-30replacing the lithium battery, 4-20using, 4-20
SRAM drive, See RAM driveSRAMDISK.SYS, 3-34, A-17standard laser scanner, 2-45standards
for PC cards, 4-4Intel ExCA, 4-4PCMCIA, 4-3
Start of Message, See SOM commandStart of Program, See IRL SOP commandstarting an IRL program, 7-9startup files
editing on drive C, 3-11startup files, defined, 3-7Startup menu
configuring, 3-9defined, 3-11, 3-39
Stat menu, Communications Manager, 6-39status screen, Interlnk, 6-34Stop Bits command, 12-91Storage mode
battery power, managing, 2-40entering, 9-10exiting, 1-9, 9-11NiCad battery pack, removing, 9-10
Storage, Boot Loader menu, 9-7storing data, selecting a drive, 2-44storing the reader
humidity range, A-4temperature range, A-4
Substitute, DOS command, 10-19Suspend mode
automatic shutoff, using, 12-9battery power, managing, 2-40Boot Loader menu, 9-7IRL programs, resuming, 7-17UART FIFO control register value, 6-20
Suspend/Resume key, using, 1-12, 9-5suspending the reader, 1-12Sym menu, IC.EXE, 5-8symbologies, See bar code symbologiessymbols, bar code labels to scan, C-18syntax, configuration commands listed by, A-11 to A-14system flash corrupt, 10-5SystemSoft documentation, 4-23
Ttables, storing on drives, 2-44TE, See terminal emulationtemperature, operating and storage range, A-4terminal emulation
keypad options, 2-4, A-5options, described, 1-5troubleshooting, 10-15
terminating an IRL program, 7-10terminology, defined, xxiiText mode
configuring, 12-48described, 2-23
third-party communications applications, 6-10, 6-20time
required to charge the battery pack, 1-7setting the, 1-10
timeoutdisplay backlight, configuring, 12-44scanner, configuring, 12-87
Timeout Delay command, 12-92setting for Point-to-Point protocol, 12-39setting for User-Defined protocol, 12-39
tips for enabling PC card drivers, 4-24Transmit Abort Timeout command, 12-93transmitting an IRL program, 7-11, 11-10transparent display, IRL, configuring, 12-47trigger, using to scan, 2-45troubleshooting
battery pack, 10-9, 10-32Boot Loader menu, 10-5, 10-11 to 10-14Boot Loader menu displays, 9-6booting the reader, 10-3 to 10-6communicating with reader, 10-15conventional memory, saving, 9-12DOS commands and applications, 10-21 to 10-30IRL programs, insufficient memory, 7-19, 10-17
JANUS 2020 Hand-Held Computer User’s Manual (4MB)
I-20
IRL programs, running, 10-17MakeDisk, using, 10-25operating the reader, 10-7 to 10-13PC cards, using, 10-7, 10-19 to 10-21powering up the reader, 10-3 to 10-6reader locks-up, 9-5scanner, turned off, 10-9, 10-33scanning bar code labels, 10-30turning on the reader, 10-4
TSRReader Wedge, 3-40
Turnaround Delay command, 12-95turning the reader on and off, 1-12, 10-4Type I card, using, 4-4Type II card, using, 4-4Type II PC card drive, See PC card driveType III card, defined, 4-4
UUART FIFO control register
configuring for COM port, 6-20, 12-37troubleshooting, 10-15
UCC/EAN Code 128, enabling, 12-28Universal Product Code, See UPC/EAN commandunloading protocol handlers, 6-15 to 6-19unpacking the JANUS 2020, 1-6UPC/EAN command, 12-96UPC-A/EAN-13, enabling, 12-96UPC-E, enabling, 12-96upgrading
flash memory, 9-13upper memory block, described, A-16uppercase letters, bar code labels to scan, C-20user flash memory, described, A-18User-Defined protocol
defined, 6-11Multi-Drop, configuring, 12-42parameters, configuring, C-6parameters, list of, 6-15, 12-39POL and SEL combinations, C-7
using the manual, xxi
Vvariable data, entering in configuration commands, 12-6verifying the reader's operation, 1-11vertical steps, setting for viewport, 12-100video modes
choosing, 2-21configuring, 12-48
viewportcursor, moving to, reader command, 11-19down, reader command, 11-15end, reader command, 11-17home position, defined, 2-23
home, reader command, 11-18icon, 2-23, 2-30Intersvr status screen, viewing, 6-35left, reader command, 11-16moving, 2-23 to 2-27, 6-35
automatic or manual mode, configuring, 2-27,12-99
automatic or manual mode, using, 2-25cursor to viewport, 2-27keys, enabling or disabling, 12-99reader commands, using, 11-15 to 11-20size of steps, configuring, 12-100steps, defined, 2-25viewport to cursor, 2-27
page down, reader command, 11-18page up, reader command, 11-19right, reader command, 11-17troubleshooting, 10-8up, reader command, 11-16
Viewport Movement Keys command, 12-99Viewport Movement Mode command, 2-25, 12-99Viewport Movement Steps command, 2-25, 11-15 to
11-17, 12-100virtual display
configuring to use, 12-48defined, 2-23, 11-15moving the viewport, 2-23using, 12-99, 12-100
Virtual Wedgeconfiguring, 3-42disabling, 3-43enabling, 3-42
volume, adjusting the beep, 2-27, 12-15voting, Scanner Redundancy command, 12-86VT100/220/320 and ANSI terminal emulation option,
1-5
Wwarm boot
executing, 9-3prohibiting, 12-70
warnings, xx
XX4P, IRL command, 6-8XON/XOFF, set by flow control, 12-56
Yyellow laser scanner trigger, 2-45yellow L button, 1-12
ZZ, IRL command, configuring the reader, 5-13