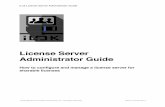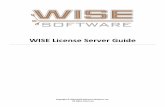License Server Administrator Guide - Amazon S3 License Server Administrator Guide
How to setup the RLM License Server - Proplanner to setup the RLM License Server 1. Determine if you...
Transcript of How to setup the RLM License Server - Proplanner to setup the RLM License Server 1. Determine if you...

How to setup the RLM License Server
1. Determine if you need to setup an RLM license server. If you already have an RLM license server running on a
supported Windows operating system, there is no requirement that you setup a separate one for the Proplanner
products. If you choose to use an existing RLM license server you can skip to step 10.
2. Determine the computer that will be used as the RLM license server. Please note that Proplanner only supports the
Windows XP, Vista, 7, 8, Server 2003, 2008 and 2012 operating systems for the license server.
3. Download the RLM License Administration Bundle from the following website:
http://www.reprisesoftware.com/admin/software-licensing-download.php. Choose the 32-bit or 64-bit Windows
bundle, whichever one is correct for your license server hardware.
4. Create a new folder on the C drive called RLM License Server.
5. Install the RLM License Administration Bundle to the folder you just created: C:\RLM License Server.
6. Create a Logs folder inside the installed folder that will contain the licensing logs: C:\RLM License Server\ \Logs.
7. Install the RLM license server as a Windows service. To do this, start a command prompt with Administrator
privileges. Change the directory to the folder that contains the RLM license server binaries:, for example C:\RLM
License Manager.
Then run the following command.
rlm –install_service –service_name RLM-Proplanner –dlog “C:\RLM License Server\Logs\Server.log”
Note: If you have used any other folder besides what is listed in steps 4-6, change the page inside the quotations
before running the command.
Note: If you try pasting the command above and receive errors, try manually typing the command to run it.
Note that RLM-Proplanner is an example of a service name. In practice you can use any service name as long as it is
unique. Note that C:\RLM License Server\Logs\Server.log is an example of a log file path. In practice you can name
the file whatever you want, though the directory needs to match what was created in step 4.

8. Open the Windows Services dialog and start the service that was just created. Right-click on the task bar and select
Task Manager.
Then click on the Services tab and press the Services button.
In the Services dialog scroll down to the RLM license server process then right-click it and select Start.

9. Create a firewall exception for rlm.exe and the port it is using, for example 5053.
10. Create a firewall exception for rlm.exe and the port used by the Reprise License Server Administration website if
you want to be able to access the website outside of the license server, for example 5054.
11. If you have not received an activation key from your Proplanner representative, send an email to
[email protected] to request the license activation key. You will use this in step 17.
12. Go to http://www.proplanner.com/rlmvendordaemon and click on the link Download Proplanner RLM Vendor
Daemon (32 and 64 bit). Save the zip file and then extract the contents.
13. Save the appropriate vendor daemon proplanner.exe file (depending on the version of the operating system)
into the folder that contains the RLM license server binaries.
14. Open the Reprise License Server Administration website. Open an internet browser (Internet Explorer is
recommended) and enter the following address: http://localhost:5054/home.asp.
15. Press the Activate License button.

16. Press the BEGIN License Activation button.
17. Enter the ISV activation website, http://hostedactivation.com/, if not already defined. Then press the Next-> button.

18. Enter the ISV “proplanner” and your License activation key. Then press the Next-> button.
19. Enter the number of floating licenses. Then press the Next-> button.

20. Press the Next-> button.
21. Press the REQUEST LICENSE button.

22. Press the (Re)Start License Server button.
23. Press the REREAD/RESTART button.

24. The RLM license server is now ready to serve the Proplanner product licenses.
More detailed information about the RLM License Server can be found using the following hyperlink:
http://www.reprisesoftware.com/RLM_License_Administration.pdf.