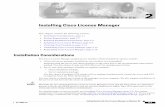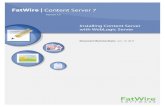Installing license server
-
Upload
kang-yayan -
Category
Data & Analytics
-
view
37 -
download
2
Transcript of Installing license server
Page: 1
Web: www.innowera.com
E-mail: [email protected]
(This is Innowera confidential document)
Installing License Server (This is Innowera confidential document)
License Server provides flexibility in installation, usage and maintenances of Innowera licenses. License server installation is a must for floating licenses and otherwise useful in case of other license types. If you are reading this document, it is probably already decided that License Server is required for your company. This document explains how to perform following important tasks with respect to License Server:
1. Installing and Running License Server
a. Installing License Server files
b. Installing Temporary License and running License Server
c. Requesting a Permanent License
d. Installing Permanent License and running License server
2. Installing License on computers running Process Runner/Process Runner DB (client side)
3. Managing License Server via Web Interface
a. Running License Server as a Service
b. Adding a User to the list of approved user
c. Removing a User from list of approved user
d. Blocking/Unblocking a User from checking out License
e. Controlling Users using Floating License
f. How to control License server privileges
g. How to get license usage report
4. Troubleshooting License Server
a. Communication error with license server (-17)
b. Failed Windows Service Install
c. Port already in use
d. No license for Product (-1)
QA: Oct 29, 12-SM Last Rev- Oct 29,12-DP
+1-214-295-9580
Toll Free: +1-877-SAP-4-ALL
+49-69-95797938
+33-1.70.61.47.88
Page: 2
Web: www.innowera.com
E-mail: [email protected]
(This is Innowera confidential document)
5. Change port number of Web Server and ISV Server.
a. How to change port number of ISV Server?
b. How to change port number of Web Server?
Page: 3
Web: www.innowera.com
E-mail: [email protected]
(This is Innowera confidential document)
Section 1: Installing License Server:
Consider following factors to decide where to deploy License Server:
License Server should be ideally installed on windows server operating system.
This system should be accessible to all Process Runner users via TCP/IP (via network).
If Process Runner users cannot connect to License Server, they will not be able to check out the license
and they will not be able to use Process Runner.
If you are planning to install license server on a virtual computer, you must tell Innowera when you
request the permanent license. You would need a special parameter set in the permanent license file
otherwise license file will not work.
Follow these steps to install License Server on a computer:
A. Installing License Server and temporary License file:
You should have received InnoweraLicenseServer.Zip file along with this document. This file contains License Server executables and a temporary license file so you are up and running. You must provide additional information as requested later in this document so a permanent license file can be issued.
1. Unzip the file (InnoweraLicenseServer.Zip) to a folder C:\Innowera License Server on a server where you
want to install the License Server.
2. The unzip folder should contain following files: a. RLM.exe (License Server executable including built in web server) b. Innowera. Set (Configuring setting for License Server. This file should not be changed.) c. PDF copy of this document d. temp.lic ( Temporary license file) e. Log folder containing LicUsage.log file
Page: 4
Web: www.innowera.com
E-mail: [email protected]
(This is Innowera confidential document)
B. Run the license server via command prompt:
1. Navigate to the folder C:\Innowera License Server where License Server files are unzipped.
2. Double click on RLM.EXE. You should see a window similar to one below.
3. Your license server is up and running with a temporary license. Process Runner users can now connect to
this server. See section 2 below on how to connect to this License Server from Process Runner.
Notes: 1. License Server comes with built in self contained web server and can be access via a web browser. See
Section 3 for more information.
2. All the changes performed via Web interface (such as named user list maintenance etc.) to this temporary
license will be discarded when you install a permanent license file. We suggest that you request a
permanent license as soon as possible and restrain from making any changes to this temporary license via
web interface.
These two ports should be open between Process Runner users and License Server. If required, you can change these port values in .LIC file yourself. Please note that actual port values may be different on your computer.
Page: 5
Web: www.innowera.com
E-mail: [email protected]
(This is Innowera confidential document)
3. Process Runner user, however, should not have any issue start working with this temporary license. They
will also not likely to have any interruption when you switch form Temporary to Permanent license.
4. Please refer to Page 26 for more information on “Changing port number of ISV Server and Web Server.”
C. Request a Permanent license:
When you install License Server first time, it is likely that your license server is using temporary license that is valid for couple weeks. This license will stop working after a set date. You must request a permanent license so that your Process Runner users continue to be able to use the software. You must provide your server’s IP/MAC Address to Innowera so a permanent license file can be sent to you.
1. Make sure you are on the server where you want to permanently install Innowera License
2. Go to command prompt (Run->CMD).
3. Type following at command prompt : ipconfig /all >desktop\ipreport.txt
(Suggest that you cut and paste actual command in green)
4. It should create a ipreport.txt file on your desktop
5. E-mail this file back to your Innowera point of contact or [email protected]. Please note if you are
planning to run License Server on a virtual computer, indicate this in your request. A special parameter must
be included in license file or it will not work on the virtualized computer.
6. You should receive a Permanent license file from Innowera within 2-3 business days.
D. Installing Permanent license:
Once you receive the Permanent License from Innowera, follow these steps:
1. Make sure you are on the computer for which you made the Permanent license request.
2. Go to the folder C:\Innowera License Server where you have unzipped Innowera License files. If you have
not yet performed steps mentioned in Section 1-A on this computer, do so now before proceeding further.
3. Remove temp.lic from this folder.
4. Copy the Permanent license file you received from Innowera in this folder.
Page: 6
Web: www.innowera.com
E-mail: [email protected]
(This is Innowera confidential document)
5. Start or Re-start license server (if you are running License Server from command prompt, simply close the
command prompt window and start RLM.EXE again. If you are running License Server as a windows service,
go to Windows Service from control panel and then stop and start the service again. Default service name is
“RLM”)
6. Your new permanent license should be effective now. Process Runner users can now connect to this server.
See section 2 below on how to connect to this License Server from Process Runner and Process Runner DB.
E. Run License Server as a windows Service:
Once License Server is installed and running as described in above, refer to the Section 3 to learn how to run License Server run as a windows service. If you setup up License Server to run as a windows service, it will automatically start when the computer is restarted. This will ensure that License Server is always started and available.
Section 2. Installing License on Computers running Process Runner/Process Runner DB:
1. Note the IP Address or a Server Name where License Server is running.
2. Follow the steps below to create a license file for Process Runner/Process Runner DB clients so they can
connect to License Server from their computer:
a. Open notepad and write following: SERVER < IpAddress or ServerName > ANY <PortNumber>
OR
Note: Word ANY between server name and PORT number is important.
Page: 7
Web: www.innowera.com
E-mail: [email protected]
(This is Innowera confidential document)
b. Save this file on your desktop and name it PROR.LIC for Process Runner and if you are using Process Runner DB name the file as PRORDB.LIC.
c. Distribute PROR.LIC and PRORDB.LIC file to every user of Process Runner and Process Runner DB in your company. Instruct them to copy this file to My Documents\Innowera\LIC folder if they are using Process Runner and in case of Process Runner DB instruct them to copy the file to My Documents\Innowera\LIC DB folder.
d. When they start Process Runner or Process Runner DB, it should connect to the License Server and check out appropriate license.
Notes: 1. License file for Process Runner/Process Runner DB client needs only Server Name or IP Address and
which port to connect. It does not need anything else in this file. This is plain text one line file. 2. If there is any problem checking out the license by Process Runner or Process Runner DB, an error
message will be displayed indicating exacting problem when user starts Process Runner or process Runner DB.
3. Additionally, each Process Runner/DB client will need a specially created .license file. This file should have been provided by Innowera. Without this special .license file, Process Runner /DB will not attempt to connect to License Server. Refer to “Installing License” chapter in “Process Runner Installation, Licensing and Support.pdf”.
Section 3. Managing License Server:
License Server comes with built in web server and provides a web interface that is accessible from any computer to view the status of License Server and to perform various tasks. Type in following to access Web interface of License Server in Internet Explorer: http://ip-address-where-license-server-is-running:5054/ Note: 5054 is the default port to access web interface of the License Server. If you have changed this to another value, please use that port instead of 5054. Please refer to following License Server end user manual to understand various other aspect of the license server: http://www.reprisesoftware.com/RLM_Enduser.html You can also download License Manager command prompt utilities from following URL: http://www.innowera.com/downloads/rlmutilities.zip (If required, these files should be unzipped in same folder as RLM.exe where License Server is running) Some of the important tasks are illustrated in following pages:
Page: 8
Web: www.innowera.com
E-mail: [email protected]
(This is Innowera confidential document)
A. Running License Server as a Windows Service:
1. Open License Server web interface in Internet Explorer:
http://ip-address-where-license-server-is-running:5054/
2. Click on “Manage Windows Service”
Page: 9
Web: www.innowera.com
E-mail: [email protected]
(This is Innowera confidential document)
3. You should see a screen similar to
4. Default settings are usually fine. Click “Apply” and it should configure License Server as a service with
following confirmation message:
Page: 10
Web: www.innowera.com
E-mail: [email protected]
(This is Innowera confidential document)
Notes: 1) Configured service will automatically start next time you boot the computer. However if you want to start
the service immediately, you must do so manually: Go to Control Panel -> Administrative Tools->Services.
Find the License Server service (default name is RLM). Double click to bring up service Properties page. Click
“Start” to manually start this.
2) You can also use this feature to remove License Server running as windows service
Managing Named Users:
If you have named user license, you can pre-assign windows user Id as a licensed user. Named user are usually indicated by product name ending with “-cu”, or if you see “Edit” button in “Edit Named User List” in License Manager Web Interface. If you do not see “Edit” button in Server Status page, you do not have any license where Named Users can be maintained.
B. Add Named User:
You can manually add users and reserve licenses for them. If you do not manually add user names, License Server will automatically build the named user list as they request the license. In fact, only reason to manually add user to the list is to reserve the license seat for the important users so other users do not take up all available licenses. Follow these steps to manually add a user to named user list.
I. Open License Server web interface in Internet Explorer:
http://ip-address-where-license-server-is-running:5054/
II. Click on Status button as shown in the following figure.
Page: 11
Web: www.innowera.com
E-mail: [email protected]
(This is Innowera confidential document)
III. Click on “Innowera” on Server Status column
IV. That should display screen similar to one below. Click on “Edit…” button in last Colum named “Edit
Named User List”. If you do not see ‘Edit…” button, you do not have named user license. You should
stop here. If you think that this is an error, please send the screen shot to [email protected]
Page: 12
Web: www.innowera.com
E-mail: [email protected]
(This is Innowera confidential document)
V. It should bring up the screen similar to one below. Click “Add New User…”
VI. Type in windows user Id for the user you want to reserve the license and click “Add User”
VII. It should confirm the addition. Repeat these steps for all the users you want to add to the list.
Page: 13
Web: www.innowera.com
E-mail: [email protected]
(This is Innowera confidential document)
C. Delete Named User:
You can manually remove the user from license pool and make that license available for another user. This is
particularly useful if a user changes the job, leaves the company or simply stops using the Process Runner and if
that license should be made available to someone else.
Follow these steps to manually remove a user from named user list.
I. Open License Server web interface in Internet Explorer:
http://ip-address-where-license-server-is-running:5054/
II. Click on Status button as shown in the following figure
III. Click on “Innowera” on Server Status column
Page: 14
Web: www.innowera.com
E-mail: [email protected]
(This is Innowera confidential document)
IV. That should display screen similar to one below. Click on “Edit…” button in last Colum named “Edit Named
User List”. If you do not see ‘Edit…” button, you do not have named user license. You should stop here. If
you think that this is an error, please send the screen shot to [email protected]
V. It should bring up the screen similar to one below. Fine the user ID that you want to remove and click
“Delete” button next to it.
Page: 15
Web: www.innowera.com
E-mail: [email protected]
(This is Innowera confidential document)
Note: Once user is deleted, it cannot be added back for 4 days. Make sure that you are selecting correct user to be deleted. It is important to note that once user is deleted from this list, this user will not have access to Process Runner at least for 4 days.
VI. Confirmation screen will be presented. Click “Delete User” to confirm the deletion.
VII. It will confirm the removal. Repeat these steps for all the users you want to remove from the list.
D. Blocking/Unblocking User from checking out License:
You can prevent / block a user from using a particular product.
Follow these steps to block a user from user list.
I. Open License Server web interface in Internet Explorer:
http://ip-address-where-license-server-is-running:5054/
II. Click on Status button as shown in the following figure
Page: 16
Web: www.innowera.com
E-mail: [email protected]
(This is Innowera confidential document)
III. To get the Product name. Follow the following steps
a) Click on Server Status , as shown in figure mentioned below
b) That should display screen similar to one below, from where you will get the product.
Page: 17
Web: www.innowera.com
E-mail: [email protected]
(This is Innowera confidential document)
IV. Click on Options , as shown in figure mentioned below:
V. That should open a window to edit “isv” option.
You can block a user using “EXCLUDE” statement.
Example: EXCLUDE pr_txde_dr_pmt_cc user jsmith
EXCLUDE pr_txde_dr_pmt_cc user tparker
This will block user jsmith and tparker from checking out license for product
Pr- txde-dr-pmt-cc.
Note: You need to write one line of EXCLUDE statement for each user.
Once you are done, click on “Update Options” button. And restart the server.
Page: 18
Web: www.innowera.com
E-mail: [email protected]
(This is Innowera confidential document)
Once this is done, when a blocked user attempts to request a license, he/she will get a screen similar to shown below:
For more information and options refer to License Server manual (See last section for URL Address) and search for EXCLUDE. Note: To Unblock the user from checking out license, you need to delete the “Exclude statement” and again “Update” it.
Page: 19
Web: www.innowera.com
E-mail: [email protected]
(This is Innowera confidential document)
E. Controlling users using Floating License:
You can control the users using floating license for a particular product by including or excluding user using that
license.
Follow these steps to control users using floating license.
I. Open License Server web interface in Internet Explorer:
http://ip-address-where-license-server-is-running:5054/
II. Click on Status button as shown in the below figure.
III. To get the Product name. Follow the following steps
a) Click on Server Status, as shown in figure below.
Page: 20
Web: www.innowera.com
E-mail: [email protected]
(This is Innowera confidential document)
b) That should display screen similar to one below, from where you will get the product.
IV. Click on Options , as shown in figure mentioned below:
V. That should open a window to edit “isv” option.
You can maintain users using floating license for particular product by using “GROUP” statement.
Example: GROUP Testing JSmith TParker John Peter
Include pr-tx-dr-pmt-cc group testing
This will allow the users mentioned in Group to access floating license for product pr- tx-dr-pmt-cc.
Page: 21
Web: www.innowera.com
E-mail: [email protected]
(This is Innowera confidential document)
Note: You need to write GROUP statement for users with windows user name who are using floating license.
Once you are done, click on “Update Options” button. And restart the server.
Note: If any user other than the users mentioned in group try to access that license will get error with license server User/Host not on the include list (-13).
Page: 22
Web: www.innowera.com
E-mail: [email protected]
(This is Innowera confidential document)
F. How to control License server privileges
The option file allows to control the access of user to status, reread, shutdown as well as over the editing of options file. Options are provided either to allow or disallow user’s access to status, options, reread, shutdown etc. by using INCLUDE/INCLUDEALL and EXCLUDE/EXCLUDEALL statement. Additionally options are provided to create a group of users or hosts to control their access by using GROUP/HOST_GROUP statement.
RLM privileges that can be controlled by the RLM options file are as follows:
Privilege Name to use in RLM options
file Meaning
edit_options edit_options Allows editing options files for ISV servers
edit_rlm_options edit_rlm_options Allows editing options files for the rlm server
reread reread Allows access to the functions which do reread commands on license
servers
shutdown shutdown Allows access to the functions which shut down license servers
status status Allows display of status and debug log information from the license
servers
Format to Include and Exclude user privileges are:
Include:
Format - INCLUDE privilege [HOST_Group |internet] who
Exclude:
Format – EXCLUDE privilege [HOST_Group |internet] who
a. Control over access to Server Status:
Follow the below steps to control user access to server status.
I. Open License Server web interface in Internet Explorer:
http://ip-address-where-license-server-is-running:5054/
II. Click on ‘EDIT rlm Options’ , as shown in figure below:
Page: 23
Web: www.innowera.com
E-mail: [email protected]
(This is Innowera confidential document)
III. That should open a window to edit “RLM” options.
You can control the access of user accessing server status by using “HOST_GROUP” and internet (IP
address) statement.
Example1: HOST_GROUP Designer TestUser Workgroup
Include status HOST_GROUP Designer
This will allow the users mentioned in HOST_Group to access server status.
Once you are done, click on “Update Options” button. And restart the server.
Page: 24
Web: www.innowera.com
E-mail: [email protected]
(This is Innowera confidential document)
Example 2: INCLUDE status internet 192.168.100.102 (to include particular IP address) INCLUDE status internet 192.168.100.* (to include all the IP address starting from 192.168.100)
Similarly you can exclude users and internet to access license server status using EXCLUDE statement.
b. Control over access to reread:
Follow the below steps to control user access to server status.
I. Open License Server web interface in Internet Explorer:
http://ip-address-where-license-server-is-running:5054/
II. Click on ‘EDIT rlm Options’ , as shown in figure below:
Page: 25
Web: www.innowera.com
E-mail: [email protected]
(This is Innowera confidential document)
III. That should open a window to edit “RLM” options.
You can control the access of user privilege accessing server ‘Reread/Restart’ server by using
“HOST_GROUP” and internet (IP address) statement.
Example1: HOST_GROUP Testing JSmith TParker John Peter
Include reread HOST_GROUP Testing
This will allow the users mentioned in HOST_Group to access ‘Reread/Restart’ server.
Once you are done, click on “Update Options” button. And restart the server.
Page: 26
Web: www.innowera.com
E-mail: [email protected]
(This is Innowera confidential document)
Example 2: INCLUDE reread internet 192.168.100.102 (to include particular IP address) INCLUDE reread internet 192.168.100.* (to include all the IP address starting from 192.168.100)
Similarly you can exclude users and internet to access license server status using EXCLUDE statement.
c. Control over access to Shut down:
Follow the below steps to control user access to server status.
I. Open License Server web interface in Internet Explorer:
http://ip-address-where-license-server-is-running:5054/
II. Click on ‘EDIT rlm Options’ , as shown in figure below:
Page: 27
Web: www.innowera.com
E-mail: [email protected]
(This is Innowera confidential document)
III. That should open a window to edit “RLM” options.
You can control the access of user accessing server status by using “HOST_GROUP” and internet (IP
address) statement.
Example: HOST_GROUP Testing JSmith TParker John Peter
Include shutdown HOST_GROUP Testing
This will allow the users mentioned in HOST_Group to shutdown license server.
Once you are done, click on “Update Options” button. And restart the server.
Page: 28
Web: www.innowera.com
E-mail: [email protected]
(This is Innowera confidential document)
Example 2: INCLUDE shutdown internet 192.168.100.102 (to include particular IP address) INCLUDE shutdown internet 192.168.100.* (to include all the IP address starting from 192.168.100)
Similarly you can exclude users and internet to access license server status using EXCLUDE statement. Note: The RLM options file is a text file called rlm.opt, which is saved in License server application folder i.e. from where you are running the license server.
G. How to get license usage report
You can generate the report log file of license usage by REPORTLOG option. REPORTLOG option instructs the ISV server to write a file for usage reporting to the filename file_path. If file_path is preceded with a ‘+’ sign, the new data is appended to the same file, otherwise the new file is created i.e. file is overwritten.
The License Server creates reportlog in two formats.
a. std - write the standard report log file
b. Small - a smaller report log file
Format: REPORTLOG [+] file_path [std | small]
Page: 29
Web: www.innowera.com
E-mail: [email protected]
(This is Innowera confidential document)
Follow these steps to get license usage report.
I. Open License Server web interface in Internet Explorer:
http://ip-adddress-where-license-server-is-running:5054/
II. Click on Status button as shown in the below figure.
III. Click on Options , as shown in figure mentioned below:
IV. That should open a window to edit ‘ISV’ option as shown in below screenshot.
You can get the detailed license usage report i.e. checkin/checkout license report by using “REPORTLOG
[+] file_path std”
Example: REPORTLOG + C:\Innowera License Server\Logs\LicUsage.log std
This will report the license usage to the existing LicUsage.Log file
Note: Replace the file path “C:\Innowera License Server\Logs\LicUsage.log” to the path where you have installed the Innowera License Server.
Page: 30
Web: www.innowera.com
E-mail: [email protected]
(This is Innowera confidential document)
Once you are done, click on “Update Options” button. And restart the server.
Section 4: Troubleshooting License Server
This section describes some of the common issues with License Server and how to resolve them.
A. Communication error with license server (-17):
This error is due to Process Runner client unable to communicate with License Server. This mainly happens if
firewall is blocking the communication. Please ensure that all the required ports are open as mentioned on
page 3 of this document.
Page: 31
Web: www.innowera.com
E-mail: [email protected]
(This is Innowera confidential document)
We strongly suggest that you check with your IT/Network people. If you want to perform additional
troubleshooting yourself, following steps might be helpful.
Troubleshooting -17 and -111 error.
The error below is due to the Process Runner not being able to communicate with the License Server. You
have to assure that the appropriate network ports are open. Telnet is the lower level program used in
Windows for testing whether the port is open or not.
Note: In Windows 7 (and possibly in Vista), you have to manually enable the Telnet first. For enabling the
telnet, follow the steps given below:
1. Click Start
2. Go to Control Panel Programs And Features
3. Click on ‘Turn Windows features on or off’
4. Check Telnet Client
5. Hit OK
Once the Telnet is enabled, perform the following steps:
1. For Process Runner open C:\Users\Owner\Documents\Innowera\Lic in your system. You will find a file name
PROR.LIC and for Process Runner DB open C:\Users\Owner\Documents\Innowera\Lic DB in your system.
You will find a file name PRORDB.LIC
2. Open that file in Notepad.
3. Copy the IP address and paste it in your web browser adding 5054 with colon ':' in between.
4. It should open a page like below.
Page: 32
Web: www.innowera.com
E-mail: [email protected]
(This is Innowera confidential document)
If page is not opened, kindly ask your IT networking team to open the port number 5054 for the system with
IP address found in PROR.LIC.
Note: If you are using IE8 or higher you might not be able to see right side of the website unless you turn on
compatibility view. Check the Compatibility view of the web browser.
5. Once the web page is open. Click Status on the left hand panel and click the Show rlm Debug log.
Page: 33
Web: www.innowera.com
E-mail: [email protected]
(This is Innowera confidential document)
6. Once you click Show rlm Debug Log, you will get a page like below.
Note down the port numbers you will find in this web page.
Page: 34
Web: www.innowera.com
E-mail: [email protected]
(This is Innowera confidential document)
7. Now we know which two ports are required to be open, we are going to test them from Process Runner
client computer using Telnet. Open the Command prompt in your Windows system.
8. Enter Telnet, followed by the IP address and Port number. See below.
Note: The IP address and port number will be different in your case.
9. If the connection is successful, you will get a blank screen with blinking cursor.
Page: 35
Web: www.innowera.com
E-mail: [email protected]
(This is Innowera confidential document)
If you get the connection failed screen, you will get screen like this.
10. You have to check the connectivity for the both the ports mentioned in step 6.
11. If any of the connections fails, kindly communicate with your IT networking team and ask them to open both
the ports. Process Runner cannot communicate with License Server in these cases. Innowera Support
cannot help you much with issues like this and you must consult your IT and request them to open these
ports.
12. If both the connections are successful, and still you are getting the same error. Please contact
**If you have some other error:
You may want to first refer to end user FAQ of the License Server vendor we are using:
http://www.reprisesoftware.com/enduser_faq.htm
If that does not help, please send us error description, screen shot at [email protected]
Page: 36
Web: www.innowera.com
E-mail: [email protected]
(This is Innowera confidential document)
B. Failed Windows Service Install:
RLM gives the following error message when attempting to install itself as a service on Windows Vista from an
account with administrator privileges.
"Error: Access to Service Control Manager denied."
To resolve ‘Service Install Failed’ issue, follow the below mentioned steps.
i. Right click on the Command prompt icon and select “Run as administrator” from the drop down menu. ii. Run RLM.exe file from the new command prompt window.
iii. Once rlm.exe has initiated, you can resume steps for Running License Server as a Windows Service (page
6).
Note: All RLM sessions should be closed.
Page: 37
Web: www.innowera.com
E-mail: [email protected]
(This is Innowera confidential document)
C. Port already in use:
The RLM server will not start because of specified port already in use; it will display the message similar to one
below:
Possible cause of this issue is that another program or copy of rlm is already using specified port (5053 in this
case).
Please check with your IT department to ensure that no other program is using this port. Also have the server
rebooted; this may resolve your issue.
If this is not possible, please check if duplicate instance of RLM is already running through task manager by
displaying processes of all users.
If problem continues the last option is to change the desired port (5. Change port number of Web Server and ISV
Server).
Note: This will impact all users connecting to RLM, as their local license files will need to be updated.
01/09 15:37 (rlm) RLM License Server Version 7.0BL4
Copyright (C) 2006-2009, Reprise Software, Inc. All rights reserved
01/09 15:37 (rlm) License server started on uswnd-s-osa07
01/09 15:37 (rlm) Server architecture: x86_w2
01/09 15:37 (rlm) License files:
01/09 15:37 (rlm) C:\Documents and Settings\My Documents\Innowera\TEMP.lic
01/09 15:37 (rlm) temp.lic
01/09 15:37 (rlm)
01/09 15:37 (rlm) Web server starting on port 5054
01/09 15:37 (rlm) Port 5053 in use, waiting...
01/09 15:37 (rlm) Port 5053 in use, waiting...
01/09 15:37 (rlm) Port 5053 in use, waiting...
01/09 15:38 (rlm) Port 5053 in use, waiting...
01/09 15:38 (rlm) Port 5053 in use, waiting...
01/09 15:38 (rlm) Port 5053 in use, waiting...
01/09 15:38 (rlm) Port 5053 still in use, giving up.
Page: 38
Web: www.innowera.com
E-mail: [email protected]
(This is Innowera confidential document)
D. No license for Product (-1): This error occurs in Process Runner/Process Runner DB when client unable to communicate with License Server. This mainly happens if PROR.LIC file is blank or corrupted.
We request you to edit the following file ‘C:\Users\rliu\Documents\Innowera\Lic\Pror.lic’ Add following line to it ‘server 10.217.158.4 any 5053’ and save it. Make sure that the file has only one line mentioned above.
Section 5. How to change port number of Web Server and ISV Server?
A. How to change port number of ISV Server?
1. Go to a folder where Innowera License Server is installed. Click and open ‘temp.lic’ file.
Page: 39
Web: www.innowera.com
E-mail: [email protected]
(This is Innowera confidential document)
2. Please see below screen of ‘temp.lic’ file. We need to enter new port number in this license file.
** Note: Port numbers <= 1024 are privileged, so we have to choose port numbers greater than 1024 only.
Following is the syntax for adding new port number.
ISV isvname [isv-binary-pathname] [options-file-filename] [port-number]
We need to follow above syntax rule for adding new port number as ISV name, isv-binary pathname, options-file name, and new port number. Here we have taken port number 1875 as an example. ** Note: Please don’t make changes to any other content in this file.
Page: 40
Web: www.innowera.com
E-mail: [email protected]
(This is Innowera confidential document)
3. How to verify applied new port number? Go to a folder where Innowera License Server is installed. Click and run ‘rlm.exe’ file.
Note: After completing above mentioned steps, you need to make relevant changes on all client side computers to take this effect.
Method: Go to My Documents\Innowera\LIC folder on client’s computer. Click and open ‘PROR.LIC’ file. Add the new port number (e.g. 1875 same as server) in this file and save. Please refer to Page 6 for more information.
B. How to change port number of Web Server?
Go to Start -> Accessories -> Command Prompt.
** Note: Port numbers <= 1024 are privileged, so we have to choose port numbers greater than 1024 only.
Page: 41
Web: www.innowera.com
E-mail: [email protected]
(This is Innowera confidential document)
Go to directory where Innowera License Server is installed. Type ‘rlm –ws (new port number)’ and press enter. Here we have taken port number 2015 as an example. By completing above steps will result in change in new port number as shown below.