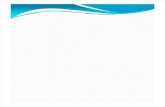How to Import your pictures into Whisper SOP - How to Import your pictures.pdfHow to Import your...
Transcript of How to Import your pictures into Whisper SOP - How to Import your pictures.pdfHow to Import your...
-
How to Import your pictures into Whisper You have finished your inspection, you have finished writing your report, now you need to get your pictures ready to insert into whisper. This tutorial will be written as though everything were being done on your tablet. The same methods will apply to a PC. It is also based off of my hardware, yours may vary. Remove your cameras memory card from the camera and connect it to you tablet Something similar to this should pop up
Select “Open folder to view files” You should see a folder like this
Double Click/Tap here and here
-
You should then see your pictures
Hold “Ctrl” and press “A”
That will select all the images
-
Right click the Images (to right click on the tablet hold the Stylus in one place for a second or two, there will be a small circle that appears around the point of the stylus then remove the stylus the menu will open at that point)
Select Copy
-
Open the folder for your job
Double Click/Tap here Hold “Ctrl” and press “V”
That will paste your pictures into your job folder
Now that your pictures are saved to the job folder on your computer/tablet you can go back into Whisper
-
In Whisper, Click/Tap “Tools”
Click/Tap “Preload additional images into database” Then “Photos (auto-scaled)
-
This should pop up
Ensure that you are in the correct job folder, then Click/Tap here once, after that Hold “Ctrl” and press “A” and Click/Tap Open Whisper will then begin sizing your images to the correct size. During this time whisper will be unresponsive. When Whisper becomes responsive click the Images tab
-
All your pictures should be present at this point
On your cover page Click/Tap the picture of the “cartoonish house” once
Then double Click/Tap the image of your “Glory Shot”
-
Your Glory shot will replace the cartoonish house but the image is too small Double Click/Tap here once
Then right click on the image
Select Set Image Width then 5.000 Inches
-
Your Glory shot is now set to the right size and you are ready to go on adding your images to the rest of your report.