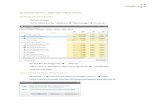How To Fix CRM Outlook Plugin Issues - Datel...Ensure ACCPAC CRM for Outlook is ticked. How To Fix...
Transcript of How To Fix CRM Outlook Plugin Issues - Datel...Ensure ACCPAC CRM for Outlook is ticked. How To Fix...

How To Fix CRM Outlook
Plugin Issues Sage CRM Help Sheet

How To Fix CRM Outlook Plugin Issues Sage CRM Help Sheet
2
1. Prerequisite Checks
Before implementing any fixes it is essential that the basic requirements and checks are met.
1.1. Compatibility
Please ensure your system meets the requirements to use the plugin.
1.1.1. Framework
In order to install CRM Outlook Plug-in, the Client system must have Microsoft .Net Framework installed
2.0 for Office 2007 & 4.0 Client Profile for Office 2010. Windows 8 requires Microsoft .Net Framework
in version 3.5 for Office 2007, and 3.5 and 4.5 for office 2010.
Note: CRM will remind the user that the correct framework needs to be installed, providing download
links for each when the installation of the plugin is initiated.
1.1.2. Internet Browser
Access Sage CRM with a 32 bit version of Microsoft Internet Explorer to install and use the Outlook
plugins.
1.1.3. Outlook
Classic Outlook Plugin supports Outlook supplied with 32-bit editions of Microsoft Office
Note: For Classic Outlook Plugin, the Outlook UI must be in one of the following languages; English,
French, German & Spanish.
Lite Outlook Plugin supports Outlook supplied with 32-bit & 64-bit editions of Microsoft Office.
To find which version of Outlook is installed on your machine, navigate through this path in Outlook
(path may vary slightly with each Outlook version):
File > Office Account > About Outlook

How To Fix CRM Outlook Plugin Issues Sage CRM Help Sheet
3
1.2. Plugin Enabled
If you have the plugin installed but it is not showing ‘CRM’ as a tab option, you need to check if it has
been disabled inside of Outlook.
Open Outlook.
Click File.
Click Options.
Select the Add-Ins Menu item.
Set the ‘Manage’ drop down to ‘COM Add-ins’.
Click Go.
Ensure ACCPAC CRM for Outlook is ticked.

How To Fix CRM Outlook Plugin Issues Sage CRM Help Sheet
4
Ensure Sage CRM Outlook Addin is ticked.
If changes have been made, press OK.
Restart Outlook.
Click File.
Click Options.
Select the Add-Ins Menu item.
Set the ‘Manage’ drop down to ‘Disabled Items’.
Click Go.
If ‘sagecrmoutlookaddin’ is present, highlight & select ‘Enable’.
Follow any changes by Restarting Outlook.

How To Fix CRM Outlook Plugin Issues Sage CRM Help Sheet
5
1.3. ACCPACC is in from Add-ins
If the ACCPAC CRM for Outlook is missing from the ‘COM Add-Ins’ menu but the Sage CRM Outlook
Addin isn’t, then skip to the section ‘The Solutions – Remove and Add the ACCPAC Add-in’ to learn how
to include the Addin into the list.
1.4. Able to Access CRM
If an error is displayed when syncing between Outlook and Sage CRM, this may be due to the machine
being incapable of accessing the network, VPN or the CRM server is down. A simple test to identify this
is to open CRM in the web browser and see if the login screen is displayed correctly. If the machine is
unable to connect to CRM please contact your IT Department for assistance.

How To Fix CRM Outlook Plugin Issues Sage CRM Help Sheet
6
1.5. Plugin Port
The plugin will normally detect the correct server details during the installation. However if CRM is
running on a different port other than the default port of 80, you will still need to change the port
number when on the ‘CRM Server connection’ stage of the install wizard even if the correct port
number is correctly present in the ‘Server Name’ field. Completing the installation without amending
the ‘Port number’ field will replace the correct port number present in the Server Name. Also ensure if
the CRM URL address uses HTTPS to click the relevant tick box.

How To Fix CRM Outlook Plugin Issues Sage CRM Help Sheet
7
2. The Solutions
2.1. Basic Re-install
If you encounter the following error whilst loading Outlook or using the plugin, the first step should be
to use the uninstaller in the plugin followed by another install.
Open Outlook.
Click the CRM tab.
Select Uninstall.
Click Yes.

How To Fix CRM Outlook Plugin Issues Sage CRM Help Sheet
8
After the confirmation of the un-install, click OK.
Outlook will restart.
Open File Explorer in Windows.
Navigate to the path: C:\Program Files (x86)\Sage\CRM Client\Outlook Plugin.
Delete the ‘Outlook Plugin’ folder.
Reboot the PC.

How To Fix CRM Outlook Plugin Issues Sage CRM Help Sheet
9
Login to Sage CRM.
Click Preferences.
Click Install CRM Outlook integration.
When prompted, save the executable file.
Log off CRM.
Close internet Explorer.
Close Outlook.
Navigate to the save location of the executable in file explorer.

How To Fix CRM Outlook Plugin Issues Sage CRM Help Sheet
10
Run ‘CRMClientSetup.exe’.
Click Next.
Tick Custom.
Click Next.

How To Fix CRM Outlook Plugin Issues Sage CRM Help Sheet
11
Click Next.
Ensure the correct version of Outlook is ticked before continuing.
Click Next.
Check the populated CRM connection details are correct, amend where necessary.

How To Fix CRM Outlook Plugin Issues Sage CRM Help Sheet
12
Click Next.
Click Install.
After the installation is complete, restart the machine
Open Outlook and see if the plugin is working as normal.

How To Fix CRM Outlook Plugin Issues Sage CRM Help Sheet
13
2.2. Complete Re-Install
If you continue an error after the basic re-install, the next step is to try a complete re-install. Follow the
uninstall steps above, then continue with this section.
After using the uninstaller found in the CRM Tab, there are still files associated to the plugin leftover
that will need to be removed.
Note: please ensure both internet explorer & outlook remain closed during the complete removal of the
plugin. When using the instructions below a file cannot be found using the same paths as below,
continue onto the next step.
Open File Explorer in Windows.
Navigate to the path: C:\Program Files (x86)\Sage\CRM Client\Outlook Plugin.
Delete the ‘Outlook Plugin’ folder.
In file explorer, navigate to C:\Windows\Downloaded Program Files
If found in the folder, delete the ACCPACC/Sage CRM Outlook Plugin file.

How To Fix CRM Outlook Plugin Issues Sage CRM Help Sheet
14
In file explorer, navigate to C:\Program Files (x86)\Microsoft Office\Office15\ADDINS
If found in the folder, delete the CRMOutlookPlugin2.ecf Plugin file.
In File explorer, navigate to C:\Users\<windows user>\AppData\Roaming\Sage\CRM
If found, delete OutlookPlugin Folder.
Note: The ‘AppData’ folder is hidden by default, open ‘folder options’ (alt key > Tools > Folder options)
and tick ‘Show hidden files, folders and drives’.

How To Fix CRM Outlook Plugin Issues Sage CRM Help Sheet
15
Press Start in Windows.
Click (or search) Run.
Inside of Run, search cmd. This will open the command prompt.
Enter the command: cd C:\Windows\Downloaded Program Files
Enter the command: DIR, This is to see how many CONFLICT folders there are.

How To Fix CRM Outlook Plugin Issues Sage CRM Help Sheet
16
If there are CONFLICT folders present, enter the command: DEL /q /s CONFLICT.X (Where X represents the number of the CONFLICT folder to delete e.g. CONFLICT.1)
Repeat the command for each CONFLICT folder.
Close command Prompt.
The Next step is to remove the registry entries left behind by the plugin.
Press Start in Windows.
Click (or search) Run.
Inside of Run, search regedit.
Locate the following and delete the keys if they exist:
HKEY_CURRENT_USER\Software\ACCPAC\CRM\OutlookPlugin
HKEY_CURRENT_USER\Software\ACCPAC\CRM\Sync
HKEY_CURRENT_USER\SOFTWARE\Microsoft\Office\Outlook\Addins\OutlookAddIn2003
HKEY_LOCAL_MACHINE\SOFTWARE\Microsoft\Code Store Database\Distribution Units\{D35A424F-7331-40EE-9AD4-066E93BEF635}
HKEY_LOCAL_MACHINE\SOFTWARE\Microsoft\Windows\CurrentVersion\SharedDlls\ crmoutlookplugin*.*
HKEY_LOCAL_MACHINE\SOFTWARE\Microsoft\Windows Messaging Subsystem\MSMapiApps\ crmoutlookplugin*.*

How To Fix CRM Outlook Plugin Issues Sage CRM Help Sheet
17
After removing the above keys, click Edit.
Click Find.
In ‘Find what’ enter ‘crmoutlook’.
Click Find Next.
Delete the keys with the mention of the CRM outlook plugin.

How To Fix CRM Outlook Plugin Issues Sage CRM Help Sheet
18
Repeat the Find and continue to delete the keys until the search returns no more.
Note: A quick way of executing the Find again is by pressing Ctrl-F, then the Enter key.
Finally, before installing the Plugin again ensure the Internet Explorer and Microsoft Outlook processes
are not running in the task manager.
Press Start in Windows.
Click (or search) Run.
Inside of Run, search taskmgr.
Click Processes tab.
Locate iexplore.exe or outlook.exe.
If found, right hand click and End Process.

How To Fix CRM Outlook Plugin Issues Sage CRM Help Sheet
19
2.3. Remove and Add the ACCPACC Add-in
If you encounter the following errors whilst loading Outlook, trying to use the CRM plugin features (such
as Sync) Or find the Outlook Tab hasn’t appeared and checking the COM Addin-Ins shows that ACCPAC
CRM for Outlook has disabled itself, implement the subsequent fix.
Open Outlook.
Click File.
Click Options.
Select the Add-Ins Menu item.
Set the ‘Manage’ drop down to ‘COM Add-ins’.
Click Go.

How To Fix CRM Outlook Plugin Issues Sage CRM Help Sheet
20
Select ACCPAC CRM for Outlook.
Click Remove.
Click OK.
Restart Outlook.
Using the steps above, navigate back to the COM Add-Ins settings.
Click Add. The will open a File Explorer.
In the File Explorer, browse to C:\Program Files (x86)\Sage\CRM Client\Outlook Plugin.
Change the drop down in the left corner to ‘All Files’.
Select crmoutlookplugin.ocx.
Click OK.
Ensure the ACCPAC CRM Addin for Outlook is checked inside of COM Add-in settings.
Click Ok.
Restart Outlook.
The issue should now be resolved.