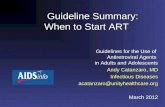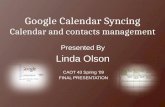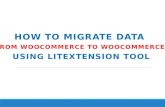Vtiger-WooCommerce Mapping Mudule Plugin - User Guide€¦ · Steps for Syncing in ‘WooCommerce -...
Transcript of Vtiger-WooCommerce Mapping Mudule Plugin - User Guide€¦ · Steps for Syncing in ‘WooCommerce -...
-
Vtiger-WooCommerce Mapping Mudule Plugin - User Guide
For any query or support write us [email protected]
www.technologymindz.com
http://www.technologymindz.com/mailto:[email protected]
-
Steps to install ‘WooCommerce - Vtiger CRM Syncing’ plugin. First login to admin panel. On dashboard find ‘plugin’ option
Click on ‘add new’ option
Click on ‘upload plugin’
Click on ‘Choose file’ and upload the provided plugin zip file and install plugin.
-
After installation please activate the plugin
The new option will appear on dashboard
How to use ‘WooCommerce - Vtiger CRM Syncing’ plugin?
-
Go to woo-vtiger Sync option in dashboard and click on ‘vtiger connectivity’
In section ‘A’ fill all CRM general details like Vtiger crm site url, vtiger crm root path, admin username etc.
In section B fill all ‘Crm Database details’ like Hostname, Database User Name, Database password, Database Name.
-
After filling all the details click on ‘Submit’. If your details are right then you will get messages shown in given below screenshot and please click on plugin setup button. This button is placed on right side. This is very important step.
Find Your “My Preference Key In Vtiger CRM.
-
Now click on ‘Module mapping’. Given below screen will be open after that.
-
Select the modules from given below options
After that click on ‘Start Mapping’
Following window will clicking on ‘Start Mapping’. Here we can map existing filed of vtiger with respective WordPress field and we can also create new fields for vtiger.
-
Now select ‘Customers’ and start mapping as shown below. The following screen will open.
-
Same as above map the Customers.
Same as above map the orders.
-
Steps for Syncing in ‘WooCommerce - Vtiger CRM Syncing’ plugin. There are two ways to perform syncing: Manual and Auto Syncing For Manual Syncing select ‘Manual Syncing’ from woo-vtiger Sync option in dashboard,
following screen will open.
From the drop down choose the module you want to export or import and click on syncing. In import the data will be sync from vtiger and in export the data will be exported to vtiger. You can click on ‘View Synchronization Summary’ to show the syncing summary. After syncing following window will open: -
For Auto Syncing click on ‘Auto Syncing’ from woo-vtiger Sync option in dashboard, following screen will open.
-
Here Syncing will be performed ‘Minute wise’, ‘Hour wise’ etc. Choose the option according to your suitability.
-
Continue….
1. Firstly go to Contacts Module from Vtiger menu.
-
2. Click on ‘Customize’ and choose ‘Contacts Fields and Layouts’.
3. The above screen will open after clicking on ‘Contacts Fields and Layouts’ here you can editfields of Contacts Module. But, as shown above we cannot remove mandatory of ‘Last Name’ field.
4. Now go to ‘Sales Order’
-
5. Go to ‘Customize’ and choose ‘Sales Order Fields and Layouts’.
6. Here we can remove mandatory of ‘Organization Name’ field
-
7. In WordPress go to ‘Module Mapping’ from ‘Woo-Vtiger Sync’ in dashboard
8. Choose ‘Customers’ from the given options in drop-down.
9.The above screen will open, map the fields accordingly. Kindly note that ‘First Name’ and ‘Last Name’ are mandatory.
-
THANK YOU