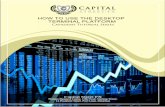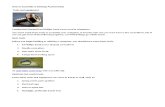How to Connect to Remote Desktop & How to Use Cisco ...
Transcript of How to Connect to Remote Desktop & How to Use Cisco ...

How to Connect to Remote Desktop & How to Use Cisco AnyConnect Secure Mobility Client
Secure VPN Connection
Revised 09/2014
These instructions presume that you already have the Cisco AnyConnect Secure Mobility Client installed on your computer. If you do not, see instructions ‘How to Install Cisco AnyConnect Secure Mobility Client’ or contact the Community Partners Helpdesk for further assistance.
Connecting to Remote Desktop from outside our network (from home, out in the community, etc.)
If you’re connecting to Remote Desktop from inside our network, skip ahead to the next section, ‘Connecting to Remote Desktop from inside our network’.
To connect to Remote Desktop from outside our network, you must establish a secure VPN connection to our network. First, open Cisco AnyConnect Secure Mobility Client. There are several ways to do this.
1. Double-click on the Cisco AnyConnect shortcut on your desktop.
2. Click on the Cisco AnyConnect icon in your system tray.

3. Or, click on the Cisco AnyConnect icon (if it exists) in your Start menu.
4. Or, navigate to START ALL PROGRAMS CISCO and click on Cisco AnyConnect.
Opening the Cisco AnyConnect Client any one of these 4 ways will display the following dialog box. Enter secure.communitypartnersnh.org in the connect-to box and click the Connect button.

Now you will see the following dialog boxes in quick succession:
Next you’ll need to be sure internal is selected in the Group category, and enter your logon credentials (same username and password you use to log on to Windows and Remote Desktop), then click OK.

Now click the Accept button on the *Welcome to Community Partners VPN Network. All connections are monitored for security* dialog box.

Next you’ll see these indicators that you have established a secure VPN connection to our network. Now you’re ready to connect to Remote Desktop. From this point forward, follow the steps below that illustrate how to connect to Remote Desktop from inside our network.

Connecting to Remote Desktop from inside our network
To connect to Remote Desktop from inside the Community Partners network—or to connect to Remote Desktop once you’ve established a secure VPN connection to secure.communitypartnersnh.org—you will use the Remote Desktop Connection Client that is built into Windows.
NOTE: If you are using an Apple/Mac computer to connect to Remote Desktop, you will need to download and install the latest working version of the Microsoft Remote Desktop Client, available here:
https://itunes.apple.com/us/app/microsoft-remote-desktop/id715768417?mt=12
There are several ways to launch the Remote Desktop Client that is built into Windows.
1. Double-click on the desktop shortcut.
2. Click on the icon/shortcut (if it exists) in your Start menu.

3. Go to START PROGRAMS ACCESSORIES REMOTE DESKTOP CONNECTION
Opening the Remote Desktop Client any of these 3 ways will result in the following dialog box.

In the Computer name field you should enter the name of the specific Remote Desktop server IT has instructed you to use (if you aren’t sure which Remote Desktop server you should connect to, give the Helpdesk a call at 516-9400). For example:

When you’ve entered the correct Remote Desktop server in the Computer name field, click on the Connect button.
If it is the first time you’ve connected to the Remote Desktop server from the computer you are using, you will see one of the following warnings. In either, check the box next to “Don’t ask me…” and then click on the Yes button.

Next you’ll briefly see this Connecting to: Configuring remote session… dialog box.
Next, depending on which server you’re connecting to, you will be prompted to enter your logon credentials (the same credentials you use to logon to your regular office computer) in one of two ways.

This first screenshot is what you’ll encounter when you connect to CP30 & CP40. Simply enter your username and password into the spaces provided then click the OK button.
This next screenshot depicts the logon dialog box you’ll see if you connect to CP50 or to remote1. The uppermost credentials listed should be yours, in which case simply enter your password and click OK.
If you are using a shared computer and were not the last person to connect to Remote Desktop, you will have to click on Use another account and then enter your logon credentials, using this format:
Bhdssc\your_username Your logon password
After which, you would click on the OK button to complete the logon process.

Once you’ve successfully connected to and logged on to Remote Desktop, you should see a rather generic-looking desktop similar to the desktop on your local PC or laptop.

Logged in to Remote Desktop, you will have access to your email via Outlook, your I:\ drive dedicated folder, Department share folders (that you have permission to access), CDT, and other available network resources.
On CP30 and CP40, you can designate the network printer closest to you as your default printer. On remote1 you should be able to print to your local default printer. If you have questions about printing in Remote Desktop, please call the Helpdesk at 516-9400.
When you’re finished working in Remote Desktop, please save and close any files/applications you have open, then go to START LOG OFF. This will properly close your Remote Desktop connection and ready your profile for the next time you connect to Remote Desktop.
It is important that you do not simply terminate your session by clicking on the ‘X’ (“close”) button on your Remote connection bar (the blue bar with the server name at the top of your Remote Desktop screen).

If you still have questions about connecting to or using Remote Desktop, please email the Helpdesk, or call 516-9400.