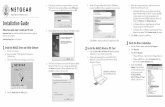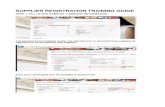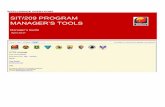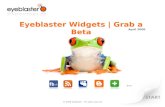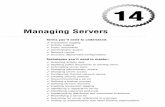Home Tab · Web viewBack on the General tab, select the newly created widget from the Available...
Transcript of Home Tab · Web viewBack on the General tab, select the newly created widget from the Available...

Home TabThe Home tab is a personal space where users define system preferences, access and create home pages, dashboards and combined or summary reports, as well as change profile information. The following is an overview of each Home tab feature.
Home PageThe Home Page is a customizable dashboard-style view that users can configure to launch all of the actions of interest to them immediately upon log-in and displays relevant charts and reports. Users can see high-level overviews of actionable information and quickly assess needed action. Internal hotlinks can be added to the home page to give direct creation access to records in any table, views of any saved searches on any tables, etc. The home page is typically set in advance by the system administrator to automatically display a default home page template; however, users may have permissions to create or select different templates as the home page from the Preferences tab. Home pages are created from widgets and the following kinds of widgets are supported: charts, dashboards, internal hotlinks, table views with Saved Search applied, Google gadgets, embedded webpage or images, and text.
DashboardsThe Dashboards feature allows any number of reports from any selection of tables to be combined into a single view, which is highly valued when a user needs an overview of operations at a single glance. Dashboard functionality includes:
Creation of any number of dashboards Modification and deletion of any of the dashboards a user has created Display of any dashboard and report Drill-down into reports Distribution of dashboards via email
Summary/Combined ReportsThe Summary/Combined Reports tool allows users to select multiple reports to run and produce a single spreadsheet. Users can edit this spreadsheet and add additional pages that contain entities such as pivot tables and charts, which are then populated with the new data when the combined report is re-run.
This tool has not been fully developed, so it is recommended that users not utilize this feature until informed otherwise.
My ProfileThe My Profile feature displays the user’s employee record information and allows users to change their login password.
PreferencesThe Preferences tool allows users to customize the behavior of some system-wide features like popup messages and windows, ADA/Mobile settings and left navigation pane display options.
© 2014 ESM Solutions Corporation1

Exercises
The following exercises are related to features available in the Home tab of the ContractManagementTM system.
Change Password
The purpose of this exercise is to practice changing your password for the ContractManagementTM system.
1) Select the Home tab in the left navigation pane.2) Select the My Profile option under the Home tab.
3) In the right functional pane, select the Change Password link in the User Information section of the Contact Information tab in the Employee form.
© 2014 ESM Solutions Corporation2

4) In the new window that appeared, enter your old password.5) Then enter your new password and confirm it.6) Select the Save button.
7) On the Employee form, select the Save button. This exercise is complete.
Note: The successful completion of changing your password will result in a Status message appearing in the right functional pane confirming the change and prompt you to select the My Profile option on the Home tab menu to return to your profile record.
© 2014 ESM Solutions Corporation3

Create a Dashboard
The purpose of this exercise is to practice creating a new personal dashboard for the ContractManagementTM system.
1) Select the Home tab in the left navigation pane.2) Select the Dashboards option under the Home tab, and then select the New option.
3) In the right functional pane, mouse over the Add button and select the Chart option from the drop-down menu on the Components tab.
4) In the new pop-up window that opens, leave the default table selection of Contract in the Table tab and select the Next button.
© 2014 ESM Solutions Corporation4

5) On the Charts tab, select the Contract Expirations in the Next 90 Days option form the drop-down menu and select the Finish button, or any other chart that is available to you.
6) Repeat steps 3-5 above, but select the Contracts in Progress option, or any other chart that is available to you, then select the Finish button on the Charts tab.
7) On the Components tab, select the Next button.8) On the Layout tab, drag and drop the Available Charts to one of the positions available and select the Next
button.
Additional columns and rows can be added or existing rows and columns can be deleted using the New and Delete Column or Row buttons at the top of the Layout tab.
© 2014 ESM Solutions Corporation5

9) On the Title tab, enter Your Own Name in the Title field and your desired description of this tab in the Description field (which charts are displayed), then select the Next button.
10) On the Schedule tab, select the Daily including weekends option under Run this Dashboard, and then select the Next button.
The dashboard run time can be left as 12AM and if it is change, it should be set to a time when the system is not heavily used to prevent affecting system performance. Only select the Email option under Distribute Dashboard via if you want the dashboard information sent to you by email. You will not be able to use the Write to disk option.
© 2014 ESM Solutions Corporation6

11) The Options tab allows you to share the dashboard and affect how it is displayed. Leave the default setting of its Creator and Users in these groups and select the Contract Owner and Contract Approvers groups in the Make this Dashboard accessible to section, then deselect the Include in HTML reports and Show in new window options, the select the Finish button.
12) On the Dashboards list, select the View icon for the Personal Dashboard just created to view this dashboard.
The dashboard should appear similar to the following image.
© 2014 ESM Solutions Corporation7

Create a Home Page
The purpose of this exercise is to practice creating a new home page for the ContractManagementTM system.
1) Select the Home tab in the left navigation pane.2) Mouse over the Contract Manager Home Page title in the right functional pane and select the New link.
3) On the general tab, enter Your Name in the Title field along with a description of the home page in the Description field, then select the New button in the Available / Selected Widgets section.
© 2014 ESM Solutions Corporation8

4) In the new pop-up window, in the General tab, enter Your Name Home Page in the Title field, Your Name Home Page in the Label field, a description of the widget in the Description field. Leave the default selections of Table for Widget Type and 1 column for This widget should extend across, then select the Next button.
5) On the Options tab, select the Contract option in the Table field, the My Contracts option in the Search Condition field and leave the rest of the fields a the default options, then select the Finish button.
6) Back on the General tab, select the newly created widget from the Available Widgets menu and select the right arrow button to move it to the Selected Widgets menu, and then select the Next button.
© 2014 ESM Solutions Corporation9

7) On the Layout tab, drag and drop the new widget in the Available Charts section to the desired location, leaving all other default options selected, then select the Finish button.
© 2014 ESM Solutions Corporation10

8) Mouse over the Contract Manager Home Page title in the right functional pane and select the option for the newly created Your Name Home Page.
The home page should appear similar to the following image.
© 2014 ESM Solutions Corporation11

Last Opened TabThe Last Opened tab allows users to quickly navigate to one of the last 5 recently viewed records or documents, such as a Purchasing Agreement or Contract, Document, Employee or External Party contact record.
© 2014 ESM Solutions Corporation12
![Smart Configurator FreeRTOSTM Configuration · [Overview] tab. Figure 2-1 Smart Configurator perspective . with FreeRTOS. TM. 3) In [Components] tab, select [FreeRTOS_kernel] layer](https://static.fdocuments.net/doc/165x107/5f235ca5deac8826e909385a/smart-configurator-freertostm-configuration-overview-tab-figure-2-1-smart-configurator.jpg)