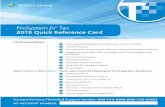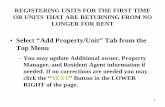Select the RISK ASSESSMENT tab And WORKPLACE SPECIFIC ChemFFX - Risk Assessment.
ENERGY STAR Portfolio Manager® Creating an Account · 2017. 7. 5. · MyPortfolio . tab and then...
Transcript of ENERGY STAR Portfolio Manager® Creating an Account · 2017. 7. 5. · MyPortfolio . tab and then...

ENERGY STAR Portfolio Manager® Creating an Account
1. Visit: https://portfoliomanager.energystar.gov/pm/signup.
2. Create Username using SECO Naming Protocols. Organization Acronym* (if applicable)
Agency # Agency=A Higher Ed=U
Username
TCEQ_ + 582_ + A = TCEQ_582_A
TexasLotteryCommission_ + 362_ + A = TexasLotteryCommision_362_A
UH_ + 730_ + U = UH_730_U
*https://fmx.cpa.state.tx.us/fm/contacts/agynum/index.php • Username should follow SECO naming protocols unless already established • Must be between 8-32 characters, no special characters
NOTE: Agencies with existing Portfolio Manager accounts do not need to change username.
3. Create Password / Security Questions. • Share this login information with someone else in your agency/university
4. Share Account information using the “Sharing” tab with SECO (SECOTEXAS).

5. Begin entering property information using SECO Naming Protocols. Organization Acronmym* (if applicable)
Property Name in Records
Username
TCEQ_ + Building F = TCEQ_Building F
UH_ + Arts and Humanities = UH_ArtsandHumanities
• Username should follow SECO naming protocols unless already established • No longer than 80 characters • Properties that have already been benchmarked are encouraged to switch to this
naming nomenclature, if possible.
6. Follow ENERGY STAR Portfolio Manager Quick Start Guide (below).

“How To” Series
Portfolio Manager® Quick Start Guide
EPA’s ENERGY STAR Portfolio Manager tool helps you measure and track energy use, water use, and greenhouse gas emissionsof your buildings, all in a secure online environment. You can use the results to identify under-performing buildings, set investment priorities, verify efficiency improvements, and receive EPA recognition for superior energy performance. Follow the steps in this guide to get started using the new Portfolio Manager to benchmark your properties, assess performance, and view results.
Getting Started
Step 1: Add a Property
Step 2: Enter Energy & Water Data
Step 3: View Results & Progress
1 Add a Property
To get started, log in to Portfolio Manager at www.energystar.gov/benchmark. Then, follow these instructions to create a property and to enter property information.
1. Click Add a Property on the MyPortfolio tab. 2. Answer questions about your property and click Get
Started! 3. Enter basic property information and select the boxes next
to the statements that apply to your property. Then click Continue.
4. Enter use details such as gross floor area, operating hours, and number of workers for each type of use. You can use default or temporary values at this time and enter more accurate data later. NOTE: Mouse over the use detail to see a definition.
Property Types
All property types can be benchmarked. For properties with multiple buildings only hospitals, hotels, K-12 schools, and senior care communities are eligible to receive the 1 – 100 ENERGY STAR score.
5. Click Add Property. When you have successfully added your property, you will see the property’s Summary tab.
If you have additional types of uses on the property, you can add them at any time. 1. Click the property’s Details tab, and then select a use type from the Add Another Type of
Use drop-down menu. Click Add.
2. Enter use details for the property and then click Save Use.
Properties with Multiple Use Types Some properties include multiple use types, such as restaurants in hotels, salons in senior care communities, and cafeterias in hospitals. As a general rule, if a certain use commonly occurs in the type of property being benchmarked, simply include it in the square footage of the building’s primary use. You do not need to add another type of use.
June 2013 1

ü
ü
ü
2 Enter Energy & Water Data
To receive an accurate picture of your building’s performance, you need to tell Portfolio Manager how much and what kind of energy and water your building consumes. Follow these steps to enter energy and water data for your property.
1. Click on your property from the MyPortfolio tab and then select the Meters tab.
2. Click Add Another Meter. 3. Select the sources of your property’s energy and your property’s water usage, identify the
number of meters, and then click Get Started! 4. Click on a meter to enter units and first bill date. If it is a bulk fuel purchase, select the
Enter as Delivery? checkbox. Then click Continue. 5. Click the gray arrow next to each meter to expand the section on the Your Meter Entries
page. Click Add Another Entry under the meter and enter data. Check Estimation if you are not including measured data for the entry.
6. Click Finish Meter Set Up when you have finished entering information for each meter. 7. Select the boxes of the meters that total your property’s energy and water use on the
Meters to Add to Total Consumption page. Click Apply Selections.
View Results & Progress
3 It is easy for you to see trends and to track improvement for your entire portfolio of buildings with a variety of standard graphs and reports in Portfolio Manager. Follow these steps to view reports about your properties and to assess progress.
Click the Reporting tab to view graphs and reports for a property or portfolio.
Click on the Charts & Graphs options to instantly see colorful graphs of how your portfolio or group of properties is performing. You can print graphs or download the images to incorporate into a presentation or document.
View the Templates & Reports section to see a list of available standard reports, including Performance Highlights, Energy Performance, and Water Performance. Select Generate New Report from the Action drop-down menu to create a spreadsheet.
Learn More! To learn more about Portfolio Manager, visit www.energystar.gov/benchmark. To get answers to your questions, visit www.energystar.gov/buildingshelp.
June 2013 2