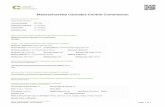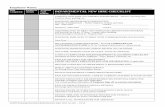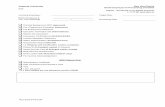Hire Contractual Employee · 2020-06-26 · Title: Hire Contractual Employee Functional Area:...
Transcript of Hire Contractual Employee · 2020-06-26 · Title: Hire Contractual Employee Functional Area:...

Hire Contractual Employee
November 2017

Title: Hire Contractual Employee Functional Area: Staffing
Re: 7/16/2018 Page: 2 of 39
Table of Contents Review a Contractual Hire from JobAps ..................................................................... 3
Non Competitive Contractual Hire ............................................................................. 12
Edit Government ID ............................................................................................................................ 20
Propose Compensation ...................................................................................................................... 22
Maintain Employee Contract ............................................................................................................. 27
Change Personal Information ............................................................................................................ 30
To Do Attach a Copy of ID .................................................................................................................. 32
To Do Request Compensation Change .............................................................................................. 36
Complete Form I9 ............................................................................................................................... 37
To Do Tasks Completed Outside of Workday .................................................................................... 39

Title: Hire Contractual Employee Functional Area: Staffing
Re: 7/16/2018 Page: 3 of 39
Review a Contractual Hire from JobAps
When the contractual position is competitively recruited in JobAps, you will have to process the hire through the Hire Details. After the nightly integration occurs, go to your Workday inbox to review the information and to complete the hire process in Workday.
Procedure:
1. Click the Inbox icon.
2. Click the Inbox hyperlink.
3. Locate the Hire Event in your Actions tab.
Information: The hire event will include the name of the person.
Review Employee Hire - Workday
4. Update the following fields:
Field Name Values
Hire Date The Hire Date should automatically populate the date that was integrated from the Hire Details from JobAps. You may type of use
the icon to change the Hire date of the contract.

Title: Hire Contractual Employee Functional Area: Staffing
Re: 7/16/2018 Page: 4 of 39
Reason If the hire was done through the Hire Details from JobAps, then the reason should be automatically populate. NOTE: If this is a transfer that requires a compensation change, then change the reason to Transfer – Transfer Contractual (non conversion) to trigger a Propose Compensation event.
Position The PIN will automatically populate from the Hire Details. Verify the PIN is correct.
Pay Rate Contractual employees are paid Hourly and not Salary. If Salary is
selected, then remove the salary and click the Prompt to select Hourly.
Scheduled Weekly Hours Changing the Scheduled Weekly Hours will update the FTE percentage. Verify the hours the scheduled weekly hours the contractual employee should work. DO NOT change the Default Hours.
End Employment Date:
Type or click the Calendar to select the date the contract will end. NOTE: This date must be at least 30 days from the current date.
NOTE: Benefits and Enrollment 1. If you are using Fiscal Year to end a contract and the
person’s contract start date is in April, May or June and it will be renewed into the new fiscal year, then the Employment End Date must be for the following fiscal year to be eligible to receive Benefits.
Example: Contract employee’s start date is April 15, 2017. The contract end date is June 30, 2018. 2. If you are using the calendar year to process a contract
and the contract will carry over into the new year, please DO NOT use the last day of the current calendar year (December 31st) as the Employment End Date. The December 31st date will not trigger an Open Enrollment event for the employee.
Company Service Date Type the appropriate increment date for the employee (01/01/YYYY
or 07/01/YYYY)

Title: Hire Contractual Employee Functional Area: Staffing
Re: 7/16/2018 Page: 5 of 39
5. Click the Select Files button to upload the contract in the Attachments section.
a. Locate the file on your computer to upload by double clicking on it.
b. Use the search prompt to select a Category for the document.
6. Click the Approve button.
7. Click the Done button.
8. Click the Inbox icon.
9. Select the Inbox hyperlink.
Edit Government IDs - Workday
10. Locate the ID Change event in your Actions tab of your Inbox.
11. Click the plus button to add a row under Proposed IDs
12. Click the search prompt to select United States of America in the Country field.
13. Type or use the search prompt to select Social Security Number in the National ID Type field.

Title: Hire Contractual Employee Functional Area: Staffing
Re: 7/16/2018 Page: 6 of 39
14. Type the social security number in the Identification # field.
Caution: If you receive the following Alert message, then that means the SSN that you entered
already exists in Workday. You will not be able to move forward with the Hire process until you determine if the SSN entered is correct or investigate whether or not the person already has an existing W number in Workday.
15. Click the Approve button.
16. Click the Done button.
17. Click the Inbox icon.
18. Click the Inbox hyperlink.
Propose Compensation Hire - Workday
19. In your Actions list, click the "Propose Compensation Hire:" task. HINT: The employee's name is
included in the task name.

Title: Hire Contractual Employee Functional Area: Staffing
Re: 7/16/2018 Page: 7 of 39
20. Click the Toggle Fullscreen Viewing Mode button.
1 of 5 - Workday
21. On the Compensation screen, scroll down to the Salary section and click the button to remove
the salary information.
22. Click the Delete button when prompted to confirm deletion.

Title: Hire Contractual Employee Functional Area: Staffing
Re: 7/16/2018 Page: 8 of 39
1 of 5 - Workday
23. Click the Edit icon in the Hourly section.
Information: If the Edit icon is not shown in the Hourly section, then click the Add
button in that same section. Then select All Compensation Plan and then click on Hourly Plan.

Title: Hire Contractual Employee Functional Area: Staffing
Re: 7/16/2018 Page: 9 of 39
1 of 5 - Workday
24. Click the Additional Details tab button in the Hourly section.
1 of 5 - Workday

Title: Hire Contractual Employee Functional Area: Staffing
Re: 7/16/2018 Page: 10 of 39
25. Type or click the calendar icon to enter the Expected End Date of the contract. Do not enter
the Actual End Date as this will end pay on this date, even if a contract renewal is
processed.
26. Click the check icon to save the information in the Hourly section.
1 of 5 - Workday
27. Click the Edit icon in the Allowance section.

Title: Hire Contractual Employee Functional Area: Staffing
Re: 7/16/2018 Page: 11 of 39
1 of 5 - Workday
28. Type the Contract not to exceed amount in the Amount field.
29. Click the Additional Details tab button in the Allowance section.
30. Type or click the calendar icon to enter the Expected End Date. Do not enter the Actual End
Date as this will end pay on this date, even if a contract renewal is processed.
31. Click the Save Allowance button.
32. You may enter a comment in the Comment section.
33. Click the Submit button.
34. Click the Done button.
Information: The compensation must be approved. The approval routing is based on the reason code selected when hiring the employee.
35. The System Task is complete.

Title: Hire Contractual Employee Functional Area: Staffing
Re: 7/16/2018 Page: 12 of 39
Non Competitive Contractual Hire
If the contractual position did not have a recruitment process, then the hire is done directly in Workday and not through JobAps. If you are processing a rehire, then you will need to locate the Pre-Hire ID prior to starting the Hire process.
1. Search for the employee. 2. Click on all of Workday 3. Locate the Pre-Hire ID next to the name and then click on the name. 4. Write down the Pre-Hire ID number. You will need this when you get to step 3.
Procedure:

Title: Hire Contractual Employee Functional Area: Staffing
Re: 7/16/2018 Page: 13 of 39
Search Results - Workday
1. Type the PIN in the Search field and click on the All of Workday button.
Position Restrictions - Workday
2. Click the Related Actions and Preview button next to the position, then hover over Hire
and click on Hire Employee

Title: Hire Contractual Employee Functional Area: Staffing
Re: 7/16/2018 Page: 14 of 39
Hire Employee - Workday
3. Select one of the following options.
If Then
The employee is a new hire...
− Click the Create a New Pre-Hire radio button.
− Click the OK button. − Go to the next step.
The employee is a rehire...
− Click the Existing Prehire radio button. − Type the prehire ID in the Existing Prehire field.
− Click the OK button. − Go to Step 13.

Title: Hire Contractual Employee Functional Area: Staffing
Re: 7/16/2018 Page: 15 of 39
Hire Employee - Workday
4. On the Legal Name tab button, complete the following fields.
Field Name Description
First Name Type the first name of the employee.
Last Name Type the last name of the employee.
5. Click the Contact Information tab button.
6. Click the Add Address button.
7. Complete the following fields of the employee’s HOME address:
Field Description
Address 1 Type the employee’s home address
City
Type the city
State
Type the State
Postal Code
Type the zip code

Title: Hire Contractual Employee Functional Area: Staffing
Re: 7/16/2018 Page: 16 of 39
8. Click the prompt menu button in the Type field to select Home.
9. Click the Add Email button.
10. Type the employee's personal email address in the Email Address field.
11. Click the prompt menu button to select HOME for the email address.
12. Click the OK button.
Hire Employee - Workday
13. Type or click the Menu icon to enter the Hire Date.
14. Click the prompt menu icon to select the reason.
15. Select one of the following options:
Reason Description
Benefits Only
DO NOT USE
New Hire >
Convert Contingent Select this option to convert a Contingent Worker (has a W number with the letter C after it) to a State/Regular or Contractual employee and needs a new W number.

Title: Hire Contractual Employee Functional Area: Staffing
Re: 7/16/2018 Page: 17 of 39
NOTE: This is not the same as contractual conversion.
Fill Vacancy Select this option to hire a brand new employee to fill a vacant PIN.
JobAps Only use this option if you were unable to complete the brand new hire from the Hire Details page in JobAps.
New Position Select this option if you created a brand new PIN and is being filled for the first time with an employee.
Transfer from Non SPMS
Select this option if the employee is a State employee outside the SPMS agencies (agencies that do not use Workday).
Rehire > JobAps-Non Reinstatement
Select this option if you were unable to complete the rehire from the Hire Details page in JobAps.
JobAps-Reinstatement
Select this option if you were unable to complete the rehire from the Hire Details page in JobAps.
Non-Reinstatement Select this option if the employee DOES NOT qualify for a reinstatement
Reinstatement Select this option if the employee qualifies for a reinstatement
Settlement ORG ONLY
DO NOT USE

Title: Hire Contractual Employee Functional Area: Staffing
Re: 7/16/2018 Page: 18 of 39
Hire Employee - Workday
16. Remove the Salary in the Pay Rate field by clicking on the X symbol.
17. Click the menu prompt icon in the Pay Rate Type field to select Hourly.
18. Click the Additional Information tab button.

Title: Hire Contractual Employee Functional Area: Staffing
Re: 7/16/2018 Page: 19 of 39
Hire Employee - Workday
19. Type of click the Calendar icon to enter the date the contract will end in the End Employment
Date field.
20. Click the Submit button.
21. Click the Done button.
22. The System Task is complete.

Title: Hire Contractual Employee Functional Area: Staffing
Re: 7/16/2018 Page: 20 of 39
Edit Government ID The next step in the business process is to enter or update the employee’s identification information – including the social security number and any other additional identification, as required. If the employee is a new hire, an employee ID (“W” number) is assigned to the hire. If the person is a rehire, the Edit Government ID task will not trigger, because the person will go back into his/her W number. Access this task from your Inbox. Look for the “ID Change” task in your Inbox that includes the employee’s name. Procedure:
1. Click the Inbox icon.
2. Select the Inbox hyperlink.
Edit Government IDs - Workday
3. Locate the ID Change event in your Actions tab of your Inbox.
4. Click the plus button to add a row under Proposed IDs
5. Click the search prompt to select United States of America in the Country field.

Title: Hire Contractual Employee Functional Area: Staffing
Re: 7/16/2018 Page: 21 of 39
6. Type or use the search prompt to select Social Security Number in the National ID Type field.
7. Type the social security number in the Identification # field.
Caution: If you receive the following Alert message, then that means the SSN that you entered
already exists in Workday. You will not be able to move forward with the Hire process until you determine if the SSN entered is correct or investigate whether or not the person already has an existing W number in Workday.
8. Click the Approve button.
9. Click the Done button.
10. The System Task is complete.

Title: Hire Contractual Employee Functional Area: Staffing
Re: 7/16/2018 Page: 22 of 39
Propose Compensation The Propose Compensation is the next step in the Hire business process NOTE: If you do not start this task after submitting the Government ID business process step, then you can look for it in your Workday inbox. Procedure:
1. Click the Inbox icon.
2. Click the Inbox hyperlink.
Propose Compensation Hire - Workday
3. In your Actions list, click the "Propose Compensation Hire:" task. HINT: The employee's name is
included in the task name.
4. Click the Toggle Fullscreen Viewing Mode button.

Title: Hire Contractual Employee Functional Area: Staffing
Re: 7/16/2018 Page: 23 of 39
Delete Salary
5. On the Compensation screen, scroll down to the Salary section and click the button to remove the
salary information.
6. Click the Delete button when prompted to confirm deletion.
7. Click the Add button in the Hourly section.

Title: Hire Contractual Employee Functional Area: Staffing
Re: 7/16/2018 Page: 24 of 39
Hourly Plan
8. Use the Prompt icon in the Compensation Plan field to select All Compensation Plans > Hourly
Plan
9. Type the hourly rate in the Amount field.
10. Click the check icon to save the information in the Hourly section.

Title: Hire Contractual Employee Functional Area: Staffing
Re: 7/16/2018 Page: 25 of 39
Allowance
11. Click the Edit icon in the Allowance section.
Allowance
12. Type the Contract not to exceed amount in the Amount field.

Title: Hire Contractual Employee Functional Area: Staffing
Re: 7/16/2018 Page: 26 of 39
13. Click the Additional Details tab button in the Allowance section.
14. Type or click the calendar icon to enter the Expected End Date. Do not enter the Actual End
Date as this will end pay on this date, even if a contract renewal is processed.
15. Click the Save Allowance button.
16. You may enter a comment in the Comment section.
17. Click the Submit button.
18. Click the Done button.
Information: The compensation must be approved. The approval routing is based on the reason code selected when hiring the employee.
19. The System Task is complete.

Title: Hire Contractual Employee Functional Area: Staffing
Re: 7/16/2018 Page: 27 of 39
Maintain Employee Contract
For contractual employees, you must enter the employee’s contract information and attach a copy of the contract in Workday.
This task is accessed from your Inbox after hire details (including compensation) have been approved.
Procedure:
1. Click the Inbox icon.
2. Click the Inbox hyperlink.
Maintain Employee Contract - Workday
3. Locate the Contract event in your Actions tab.
4. Complete the following fields:
Field Value
Contract ID
Type the Contract ID number, if applicable.
Contract Type Optional: Use the Menu Prompt to select All > Contractual - Contract

Title: Hire Contractual Employee Functional Area: Staffing
Re: 7/16/2018 Page: 28 of 39
Status Use the Menu Prompt to select Open (NOTE: DO NOT use Pending)
Date Employee Signed Type of use the Calendar icon to enter the date. (Optional Field)
Date Employer Signed Type of use the Calendar icon to enter the date. (Optional Field)
Contract End Date Type of use the Calendar icon to enter the date the contract will end. NOTE: This date must be at least 30 days from the current date.
NOTE: Benefits and Enrollment 1. If you are using Fiscal Year to end a contract and the person’s
contract start date is in April, May or June and it will be renewed into the new fiscal year, then the Employment End Date must be for the following fiscal year to be eligible to receive Benefits. Example: Contract employee’s start date is April 15, 2017. The contract end date is June 30, 2018.
2. If you are using the calendar year to process a contract and the contract will carry over into the new year, please DO NOT use the last day of the current calendar year (December 31st) as the Employment End Date. The December 31st date will not trigger an Open Enrollment event for the employee.
Maximum Weekly Hours NOTE: Optional field, but you may enter the hours
Minimum Weekly Hours NOTE: Optional field, but you may enter the hours
Contract Description Type the appropriate Review Code. NOTE: For a complete list of Review Codes and description, please contact Central Payroll Bureau (CPB) or DBM Classification and Salary Division.

Title: Hire Contractual Employee Functional Area: Staffing
Re: 7/16/2018 Page: 29 of 39
Maintain Employee Contract - Workday
5. Upload the contract by clicking on the Menu Prompt in the Contract Attachments field.
6. Click the Create Worker Document hyperlink.
7. On the Create Worker Document page, click the Select files button.
8. Browse for and select the contract, and then upload it.
9. Click the OK button.
10. Click the Submit button.
11. Click the Done button.
Information: The contract must be approved by DBM Classification and Salary Division. 12. The System Task is complete.

Title: Hire Contractual Employee Functional Area: Staffing
Re: 7/16/2018 Page: 30 of 39
Change Personal Information The next step in the business process is to enter the personal information of the hire. NOTE: Go to your inbox and locate the task named “Personal Information Change” in your inbox. The task name will include the name of the employee. Procedure:
1. Click the Inbox icon.
2. Select the Inbox hyperlink.
Information: Gender and Date of Birth must be entered on this screen. Other fields can be entered also but are not required, because they will be entered during onboarding. If this is a re-hire, information will already be populated and needs to be verified.
Change Personal Information - Workday
3. Click the Toggle Fullscreen Viewing Mode button.
4. Click the Gender Edit button, and select the gender from the list.

Title: Hire Contractual Employee Functional Area: Staffing
Re: 7/16/2018 Page: 31 of 39
5. Click the Edit Date of Birth button, and enter the date of birth.
6. Click the Submit button.
7. Click the Done button.
8. The System Task is complete.

Title: Hire Contractual Employee Functional Area: Staffing
Re: 7/16/2018 Page: 32 of 39
To Do Attach a Copy of ID You may attach a copy of the Government ID. This is a To Do task that you do not have to complete. However, you will still need to mark the task as completed to remove it from your inbox. This is a To Do task that can be accessed from either your Actions tab or the Archive tab of your inbox. Procedure:
1. Click the employee photo hyperlink.
2. Click the Inbox hyperlink.
3. Click the Archive tab button.
View Event - Workday
4. Click the To Do button next to Attach Copy of ID

Title: Hire Contractual Employee Functional Area: Staffing
Re: 7/16/2018 Page: 33 of 39
Complete To Do - Workday
5. Click the Maintain Worker Documents button.
Information: If you do not want to upload a document, then click the button. Otherwise, please proceed with the remaining steps below for instructions on how to upload.
6. Type the name of the employee in the Worker field and then press the Enter key on your keyboard.
7. Click the OK button.
8. Click the Add button.

Title: Hire Contractual Employee Functional Area: Staffing
Re: 7/16/2018 Page: 34 of 39
Add Worker Document - Workday
9. Click the Select Files button to locate and upload the document.
Add Worker Document - Workday

Title: Hire Contractual Employee Functional Area: Staffing
Re: 7/16/2018 Page: 35 of 39
10. Click the menu prompt to select the category for the document.
11. Click the OK button.
12. Click the Done button.
Mark the To Do Task as Completed
13. Return to the Archive tab of your Inbox.
Information: Although you uploaded the ID for the To Do: Attach Copy of ID task, the task will remain in your inbox until you marked it as completed.
14. Click the To Do button for the Attach Copy of ID task.
15. Click the Submit button to mark that you completed the To Do Attach Copy of ID task.
16. The System Task is complete.

Title: Hire Contractual Employee Functional Area: Staffing
Re: 7/16/2018 Page: 36 of 39
To Do Request Compensation Change Since the Propose Compensation business process step has already been completed, you can skip the TO DO: Request Compensation change. Please read the instructions below on how to mark a To Do task as completed and to remove the task from your inbox. You can access this task from the Archive tab or from the Actions tab.
Procedure:
1. Click the Inbox icon.
2. Click the Inbox hyperlink.
Complete To Do - Workday
3. Click the Submit button to mark the To Do Propose Compensation task as completed.
4. Click the Done button.
5. The System Task is complete.

Title: Hire Contractual Employee Functional Area: Staffing
Re: 7/16/2018 Page: 37 of 39
Complete Form I9 The Complete Form I9 task will appear in the inbox of the HRC once the employee submitted the form. The HRC needs to review the information submitted by the employee and then submit the form to complete the task.
Procedure:
1. Click the employee photo hyperlink.
2. Click the Inbox hyperlink.
Review Form I-9 - Workday
3. Review the information and complete any required fields before clicking the Approve
button.
4. Click the Done button.

Title: Hire Contractual Employee Functional Area: Staffing
Re: 7/16/2018 Page: 38 of 39
Final U.S. Employment Verification Status - Workday
5. Click the menu prompt icon to update the U.S. Employment Verification Status.
6. Click the Submit button.
7. Click the Done button.
8. The System Task is complete.

Title: Hire Contractual Employee Functional Area: Staffing
Re: 7/16/2018 Page: 39 of 39
To Do Tasks Completed Outside of Workday There are three To Do tasks that will appear in the HR Coordinator’s inbox. These tasks must be completed outside of the system. They include: 1. Confirm Employment Verification 2. Perform IT Set-up Tasks 3. Set-up employee in Time Keeping System After completing the defined task, you must “mark” the To Do as completed (submit the task). The next “To Do” appears in your inbox (if applicable). Procedure:
Complete To Do - Workday
1. Click the Submit button.
2. Click the Done button.
Information: Repeat the above steps to mark the other To Do tasks as completed and to remove them from your inbox.
3. The System Task is complete.