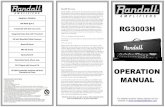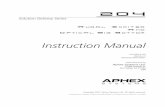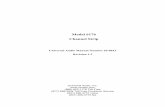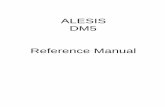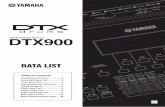Hello From Roger Linn - zZounds
Transcript of Hello From Roger Linn - zZounds

3
Engl
ish
IMPORTANT!Audio equipment should ALWAYS be powered up and down in a certain order. The power amp feeding your speakers should ALWAYS be turned on last and turned off first. If you turn other pieces of audio equipment on while they are connected to the powered speakers, loud transient pops will occur which can damage your hearing and your speakers. Always turn on all of your other audio devices that are connected to your powered speakers BEFORE you turn on your powered speakers. The same is true for turning things off. ALWAYS turn off your powered speakers BEFORE you turn off any other equipment connected to them. Following this simple rule will ensure that both your ears and your speakers will function normally for a long time to come.
Hello From Roger Linn
Thank you for purchasing the Black Box, a very exciting product created collaboratively by Roger Linn Design and the great folks at M-Audio. You may know of me from having invented the first digital drum machines in the 1980s, or from my MPC MIDI Production Center products with Akai in the 1990s. But you may not know that I’m also a guitarist, and my passion for guitar sound led to my more recent creation of the award-winning AdrenaLinn beat-synced guitar effects processor (www.rogerlinndesign.com.) Now I’m very proud to combine many of the best parts of AdrenaLinn with M-Audio’s considerable expertise in computer-centric products. The result is the Black Box.
What is the Black Box? It’s a superb amp modeler combined with a unique effects processor that syncs to an internal drum machine. Plus, it’s a complete digital audio interface to your computer. The beat-synced effects are the part I enjoy most: tremolo, flanging, delay--even looped sequences of filtered tones or arpeggiated notes and more—all playing in perfect sync to the beat or your recording software. I think you’ll find—as others have—that the Black Box will lead you down a path of new musical ideas and head-turning recordings.
On behalf of all the creative minds at both M-Audio and Roger Linn Design, I’d like to welcome you to the brave new world of the Black Box.
Introduction
Thank you for choosing the M-Audio Black Box. The Black Box has been designed to inspire any guitarist by providing great-sounding amp models, drum loops and beat-synced effects. Using the convenience of USB, the Black Box is also a high-resolution 24-bit/44.1kHz audio interface for your computer, complete with instrument input, microphone input and balanced analog outputs. Included WDM, ASIO II, and Core Audio drivers allow for easy setup with any Windows XP or Mac OS 10.3.7 or higher compatible recording application.
As a stand-alone device, the Black Box is primarily a songwriting tool. However, the analog outputs or digital S/PDIF output can be used to send your guitar’s processed signal to other recording devices. The main outputs can be used with powered monitors like the M-Audio BX5s and the headphone jack can be used with standard headphones. There are 12 amp models, 43 beat-synced effect types, an independent beat-synced delay effect and 99 different drumbeats to choose from. You can tap the tempo on the Black Box front panel or use an external momentary pedal like the M-Audio SP-1 to set up your rhythms. All of the effects automatically lock to the tempo of the drumbeat. This way, the sounds of your effects are always in perfect sync with the drums. A chromatic tuner is also included.
Even if you are an experienced musician and digital recording enthusiast, we recommend you take a few moments to read through this owners’ manual and familiarize yourself with the Black Box’s features and operation. You may also want to refer to your audio software’s documentation, to better understand how the Black Box’s features are integrated with the audio program. Your experience and enjoyment of your Black Box will be greatly enhanced by a good working knowledge of your audio software.

4
What’s in the Box
Your Black Box package contains the following:
< Black Box < CD-ROM containing driver software and user manual in PDF form.< CD-ROM containing Ableton Live Lite 4 GTR and Pro Sessions Drum Loops< Printed Quick Start Guide< USB cable< 9 Volt AC 1A Power Supply< Mic stand mounting bracket with screws
Minimum Computer System Requirements
If you intend to use your Black Box as an audio interface with your computer, please make certain that your computer meets the minimum requirements below. See the “Driver Installation” section later in this manual for instructions on use of the Black Box with a computer.
Windows
< Pentium III – 500 MHz or higher< 128 MB RAM< Windows XP (SP1) with DirectX 9.0b or higher< Onboard USB connection
The Black Box is not supported under Windows 98, Windows 98SE, Windows ME or Windows 2000.
Mac OS
< Macintosh G3/G4* 500 MHz or higher< OS X 10.3.7 or later, 512 MB RAM< Onboard USB connection or installed USB-interface PCI card
*G3/G4 accelerator cards not supported
Front Panel Connectors
< Plug your headphones in to the jack with the headphone icon (11)< Plug your guitar into the Guitar Input jack (12)

5
Engl
ishRear Panel Connectors
< Plug dynamic microphones into the Mic input (1)< Use the Balanced Outputs to connect to powered speakers or an analog mixer (2)< Use a 75-ohm S/PDIF cable to record from the S/PDIF digital output (44.1kHz only) (3)< Included, optional mic stand mounting hardware (4)< Connect an expression pedal, like the M-Audio EX-P, to the Expression pedal jack to control functions like wah effects (5)< Connect a momentary pedal, like the M-Audio SP-1, to the P1 (6) and/or P2 (7) jacks to control functions like Start/Stop (6)< Connect the USB connection on the Black Box to your computer with the included USB cable (8)< Only use the 9V AC 1000ma power supply included in the package. Using an improper power supply can damage your unit (9)< Use a Kensington lock system with the Kensington lock slot to protect your unit from theft (10)
Top Panel
Tap Tempo Key (31) This key allows you to enter the tempo for the drum machine by tapping the tempo. As the effects are beat-synced to the drum machine, this also sets the tempo of the effects. The drums do not need to be playing for the effects to lock to the tempo.
Amp Key (22)Pressing the AMP key brings up the four AMP menus in the LCD; Amp Select, Amp Drive, Amp Bass and Amp Treble. The rotary control under each menu parameter in the LCD allows you to change the parameter value. Holding the AMP key down for 1/2 second will turn the amp effect off. AMP OFF will be displayed in the LCD. Holding the AMP key down for 1/2 second again will turn the amp effect back on, and AMP OFF will disappear from the LCD display.

6
FX Key (24)Pressing the FX key brings up the four Effects menus in the LCD; Effect Select, FX Speed/FX Frequency, FX Depth/FX Key and FX Wet/Dry mix. The rotary control under each menu parameter in the LCD allows you to change the parameter value. Holding the FX key down for 1/2 second will turn the effect off. FX OFF will display in the LCD. Holding the FX key down for 1/2 second again will turn the effect back on, and FX OFF will disappear from the LCD display. (When both the Amp and FX keys are pressed simultaneously, the Compare function is activated. COMPARE will be displayed in the LCD. This allows you to hear the sound and see the settings of the preset before you edited any of the values. Press the Amp and FX keys simultaneously again to exit the Compare function.) COMPARE will disappear from the LCD display.
Delay Key (26)Pressing the Delay key brings up the four Delay menus in the LCD; Delay Time, Delay Repeats, Delay Volume and Drums to Delay and Filter. The rotary control under each menu parameter in the LCD allows you to change the parameter value. Holding the Delay key down for 1/2 second will turn the amp Delay effect off. DLY OFF will display in the LCD. Holding the Delay key down for 1/2 second again will turn the Delay effect back on. DLY OFF will disappear from the LCD display.
Utility Key (28)Pressing the Utility key brings up the four Utility menus in the LCD; Preset Volume, Guitar/Drums Mix Balance, Expression and Momentary Pedal Assign and Tempo. The rotary control under each menu parameter in the LCD allows you to change the parameter value. When both the Delay and Utility keys are quickly pressed simultaneously, the Tuner function is activated. TUNER will be displayed on the LCD along with the note value of the currently played string. Quickly press the Delay and Utility keys simultaneously again to exit the Tuner function. TUNER will disappear from the LCD display.
The Start/Stop Key (32)Will start and stop the drum machine. When in play mode, the tempo LED will blink at the current tempo. When in stop mode, the LED will be dark.
Rotary Controls (13)These are used to change the parameter values. They are also used to name presets. When a parameter value has been changed, EDIT will blink in the LCD display and PARAMETER will be displayed. This is a reminder that you must store any changes to keep them. If the changes are not stored and another preset is loaded, the previous preset will revert to its stored settings.
LCD Display (33)All presets, parameters and values are displayed in the LCD.
Mic Input Controls The mic input knob (17) boosts the level of the mic input signal. The green Signal LED (21) will light when a detectable threshold input level is reached. The red Clip LED (20) will light if the input signal is too hot. The best input signal level is achieved when the green LED is solid and the red LED only blinks occasionally.
Input/Playback Knob (16)This knob is used when recording into a multi-track recording application or DAW via USB. It is a ratio control you can use to balance how much input signal you hear versus how much playback signal you hear from the DAW. When you are overdubbing tracks, you’ll need to hear previously recorded tracks or a click track to play along with as well as your input signal. Adjust this control to fit your needs. When you are mixing down a song, this knob should be turned all the way to the right as you will not need to hear any input signals while mixing.
Output Level (15)This is your volume knob. It controls the level sent to the Main Outputs as well as the headphones.
Guitar Input Controls (14)The guitar input knob boosts the level of the guitar input signal. The green Signal LED (19) will light when a detectable threshold input level is reached. The red Clip LED (18) will light if the input signal is too hot. The best input signal level is achieved when the green LED is solid and the red LED only blinks occasionally.
Operation of the Black Box is primarily accomplished by changing presets and drumbeats.
PresetsA preset is a unique combination of all the settings that affect the guitar sound, including guitar amp models, effects and delay. There are 100 fixed factory presets (0-99) and 100 editable user presets (0-99). To change between presets, press the Preset Increment (Up arrow) and Preset Decrement (Down arrow) keys. The 100 user presets follow the 100 factory presets. The active preset number and 6-character name will always appear after a preset is selected.
To edit the settings that comprise a preset, you’ll use the AMP, FX, DELAY and UTIL buttons. When one of these buttons is pressed, the lower part of the display will show 4 names. These are the functions of the 4 rotary controls below the display. For example, when

7
Engl
ish
you press AMP, the 4 rotary controls will have the functions AMP, DRIVE, AMP BASS and AMP TREBLE.
DrumbeatsA drumbeat is a unique rhythmic drum pattern. There are 100 drumbeats numbered 0 to 99. To change between drumbeats, press the Drumbeat Increment and Drumbeat Decrement keys. The active drumbeat number and name will appear after it is selected, and remain in the display for 1.5 seconds. After that, the display will revert to what it was showing previously. To view the active drumbeat, press both buttons simultaneously and the active drumbeat number and name will appear for 1.5 seconds. Below is a list of all the drumbeat names.
Editing the Parameters of the Black Box
Adjusting the Noise GateThe Black Box has a feature called a “Noise Gate” that acts to prevent feedback or noise from your guitar’s pickups becoming noticeable while you are not playing. Once the input signal from your guitar drops below a certain threshold volume level, the Noise Gate automatically turns off the remaining signal completely so that any unwanted noise or feedback doesn’t get through to the Black Box’s outputs.
If the signal is not cutting off soon enough, you can increase the Noise Gate threshold by pushing “Tap Tempo” and the “Drumbeat up-arrow.” If it is cutting off decaying sounds or soft playing too soon you may lower the noise gate threshold by pushing the “Tap Tempo” and “Drumbeat down-arrow” together. The LCD will display Noise Gate Threshold levels from nine to zero when you make changes. A setting of zero turns the Noise Gate off.

8
Editing the AmpThe Black Box has 12 different amp models for you to choose from:
1 FBSMAN . . . . . . . . . . . Fender Bassman 2 FDELUX . . . . . . . . . . . . Fender Deluxe Reverb3 FTWINR . . . . . . . . . . . . Fender Twin4 BRTCLN . . . . . . . . . . . . Vox AC 305 BRTRCK . . . . . . . . . . . . Marshall JTM-456 BRTPLX . . . . . . . . . . . . Marshall Plexi JMP-507 BRTHVY . . . . . . . . . . . . Marshall JCM-20008 MAVRIC . . . . . . . . . . . . Mesa Boogie Maverick9 HYWTT . . . . . . . . . . . . HiWatt DR103 10 LAMOD . . . . . . . . . . . . Soldano SLO 10011 USMETL . . . . . . . . . . . . Mesa Boogie Dual Rectifier 12 UBER . . . . . . . . . . . . . . Bogner Uberschall
Adjusting the AmpWhen you press AMP, the 4 rotary controls will show the functions AMP, DRIVE, AMP BASS and AMP TREBLE in the bottom of the LCD:
AmpThis knob (#1) is used to select one of 12 guitar amplifier simulations.
Amp Drive This knob (#2) changes the Amp Drive (0-99) will affect the amount of distortion in the signal. The Black Box has “tons” of gain. If you’re trying to dial in a very heavy tone, start with a setting of (20) and go higher until you find what you’re looking for.
Amp Bass This knob (#3) lets you control the amount of low frequency signal for the selected amp.
Amp Treble This knob (#4) lets you control the amount of high frequency signal for the selected amp.
Amp Descriptions
This section describes the sound of the Amp models in the Black Box.
Fender Bassman (6L6) FBSMANThis is what’s known as the “Tweed Tone.” This classic from 1959 has been popular ever since it was released, and is a favorite among country and blues players. As it had four 10” speakers and 50 watts, it had more bite than the 100 watt, 2x12 Twin.
Fender Deluxe Reverb (6L6) FDELUX You can think of the Deluxe as half of a Twin. It uses only one twelve- inch speaker with 50 watts. This amp has a much brighter, cutting sound than the Twin. This amp also breaks up nicely because of its lower wattage.
Fender Twin (6L6) FTWINRThis is probably the most popular Fender amplifier of all time. This is the clean tone that all other amps are judged by. It has a very unique, round sound to it. With 100 watts and 2 twelve-inch speakers, this amp does not break up very easily, which is great when you want a very loud, clean sound.
Vox AC-30TB (EL-84) BRTCLNECC82 ECC83 preamp tubes, GZ34 rectifier tube and four EL84 tubes. Vox amps were popular with little known bands like the Beatles and Queen. They have a great clean sound with a much different character than Fender amps. They also break up very nicely.
Marshall JTM-45 (5881) BRTRCKThis is the very first amp that Marshall released in 1962. It had 30 watts of power using 5881 tubes and a GZ-34 rectifier tube. It was actually modeled after a Fender Bassman, however you’ll find that it sounds quite different.
Marshall JMP-50 (EL-34) BRTPLXThe switch was made from 5881 tubes to EL-34s in the power amp. On the preamp it comes with three 12AX7 pre amp tubes. The tube rectifier was changed to a silicon rectifier. It does not really have two channels, rather one is a normal input and the other is a treble boosted channel. The popular thing to do was to jump inputs 1 and 2 together with a small cable for more gain. This is the classic Marshall sound.

9
Engl
ish
Marshall JCM-2000 (EL-34) BRTHVYOne of the reasons that the JCM-800 was so popular is because all of the big name players who used them had them modified for more gain. The JCM-2000 added the same modifications from the factory. This is the first real high gain amp from Marshall.
Mesa Boogie Maverick (EL-84) MAVRICThis is a pure Class A, 35-watt amp with a GZ34 tube rectifier. It has a very smooth, compressed tone. It has a lot of great high-mid range frequencies and very little low end, which makes it great for solos. This one sounds great both with very little gain and with tons of gain.
Hiwatt DR103 (EL-34) HYWTTDave Reeve’s released this Hiwatt classic around 1967. These amps were all hand made, thus only about 40 amps a month could be released. So these amps are not quite as well known as Marshalls. The Who’s Pete Townsend and Pink Floyd’s David Gilmore created some classic songs with their Hiwatt amps. Our model is of the “Brilliant” (lead) channel. It’s been said that “Marshall amps want to be Hiwatts when they grow up.”
Soldano SLO 100 (5881) LAMODMichael Soldano has modified amplifiers for some of the biggest names in the industry. In 1987 he released the SLO 100. SLO (Super Lead Overdrive.) This is one of those boutique amplifiers that a major artist will use on stage and in the studio even though they’re endorsed by a bigger name amp company that pays them a lot of money to use that artist’s name. This is known as one of the best sounding high gain amps of all time.
Mesa Dual Rectifier (6L6) USMETLClass A/B tube rectifier. This is the amp that turned all of the Marshall metal players into Mesa Boogie metal players. Even AC/DC switched after using Marshall for over 20 years! With its Ford bumper cover armor and extremely high gain sound, it became the industry standard heavy metal amp almost overnight.
Bogner Uberschall (EL-34) UBERThis amp has a very unique, thick tone to it. It has a focused low-midrange sound. This amp sounds huge even with low amounts of gain. Reinhold Bogner had been designing and building amplifiers long before leaving Germany in 1989. Van Halen entrusted Reinhold to overhaul and revitalize Eddies #1 Marshall Plexi, Eddie was pleased. BOGNER AMPLIFICATION was born.
Editing Effects
The Black Box has 43 different effects for you to choose from:
1. TREM1 Tremolo 1 23. FLTSQ3 Filter Sequence 3
2. TREM2 Tremolo 2 24. FLTSQ4 Filter Sequence 4
3. FTREM1 Filter Tremolo 1 25. FLTSQ5 Filter Sequence 5
4. FTREM2 Filter Tremolo 2 26. FLTSQ6 Filter Sequence 6
5. FLANG1 Flanger 1 27. ARPEG1 Arpeggiator 1
6. FLANG2 Flanger 2 28. ARPEG2 Arpeggiator 2
7. CHORS1 Chorus 1 29. ARPEG3 Arpeggiator 3
8. CHORS2 Chorus 2 30. ARPEG4 Arpeggiator 4
9. RNFI 8 Random Filter 1/8 notes 31. ARPEG5 Arpeggiator 5
10. RNFI8T Random Filter 1/8 triplets 32. ARPEG6 Arpeggiator 6
11. RNFI16 Random Filter 1/16 notes 33. ATOWA1 Auto wah 1
12. RNFL 8 Random Flanger 1/8 notes 34. ATOWA2 Auto wah 2
13. RNFL8T Random Flanger 1/8 triplets 35. WAHPDL Wah Pedal
14. RNFL16 Random Flanger 1/16 notes 36. TKBOX1 Talk box 1
15. TRMSQ1 Tremolo Sequence 1 37. TKBOX2 Talk box 2
16. TRMSQ2 Tremolo Sequence 2 38. MVE2FI MIDI velocity to filter
17. TRMSQ3 Tremolo Sequence 3 39. MNT2FI MIDI note to filter
18. TRMSQ4 Tremolo Sequence 4 40. MMD2FI MIDI mod (5 controllers) to filter
19. TRMSQ5 Tremolo Sequence 5 41. MVE2FL MIDI velocity to flanger
20. TRMSQ6 Tremolo Sequence 6 42 MNT2FL MIDI note to flanger
21. FLTSQ1 Filter Sequence 1 43. MMD2F MIDI mod (5 controllers) to flanger
22. FLTSQ2 Filter Sequence 2

10
Effects 1-32 are normally beat-synced to the internal drum machine tempo and can also lock to incoming MIDI Clock tempo. This assures that your effects are always in perfect time with the drum machine or your DAW session.
The left rotary control is used to select the desired Effect from the above list. Once selected, this effect can be modified with 3 additional controls:
< Rotary control 2: Speed or Frequency< Rotary control 3: Depth or Key< Rotary control 4: Wet/Dry Mix
Here’s a description of each of these controls:
Speed Adjusts range from 0-99 (fixed speeds of .1 second through 10 cycles per second) followed by 16 beat-synced values:
8M 8 measures 4 1/4 note
4M 4 measures 4 1/4 note triplet
2M 2 measures 8 1/8 note
2Mt One cycle every 2 whole note triplets 8 1/8 note triplet
1M 1 measure 16 1/16 note
1M One cycle every whole note triplet 16 1/16 note triplet
2 1/2 note 32 1/32 note
2 1/2 note triplet 32 1/32 note triplet
When Filter Tremolo, Random Filter or Filter Sequence effects are engaged, FX FREQ (Frequency) will control the “brightness” of the effect. “0” is the lowest frequency setting, which creates a deep tone. The highest setting is “99” which creates a very bright tone.
FX DepthThe FX Depth parameter is treated differently. –99 is the maximum negative modulation. 0 is no modulation. 99 is the maximum positive modulation value.
When the Arpeggiator effect (ARPEG) is selected, The FX Key parameter value will allow you to transpose the arpeggio sequence to a different musical key in semitone steps from 0 to 99. Settings of 0, 12, 24, 36, etc., are different octaves in the key of E. Most of the included sequences are set by default to 24, which is the key of E at an octave that is not too low and not too high. To transpose the sequence, change this value up or down by the number of semitones you which to transpose. For example, if the value is 24 (key of E) and you wish to transpose the arpeggiator sequence up to A, change the Key value from 24 to 29 (5 semitones).
FX Wet/Dry This controls the amount of dry amp model sound you hear versus how much of the effect sound you hear. 0 is full dry amp signal with no effect (effect is bypassed) and 99 is full effect with no dry amp signal. A setting of 50 will result in an even balance between the effect and dry amp signal.
Effect Descriptions
This section will describe the effects in the Black Box. You’ll find that the Black Box has some very unique effects that you will not find in other effect processors. To get the true feel of the effects, it is recommended that you audition them while the drum machine is on. This will allow you to fully appreciate the beat-sync feature. An effect by itself may sound interesting, but that same effect heard beat-synced to the drums suddenly becomes inspiring. Remember that your effect sounds are totally dependent upon your Wet/Dry mix setting. This is set per preset allowing you great flexibility. Keep the Wet/Dry value to at least (70) until you become familiar with the sounds. Simply play open chords at first to get the full sound of the effect.
The MIDI effects permit various MIDI messages (note number, note velocity or controller) to alter the frequency of either the internal bandpass filter (wah wah) or resonant flanger (also useful for arpeggiator effects). For example, you could use a computer sequencer to record your own custom filter or arpeggiator sequences. The Black Box’s effects will then follow this sequence as you play along with your composition. These effects are for MIDI geeks only (you know who you are) and some fantastic sounds can be created using these tools.

11
Engl
ish
TremoloThis is a classic effect where the volume pulses up and down slightly at a selected speed. With a slow speed (8N) and low depth (30) you can achieve a nice mellow effect that can give a guitar track some character. With a high speed (16N) setting and a full depth setting (99) you can get an extreme machine-gun sound. There are two different Tremolo effects to choose from—normal tremolo and “pulse” tremolo, in which the sound is switched fully on or off instead of a gradually pulsing.
Filter TremoloThis is similar to a standard tremolo, except rather than the volume pulsing up and down, the filter frequency (tone) will pulse, sounding similar to a wah-wah pedal automatically rocking back and forth. Try 1/4 note triplets (4T) with a depth of (40) for a cool sound. There are two filter tremolo effects to choose from.
FlangerFlanging imparts a whooshing, “jet airplane” sound that slowly cycles up and down over time. Try a speed of two measures (2M) and a Depth of (-4). This will give you a long sweeping flange over two measures. There are two Flanger effects to choose from.
ChorusThis effect adds a subtle doubling effect to your sound. With a speed of one measure (1M) and a depth of (4) you’ll get a nice, mellow chorus sound. Extreme settings like (8N) with a depth of (99) will make you seasick! There are two chorus effects to choose from.
Random FilterIn this effect, the instrument tone changes to a randomly chosen filter frequency at every new 1/8, 1/8 triplet or 1/16 note. The Frequency parameter allows you to set a base frequency value. The Depth parameter determines how far above and below the base frequency the random frequencies will be. For tempo settings of 110BPM or less, try the (16N) effect. For tempo settings above 110BPM, try the (8) or (8T) effect. A depth setting of (15) is good for both. There are three different Random Filter effects to choose from: 8 (1/8 notes), 8T (1/8 note triplets) and 16 (1/16 notes).
Random FlangerThis effect is similar to the classic Flanger effect except that instead of slowly sweeping up and down, it generates a new, random flanger tone at every 1/8, 1/8 triplet or 1/16 note. The Frequency parameter allows you to set a base frequency value. The Depth parameter determines how far above and below the base frequency the random flanger frequencies will be. For tempo settings of 110BPM or less, try the (16) effect. For tempo settings above 110BPM, try the (8) or (8T) effect. A depth setting of (15) is good for both. There are three different random flanger effects to choose from: 8 (1/8 notes), 8T (1/8 note triplets) and 16 (1/16 notes).
Tremolo SequenceSimilar to the classic Tremolo effect, but here the volume pulses in pre-programmed two-measure looping rhythmic patterns. There is no speed control for this effect as is simply follows the current tempo or incoming MIDI Clock. The depth should be set at (99) for best results. There are six different Tremolo Sequence effects, using 6 different sequences. At first, try holding sustained chords in time to the drumbeat in order to get the best effect.
Filter SequenceThis is one of the effects that really makes the Black Box unique. You’ll probably be writing a new song based around this sound within minutes of trying it. In this effect, your instrument tone changes in two-measure looping rhythmic patterns of filter tones. As with the Tremolo Sequences, try playing sustained chords at first in order to get a feel for how the rhythm of the sequences best complements your playing. There are six different Filter Sequence effects for you to try, each with a unique pre-programmed filter sequence. Instead of a Speed control, this effect has a “Frequency” control. You can think of Frequency as a “brightness” control. Lower values create a deeper tone while higher values create a brighter tone. Try a setting of about (15) to start with. Higher depth settings (about 60 to 99) produce best results. There are 6 different filter sequence effects to choose from.
ArpeggiatorThis effect definitely pushes the weird/cool meter to the limit. It accentuates specific musical notes in two-measure patterns. Even if you play muted strings on the guitar, you’ll still hear the generated note sequence because the sequence’s notes are actually generated in response to your playing. This effect from Roger Linn Design’s AdrenaLinn was used on John Mayer’s 2003 hit “Bigger Than My Body.” The note sequence is fixed and does not change depending on what you play, however you can transpose it up or down. You can choose from six different Arpeggiator effects, each with a different pre-programmed note sequence, all in the key of E by default. There is no speed control for this effect as it simply follows the current tempo or incoming MIDI Clock. Instead of a Depth control, this effect has a “FX Key” control, which allows you to transpose the sequence to a different musical key from its normal key of “E.” Changing the Key value transposes the arpeggio sequence in semi-tone steps numbered 0 to 99. Simply change the Key value up or down to transpose the sequence to match your song. For example, the normal Key value for a sequence in the key of “E” is usually 24; to transpose 3 semitones up to “G, change the value from 24 to 27. The Arpeggiator will also react to MIDI note values, which will transpose the key of the sequence in real time.

12
Auto WahAlso known as envelope wah, this effect simulates, for example, a wah pedal that automatically rocks back and forth each time a new note is played. Because of this automatic rocking back and fourth, you can achieve an affect that is simply not possible with a standard wah pedal. A perfect example of this effect can be heard on the guitar solo in Edie Brickell and the New Bohemians’ song “What I am.” Instead of a Speed control, this effect has a “Frequency” control. You can think of Frequency as a “brightness” control. Lower values create a deeper tone while higher values create a brighter tone. Try a setting of about (35). The depth should be set at (99) for best results. There are two different Auto Wah effects to choose from: 1) the wah frequency closely follows your note volume as it is picked and decays, and 2) picking the note starts the wah frequency to slowly rise then fall at fixed rates, and rise higher if you pick harder.
Wah Pedal The “wah” pedal has been around since the early 60’s. The wah pedal uses a bandpass filter that exhibits a resonant peak at its bandpass frequency. The resonant peak can be moved up and down in frequency by the player, and this makes for a striking emulation of the human voice making a “waaaah” sound. A standard wah pedal has an on/off switch at the toe position. As expression pedals have no such on/off function, a momentary foot switch connected to the rear panel must be used to turn the wah effect on and off.
Talk BoxThis simulates the classic talk box effect made popular by Peter Frampton’s song “Show Me the Way” and later by Bon Jovi’s “Living on a Prayer.” Originally, this effect was generated by a device that piped the instrument’s sound into your mouth via a plastic tube. Moving your mouth as you played added vocal characteristic to the sound, which was picked up by a mic. This simulation doesn’t generate specific words, but it does replicate a variety of mouth movements—without making you choke on a plastic tube. There is no speed control for this effect, as it will follow the current tempo or incoming MIDI Clock. The depth should be set at (40) for best results. There are two different talk box effects to choose from.
MIDI Velocity to FilterIn this effect, a bandpass filter is used with incoming MIDI velocity modulating the filter frequency. For example, if you record a MIDI track into a sequencer by simply pressing a keyboard key over and over at different velocity values, then play that MIDI track back to the Black Box while you play guitar, the filter frequency will change proportionally to the note velocities you played. This allows you to create your own custom filter sequences.
MIDI Note to FilterIn this effect, a bandpass filter is used with incoming MIDI note values modulating the filter frequency. For example, if you record a MIDI piano track in your sequencer and play that track in to the Black Box as you play guitar, the filter frequency will match the frequency of the notes played by the sequencer.
MIDI Modulation to FilterIn this effect, a bandpass filter is used with incoming MIDI controller values modulating the filter frequency. The filter will respond to controller numbers 1 (mod wheel), 11, 16, 70 and 74.
MIDI Velocity to FlangerIn this effect, a flanger is used with incoming MIDI velocity modulating the flanger delay. For example, if you record a MIDI track into a sequencer by simply pressing a keyboard key over and over at different velocity values, then play that MIDI track back to the Black Box while you play guitar, the flanger tone will change proportionally to those velocity values.
MIDI Note to FlangerIn this effect, a flanger is used with incoming MIDI note values modulating the flanger delay. For example, if you record a MIDI piano track into a sequencer and play that track in to the Black Box as you play guitar, the flanger tone will match the frequency of the notes played by the sequencer. This allows you to create your own custom arpeggiating flanger sequences.
MIDI Modulation to FlangerIn this effect, a flanger is used with incoming MIDI controller values modulating the flanger delay. The flanger will respond to controller numbers 1 (mod wheel), 11, 16, 70 and 74.
You can also use the Expression pedal to control the effects of your MIDI Preset parameters in the place of using a MIDI Keyboard.

13
Engl
ishEditing the Delay
The Black Box has a dedicated Delay effect. Push the Delay menu key to bring up the four Delay menus; Delay Time, Delay Repeats, Delay Volume and Drums to Delay/Input. The delay time can be fixed or beat-synced to the internal drum machine or incoming MIDI Clock.
Delay TimeThis parameter value sets the time between your original signal and the delayed signal. This is where the Black Box differs from other delay effects. Most delay effects make you set delay time in milliseconds (ms). This is useful and the Black Box can do this too. However, it is nearly impossible to try to make a (ms) setting match the tempo of your song. On the Black Box you simply set the delay time using note values. Try a half note (2N) for starters or dotted 1/8 notes (8D) for a great syncopated effect. This is the beauty of beat-synced effects. The delay time settings are:
0-10: . . . . . . . . . . . . . . . . . 0-100 millisecond delay in increments of 10 ms each)10-99: . . . . . . . . . . . . . . . . 130 ms to 2.7 seconds delay in 30 ms increments. 2M . . . . . . . . . . . . . . . . . . 2 measures (Uses ‘1M’ below 172 BPM, ‘2n’ below 86 BPM and ‘4n’ below 43 BPM)2MT . . . . . . . . . . . . . . . . . . 2 ‘measure triplets’ (3 delays in 4 measures. Uses ‘1Mt’ below 115 BPM and ‘2t’ below 58 BPM)1Md . . . . . . . . . . . . . . . . . . Dotted whole note (1.5 measures. Uses ‘2d’ below 129 BPM and 4d below 65)1M . . . . . . . . . . . . . . . . . . 1 measure (Uses ‘2n’ below 86 BPM and ‘4n’ below 43 BPM)1MT . . . . . . . . . . . . . . . . . . 1 ‘measure triplet’ (3 delays in 2 measures. Uses ‘2t’ below 58 BPM)2D . . . . . . . . . . . . . . . . . . Dotted 1⁄2 note (1/2 note + 50%. Uses ‘4d’ below 65 BPM)2N . . . . . . . . . . . . . . . . . . 1⁄2 note (Uses ‘4n’ below 43 BPM)2T . . . . . . . . . . . . . . . . . . 1⁄2 note triplet (3 delays in 1 measure)4D . . . . . . . . . . . . . . . . . . Dotted 1⁄4 note (1/4 note + 50%)4N . . . . . . . . . . . . . . . . . . 1⁄4 note4T . . . . . . . . . . . . . . . . . . 1⁄4 note triplet (3 delays in a 1⁄2 note)8D . . . . . . . . . . . . . . . . . . Dotted 1/8 note (1/8 note + 50%) 8N . . . . . . . . . . . . . . . . . . 1/8 note8T . . . . . . . . . . . . . . . . . . 1/8 note triplet (3 delays in a 1⁄4 note)16D . . . . . . . . . . . . . . . . . . Dotted 1/16 note (1/16 note + 50%)16N . . . . . . . . . . . . . . . . . . 1/16 note16T . . . . . . . . . . . . . . . . . . 1/16 note triplet (3 delays in an 1/8 note)32N . . . . . . . . . . . . . . . . . . 1/32 note32T . . . . . . . . . . . . . . . . . . 1/32 note triplet (3 delays in a 1/16 note)
Delay RepeatsThis parameter value sets the amount of repeats in your delayed signal. Lower settings have fewer repeats, while higher settings have more repeats. Sometimes too many repeats can get in the way of an up-tempo song. However slower tempo pieces can sometimes benefit from many repeats. Try a setting of (25) for starters.
Delay VolumeThis parameter value simply sets how loud the delayed signal is compared to your original signal. Normally you would want your delay signal to be equal to (99) or less then your original signal. This is simply a matter of taste. Try a setting of (50) for starters.
Drums to Delay/InputThis is a special feature that allows you to send the Drum machine signal into the Delay effect or directly into the input path of the Black Box. The whole idea here is to create interesting drum sounds. Since you can record the output of the DSP via USB, S/PDIF or the analog outputs, you can now also create a custom drum loop library based on drum sounds created with the Black Box. The parameter value can be set to “DLY 00” to “DLY 99” for delay. The higher the number, the more delayed drum signal you will hear along with your original drum sound. You can always turn the Delay effect OFF to quickly hear the difference between the dry sound and the delayed sound. This parameter can also be used to send the drums signal to the input of the amp modeling, effects and delay signal chain, just like the guitar input. To do this, turn the rotary control past the 100 delay settings for another 100 settings: “INP 00” to “INP 99.” Again, since the effects are beat-synced to the drum machine, all of the effects stay in perfect time. You can get some truly new and inspiring drum sounds. This is something that you can experiment with for years!

14
Adjusting the Utilities
Pressing the UTIL key brings up the four Utility menus in the LCD:
Preset Volume This controls the amp output level of the amp model per preset and will have no effect is the amp processing is bypassed.
Guitar/Drums Mix Balance This controls the relative balance between the guitar and drum signals. This is a global parameter, meaning that it stays where you set it even after you change presets. A setting of P50 will only provide guitar sound. A setting of D50 will only provide drum sounds. Any setting in between will play a combination of both. A middle setting of EQU means that the output of the drums is equal in volume to the output of the guitar effect. A setting of SEP means the drum signal will come out of one output, while the guitar effect signal will come out of the other.
Expression Pedal Assign This allows you to assign the function of the expression pedal. (For more information please refer to “How to assign expression pedal functions” below.)
Tempo This allows you to view and manually set a specific tempo value rather then using the tap-tempo feature.
How to Assign Expression Pedal Functions
The Black Box has three pedal connections on the back panel. One is for an expression pedal and the two others are for momentary foot switch pedals. An expression pedal has a range of travel from one extreme to another, passing many other values in between, like a wah-wah pedal. In contrast, a momentary pedal is a simple, two-position switch: Open or Closed, On or Off, like a distortion pedal. We recommend using the M-Audio EX-P expression pedal with the Black Box.
The expression pedal must be connected when the Black Box is powered up in order for it to work. Press the Utility key and use the third rotary control under EXP PEDAL on the LCD to assign a function to the expression pedal. Many expression pedals, including the M-Audio EX-P, have a level control. This level controls needs to be turned all the way up for the expression pedal to have maximum effect. Turning the knob down limits the lowest value of the parameter you are controlling. For example if you are controlling the Amp Drive value and the pedals level control is all the way up, the value of the Amp Drive will be zero when the pedal is at the heel position. If you’re trying to achieve a rhythm gain and lead gain with the pedal, turn the pedals level control down until the Amp Gain value is where you want it for the rhythm gain setting with the pedal at the heel position.
Expression Pedal Settings:
Amp Drive (AmpDrv)The pedal acts as an attenuator right after the drive parameter, varying the signal level from Off up to the current drive setting.
FX Speed (FXSped)If your current setting is tempo-based, the pedal will range from -2 to +2, limited to the extent of allowed tempo-based settings; if the current setting is number-based, the pedal ranges from halfway between 0 and current setting to halfway between current setting and 99.
FX Frequency (FXFreq)Pedal range is -30 to +30 of current panel setting.
FX Depth (FXDpth)Pedal range is from 0 to current setting (positive or negative)
FX Key (FXKey)Range is from current setting to +7 semitones.
FX Wet/Dry (FX WetDry)Pedal movement replaces panel parameter and has range of 0-99.
Delay Volume (DlyVol)Pedal range is from 0 to current setting.

15
Engl
ish
Delay Repeats (DlyRpt)Pedal movement replaces panel parameter and has range of 0-99.
Drums to Delay (Dm2Dly)Pedal movement replaces panel parameter and has range of D0-D99, the first half of the parameter’s range.
Drums to Filter (Dm2Flt)Pedal movement replaces panel parameter and has range of F0-F99, the second half of the parameter’s range.
Assigning Momentary Pedal Settings
Two momentary pedals may be connected to the Black Box. These pedals can perform the same functions as the keys on the left side of the Black Box (The only key that does not function this way is the UTILITY key). To assign these pedals, simply step on the pedal you wish to assign and hold it down while you press and hold down one of the keys on the left side of the Black Box for one second, then let up on the pedal. We recommend using the M-Audio SP-1 momentary pedal with the Black Box.
Examples:< While pressing down on the pedal plugged into P1, press the TAP TEMPO key on the unit and release the pedal. The pedal
plugged into the P1 jack will now allow you to tap the tempo of the drum machine with your foot.< While pressing down on the pedal plugged into P2, press the START key on the unit and release the pedal. The pedal plugged
into the P2 jack will now allow you to start and stop the drum machine with your foot.< While pressing down on the pedal plugged into P1, press the DELAY key on the unit and release the pedal. The pedal plugged
into the P1 jack will now allow you to turn the Delay effect on/off with your foot.
The following parameter values function can also be assigned to a momentary pedal:
< Preset Increment/Decrement < Amp On/Off
< Drum preset Increment/Decrement < FX On/Off
< Tap Tempo < Delay On/Off
< Drum Machine Start/Stop < Tuner On/Off
Tuner FunctionTuner Function
When both the Delay and Utility keys are quickly pressed simultaneously, the Tuner function is activated. TUNER will be displayed on the LCD along with the note value of the currently played string. Quickly press the Delay and Utility keys simultaneously again to exit the Tuner function. TUNER will disappear from the LCD display.
How to Store and Name a Preset
When browsing presets, the PRESET icon will be displayed along with the USER icon (if a user preset is selected). The preset name will also be shown in the LCD. Any time a change is made to a preset, the EDIT icon will display letting you know that you must store the change if you wish to keep the changes. To engage the STORE function, quickly tap both the PRESET Increment and Decrement keys simultaneously. When the store function is engaged the preset number icon will blink and the first three 14-segment characters will blink. To rename the preset, turn the first three encoders to change the values of the first three characters. Available characters are: A-Z and 0-9. The fourth encoder is used to select the first three or the last three characters. Turning the encoder to the left selects the first three characters. Turning the encoder to the right selects the last three characters. You can then use the Preset Increment and Decrement keys to select a different preset number to store to. If a factory preset was being edited, the correlating user preset name and number will be displayed. When the PRESET Increment and Decrement keys are quickly taped again, all of the current values will be stored to the newly selected user preset, and the preset number icon will stop blinking. The newly written preset will now be loaded.
Connecting your Hardware to the Computer
The Black Box is a class-compliant device for both Windows XP (SP-1) and Mac OS 10.3.7 and above. “Class-Compliant” means that there is no need to install M-Audio software drivers on your computer in order to achieve minimum functionality. Minimum functionality means that you will be able to record the processed guitar sound in most standard DAW applications, including Ableton Live Lite 4 GTR. However, without the drivers installed, the DAW will not have access to the dry guitar or the XLR mic input, nor will your unit be able to lock to MIDI Clock from a DAW. You will also not be able to save and load presets to your computer, as this is a

16
function of the Black Box control panel. You will also not be able to update the firmware of your unit. You can always start by running the unit as a class-compliant device and then install the drivers later to obtain these other features if you need them. However, be sure that your Black Box is not connected to your computer via USB when you begin to install the drivers.
To start using the Black Box as a class-compliant device simply power the unit on and connect it to your computer via USB.
Windows XP SetupIn your Windows XP control panel, double-click on the Sounds and Audio Devices icon. You should see the screen below. If the Black Box does not show up automatically, use the drop-down menus to select it. If the device is not available, restart your computer and try again.
Mac OS X SetupOn the Mac, open Audio MIDI Setup in your Applications > Utilities folder. You should see the screen below. If the Black Box does not show up automatically, use the drop-down menus to select it. If the device is not available, restart your computer and try again.
Using the Black Box with the Computer
As a stand-alone device, the Black Box does not require a computer in any way. Many users may never hook their Black Box up to a computer and be perfectly happy with it. For those of you who wish to use the audio/MIDI interface features of your unit...read on.
LatencyOne of the major issues that people often experience with computer-based recording is latency. Latency is defined by the time it takes from the moment you play a note until the time your computer records this note and plays that note back to you. It may come as a surprise to you that there can be a substantial delay between the time you play that note and the time your hear that note. The

17
Engl
ish
amount of delay (latency) you may experience depends on many things: the speed of your computer, your operating system and your audio hardware. Even settings in your software application can make a difference. Additionally, using plug-ins can increase latency. When recording guitar parts on a DAW (Digital Audio Workstation), some people will use plug-ins. These are software-based effects processors that can be inserted into your dry input signal. Many plug-ins can sound very good. However, using plug-ins also adds even more latency. It comes down to the fact that if you can’t hear your guitar sound at the exact moment you play it, you cannot possibly play in time with the rest of the tracks. You’ll be happy to know that you don’t have to worry about ANY of this silliness using the Black Box.
When recording with the Black Box, you are ALWAYS monitoring your guitar sound in real time. There is no delay whatsoever. You are NOT input-monitoring the track you are recording. You are monitoring the DSP sound output of the Black Box. Simply set the Input/Playback knob on the unit to 12 O’clock (right in the middle), MUTE the track in your sequencer that you are recording on, and adjust the Output level to taste. When you are done recording that track, turn the mute off. Turn the mute ON for the next track you wish to record. When you start recording a new track at the beginning of the song again, now you will hear your previous track along with the input of the sound you are recording on the new track. If you find that you need to hear more of the input signal or the playback signal, simply adjust the Input/Playback knob. Even when using the Black Box as a class-compliant device, you will never experience any latency when you record.
MIDI ClockOne of the coolest features of the Black Box is the fact that the effects are beat-synced to the internal drum machine. However, if you install the Black Box drivers on your computer, the drum machine and beat-synced effects can also lock to incoming MIDI Clock from the DAW via USB. This way, if you set your session tempo to 135 BPM, the internal drum machine and beat-synced effects on the Black Box will also follow that tempo. There are a few settings that must be made to make this happen. On the Effects & MIDI tab of the Black Box control panel, you must change the timing source to External MIDI Beat Clock. Then, in your DAW software, you must tell it to send MIDI Beat Clock to the Black Box. For example, in Live Lite 4 GTR, select PREFERENCES and then click on the MIDI/SYNC page. In your Active Devices area, check Black Box as OUTPUT. In the Sync area, select MIDI CLOCK, and under Output, select Black Box. Now, the drum machine and the beat-synced effects will follow the tempo you have set in Live. When you click on Play in Live, the drum machine will automatically begin to play and the tempo LED on the Black Box will blink to the incoming tempo. If you don’t wish to hear the drum machine and only wish to clock the beat-synced effects, press the Utility key on the Black Box, then change the GTR/DRM BAL parameter to P50. Now only the effects will be heard.

18
Driver Installation
Windows XPNOTE: Do NOT connect the Black Box to your computer until you have run the installer application.
Insert the Black Box driver CD-ROM into your computer. If your computer’s “Autoplay” function is on, an M-Audio menu screen will come up. If not, you’ll need to browse the contents of the CD and select “Autoplay.” With the M-Audio menu up, use the Product drop-down menu to select Black Box. Then click on “Install.” The installation process will begin. Click “Next>” to continue.
After you’ve read the license agreement, please click the “I accept...” circle if you agree to the terms. Then click “Next” to continue.
The installer will copy the necessary files to your computer’s hard drive when you click on INSTALL.

19
Engl
ish
During the installation, you will be prompted with a message warning that the driver software has not passed Windows Logo testing. Select “Continue Anyway” and proceed with the installation.
Once the installer has finished copying the files, you will see the “Installation Successful” screen. Click FINISH.
Plug your USB cable into your Black Box, and then plug the other end of the USB cable into the computer.
Your computer will pop up a “new hardware found” message indicating your Black Box is now installed and ready to use.
You will see the M-Audio Black Box control panel icon in your system tray (lower right corner of your desktop). Double-click on the icon to open the Black Box control panel.
In your Windows XP control panel, double-click on the Sounds and Audio Devices icon. You should see the screen below. If the Black Box does not show up automatically, use the drop down menu to select it. If the device is not available, restart your computer and try again.
Skip to the Control Panels section following the Mac installation instructions.

20
Mac OS X Version 10.3.x (Panther)Insert the M-Audio driver CD into your CD-ROM drive and open the CD to view its contents. Click the “Open Me” icon. An M-Audio menu will appear. Use the Product drop-down menu to select Black Box. Then click on “Install.” The installation process wil begin. Click “Continue.”
The Read Me box will appear next. This box contains important information on changes that may have occurred since the writing of this manual, so be certain to read through it. Then click “Continue.”
You will then be presented with the License Agreement. Click “Continue,” and then click “Agree” if you agree with the License Agreement.

21
Engl
ish
Select a destination disk for the installation, and then click “Continue.”
In the Easy Install box, click “Upgrade.”
You will need your Administrator Password for the next step. Once it has been entered, click “OK” and then click “Upgrade.”

22
On the following box, click “Continue Installation.”
Your M-Audio drivers will install. You will then see that the software was successfully installed. Click Restart.
After the computer has restarted connect the Black Box to your computer via USB.
The Black Box will now be available in your Audio MIDI Setup. Be sure that the device is shown as “M-Audio Black Box.” If it is only listed as “Black Box,” the unit is still being recognized only as a class-compliant device. Try reinstalling the driver if this happens.

23
Engl
ish
Go to “System Preferences” in the Apple Menu. Listed under “Other” you will find the Black Box icon. Double-click on the icon to see the Black Box control panels.
Control Panels
A description of each function follows the screen shots.
Effects & MIDI page
Effects Input SourceOnly one source at a time can feed the effect processor. The default setting is “Guitar.” In Stand-Alone mode, the input source is ALWAYS “Guitar.” When connected to the computer you can change the input source to Mic. This allows for some crazy vocal effects. Left-clicking on the radio button will make your source selection. Timing SourceThe delay and filter effects of the Black Box can lock to the internal drum machine tempo or from external MIDI beat clock. Simply left click on the radio button to make your selection. Your MIDI application must be set to send MIDI beat clock out to the Black Box MIDI Port. (Although the Black Box does not have standard MIDI 5-pin DIN connections, it responds to MIDI over USB.)
MIDI ChannelThis setting allows you to specify a MIDI channel that the Black Box will respond to MIDI messages from. The choices are 1-16 or ALL (default). The Black Box will respond to program changes to select user presets 0-99.

24
Performance Page
In this field you can adjust the latency buffer size you wish to work with. Smaller buffer sizes result in lower latency (“latency” refers to the time it takes for your input signal to pass through your audio software and appear at the outputs), but smaller buffers may not function well with slower systems. The default buffer size setting is 256. This setting may adequately serve your purposes, but if you wish to, you can experiment with lower settings. If you experience any stuttering or crackling in your audio signal playback, try selecting a larger buffer size. A general rule of thumb is that you want the smallest buffer setting possible for recording and the largest buffer setting available for mixing.
NOTE: This section does not apply to Mac OS X, and will not appear if you are running that operating system. However, most Mac DAW applications do allow you to define a preferred buffer setting in the application. It has the same effect as the adjustment described above.
Files Page
Current Preset< Copy to Device Presets are saved on the computer as MIDI SYSEX files (.syx). These files can be named like any other file in the Windows or Mac OS. Be aware that the name of the file on the computer has nothing to do with the name of the file in the Black Box. The Black Box has its own naming convention described on page 24 in this manual. When you click the OK button for the Import Preset, a browser window appears allowing you to select the proper preset file. Once the file is selected and you click OK, the selected preset is loaded into the current Black Box Preset location. This will replace the previously loaded preset in the Black Box. NOTE: If that preset was not already backed up to the computer, that preset will be lost forever.
< Copy from Device Presets are saved on the computer as MIDI SYSEX files (.syx). When you click the OK button for the Export Preset, a browser window appears allowing you to select a location to store the preset file. Once the location is selected, you click OK and the selected preset is stored to the computer. This file can be named like any other file in the Windows or Mac OS. Be aware that the name of the file on the computer has nothing to do with the name of the file in the Black Box. The Black Box has its own naming convention described on page 24 in this manual.

25
Engl
ish
DSP Firmware< Copy to DeviceWhen a Firmware update is available (always check the M-Audio website for the most current DSP updates) you must first download the SYSEX file. When you click the Copy to Device button, a browser window will appear allowing you to select the downloaded file. Once the file is selected, click OK and the update will install.
About Page
This page contains information on your device. This information will be helpful, should you ever have the occasion to call for technical support. Clicking on the “Check for driver updates” link will take you directly to our website, if you are currently online.
Recording with a DAW (digital audio workstation)
When recording to a DAW, the input sources provided by the Black Box software driver are 1 (Left DSP Output), 2 (Right DSP Output), 3 (dry guitar), 4 (dry Mic)—the last two inputs will only be available if you’ve installed the Black Box driver. If “Guitar” is selected, the dry, unprocessed instrument signal will be recorded on that track. If “Mic” is selected, the dry, unprocessed microphone signal is recorded on that track. If “DSP Output” is selected, the stereo effect-processed signal of the guitar or mic (whichever is selected as the FX Input Source) will be recorded to that track. The Guitar, Mic and DSP inputs can all be recorded simultaneously on different tracks. However, only the input that is selected as the FX Input Source will be able to be “monitored” post-FX processor. For example, if “Guitar” is chosen as the FX Input Source, you will only be able to monitor the processed guitar signal although you may be recording both the dry and processed guitar signals simultaneously.
Using the Black Box
The following sections address a number of real-life situations that you may encounter while using your Black Box. These brief tutorials should help guide you. We also recommend you check the M-Audio website from time to time for other tutorials or FAQ’s that might provide additional valuable information.
Using the Mic and Guitar InputsConnect your dynamic microphone’s XLR cable to the Mic Input. Connect your guitar or bass’s instrument cable to the front-panel Guitar Input. Adjust the mic and guitar level inputs so that your strongest signals only peak the red clip indicator occasionally and the green signal indicator remains steadily green while you’re playing. Instruments with active pickups or hot “humbucker” pickups will need less input gain while instruments with passive single-coil pickups will require more gain.
Monitoring Your Inputs for RecordingThe Black Box has an Input/Playback knob on the top panel. This is a ratio control of the “balance” between your input signal and your playback signal. When turned all the way counter-clockwise to Input, only the output of the DSP FX and the dry mic or guitar signal will be heard. When turned all they way to the right, only the main stereo buss output of the DAW will be heard. When set anywhere between, a blend of both input and playback signals will be heard.

26
General Recording Instructions The Black Box’s DAW inputs (DSP Outputs, Guitar and Mic) will appear in your audio software. Depending on your chosen application, these may also be labeled as ASIO inputs, WDM inputs or Core Audio inputs. Typically, the inputs will be shown simply as numbers 1-4.
< 1 (Left output of DSP) < 3 (Dry Guitar) < 2 (Right output of DSP) < 4 (Dry Mic)
Mounting the device to a mic standA mic stand mounting bracket with 4 mounting screws is included in the box. Once the mounting bracket has been screwed into the Black Box, a mic stand can be screwed into the bracket. This can be handy for operating the device at a convenient height while standing up to play, such as in a live setting.
Troubleshooting
The Black Box has been designed to give you high performance and professional quality audio. It has been tested under a wide range of systems and operating conditions. In the real world, however, there are a nearly infinite number of possible operating scenarios, any of which could affect your system’s performance. Much like owning an automobile, “your mileage may vary.” This section cannot begin to cover all possible issues you may encounter, however we want to give you some basic suggestions on common problems you may experience.
One thing to avoid is connecting too many devices on the same bus. The computer’s USB bus is a dependable, high-speed, high-bandwidth protocol, which is ideally suited for digital audio. Nonetheless, it’s important to remember that audio and multimedia streaming can place considerable demands on your processor and the available bandwidth of the USB bus. Although it is theoretically possible to chain many multiple USB devices in series, doing so may potentially degrade your audio performance. Please make an effort to run the Milky Way on a dedicated USB port connector and not chained through another device or attached to a USB Hub.
Generally, USB devices do not suffer from the IRQ conflicts sometimes encountered with PCI cards. If you are having trouble getting audio into or out of your Black Box, please check the following.
If you have no sound:
< Be sure your Input/Playback knob is set appropriately and that your output level knob is turned up. Also make sure that you are plugged in to the proper input jack and the input level knob is turned up.
< If you can hear drums, but no guitar or you can hear guitar but no drums, check the GTR/DRM BAL parameter in the Utility menu. A setting of P50 will only provide guitar sound. A setting of D50 will only provide drum sounds. Any setting in between will play a little of both. A middle setting of EQU means that that output of the drums is equal in volume to the output of the guitar effect. A setting of SEP means the drum signal will come out of one output, while the guitar effect signal will come out of the other.
< Check to see if the Black Box drivers are properly installed. In Windows XP, go to the Control Panel and double-click the System icon (under Performance and Maintenance if you’re in Category view). Select the Hardware tab and click the Device Manager button. Click the plus sign (“+”) next to “Sound, Video and Game Controllers,” and locate the Black Box listing. If you see a question mark or exclamation point next to it, or if you don’t see the Black Box listed, you may need to reinstall the driver software.
< Make sure your audio software has been properly set up to use the Black Box. Open your application’s audio settings page and check to see if the Black Box’s ASIO or WDM drivers have been correctly selected.
< If you’re certain the Black Box is correctly installed and configured for your audio software but there is still no audio, check your signal path. Make sure your inputs are routed correctly by verifying that your application is receiving audio signal. Make sure your outputs are routed correctly so that your signal is sent to your headphones, amp and/or monitors.
< Check your audio connections to make sure everything is plugged in correctly.
If you are experiencing clicks and pops in your recordings:
< Make sure your input signal levels are not too hot, as overdriving the inputs can cause distortion and clipping. Check the input level meters in your audio application.
< Additionally, you might want to try using a larger buffer size. Larger buffer sizes can increase input latency time, but if you’re doing a mixdown, for example, this is not an issue. Increasing the buffer size can be helpful, particularly in the case of older or lower-powered computer systems.

27
Engl
ishContact Us
For additional help, technical support is available on our website at www.m-audio.com, where you can fill out our technical support form.
Alternatively, you can email us at [email protected], or contact us by phone at: (626) 633-9055.
Technical support is available by telephone from 7am - 7pm PST
M-AUDIO U.S. - 5795 Martin Road, Irwindale, CA 91706-6211, U.S.A.
M-AUDIO Deutschland (Germany) -Kuhallmand 34, D-74613 Ohringen, Germany
Sales Information: . . . . . . . . . . . . . . . . . . . . . . . . . . . . . . . . . . . . . . . . . . .626-633-9050
Sales Information (email): . . . . . . . . . . . . . . . . . . . . . . . . . . . . . . . [email protected]
Tech Support . . . . . . . . . . . . . . . . . . . . . . . . . . . . . . . (email): [email protected]
Fax: . . . . . . . . . . . . . . . . . . . . . . . . . . . . . . . . . . . . . . . . . . . . . . . . . . . . . . .626-633-9060
Internet Home Page: . . . . . . . . . . . . . . . . . . . . . . . . . . . . . .http://www.m-audio.com
Sales Information: . . . . . . . . . . . . . . . . . . . . . . . . . . . . . . . . . . . . . . . . . 49 7941 98 7000
Sales Information (email): . . . . . . . . . . . . . . . . . . . . . . . . . . . . . . . . . [email protected]
Technical Support: . . . . . . . . . . . . . . . . . . . . . . . . . . . . . . . . . . . . . . . . 49 7941 98 70030
Technical Support (email): . . . . . . . . . . . . . . . . . . . . . . . . . . . . . [email protected]
Fax: . . . . . . . . . . . . . . . . . . . . . . . . . . . . . . . . . . . . . . . . . . . . . . . . . . . . . . 0 7941 98 70070
Internet Home Page: . . . . . . . . . . . . . . . . . . . . . . . . . . . . . . . . http://www.m-audio.de
M-AUDIO U.K. - Floor 6, Gresham House, 53 Clarendon Road, Watford WD17 1LA
M-AUDIO Canada - 1400 St-Jean Baptiste Ave. #150, Quebec City, QC G2E 5B7, Canada
Tel: 01923 204010 • Fax: 01923 204039
Sales Information (phone): . . . . . . . . . . . . . . . . . . . . . . . . . . . . . . . 44 (0) 1442 416590
Sales Information (fax): . . . . . . . . . . . . . . . . . . . . . . . . . . . . . . . . . .44 (0) 1442 246832
Sales Information (email): . . . . . . . . . . . . . . . . . . . . . . . . . . . . . . . [email protected]
Technical Support (PC): . . . . . . . . . . . . . . . . . . . . . . . . . . . . . . . . . . .44 (0) 1309 671301
Technical Support (Mac): . . . . . . . . . . . . . . . . . . . . . . . . . . . . . . . . . 44 (0) 1765 650072
Technical Support (email): . . . . . . . . . . . . . . . . . . . . . . . . . . [email protected]
Internet Home Page: . . . . . . . . . . . . . . . . . . . . . . . . . . . . . .http://www.maudio.co.uk
Tel: . . . . . . . . . . . . . . . . . . . . . . . . . . . . . . . . . . . . . . . . . . . . . . . . . . . . . . . . 418-872-0444
Fax: . . . . . . . . . . . . . . . . . . . . . . . . . . . . . . . . . . . . . . . . . . . . . . . . . . . . . . . 418-872-0034
Email: . . . . . . . . . . . . . . . . . . . . . . . . . . . . . . . . . . . . . . [email protected]
Internet Home Page: . . . . . . . . . . . . . . . . . . . . . . . . . . . . . . . . http://www.m-audio.ca
M-AUDIO France - Floor 6, Gresham House, 53 Clarendon Road, Watford WD17 1LA
M-AUDIO Japan -
(株式会社エムオーディオジャパン)460-0002愛知県名古屋市中区丸の内 2-18-10
Tel: 01923 204010 • Fax: 01923 204039
Informations Commerciales: . . . . . . . . . . . . . . . . . . . . . . . . . . . . . . . . . . . 0810 001 105
Informations Commerciales (email) . . . . . . . . . . . . . . . . . . . . . . . . . . [email protected]
Assistance Technique(tel) . . . . 0820 000 731 (PC) ou 0820 391 191 (Mac at général)
Assistance Technique(email): . . . . . . . . . [email protected] ou [email protected]
Fax: . . . . . . . . . . . . . . . . . . . . . . . . . . . . . . . . . . . . . . . . . . . . . . . . . . +44 (0) 1442 246 832
Site Internet: . . . . . . . . . . . . . . . . . . . . . . . . . . . . . . . . . . . . . . . . http://www.m-audio.fr
テクニカルサポート : . . . . . . . . . . . . . . . . . . . . . . . . . . . . . . . . .052-218-0859
テクニカルサポート (Macintosh): . . . . . . . . . . . . . . . . . . . . . . . . . . . [email protected]
テクニカルサポート (Windows): . . . . . . . . . . . . . . . . . . . . . . . . . . . . [email protected]
Fax: . . . . . . . . . . . . . . . . . . . . . . . . . . . . . . . . . . . . . . . . . . . .052-218-0875
ホームページ : . . . . . . . . . . . . . . . . . . . . . . . . . . . . http://www.m-audio.co.jp
Black Box
Tested to comply withFCC standards
FOR HOME OR STUDIO USE

28
Specifications
General Sample Rate 44.1Khz
Microphone Input Available Gain 40dB Input Range -42 to -2dBu (0.01 to 0.6Vrms) Signal-to-Noise Ratio (min gain) -98dB (a-weighted) Dynamic Range (min gain) 98dB (a-weighted) THD+N (min gain) 0.0049% (-86dB), 1kHz, -1dBFS Frequency response (min gain) +/-0.50dB, 20Hz to 20kHz Impedance 10kΩ Instrument Input Available Gain 30db Input Range -28 to +12dBV (0.04 to 4.0Vrms) Signal-to-Noise Ratio (min gain) -98dB @ 48kHz (a-weighted) Dynamic Range (min gain) 98dB @ 48kHz (a-weighted) THD+N (min gain) 0.0079% (-82dB), 1kHz, -1dBFS Frequency response (min gain) +/-3dB, 20Hz to 20kHz Impedance 370kΩ Line Outputs Max Output (balanced) +10.2dBu (2.5Vrms) Max Output (unbalanced) +2.0dBV (1.26Vrms) Signal-to-Noise Ratio -100dB @ 48kHz (a-weighted) Dynamic Range 100dB @ 48kHz (a-weighted) THD+N 0.0024% (-92.5dB), 1kHz, -1dBFS @ 48kHz Frequency Response +/-0.2dB, 20Hz to 20kHz @ 48kHz +/-0.3dB, 20Hz to 40kHz @ 96kHz Crosstalk -118dB, 1kHz, channel-to-channel Impedance (balanced) 300Ω Impedance (unbalanced) 150Ω
Digital Outputs S/PDIF Output Connector 75 Ω
Headphone Outputs Max Output -2.0dBV (0.8Vrms) into 32Ω Signal-to-Noise Ratio -100dB @ 48kHz (a-weighted) Dynamic Range 100dB @ 48kHz (a-weighted) Frequency Response +/-0.2dB, 20Hz to 20kHz @ 48kHz +/-0.3dB, 20Hz to 40kHz @ 96kHz Crosstalk -86dB, 1kHz, channel-to-channel Output Impedance 75Ω Working Headphone Impedance 32 to 600Ω Physical Mic Stand Connector Size 5/8” by 27 threads per inch Mounting Bracket Screw Holes 3.5mm each Weight 3.54 pounds and 1.6 kilograms Dimensions 9.84” Wide x 6.69” depth x 1.88” height 25 cm Wide x 17 cm depth x 4.8 cm height

29
Engl
ishData Structures
Preset Data StructureByte Parameter Range/Description0 Amp 0-7 1 Amp Drive 0-99 2 Amp Bass 0-993 Amp Tre 0-994 Effect 0-x 5 FX Speed/freq If Speed, 0-14 (8M, 4M, 2M, 1M, 1Mt, 2n, 2t, 4n, 4t, 8n, 8t, 16n, 16t, 32n, 32t) If Freq, 0-996 FX Depth/Key 0-199 (-99 to 0 to 99 in display, for either depth or key)7 FX wet/dry 0-99 (0 = dry, 99 = full effect)8 Delay Time 0-99 (fixed rates) followed by 100-118 (19 tempo-synced rates: 2M, 2Mt, 1Md, 1M, 1Mt, 2d, 2n, 2t, 4d, 4n, 4t, 8d, 8n, 8t, 16d, 16n, 16t, 32n, 32t. 9 Delay Feedback 0-9910 Delay Vol 0-9911 To Delay/Filter 0-99 (to delay) followed by 100-199 (0-99, to filter)12 Preset Volume 0-99 (output level of amp models)13 Exp pedal Function of expression pedal14 Tempo 30-25015 AmpFxDlyBypass Bit 0 – bypass amp, bit 1 – bypass effect, bit 2 – bypass delay16 Amp Mid 0-9917-31 Unused TDB32-37 Name Preset name – byte 32 is the leftmost character 38-63 Unused TDB
Main Parameters Data StructureByte Parameter Range/Description0 Active Preset 00-99 (factory presets), followed by 100-199 (user presets)1 Active Drumbeat 00-99 2 Guit/Drum bal 0 (P50) to 50 (EQU) to 100 (D50), plus 101 (SEP)3 Footswitch 1 Set to keypad code for assigned function – not a user setting4 Footswitch 2 Set to keypad code for assigned function – not a user setting5 FX Sync source 0 (internal) or 1 (external MIDI sync via USB)6 FX Input Source Controls the hardware audio signal routing – always reset to mode 0 on power up
Mode Normal Mode Processor In Diag Mode Left/Right Out Left Mix Right MIx0 Guitar Guitar/Mic Mic None1 Mic Guitar/Mic None Guitar 2 N/A USB L/R None None3 N/A Guitar/Mic None None4 N/A 0/0 None None5 N/A USB L/R Mic Guitar
Byte Parameter Range/Description7 Noise Gate 0 (off) or 1-9 (9 gate thresholds) – always reset to 2 on power up 8 Enable clock send 1 = send out MIDI System Realtime messages, 0 = do not send (default)9-11 Unused TBD12 MIDI channel 0 (receive on all channels) or 1-16 (receive on single channel). Note: always set to 0 to receive
on all channels; Midi input channel filter exists on PC “control panel” application. 13-15 Reserved MIDIClock, MidiProgChng, MidiDump – currently set to Send MIDI clock, program change
enabled, and send preset. Do not modify.

30
14-Segment Character Codestypedef enum _SP = 0,_0, _1, _2, _3, _4, _5, _6, _7, _8,_9, _DASH,_A, _B, _C, _D, _E, _F, _G, _H, _I, _J, _K, _L, _M,_N, _O, _P, _Q, _R, _S, _T, _U, _V, _W, _X, _Y, _Z,_ASTERISK, _PLUS, _LEFT_PAREN, _RIGHT_PAREN, _BACK_SLASH, _SLASH, _APOSTROPHE, _LEFT_ARROW, _RIGHT_ARROW, _QUESTION, _UNDERSCORE, _LEFT_SQ_BRACKET, _RIGHT_SQ_BRACKET, _b, _14_SEG_END,
FOURTEEN_SEG_CHARS;
7-Bit Data PackingThe general data packing scheme for preset data dumps groups 7 bytes of data, stripping off the MS bit of each, and packing these MS bits into an additional byte. 7 bytes of internal memory yields 8 bytes of MIDI data.
Assuming 7 bytes of memory data are:0: AAAAaaaa . . . . . . . . . Memory byte 01: BBBBbbbb . . . . . . . . . Memory byte 12: CCCCcccc . . . . . . . . . Memory byte 23: DDDDdddd . . . . . . . . Memory byte 34: EEEEeeee . . . . . . . . . . Memory byte 45: FFFFffff . . . . . . . . . . . . Memory byte 56: GGGGgggg . . . . . . . . Memory byte 6
Then it is sent over MIDI with the MS bits first as follows:0: 0GFEDCBA . . . . . . . . . Packed MS bits1: 0AAAaaaa . . . . . . . . . MIDI Data Bytes2: 0BBBbbbb 3: 0CCCcccc 4: 0DDDdddd 5: 0EEEeeee 6: 0FFFffff 7: 0GGGgggg
Note that fewer than 7 bytes can be sent, and the unused MS bits will be set to zero. For example, if two bytes are sent:
Assuming 2 bytes of memory data are:0: AAAAaaaa . . . . . . . . . Memory byte 01: BBBBbbbb . . . . . . . . . Memory byte 1
Then it is sent over MIDI as a three byte sequence, with the MS bits first as follows:0: 000000BA . . . . . . . . . Packed MS bits1: 0AAAaaaa . . . . . . . . . MIDI Data Bytes2: 0BBBbbbb

31
Engl
ishMIDI Implementation Charts
Channel Mode, System Common and System Real Time Messages
Channel Mode MessagesBlack Box always receives Channel Mode messages on all 16 MIDI channels. The computer “control panel” software application that comes with Black Box has a MIDI input filter to select which or all of the 16 MIDI channels are passed to the Black Box. The following messages are recognized.
Status Second Third Description
1001 nnnn
0kkkkkkk 0vvvvvvv
Note On message; nnnn = channel, kkkkkkk = note number and vvvvvvv = velocity.
If Effect = Arpeggiator Sequence, note number is used to transpose the sequence down or up. Number 60 = no transposition.
If Effect = any of the MIDI options, then the Effect’s specified MIDI data source is used to modulate the frequency of the Effect’s specified filter type.
1011 nnnn
0ccccccc
0vvvvvvv
Control Change; nnnn = channel, ccccccc = control number, vvvvvvv= value.
If control number = 0 (bank select) and value = 0, Factory Preset bank is selected; if value = 1, user preset bank is selected. (User bank is automatically selected at power-up.)
If Effect = MIDI ‘Controller to Filter’ or ‘MIDI Controller to Flanger’, then the data value of control number 1, 11, 16, 70 or 74 modulate filter or flanger frequency.
1100 nnnn
0ppppppp
Program change; ppppppp = new program number.
Used to select presets F0-F99 or U0-U99, depending on last received “bank select” controller message. If ppppppp is greater than 99, message is ignored.
No channel mode messages are sent.
System Common Messages
Status Second Third Description
1111 0010 0vvvvvvv 0vvvvvvv Song Position Pointer – LS Byte then MS Byte.
Used to remotely set the starting position within the Black Box’s filter and drumbeat sequences. Because the sequences are only 2 measures, incoming positions above 2 measures are reduced to give the correct position within the 2 measure sequences. For example, if the received number gives a position of bar 55, beat 2 and tick 3, it is automatically changed to bar 1, beat 2 and tick 3.
System Real Time Messages
Status Description
1111 1000 Timing Clock.When received, replaces the internal tempo clock. If ‘Send MIDI Clock’ in Main parameters is set to 1, thismessage is sent out.
1111 1010 Start.When received, starts the sequencer from the beginning. Sent when sequencer started. If ‘Send MIDI Clock’in Main parameters is set to 1, this message is sent out.
1111 1011 Continue.When received, starts the sequencer from the current step. This message is not sent. If ‘Send MIDI Clock’ inMain parameters is set to 1, this message is sent out.
1111 1100 Stop.When received, stops the sequencer. Sent when sequencer is started. If ‘Send MIDI Clock’ in Mainparameters is set to 1, this message is sent out.

32
Universal System Exclusive MessagesIdentity Request When Black Box receives this message, it responds by sending an “Identity reply” message.
Status Description1111 0000 System Exclusive (SysEx)0111 1110 Universal Sysex Non-realtime message0111 1111 Device ID, Always 7Fh (“all call”).0000 0110 General information ID (sub-ID #1)0000 0001 Identity Request ID (sub-ID #2)1111 0111 End of Exclusive (EOX)
Identity Reply
Status Description1111 0000 System Exclusive (SysEx)0111 1110 Universal Sysex Non-realtime message0000 0000 Device ID (Always 0000 0000)0000 0110 General information ID (sub-ID #1)0000 0010 Identity Reply ID (sub-ID #2)0000 0000 M-Audio ID, 1st byte = 00h (indicates ID follows in next 2 bytes)0000 0001 M-Audio ID MSB = 01h0000 0101 M-Audio ID LSB = 05h0000 0001 Black Box family code LSB (always 01h)0000 0000 Black Box family code MSB (always 00h)0000 0010 Black Box family member ID LSB = 02h0000 0000 Black Box family member ID MSB = 00h00xx zzzz x bits 1-0 of PIC software version x of x.y.z
z bits of PIC software version z of x.y.z(xxxx, yyyy, zzzz = 0-15 where 10-15 translate to A-F)
00xx yyyy X bits 3-2 of PIC software version x of x.y.zy bits of PIC software version z of x.y.z(xxxx, yyyy, zzzz = 0-15 where 10-15 translate to A-F)
00xx zzzz X bits 1-0 of DSP software version x of x.y.zz bits of DSP software version z of x.y.z(xxxx, yyyy, zzzz = 0-15 where 10-15 translate to A-F)
00xx yyyy x bits 3-2 of DSP software version x of x.y.zy bits of DSP software version z of x.y.z(xxxx, yyyy, zzzz = 0-15 where 10-15 translate to A-F)
1111 0111 End of Exclusive (EOX)

33
Engl
ish
System Exclusive MessagesThe supported system exclusive messages are listed below in order of their message ID numbers.
Transmit Single Parameter (Message ID 1)The external device sends this message to Black Box in order to change a single parameter within the preset edit buffer or Main parameters data structure. The Black Box does not send this message.
Status Description1111 0000 System Exclusive (SysEx) ID0000 0000 M-Audio ID byte 1 = 0h0000 0001 M-Audio ID byte 2 = 01h0000 0101 M-Audio ID byte 3 = 05h0000 0001 Black Box family code LSB (always 01h)0000 0000 Black Box family code MSB (always 00h)0000 0010 Black Box family member ID LSB = 02h0000 0000 Black Box family member ID MSB = 00h0000 0001 Message ID for ‘Transmit single parameter’0000 0001 File Version for preset or main data structure0000 00vv If vv=00, parameter within preset edit buffer
If vv=10, parameter within Main parameters
00vv vvvv Address of parameter within preset or Main data structures. See “Datastructures” below.
0000 vvvv LS 4 bits of datum0000 vvvv MS 4 bits of datum1111 0111 End of Exclusive (EOX)
Transmit Preset (Message ID 2)This message is sent either by the front panel “Dump active preset” message or in response to a “request stored preset” message.
If this message is sent from an external device to the Black Box while a user preset is selected, the preset is stored to the selected preset location. If this message is sent from an external device to the Black Box while a factory preset is selected, the message is ignored.
Status Description1111 0000 System Exclusive (SysEx) ID0000 0000 M-Audio ID byte 1 = 0h0000 0001 M-Audio ID byte 2 = 01h0000 0101 M-Audio ID byte 3 = 05h0000 0001 Black Box family code LSB (always 01h)0000 0000 Black Box family code MSB (always 00h)0000 0010 Black Box family member ID LSB = 02h0000 0000 Black Box family member ID MSB = 00h0000 0010 Message ID for ‘Transmit preset’0000 0001 File Version for preset data structure0vvv vvvv Preset data: 64 bytes coded into 74 bytes of 7-bit MIDI data (see “Data
packing” below.)1111 0111 End of Exclusive (EOX)
NOTE: The Black Box requires nearly a full second to save the received user preset to its slow flash memory. Any messages received while Black Box is still saving the received user preset will be ignored. After the external device sends this message, it should either wait a full second or wait until a “Preset save complete” message is returned before sending any further messages.

34
Request Stored Preset (Message ID 5)When Black Box receives this request, it responds by sending the requested preset as a “Transmit preset” message.
Status Description1111 0000 System Exclusive (SysEx) ID0000 0000 M-Audio ID byte 1 = 0h0000 0001 M-Audio ID byte 2 = 01h0000 0101 M-Audio ID byte 3 = 05h0000 0001 Black Box family code LSB (always 01h)0000 0000 Black Box family code MSB (always 00h)0000 0010 Black Box family member ID LSB = 02h0000 0000 Black Box family member ID MSB = 00h0000 0101 Message ID for ‘Request stored preset”0000 000b Bank select – 0 for factory preset, 1 for user preset0vvv vvvv Requested preset number, 0 to 99
1111 0111 End of Exclusive (EOX)
Select Drumbeat (Message ID 8)When Black Box receives this request, it responds by making the requested drumbeat number active.
Status Description1111 0000 System Exclusive (SysEx) ID0000 0000 M-Audio ID byte 1 = 0h0000 0001 M-Audio ID byte 2 = 01h0000 0101 M-Audio ID byte 3 = 05h0000 0001 Black Box family code LSB (always 01h)0000 0000 Black Box family code MSB (always 00h)0000 0010 Black Box family member ID LSB = 02h0000 0000 Black Box family member ID MSB = 00h0000 1000 Message ID for ‘Select drumbeat”0vvv vvvv Requested drumbeat number, 0 to 99
1111 0111 End of Exclusive (EOX)
Select Preset (Message ID 9)When Black Box receives this request, it responds by making the requested preset number active. This has the same effect as a MIDI Program Change message, except that this message ignores the Black Box’s front panel MIDI Channel setting.
Status Description1111 0000 System Exclusive (SysEx) ID0000 0000 M-Audio ID byte 1 = 0h0000 0001 M-Audio ID byte 2 = 01h0000 0101 M-Audio ID byte 3 = 05h0000 0001 Black Box family code LSB (always 01h)0000 0000 Black Box family code MSB (always 00h)0000 0010 Black Box family member ID LSB = 02h0000 0000 Black Box family member ID MSB = 00h0000 1001 Message ID for ‘Select preset”0000 000b Bank select – 0 for factory preset, 1 for user preset0vvv vvvv Requested preset number, 0 to 99
1111 0111 End of Exclusive (EOX)

35
Engl
ish
Request Preset Edit Buffer (Message ID 10)When Black Box receives this request, it responds by sending the current working preset data as a “Transmit preset edit buffer” message.
Status Description1111 0000 System Exclusive (SysEx) ID0000 0000 M-Audio ID byte 1 = 0h0000 0001 M-Audio ID byte 2 = 01h0000 0101 M-Audio ID byte 3 = 05h0000 0001 Black Box family code LSB (always 01h)0000 0000 Black Box family code MSB (always 00h)0000 0010 Black Box family member ID LSB = 02h0000 0000 Black Box family member ID MSB = 00h0000 1010 Message ID for ‘Request preset edit buffer”1111 0111 End of Exclusive (EOX)
Transmit Preset Edit Buffer (Message ID 11)This message is sent by the Black Box in response to a “Request preset edit buffer” message. It is also received by the Black Box, allowing an external editor to overwrite the Black Box’s preset edit buffer.
Status Description1111 0000 System Exclusive (SysEx) ID0000 0000 M-Audio ID byte 1 = 0h0000 0001 M-Audio ID byte 2 = 01h0000 0101 M-Audio ID byte 3 = 05h0000 0001 Black Box family code LSB (always 01h)0000 0000 Black Box family code MSB (always 00h)0000 0010 Black Box family member ID LSB = 02h0000 0000 Black Box family member ID MSB = 00h0000 0010 Message ID for ‘Transmit preset’0000 0001 File Version for preset data structure0vvv vvvv Preset data: 64 bytes coded into 74 bytes of 7-bit MIDI data (see “Data
packing” below.)1111 0111 End of Exclusive (EOX)
Request Main Parameters (Message ID 14)When Black Box receives this request, it responds by sending a “Transmit Main parameters” message.
Status Description1111 0000 System Exclusive (SysEx) ID0000 0000 M-Audio ID byte 1 = 0h0000 0001 M-Audio ID byte 2 = 01h0000 0101 M-Audio ID byte 3 = 05h0000 0001 Black Box family code LSB (always 01h)0000 0000 Black Box family code MSB (always 00h)0000 0010 Black Box family member ID LSB = 02h0000 0000 Black Box family member ID MSB = 00h0000 1110 Message ID for ‘Request Main parameters”1111 0111 End of Exclusive (EOX)

36
Transmit Main Parameters (Message ID 15)This message is sent by the Black Box in response to a “Request Main parameters” message. It is also received by the Black Box, allowing an external editor to overwrite the Black Box’s settings.
Status Description1111 0000 System Exclusive (SysEx) ID0000 0000 M-Audio ID byte 1 = 0h0000 0001 M-Audio ID byte 2 = 01h0000 0101 M-Audio ID byte 3 = 05h0000 0001 Black Box family code LSB (always 01h)0000 0000 Black Box family code MSB (always 00h)0000 0010 Black Box family member ID LSB = 02h0000 0000 Black Box family member ID MSB = 00h0000 1111 Message ID for “Transmit Main parameters”0000 0001 File Version main/MIDI data structure0vvv vvvv Main parameters: 16 bytes coded into 19 bytes of 7-bit MIDI data (see “Data
packing” below.)1111 0111 End of Exclusive (EOX)
Preset Save Complete (Message ID 17)After Black Box receives either a “transmit preset” message (ID 2) and the transferred data has been successfully saved to flash, Black Box sends this message. Until it is sent, the Black Box will ignore any subsequently received messages. The external device should wait for this message before sending another message, or the external device should wait one full second before sending another message.
Status Description1111 0000 System Exclusive (SysEx) ID0000 0000 M-Audio ID byte 1 = 0h0000 0001 M-Audio ID byte 2 = 01h0000 0101 M-Audio ID byte 3 = 05h0000 0001 Black Box family code LSB (always 01h)0000 0000 Black Box family code MSB (always 00h)0000 0010 Black Box family member ID LSB = 02h0000 0000 Black Box family member ID MSB = 00h0001 0001 Message ID for “Preset save complete”1111 0111 End of Exclusive (EOX)
Warranty
Warranty TermsM-Audio warrants products to be free from defects in materials and workmanship, under normal use and provided that the product is owned by the original, registered user. Visit www.m-audio.com/warranty for terms and limitations applying to your specific product.
Warranty RegistrationThank you for registering your new M-Audio product. Doing so immediately both entitles you to full warranty coverage and helps M-Audio develop and manufacture the finest quality products available. Register online at www.m-audio.com/register to receive FREE product updates and for the chance to win FREE M-Audio gear.
050624_BlackBox_UG_EN01