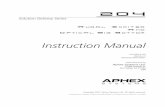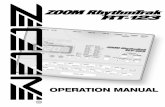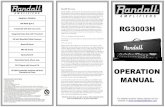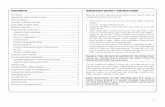TF5 / TF3 / TF1 - zZounds
Transcript of TF5 / TF3 / TF1 - zZounds

EN
TF5 / TF3 / TF1DIGITAL MIXING CONSOLE
Reference Manual

Table of contents
Reference ManualTF Series
OveUT
UnLKMB
TooSMRMSU
OVISAAG
onIEGCFSACCGOSD
............................................................ 68.................................................................................. 68een ............................................................................ 69.................................................................................. 69.................................................................................. 70.................................................................................. 70reen ........................................................................... 71
............................................................ 73enes and Presets........................................................ 73
s ................................................................................. 78
............................................................ 79
............................................................ 81
C
- 2 -
Table of contents
rview ................................................................................... 4sing this document................................................................................................ 4he display .............................................................................................................. 4
iversal operations ................................................................. 8ibrary screen .......................................................................................................... 8eyboard screen .................................................................................................... 10enu .................................................................................................................... 10
utton and slider operations .................................................................................. 10
lbar.................................................................................... 11CENE screen ........................................................................................................ 11ETER screen ........................................................................................................ 13
ECORDER screen (INPUT/OUTPUT/TITLE LIST screen) .......................................... 14ONITOR screen .................................................................................................. 18
YSTEM SETUP screen............................................................................................ 20SER SETUP screen ................................................................................................ 25
ERVIEW screen.................................................................... 35nput channels....................................................................................................... 35tereo channels ..................................................................................................... 35UX1–AUX8 channels............................................................................................ 36UX9/10–19/20 channels, SUB channel ................................................................ 36roup channels ..................................................................................................... 37
figuration screens............................................................. 39NPUT screen......................................................................................................... 39Q screen .............................................................................................................. 41ATE screen .......................................................................................................... 44OMP screen ........................................................................................................ 46X screen (FX1/2, INS FX1–6) ................................................................................ 48END TO AUX screen ............................................................................................ 53SSIGN screen....................................................................................................... 54H VIEW screen..................................................................................................... 54H NAME screen ................................................................................................... 61EQ screen............................................................................................................ 62UTPUT screen ..................................................................................................... 64END FROM screen ............................................................................................... 65CA ASSIGN screen............................................................................................... 66
Maintenance screen.....Initialize All Memory screen ..Initialize Current Memory scrInput Port Trim screen..........Output Port Trim screen.......Fader Calibration screen .......Channel Color Calibration sc
Reference.....................List of parameters saved in ScWarnings and error message
Index............................
Product dimensions.....

Reference ManualTF Series- 3 -
ProceduresRecalling a Preset............................................................................................................. 9Editing a Preset................................................................................................................ 9Displaying configuration screens ................................................................................... 11Recalling a Scene........................................................................................................... 12Editing a Scene.............................................................................................................. 12Setting the input ........................................................................................................... 15Setting the output......................................................................................................... 15Recording...................................................................................................................... 17Playing back files stored on a USB storage device .......................................................... 17Checking the input signals ............................................................................................ 19Setting the oscillator...................................................................................................... 20Using safe recall............................................................................................................. 22Assigning a feature to a [USER DEFINED KEY] ................................................................ 29Assigning a feature to a [USER DEFINED KNOB] ............................................................ 29Assigning a feature to the footswitch............................................................................. 30Configuring the custom fader bank ............................................................................... 31Recalling the CUSTOM FADER BANK ............................................................................. 31Configuring settings in the PREFERENCE screen............................................................. 32OVERVIEW screen operations......................................................................................... 37Copying settings from one channel and applying them to another channel .................. 38Setting stereo link and the input source......................................................................... 40Adjusting EQ in manual mode ....................................................................................... 42Adjusting EQ in 1-knob EQ mode .................................................................................. 42Setting HPF ................................................................................................................... 43Setting LPF .................................................................................................................... 43Setting the gate............................................................................................................. 45Setting the compressor.................................................................................................. 47Setting an effect ............................................................................................................ 49Setting an insert effect................................................................................................... 49Adjusting the SEND TO AUX level.................................................................................. 53Using GEQ .................................................................................................................... 63Adjusting the SEND FROM level .................................................................................... 65Assigning channels to a DCA group............................................................................... 66Using the maintenance screen....................................................................................... 68Calibrating the faders .................................................................................................... 71Adjusting channel colors................................................................................................ 72

Overview
Reference ManualTF Series
UsYou
Se
You withWhe<En
M
Wheforwano
U
An ithe
nt screens displayed on the TF Series console display.
u first turn on the console.r screens depending on the operations that you want to
screen at any time by pressing the Home key ( ).
VERVIEW screen, see page 35.
- 4 -
Overview
ing this documentcan search for keywords and view reference pages while using this document.
arching for keywords
can use the search function of your PDF viewing software to search for the desired text in the document.n using Adobe Reader, enter the desired text in the search bar and press your computer's ter> key to begin the search.
oving backward and forward in your viewing history
n viewing this document using Adobe Reader, you can easily move backward and ard in your viewing history. This is particularly useful when you click a link to jump to ther page, and then want to return to the original page.
sing the index
ndex of the keywords and topics in this document can be found on page 79. You can use index to easily jump to the desired explanation or topic.
The displayHere we will introduce the differe
OVERVIEW screenThis screen is displayed when yoFrom here you can move to otheperform.You can return to the OVERVIEW
For more information about the O

Overview
Reference ManualTF Series
C
You corr
1
2
3
ntly selected channel.down to display other features.
age 39)
e 41)
age 44)
page 46)
e 48)
e 48)
een. (page 53)
page 54)
page 54)
- 5 -
onfiguration screens
can touch an area of the OVERVIEW screen to display the configuration screen for the esponding area.
Toolbar (page 11)Displays buttons for frequently used features. When you press a button, the corresponding configuration screen in the main area of the display.
Navigation area (page 5)Allows you to select which screen is displayed in the main area of the display.
Main area (page 39)Displays the screen that you select using the toolbar or navigation area.
� Navigation areaDisplays the features of the curreYou can drag the screen up and
CH1–CH32
1 Displays the INPUT screen. (p
2 Displays the EQ screen. (pag
3 Displays the GATE screen. (p
4 Displays the COMP screen. (
5 Displays the FX1 screen. (pag
6 Displays the FX2 screen. (pag
7 Displays the SEND TO AUX scr
8 Displays the ASSIGN screen. (
9 Displays the CH VIEW screen. (

Overview
Reference ManualTF Series
CH
1
2
3
4
5
6
7
STI
1
2
3
4
5
6
7
e 48)
e 41)
een. (page 53)
page 54)
page 54)
n. (page 65)
e 41)
ge 62)
page 46)
page 64)
page 54)
- 6 -
33–CH40
Displays the INPUT screen. (page 39)
Displays the EQ screen. (page 41)
Displays the FX1 screen. (page 48)
Displays the FX2 screen. (page 48)
Displays the SEND TO AUX screen. (page 53)
Displays the ASSIGN screen. (page 54)
Displays the CH VIEW screen. (page 54)
N1/2
Displays the INPUT screen. (page 39)
Displays the EQ screen. (page 41)
Displays the FX1 screen. (page 48)
Displays the FX2 screen. (page 48)
Displays the SEND TO AUX screen. (page 53)
Displays the ASSIGN screen. (page 54)
Displays the CH VIEW screen. (page 54)
FX RTN 1/2
1 Displays the FX1 screen. (pag
2 Displays the EQ screen. (pag
3 Displays the SEND TO AUX scr
4 Displays the ASSIGN screen. (
5 Displays the CH VIEW screen. (
AUX1–AUX8
1 Displays the SEND FROM scree
2 Displays the EQ screen. (pag
3 Displays the GEQ screen. (pa
4 Displays the COMP screen. (
5 Displays the OUTPUT screen. (
6 Displays the CH VIEW screen. (

Overview
Reference ManualTF Series
AU
1
2
3
4
5
6
DC
1
2
e 41)
ge 62)
page 46)
page 64)
page 54)
n. (page 65)
e 41)
page 46)
page 64)
page 54)
- 7 -
X9/10–AUX19/20
Displays the SEND FROM screen. (page 65)
Displays the EQ screen. (page 41)
Displays the COMP screen. (page 46)
Displays the INSFX screen. (page 48)
Displays the OUTPUT screen. (page 64)
Displays the CH VIEW screen. (page 54)
A1–DCA8
Displays the DCA ASSIGN screen. (page 66)
Displays the CH VIEW screen. (page 54)
STEREO
1 Displays the EQ screen. (pag
2 Displays the GEQ screen. (pa
3 Displays the COMP screen. (
4 Displays the OUTPUT screen. (
5 Displays the CH VIEW screen. (
SUB
1 Displays the SEND FROM scree
2 Displays the EQ screen. (pag
3 Displays the COMP screen. (
4 Displays the OUTPUT screen. (
5 Displays the CH VIEW screen. (

Universal operations
Reference ManualTF Series
In th(pan
LibAllowA Pretc. of inPres
1
2
3
e list to sort the items by that header. (List items cannot be
uch it. The selected Preset is highlighted, and can then be
e column to turn the lock icon on and off. When the
is write-protected.et was last saved is displayed in the Date column.
ich parameters will be recalled (checkbox on) and not be
gital gain setting, phantom power on/off, phase settingce settingsame, icon, and colors
con, and color/20 channels
con, and color
con, and color
ted channel.
the keyboard so you can edit the title and comment. )
rrent channel as a Preset. The settings will overwrite the y list.
rrent channel as a new Preset. the keyboard so you can enter the Preset name. (Keyboard
ater)ets assigned to the current category (determined by the 2 ollowed by the total number of presets saved in the console.
- 8 -
Universal operations
is section we will introduce the screens that are displayed when you press the Library key ) and the Menu key ( ), which are found in the Display section of the console's top
el.
rary screens you to recall saved Presets.
eset is a collection of settings that are customized for a certain type of input, instrument, By recalling a Preset, you can set up a channel quickly and easily according to the type put, and then fine-tune the settings to your specific needs. You can even save your own ets.
Channel nameDisplays the name of the channel.
Category selection buttonAllows you to select a category.Presets that match the selected category are displayed in the Library list.
Library selection buttonAllows you to switch between the available Libraries. The Presets that are stored in the selected Library are displayed in the list.LIBRARY A: Displays the Presets stored in LIBRARY A.LIBRARY B: Displays the Presets stored in LIBRARY B.
4 ListYou can click a header in thsorted by "Information".)To select a Preset, simply tosaved, recalled, or edited.
You can touch the area in th
icon is displayed, the PresetThe date on which the Pres
5 Recall on/off checkboxesAllow you to determine whrecalled (checkbox off).Input channels
HA: Analog/diInput Select: Input sourName: Channel n
AUX 1–8, STEREO channelGEQ: GEQ settingsName: Channel name, i
FX RTN, AUX9/10–AUX19FX: Effect settingsName: Channel name, i
SUB channelsName: Channel name, i
6 Recall CH buttonRecalls a Preset to the selec
7 Edit buttonTouch this button to display(Keyboard screen page 10
8 Store buttonSaves the settings for the cuPreset selected in the Librar
9 Store As buttonSaves the settings for the cuTouch this button to displayscreen page 10)
0 Preset number (V1.1 and lDisplays the number of prescategory selection button) f

Universal operations
Reference ManualTF Series
D
Wheis adRecDispRecDispRecDispRecDispRecDisp
the Library screen to display the following items.Rec
1. TA
Y"
2. TT
3. ST
4. TT
edit the title and comment.
button. for the current channel as rite the Preset selected in
gs for the current channel
1 Copy iconCopies the selected Preset.
2 Cut iconCuts the selected Preset.
3 Paste iconPastes the copied Preset to the Library.
4 Delete iconDeletes the selected Preset.
Store As button
Store button
Edit button
- 9 -
isplaying the Library screen from a configuration screen
n you display the Library screen from a configuration screen, one of the following buttons ded to the Library screen, depending on the configuration screen you were using.
all EQ buttonlayed when you enter the Library from the EQ screen, and recalls EQ settings only.all Gate buttonlayed when you enter the Library from the GATE screen, and recalls GATE settings only.all COMP buttonlayed when you enter the Library from the COMP screen, and recalls COMP settings only.all FX buttonlayed when you enter the Library from the FX screen, and recalls FX settings only.all GEQ buttonlayed when you enter the Library from the GEQ screen, and recalls GEQ settings only.
Library screen menuTouch the Menu key ( ) fromalling a Preset
ouch a Library selection button to select the Library that contains the desired Preset. list of Presets is displayed.
ou can click a header in the list to sort the items by that header. (List items cannot be sorted by Information".)
ouch the desired Preset.he selected Preset is highlighted.
elect the items that will be recalled.urn the checkboxes on for items that you want to recall.
ouch the Recall CH button. he Preset is recalled to the selected channel.
Preset list
Editing a Preset1. Recall the desired Preset.2. Touch the Edit button.
Display the keyboard so you can (Keyboard screen page 10)
Edit the desired items.
3. touch the Store or Store AsStore button: Saves the settingsa Preset. The settings will overwthe Library list.
Store As button: Saves the settinas a new Preset.

Universal operations
Reference ManualTF Series
KeAllow
1
2
3
4
5
MeDispdepdesc
operations
rm Description
tton [X] Touch to close the current screen.
n Applies the current settings.
uttonCancels the operation and returns to the previous screen.
tton Clears the information you entered.
n Displays the relevant screen.
Flashes in pink when you touch it to indicate it can be operated.You can then drag the slider on the display or turn the [TOUCH AND TURN] knob to adjust the setting.
rFlashes in pink when you touch it to indicate it can be operated by the [TOUCH AND TURN] knob.
slider
Displays the screen where you can edit information, such as the keyboard screen.
Touch a button with "�" displayed on it to display the menu.
When you touch a text box that can accept values, it flashes in pink to indicate that its content can be changed.Touch the box again to display the screen that allows you to enter values.You can also change the value by turning the [TOUCH AND TURN] knob.When you touch a text box that can accept text, the keyboard screen is displayed.
ffSwitches between on and off when you touch the item.
- 10 -
yboard screens you to edit titles and comments.
Cancel buttonDiscards any changes you made and returns to the previous screen.
OK buttonSaves the changes you made.
Title fieldEnter the name of the Scene here.
Comment fieldEnter comments about the Scene here.
KeyboardTouch to enter the desired text.
nulays a menu of options available in the current screen. The content of the menu varies
ending on which screen is being displayed. For information about each menu, refer to the ription for the corresponding page.
Button and slider
Item Te
Close bu
OK butto
Cancel b
Clear bu
Jump ico
Slider
Pan slide
Balance
Edit icon
Menu
Text box
When on (example):
When off (example):On and o

Toolbar
Reference ManualTF Series
ProvThe
saved mixer setups, or "Scenes". exempt certain settings from being replaced by the settings lled "recall safe".
nen the available Scene lists.t A.t B.
the selected Scene list.e list to sort the items by that header. (List items cannot be
uch it. The selected Scene is highlighted, and can then be
next to the Scene that is currently recalled.
e column to turn the lock icon on and off. When the
is write-protected.e was last saved is displayed in the Date column.
ishe rep
DWToup
- 11 -
Toolbar
ides access to frequently used features and system settings. toolbar is displayed regardless of the screen content.
1 Displays the SCENE screen. (page 11)
2 Displays the METER screen. (page 13)
3 Displays the RECORDER screen. (page 14)
4 Displays the MONITOR screen. (page 18)
5 Displays the SYSTEM SETUP screen. (page 20)
6 Displays the USER SETUP screen. (page 25)
7 Displays the current time. (page 24)
8 Displays the current status. The following are displayed depending on the console's status.
ACCESS: The console is accessing the USB storage device that is connected to its USB connector.
CUE: The cue is turned on.OSCILLATOR: The oscillator is turned on.
SCENE screenAllows you to manage previouslyWhen you recall a Scene, you cancontained in the Scene; this is ca
1 Scene list selection buttoAllows you to switch betweSCENE A: Displays Scene lisSCENE B: Displays Scene lis
2 Scene listDisplays the Scenes saved inYou can click a header in thsorted by "Information".)To select a Scene, simply tosaved, recalled, or edited.A green triangle is displayed
You can touch the area in th
icon is displayed, the SceneThe date on which the Scen
playing configuration screensn you touch an icon, the corresponding configuration screen is displayed.turn to the previous screen, touch the icon again, or touch the close button ([X]) in the
er right of the screen.

Toolbar
Reference ManualTF Series
3
4
5
the Scene screen to display the following items.
Rec
1. TST
2. TT
Y"
3. TT
To
ant to edit.
edit the title and comment (Keyboard screen page 10).
ene selected in the Scene list.
1 Copy iconCopies the selected Scene.
2 Cut iconCuts the selected Scene.
3 Paste iconPastes the copied Scene to the Scene list.
4 Delete iconDeletes the selected Scene.
- 12 -
Store buttonSaves the current mixer setup and assigns it to the Scene number selected in the Scene list.Touch this button to display the keyboard so you can edit the title and comment. (Keyboard screen page 10)
Recall buttonRecalls the Scene that is selected in the Scene list.
Edit buttonTouch this button to display the keyboard so you can edit the title and comment. (Keyboard screen page 10) SCENE screen menu
Touch the Menu key ( ) from
alling a Scene
ouch a Scene list selection button to select the cene list that contains the desired Scene.he Scene list is displayed.
ouch the desired Scene.he selected Scene is highlighted.
ou can click a header in the list to sort the items by that header. (List items cannot be sorted by Information".)
ouch the Recall button.he mixer settings saved in the Scene are recalled.
he name of the recalled Scene is displayed in the upper left f the screen.
Selected Scene
Editing a Scene1. Select the Scene that you w2. Touch the Edit button.
Display the keyboard so you can
Edit the desired items.
3. Touch the OK button.The settings will overwrite the Sc

Toolbar
Reference ManualTF Series
MEDisppoin
1
2
3
4
ttonany meters are displayed. Three display modes are available.
NOYo
- 13 -
TER screenlays the input and output level of all the channels, and allows you to select the metering t (i.e., the point at which the level is detected).
Input metering point selection menuSelect the input level metering point from the menu.PRE HPF: After the head amp; before the HPFPRE FADER: Before the faderPOST ON: After the [ON] key
Output metering point selection menuSelect the output level metering point from the menu.PRE EQ: Before the EQPRE FADER: Before the faderPOST ON: After the [ON] key
Peak Hold buttonTurn this button on to hold the peak level for each level meter. Turn this button off to remove the peak level that was being held. The Peak Hold on/off setting affects both input and output channels.
MetersDisplay the input and output levels of the channels.
5 Meter display selection buAllows you to select how m
TEu can assign the Peak Hold button to a [USER DEFINED KEY]. (page 26)

Toolbar
Reference ManualTF Series
REscrYou to refilesWherecothe You inpuRecPlayThestorasour
d outputs for playback and recording.
menurce that will be recorded.also output to CH33 and CH34 of the USB TO HOST
.
cue on and off.
ue on and off.
NOT• Sim• Wh• Co
on• Us
ma• US
to • Fo
dri• Fo
Filtim
- 14 -
CORDER screen (INPUT/OUTPUT/TITLE LIST een)
can connect a USB storage device to the console's iPad connector and use the console cord audio to the device, play back audio files stored on the device, and manage audio stored on the device.n a USB storage device is connected to the iPad connector, your TF series console can rd its internal signals to the device as an audio file and play back files that are stored on device.can also connect an iOS device to the console and use your iPad or iPhone as an audio t source for the mixer.orded files are formatted as 48 kHz, 24-bit stereo WAV files.back is supported for WAV and MP3 (MPEG-1 Audio Layer-3) files.se features allow you to record signals from the STEREO and AUX buses to the USB ge device, and use audio files that are saved on your iPad or USB storage device as the ce for the console's ST IN 1 channel.
INPUT/OUTPUT screen
Allows you to configure inputs an
1 RECORD source selectionAllows you to select the souThe source selected here is connector.
2 RECORD level meterDisplays the recording level
3 RECORD level sliderAdjusts the recording level.
4 RECORD CUE buttonTurns the recording source
5 PLAYBACK level meterDisplays the playback level.
6 PLAYBACK level sliderAdjusts the playback level.
7 PLAYBACK CUE buttonTurns the playback source c
Eultaneous recording and playback is not supported.ile recording, the signal being recorded cannot be used as an INPUT channel.mpatible USB storage devices must be formatted in FAT32. You can use the USB connector (located the right side of the console's top panel) to format the device if necessary.e only USB storage devices with a sector size of 512 bytes. (Certain large-capacity hard disk drives y not be compatible with the console.)B memory devices with an allocation unit size under 4096 bytes are not supported. (This may apply
small-capacity USB memory devices.)r recording, we recommend using a high-speed device, such as a hard disk drive (HDD) or solid-state ve (SSD). USB flash memory devices and iOS devices can be used for playback only.r playback, MP3 files must be encoded at 44.1 kHz or 48 kHz, with a bit rate of 128 kbps–320 kbps. es encoded using variable bit rate (VBR) can be played back, but file length and elapsed playback e may not be displayed properly.

Toolbar
Reference ManualTF Series
Set1. T
s
2. Dl
3. IR
der and adjust the playback
utton to turn the cue on.
PLAYBACK level slider
- 15 -
ting the inputouch the RECORD source selection menu ad select the ource you want to record.
rag the RECORD level slider and adjust the recording evel.
f you want to monitor the record source, touch the ECORD CUE button to turn the cue on.
RECORD level slider
Setting the output1. Drag the PLAYBACK level sli
level.
2. Touch the PLAYBACK CUE b

Toolbar
Reference ManualTF Series
TI
Whethis sour
1
2
3
4
on during continuous playback, the file that is currently file list.
file, the file's bit rate and the current playback location are
ile, the file's sample rate and the current playback location
ile's sample rate and the elapsed recording time are
uttonlayback mode. through the available modes.
e file is played and then playback stops.
file plays repeatedly until you stop playback.
ckboxes turned on in the file list are played back one after layback stops.
ith checkboxes turned on in the file list are played back one en playback repeats until you stop playback.
n to the beginning of the current file or to the beginning of
g.
n to the beginning of the next file.
eady mode.
name.
- 16 -
TLE LIST screen
n a USB storage device is connected to the console via the iPad connector, you can use screen to play back audio files saved on the device and record the signal from the 2MIX ce to the device.
Parent directory buttonDisplays the directory that is one level above the current directory.
Current directoryDisplays the path of the current directory on the USB storage device.
USB storage device informationDisplays the volume name of the USB storage device.The amount of available space (i.e., available capacity and available percentage of total capacity) on the USB storage device is also displayed.
File listDisplays a list of the files in the current directory.You can click a header in the list to sort the items by that header.Touch a file name to select the file for playback or editing.Touch the music note icon to start and pause playback.Files whose checkboxes are turned on will be played back-to-back during continuous playback.The name of each file in the directory is displayed in the File Name column.Artist information is displayed in the Artist column (MP3 files only) and the length of the file is displayed in the Time column.
5 Follow playback buttonWhen this button is turned playing is highlighted in the
6 File informationWhen playing back an MP3displayed here.When playing back a WAV fare displayed here.When recording, the WAV fdisplayed here.
7 Playback mode selector bYou can select the desired pTouch the button to toggle
: SINGLE playback; th
: SINGLE REPEAT; the
: ALL; all files with cheanother, and then p
: ALL REPEAT; all files wafter another, and th
8 Previous buttonMoves the playback locatiothe previous file.
9 Stop buttonStops playback and recordin
0 Play/pause buttonStarts and pauses playback.
A Next buttonMoves the playback locatio
B Record buttonSets the console to record-r
C File name edit buttonAllows you to edit the file's

Toolbar
Reference ManualTF Series
nu the RECORDER screen to display the following items.
Rec1. C2. T
T
3. WT
Y
4. WT
5. I
Pla1. T
Td
2. Ts
3. TP
1 Make Dir iconMakes a new directory in the current directory.
2 Delete iconDeletes the selected file.
- 17 -
RECORDER screen meTouch the Menu key ( ) from
ordingonnect a compatible USB storage device to the iPad connector.ouch the record button.he record button begins flashing to indicate that the console is in record-ready mode.
hen you're ready to start recording, touch the play/pause button.he record button remains lit during recording.
ou can touch the play/pause button to pause and resume recording.
hen you're ready to stop recording, touch the stop button.he recorded file is named automatically based on the console's date and time setting.
f necessary, touch the file name edit button and change the file name.
ying back files stored on a USB storage deviceouch the file that you want to play in the file list.o play a file stored in a different directory, touch the parent directory button and navigate to the esired directory.
ouch the playback mode selector button and elect the desired mode.ouch the play button.layback begins.
Selected fileParent directory button
Play button
Playback mode selector button

Toolbar
Reference ManualTF Series
MOAllowTheheacont
Thehas you
C
Allowsour
1
2
3
hen the cue is turned on, the delay is disabled.
n and off.e [PHONES] jack regardless of this setting.
level.e [PHONES] jack regardless of this setting.
y specifying distance (meters or feet) or time (milliseconds). the keyboard and enter a value. (page 10)
ces that will be monitored.
- 18 -
NITOR screens you to manage cue and monitor signals and to control oscillators.
CUE/MONITOR screen is used to control the signals that are monitored using dphones and near-field monitors. Here you can select the sources that will be inuously monitored, and select individual channels for monitoring using the CUE feature.
OSCILLATOR screen is used to configure the oscillator and turn it on and off. The console a built-in oscillator that can output a sine wave or pink noise to the desired bus, allowing to check external devices or test the characteristics of a venue.
UE/MONITOR screen
s you to monitor certain inputs using headphones or speakers. You can select which ces will be monitored, change the monitor signal to mono, or add a delay.
CUE mode buttonUsed to select the CUE mode.Mix CUE: Enables cue for multiple channels.Last CUE: Enables cue for the last channel selected.
CUE point selection buttonsSelects the point in the signal path that will be monitored.PFL: Before the faderAFL: After the fader (inputs are PFL only)
Mono buttonAllows you to change the monitor signal to mono.
4 Delay buttonDelays the monitor signal. W
5 Monitor output buttonTurns the monitor output oThe signal is output from th
6 Monitor level meterDisplays the monitor level.
7 Monitor level sliderAdjusts the monitor outputThe signal is output from th
8 Clear CUE buttonCancels all cue selections.
9 Delay settingDetermines the delay time bTouch a text box to display
0 Monitor selection buttonsAllow you to select the sour

Toolbar
Reference ManualTF Series
ator.
illator mode. will be output continuously.ill be output continuously.ill be output intermittently.
eters for the oscillator. set to SINE WAVE, this setting determines the frequency of
set to BURST NOISE, this setting determines the Width Interval (length of silence between noise bursts). set to PINK NOISE, nothing is displayed here.
n and off. When the oscillator is turned on, the oscillator annels that are selected by the oscillator assignment
ert level.
t level.
Che1. T
t
2. Sts
3. Stp
4. Tt
5. Dt
6. STdto
7. TT
- 19 -
OSCILLATOR screen
Allows you to configure the oscill
1 Oscillator mode buttonAllows you to select the oscSINE WAVE: A sine wavePINK NOISE: Pink noise wBURST NOISE: Pink noise w
2 Parameter slidersAllows you to adjust paramWhen the oscillator mode isthe sine wave.When the oscillator mode is(duration of the noise) and When the oscillator mode is
3 Oscillator output buttonTurns the oscillator output osignal is sent to the input chbuttons.
4 Oscillator output level slidAdjusts the oscillator outpu
5 Oscillator output meterDisplays the oscillator outpu
cking the input signalsouch a CUE mode button to select he desired cue mode.
elect the desired monitor sources by ouching the corresponding monitor election buttons.
elect the desired cue point by ouching the corresponding CUE oint selection button.ouch the monitor output button to urn the monitor output on and off.
rag the monitor level slider to adjust he monitor level.
elect the desired delay time.ouch one of the delay setting text boxes to isplay the keyboard. You can set the delay ime by specifying distance (meters and feet) r time (milliseconds).
ouch the delay button.he delay is turned on.
Monitor level slider
Delay button
Delay settingText boxes

Toolbar
Reference ManualTF Series
6 eenixer settings, as well as settings for OMNI OUT and Recall
)een.
1)een.
2)creen.
e console's phantom power feature on and off. When this m power will not be supplied to any channels, even if their . (page 39)
en.
Set
1. Tm
2. Uw
3. Tt
4. WmtWa
Wctb
- 20 -
Oscillator assignment buttonsDetermine which channels the oscillator is sent to. You can select multiple channels.
SYSTEM SETUP scrAllows you to configure general mSafe.
1 Bus Setup icon (page 21Displays the BUS SETUP scr
2 OMNI OUT icon (page 2Displays the OMNI OUT scr
3 Recall Safe icon (page 2Displays the RECALL SAFE s
4 +48V Master buttonMaster button that turns thbutton is turned off, phanto+48V buttons are turned on
5 Network icon (page 23)Displays the NETWORK scre
6 Time icon (page 24)Displays the TIME screen.
7 Log icon (page 24)Displays the LOG screen.
8 About icon (page 25)Displays the ABOUT screen.
ting the oscillator
ouch the oscillator mode button and select the desired ode.
se the oscillator assignment buttons to determine hich channels the oscillator signal will be sent to.
ouch the oscillator output button to turn on he oscillator output.
hile referring to the oscillator output level eter, drag the oscillator level slider to adjust
he oscillator output level.hen the oscillator mode is set to SINE WAVE, you can
lso adjust the frequency of the oscillator.
hen the oscillator mode is set to BURST MODE, you an also adjust Width (duration of each noise burst) and he Interval (duration of each silence between noise ursts).
Channel is selected
Oscillatoroutput button
Oscillatorlevel slider
Oscillatoroutput meter

Toolbar
Reference ManualTF Series
B
AllowLink
1
2
3
4
t channels that are sent to the OMNI OUT jacks.
MNI OUT jack will be configured.rrently assigned to each OMNI OUT jack is also displayed in
annel or monitor output will be assigned to the OMNI OUT u select None, nothing will be output to the corresponding
nu the OMNI OUT screen to display the following items.
1 Clear All iconClears all assignments for each OMNI OUT jack (all will be set to None).
- 21 -
US SETUP screen
s you to configure bus settings. You can change basic settings such as stereo/mono, Pan , etc. These settings are included when saving a Scene.
AUX1/2–AUX7/8 signal type buttonsDetermines how each pair of buses is processed. You can set each pair to be either Stereo (an odd and even numbered bus are paired and main parameters are shared between the two) or MONO x2 (two independent mono channels).
AUX1/2–AUX7/8 Pan Link buttonsTurns pan link on and off for AUX1/2–AUX7/8.These buttons are only displayed if the Signal Type of the corresponding bus is set to Stereo. When these buttons are turned on, the pan setting of signals sent from input channels to the corresponding two buses will link with the Stereo bus pan setting.
AUX9/10–AUX19/20 Pan Link buttonsTurns pan link on and off for AUX9/10–AUX19/20.
STEREO/SUB LINK (V1.1 and later)When turned on, the levels of the STEREO channel and the SUB channel are linked.
OMNI OUT screen
Allows you to configure the outpu
1 OMNI OUT1–16 buttonsAllows you to select which OThe name of the channel cuthe buttons.
2 Output channel buttonsDetermines which output chjack you selected for 1. If yoOMNI OUT jack.
OMNI OUT screen meTouch the Menu key ( ) from

Toolbar
Reference ManualTF Series
R
Allowwhe"Recsetti
1
2
3
me, and icon.rn safe recall on and off for the corresponding channel.
rs whose recall safe on/off buttons are in the "on" position
utton to select the channels or DCA groups that you safe.
buttons want to make
each channel tings you
se the screen, esired Preset
Recall safe on/off buttons
SAFE buttons
- 22 -
ECALL SAFE screen
s you to configure which items are recalled and which items are not (i.e., recall safe) n recalling Scenes and Presets.all safe" allows you to select certain parameters, channels, DCA groups, etc. whose
ngs will not be replaced when recalling a Preset or Scene.
Channel selection buttonsAllows you to select which types of channels will be configured.When you select a channel type, the different parameters that can be configured as recall safe are displayed.
Parameter namesTouch � to turn recall safe on and off for the corresponding parameters for all channels.When recall safe is turned on for a parameter on all channels, the � mark under the parameter name is displayed in green. If turned off for a parameter on all channels, it is displayed in gray. Finally, if recall safe is turned on for a parameter but not for all channels, the � mark under the parameter name is displayed in blue.
Recall safe on/off buttonsTurns recall safe on and off for the corresponding parameter. When turned on, the corresponding parameter is recall safe, i.e., its setting will not be changed when a Preset or Scene is recalled.For OMNI OUT assignments, recall safe can be turned on and off to the OMNI OUT PATCH parameter for all OMNI OUT jacks, but not for individual jacks.
4 Channel informationDisplays the channel ID, naTouch the SAFE button to tuWhen turned on, parametewill not be recalled.
Using safe recall1. Touch a channel selection b
want to configure for recall
2. Touch the recall safe on/offaccording to the items you recall safe.
3. Touch the SAFE buttons forto enable or disable the setmade above.
4. Touch the [X] button to cloand proceed to recall the dor Scene.

Toolbar
Reference ManualTF Series
N
AllowcomCon
1
2
3
4
5
nd later)at is required when accessing the console using the ix is an iOS-compatible app that allows performers to adjust ix directly from the stage.
NOTWhe
tems 2–4 are not needed.lect the Static IP button. Configure these parameters as needed.
- 23 -
ETWORK screen
s you to configure the console's network address, which is needed when you connect a puter to the NETWORK connector.figure these settings according to the connected computer or network.
IP address provisioning method buttonSelect the setting that matches how the console will configure its IP address.DHCP: The console receives its IP address automatically.Static IP: The console's IP address is set manually.
IP AddressDetermines the unique address that identifies the console on the network.
Subnet MaskDefines how many bits are used for network addresses on the connected network.
GatewayThe address of the network device (gateway) that facilitates communication between different devices on the network.
Unit NameAllows you to specify a name that can be used to identify the console on the network.
6 PIN for MonitorMix (V1.1 aThis is a 4-digit password thMonitorMix app. MonitorMthe levels of the monitor m
En connecting the console to a LAN, refer to the TF Editor Installation Guide.
NOTEWhen the DHCP button is selected, i2–4 are only needed when you se

Toolbar
Reference ManualTF Series
TI
Allowand
1
2
3
4
5
6
hile using the console, they are logged by date and time and n.
of each message.o sort messages by date and time.
o sort messages alphabetically by message.
o a USB storage device.when no USB storage device is connected.
- 24 -
ME screen
s you to set the console's internal clock and change the date and time format. The date time set here are used as a timestamp when saving Scenes.
Date settingDetermines the console's date setting.
Date format settingAllows you to select the date format.The following formats are available.MM/DD/YYYYDD/MM/YYYYYYYY/MM/DD
RegionAllows you to change the region.
DST (+1:00)Enables daylight saving time.When turned on, the current time advances by one hour.
Time format settingAllows you to select the time format.24-Hour12-Hour (uses AM and PM)
Time settingDetermines the console's time setting.
LOG screen
When messages are displayed wcan be viewed later on this scree
1 Time Stamp fieldDisplays the date and time You can touch the header t
2 Message fieldDisplays messages.You can touch the header t
3 Save buttonAllows you to save the log tThis button is not available

Toolbar
Reference ManualTF Series
A
Disp
1
2
ED KEYS], [USER DEFINED KNOBS], custom fader banks,
n (page 26) CONTROLS screen.
1)creen.
(page 30)R BANK screen.
2)reen.
3)een.
e 34)K screen.
- 25 -
BOUT screen
lays system software version information and license information.
Version buttonDisplays the console's system software version number.
License buttonDisplays system software license information.
USER SETUP screenUsed to configure [USER DEFINand other preferences.
1 User Defined Controls icoDisplays the USER DEFINED
2 Brightness icon (page 3Displays the BRIGHTNESS s
3 Custom Fader Bank icon Displays the CUSTOM FADE
4 Preference icon (page 3Displays the PREFERENCE sc
5 Save/Load icon (page 3Displays the SAVE/LOAD scr
6 Help icon (page 34)Displays the HELP screen.
7 Console Lock icon (pagDisplays the CONSOLE LOC

Toolbar
Reference ManualTF Series
U
ThisKNO
1
2
Select channels in order of the direction selected for PARAMETER 1.
CH 1–40,ST IN 1L–ST IN 2RFX1L–FX2R,AUX 1–8,AUX 9–20,STEREO L, STEREO R, SUB
Selects the channel assigned to PARAMETER 2.
CH 1–40,ST IN 1, ST IN 2,FX 1, FX 2,DCA 1–8,AUX 1–8,AUX 9/10–19/20,STEREO, SUB
Turns the cue on and off for the channel assigned to PARAMETER 2.
FX 1, FX 2,INS FX 1–6
Bypasses the effect assigned to PARAMETER 2.
Displays help information.
Turns the peak hold on and off.
Turns the monitor out on and off.
STEREO, SUB,ST IN 1, ST IN 2,USB 33/34, Playback
Selects the monitor source assigned to PARAMETER 2.
Turns the oscillator on and off.
AUX 1–20,STEREO L, STEREO R,SUB
Turns the oscillator sent to the channel assigned to PARAMETER 2 on and off.
Touch and hold for more than 2 seconds to bookmark the current screen. Touch and hold for less than two seconds to display the bookmarked screen.
The selected channel is saved with the bookmark. Same as above.
Closes the popup screen.
Play/Pause Same as the Play/Pause button on the RECORDER screen.
Stop Same as the Stop button on the RECORDER screen.
Next Same as the Next button on the RECORDER screen.
Previous Same as the Previous button on the RECORDER screen.
Rec Same as the Rec button on the RECORDER screen.
Auto RecRecording stops and the file is saved, and then recording resumes immediately as a new file.
Rec & Start Recording starts immediately without entering record-ready mode.
PARAMETER 2 Description
- 26 -
SER DEFINED CONTROLS screen
screen allows you to assign features to the [USER DEFINED KEYS], [USER DEFINED BS], and to the footswitch.
Keys buttonAllows you to assign features to the [USER DEFINED KEYS] on the top panel.
Key setup buttons (A–F)Touch the desired button to display the screen that allows you to assign features to the corresponding key.
Features that can be assigned to [USER DEFINED KEYS]
FUNCTION PARAMETER 1 PARAMETER 2 Description
No Assign No feature is assigned
Brightness Bank Change For V1.1 and later, you can switch between the brightness banks.
CH ON Specific CH
CH 1–40,ST IN 1, ST IN 2,FX 1, FX 2,DCA 1–8,AUX 1–8,AUX 9/10–19/20,STEREO, SUB
Turns the channel assigned to PARAMETER 2 on and off.
CH Select
Inc
Dec
Specific CH
CUE Specific CH
Effect Bypass
Help
Meter Peak Hold ON
Monitor
Output
Source Select
Oscillator
Oscillator On
Specific CH
Page Change
Bookmark
Bookmark with “SEL”
Close Popup
Recorder Transport
FUNCTION PARAMETER 1

Toolbar
Reference ManualTF Series
3
4
s to the footswitch.
n be assigned to the footswitch.
rAdjusts 1-knob or threshold for the selected channel's COMP.When 1-knob COMP is turned on, adjusts 1-knob; when 1-knob COMP is turned off, adjusts threshold.
Adjusts 1-knob or gain for the selected channel's EQ.When 1-knob EQ is turned on, adjusts 1-knob; when 1-knob EQ is turned off, adjusts gain.
Adjusts EQ frequency for the selected channel.
Adjusts EQ Q for the selected channel.
Adjusts HPF for the selected channel.Turn the knob to adjust the frequency.
Adjusts analog gain or digital gain for the selected channel.When the channel's input is an analog source, adjusts analog gain.When the channel's input is a digital source (i.e., USB, iPad, or STIN), adjusts digital gain.
Adjusts gate threshold for the selected channel.
Adjusts pan or balance for the selected channel.
Description
Foot Switch setup button
- 27 -
Knobs buttonAllows you to assign features to the [USER DEFINED KNOBS].
Knob setup buttonsTouch the desired button to display the screen that allows you to assign features to the corresponding [USER DEFINED KNOBS].
Features that can be assigned to [USER DEFINIED KNOBS]
5 Foot Switch buttonAllows you to assign feature
6 Foot Switch setup buttonDisplays the features that ca
SCENE
Inc
Same as the INC, DEC, STORE, and RECALL keys.
Dec
Store
Recall
Inc Recall Recalls the next numbered Scene.
Dec Recall Recalls the previous numbered Scene.
Direct Recall/Store A00–99,B00–99
Recalls the Scene number assigned to PARAMETER 2. Touch and hold for more than two seconds to assign the current settings to that Scene number.
Features Description
No Assign No feature is assigned
Brightness
CH Name Adjusts the brightness of the CH NAME.
CH Color Adjusts the brightness of the CH COLOR indicator.
Screen Adjusts the brightness of the touchscreen.
Panel Adjusts the brightness of the panel LEDs.
Monitor Level Adjusts monitor level.
FUNCTION PARAMETER 1 PARAMETER 2 Description
Knob setup buttons
Selected CH
COMP 1-knob/Th
EQ 1-knob/Gain
EQ Frequency
EQ Q
HPF
Input Gain
Gate Threshold
Pan/BAL
Features

Toolbar
Reference ManualTF Series
, the items available for Parameter 1 are displayed. Likewise, Parameter 1, the items available for Parameter 2 are may not have items available for Parameter 1; some have items available for Parameter 2.
Play/Pause Same as the Play/Pause button on the RECORDER screen.
Stop Same as the Stop button on the RECORDER screen.
Next Same as the Next button on the RECORDER screen.
Previous Same as the Previous button on the RECORDER screen.
Rec Same as the Rec button on the RECORDER screen.
Auto RecRecording stops and the file is saved, and then recording resumes immediately as a new file.
Rec & Start Recording starts immediately without entering record-ready mode.
Same as the INC, DEC, STORE, and RECALL keys.
Recalls the next numbered Scene.
Recalls the previous numbered Scene.
A00–99,B00–99
Recalls the Scene number assigned to PARAMETER 2. Touch and hold for more than two seconds to assign the current settings to that Scene number.
Same as the TAP key on the top panel.
PARAMETER 2 Description
- 28 -
Features that can be assigned to the footswitch
Feature assignment screenWhen you select a Functionwhen you select an item fordisplayed. Some Functions Parameter 1 items may not
FUNCTION PARAMETER 1 PARAMETER 2 Description
No Assign No feature is assigned
Brightness Bank Change For V1.1 and later, you can switch between the brightness banks.
CH ON Specific CH
CH 1–40,ST IN 1, ST IN 2,FX 1, FX 2,DCA 1–8,AUX 1–8,AUX 9/10–19/20,STEREO, SUB
Turns the channel assigned to PARAMETER 2 on and off.
CH Select
Inc Select channels in order of the direction selected for PARAMETER 1.Dec
Specific CH
CH 1–40,ST IN 1L–ST IN 2R,FX1L–FX2R,AUX 1–8,AUX 9–20,STEREO L, STEREO R, SUB
Selects the channel assigned to PARAMETER 2.
Clear Cue Clears all cue selections.Same as the CLEAR CUE key on the top panel.
CUE Specific CH
CH 1–40,ST IN 1, ST IN 2,FX 1, FX 2,DCA 1–8,AUX 1–8,AUX 9/10–19/20,STEREO, SUB
Turns the cue on and off for the channel assigned to PARAMETER 2.
Effect Bypass FX 1, FX 2,INS FX 1–6
Bypasses the effect assigned to PARAMETER 2.
Help Displays help information.
Meter Peak Hold ON Turns the peak hold on and off.
Monitor
Output Turns the monitor out on and off.
Source Select
STEREO, SUB,ST IN 1, ST IN 2,USB 33/34, Playback
Selects the monitor source assigned to PARAMETER 2.
Mute MasterInput Same as the corresponding MUTE key on the
top panel.FX
Oscillator
Oscillator On Turns the oscillator on and off.
Specific CHAUX 1–20,STEREO L, STEREO R, SUB
Turns the oscillator sent to the channel assigned to PARAMETER 2 on and off.
Page Change
Bookmark
Touch and hold for more than 2 seconds to bookmark the current screen. Touch and hold for less than two seconds to display the bookmarked screen.
Bookmark with “SEL”
The selected channel is saved with the bookmark. Same as above.
Close Popup Closes the popup screen.
Recorder Transport
SCENE
Inc
Dec
Store
Recall
Inc Recall
Dec Recall
Direct Recall/Store
TAP TEMPO
FUNCTION PARAMETER 1

Toolbar
Reference ManualTF Series
Ass1. T
Td
BD
2. TtT
3. S
4. SI
5. T
SER DEFINED KNOB]
t the ] is
R DEFINED KNOBS] A–D.
t corresponds to the [USER DEFINED KNOB] that you
ayed.
list and select the desired feature.
er 1 list and select the desired item.eter 2 list, select the desired item.
- 29 -
igning a feature to a [USER DEFINED KEY]ouch the Keys button.he screen where you can select the esired [USER DEFINED KEY] is displayed.
uttons A–F correspond to [USER EFINED KEYS] A–F.
ouch the Key button that corresponds to the [USER DEFINED KEY] that you want o configure.he configuration screen is displayed.
croll through the Function list and select the desired feature.
croll through the Parameter 1 list and select the desired item.f items are available in the Parameter 2 list, select the desired item.
ouch the OK button.
Assigning a feature to a [U1. Touch the Knobs button.
The screen where you can selecdesired [USER DEFINED KNOBdisplayed.
Buttons A–D correspond to [USE
2. Touch the Knob button thawant to configure.The configuration screen is displ
3. Scroll through the Function
4. Scroll through the ParametIf items are available in the Param
5. Touch the OK button.

Toolbar
Reference ManualTF Series
reen
u to choose different channels, regardless of type (input ps, etc.), and group them into a bank of faders.
der will be configured.
will be assigned to the fader you selected for 1. will be assigning to the corresponding fader.
Ass1. T
2. TT
3. S
4. SI
5. T
- 30 -
CUSTOM FADER BANK sc
The custom fader bank allows yochannels, AUX buses, DCA grou
1 Fader buttonsAllow you to select which fa
2 Channel buttonsDetermines which channel If you select None, nothing
igning a feature to the footswitchouch the Foot Switch button.
ouch the Foot Switch setup button.he configuration screen is displayed.
croll through the Function list and select the desired feature.
croll through the Parameter 1 list and select the desired item.f items are available in the Parameter 2 list, select the desired item.
ouch the OK button.

Toolbar
Reference ManualTF Series
ss of the touchscreen, as well as the LEDs, name display, el. You can save brightness settings into BANK A and BANK
red brightness settings to suit your work conditions.
n BANK A and BANK B.ightness settings.ightness settings.switch between the banks using [USER DEFINED KEYS] or a
e touchscreen.
e LEDs on the top panel.
re channel names displayed on the top panel.
re channel colors on the top panel.
Con1. T
2. Ta
3. R
CUToucitem
Rec
1. P
- 31 -
BRIGHTNESS screen
Allows you to adjust the brightneand channel colors on the top panB, allowing you to recall the desi
1 Bank selection buttonsAllow you to switch betweeBANK A: Selects BANK A brBANK B: Selects BANK B brFor V1.1 and later, you can footswitch.
2 Screen brightness sliderAdjusts the brightness of th
3 Panel brightness sliderAdjusts the brightness of th
4 CH Name brightness slideAdjusts the brightness of th
5 CH Color brightness slideAdjusts the brightness of th
figuring the custom fader bankouch a fader button to select the fader that you want to configure.
ouch the desired the channel button according to which channel you want to ssign to the fader you selected in step 1.
epeats steps 1–2 and configure other faders as desired.
STOM FADER BANK screen menuh the Menu key ( ) from the CUSTOM FADER BANK screen to display the following s.
1 Clear All iconClears all assignments for each fader bank (all will be set to None).
alling the CUSTOM FADER BANK
ress the [INPUT2] and [OUTPUT] keys on the top panel at the same time.

Toolbar
Reference ManualTF Series
P
Allow[SEL
1
2
3
izationtouchscreen's sensitivity.ting the touchscreen when you are positioned below it, such
ting the touchscreen when you are positioned above it, such
LP screen is displayed automatically after the console starts
sed when displaying the HELP screen.
PREFERENCE screenFERENCE screen to configure the settings as desired.lose button ([X]).
- 32 -
REFERENCE screen
s you to configure general operating settings regarding confirmation message display, ] key behavior, etc.
ConfirmationAllows you to turn confirmation messages for store, recall, and patching operations.Store, Recall: When turned on, a confirmation message will be
displayed when you perform the corresponding operation.
INPUT Select/OUTPUT Patch: When turned on, a confirmation message will be displayed when you change input source or OMNI OUT patching settings.
Auto Channel SelectWhen turned on, a channel of the corresponding type will be selected automatically when you operate that channel's fader.You can turn this feature on and off independently for input channels and output channels.[CUE] > [SEL] LINK: When turned on, a channel will be selected when you turn its CUE on.
Memorize [SEL] Position for Each FADER BANKDetermines whether channel positions are remembered in fader banks.
4 Touch Sensing Area OptimAllows you to optimize the Sit: Optimized for opera
as when sitting.Stand:Optimized for opera
as when standing.
5 Show Help at StartupDetermines whether the HEup.
6 Help LanguageDetermines the language u
Configuring settings in the1. Use the buttons on the PRE2. When finished, touch the c

Toolbar
Reference ManualTF Series
SA
Disp
1
2
3
4
ted file's file name and comment.
e file list.
y overwriting them over the file selected in the file list.
y saving them as a new file.
enu the SAVE/LOAD screen to display the following items.
1 Copy iconCopies the selected file.
2 Paste iconPastes the file into the current directory.
3 Make Dir iconCreates a new directory.
4 Delete iconDeletes the selected file.
5 Format iconFormats the USB storage device that is connected to the console.
- 33 -
VE/LOAD screen
lays a list of saved directories and files.
Parent directory buttonDisplays the directory that is one level above the current directory.This button is grayed out if the current directory is the top directory.
Current directoryDisplays the name of the current directory.
Volume nameDisplays the volume name of the USB storage device and the amount of available space.
File listDisplays a list of the directories and files stored on the USB storage device. When an item in the file list is selected, it is highlighted to indicate it will be the subject of any subsequent operations.You can click a header in the list to sort the items by that header. Touch the same header again to switch between ascending and descending order.File Name: Displays directory and file names. An icon is displayed for each item so that
you can distinguish between the two.Comment: Displays any comments you have entered for TF Series console files. To edit
a file's comment, select the file and then touch the Edit button to display the keyboard (page 10).
Date: Displays each item's modified date.
5 Edit buttonAllows you to edit the selec
6 Load buttonLoads the file selected in th
7 Save buttonSaves the current settings b
8 Save As buttonSaves the current settings b
SAVE/LOAD screen mTouch the Menu key ( ) from

Toolbar
Reference ManualTF Series
DaThe
le operations. If "Show Help at Startup" is turned on in the P screen is displayed automatically after the console starts
w different pages.
nt it from being operated accidentally. While the CONSOLE ls are disabled and the console cannot be operated. hold the CONSOLE LOCK screen.
DScen
Cha
+48
Mut
Mut
Cue
Osci
Mon
Met
Reca
User
User
Foot
Cust
Prefe
DatCue
Osci
Brig
Prefe
Date
Netw
Con
Inpu
Out
Fade
Cha
- 34 -
ta that can be saved and loaded following data can be saved and loaded on the SAVE/LOAD screen.
HELP screen
Displays information about consoPREFERENCE screen, the HELup.You can swipe left and right to vie
CONSOLE LOCK screen
You can lock the console to preveLOCK screen is displayed, controTo unlock the console, touch and
ata that is saved/loaded Descriptione Memory All Scenes and the current Scene
nnel Library All channel Presets
V Master
e Safe
e Master
Except channel cue settings
llator Except oscillator on
itor
er
ll Safe
Defined Keys
Defined Knobs
Switch
om Fader Bank
rence Except the following settings: Help Language, Show Help at Startup, Touch Area Optimization
a that is not saved/loaded DescriptionChannel cue settings
llator Oscillator on
htness
rence Help Language, Show Help at Startup, Touch Area Optimization settings
Time
ork
sole Lock
t Port Trim
put Port Trim
r Calibration
nnel Color Calibration

OVERVIEW screen
Reference ManualTF Series
Disp
You
Inp
een. (page 39)
. (page 41)
creen. (page 48)
AUX screen. (page 53)
reen. (page 54)
creen. (page 54)
n. (page 62)
een. (page 46)
creen. (page 64)
- 35 -
OVERVIEW screen
lays information about the channel strips.
can display the OVERVIEW screen by pressing the Home key ( ).
ut channels
1 Displays the INPUT screen. (page 39)
2 Displays the EQ screen. (page 41)
3 Displays the GATE screen. (page 44)
4 Displays the COMP screen. (page 46)
5 Displays the FX1 screen. (page 48)
6 Displays the FX2 screen. (page 48)
7 Displays the SEND TO AUX screen. (page 53)
8 Displays the ASSIGN screen. (page 54)
9 Displays the CH VIEW screen. (page 54)
Stereo channels
1 Displays the INPUT scr
2 Displays the EQ screen
3 Displays the FX1/FX2 s
4 Displays the SEND TO
5 Displays the ASSIGN sc
6 Displays the CH VIEW s
7 Displays the GEQ scree
8 Displays the COMP scr
9 Displays the OUTPUT s

OVERVIEW screen
Reference ManualTF Series
AU annels, SUB channel
M screen. (page 65)
. (page 41)
n. (page 62)
een. (page 46)
creen. (page 64)
creen. (page 54)
- 36 -
X1–AUX8 channels
1 Displays the SEND FROM screen. (page 65)
2 Displays the EQ screen. (page 41)
3 Displays the GEQ screen. (page 62)
4 Displays the COMP screen. (page 46)
5 Displays the OUTPUT screen. (page 64)
6 Displays the CH VIEW screen. (page 54)
AUX9/10–19/20 ch
1 Displays the SEND FRO
2 Displays the EQ screen
3 Displays the GEQ scree
4 Displays the COMP scr
5 Displays the OUTPUT s
6 Displays the CH VIEW s

OVERVIEW screen
Reference ManualTF Series
Gr nu the OVERVIEW screen to display the following items.
OVE
WheWheIf yoYou
1 CH Copy iconCopies the settings of the current channel.
2 CH Paste iconPastes settings from another channel and applies them to the current channel.
3 CH Default iconResets the settings of the current channel to their default values.
- 37 -
oup channels
1 Displays the DCA ASSIGN screen. (page 66)
2 Displays the CH VIEW screen. (page 54)
OVERVIEW screen meTouch the Menu key ( ) from
RVIEW screen operations
n you touch an item on the screen, a pink box is displayed around the item to highlight it. n an item is highlighted, you can adjust it using the [TOUCH AND TURN] knob.u touch a highlighted item, its configuration screen is displayed.can drag or swipe up, down, left, and right to display other areas of the screen.

OVERVIEW screen
Reference ManualTF Series
Cop1. S
2. PD
3. TT
4. S
.
l you selected are applied to the second channel you selected, and
CH Paste icon
completed
- 38 -
ying settings from one channel and applying them to another channelelect the channel whose settings you want to copy.
ress the Menu key ( ).isplays the menu.
ouch the CH Copy icon.he settings are copied and the menu closes.
elect the channel that you want to apply the settings to.
Copy settings from this channel
CH Copy icon
Settings will be applied to this channel
5. Press the Menu key ( )Displays the menu.
6. Touch the CH Paste icon.
The settings from the first channethen the menu closes.
Paste

Configuration screens
Reference ManualTF Series
INAllowand
1
2
justed level. When adjusting the input gain, adjust it so that r lights up. When the input source is set to INPUT, the ital input's gain.
evel.
gain the default setting is 0 dB. You can touch the text box [TOUCH AND TURN] knob to adjust the setting. You can in to adjust the setting using the keyboard screen.
ase.signal's phase is reversed.
elected, the slider adjusts the analog gain of the head amp.itched on or off when the analog gain is adjusted between
ected, the slider adjusts digital gain.
V) to the head amp on and off.ed on.ed off.ected, the +48V button is not displayed.
NOWhdis
NOTICE
wered, set the +48V button to the off position. phantom power to prevent damage to the console or connected
e on position when the device connected to the input jack does
ables when the +48V button is set to the on position.on or off for a channel, first set the channel's volume to the
may be generated if there is a difference in the impedance between ected to an input jack.
- 39 -
Configuration screens
PUT screens you to change the stereo link setting, select an input source, turn phantom power on
off, turn phasing on and off, and adjust input gain.
Stereo link selection buttonAllows you to select whether two adjacent mono input channels are linked as a stereo pair, or behave as two separate mono channels. Touch to display the popup menu.OFF: Stereo link is disabled.CH1 & 2: Stereo link is enabled. When stereo link is enabled, the odd numbered channel
is the left side of the stereo pair, and the even numbered one is the right. The channel numbers displayed in the popup menu depend on the channel whose settings you are editing.
CH2 & 3: Stereo link is enabled. When stereo link is enabled, the even numbered channel is the left side of the stereo pair, and the odd numbered one is the right. The channel numbers displayed in the popup menu depend on the channel whose settings you are editing.
Input selection buttonsAllows you to select the channel's input source. The available sources depend on the channel whose settings you are editing.INPUT:The device connected to the INPUT jack will be used as the input source.USB: The computer connected to the USB TO HOST connector will be used as the
input source.
3 GainFinderDisplays the input's gain adthe center of the GainFindeGainFinder displays the dig
4 Level meterDisplays the gain adjusted l
5 Digital gain text boxAllows you to adjust digital to highlight it, then use thealso touch the text box aga
6 Φ (phase) buttonAllows you to reverse the phWhen turned on, the input
7 Gain sliderWhen the INPUT button is sThe PAD (-24 dB) will be sw+17 dB and +18 dB.When the USB button is sel
8 +48V buttonTurns phantom power (+48On: Phantom power is turnOff: Phantom power is turnWhen the USB button is sel
TEen USB is selected, the gain slider (7) adjusts digital gain, and the +48V button (8) is not played.
Information about phantom poWhen phantom power is not needObserve the following when usingdevices, and signal noise.• Do not set the +48V button to th
not require phantom power.• Do not connect or disconnect c• Before turning phantom power
minimum level.
NOTEWhen using phantom power, noisethe hot and cold of the device conn

Configuration screens
Reference ManualTF Series
9
1.1 and later) the INPUT screen to display the following items.
Set1. D2. T
c
3. Tc
4. UhAt
box to highlight D TURN] knob to
1 All INPUT iconAllows you to assign the INPUT jacks as the input source for all input channels.
2 All USB iconAllows you to assign the USB TO HOST connector as the input source for all input channels.
The input source for the following channels will be changed.TF5: CH 1–32TF3: CH 1–24 (when CH 1–24 are selected)
CH 25–32 (when CH 25–32 are selected)TF1: CH 1–16 (when CH 1-16 are selected)
CH 17–32 (when CH 17–32 are selected)
Digital gain text boxes
- 40 -
Gain Unlink button (V1.1 and later)Displayed for stereo channels and for channels that have stereo link turned on.While you are touching the button, gain for the left and right channels can temporarily be adjusted individually. When you release the button, the gain for both channels can be adjusted together but the difference in gain between the two channels is maintained.
INPUT screen menu (VTouch the Menu key ( ) from
ting stereo link and the input sourceisplay the INPUT screen. (page 5)ouch the stereo link selection button that orresponds to the desired setting.
ouch the input selection button that orresponds to the desired setting.se the gain slider to adjust the ead amp gain.djust the gain slider so that the center of
he GainFinder lights up.
GainFinder
Gain slider
5. Touch the digital gain text it, then use the [TOUCH ANadjust the setting.

Configuration screens
Reference ManualTF Series
EQConandandANDpara
4-b
1
2
3
4
uttonde, allows you to select the 1-knob EQ mode type. Select therwise select [Intensity]. can adjust the EQ to a setting between flat and double the you made using manual mode.ness] is available. This setting allows you to boost low and
on the channel whose settings you are editing.
n switches between low-band and high-band filter.w-band filters are low-shelving type and bell type. For other that do not have an HPF), the available low-band filters are bell type.ers are LPF, high-shelving type, and bell type.
ings of the EQ and filter. As you adjust the settings of each ed in the graph.de, you can touch the level slider and then adjust the slider [TOUCH AND TURN] knob. you can drag the handles displayed in the graph to adjust
can drag the HPF handle to adjust the cutoff frequency. You dently when using the Intensity type for 1-knob EQ mode.
Channel
ST IN2-band
FX2-band
STEREO4-band
AUX 1–84-band
AUX9/10–AUX19/20
4-band
SUB2-band + LPF
○ ○ ○ ○ ○ ×
× × × × × ×
× × ○ ○ ○ ×
- 41 -
screentrols the EQ for each channel. 4-band parametric EQ is available for CH 1–32, AUX 1–20, STEREO. 2-band parametric EQ is available for CH 33-40, ST IN 1, ST IN 2, FX1, FX2, SUB. You can adjust settings using 1-knob mode, which allows you to use the [TOUCH TURN] knob to easily adjust settings, or manual mode, which allows you to adjust each meter individually.
and parametric EQ
EQ buttonTurns the EQ on and off.
HPF buttonTurns the HPF (high-pass filter) on and off.Displayed for CH 1–40.
1-knob buttonSwitches between 1-knob EQ mode and manual mode.When using 1-knob EQ mode, the 1-knob level slider is displayed.
1-knob level sliderAdjusts the intensity of 1-knob EQ.When using manual mode, information about the selected band's Q, F, and G is displayed here.
5 EQ mode type selection bWhen using 1-knob EQ mo[Vocal] for vocal channels, oWhen set to [Intensity], youintensity of the EQ settings For output channels, [Loudhigh tones.The available types depend
In manual mode, this buttoFor CH 1-40, the available lochannels (i.e., for channels HPF, low-shelving type, andThe available high-band filt
6 EQ output level meterDisplays the post-EQ level.
7 EQ graphDisplays the parameter settband, the results are reflectWhen using 1-knob EQ mousing the slider itself or the When using manual mode,the corresponding settings.When HPF is turned on, youcan also adjust HPF indepen
Type CH 1–32HPF +
4-band
CH 33–40HPF +
2-band
Intensity ○ ○Vocal ○ ×
Loudness × ×

Configuration screens
Reference ManualTF Series
Ho1-knIt m
Theknobover
You use use settimadknobIf 1-kEQ
deage 5)rn on the EQ.d turn 1-knob mode off.raph to adjust the EQ as desired.
r to select it, you can then adjust it using the [TOUCH AND TURN] key to switch to a different parameter. Each time you press the een gain (G) and frequency (F). You can also switch between G and area to the right of the 1-knob button.
e touchscreen, or touch the Q area to the right of the 1-knob button TURN] knob to adjust the setting.
reduce low-frequency noise (rumble noise, etc.) by turning on HPF.
modeage 5)-knob mode.ode type.] knob to adjust the EQ.
- 42 -
<1-knob EQ mode> <Manual mode>
w does 1-knob EQ mode work?ob EQ mode allows you to adjust several parameters at once with just the turn of a knob. akes EQ adjustment quick and easy.
console contains Presets that are configured for a variety of instruments. You can use 1- EQ mode to adjust the EQ settings that are saved in Presets without disturbing the all balance of your mix.
can even configure EQ settings using manual mode, then switch to 1-knob EQ mode and the Intensity type to adjust the amount of EQ applied to the channel. In this case you can the [TOUCH AND TURN ] knob to adjust from 0% (no EQ applied) to 50% (the EQ ngs you made using manual mode) and 100% (double the intensity of the EQ settings you e using manual mode). This makes it very easy to fine-tune your EQ settings with just one .nob EQ mode type is set to Vocal or Loudness, you can adjust the EQ between 0% (no
applied) and 100% (maximum EQ applied).
Adjusting EQ in manual mo1. Display the EQ screen. (p2. Touch the EQ button and tu3. Touch the 1-knob button an4. Use the handles in the EQ g
When you touch an EQ parameteknob. You can press the [SHIFT][SHIFT] key, you can switch betwF by touching the corresponding
To adjust Q, pinch in or out on thand then use the [TOUCH AND
5. Turn HPF on as desired.When using a vocal mic, you can
Adjusting EQ in 1-knob EQ1. Display the EQ screen. (p2. Turn on the EQ and select 13. Select the desired 1-knob m4. Use the [TOUCH AND TURN
Drag to adjust

Configuration screens
Reference ManualTF Series
Set1. D2. T
3. T4. U
Y
Td
F to cut high frequencies independent of the EQ, ideal for -woofer.Q screen. (page 5)rn on the EQ.
Q graph to adjust the LPF as desired.g to adjust
- 43 -
ting HPFisplay the EQ screen. (page 5)ouch the HPF button and turn on the HPF.
ouch the HPF handle.se the [TOUCH AND TURN] knob to adjust the HPF.
ou can also drag the HPF handle in the EQ graph.
he value that corresponds to your adjustments is isplayed in the upper right of the screen.
Drag to adjust
Adjusted value
Setting LPFThe SUB channel can use the LPadjusting the signal sent to a sub1. Display the SUB channel's E2. Touch the EQ button and tu
3. Use the LPF handle in the EDra

Configuration screens
Reference ManualTF Series
EQPres gate for each channel. When the input signal level is lower
ld), the output signal is reduced by a specified amount 1–32.
l.
ch the gate is applied.
tion of the gate level.
which the signal will be lowered when the gate is applied.
eds the threshold, this setting determines how quickly the
- 44 -
screen menus the Menu key ( ) from the EQ screen to display the following options.
GATE screenAllows you to configure the noisethan a specified amount (thresho(range). GATE is available for CH
1 GATE buttonTurns the gate on and off.
2 Gate input level meterDisplays the gate input leve
3 Threshold sliderDetermines the level at whi
4 Gate graphDisplays a visual representa
5 Range sliderDetermines the amount by
6 Attack sliderWhen the input signal excegate opens.
1 Copy iconCopies the EQ parameters of the selected channel to the clipboard.
2 Paste iconPastes the EQ parameters in the clipboard to the selected channel.
3 Compare iconAllows you to compare the EQ parameters of the selected channel with the EQ parameters in the clipboard by switching between the two.
4 Gain Flat iconSets the EQ gain for all bands to 0.
5 Default iconResets EQ settings to their default values.

Configuration screens
Reference ManualTF Series
7
8
9
0
the GATE screen to display the following options.
Set
1. D2. T
3. UR
Y
1 Copy iconCopies the GATE parameters of the selected channel to the clipboard.
2 Paste iconPastes the GATE parameters in the clipboard to the selected channel.
3 Compare iconAllows you to compare the GATE parameters of the selected channel with the GATE parameters in the clipboard by switching between the two.
4 Default iconResets the GATE settings for the current channel to their default values.
- 45 -
Hold sliderWhen the input signal drops below the threshold, this setting determines how much time passes before the gate closes.
Decay sliderAfter the hold time passes, this setting determines how quickly the gate closes. The value here is expressed as the time required for the level to change by 6 dB.
GR (gain reduction) meterDisplays the amount by which the signal's gain is reduced.
OUT (gate output) meterDisplays the gate output level.
GATE screen menuPress the Menu key ( ) from
ting the gate
isplay the GATE screen. (page 5)urn on the gate and then touch the slider that you want to adjust.
se the [TOUCH AND TURN] knob to adjust the setting.efer to the gate graph and each meter while making adjustments.
ou can also drag the slider on the touchscreen to adjust the setting.

Configuration screens
Reference ManualTF Series
COAllowknobor m
1
2
3
4
5
6
7
eds the threshold, this setting determines how quickly the ression is applied.
s below the threshold, this setting determines how much sion is no longer applied. The value here is expressed as the o change by 6 dB.
sudden the curve is at the threshold. A soft knee means that ually as the signal exceeds the threshold; a hard knee means
ich the signal's gain is reduced.
metertput level.
P mode work? adjust the amount of compression applied to the signal with
N] knob to the right (or sliding the 1-knob level slider to the ed. In situations where raising the fader or gain could cause gnal, compression can deliver a more consistent sound. worry out of compression by allowing you to adjust the , and out gain easily.
- 46 -
MP screens you to configure the compressor for each channel. You can adjust settings using 1- mode, which allows you to use the [TOUCH AND TURN] knob to easily adjust settings, anual mode, which allows you to adjust each parameter individually.
COMP buttonTurns the compressor on and off.
1-knob buttonSwitches between 1-knob mode and manual mode.
1-knob level slider (1-knob mode only)Adjusts the amount of 1-knob COMP applied.Not displayed during manual mode.
Compressor input level sliderDisplays the compressor output level.
Threshold sliderDetermines the level at which compression is applied.
Compressor graphDisplays a visual representation of the current settings.
Ratio sliderDetermines the amount of compression that is applied.
8 Attack sliderWhen the input signal excemaximum amount of comp
9 Release sliderWhen the input signal droptime passes before comprestime required for the level t
0 Out Gain sliderAdjusts the output level.
A Knee buttonDetermines how gradual orcompression is applied grada more sudden transition.
B GR (gain reduction) meterDisplays the amount by wh
C OUT (compressor output)Displays the compressor ou
How does 1-knob COM1-knob COMP mode allows you tojust the turn of a knob. By turning the [TOUCH AND TURright), more compression is appliclipping at louder points in the si1-knob COMP takes some of thebalance between threshold, ratio

Configuration screens
Reference ManualTF Series
the COMP screen to display the following options.
Set1. D2. I
t
3. T
4. AD
W
Adju1. T
N] knob.gs are fixed at their current settings, and the Threshold, Ratio, and utomatically.
1 Copy iconCopies the COMP parameters of the selected channel to the clipboard.
2 Paste iconPastes the COMP parameters in the clipboard to the selected channel.
3 Compare iconAllows you to compare the COMP parameters of the selected channel with the COMP parameters in the clipboard by switching between the two.
4 Default iconResets the COMP settings for the current channel to their default values.
- 47 -
COMP screen menuPress the Menu key ( ) from
ting the compressorisplay the COMP screen. (page 5)
f the compressor is turned off, touch the COMP button o turn compression on.
ouch the 1-knob button and turn 1-knob COMP mode off.
djust the desired slider.rag the sliders to adjust each parameter.
hen you touch an item, you can also use the [TOUCH AND TURN] knob to adjust the setting.
sting the compressor in 1-knob COMP modeurn 1-knob COMP mode on.
2. Turn the [TOUCH AND TURAttack, Release, and Knee settinOut Gain settings are adjusted a

Configuration screens
Reference ManualTF Series
FXAllow
1
2
3
4
5
6
N 1 and ST IN 2.r the pre-fader or post-fader signal is processed by the effect
nsmeters available for the current effect.
meters available for the current effect.
ve a tempo setting, such as delays. When this button is o setting can be controlled with the [TAP] button found in
on of the top panel.
fects module.
level.
effects module.
- 48 -
screen (FX1/2, INS FX1–6)s you to select an effect and edit its parameters.
Send buttonDisplayed for CH 1–40, ST IN 1 and ST IN 2.Determines whether a signal is sent (on) or not sent (off) to the FX return channel.
EFFECT TYPE buttonDisplays the EFFECT TYPE screen (page 49), where you can select an effect type.
Effect type and nameDisplays the type and name of the current effect.
R Safe (recall safe) indicatorDisplays the recall safe status of the effects module.Displays the RECALL SAFE screen. (page 22)
M safe (mute safe) buttonTurns mute safe on and off for the effects module.
FX send level sliderDisplayed for CH 1–40, ST IN 1 and ST IN 2.Allows you to adjust the amount of signal that is sent to the effects module.
7 Pre buttonDisplayed for CH 1–40, ST IAllows you to select whethemodule.On: Before the faderOff: After the fader
8 Parameter selection buttoTouch to display other para
9 Parameter slidersAllow you to adjust the para
0 Sync buttonDisplayed for effects that haturned on, the effect's tempthe SENDS ON FADER secti
A Bypass buttonAllows you to bypass the ef
B Effects output level meterDisplays the effects output
C CUE buttonTurns cue on and off for the

Configuration screens
Reference ManualTF Series
the FX screen to display the following options.
e. Touch the desired button to make a selection.
Set1. T
Wd
2. T
3. AYb
4. ATi
SetYou 1. T
W
2. TB
3. AA
1 Copy iconCopies the effect parameters of the selected effect to the clipboard.
2 Paste iconPastes the effect parameters in the clipboard to the selected effect.
3 Compare iconAllows you to compare the effect parameters of the selected effect with the effect parameters in the clipboard by switching between the two.
4 Default iconResets the selected effect's settings to their default values.
- 49 -
FX screen menuPress the Menu key ( ) from
EFFECT TYPE screen
Allows you to select the effect typ
ting an effectouch the effects type button.hen the EFFECTS TYPE screen is displayed, select the
esired effect type.
ouch the Send button.
djust the parameter sliders as desired.ou can adjust the characteristics of the effect, the wet/dry alance, etc.
djust the effects send level slider.his allows you to adjust how much of the channel's signal
s sent to the effects module.
ting an insert effectcan configure insert effects for AUX9/10–AUX19/20.ouch the effects type button.hen the EFFECTS TYPE screen is displayed, select the desired effect type.
ouch the bypass button.ypass is turned on by default; turn the bypass off.
djust the parameter sliders as desired.djust the characteristics of the effect.
Send button
FX send level slider

Configuration screens
Reference ManualTF Series
EffREVOneCan
MONOne
STETwo
y.
y with a crossed feedback loop.
Reve
Initia
High
Diffu
Den
HPF
LPF
Dela
Feed
High
HPF
LPF
Sync
Note
Dela
Dela
Feed
Feed
High
HPF
LPF
Sync
Note
Note
Description
Left channel delay time.
Center channel delay time.
Right channel delay time.
Feedback delay time.
Amount of feedback.
Amount of high-frequency feedback.
kHz High-pass filter cutoff frequency.
hru Low-pass filter cutoff frequency.
Left channel level.
Center channel level.
Right channel level.
Delay time tempo sync.
Value used to calculate the left channel delay time based on the tempo.
Value used to calculate the center channel delay time based on the tempo.
Value used to calculate the right channel delay time based on the tempo.
Value used to calculate the delay feedback time based on the tempo.
Description
Left channel delay time.
Right channel delay time.
Left channel feedback delay time.
Right channel feedback delay time.
Left channel feedback gain.
Right channel feedback gain.
Left-to-right, right-to-left feedback gain.
Amount of high-frequency feedback.
kHz High-pass filter cutoff frequency.
hru Low-pass filter cutoff frequency.
Delay time tempo sync.
Value used to calculate the left channel delay time based on the tempo.
Value used to calculate the right channel delay time based on the tempo.
Value used to calculate the left channel feedback delay time based on the tempo.
Value used to calculate the right channel feedback delay time based on the tempo.
- 50 -
ect parametersERB HALL, REVERB ROOM, REVERB STAGE, REVERB PLATE-input, two-output hall, room, stage, and plate reverbs.not be used for INS FX 3–6.
O DELAY-input, two-output basic repeating-type delay.
REO DELAY-input, two-output basic stereo delay.
DELAY LCROne-input, two-output 3-tap dela
ECHOTwo-input, two-output stereo dela
Parameter Range Description
rb Time 0.3s–20.0s Determines the length of the reverberation.
l Delay 1.0ms–500.0ms Determines the amount of time that passes before the initial reverberation is heard.
Ratio 0.1–1.0 Ratio of high frequency reverberations to the Reverb Time.
sion 0–10 Left and right spread of the reverberation.
sity 0% – 100% Density of the reverberation.
Thru, 21.2Hz–8.00kHz High-pass filter cutoff frequency.
50.0Hz–16.0kHz, Thru Low-pass filter cutoff frequency.
Parameter Range Description
y 1.0ms–2700.0ms Delay time.
back Gain -99 – +99 Amount of feedback.
Ratio 0.1–1.0 Amount of high-frequency feedback.
Thru, 21.2Hz–8.00kHz High-pass filter cutoff frequency.
50.0Hz–16.0kHz, Thru Low-pass filter cutoff frequency.
Off, On Delay time tempo sync.
----, – Value used to calculate the delay time based on the tempo.
Parameter Range Description
y L 1.0ms–1350.0ms Left channel delay time.
y R 1.0ms–1350.0ms Right channel delay time.
back Gain L -99 – +99 Left channel feedback gain.
back Gain R -99 – +99 Right channel feedback gain.
Ratio 0.1–1.0 Amount of high-frequency feedback.
Thru, 21.2Hz–8.00kHz High-pass filter cutoff frequency.
50.0Hz–16.0kHz, Thru Low-pass filter cutoff frequency.
Off, On Delay time tempo sync.
L ----, – Value used to calculate the left channel delay time based on the tempo.
R ----, – Value used to calculate the right channel delay time based on the tempo.
Parameter Range
Delay L 1.0ms–2700.0ms
Delay C 1.0ms–2700.0ms
Delay R 1.0ms–2700.0ms
Delay FB 1.0ms–2700.0ms
Feedback Gain -99 – +99
High Ratio 0.1–1.0
HPF Thru, 21.2Hz–8.00
LPF 50.0Hz–16.0kHz, T
Level L -100 – +100
Level C -100 – +100
Level R -100 – +100
Sync Off, On
Note L ----, –
Note C ----, –
Note R ----, –
Note FB ----, –
Parameter Range
Delay L 1.0ms–1350.0ms
Delay R 1.0ms–1350.0ms
Delay FB L 1.0ms–1350.0ms
Delay FB R 1.0ms–1350.0ms
Feedback Gain L -99 – +99
Feedback Gain R -99 – +99
XFeedback Gain -99 – +99
High Ratio 0.1–1.0
HPF Thru, 21.2Hz–8.00
LPF 50.0Hz–16.0kHz, T
Sync Off, On
Note L ----, –
Note R ----, –
Note FBL ----, –
Note FBR ----, –

Configuration screens
Reference ManualTF Series
DELOne
EAROne
E (V1.1 and later)ction with gate, and an early reflection with reverse gate.
ct.
ct.
Dela
Feed
DLY
Reve
High
Diffu
Den
HPF
LPF
REV
Sync
Note
Type
Room
Live
Initia
Diffu
Den
ER N
Feed
High
HPF
LPF
Description
Early reflection type.
Room size; determines interval between early reflections.
Decay of the early reflections.
Delay before the early reflection.
Width of the reflections in the stereo field.
Density of the reflections.
Number of reflections.
Amount of feedback.
Amount of high-frequency feedback.
0kHz High-pass filter cutoff frequency.
Thru Low-pass filter cutoff frequency.
Description
Modulation speed
Depth of amplitude modulation.
Depth of pitch modulation.
Delay time of modulation.
Parameter tempo sync.
Value used to calculate the frequency based on the tempo.
Description
Modulation speed
Depth of modulation.
Delay time of modulation.
Amount of feedback.
Parameter tempo sync.
Value used to calculate the frequency based on the tempo.
- 51 -
AY-REVERB (V1.1 and later)-input, two-output effect that has a delay and reverb connected in series.
LY REF (V1.1 and later)-input, two-output early reflection effect.
GATE REVERB, REVERSE GATOne-input, two-output early refle
CHORUS (V1.1 and later)Two-input, two-output chorus effe
FLANGE (V1.1 and later)Two-input, two-output flanger effe
Parameter Range Description
y 1.0ms - 2700.0ms Delay time.
back Gain -99% - 99% Amount of feedback.
BAL 0% - 100% Delay mix balance.
rb Time 0.3s - 20.0s Determines the length of the reverberation.
Ratio 0.1 - 1.0 Ratio of high frequency reverberations to the Reverb Time.
sion 0 - 10 Left and right spread of the reverberation.
sity 0% - 100% Density of the reverberation.
Thru, 21.2Hz - 8.00kHz High-pass filter cutoff frequency.
50.0Hz - 16.0kHz, Thru Low-pass filter cutoff frequency.
BAL 0% - 100% Reverb mix balance.
Off, On Parameter tempo sync.
----, – Value used to calculate the delay time based on the tempo.
Parameter Range Description
S-Hall, L-Hall, Random, Reverse, Plate, Spring Early reflection type.
Size 0.1 - 20.0 Room size; determines interval between early reflections.
ness 0 - 10 Decay of the early reflections (0: least lively; 10: most lively)
l Delay 1.0ms - 500.0ms Delay before the early reflection.
sion 0 - 10 Width of the reflections in the stereo field.
sity 0% - 100% Density of the reflections.
umber 1 - 19 Number of reflections.
back Gain -99% - 99% Amount of feedback.
Ratio 0.1 - 1.0 Amount of high-frequency feedback.
Thru, 21.2Hz - 8.00kHz High-pass filter cutoff frequency.
50.0Hz - 16.0kHz, Thru Low-pass filter cutoff frequency.
Parameter Range
Type Type-A, Type-B
Room Size 0.1 - 20.0
Liveness 0 - 10
Initial Delay 1.0ms - 500.0ms
Diffusion 0 - 10
Density 0% - 100%
ER Number 1 - 19
Feedback Gain -99% - 99%
High Ratio 0.1 - 1.0
HPF Thru, 21.2Hz - 8.0
LPF 50.0Hz - 16.0kHz,
Parameter Range
Frequency 0.05Hz - 10.00Hz
AM Depth 0% - 100%
PM Depth 0% - 100%
MOD. Delay 1.0ms - 500.0ms
Sync Off, On
Note -
Parameter Range
Frequency 0.05Hz - 10.00Hz
Depth 0% - 100%
MOD. Delay 1.0ms - 500.0ms
Feedback Gain -99% - 99%
Sync Off, On
Note -

Configuration screens
Reference ManualTF Series
SYMTwo
PHATwo
M BTwomete
Freq
Dep
MO
Sync
Note
Freq
Dep
Feed
Offs
Phas
Stag
HPF
LPF
Sync
Note
Low
Mid
High
Tota
L-M
M-H
Knee
Mak
Low
Low
Low
Low
Low
Low
Mid threshold.
Mid ratio.
Mid attack time.
Mid release time.
Compression bypass feature for mid.
Solo feature for mid.
High threshold.
High Ratio
High attack time.
High release time.
Compression bypass feature for high.
Solo feature for high.
Description
- 52 -
PHONIC (V1.1 and later)-input, two-output symphonic effect.
SER (V1.1 and later)-input, two-output 16-stage phase-shift effect.
AND COMP (V1.1 and later)-input, two-output three-band compressor.Each band has solo and gain reduction ring.
Parameter Range Description
uency 0.05Hz - 10.00Hz Modulation speed
th 0% - 100% Depth of modulation.
D. Delay 1.0ms - 500.0ms Delay time of modulation.
Off, On Parameter tempo sync.
- Value used to calculate the frequency based on the tempo.
Parameter Range Description
uency 0.05Hz - 10.00Hz Modulation speed
th 0% - 100% Depth of modulation.
back Gain -99% - 99% Amount of feedback.
et 0 - 100 Offset of the phase shifted frequency.
e 0° - 355° Left/right balance of modulation.
e 2 - 16 Number of phase shift stages.
Thru, 21.2Hz - 8.00kHz High-pass filter cutoff frequency.
50.0Hz - 16.0kHz, Thru Low-pass filter cutoff frequency.
Off, On Parameter tempo sync.
- Value used to calculate the frequency based on the tempo.
Parameter Range Description
Gain -12.0dB - +12.0dB Low-band gain.
Gain -12.0dB - +12.0dB Mid-band gain.
Gain -12.0dB - +12.0dB High-band gain.
l Gain -72dB - +12dB Overall gain.
XOver 21.2Hz - 8.00kHz Low-to-mid crossover frequency.
XOver 21.2Hz - 8.00kHz Mid-to-high crossover frequency.
0 - 5 Compressor knee (all bands).
e Up Off, On Automatically adjusts output level.
Thr -54dB - 0dB Low threshold.
Ratio 1:1 - ∞:1 Low ratio.
Attack 0ms - 120ms Low attack time.
Release 3.34ms - 42.7s Low release time.
Bypass Off, On Compression bypass feature for low.
Solo Off, On Solo feature for low.
Mid Thr -54dB - 0dB
Mid Ratio 1:1 - ∞:1
Mid Attack 0ms - 120ms
Mid Release 3.34ms - 42.7s
Mid Bypass Off, On
Mid Solo Off, On
High Thr -54dB - 0dB
High Ratio 1:1 - ∞:1
High Attack 0ms - 120ms
High Release 3.34ms - 42.7s
High Bypass Off, On
High Solo Off, On
Parameter Range

Configuration screens
Reference ManualTF Series
SEAllowYou
1
2
r the pre-fader or post-fader signal is sent to the
ses. Allows you to adjust the pan of the signal sent to the
X levelesired.amount of signal sent from sponding AUX bus.
ff depending on your
sing the AUX bus for on-stage floor monitors—this allows you to the main mix.
using external effects processors or when you want to maintain the ix.
off.nt to the corresponding AUX
nd then adjust it using the [TOUCH AND TURN] knob.reo AUX bus, you can adjust the pan of the signal that is sent.
- 53 -
ND TO AUX screens you to configure the amount of signal that is sent from each channel to the AUX buses.
can swipe left and right to view other buses.
Send buttonDetermines whether a signal is sent (on) or not sent (off) to the corresponding AUX bus.
Send level sliderDetermines the amount of signal sent to the corresponding AUX bus.
3 Pre buttonAllows you to select whethecorresponding AUX bus.On: Before the faderOff: After the fader
4 Send pan sliderDisplayed for stereo AUX bucorresponding AUX bus.
Adjusting the SEND TO AU1. Adjust the level sliders as d
Each level slider determines the the selected channel to the corre
2. Turn the Pre button on or oneeds.Send the pre-fader signal when ucreate a mix that is separate from
Send the post-fader signal whensame mix balance as the main m
3. Turn the send button on orWhen turned on, the signal is sebus.
4. Touch the send pan slider aWhen sending the signal to a ste

Configuration screens
Reference ManualTF Series
ASAllowthe S
1
2
3
4
5
6
ettings for a channel.is screen, in addition to the corresponding feature's
ry depending on the type of channel selected.
ME screen.ormation for a different channel.
for the corresponding channel. SAFE screen (page 22) by touching the jump button in ll Safe button.
input source. You can select the input source on the INPUT
e the selected channel from the input mute group. group, any channels in that group that have mute safe
- 54 -
SIGN screens you configure recall safe and mute safe settings, DCA group assignments, signals sent to UB bus, etc.
Recall Safe buttonTurns Recall Safe on and off for the corresponding channel.You can display the RECALL SAFE screen by touching the jump button in the right corner of the Recall Safe button. (page 22)
Mute Safe buttonYou can temporarily exclude certain channels from a mute group.If you mute a mute group, any channels in that group that have mute safe enabled will not be muted.
ST buttonTurns the channel's assignment to the stereo channel on and off.
SUB buttonDetermines whether the channel's signal is sent (on) or not sent (off) to the SUB bus.
SUB level sliderDetermines the amount of signal sent from the selected channel to the SUB bus.
DCA buttonsTurns the channel's assignment to each DCA group (1–8) on and off.You can assign a channel to multiple DCA groups if desired.
CH VIEW screenProvides an overview of all the sYou can change settings using thconfiguration screen.Items displayed on this screen va
1 Channel nameTouch to display the CH NATouch to display inf
2 Recall Safe buttonTurns Recall Safe on and offYou can display the RECALLthe right corner of the Reca
3 Input source indicatorDisplays the input channel'sscreen.
4 Mute Safe buttonTouch to temporarily excludIf you mute the input muteenabled will not be muted.

Configuration screens
Reference ManualTF Series
5
6
7
8
9
0
A
B
ct out port.
of the direct out signal.al gain-pass filterr
off.
ME screen.ormation for a different channel.
������� ���� ���
�������� ��������
�������
��
�"#$�������"#$��
�����+� �,
- 55 -
HA/EQ/GATE/COMP boxesTouch to display the configuration screen for the corresponding feature.You can touch the EQ, GATE, and COMP buttons displayed here to turn the corresponding feature on and off.HA box: Displays the INPUT screen. (page 39)EQ box: Displays the EQ screen. (page 41)GATE box: Displays the GATE screen. (page 44)COMP box: Displays the COMP screen. (page 46)
Channel on/off buttonTurns the selected channel on and off.
Channel pan sliderAdjusts the pan for the selected channel.
FX1/FX2 boxesDisplays the effect type.When selected, you can use the [TOUCH AND TURN] knob to adjust the effects send level. You can also display the corresponding effect's configuration screen by touching again.Each box displays the amount of signal from the selected channel that is sent to the corresponding effects module.Send level, the selected channel's fader level, and the actual send level grouped with the DCA is displayed in the triangular bar.The information displayed here indicates whether the signal sent to the effects module is the pre-fader or post-fader signal. Pre-fader signal is displayed in green; post-fader signal is displayed in gray.
SEND TO AUX boxTouch when selected to display the SEND TO AUX screen.Displays the amount of signal from the selected channel that is sent to each AUX bus.Send level, the selected channel's fader level, and the actual send level grouped with the DCA is displayed in the horizontal bar.The information displayed here indicates whether the signal sent to the AUX bus is the pre-fader or post-fader signal. Pre-fader signal is displayed in green; post-fader signal is displayed in gray.
ASSIGN boxDisplays the ASSIGN screen. (page 54)
Channel output level sliderAdjusts the fader level for the selected channel.
Channel output level meterDisplays the channel's output signal level.
C Direct out port indicatorIndicates the channel's dire
D Direct out point buttonAllows you to set the point Pre DG: Before the digitPre HPF: Before the highPre Fader: Before the fadePost Fader: After the fader
E Direct out on/off buttonTurns the direct out on and
CH33–CH40
1 Channel nameTouch to display the CH NATouch to display inf
������������ ���
���������

Configuration screens
Reference ManualTF Series
2
3
4
5
6
7
8
9
ere indicates whether the signal sent to the AUX bus is the al. Pre-fader signal is displayed in green; post-fader signal is
. (page 54)
re selected channel.
rut signal level.
ME screen.ormation for a different channel.
for the corresponding channel. SAFE screen (page 22) by touching the jump button in ll Safe button.
input source. You can select the input source on the INPUT
- 56 -
Recall Safe buttonTurns recall safe on and off for the corresponding channel.You can display the RECALL SAFE screen (page 22) by touching the jump button in the right corner of the Recall Safe button.
Input source indicatorDisplays the input channel's input source. You can select the input source on the INPUT screen.
Mute Safe buttonTouch to temporarily exclude the selected channel from the input mute group.If you mute the input mute group, any channels in that group that have mute safe enabled will not be muted.
HA/EQ boxesTouch to display the configuration screen for the corresponding feature.You can touch the EQ button displayed here to turn EQ on and off.HA box: Displays the INPUT screen. (page 39)EQ box: Displays the EQ screen. (page 41)
Channel on/off buttonTurns the selected channel on and off.
Channel pan sliderAdjusts the pan for the selected channel.
FX1/FX2 boxesDisplays the effect type.When selected, you can use the [TOUCH AND TURN] knob to adjust the effects send level. You can also display the corresponding effect's configuration screen by touching again.Each box displays the amount of signal from the selected channel that is sent to the corresponding effects module.Send level, the selected channel's fader level, and the actual send level grouped with the DCA is displayed in the triangular bar.The information displayed here indicates whether the signal sent to the effects module is the pre-fader or post-fader signal. Pre-fader signal is displayed in green; post-fader signal is displayed in gray.
SEND TO AUX boxTouch when selected to display the SEND TO AUX screen.Displays the amount of signal from the selected channel that is sent to each AUX bus.Send level, the selected channel's fader level, and the actual send level grouped with the DCA is displayed in the horizontal bar.
The information displayed hpre-fader or post-fader signdisplayed in gray.
0 ASSIGN boxDisplays the ASSIGN screen
A Channel output level slideAdjusts the fader level for th
B Channel output level meteDisplays the channel's outp
ST IN 1L-ST IN 2R
1 Channel nameTouch to display the CH NATouch to display inf
2 Recall Safe buttonTurns recall safe on and off You can display the RECALLthe right corner of the Reca
3 Input source indicatorDisplays the input channel'sscreen.

Configuration screens
Reference ManualTF Series
4
5
6
7
8
9
0
A
rut signal level.
ME screen.ormation for a different channel.
for the corresponding channel. SAFE screen (page 22) by touching the jump button in ll Safe button.
e the selected channel from the effects mute group.e group, any channels in that group that have mute safe
uration screen for the corresponding feature.n displayed here to turn EQ on and off.
e FX screen. (page 48)e EQ screen. (page 41)
- 57 -
Mute Safe buttonTouch to temporarily exclude the selected channel from the input mute group.If you mute the input mute group, any channels in that group that have mute safe enabled will not be muted.
HA/EQ boxesTouch to display the configuration screen for the corresponding feature.You can touch the EQ button displayed here to turn EQ on and off.HA box: Displays the INPUT screen. (page 39)EQ box: Displays the EQ screen. (page 41)
Channel on/off buttonTurns the selected channel on and off.
Channel pan sliderAdjusts the pan for the selected channel.
FX1/FX2 boxesDisplays the effect type.When selected, you can use the [TOUCH AND TURN] knob to adjust the effects send level. You can also display the corresponding effect's configuration screen by touching again.Each box displays the amount of signal from the selected channel that is sent to the corresponding effects module.Send level, the selected channel's fader level, and the actual send level grouped with the DCA is displayed in the triangular bar.The information displayed here indicates whether the signal sent to the effects module is the pre-fader or post-fader signal. Pre-fader signal is displayed in green; post-fader signal is displayed in gray.
SEND TO AUX boxTouch when selected to display the SEND TO AUX screen.Displays the amount of signal from the selected channel that is sent to each AUX bus.Send level, the selected channel's fader level, and the actual send level grouped with the DCA is displayed in the horizontal bar.The information displayed here indicates whether the signal sent to the AUX bus is the pre-fader or post-fader signal. Pre-fader signal is displayed in green; post-fader signal is displayed in gray.
ASSIGN boxDisplays the ASSIGN screen. (page 54)
Channel output level sliderAdjusts the fader level for the selected channel.
B Channel output level meteDisplays the channel's outp
FX1L–FX2R
1 Channel nameTouch to display the CH NATouch to display inf
2 Recall Safe buttonTurns recall safe on and off You can display the RECALLthe right corner of the Reca
3 Mute Safe buttonTouch to temporarily excludIf you mute the effects mutenabled will not be muted.
4 FX/EQ boxesTouch to display the configYou can touch the EQ buttoFX1 (FX2) box: Displays thEQ box: Displays th

Configuration screens
Reference ManualTF Series
5
6
7
8
9
0
DC
ME screen.ormation for a different channel.
for the corresponding channel. SAFE screen (page 22) by touching the jump button in ll Safe button.
on and off.
re selected channel.
r)ouch this area to display the DCA ASSIGN screen.
ME screen.ormation for a different channel.
- 58 -
Channel on/off buttonTurns the selected channel on and off.
Channel pan sliderAdjusts the pan for the selected channel.
SEND TO AUX boxTouch when selected to display the SEND TO AUX screen.Displays the amount of signal from the selected channel that is sent to each AUX bus.Send level, the selected channel's fader level, and the actual send level grouped with the DCA is displayed in the horizontal bar.The information displayed here indicates whether the signal sent to the AUX bus is the pre-fader or post-fader signal. Pre-fader signal is displayed in green; post-fader signal is displayed in gray.
ASSIGN boxDisplays the ASSIGN screen. (page 54)
Channel output level sliderAdjusts the fader level for the selected channel.
Channel output level meterDisplays the channel's output signal level.
A 1–DCA 8
1 Channel nameTouch to display the CH NATouch to display inf
2 Recall Safe buttonTurns recall safe on and off You can display the RECALLthe right corner of the Reca
3 Channel on/off buttonTurns the selected channel
4 Channel output level slideAdjusts the fader level for th
5 ASSIGN box (V1.1 and lateWhen this area is selected, t(page 66)
AUX 1–AUX 8
1 Channel nameTouch to display the CH NATouch to display inf

Configuration screens
Reference ManualTF Series
2
3
4
5
6
7
AU
ME screen.ormation for a different channel.
for the corresponding channel. SAFE screen (page 22) by touching the jump button in ll Safe button.
xesuration screen for the corresponding feature.OMP buttons displayed here to turn the corresponding
ND FROM screen. (page 65) screen. (page 41)MP screen. (page 46)
screen. (page 48)
on and off.
. (page 64)
re selected channel.
rut signal level.
- 59 -
Recall Safe buttonTurns recall safe on and off for the corresponding channel.You can display the RECALL SAFE screen (page 22) by touching the jump button in the right corner of the Recall Safe button.
FROM/EQ/GEQ/COMP boxesTouch to display the configuration screen for the corresponding feature.You can touch the EQ, GEQ, and COMP buttons displayed here to turn the corresponding feature on and off.FROM box: Displays the SEND FROM screen. (page 65)EQ box: Displays the EQ screen. (page 41)GEQ box: Displays the GEQ screen. (page 62)COMP box: Displays the COMP screen. (page 46)
Channel on/off buttonTurns the selected channel on and off.
OUTPUT boxDisplays the OUTPUT screen. (page 64)
Channel output level sliderAdjusts the fader level for the selected channel.
Channel output level meterDisplays the channel's output signal level.
X 9–AUX 20
1 Channel nameTouch to display the CH NATouch to display inf
2 Recall Safe buttonTurns recall safe on and off You can display the RECALLthe right corner of the Reca
3 FROM/EQ/COMP/InsFX boTouch to display the configYou can touch the EQ and Cfeature on and off.FROM box: Displays the SEEQ box: Displays the EQCOMP box: Displays the COInsFX box: Displays the FX
4 Channel on/off buttonTurns the selected channel
5 OUTPUT boxDisplays the OUTPUT screen
6 Channel output level slideAdjusts the fader level for th
7 Channel output level meteDisplays the channel's outp

Configuration screens
Reference ManualTF Series
SU
1
2
3
4
5
6
rut signal level.
ME screen.ormation for a different channel.
for the corresponding channel. SAFE screen (page 22) by touching the jump button in ll Safe button.
uration screen for the corresponding feature., and COMP buttons displayed here to turn the nd off. screen. (page 41)
EQ screen. (page 62)MP screen. (page 46)
on and off.
- 60 -
B
Channel nameTouch to display the CH NAME screen.Touch to display information for a different channel.
Recall Safe buttonTurns recall safe on and off for the corresponding channel.You can display the RECALL SAFE screen (page 22) by touching the jump button in the right corner of the Recall Safe button.
FROM/EQ/COMP boxesTouch to display the configuration screen for the corresponding feature.You can touch the EQ and COMP buttons displayed here to turn the corresponding feature on and off.FROM box: Displays the SEND FROM screen. (page 65)EQ box: Displays the EQ screen. (page 41)COMP box: Displays the COMP screen. (page 46)
Channel on/off buttonTurns the selected channel on and off.
OUTPUT boxDisplays the OUTPUT screen. (page 64)
Channel output level sliderAdjusts the fader level for the selected channel.
7 Channel output level meteDisplays the channel's outp
ST L, ST R
1 Channel nameTouch to display the CH NATouch to display inf
2 Recall Safe buttonTurns recall safe on and off You can display the RECALLthe right corner of the Reca
3 EQ/GEQ/COMP boxesTouch to display the configYou can touch the EQ, GEQcorresponding feature on aEQ box: Displays the EQGEQ box: Displays the GCOMP box: Displays the CO
4 Channel on/off buttonTurns the selected channel

Configuration screens
Reference ManualTF Series
5
6
7
CHPres
me, icon, and channel color.
e. the name using the KEYBOARD screen. (page 10)
ilable channel icons.
ent category of channel icons.y depending on the type of channel.
icon.nd down to display all of the available icons.
used channel names based on the selected channel icon. use it as the channel name.
- 61 -
OUTPUT boxDisplays the OUTPUT screen. (page 64)
Channel output level sliderAdjusts the fader level for the selected channel.
Channel output level meterDisplays the channel's output signal level.
VIEW screen menus the Menu key ( ) from the CH VIEW screen to display the following options.
CH NAME screenAllows you to set the channel na
1 Name text boxEnter the channel name herTouch the text box to enter
2 Icon buttonTouch to display a list of ava
3 Category buttonAllows you to select a differThe available categories var
4 Channel icon listTouch to apply the channelYou can drag this area up a
5 Sample Name buttonDisplays a list of commonlyTouch on a sample name to
1 CH Copy iconCopies the settings of the current channel.
2 CH Paste iconPastes settings from another channel and applies them to the current channel.
3 CH Default iconResets the settings of the current channel to their default values.

Configuration screens
Reference ManualTF Series
6
equalizer (GEQ) to process AUX 1–8 and STEREO channel
. Each band is 1/3 octave wide, with an adjustable gain range
adjust gain for up to 12 bands.
ttons only when configuring the GEQ for stereo AUX buses or the
ono AUX buses.
ght channel link on and off.ft and right GEQ channels.
creen. (page 22)
nd selectionh RTA (real-time analysis). an area to display the gain sliders for other bands.
- 62 -
Color buttonTouch to display a list of available channel colors.
Touch the desired color to use that color as the channel color.
GEQ screenYou can use the internal graphic signals.The GEQ is a mono, 12-band EQof ±15 dB.31 bands are available; you can
1 GEQ buttonTurns the GEQ on and off.
2 GEQ channel selection buThese buttons are displayedSTEREO channels.They are not displayed for m
: Turns the GEQ left/riL/R: Allows you select the le
3 Recall Safe buttonDisplays the RECALL SAFE s
4 EQ graph, RTA display, baDisplays the EQ settings witSwipe left or right or touch

Configuration screens
Reference ManualTF Series
5
6
7
the GEQ screen to display the following options.
Usi
1. T
2. Sd
3. DY
Ogh
T
1 Copy iconCopies the GEQ parameters of the selected channel to the clipboard.
2 Paste iconPastes the GEQ parameters in the clipboard to the selected channel.
3 Compare iconAllows you to compare the GEQ parameters of the selected channel with the GEQ parameters in the clipboard by switching between the two.
4 Default iconResets the GEQ settings for the current channel to their default values.
- 63 -
Gain slidersAdjusts the gain for the corresponding band.Swipe left or right to display the gain sliders for other bands.
Output level meterDisplays the GEQ output level.
Available bands displayDisplays the number of additional bands that you can adjust.
GEQ screen menuPress the Menu key ( ) from
ng GEQ
ouch the GEQ button to turn GEQ on.
wipe left or right on the gain sliders to display the esired bands.rag sliders up and down to adjust the gain of the corresponding bands.
ou can confirm the overall output using the output level meter.
nce you have adjusted gain for 12 bands, the gain sliders for the remaining bands are displayed in ray. If you want adjust gain for other bands, you must first set the gain to 0 for one of the bands you ave already adjusted.
ouch the gain slider quickly two times to reset it to its default value (0 dB).
Gain slider Output level meter

Configuration screens
Reference ManualTF Series
OUAllowdep
○ : D– : N
1
2
ase.t signal's phase is reversed.
OMNI OUT to which the channel is directed.displayed. For three or more numbers, "+" is displayed.een. (page 21)
nd later)for the corresponding channel.SAFE screen by touching the jump button in the right corner
Ou
AU
- 64 -
TPUT screens you to configure how output channels will be output. The buttons displayed vary
ending on the type of output channel selected.
isplayedot displayed
ST buttonDetermines whether the stereo channel is output or not.
Out Gain text boxAllows you to adjust the output gain.When selected, you can use the [TOUCH AND TURN] knob to adjust the setting. Touch again to display the keyboard and enter a value.
3 Φ (phase) buttonAllows you to reverse the phWhen turned on, the outpu
4 OMNI OUT buttonDisplays the number of theUp to two numbers can be Displays the OMNI OUT scr
5 Recall Safe button (V1.1 aTurns recall safe on and off You can display the RECALL of the Recall Safe button.
tput channel typeButtons
ST button Out Gain button Φ button OMNI OUT
indicatorOMNI OUT
button
AUX 1–8 – ○ ○ ○ ○X9/10–AUX19/20 ○ ○ ○ ○ ○
SUB – ○ ○ ○ ○STEREO – ○ ○ ○ ○

Configuration screens
Reference ManualTF Series
SEAllow
1
2
3
4
enu the SEND FROM screen to display the following options.
levele input channels
nd then use the to adjust the pan that is sent.
to adjust the gnal that is sent.
1 All Pre iconTurns on all Pre buttons.
2 All Post iconTurns off all Pre buttons.
Send level slider
Send pan slider
ON button
Pre button
- 65 -
ND FROM screens you to send signals from the input channels.
ON buttonDetermines whether a signal is sent (on) or not sent (off) from the corresponding input channel.
Send pan sliderAdjusts the pan of the input channel signal that is sent.For AUX 1–8, this slider is only displayed if the signal type is set to stereo.
Send level sliderDetermines the amount of signal sent from the corresponding input channel.
Pre buttonAllows you to select whether the pre-fader or post-fader signal is sent from the corresponding input channel.On: Before the faderOff: After the fader
SEND FROM screen mPress the Menu key ( ) from
Adjusting the SEND FROM1. Touch the ON button for th
that you want to send.
2. Touch the send pan slider, a[TOUCH AND TURN] knob of the input channel signal
3. Drag the send level sliders amount of input channel si

Configuration screens
Reference ManualTF Series
DCAllow
1
2
3
4
enu the DCA ASSIGN screen to display the following options.
CA groupUT2] buttons on the top panel simultaneously to display
top panel that corresponds to the DCA group that you
t correspond to the channels you want to assign to the iple channels.)yed in the channel display area.
1 Clear All iconRemoves all channels from the group.
- 66 -
A ASSIGN screens you to group channels together by assigning them to DCA groups.
Channel display areaDisplays the channels that are assigned to the current DCA group.
DCA ASSIGN buttonsAllow you to select which channels are assigned to the current DCA group.Selected channels are highlighted.
CH VIEW buttonDisplays the CH VIEW screen. (page 54)
Recall Safe button (V1.1 and later)Turns recall safe on and off for the corresponding channel.You can display the RECALL SAFE screen by touching the jump button in the right corner of the Recall Safe button.
DCA ASSIGN screen mPress the Menu key ( ) from
Assigning channels to a D1. Press the [INPUT1] and [INP
the GROUP channels.2. Press a [SEL] button on the
want to configure.3. Touch the DCA buttons tha
group. (You can select multThe selected channels are displa
Channel is selected

Configuration screens
Reference ManualTF Series
DCYou top p(TF5
You cons(TF5Thethe assi
Thisthe
- 67 -
A roll outcan assign DCA groups 1–8 to the last 8 channel strips on the right side of the console's anel.: channel strips 25–32; TF3: 17–24; TF1: 9–16)
can then assign the channels of a DCA group to the channel strips on the left side of the ole's top panel by pressing the corresponding DCA group's [SEL] key.: channel strips 1–24; TF3: 1–16; TF1: 1–8)
number of channels in the group that will be assigned to the channels strips depends on model number. For the TF5 console, the 24 lowest numbered channels in the group are gned; the lowest 16 for the TF 3, and the lowest 8 for the TF1.
feature allows you to manipulate the channels strips for both the DCA group master and group's "member" channels at the same time.
Member channels of selected DCA group assigned to these channel strips
DCA groups 1–8 assigned to these
channel strips

Maintenance screen
Reference ManualTF Series
Allow ry screencluding Scene memory and Libraries, to the factory default
ry.zed: all Scene data, all Preset data, mixing data, and setup
ation message. Touch the OK button to perform the
ntil the initialization is complete.ete, you can continue to use other maintenance features
siTT
T
Tory, all data stored in the memory will be lost. Use caution when
gs, and brightness settings are not initialized by this operation.
U1.
- 68 -
Maintenance screen
s you to access maintenance features.
1 Displays the Initialize All Memory screen. (page 68)
2 Displays the Initialize Current Memory screen. (page 69)
3 Displays the Input Port Trim screen. (page 69)
4 Displays the Output Port Trim screen. (page 70)
5 Displays the Fader Calibration screen. (page 70)
6 Displays the Channel Color Calibration screen. (page 71)
7 Closes the maintenance screen.
Initialize All MemoResets the console's memory, insettings.
1 INITIALIZE buttonInitializes the internal memoThe following data is initialidata.Touch to display the confirmoperation.Do not touch any buttons uWhen initialization is complwithout exiting.
ng the maintenance screenurn on the console while pressing the Home key ( ).he maintenance screen is displayed.
ouch the button that corresponds to the desired maintenance feature.
ouch the Exit button to exit the maintenance mode.NOTE• When initializing the internal mem
performing this operation.• The internal clock, network settin

Maintenance screen
Reference ManualTF Series
IniResLibr
1
reenach INPUT jack in 0.01 dB increments.
nsou want to configure here.sponds to the INPUT jack you want to configure, and then ] knob to adjust the value.tart up the console as usual.
(The factory default value is 0.00 dB.)ation message. Touch the OK button to perform the
NO• W
p can continue to use other maintenance features without exiting.
- 69 -
tialize Current Memory screenets the console's current memory to the factory default settings. Scene memory and aries are not reset.
INITIALIZE buttonInitializes the current memory.The following data is initialized: mixing data and setup data.Touch to display the confirmation message. Touch the OK button to perform the operation.Do not touch any buttons until the initialization is complete.When initialization is complete, you can continue to use other maintenance features without exiting.
Input Port Trim scAllows you to adjust the gain of e
1 INPUT jack selection buttoSelect the INPUT jack that ySelect the button that correuse the [TOUCH AND TURNAfter making adjustments, s
2 Reset All buttonResets all values to 0.00 dB.Touch to display the confirmoperation.
TEhen initializing the current memory, all data in the current memory will be lost. Use caution when
erforming this operation.
NOTE• When the reset is complete, you

Maintenance screen
Reference ManualTF Series
OuAllow
1
2
screencrepancies may occur in the motion of the motor faders. You se discrepancies
ation message. Touch the OK button to perform the
ts.NO• W
- 70 -
tput Port Trim screens you to adjust the gain of each OMNI OUT jack in 0.01 dB increments.
OMNI OUT jack selection buttonsSelect the OMNI OUT jack that you want to configure here.Select the button that corresponds to the OMNI OUT jack you want to configure, and then use the [TOUCH AND TURN] knob to adjust the value.After making adjustments, start up the console as usual.
Reset All buttonResets all values to 0.00 dB. (The factory default value is 0.00 dB.)Touch to display the confirmation message. Touch the OK button to perform the operation.
Fader Calibration In some usage environments, discan use this screen to correct the
1 START buttonStarts the calibration.Touch to display the confirmoperation.
2 Cancel buttonStops the calibration.
3 Apply buttonApplies the settings and exi
TEhen the reset is complete, you can continue to use other maintenance features without exiting.

Maintenance screen
Reference ManualTF Series
bration screenEDs as desired. LED colors are adjusted one at a time.
r.
ts.
ation message. Touch the OK button to perform the
Cal1. P
c2. T3. T4. W5. T
NOT• Th• Wh
- 71 -
Channel Color CaliYou can adjust the colors of the L
1 Color buttonsAllow you to select a color.
2 RGB knobsAllow you to adjust the colo
3 Apply buttonApplies the settings and exi
4 Reset All buttonStarts the calibration.Touch to display the confirmoperation.
ibrating the fadersress the [SEL] key on the top panel that corresponds to the fader you want to alibrate.ouch the START button on the FADER CALIBRATION MODE screen.ouch the OK button when the confirmation message is displayed.hen calibration has finished, touch the APPLY button.
ouch the Exit button in the maintenance menu and start up the console as usual.
Eis feature automatically calibrates the specified fader (channel strip or master section fader).en calibration is complete, you can continue to use other maintenance features without exiting.

Maintenance screen
Reference ManualTF Series
Adj1. P
t2. T3. W
ua
4. W5. T
NOT• Fo• On• Th• To• Wh
- 72 -
usting channel colorsress the [SEL] key on the top panel that corresponds to the channel color you want o adjust.ouch a color button to choose a color.hile comparing the [SEL] you selected with the other indicators on the top panel,
se the [TOUCH AND TURN] knob or the [USER DEFINED KNOBS] B, C, and D to djust the color.hen finished, touch the Apply button to apply the settings.
ouch the Exit button in the maintenance menu and start up the console as usual.
Er TF3 and TF1, channels not supported by the console are not displayed.ly one channel color can be adjusted at a time.e Apply button is only displayed after you begin adjusting the channel's color. reset all channel color's to their factory default values, touch the Reset All button.en the reset is complete, you can continue to use other maintenance features without exiting.

Reference
Reference ManualTF Series
Lis
CH
se Scene Recall Safe
Stereo LinkProcessing Send To Fader/On Name
HA
O
O
Inpu O
Cate O O
Ster O
Dire
C
O
O
HPF O O
PEQ O O
GAT O O*2
O
COM O O*2
O A
O O
O O
O O
O F
O O
O O
O O
O SO
O SO O
O O
N O O
de O O
CA O
ut O
eca O
UE O
*1*2
T
T
T
T
O
Fa
D
M
R
C
- 73 -
Reference
t of parameters saved in Scenes and Presets
1–40
Channel Library Recall
Scene
Can u
Recall CH
Recall EQ Recall Gate
Recall Comp All HA Input
Select(All)(Exclude)
HA Input Select Name
Gain O O O O O O
+48V O O O O O O
Φ O O O O O O
Digital Gain O O O O O O
t Select O O O O O O
gory, Name, Color, Icon O O O O O
eo Link O O
ct Out*1
H 1–32 only
ON O O O O O O
Point O O O O O O
O O O O O O O
O O O O O O O
E*1 O O O O O O O
nly parameters are linked. (Gain reduction control is not linked.)
P*1 O O O O O O O
UX
Level O O
Pan O O
ON O O
Pre O O
X
Level O O
ON O O
Pre O O
TAssign O O O O O O
Pan O O O O O O
UBLevel O O O O O O
ON O O O O O O
O O
r O O
Assign O O
e Safe
ll Safe

Reference
Reference ManualTF Series
ST
Stereo LinkFader/On Name
HAO
Inpu O
Cate O O
PEQ O
TO A
O
O
O
TO F
O
O
O
TO SO
O
ON O O
Fade O O
DCA O
Mut O
Reca O
CUE O
- 74 -
IN 1, ST IN 2
Channel Library Recall
Scene
Can use Scene Recall Safe
Recall CH
Recall EQ All HA Input Select Processing Send To
(All)(Exclude)
HA Input Select Name
Φ O O O O O O
Digital Gain O O O O O O
t Select O O O O O O
gory, Name, Color, Icon O O O O O
O O O O O O O O
UX
Level O O O
Pan O O
ON O O O
Pre O O O
X
Level O O O
ON O O O
Pre O O O
TAssign O O O O O O
Balance O O O O O O
O O
r O O
Assign O O
e Safe
ll Safe

Reference
Reference ManualTF Series
FX
Stereo Link
*1 F
Fader/On Name
Cate O O
FX O -
PEQ O
TO A
O
O
O
TO SO
O
ON O O
Fade O O
DCA O
Mut O
Reca O
CUE O
- 75 -
1, FX 2
Channel Library Recall
Scene
Can use Scene Recall Safe
Recall CH
Recall FX Recall EQWith
Send*1
or With Send, TO FX signals from CH 1–40, ST IN 1, and ST IN 2 can be recall safe.
All FX Processing Send To(All)
(Exclude)
FX Name
gory, Name, Color, Icon O O O O
O O O O O O
O O O O O O O
UX
Level O O O
Pan O O
ON O O O
Pre O O O
TAssign O O O O O
Balance O O O O O
O O
r O O
Assign O O
e Safe
ll Safe

Reference
Reference ManualTF Series
AU
Can use Scene Recall Safe
Stereo LinkGEQ*1 Processing Fader/On Gain/Φ Name
*1 A*2 A
Cate O O
Sign O
Pan O
PEQ O O
GEQ O O*3
*3 O
COM O O
Ins F O
TO S O
ON O O
Fade O O
Send
O
O
O
OUT
O
O O
O O
Reca O
CUE O
- 76 -
X
Channel Library Recall
SceneRecall CH
Recall EQRecall GEQ*1
Recall FX*1
With Send All FX*2
(All)(Exclude)
GEQ*1
UX 1–8 only
FX*2
UX 9/10–19/20 only
Name
gory, Name, Color, Icon O O O O O
al Type*1 O O
Link O O O O O O
O O O O O O O*1 O O O O O O
nly when L/R LINK for GEQ is turned on
P O O O O O O
X*2 O O O O O O O
T Assign*2 O O O O O O
O O
r O O
From
Level O O
Pan O O
ON O O
Pre O O
PUT
Balance O O O O O O
Out Gain O O O O O O
Φ O O O O O O
ll Safe

Reference
Reference ManualTF Series
STE
DC
OM
all Safe
Stereo Link*1Fader/On Gain/Φ Name
*1 S
Cate O O
LPF*
*2 S
PEQ O
GEQ O*3
*3 O
COM O
ON O O
Fade O O
STER O*2 -
SendO
O
OUT
O
O O
O O
Reca O
CUE O
Cate
ON
Fade
DCA
Reca
CUE
OM
- 77 -
REO, SUB
A
NI OUT
Channel Library Recall
Scene
Can use Scene Rec
Recall CH
Recall EQRecall GEQ*1
Recall FX*1
With Send*2 All GEQ*1 Processing
(All)(Exclude)
GEQ*1
TEREO only
Name
gory, Name, Color, Icon O O O O2
UB only
O O O O
O O O O O O O*1 O O O O O O
nly when L/R LINK for GEQ is turned on
P O O O O O O
O O
r O O
EO/SUB Level Link O O*2
From*2Level O O
ON O O
PUTBalance*1 O O O O O
Out Gain O O O O O
Φ O O O O O
ll Safe
Scene
Can use Scene Recall Safe
All Fader/On Name
gory, Name, Color, Icon O O O
O O O
r O O O
Assign O O
ll Safe
Scene Can use Scene Recall Safe
NI OUT Patch O O (All OMNI OUT)

Reference
Reference ManualTF Series
Wa
Item
File
FileOpeor D
OveNot
Ope
Inva
Ope
SCE
SCE
Can
Can
Ope
Turn
Not
Can
Pag
Can
Not
Uns
File
Stor
Cou
File
Alre
Cou
File
An error occurred during formatting.
Recording stopped because the USB storage device was removed during recording.
Recording stopped because the USB storage device became full during recording.
The number of files supported by the console was exceeded.
Recording or playback stopped because time is required for a USB storage device process.
The allocation unit size of the USB storage device connected to the iPad connector is under 4096 bytes.
The backup battery's voltage is low.
The IP address setting or gateway setting is incorrect.
Description
- 78 -
rnings and error messagesMessage Description
Already Exists. Replace it? You tried to overwrite an item in the Library.
Already Exists, Replace it?When using Save As, the name of the file you tried to save was the same name as an existing file.When using Save, you tried to overwrite an existing file.
System is Not Ready. This ration can Overwrite Existing Files irectories.
You tried to start recording immediately after connecting a USB storage device (i.e., while a list was being generated).You tried to change the name of a file or directory.
r Current Error! This USB Device is Supported. Please Disconnect.
The USB device was disconnected because overcurrent was detected in the USB connection.
ration Failed! An error occurred during the operation. (This is a general error.)
lid Name! Name violates naming convention.
ration Ignored. The feature assigned to the [USER DEFINED KNOB] could not be operated when the message was displayed.
NE #XX is Empty! No data is stored in the Scene you tried to recall, or the data is damaged.
NE #XX is Read Only! You tried to overwrite a Scene that is write-protected.
not Store! Could not save the data in the Scene memory or in the Library.
not Recall! Could not recall the data from the Scene memory or from the Library.
ration Failed. Library Memory Full. You tried to add data when the memory was full.
Off 1-knob Mode to Adjust. 1-knob mode is enabled; turn 1-knob mode off.
hing to Paste! You tried to paste data when the copy buffer was empty.
not Bookmark This Screen. You tried to bookmark a screen that cannot be bookmarked.
e Does not Exist. The page does not exist.
not Close This Popup. The popup could not be closed.
Bookmarked. The item is not bookmarked.
upported File Format! You tried to read an unsupported file format from the USB storage device.
Busy! Operation Denied. The operation could not be performed because the USB storage device was being accessed.
age Not Found! The USB storage device could not be recognized.
ldn't Write File. The file could not be saved to the USB storage device.
Protected! Could not overwrite the file on the USB storage device because the file is write-protected.
ady Exists! The name of the directory you tried to create or edit matches the name of an existing directory.
ldn't Access File. Could not access the file on the USB storage device for some reason.
Error! An internal file access error occurred.
Format Error!
USB Storage Unmounted! Recorder Stopped.
USB Storage Full! Recorder Stopped.
Maximum Number of Audio Files Exceeded!
USB Storage Busy: Recorder Stopped!
Unsupported USB Device! See Reference Manual.
Low Battery!
Illegal IP Address!
Message

Index
Reference ManualTF Series
Nu1-kn1-kn
InLoVo
AASSAudiAutoAUXAUXAUX
CCH VChanCOMConfCUECUS
en
ylumAA
gitrecsp
s s
dee ot s
ror messages ........ 78.............................. 14
� Operations and settings
BButton and slider operations ............ 10
CChecking the input signals ............... 19Copying and pasting channel settings ........................................... 38
CUSTOM FADER BANKRecalling ...................................... 31
Custom fader bankConfiguring................................... 31
DDCA groups
Assigning channels ...................... 66
EEditing a Preset ................................. 9Editing a Scene................................ 12EQ
1-knob EQ mode.......................... 42GEQ ............................................. 63HPF.............................................. 43LPF .............................................. 43Manual mode ............................... 42
FFeature assignments
Assigning to footswitch ................ 30Assigning to [USER DEFINED KEYS] .......................................... 29Assigning to [USER DEFINED KNOBS] ....................................... 29
PPlayback
Files on USB storage device........ 17
m
DDa(s
DCDCDiDiDi
EEQEQ
FFaFilFoFX
- 79 -
Index
mericsob COMP.................................. 46ob EQ ....................................... 42tensity ....................................... 41udness ..................................... 41cal............................................ 41
IGN screen ............................... 54o file.......................................... 14 Channel Select........................ 321–AUX8 channels .................... 369/10–19/20 channels................ 369/10–AUX19/20.......................... 7
IEW screen ............................. 54nel Color Calibration screen ... 71P screen.................................. 46iguration screens ................. 5, 39................................................. 18TOM FADER BANK screen u .............................................. 31
ight saving time mer time) ................................ 24
ASSIGN screen ...................... 66 group....................................... 66al gain....................................... 39t out ......................................... 55
laying configuration screens..... 11
creen ....................................... 41creen menu ............................. 44
r Calibration screen ................. 70information................................ 16switch ....................................... 27creen (FX1/2, INS FX1–6) ....... 48
GGainFinder ...................................... 39GATE screen .................................. 44Gateway.......................................... 23GEQ screen .................................... 62Group channels............................... 37
IInitialize (internal memory).............. 68Initialize All Memory screen ............ 68Initialize Current Memory screen .... 69Input channels................................. 35Input Port Trim screen .................... 69INPUT screen ................................. 39Internal clock................................... 24IP address....................................... 23
KKeyboard screen............................. 10
LLevel meter ..................................... 13Library ............................................... 8Library screen ................................... 8License information......................... 25
MMaintenance screen........................ 68Menu ............................................... 10METER screen................................ 13Metering point ................................. 13Monitor ............................................ 18MONITOR screen (CUE/MONITOR/OSCILLATOR screen) ................... 18
MP3................................................. 14
OOMNI OUT ...................................... 21OMNI OUT screen menu ................ 21Oscillator ......................................... 19Output Port Trim screen.................. 70OUTPUT screen ............................. 64OVERVIEW screen......................... 35OVERVIEW screen operations ....... 37
PPeak Hold ........................................ 13Phantom power ......................... 20, 39Phase .............................................. 39PHONES jack .................................. 18Playback .......................................... 14Playback mode ................................ 16Preset ................................................ 8
RRecall on/off checkboxes................... 8RECORDER screen (INPUT/OUTPUT/TITLE LIST screen) ........ 14
RECORDER screen menu .............. 17Recording ........................................ 14RTA display ..................................... 62
SSAVE/LOAD screen menu .............. 33Scene .............................................. 11SCENE screen ................................ 11SCENE screen menu ...................... 12SEND FROM screen ....................... 65Send pan ......................................... 65SEND TO AUX screen .................... 53Stereo channels............................... 35Stereo link........................................ 39SUB channels.................................. 36Subnet mask.................................... 23SYSTEM SETUP screen ................. 20
TTime stamp...................................... 24Toolbar ............................................ 11
UUSER DEFINED KEYS ................... 26USER DEFINED KNOBS ................ 26USER SETUP screen...................... 25
VVersion information.......................... 25
WWarnings and erWAV ..................

Index
Reference ManualTF Series
RReca
UsRecaRecaReco
Re
SSetti
ChCoEfFaGaInInOsOuPRSESESt
- 80 -
ll safeing recall safe .......................... 22lling a Preset ............................. 9lling a Scene ........................... 12rdingcording .................................... 17
ngannel colors............................. 72mpressor ................................. 47
fects.......................................... 49der calibration.......................... 71te............................................. 45
put............................................. 15sert effects ................................ 49cillator...................................... 20tput.......................................... 15EFERENCE screen ................ 32ND FROM level....................... 65ND TO AUX level.................... 53
ereo link, input source .............. 40

Product dimensions
Reference ManualTF Series
224
599
716
225
599
T
T
Unit: mm
- 81 -
Product dimensions
480
225
599
510
866
225
599
F5 TF3
F1 TF1 rack

���������� ���������� ������
Block diagram
��
���������
��
���������
������������
����������
��� �������
������ ��!�
���� ���
�������� ��������
�����������!�
����� �����!�
����� �������
��
������"#$������
�"#$������
��� %����!�%��� �
��������"#$������
�&���%�������&���&�
��������"#$������
�!&�������!&���
��������"#$������
�!&���%�������!&���
��������
���
%!�%!�������
������� !�
�����������������"#$������
���� ���!�
�&�
��
��'(��
��
��
��
���)�� ���
��
��
!%���������
��������
��'(��
�������
�"#$��
���)�� ���
���!��%��� �
��� �
����
�&�
��������
��������"#$������
�!&*��
%�������!&*��'��*��' ���
��������
�����������
�������
��������
���������
�����+�� �,
��
������ ��!�
���
��������������������
�"#$���������"#$��������
�"#$����������
%�
�������!&���
%�������!&���������������"#$����������
��������
������� ������������� ������������� �������
���������
������������
����������
�������
������ ��!�
�����
�����+� �,��
������"#$������
�"#$������
��� %����!�%��� �
%!�%!�������
�������������
������������������&���&�
������������������!&���
������������������!&*��'��*��'
!�
�������������� !�
����������"#$��������
����������"#$��������
�!&����%�����
����������"#$��������
����������"#$��������
�!&*���%���������!&*��'��*��'
��������
�������
��������
���������
�����+� �,
��
������ ��!�
���
��������������������
�"#$���������"#$��������
�"#$����������
%�
���������������������!&���
���������������������!&*��'��*��'
���� ���������������
!%��������
���!������+���-�,���!��*��.+����,
�����+� �,
%���
+�� �� !����"#$�������"#$������
���
%�������
%�������
�!&�'
�!&�
�!&�'�!&*�!&�'
�!&��!&��!&�
���!�����./��0���/��-���+���-�,���!�����./��0���/����+�����,���!�����./����/�*��.+�����,
��!%���!������
��������� �����
��%�������
�������%�������
!� !�������������������
�"#$���������"#$��������
+�� �� !���
����������������� !�
����&���&� �&��� %���������������"#$����������
%���
%���
%!�
�&�
�&�
�!&�'
�!&* 1
�!&�'
�!&�*
�!&�
�!&�
�!&�1
!���
!���
� �
!%�������
!%�������
���!��%��� �%�������
%�������
������
������� �!
����
�"#$�������"#$������
�������.
��
�
�

���������� ���������� ������
�� �����������
�����"�
�����������
��(�5
�����%������
����
�� ����������
��(�5
�� �����������
��(�5
�� ������������
��(�5
��
��
��
��
���������� ���
���
����
����
����
����
��
��
�������%�������
�����
�
��
�������%�������
�����
�
��
�������%�������
�����
��
�������%�������
�����
%�������!���
%�������!���
%!���!�
�!&���!��!&���!�
�!&���!�1
�!&�'��!��!&*��!�
�!&�*��!�1
�!&�'��!�
���������!���
���������!���
��
����� ��
�234��"2#�5#$��"2#
������%
����## ���
%23�678
%���
%���
%!�
�!&�
�!&�
�!&�
!%����%�����
�� ��
�� ��
���)�� ���
���)�� ���
�$�%&
!%�����������������
���� ���!������
�� ��
�� ��
��������%��� �
%�������!�
%!���!�
%������
%������
����)�� �
!%�������/��
!������ �����
���)�� ���89
!%���������
1
�!&*
�!&�'
�!&�*
�!&�'
1
��������������
��������������+���-/�����,�
%������/���������
�&�/�������������
�!&�����������
�!&*��'��������
%�/�%!���������
���!��%��� ��� ���
!�
����)
����
�����
%7:;9��7$� "38$"
�������
��������
���
�������� ����������� ��!�
���
��'(�� �'(�
�������������������
��%������� �
�����!�
%�
%���
%���
%!�
�&�
�&�
�!&�'
�!&* 1
�!&�'
�!&�*
�!&�
�!&�
�!&�1
!���
!���
� �
��"�"�
�������
��������
�����
������ ��!�
����� �����!�
���
!�
���
��������
�9<��
������� ��!�
�"#$��
���
��� �������
������������
����������
�����!�
!�
���
�������������� ��!�
�������
�"#$������
�"#$��
��� )
�������
��������
����������� ��!� �����
�����!�
!�
���
��������������� ��!�
�������
�"#$������
�"#$��
�9<��
!� ���������
���������
�"#$��������
���������
��������� �"#$��������
======
��������(���"
�� %��� �
�� ��
�� ��
!�
�� �����������
%�����������%������������!&����������!&���������
�!&���������1
��
��
��
�.
�
�
�
��
�
�
�
�
�
�

Published 04/2015 CR-B0
© 2015 Yamaha CorporationManual Development Department
Yamaha Manual Libraryhttp://www.yamaha.co.jp/manual/
Yamaha Pro Audio Global Web Sitehttp://www.yamahaproaudio.com/