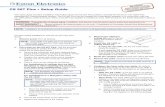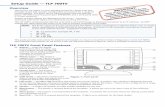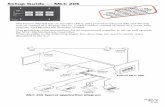HD CTL 100 with Logitech SmartDock Setup Guide - Extron · 2019-12-10 · SmartDock System Setup...
Transcript of HD CTL 100 with Logitech SmartDock Setup Guide - Extron · 2019-12-10 · SmartDock System Setup...

IMPORTANT:
Go to www.extron.com for the
complete user guide and installation
instructions before connecting the
product to the power source.
HD CTL 100 Workspace Controller • Setup Guide Attaching a Logitech® SmartDock
This supplementary setup guide provides instructions for setting up the HD CTL 100 with the Logitech SmartDock.
The Extron HD CTL 100 is a compact workspace controller designed for automatic display control in small meeting rooms and huddle spaces. It features an HDMI pass-through port that detects signal presence and can facilitate automatic display power. When an active signal is connected to the HDMI input from the Logitech SmartDock, the HD CTL 100 automatically turns on the display via CEC control. When no signal is detected, the HD CTL 100 powers off the display after a predetermined period.
NOTE: For more details about installation, configuration, and operation, see the HD CTL 100 User Guide, available at www.extron.com.
HD CTL 100 Panels
The front and rear panel connectors include:
POWER12V
0.3A MAX
INP
UT
OU
TPU
T
+V OUTDIGITAL I / O
HDMI/CECHDMI G 24
IR / S
S G21 G 43 G
AAA BBB CCC DDD EEE FFF
CONFIGR SIGNAL
HD CTL 100
HHH
III JJJ
Rear Panel Front PanelG
A Power input connector E Voltage output connector H Reset button
B HDMI input connector F IR/S control connector I USB configuration port
C HDMI/CEC output connector G Power LED J Signal LED
D Digital I/O ports Figure 1. HD CTL 100 Rear and Front Panels
Connecting the Logitech SmartDock to the HD CTL 1001. Connect the supplied Logitech power supply to the SmartDock PWR connector (see figure 2).
Figure 2. SmartDock Rear Connections
2. If needed, the SmartDock offers the ability for external source devices to be presented on the presentation display. Connect a source device, such as a laptop, to the HDMI IN connector of the SmartDock. If using a Logitech MeetUp camera, connect the device to a USB port on the SmartDock.
1
2
1
Regional Sales
0
30
60
90
120
150
SOUTH
NORTH
EAST
WEST
logitechLogitechSmartDock
Laptop(HDMI)
HD CTL 100(HDMI & CEC)
logitech
LogitechMeetUp
Example of Logitech SmartDock Room Setup

HD CTL 100 attaching a Logitech SmartDock • Setup Guide (Continued)
2
3. For a single display system, connect an HDMI cable from either of the SmartDock HDMI OUT connectors to the Input connector on the HD CTL 100 (see figure 2 and figure 3).
POWER12V
0.3A MAX
INPU
T
OUT
PUT
+V OUTDIGITAL I / O
HDMI/CECHDMI G24
IR / S
S G21 G 43 G
HD CTL 100
HDMI
HDMI
Logitech SmartDock
Laptop
HDMI/CEC
Logitech MeetUp
USB
logitech
logitech
Display
FLAT PANEL
Figure 3. HD CTL 100 Cabling Diagram (Single Display)
4. For a Dual Display system, you will need a second HD CTL 100. Connect HDMI cables from both of the SmartDock HDMI OUT connectors to the Input connectors of the two HD CTL 100s (see figure 2 and figure 4).
POWER12V
0.3A MAX
INP
UT
OU
TPU
T
+V OUTDIGITAL I / O
HDMI/CECHDMI G 24
IR / S
S G21 G 43 G
HD CTL 100
HDMI
HDMI
Logitech SmartDock
Laptop
HDMI/CEC
POWER12V
0.3A MAX
INP
UT
OU
TPU
T
+V OUTDIGITAL I / O
HDMI/CECHDMI G 24
IR / S
S G21 G 43 G
HDMI
HDMI/CEC
HD CTL 100
LogitechMeetUp
USB
logitech
itechitechechitechlogitechlogitecogiteclogitech
Display DisplayFLAT PANEL FLAT PANEL
Figure 4. HD CTL 100 Cabling Diagram (Dual Display)
NOTE: Figure 3 and figure 4 above illustrate cabling diagrams showing the laptop (source device), the SmartDock, the HD CTL 100s, a Logitech MeetUp camera, and the displays. The control of each display is via CEC. For displays that have limited or no CEC control, use software to configure the HD CTL 100 to communicate to the display via IR or one-way serial control.
3
4

SmartDock System Setup Configuration
1. With the SmartDock powered up, select the More icon (1) at the bottom right of the main presentation window.
2. Select Settings (2). (Enter Admin credentials if needed.)
3. Select Windows Settings (3) from the menu on the left of the screen.
4. From the window to the right of that screen, select Go to Admin Sign-in (4).
3

© 2018-2019 Extron Electronics All rights reserved. All trademarks mentioned are the property of their respective owners. www.extron.comWorldwide Headquarters: Extron USA West, 1025 E. Ball Road, Anaheim, CA 92805, 800.633.9876
68-3064-51 Rev. B12 19
HD CTL 100 attaching a Logitech SmartDock • Setup Guide (Continued)
For information on safety guidelines, regulatory compliances, EMI/EMF compatibility, accessibility, and related topics, see the Extron Safety and Regulatory Compliance Guide on the Extron website.
5. On the Windows login page, select the appropriate user account to sign in as administrator and enter Administrator
credentials (5). Select the Right Arrow when done.
6. From the Windows Start menu in the lower left corner, select Settings (6) from the list of applications.
7. Select System (7).
8. To ensure the system turns off the presentation display when not in use, select Power & sleep on the System menu. The Screen times (8) have to be set for a specific value (something other than Never) using the drop-down list. The suggested Screen time is 10 minutes for both battery and plugged-in power. If available on that page, Sleep and Network Connections should be set to Never.
9. The video outputs a wake display signal to the HD CTL 100 when the Logitech SmartDock detects motion from the frontward located sensor. The HD CTL 100 sends a power command to the display, and the main Skype® Room screen is displayed on the display monitor.
NOTE: Plugging in a source device, such as a laptop, when the screen is in sleep mode, does not wake the SmartDock.