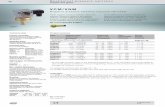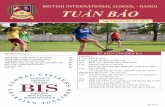Extron VNM Enterprise Controller Setup...
Transcript of Extron VNM Enterprise Controller Setup...

1
VNM Enterprise Controller • Setup GuideThe Extron VNM Enterprise Controller is a dedicated control device used to manage large VN-Matrix systems. The VNM Enterprise Controller allows users to view, manage, and dynamically control multiple VN-Matrix systems and networked VN-Matrix domains from a single user interface.
This guide provides basic instructions for an experienced installer to configure and operate a single VNM Enterprise Controller using a basic VN-Matrix system.
NOTE: See the VNM Enterprise Controller User Guide, VN-Matrix 200 Series User Guide, VN-Matrix 225 Series User Guide, VN-Matrix 300 User Guide, and the VN-Matrix 325 User Guide for complete installation, network configuration, and mounting information. User guides are available at www.extron.com.
Initial Installation and Configuration of Devices
Step 1 — Determine the Default Network SettingsBefore any device is connected to a network, the default network settings of each device must be changed. On an existing network, check with the network administrator for a range of available IP addresses.
On a closed network that is used exclusively for VN-Matrix devices, it is recommended to use addresses within the range of 192.168.254.1 through 192.168.254.254 with a subnet mask of 255.255.255.0.
Figure 1 shows an example addressing scheme for a simple system that contains a VNM Enterprise Controller, an encoder, and a decoder.
Step 2 — Install and Configure the VN-Matrix 200 / 225 / 300 / 325 DevicesConnect these devices as necessary and power them on. Configure the network settings of these devices using a PC running HyperTerminal. For installation and configuration instructions, see the setup guides included with these devices. Figure 1 can also be used as a guide for configuring network settings.
Step 3 — Connect the VNM Enterprise Controller to the VN-Matrix NetworkWhile directly looking at the rear panel of the VNM Enterprise Controller, connect the VN-Matrix network to the left Ethernet connector of the controller using Category (CAT) 6 twisted pair cable.
NOTE: The right Ethernet connector should be used only if a secondary VNM Enterprise Controller is installed. For information on how to set up a secondary VNM Enterprise Controller, see the VNM Enterprise Controller User Guide.
Step 4 — Power on the VNM Enterprise ControllerPlug a standard IEC power cord into the controller and connect it to a 100 to 240 VAC, 50 Hz or 60 Hz power source.
Step 5 — Configure the Network Settings of the VNM Enterprise ControllerThe VNM Enterprise Controller is preconfigured with the following network settings:
IP address: 192.168.254.254 Subnet mask: 255.255.255.0
NOTE: With these settings, the VN-Matrix 200 / 225 / 300 / 325 devices must use IP addresses within the range of 192.168.254.1 through 192.168.254.253 and use the same subnet mask. The example in figure 1 uses the default settings of the VNM Enterprise Controller.
Use the following procedure to change the network settings of the VNM Enterprise Controller, if necessary.
LAN -1LAN -2STATUS
RGB/DVI OVER IPVN-MATRIX 200 SERIES
LAN -1LAN -2STATUS
RGB/DVI OVER IPVN-MATRIX 200 SERIES
PC (Source) DisplayVNM 200 (Encoder)
Local IP Address: 192.168.254.101Controller IP Address: 192.168.254.254
Local IP Address: 192.168.254.102Controller IP Address: 192.168.254.254
Local IP Address: 192.168.254.254Controller IP Address: 192.168.254.254
VNM 225 (Decoder)Local NetworkSwitch
RGBor
DVI DVIEthernet
RS-232 RS-232
Ethernet
Ethernet
EthernetBrowser UserControl
VNM Enterprise Controller (System Controller)
Figure 1. Example VN-Matrix Network Configuration
Right Connector
Left Connector

2
VNM Enterprise Controller • Setup Guide (Continued)
a. Configure the network settings of a control PC so that it is using an IP address within 192.168.254.1 to 192.168.254.253 and a subnet mask of 255.255.255.0. Connect the control PC to the VN-Matrix network.
b. Open a web browser on the control PC and type in the IP address of the VNM Enterprise Controller into the address bar (for example, http://192.168.254.254). The login screen appears in the browser (see figure 2).
c. Enter the appropriate username and password.
NOTE: The default username is admin. By default, no password is required. Entries are case sensitive.
d. Click Login or press the <Enter> key. The Devices page appears (see figure 3).
e. From the Devices page, click the Configuration tab. The Configuration page appears.
f. From the Configuration page, click the Network link (see figure 4).
g. Change the IP Address, Netmask, and Gateway fields as necessary. The MTU field does not need to be changed. Click Apply Changes, located at the lower right corner of the web page, to save the configuration. The VNM Enterprise Controller restarts. The controller network settings are properly configured after powering up.
h. Configure the IP address of the control PC so that it is within the address range of the VNM Enterprise Controller.
NOTE: Complete this step only if the IP address of the VNM Enterprise Controller is using a network prefix or subnet other than 192.168.254.xxx.
i. If necessary, restart the control PC to save the configuration.
Step 6 — Set Up the VNM Enterprise Controller as the System Controllera. Click the Configuration tab. The Configuration page appears (if login is required, follow steps 5b through 5e).
b. From the Configuration page, click the System config link (see figure 5).
c. From the Protocol drop-down menu, select the transport protocol that will be used throughout the VN-Matrix system.
NOTES: • The default transport protocol is unicast.
• Unicast supports up to four simultaneous streams from a single encoder.
• TCP supports a single stream from a single encoder.
• Multicast supports a single stream that can be used by multiple decoders. This protocol requires a network that supports Internet Group Management Protocol (IGMP) snooping for correct operation.
d. Ensure that the Clean Switch option is checked to enable smooth transitions when switching between VN-Matrix 200 / 225 device streams.
NOTE: VN-Matrix 300 / 325 devices do not support Clean Switch and will ignore this setting.
e. If necessary, clear the Controllers field by highlighting the displayed IP addresses and clicking Delete.
f. Click Add. Enter the IP address of the VNM Enterprise Controller (use the IP address that was created in step 5g) into the window that appears and click OK.
g. Save the configuration by clicking Apply Changes, located at the lower right corner of the web page. The VNM Enterprise Controller restarts the web-based user interface and is assigned as the system controller.
Figure 2. Enterprise Controller Login Page
Figure 3. Devices Page
Figure 4. Network Configuration Page
Figure 5. System Configuration Page

3
3
h. Refresh the browser to activate and view the changes.
i. Click the Configuration tab. The Configuration page appears (if login is required, follow steps 5b through 5e).
j. From the Configuration page, click the Role link (see figure 6).
k. From the Device Mode drop-down menu, select singleton.
NOTE: This guide details how to set up a VN-Matrix system using a single VNM Enterprise Controller. For information on how to set up a secondary controller, see the VNM Enterprise Controller User Guide.
l. Save the configuration by clicking Apply Changes, located at the lower right corner of the web page.
m. Refresh the browser to activate and view the changes.
Step 7 — Assign VN-Matrix 200 / 225 / 300 / 325 Devices as Encoders and Decoders
a. Click the Devices tab. The Devices page appears (if login is required, follow steps 5b through 5d).
b. Select a device from the Devices page. A device is selected when the row is highlighted and the box next to the device is checked (see figure 7).
c. Select Mode from the menu at the bottom of the page.
d. Determine the functionality of the device and choose the Encoder or Decoder option as appropriate.
NOTE: Choosing a mode or toggling a device between an encoder and a decoder may take a few seconds after the selection has been made.
e. Repeat this procedure for other devices as necessary.
Configuration of the VN-Matrix DevicesOnce the VN-Matrix 200 / 225 / 300 / 325 devices have been assigned as encoders and decoders, no further configuration is required. However, the devices on a VN-Matrix network can be further configured using the VNM Enterprise Controller web-based user interface.
The following sections summarize how to configure devices using the VNM Enterprise Controller. For detailed information on device configuration, click on the question mark icon (see figure 8) located on each of the menu pop-up pages or see the VNM Enterprise Controller User Guide and the VN-Matrix 200 / 225 / 300 / 325 user guides.
Encoder Configuration1. Click the Devices tab. The Devices page appears (if login is required, follow steps 5b through 5d).
2. Select an encoder from the Devices page. At the bottom of the page, several menus are available (see figure 9).
3. Select the following menus and configure the settings as necessary to allow for optimal encoder streaming.
z Configure — Sets global parameters specific to selected VN-Matrix units. Use this window to change the device name and configure the operating mode of the device.
z Format — Use this window to view information about the incoming source, make adjustments to the signal, and set EDID options.
z Compression — Use this window to adjust the amount of compression that is applied to the stream.
4. Repeat this procedure for other encoders as necessary.
Decoder Configuration1. Click the Devices tab. The Devices page appears (if login is required, follow steps 5b through 5d).
2. Select a decoder from the Devices page. At the bottom of the page, several menus are available (see figure 9; the Compression menu is not available when configuring decoders).
Figure 6. Role Configuration Page
Figure 7. Devices Page — Mode Selection Menu
Figure 8. Help Menu Icon
Figure 9. Devices Page — Device Configuration Menu

4
VNM Enterprise Controller • Setup Guide (Continued)
Extron Headquarters
+1.800.633.9876 (Inside USA/Canada Only)
Extron USA - West Extron USA - East +1.714.491.1500 +1.919.863.1794 +1.714.491.1517 FAX +1.919.863.1797 FAX
Extron Europe
+800.3987.6673 (Inside Europe Only)
+31.33.453.4040 +31.33.453.4050 FAX
Extron Asia
+800.7339.8766 (Inside Asia Only)
+65.6383.4400+65.6383.4664 FAX
Extron Japan
+81.3.3511.7655+81.3.3511.7656 FAX
Extron China
+4000.398766 Inside China Only
+86.21.3760.1568 +86.21.3760.1566 FAX
Extron Middle East
+971.4.2991800+971.4.2991880 FAX
Extron Korea
+82.2.3444.1571+82.2.3444.1575 FAX
Extron India
1800.3070.3777 Inside India Only
+91-80-3055.3777 +91 80 3055 3737 FAX
© 2012 Extron Electronics — All rights reserved. All trademarks mentioned are the property of their respective owners. www.extron.com 68-1999-50 Rev. B 02 12
3. Select the following menus and configure the settings as necessary to allow for optimal decoder streaming.
z Configure — Sets global parameters specific to selected VN-Matrix units. Use this window to change the device name and configure the operating mode of the device.
z Format — Use this window to adjust the format of the signal being output by a VN-Matrix display.
4. Repeat this procedure for other decoders as necessary.
Web-based User Interface Control OptionsThis section details some of the control options that are available when using the web-based user interface. For more information on available control options, see the VNM Enterprise Controller User Guide.
Using the Switcher PageThe Switcher page is used to assign encoders (sources) to decoders (displays). This allows the user to control what is streamed throughout the entire system using a single page. Use the following procedure to configure the Switcher page.
1. Click on the switcher link located at the top right of the web page (if login is required, follow steps 5b through 5d). The Switcher page appears.
2. From the Sources column, click on an encoder (source).
3. From the Displays column, click on a decoder (display).
4. Click Take. A connection is created between the selected encoder (source) and decoder (display). Figure 10 shows that Encoder1 is streaming media to Decoder3.
5. Repeat this procedure to create other connections as necessary.
NOTE: To remove a connection, select a connection (from the Connections column) and click Break Connection. To remove all connections, select a connection and click Break All Connections.
6. If audio data is present within the stream, click on the edit link located at the top right of the Switcher page and select the Switch audio with video option (see image at right). This keeps the audio and video data together when creating connections.
Updating the VNM Enterprise Controller LicenseUpdating the license of the VNM Enterprise Controller is sometimes necessary to enable certain features of the system. Use the following procedure to update the license.
1. Click the Configuration tab. The Configuration page appears (if login is required, follow steps 5b through 5e).
2. From the Configuration page, click the System config link (see figure 5 on page 2).
3. From the Controllers field, select the IP address of the controller that requires a new license.
4. Click License. The Controller License Management window appears (see figure 11). Keep this window open.
5. Contact Extron Sales Support and provide the following information (contact information is available below):
z The serial number of the VNM Enterprise Controller. This can be obtained from the Controller License Management window or from the back of the controller.
z The order number of the VNM Enterprise Controller.
6. Extron Sales Support provides a structure key and a license key.
z Enter the structure key into the Options field.
z Enter the license key into the Checksum field.
7. Click Update License to assign the new license settings and then close the Controller License Management window.
Logging OutTo log out, click on the logout link located at the top right of the web page or simply close the web browser.
Figure 10. Switcher Page
Figure 11. Controller License Management Window




![VNM Bases Neurofisiologicas[1]](https://static.fdocuments.net/doc/165x107/5571fdb5497959916999bed2/vnm-bases-neurofisiologicas1-55a231f2a7a8f.jpg)