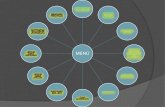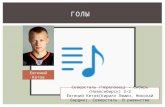GRÁFICOS SMARTART - Ccance€¦ · Aplicar un estilo SmartArt a todo un gráfico SmartArt Un...
Transcript of GRÁFICOS SMARTART - Ccance€¦ · Aplicar un estilo SmartArt a todo un gráfico SmartArt Un...

GRÁFICOS SMARTART POWER POINT 2007 Manual de Referencia para usuarios Salomón Ccance CCANCE WEBSITE

GRÁFICOS SMARTART - POWER POINT 2007
CCANCE WEBSITE | [email protected] | 999-638-991 | RPM #217344 | (98) 123*4110 | facebook.com/CCANCE
2
GRÁFICOS SMARTART
Un gráfico SmartArt es una representación visual de la información que se puede crear de forma rápida y fácil, eligiendo entre los diferentes diseños, con el objeto de comunicar mensajes o ideas eficazmente.
Descripción general de la creación de gráficos SmartArt
Gran parte del contenido que se crea utilizando programas de 2007 Microsoft Office system es textual, aunque el uso de ilustraciones mejora la forma de entender y recordar un texto, además de animar a realizar alguna acción. Crear ilustraciones con la calidad de un diseñador puede ser un reto, especialmente si el usuario no es un profesional del diseño o no se puede permitir contratar uno. Si ha utilizado versiones anteriores de Microsoft Office, puede perder gran cantidad de tiempo en conseguir que las formas tengan el mismo tamaño y estén correctamente alineadas. También necesitará tiempo para conseguir que el texto tenga el aspecto adecuado y en aplicar formato manualmente a las formas para que se adapten al estilo general del documento, en vez de centrarse en el contenido. Con la nueva característica denominada gráfico SmartArt de versión Office 2007 y con otras características nuevas, como los temas, podrá crear ilustraciones con la calidad de un diseñador con sólo hacer clic unas cuantas veces.
Puede crear un gráfico SmartArt en Microsoft Office Excel 2007, Microsoft Office PowerPoint 2007, Microsoft Office Word 2007 o en un mensaje de correo electrónico en Microsoft Office Outlook 2007. Aunque los gráficos SmartArt no se pueden crear en otros programas de versión Office 2007, puede copiarlos y pegarlos como imágenes en dichos programas.
Debido a que las prestaciones de Office PowerPoint 2007 suelen contener diapositivas con listas con viñetas, puede convertir el texto de la diapositiva en un gráfico SmartArt de forma rápida. Además, puede agregar animación al gráfico SmartArt en las presentaciones de Office PowerPoint 2007.
Al crear un gráfico SmartArt, se le pide al usuario que elija un tipo, que puede ser: Proceso, Jerarquía, Ciclo o Relación. Un tipo es similar a una categoría de gráfico SmartArt y cada tipo contiene varios diseños diferentes. Una vez elegido el diseño resulta fácil cambiar el diseño del gráfico SmartArt. Gran parte del texto, así como otro contenido, los colores, los estilos, los efectos y el formato de texto se transfieren automáticamente al nuevo diseño.
Una vez seleccionado un diseño aparece un texto de marcador de posición (por ejemplo, [Texto]) para que pueda ver el aspecto del gráfico SmartArt. El texto de marcador de posición no está impreso ni se muestra durante una presentación con diapositivas. Sin embargo, las formas siempre se muestran y se imprimen a menos que las elimine. Puede sustituir el texto de marcador de posición por su propio contenido.

GRÁFICOS SMARTART - POWER POINT 2007
CCANCE WEBSITE | [email protected] | 999-638-991 | RPM #217344 | (98) 123*4110 | facebook.com/CCANCE
3
A medida que agrega y modifica el contenido en el panel de texto, el gráfico SmartArt se actualiza automáticamente, es decir, las formas se agregan o se quitan según sea necesario.
También puede agregar y quitar formas en el gráfico SmartArt para ajustar la estructura del diseño. Por ejemplo, aunque el diseño Proceso básico aparezca con tres formas, puede ser que su proceso sólo necesite dos formas o que necesite cinco. A medida que agrega o quita formas, y modifica el texto, la disposición de las formas y la cantidad de texto que contienen se actualiza automáticamente y se mantiene el diseño y el borde originales del diseño de gráfico SmartArt.
Para dar al gráfico SmartArt una calidad profesional y perfeccionar la presentación rápidamente, aplique un Estilo SmartArt.
Consideraciones a la hora de crear un gráfico SmartArt
Antes de crear el gráfico SmartArt, visualice el tipo y el diseño más adecuados para mostrar sus datos. ¿Qué desea trasmitir con el gráfico SmartArt? ¿Desea un diseño concreto? Puesto que puede cambiar diseños de forma rápida y fácil, pruebe con los diferentes tipos de diseños hasta que encuentre el que mejor ilustre su mensaje. El gráfico debe ser claro y fácil de entender. Experimente con los diferentes tipos de gráficos SmartArt utilizando la siguiente tabla como punto de partida. La finalidad de esta tabla es ayudarle a ponerse manos a la obra, no es una lista completa.
Propósito del gráfico Tipo de gráfico
Mostrar información no secuencial Lista
Mostrar los pasos de un proceso o escala de tiempo Proceso
Mostrar un proceso continuo Ciclo
Mostrar un árbol de decisión Jerarquía
Crear un organigrama Jerarquía
Ilustrar conexiones Relación
Mostrar cómo las partes se relacionan con un todo. Matriz
Mostrar relaciones proporcionales con el mayor componente en la parte superior o inferior.
Pirámide

GRÁFICOS SMARTART - POWER POINT 2007
CCANCE WEBSITE | [email protected] | 999-638-991 | RPM #217344 | (98) 123*4110 | facebook.com/CCANCE
4
Asimismo, tenga en cuenta la cantidad de texto que tiene porque ésta suele determinar el diseño que se ha de utilizar y las formas que se necesitan. En general, los gráficos SmartArt son más eficaces cuando el número de formas y la cantidad de texto se limitan a puntos clave. Los textos largos pueden distraer la atención de la apariencia visual del gráfico SmartArt y dificultar la transmisión visual del mensaje. No obstante, algunos diseños, como Lista de trapezoides en el tipo Lista, funcionan mejor con textos más largos.
Algunos diseños de gráficos SmartArt contienen un número fijo de formas. Por ejemplo, el diseño Flechas de contrapeso del tipo Relación está diseñado para mostrar dos ideas o conceptos opuestos. Sólo pueden contener texto dos formas y el diseño no se puede cambiar para mostrar más ideas o conceptos.
Si necesita transmitir más de dos ideas, cambie a otro diseño que disponga de más de dos formas para texto, por ejemplo, el diseño Pirámide básica del tipo Pirámide. Tenga en cuenta que cambiar los diseños o los tipos de gráficos SmartArt puede alterar el significado de la información. Por ejemplo, un diseño de gráfico SmartArt con flechas hacia la derecha, como Proceso básico en el tipo Proceso, no significa lo mismo que un gráfico SmartArt con las flechas en círculo, por ejemplo, Ciclo continuo en el tipo Ciclo.
Crear un gráfico SmartArt
1. En la ficha Insertar, en el grupo Ilustraciones, haga clic en SmartArt.
2. En el cuadro de diálogo Elegir un gráfico SmartArt, haga clic en el tipo y en el diseño que desea.
3. Escriba el texto mediante uno de estos procedimientos:
Haga clic en una forma del gráfico SmartArt y, a continuación, escriba el texto.
Haga clic en [Texto] en el panel de texto y escriba o pegue el texto.
Copie texto desde otro programa, haga clic en [Texto] y péguelo en el panel de texto.
4. Haga clic en el gráfico SmartArt.
5. En Herramientas de SmartArt, en la ficha Diseño, en el grupo Crear gráfico, haga clic en Panel de texto.
Cambiar los colores de todo un gráfico SmartArt
Puede aplicar variaciones de color derivadas del tema de colores a las formas del diseño del gráfico SmartArt.
1. Haga clic en el gráfico SmartArt.

GRÁFICOS SMARTART - POWER POINT 2007
CCANCE WEBSITE | [email protected] | 999-638-991 | RPM #217344 | (98) 123*4110 | facebook.com/CCANCE
5
2. En Herramientas de SmartArt, en la ficha Diseño, en el grupo Estilos SmartArt, haga clic en Cambiar colores.
3. Haga clic en la variación de colores que desea.
Aplicar un estilo SmartArt a todo un gráfico SmartArt
Un estilo SmartArt es una combinación de varios efectos, como estilo de línea, bisel o 3D, que se puede aplicar a las formas en el diseño del gráfico SmartArt para crear en un aspecto único y de diseño profesional.
1. Haga clic en el gráfico SmartArt.
2. En Herramientas de SmartArt, en la ficha Diseño, en el grupo Estilos SmartArt, haga clic en el estilo de gráfico SmartArt que desee.
Para ver más estilos SmartArt, haga clic en el botón Más. .
Sugerencias
Si ya tiene texto en una diapositiva, puede convertir el texto en un gráfico SmartArt.
También puede personalizar el gráfico SmartArt de las siguientes maneras: agregando formas individuales, quitando formas, moviendo formas, cambiando el tamaño de las formas y aplicando formato al texto.
Para empezar con un diseño en blanco, elimine todo el texto de marcador de posición (por ejemplo, [Texto]) del panel de texto o presione CTRL+A y, a continuación, presione SUPR.
Cambiar el color o estilo de una línea
1. Seleccione la línea en el gráfico SmartArt. Para cambiar varias líneas, haga clic en la primera línea y, a continuación, presione y mantenga presionada la tecla CTRL mientras hace clic en las líneas adicionales.
2. En Herramientas de SmartArt, en la ficha Formato, en el grupo Estilos de forma, haga clic en la flecha situada junto a Contorno de forma.
Si no ve las fichas Herramientas de SmartArt o Formato, asegúrese de que ha seleccionado un gráfico SmartArt.

GRÁFICOS SMARTART - POWER POINT 2007
CCANCE WEBSITE | [email protected] | 999-638-991 | RPM #217344 | (98) 123*4110 | facebook.com/CCANCE
6
3. Siga uno de estos procedimientos:
Seleccione un color de Colores del tema o Colores estándar.
SUGERENCIA Para personalizar aún más la línea, haga clic en Más colores del contorno y, a
continuación, seleccione exactamente los tipos de sombreado y transparencia que desee.
Haga clic en Grosor y seleccione el ancho de línea.
Haga clic en Guiones y seleccione un estilo de línea de la lista, o haga clic en Más líneas para crear un estilo propio.
Haga clic en Flechas y seleccione una punta de flecha de la lista, o haga clic en Más flechas para personalizar la flecha.
4. Haga clic en Cerrar.
SUGERENCIA Use líneas de puntos en un diagrama de jerarquía o radial para mostrar distintos tipos
de relación.
Aplicar un efecto a una línea
1. Seleccione la línea en el gráfico SmartArt. Para cambiar varias líneas, haga clic en la primera línea y, a continuación, presione y mantenga presionada la tecla CTRL mientras hace clic en las líneas adicionales.
2. En Herramientas de SmartArt, en la ficha Formato, en el grupo Estilos de forma, haga clic en la flecha situada junto a Efectos de forma.
Si no ve las fichas Herramientas de SmartArt o Formato, asegúrese de que ha seleccionado un gráfico SmartArt.
3. Seleccione un efecto de la lista.
4. Haga clic en Cerrar.
5.
Girar una forma en cualquier ángulo
1. Haga clic en la forma que desea girar.
Si desea girar una forma grande que consta de formas asociadas combinadas, seleccione todas las formas que componen la forma grande. Para seleccionar varias formas, haga clic en la primera de ellas, presione la tecla CTRL y, a continuación, haga clic en las demás formas.

GRÁFICOS SMARTART - POWER POINT 2007
CCANCE WEBSITE | [email protected] | 999-638-991 | RPM #217344 | (98) 123*4110 | facebook.com/CCANCE
7
Fig. 1 Diseño de Lista de tonos de imagen curva que muestra formas asociadas seleccionadas en el gráfico SmartArt
2. Siga uno de los procedimientos siguientes:
Arrastre el controlador de giro en la dirección en la que desee girar la forma.
SUGERENCIA Para reducir el giro de la forma a ángulos de 15 grados, mantenga presionada la tecla
MAYÚS mientras arrastra el controlador de giro.
Presione ALT + FLECHA DERECHA o FLECHA IZQUIERDA.
De esta manera la forma girará 15 grados en la dirección deseada. Para girar la forma 1 grado, mantenga presionada la tecla CTRL mientras presiona ALT + FLECHA DERECHA o FLECHA IZQUIERDA.
Girar una forma 90 grados
1. Haga clic en la forma que desea girar.
Si desea girar una forma grande que consta de formas asociadas combinadas, seleccione todas las formas que componen la forma grande. Para seleccionar varias formas, haga clic en la primera de ellas, presione la tecla CTRL y, a continuación, haga clic en las demás formas.
Fig. 2 Diseño de Lista de tonos de imagen curva que muestra formas asociadas seleccionadas en el gráfico SmartArt

GRÁFICOS SMARTART - POWER POINT 2007
CCANCE WEBSITE | [email protected] | 999-638-991 | RPM #217344 | (98) 123*4110 | facebook.com/CCANCE
8
2. En Herramientas de SmartArt, en la ficha Formato, en el grupo Organizar, haga clic en Girar.
3. Siga uno de los procedimientos siguientes:
Para girar la forma 90 grados a la derecha, haga clic en Girar 90° a la derecha.
Para girar la forma 90 grados a la izquierda, haga clic en Girar 90° a la izquierda.
Aplicar a una forma un giro 3D
1. Haga clic en la forma a la que desea aplicar un giro 3D.
Si desea girar una forma grande que consta de formas asociadas combinadas, seleccione todas las formas que componen la forma grande. Para seleccionar varias formas, haga clic en la primera de ellas, presione la tecla CTRL y, a continuación, haga clic en las demás formas.
Fig. 3 Diseño de Lista de tonos de imagen curva que muestra formas asociadas seleccionadas en el gráfico SmartArt
2. En Herramientas de SmartArt, en la ficha Formato, en el grupo Estilos de forma, haga clic en Efectos de forma.
3. Elija Giro 3D y, a continuación, realice uno de los siguientes procedimientos:
Para aplicar un giro 3D, haga clic en la opción que desee.
Para personalizar un giro 3D, haga clic en Opciones de giro 3D y elija las que desee.
NOTA Para quitar un giro 3D, haga clic en la miniatura situada junto a Sin giro.

GRÁFICOS SMARTART - POWER POINT 2007
CCANCE WEBSITE | [email protected] | 999-638-991 | RPM #217344 | (98) 123*4110 | facebook.com/CCANCE
9
Voltear una forma
1. Haga clic en la forma que desea voltear.
Si desea girar una forma grande que consta de formas asociadas combinadas, seleccione todas las formas que componen la forma grande. Para seleccionar varias formas, haga clic en la primera de ellas, presione la tecla CTRL y, a continuación, haga clic en las demás formas. Se voltea cada forma, no el grupo de formas asociadas.
Fig. 4 Gráfico SmartArt con Lista de tonos de imagen curva que muestra formas asociadas seleccionadas
2. En Herramientas de SmartArt, en la ficha Formato, en el grupo Organizar, haga clic en Girar.
3. Siga uno de los procedimientos siguientes:
Para invertir la forma verticalmente, haga clic en Voltear verticalmente.
Para invertir la forma horizontalmente, haga clic en Voltear horizontalmente.
Hacer que una forma sea invisible en un gráfico SmartArt
1. Haga clic en la forma que desea ocultar.
2. En Herramientas de SmartArt, en la ficha Formato, en el grupo Estilos de forma, haga clic en la flecha situada junto a Relleno de forma y, a continuación, en Sin relleno.
3. En Herramientas de SmartArt, en la ficha Formato, en el grupo Estilos de forma, haga clic en la flecha situada junto a Contorno de forma y, a continuación, en Sin contorno.
NOTA El texto seguirá visible a menos que le aplique el mismo color del gráfico SmartArt o del fondo
del documento.

GRÁFICOS SMARTART - POWER POINT 2007
CCANCE WEBSITE | [email protected] | 999-638-991 | RPM #217344 | (98) 123*4110 | facebook.com/CCANCE
10
Hacer que el gráfico SmartArt tenga el mismo aspecto que uno de los ejemplos del cuadro de diálogo Gráficos SmartArt
Puede crear un gráfico SmartArt similar a los ejemplos que se muestran en el cuadro de diálogo Elegir un diseño de gráfico SmartArt aplicando un estilo SmartArt y una variación de color similares.
1. En la ficha Insertar, en el grupo Ilustraciones, haga clic en SmartArt.
2. En el cuadro de diálogo Elegir un gráfico SmartArt, elija el tipo (como Proceso o Jerarquía) y el diseño que desee.
3. Agregue el texto realizando una de estas acciones:
Haga clic en una forma en el gráfico SmartArt y, a continuación, escriba el texto.
Haga clic en [Texto] en el panel de texto y escriba o pegue el texto.
Copie el texto de otro programa, haga clic en [Texto] en el panel de texto y, después, péguelo en el panel de texto.
Haga clic en el gráfico SmartArt.
En Herramientas de SmartArt, en la ficha Diseño, en el grupo Crear gráfico, haga clic en Panel de texto.
4. En Herramientas de SmartArt, en la ficha Diseño, en el grupo Estilos SmartArt, haga clic en Cambiar colores.
5. En Multicolor, haga clic en Multicolor - Colores de énfasis.
6. En el grupo Estilos SmartArt, haga clic en el botón Más y, a continuación, en Dibujos.
Convertir gráficos SmartArt en formas
Supongamos que quiere que una parte o una forma perteneciente a un gráfico SmartArt se desplace hacia arriba en una diapositiva, algo que actualmente, sólo se puede hacer con el gráfico SmartArt entero. O bien, quiere reutilizar de otros modos una parte de un gráfico SmartArt. Para ello, primero debe dividir o desagrupar el gráfico SmartArt y así crear formas individuales. Después de hacerlo, ya no podrá volver a convertir esas formas en un gráfico SmartArt.

GRÁFICOS SMARTART - POWER POINT 2007
CCANCE WEBSITE | [email protected] | 999-638-991 | RPM #217344 | (98) 123*4110 | facebook.com/CCANCE
11
IMPORTANTE Las instrucciones que se ofrecen a continuación dependen de la versión de Microsoft
Office PowerPoint 2007 que use. Para determinar cuál es, vea Obtener el número de versión del programa de Office e información acerca de su equipo.
1. Haga clic en el gráfico SmartArt que desea convertir en formas individuales.
2. Seleccione todas las formas del gráfico SmartArt. Para ello, presione CTRL+E o haga clic en la primera forma que desee seleccionar y después mantenga presionada la tecla CTRL mientras hace clic en otras formas.
3. En el grupo Portapapeles de la ficha Inicio, haga clic en Cortar.
4. En el grupo Portapapeles de la ficha Inicio, haga clic en la flecha situada debajo de Pegar y, a continuación, en Pegado especial.
5. En el cuadro de diálogo Pegado especial, en la lista Como, seleccione Objeto gráfico de Microsoft Office y después haga clic en Aceptar.
NOTA Cada forma que contiene texto se divide en dos formas agrupadas: la forma con sus
propiedades y otra forma con el texto.
6. En Herramientas de dibujo, en la ficha Formato, dentro del grupo Organizar, haga clic en Agrupar y después en Desagrupar.
Si no ve las fichas Herramientas de dibujo o Formato, asegúrese de que ha seleccionado todas las formas.
7. Haga clic en el borde del gráfico SmartArt y después presione SUPR para eliminar el borde.
PowerPoint 2007 SP2
1. Haga clic en el gráfico SmartArt que desea desagrupar.
2. En la ficha Inicio, en el grupo Dibujo, haga clic en Organizar y después, dentro de Agrupar objetos, haga clic en Desagrupar.
SUGERENCIA También puede hacer clic con el botón secundario en el gráfico SmartArt entero y
después hacer clic en Agrupar y finalmente en Desagrupar. Si, en lugar de hacer clic en el gráfico SmartArt entero, lo hace en una forma, no aparecerá el comando Agrupar en el menú contextual.

GRÁFICOS SMARTART - POWER POINT 2007
CCANCE WEBSITE | [email protected] | 999-638-991 | RPM #217344 | (98) 123*4110 | facebook.com/CCANCE
12
Agregar un relleno a una forma en un gráfico SmartArt
1. Siga uno de los procedimientos siguientes:
Para agregar relleno a una forma, haga clic en la forma.
Para agregar el mismo relleno a varias formas, haga clic en la primera forma y, a continuación, presione y mantenga presionada la tecla CTRL mientras hace clic en las demás formas a las que desea agregar el relleno.
Para agregar un relleno a todas las formas del gráfico SmartArt, haga clic en el gráfico SmartArt y, a continuación, presione CTRL+A para seleccionar todas las formas.
2. En Herramientas de SmartArt, en la ficha Formato, en el grupo Estilos de forma, haga clic en la flecha situada junto a Relleno de forma y, a continuación, siga uno de los procedimientos siguientes.
Para agregar o cambiar un color de relleno, haga clic en el color que desee. Para no elegir ningún color, haga clic en Sin relleno.
Para cambiar a un color que no está en los colores del tema, haga clic en Más colores de relleno y después en el color que desee en la ficha Estándar, o mezcle sus propios colores en la ficha Personalizado. Los colores personalizados y los colores de la ficha Estándar no se actualizan si se cambia posteriormente el tema del documento.
Para agregar o cambiar una imagen de relleno, haga clic en Imagen, busque la carpeta que contiene la imagen que desea utilizar, haga clic en el archivo de imagen y, a continuación, haga clic en Insertar.
Para agregar o cambiar un degradado de relleno, elija Degradado y, a continuación, haga clic en la variación que desee.
Para personalizar el degradado, haga clic en Más degradados y, a continuación, elija las opciones que desee.
Para agregar o cambiar una textura de relleno, elija Textura y, a continuación, haga clic en la textura que desee.
Para personalizar la textura, haga clic en Más texturas y, a continuación, elija las opciones que desee.
Para agregar un relleno de fondo para todo el gráfico SmartArt, siga los procedimientos siguientes:
1. Haga clic con el botón secundario del mouse (ratón) en el borde del gráfico SmartArt y, a continuación, haga clic en Formato de objeto en el menú contextual.
2. Haga clic en Relleno y, a continuación, elija las opciones que desee.
Agregar un relleno a texto en un gráfico SmartArt
1. Seleccione el texto en la forma del gráfico SmartArt a la que desea agregar un relleno.

GRÁFICOS SMARTART - POWER POINT 2007
CCANCE WEBSITE | [email protected] | 999-638-991 | RPM #217344 | (98) 123*4110 | facebook.com/CCANCE
13
Para agregar el mismo relleno a texto en varias formas, seleccione el texto de la primera forma y, a continuación, presione y mantenga presionada la tecla CTRL mientras selecciona el texto en las demás formas.
2. En Herramientas de SmartArt, en la ficha Formato, en el grupo Estilos de WordArt, haga clic en la flecha junto a Relleno de texto y, a continuación, siga uno de los procedimientos siguientes.
Para agregar o cambiar un color de relleno, haga clic en el color que desee. Para no elegir ningún color, haga clic en Sin relleno.
Para cambiar a un color que no está en los colores del tema, haga clic en Más colores de relleno y después en el color que desee en la ficha Estándar, o mezcle sus propios colores en la ficha Personalizado. Los colores personalizados y los colores de la ficha Estándar no se actualizan si se cambia posteriormente el tema del documento.
Para agregar o cambiar una imagen de relleno, haga clic en Imagen, busque la carpeta que contiene la imagen que desea utilizar, haga clic en el archivo de imagen y, a continuación, haga clic en Insertar.
Cuando se seleccionan de forma discontinua varias partes de texto y se aplica un relleno de imagen, cada selección individual se rellenará con toda la imagen. La imagen no sobrepasara las selecciones de texto.
Para agregar o cambiar un degradado de relleno, elija Degradado y, a continuación, haga clic en la variación que desee.
Para personalizar el degradado, haga clic en Más degradados y, a continuación, elija las opciones que desee.
Para agregar o cambiar una textura de relleno, elija Textura y, a continuación, haga clic en la textura que desee.
Para personalizar la textura, haga clic en Más texturas y, a continuación, elija las opciones que desee.
Aplicar un efecto a una forma en un gráfico SmartArt
Una forma fácil y rápida de agregar una combinación de efectos de aspecto profesional al gráfico SmartArt consiste en aplicar un estilo rápido. Los estilos rápidos para gráficos SmartArt (o estilos SmartArt) incluyen bordes, sombras, estilos de línea, degradados y perspectivas 3D y se pueden aplicar a todo el gráfico SmartArt o a formas individuales siguiendo los pasos que se indican a continuación. Los estilos rápidos para formas individuales se denominan estilos de forma y los estilos rápidos para todo un gráfico SmartArt se denominan estilos SmartArt. Tanto los estilos SmartArt como los estilos de forma se muestran en miniaturas en la galerías de estilos rápidos. Al situar el puntero sobre una miniatura, puede ver el modo en que dicho estilo rápido afecta al gráfico SmartArt o a la forma.

GRÁFICOS SMARTART - POWER POINT 2007
CCANCE WEBSITE | [email protected] | 999-638-991 | RPM #217344 | (98) 123*4110 | facebook.com/CCANCE
14
1. Siga uno de los procedimientos siguientes:
Para aplicar un efecto a una forma, haga clic en la forma a la que desea agregar el efecto.
Para agregar el mismo efecto a varias formas, haga clic en la primera forma y, a continuación, presione y mantenga presionada la tecla CTRL mientras hace clic en las demás formas a las que desea agregar el efecto.
Para aplicar el efecto a todo el gráfico SmartArt, haga clic en el gráfico SmartArt y, a continuación, presione CTRL+A para seleccionar todas las formas.
2. En Herramientas de SmartArt, en la ficha Formato, en el grupo Estilos de forma, haga clic en Efectos de texto y, a continuación, siga uno de los procedimientos siguientes.
Para agregar o cambiar una combinación integrada de efectos, elija Preestablecida y, a continuación, haga clic en el efecto que desee.
Para personalizar el efecto integrado, haga clic en Opciones 3D y elija las que desee.
Para agregar o cambiar una sombra, elija Sombra y, a continuación, haga clic en la sombra que desee.
Para personalizar la sombra, haga clic en Opciones de sombra y elija las que desee.
Para agregar o cambiar un reflejo, elija Reflejos y, a continuación, haga clic en la variación del reflejo que desee.
Para agregar o cambiar un resplandor, elija Resplandor y, a continuación, haga clic en la variación del resplandor que desee.
Para personalizar los colores del resplandor, haga clic en Más colores de resplandor y, después, haga clic en el color que desee. Para cambiar a un color que no está en los colores del tema, haga clic en Más colores y después en el color que desee en la ficha Estándar, o mezcle sus propios colores en la ficha Personalizado. Los colores personalizados y los colores de la ficha Estándar no se actualizan si cambia posteriormente el tema del documento.
Para agregar o cambiar un borde suave, elija Bordes suaves y, a continuación, haga clic en el tamaño que desee.
Para agregar o cambiar un borde, elija Bisel y, a continuación, haga clic en el borde que desee.
Para personalizar el borde, haga clic en Opciones 3D y elija las que desee.
Para agregar o cambiar un giro 3D, elija Giro 3D y, a continuación, haga clic en el giro que desee.
Para personalizar el giro, haga clic en Opciones de giro 3D y elija las que desee.
NOTAS
Para crear un efecto personalizado agregando varios efectos individuales, repita el paso 2. No se pueden agregar varios efectos de relleno a la misma forma, pero puede agregar un relleno y otros efectos como Borde suave o Bisel.

GRÁFICOS SMARTART - POWER POINT 2007
CCANCE WEBSITE | [email protected] | 999-638-991 | RPM #217344 | (98) 123*4110 | facebook.com/CCANCE
15
Si desea aplicar un efecto a formas que están combinadas para crear una forma mayor, como las del diseño Lista de tonos de imagen curva en el tipo Lista, seleccione todas las formas asociadas antes de agregar el efecto.
En el siguiente ejemplo, están seleccionadas todas las formas asociadas de una forma grande. Si desea agregar un efecto a una de las formas asociadas como, por ejemplo, la pequeña forma circular (el marcador de imagen con el sol y montañas), asegúrese de seleccionar sólo esa forma. Si desea agregar un efecto a toda la imagen mayor, seleccione todas las demás formas asociadas, como se muestra a continuación. Tenga en cuenta que el efecto se aplica a cada forma individualmente, no al grupo de formas.
Para agregar un efecto al fondo de todo el gráfico SmartArt, siga el procedimiento siguiente:
1. Haga clic con el botón secundario en el borde del gráfico SmartArt y, a continuación, haga clic en Formato de objeto en el menú contextual.
2. Haga clic en Sombra, Formato 3D o Giro 3D y, a continuación, elija las opciones que desee.
Aplicar un efecto a texto en un gráfico SmartArt
Una forma fácil y rápida de agregar una combinación de efectos de aspecto profesional a texto en todo el gráfico SmartArt consiste en aplicar un estilo rápido. Los estilos rápidos para texto se denominan estilos de WordArt. Estos estilos se muestran en miniaturas en la galería de estilos rápidos. Si sitúa el puntero sobre una miniatura, podrá ver cómo afecta el estilo de WordArt al texto en el gráfico SmartArt.
1. Seleccione el texto en la forma del gráfico SmartArt a la que desea agregar un efecto.
Para agregar el mismo efecto a texto en varios lugares, seleccione el texto del primer lugar y, a continuación, presione y mantenga presionada la tecla CTRL mientras selecciona el texto en los demás lugares.
2. En Herramientas de SmartArt, en la ficha Formato, en el grupo Estilos de WordArt, haga clic en Efectos de texto y, a continuación, siga uno de los procedimientos siguientes.
Para agregar o cambiar una sombra, elija Sombra y, a continuación, haga clic en la sombra que desee.
Para personalizar la sombra, haga clic en Más sombras y elija las opciones que desee.

GRÁFICOS SMARTART - POWER POINT 2007
CCANCE WEBSITE | [email protected] | 999-638-991 | RPM #217344 | (98) 123*4110 | facebook.com/CCANCE
16
Para agregar o cambiar un reflejo, elija Reflejos y, a continuación, haga clic en la variación del reflejo que desee.
Para agregar o cambiar un resplandor, elija Resplandor y, a continuación, haga clic en la variación del resplandor que desee.
Para personalizar los colores del resplandor, haga clic en Más colores de resplandor y, después, haga clic en el color que desee. Para cambiar a un color que no está en los colores del tema, haga clic en Más colores y después en el color que desee en la ficha Estándar, o mezcle sus propios colores en la ficha Personalizado. Los colores personalizados y los colores de la ficha Estándar no se actualizan si cambia posteriormente el tema del documento.
Para darle al texto el aspecto de profundidad agregando o cambiando un borde, elija Bisel y, a continuación, haga clic en el bisel que desee.
Para personalizar el bisel, haga clic en Opciones 3D y elija las que desee.
Para agregar o cambiar un giro 3D, elija Giro 3D y, a continuación, haga clic en el giro 3D que desee.
Para personalizar el giro 3D, haga clic en Opciones de giro 3D y elija las que desee.
Para agregar o cambiar la distorsión o ruta del texto, elija Transformar y después haga clic en la distorsión o ruta que desee.
Eliminar un relleno de formas o texto en un gráfico SmartArt
1. Haga clic en la forma o el texto en el que desea eliminar el relleno.
Para eliminar el mismo relleno de varias formas o varias partes de texto, haga clic en la primera forma o en una parte de texto y, a continuación, presione y mantenga presionada la tecla CTRL mientras hace clic en las demás formas o partes de texto.
2. En Herramientas de SmartArt, en la ficha Formato, siga uno de los procedimientos siguientes:
Para eliminar un relleno de la forma, en el grupo Estilos de forma, haga clic en Relleno de forma y después haga clic en Sin relleno. Para eliminar el degradado de un relleno, elija Degradado y, a continuación, haga clic en Sin degradado.
Para eliminar un relleno de texto, en el grupo Estilos de WordArt, haga clic en Relleno de texto y, después, haga clic en Sin relleno. Para eliminar el degradado de un relleno, elija Degradado y, a continuación, haga clic en Sin degradado.
Eliminar un efecto de formas o texto en un gráfico SmartArt
1. Haga clic en la forma o el texto en el que desea eliminar el efecto.

GRÁFICOS SMARTART - POWER POINT 2007
CCANCE WEBSITE | [email protected] | 999-638-991 | RPM #217344 | (98) 123*4110 | facebook.com/CCANCE
17
Para eliminar el mismo efecto de varias formas o varias partes de texto, haga clic en la primera forma o en una parte de texto y, a continuación, presione y mantenga presionada la tecla CTRL mientras hace clic en las demás formas o partes de texto.
2. En Herramientas de SmartArt, en la ficha Formato, siga uno de los procedimientos siguientes:
Para eliminar un efecto de la forma, en el grupo Estilos de forma, haga clic en Efectos de formas.
Para eliminar un efecto del texto, en el grupo Estilos de WordArt, haga clic en Efectos de texto.
3. Siga uno de los procedimientos siguientes:
Para eliminar una combinación de efectos integrada de la forma, elija Preestablecida y, a continuación, haga clic en Sin valores predeterminados.
Para eliminar una sombra, elija Sombra y, a continuación, haga clic en Sin sombra.
Para eliminar un reflejo, elija Reflejos y, a continuación, haga clic en Sin reflejos.
Para eliminar un resplandor, elija Resplandor y, a continuación, haga clic en Sin resplandor.
Para eliminar bordes suaves de la forma, elija Bordes suaves y, a continuación, haga clic en Sin bordes suaves.
Para eliminar un borde, elija Bisel y, a continuación, haga clic en Sin bisel.
Para eliminar un giro 3D, elija Giro 3D y, a continuación, haga clic en Sin giro.
Para eliminar una ruta o distorsión del texto, elija Transformar y, a continuación, haga clic en Sin transformación.
SUGERENCIA Para eliminar rápidamente todas las personalizaciones de una forma, haga clic con el
botón secundario en la forma y, a continuación, haga clic en Restablecer forma en el menú contextual.
Insertar una imagen en un marcador de imagen
1. Haga clic en el marcador de imagen dentro de la forma en el gráfico SmartArt.
Forma de marcador de imagen
2. Busque la carpeta que contiene la imagen que desea utilizar, haga clic en el archivo de imagen y, a continuación, haga clic en Insertar.

GRÁFICOS SMARTART - POWER POINT 2007
CCANCE WEBSITE | [email protected] | 999-638-991 | RPM #217344 | (98) 123*4110 | facebook.com/CCANCE
18
Agregar un relleno de imagen a una forma
1. Haga clic en la forma en el gráfico SmartArt en la que desea agregar un relleno de imagen.
Para agregar el mismo relleno a varias formas, seleccione la primera forma y, a continuación, presione y mantenga presionada la tecla CTRL mientras selecciona el resto de las formas.
2. En Herramientas de SmartArt, en la ficha Formato, en el grupo Estilos de forma, haga clic en la flecha situada junto a Relleno de forma.
3. Haga clic en Imagen, busque la carpeta que contiene la imagen que desea utilizar, haga clic en el archivo de imagen y, a continuación, haga clic en Insertar.
NOTA Cuando se seleccionan varias formas y se aplica un relleno de imagen, cada forma se rellenará
con toda la imagen. La imagen no sobrepasará las formas seleccionadas.
Agregar una imagen copiada a una forma
1. Copie la imagen que desee utilizar.
2. Haga clic en la forma en el gráfico SmartArt en la que desea pegar la imagen.
Para agregar la misma imagen a varias formas, seleccione la primera forma y, a continuación, presione y mantenga presionada la tecla CTRL mientras selecciona el resto de las formas.
3. En la ficha Inicio, en el grupo Portapapeles, haga clic en Pegar.
Agregar una imagen de fondo a un gráfico SmartArt
1. Haga clic con el botón secundario en el borde del gráfico SmartArt al que desea agregar una imagen de fondo y, a continuación, haga clic en Formato de objeto en el menú contextual.
2. Haga clic en Relleno y, a continuación, en Imagen o relleno de textura.
3. En Insertar de, haga clic en una de las opciones siguientes:
Para insertar una imagen desde un archivo, haga clic en Archivo, busque la carpeta que contiene la imagen que desea utilizar, haga clic en el archivo de imagen y, a continuación, en Insertar.
Para insertar una imagen copiada en el Portapapeles, haga clic en Portapapeles.
Para utilizar una imagen prediseñada como imagen de fondo, haga clic en Imágenes prediseñadas, busque el archivo que desea utilizar y, a continuación, haga clic en Aceptar.
4. En el cuadro de diálogo Formato de forma, haga clic en Cerrar.
Animaciones para gráficos SmartArt

GRÁFICOS SMARTART - POWER POINT 2007
CCANCE WEBSITE | [email protected] | 999-638-991 | RPM #217344 | (98) 123*4110 | facebook.com/CCANCE
19
Las animaciones que aplique a un gráfico SmartArt son distintas de las animaciones que puede aplicar a formas, texto o WordArt de las siguientes formas:
Las líneas de conexión entre formas siempre están asociadas a la segunda forma y no se animan individualmente.
Si aplica una animación a formas en un gráfico SmartArt, la animación se reproduce en el orden en que aparecen las formas. El orden sólo se puede invertir como un todo. Por ejemplo, si tiene seis formas y cada una contiene una sola letra de la A a la F, puede reproducir la animación de A a F o de F a A. No puede reproducir la animación desordenada como, por ejemplo, de A a C y después de F a D. No obstante, puede crear varias diapositivas para imitar este orden. En este ejemplo puede crear una diapositiva que anime las formas de A a C y una segunda diapositiva que anime las formas F a D.
Al convertir un diagrama creado mediante una versión de PowerPoint anterior a Microsoft Office PowerPoint 2007 a gráfico SmartArt, puede perder parte de la configuración de animación o la animación podría presentar un aspecto distinto.
Al cambiar a un diseño distinto, cualquier animación que haya agregado se transfiere al nuevo diseño.
Agregar una animación
1. Haga clic en el gráfico SmartArt que desea animar.
2. En la ficha Animaciones, en el grupo Animaciones, seleccione la animación que desea en la lista Animar.
Al animar un gráfico SmartArt, dependiendo del diseño que utilice, puede elegir entre las opciones siguientes.
Animación Descripción
Como un objeto La animación se aplica como si todo el gráfico SmartArt fuera una imagen o un objeto
grande.
Todo de una vez Todas las formas del gráfico SmartArt se animan a la vez. La diferencia entre esta
animación y Como un objeto es más notable en animaciones en las que las formas giran o crecen. Con Todo de una vez, todas las formas giran o crecen individualmente. Con Como un objeto, todo el gráfico SmartArt gira o crece.
Una a una Todas las formas se animan individualmente, una después de otra.
Una a una por rama Todas las formas de la misma rama se animan a la vez. Esta animación funciona bien con
ramas de un organigrama o con un diseño jerárquico y es similar a Una a una.

GRÁFICOS SMARTART - POWER POINT 2007
CCANCE WEBSITE | [email protected] | 999-638-991 | RPM #217344 | (98) 123*4110 | facebook.com/CCANCE
20
Al mismo tiempo por nivel
Todas las formas del mismo nivel se animan a la vez. Por ejemplo, si tiene un diseño con tres formas que contienen el texto Nivel 1 y tres formas que contiene el texto Nivel 2, las tres formas que contienen el texto Nivel 1 se animan conjuntamente a la vez y después las tres formas que contienen el texto Nivel 2 se animan a la vez.
Una a una por nivel Las formas en el gráfico SmartArt se animan primero por nivel y después individualmente
dentro de dicho nivel. Por ejemplo, si tiene un diseño con cuatro formas que contienen texto Nivel 1 y tres formas que contienen texto Nivel 2, cada una de las cuatro formas que contienen texto Nivel 1 se animan individualmente en primer lugar y después, cada una de las tres formas que contienen texto Nivel 2 se animan individualmente.
NOTAS
Cuando se aplica Todo de una vez, algunas animaciones se comportan de modo distinto que cuando se aplica Como un objeto. Por ejemplo, con la opción Todo de una vez aplicada a la animación Volar hacia dentro, las formas que tengan que volar una distancia mayor lo harán a una velocidad más rápida de forma que todas las formas lleguen a sus destinos al mismo tiempo. Con Como un objeto aplicado, todas las partes del gráfico SmartArt se animan de la misma forma (en el caso del ejemplo Volar hacia dentro, a la misma velocidad).
Si aplica una opción de animación (con la excepción de Como un objeto) al gráfico SmartArt, cualquier otra opción de animación que aplique a una forma en dicho gráfico SmartArt no podrá ser Como un objeto. Las animaciones múltiples aplicadas a los gráficos SmartArt deben ser todas Como un objeto o no ser ninguna Como un objeto.
Si aplica uns animación (excepto Como un objeto) a un gráfico SmartArt, el fondo de ese gráfico siempre está visible en la diapositiva. No es posible animar el fondo, aunque es posible que no aparezca si no tiene aplicado un relleno o líneas.
Si aplica una animación como, por ejemplo, Volar hacia dentro, al gráfico SmartArt y, a continuación, elimina la animación de una forma particular, la forma de la que ha eliminado la animación empezará a estar visible en la diapositiva.
Si copia un gráfico SmartArt que tenga una animación aplicada a otra diapositiva, la animación también se copia.
Los efectos de animación adicionales, como Máquina en color Efecto de entrada o efecto de salida Voltear, están disponibles para las formas. Los efectos no disponibles se mostrarán atenuados.

GRÁFICOS SMARTART - POWER POINT 2007
CCANCE WEBSITE | [email protected] | 999-638-991 | RPM #217344 | (98) 123*4110 | facebook.com/CCANCE
21
Invertir el orden de una animación
1. Haga clic en el gráfico SmartArt con la animación que desee invertir.
2. En la ficha Animaciones, en el grupo Animaciones, haga clic en Animación personalizada.
3. Haga clic con el botón secundario en la animación personalizada en la lista Animación personalizada y, a continuación, haga clic en Opciones de efecto en el menú contextual.
4. Haga clic en la ficha Animación SmartArt y, a continuación, seleccione la casilla de verificación Orden inverso.
Quitar una animación
1. Haga clic en el gráfico SmartArt con la animación que desee quitar.
2. En la ficha Animaciones, en el grupo Animaciones, en la lista Animar, haga clic en Sin animación.