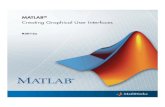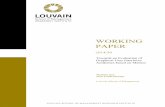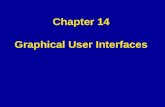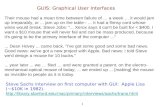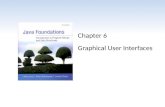Graphical User Interfaces
description
Transcript of Graphical User Interfaces

Learning Goals
• Understand at a conceptual and practical level– How to create a main frame window.– How to create graphical components.– How to use layout managers.– How to handle user interface events.

Abstract Window Toolkit - AWT
• Original Graphical User Interface (GUI) Classes– Container Objects
• Frame - Main window with title and border.• Panel - groups components• Canvas - create custom components
– Input and Output Classes• Label - not editable text• Button - pushing fires an event
– Checkboxes and Radio Buttons
• TextField - input and output of text• TextArea - input and output of multiple lines of text• List - Select one or more items from a displayed list• Choice - Select one from a drop down list

Component – java.awt
• A visual object in a GUI– Displayed on the computer screen– May allow user interaction
• Example components– A button– A label– A panel
• What do all components have?– A background color– Alignments in x and y– A size (bounds)

Container – java.awt
• Containers hold components– You can add components– You can remove
components– You can set the preferred
size of the container– You can get the component
at a location– You can get the number of
components in the container

Swing - javax.swing
• Replacements for most AWT components– JButton - Button (images and text)– JFrame - Frame (main window)– JPanel – Panel (container)
• New GUI components– Trees - JTree– Split pane - JSplitPane– Table - JTable
• Supports multiple looks and feels– Java - also called metal, Windows, Mac, Motif

Swing versus AWT
• With Java 1.1+ use Swing instead of AWT components. – Pure java - no native code
• consistent across platforms
– More and better GUI components• Images can be used in buttons and labels• Components can have borders• Tool tips (pop-up information about components)
• Avoid mixing Swing and AWT components!

Swing Top-Level Containers
• JFrame - main window with title, maybe a menu bar, and the ability to minimize, maximize, and close the window
• JApplet - main window for an applet. Inherits from java.applet.Applet
• JDialog – pop-up window for simple communication with the user– Like the JFileChooser

Working with a JFrame
• Pass the title when you create itJFrame frame = new JFrame("FrameDemo");
• Add components to the content pane JLabel label = new JLabel("Hello World");
frame.getContentPane().add(label, BorderLayout.CENTER);
• Set the size of the JFrameframe.pack(); // as big as needs to be to display contents
• Display the JFrameframe.setVisible(true); // display the frame

JFrame Options
• When creating a GUI application– Have your main class inherit from JFrame
• So it is a JFrame• See PhotoAlbum.java in the PhotoAlbum directory
– Or have your main class inherit from JPanel• And create a JFrame in the main method • Create the main class object• Add the main class object to the content pane of the JFrame• See PicturePanel.java in the PhotoAlbum directory
• If your class inherits from JPanel– It can be reused in another application
• Even an applet

FrameDemo Exercise
• Compile and execute FrameDemo/FrameDemo.java
• Maximize the window by clicking on the rectangle in the top right corner of the window
• Close the window by clicking on the x in the top right corner of the window

Layout Managers
• How are the components assigned a position and size?– setLayout(null) - the programmer must give all
components a size and position • setBounds(topLeftX,topLeftY,width,height);
– Use a Layout Manager• Arranges the components in a container and sets their size
as well• Handles when the main window is resized
– Some components may get more space
• The programmer just adds the components to the container

Layouts - Flow, Border, Grid
• Flow Layout - left to right, no extra space
• Border Layout - Center item gets extra space
• Grid Layout - same size components

LayoutDemo Exercise
• Run the main method in the LayoutDemo– What layout manager does it use?– Are the buttons all the same size?
• Change the layout manager to be a GridLayoutthis.setLayout(new GridLayout(3,2));
– Run the main method– Are the buttons all the same size?
• Change the layout manager to be BorderLayout– Change the add to add to a location
this.add(button1,BorderLayout.WEST);

Layouts - None, GridBag, Card
• None (null) - programmer specified
• GridBag - flexible grid
• Card - one card shown at a time

BoxLayout –javax.swing
• Two types– Horizontal - BoxLayout.X_AXIS– Vertical - BoxLayout.Y_AXIS
• Can use rigidAreas to leave a set amount of space between components– Box.createRigidArea(new Dimension(0,5)));
• Can use horizontal and/or vertical glue to take up extra space– Box.createHorizontalGlue());

BoxDemo Exercise
• Run BoxDemo– Resize the window larger
• What happens to the buttons?
• Change BoxDemo to center the buttons button1.setAlignmentX(Component.CENTER_ALIGNMENT);
button2.setAlignmentX(Component.CENTER_ALIGNMENT);
…
• Change BoxDemo to use a horizontal box– Change the code to
Box box = new Box(BoxLayout.Y_AXIS);
– Run BoxDemo– Resize the window larger
• What happens to the buttons?

Which Layout to Use?
• An applet or application can have multiple panels (JPanel) and have a different layout in each panel. – Panels can be inside of other panels.
• If you want components to not use extra space and stay centered then use FlowLayout()
• Or use BorderLayout and put one component that uses all extra space in the center.
• Use a Box and line up components vertically or horizontally
• For the most control use null layout.

Nested Panel Example
• Often an application uses a BorderLayout– Main panel in Center– Other panels in North,
South, West, and East as needed
• Using FlowLayout or Box
• In the application at right– The main panel is in the
center– The button panel is in the
north • Using FlowLayout

Events
• An event is an object that represents an action:– user clicks the mouse– user presses a key on the keyboard– user closes a window
• Event handling changed between 1.0 and 1.1– In 1.0 objects handle events and return true to show
that the event was handled or false to let other objects handle the event.
– In 1.1+ objects add or implement listeners for events. Listeners are interfaces.

1.1 Event Handling - java.awt.event.*
• A listener interface is defined for each event.– ActionListener interface for ActionEvent specifies the
method:public actionPerformed(ActionEvent e);
• Objects register themselves as listening for one or more events.
stopButton.addActionListener(this);
• When the event occurs all listeners are notified. public void actionPerformed(ActionEvent e) {
System.exit(0);
}

Events and Listeners
• Say you want to know when your favorite band will be giving a tour in your city
• You might sign-up to be notified and give your e-mail address– Your name and e-mail is
added to a list
• When the event is scheduled in your city– You will be notified via e-
mail that the tour is coming

Events and Listeners
Event Listener Example
ActionEvent ActionListener Button Pushed
AdjustmentEvent AdjustmentListener Move a scrollbar
FocusEvent FocusListener Tab into a textarea
ItemEvent ItemListener Checkbox checked
KeyEvent KeyListener Keystroke occurred in a component
MouseEvent MouseListener Mouse button click
MouseEvent MouseMotionListener Mouse moves or drags
TextEvent TextListener A text’s component text changed
WindowEvent WindowListener Window was closed

1.1 AWT Event Example
public class ButtonPanel extends JPanel implements ActionListener
{
private JButton quitButton = new JButton(“Quit”);
public ButtonPanel ()
{
add(quitButton);
quitButton.addActionListener(this);
}
public void actionPerformed(ActionEvent evt)
{
System.exit(0); // exit the application
}
}

Button Panel Exercise
• Add another button “Change” to the button panel – That changes the panel’s background color when
pushed
• Add a check for which button resulted in the action event in the actionPerformed method
if (evt.getSource() == changeButton)
• If the change button was pushed call a method to change the color– Using a color array and a color index– Increment the color index and reset if necessary to 0– Set the panel background color

Adapters
• An adapter is an abstract class that provides empty implementations for a listener interface.– You can inherit from an adapter and only override the
methods you want to handle.
class MyMouseAdapter extends MouseAdapter
{
/** Method to handle the click of a mouse */
public void mouseClicked(MouseEvent e)
{ … }
}

Named Inner Classes
• Starting with Java 1.1 you can use inner classes which are classes declared inside another class. public class ClassName
{
attributes
constructors
methods
// named inner class
class MyMouseAdapter extends MouseAdapter
{
methods
}
}

Anonymous Inner Classes
• You can create a new listener in place with an anonymous inner class
b.addFocusListener(new FocusListener () {
public void focusGained (FocusEvent evt) {
…
}
public void focusLost(FocusEvent evt) {
…
}
});

Anonymous Inner Class Exercise
• Modify AnonExericse/ButtonPanel.java to use an anonymous inner class to handle the button push– Remove “implements ActionListener” from the class definition– Add an anonymous inner class to handle the button push
quitButton.addActionListener(new ActionListener() {
// handle when the quit button is pushed
public void actionPerformed(ActionEvent evt)
{
System.exit(0); // exit the application
}
});

How to Handle Events?
• The recommended way is to use anonymous inner classes
• Create a new anonymous inner class for each component and event type that you wish to handle– You can create private methods that the anonymous
inner class methods call

Swing General Containers
• JPanel - group components
• JScrollPane - add scroll bars to a component
• JSplitPane - display two separate panes

Swing JScrollPane
• JScrollPane - adds scroll bars to componenttextArea = new JTextArea(5, 30);
JScrollPane scrollPane = new JScrollPane(textArea);
contentPane.add(scrollPane, BorderLayout.CENTER);

Swing Special Purpose Containers
• JTabbedPane - display contents of current tab
• JToolBar - groups buttons with icons
• JOptionPane - display dialog box
• JInternalFrame - inside frames

Swing Text Components
• JLabel - not editable text and/or imageJLabel firstNameLabel = new JLabel(“Label 5”,dukeIcon);
• JTextField - one line text entry and/or displayJTextField nameField = new JTextField(40);
String name = nameField.getText();
• JPasswordField - hides typed charactersJPasswordField passField = new JPasswordField(8);
String password = passField.getPassword();
• JTextArea - multi-line text entry and/or displayJTextArea commentArea = new JTextArea(2,30);
String comment = commentArea.getText();
commentArea.setText(comment);

Fortune Teller Exercise
• Add a JLabel and JTextField to the fortunePanel – In initialize()– Use the label to display
• Your fortune is:
– Use the text field to display a random fortune• Get from the getRandomFortune() method
• Finish the code for handling the button push – Set the text for the text field to a random fortune from
the array

Swing Button Components
• JButton - push for actionJButton rightButton = new JButton(“Right”,arrowIcon);
• JRadioButton - pick one of several in a groupJRadioButton oneButton = new JRadioButton(“One”);
JRadioButton twoButton = new JRadioButton(“Two”);
ButtonGroup buttonGroup = new ButtonGroup();
buttonGroup.add(oneButton);
buttonGroup.add(twoButton);
JRadioButton selButton = (JRadioButton) buttonGroup.getSelection();
• JCheckBox - make an item true or falseJCheckBox fruitsBox = new JCheckBox(“Fruits”);
boolean showFruits = fruitsBox.isSelected();

Swing List Components
• JList - displays a list of items and user may select one or more
Color colors[] = {“Black”, “Blue”, “Green};
JList colorList = new JList(colors);
colorList.setVisibleRowCount(2);
String color = colorList.getSelectedValue();
• JComboBox - drop down list with selected displayed, can set up for text entry too
JComboBox colorBox = new JComboBox(colorList);
String currColor = colorBox.getSelectedItem();

Swing Slider and Progress Bar
• JSlider - show a value in a range or pick a value from a continuous range
s = new JSlider(100, 1000, 400);
s.setPaintTicks(true);
s.setMajorTickSpacing(100);
s.getValue(); // get the current value from a slider
• JProgressBar - used to show how long a user needs to wait yet.progressBar = new JProgressBar(JProgressBar.HORIZONTAL,
0, text.length());

Swing JMenu
• A JFrame can have a Menu barJMenuBar menuBar = new JMenuBar(); // create a menu bar
setJMenuBar(menuBar); // set the menu bar in the JFrame
JMenu menu = new JMenu("A Menu"); // create a menu
menuBar.add(menu); // add it to the menu bar
menuItem = new JMenuItem("A text-only menu item", KeyEvent.VK_T);
menu.add(menuItem);

Menu Exercise
• Add to PersonFrame\PersonFrame a JMenuBar that has an Action menu with two menu items: Reset and Quit.
• When the Reset menu item is selected call the resetAllItems() method.
• When the Quit menu item is selected quit the application.

Swing JTree
• JTree - Selection tree with expandable nodesDefaultMutableTreeNode musicNode = new
DefaultMutableTreeNode("Music");
DefaultMutableTreeNode rockNode = new DefaultMutableTreeNode(”Rock");
musicNode.add(rockNode);
rockNode.add(new DefaultMutableTreeNode(”The Beatles"));
JTree tree = new JTree(musicNode);
add(tree);

Swing JTable
• JTable - displays a table of same height dataObject[][] data = {{“Wilma”,”Flintstone”,new Integer(1), new Boolean(true)}, {”Betty", ”Rubble",new Integer(2), new Boolean(true)}, {“Gazo”,”Gizmo”,new Integer(5),new Boolean(false)}, {“Fred”, “Flintstone”,new Integer(1), new Boolean(true)}};String[] columnNames = {"First Name", "Last Name”,” # Children”,”US
Citizen”};final JTable table = new JTable(data, columnNames);
table.setPreferredScrollableViewportSize(new Dimension(500, 70));
JScrollPane scrollPane = new JScrollPane(table);
setContentPane(scrollPane);

TableModel
• The JTable constructor that takes the data and column names as arrays is easy but– all cells are editable– all data is displayed as a string– all data must be in an array
• Use a table model for more control over a JTable by subclassing AbstractTableModel. You must override the following methods:– public int getRowCount();
– public int getColumnCount();
– public Object getValueAt(int row, int column);

TableModel - Continued
• You can also override:– public String getColumnName(int col);
– public boolean isCellEditable(int row, int col);
– public void setValueAt(Object value, int row, int col);
– public Object getValueAt(int row, int col);
– public Class getColumnClass(int c);

TableDemo Exercise
• Modify TableDemo\TableDemo to use a TableModel that specifies the class types of the columns and makes all columns not editable.

Color Chooser
• JColorChooser - use to pick a color– Use the static method showDialog and pass it the
parent component, title, and current colorColor newColor = JColorChooser.showDialog( parentComponent,title,selColor);
– ExampleColor newColor = JColorChooser.showDialog(
this, “Pick a new background color”,this.getBackground());

File Chooser
• JFileChooser - use to pick a file// create the file chooserfinal JFileChooser fc = new JFileChooser();
// display the chooser as a dialog and get the return valueint returnVal = fc.showOpenDialog(frame);
// if the return value shows that the user selected a fileif (returnVal == JFileChooser.APPROVE_OPTION) {
File file = fc.getSelectedFile();
}

Images in Swing
• Swing creates an ImageIcon from an Image, file name, or URL
ImageIcon icon = new ImageIcon(currImage);
ImageIcon icon = new ImageIcon(fileName);
ImageIcon icon = new ImageIcon(currURL);
• ImageIcons can be used in labels, menus, lists, tables, and buttons
JLabel imageLabel = new JLabel(icon);
JButton nextButton = new JButton(“Next”,nextIcon);
JButton prevButton = new JButton(“Prev”);
prevButton.setIcon(prevIcon);

Borders
• Any object that is a subclass of JComponent can have a border
• The BorderFactory creates borders– Border myBorder =
BorderFactory.createBevelBorder(BevelBorder.RAISED);
– Border spaceBorder = BorderFactory.createEmptyBorder(3,3,3,3);
• Use setBorder to set the components border– setBorder(myBorder);

Types of Borders
• BevelBorder - raised or lowered• CompoundBorder - consists of several borders• EmptyBorder - space around component• EtchedBorder - etched with highlight and
shadow colors• LineBorder - box around component• MatteBorder - a color or image border• SoftBevelBorder - beveled border with softened
corners• TitledBorder - component is boxed with a title

Border Examples

Tool Tips
• A tool tip is a popup text box that is displayed when the user holds a cursor over a component.
• Any object that is a subclass of JComponent can have a tool tip
• Set a tool tip using– componentName.setToolTipText(“enter first name
here”);

StepImageFrame Exercise
• Add an icon created from the file left.gif to the previous button
• Add an icon created from the file right.gif to the next button.
• If you have time add tool tips to the buttons.
• If you have time add a beveled border to the panel.

Summary
• Use Swing components instead of AWT components whenever possible
• Use the SwingSet for examples of working with Swing components
• Use the Sun tutorial for examples – http://java.sun.com/docs/books/tutorial/uiswing/index.html
• In 1.1+ style event handling – objects register themselves as interested in events– when an event happens all objects that are registered as
listening for that event are notified
• Use anonymous inner classes to handle events