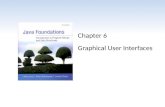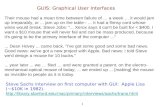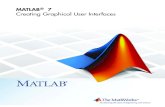MATLAB Creating Graphical User Interfaces
Transcript of MATLAB Creating Graphical User Interfaces

MATLAB®
Creating Graphical User Interfaces
R2012a

How to Contact MathWorks
www.mathworks.com Webcomp.soft-sys.matlab Newsgroupwww.mathworks.com/contact_TS.html Technical [email protected] Product enhancement [email protected] Bug [email protected] Documentation error [email protected] Order status, license renewals, [email protected] Sales, pricing, and general information
508-647-7000 (Phone)
508-647-7001 (Fax)
The MathWorks, Inc.3 Apple Hill DriveNatick, MA 01760-2098For contact information about worldwide offices, see the MathWorks Web site.MATLAB® Creating Graphical User Interfaces© COPYRIGHT 2000–2012 by The MathWorks, Inc.The software described in this document is furnished under a license agreement. The software may be usedor copied only under the terms of the license agreement. No part of this manual may be photocopied orreproduced in any form without prior written consent from The MathWorks, Inc.FEDERAL ACQUISITION: This provision applies to all acquisitions of the Program and Documentationby, for, or through the federal government of the United States. By accepting delivery of the Programor Documentation, the government hereby agrees that this software or documentation qualifies ascommercial computer software or commercial computer software documentation as such terms are usedor defined in FAR 12.212, DFARS Part 227.72, and DFARS 252.227-7014. Accordingly, the terms andconditions of this Agreement and only those rights specified in this Agreement, shall pertain to and governthe use, modification, reproduction, release, performance, display, and disclosure of the Program andDocumentation by the federal government (or other entity acquiring for or through the federal government)and shall supersede any conflicting contractual terms or conditions. If this License fails to meet thegovernment’s needs or is inconsistent in any respect with federal procurement law, the government agreesto return the Program and Documentation, unused, to The MathWorks, Inc.
Trademarks
MATLAB and Simulink are registered trademarks of The MathWorks, Inc. Seewww.mathworks.com/trademarks for a list of additional trademarks. Other product or brandnames may be trademarks or registered trademarks of their respective holders.Patents
MathWorks products are protected by one or more U.S. patents. Please seewww.mathworks.com/patents for more information.

Revision HistoryNovember 2000 Online Only New for MATLAB 6.0 (Release 12)June 2001 Online Only Revised for MATLAB 6.1 (Release 12.1)July 2002 Online Only Revised for MATLAB 6.6 (Release 13)June 2004 Online Only Revised for MATLAB 7.0 (Release 14)October 2004 Online Only Revised for MATLAB 7.0.1 (Release 14SP1)March 2005 Online Only Revised for MATLAB 7.0.4 (Release 14SP2)September 2005 Online Only Revised for MATLAB 7.1 (Release 14SP3)March 2006 Online Only Revised for MATLAB 7.2 (Release 2006a)May 2006 Online Only Revised for MATLAB 7.2September 2006 Online Only Revised for MATLAB 7.3 (Release 2006b)March 2007 Online Only Revised for MATLAB 7.4 (Release 2007a)September 2007 Online Only Revised for MATLAB 7.5 (Release 2007b)March 2008 Online Only Revised for MATLAB 7.6 (Release 2008a)October 2008 Online Only Revised for MATLAB 7.7 (Release 2008b)March 2009 Online Only Revised for MATLAB 7.8 (Release 2009a)September 2009 Online Only Revised for MATLAB 7.9 (Release 2009b)March 2010 Online Only Revised for MATLAB 7.10 (Release 2010a)September 2010 Online Only Revised for MATLAB 7.11 (Release 2010b)April 2011 Online Only Revised for MATLAB 7.12 (Release 2011a)September 2011 Online Only Revised for MATLAB 7.13 (Release 2011b)March 2012 Online Only Revised for MATLAB 7.14 (Release 2012a)


Contents
Introduction to Creating GUIsAbout GUIs in MATLAB Software
1What Is a GUI? . . . . . . . . . . . . . . . . . . . . . . . . . . . . . . . . . . . . 1-2
How Does a GUI Work? . . . . . . . . . . . . . . . . . . . . . . . . . . . . . 1-4
Where Do I Start? . . . . . . . . . . . . . . . . . . . . . . . . . . . . . . . . . . 1-6
Ways to Build MATLAB GUIs . . . . . . . . . . . . . . . . . . . . . . . 1-8
How to Create a GUI with GUIDE2
Introduction to GUIDE . . . . . . . . . . . . . . . . . . . . . . . . . . . . . 2-2What Is GUIDE? . . . . . . . . . . . . . . . . . . . . . . . . . . . . . . . . . . 2-2Opening GUIDE . . . . . . . . . . . . . . . . . . . . . . . . . . . . . . . . . . 2-2Getting Help in GUIDE . . . . . . . . . . . . . . . . . . . . . . . . . . . . 2-4Laying Out a GUIDE GUI . . . . . . . . . . . . . . . . . . . . . . . . . . 2-7Programming a GUIDE GUI . . . . . . . . . . . . . . . . . . . . . . . . 2-8
About the Simple GUIDE GUI Example . . . . . . . . . . . . . . 2-9Simple GUIDE GUI Components . . . . . . . . . . . . . . . . . . . . . 2-9View Simple GUIDE GUI Layout and Code File . . . . . . . . 2-10
Lay Out the Simple GUI in GUIDE . . . . . . . . . . . . . . . . . . 2-11Open a New GUI in the GUIDE Layout Editor . . . . . . . . . . 2-11Set the GUI Figure Size in GUIDE . . . . . . . . . . . . . . . . . . . 2-14Add Components to the Simple GUIDE GUI . . . . . . . . . . . 2-15
v

Save the GUI Layout . . . . . . . . . . . . . . . . . . . . . . . . . . . . . . . 2-25
Program the Simple GUIDE GUI . . . . . . . . . . . . . . . . . . . . 2-28Add Code to the Simple GUIDE GUI . . . . . . . . . . . . . . . . . . 2-28Generate Data to Plot . . . . . . . . . . . . . . . . . . . . . . . . . . . . . . 2-28Program the Pop-Up Menu . . . . . . . . . . . . . . . . . . . . . . . . . . 2-31Program the Push Buttons . . . . . . . . . . . . . . . . . . . . . . . . . . 2-33
Use the Completed Simple GUIDE GUI . . . . . . . . . . . . . . 2-36Open and Run the GUI . . . . . . . . . . . . . . . . . . . . . . . . . . . . . 2-36
How to Create a Simple GUI Programmatically
3About the Simple Programmatic GUI Example . . . . . . . 3-2Simple Programmatic GUI Components . . . . . . . . . . . . . . . 3-2View Simple Programmatic GUI Code File . . . . . . . . . . . . . 3-3Functions for the Simple Programmatic GUI . . . . . . . . . . . 3-3
Create the Simple Programmatic GUI Code File . . . . . . 3-5
Lay Out the Simple Programmatic GUI . . . . . . . . . . . . . . 3-7Create a Figure for a Programmatic GUI . . . . . . . . . . . . . . 3-7Add Components to a Programmatic GUI . . . . . . . . . . . . . . 3-7
Code the Simple Programmatic GUI . . . . . . . . . . . . . . . . . 3-11Program the Pop-Up Menu . . . . . . . . . . . . . . . . . . . . . . . . . . 3-11Program the Push Buttons . . . . . . . . . . . . . . . . . . . . . . . . . . 3-12Program Callbacks for the Simple GUI Components . . . . . 3-12Initialize the Simple Programmatic GUI . . . . . . . . . . . . . . . 3-13The Completed Simple Programmatic GUI Code File . . . . 3-16
Use the Completed Simple Programmatic GUI . . . . . . . 3-20Open and Run the GUI . . . . . . . . . . . . . . . . . . . . . . . . . . . . . 3-20
vi Contents

Create GUIs with GUIDEWhat Is GUIDE?
4GUIDE: Getting Started . . . . . . . . . . . . . . . . . . . . . . . . . . . . 4-2GUI Layout . . . . . . . . . . . . . . . . . . . . . . . . . . . . . . . . . . . . . . 4-2GUI Programming . . . . . . . . . . . . . . . . . . . . . . . . . . . . . . . . . 4-2
GUIDE Tools Summary . . . . . . . . . . . . . . . . . . . . . . . . . . . . . 4-3
GUIDE Preferences and Options
5GUIDE Preferences . . . . . . . . . . . . . . . . . . . . . . . . . . . . . . . . 5-2Set Preferences . . . . . . . . . . . . . . . . . . . . . . . . . . . . . . . . . . . 5-2Confirmation Preferences . . . . . . . . . . . . . . . . . . . . . . . . . . . 5-2Backward Compatibility Preference . . . . . . . . . . . . . . . . . . 5-4All Other Preferences . . . . . . . . . . . . . . . . . . . . . . . . . . . . . . 5-6
GUI Options . . . . . . . . . . . . . . . . . . . . . . . . . . . . . . . . . . . . . . . 5-9The GUI Options Dialog Box . . . . . . . . . . . . . . . . . . . . . . . . 5-9Resize Behavior . . . . . . . . . . . . . . . . . . . . . . . . . . . . . . . . . . . 5-10Command-Line Accessibility . . . . . . . . . . . . . . . . . . . . . . . . 5-11Generate FIG-File and MATLAB File . . . . . . . . . . . . . . . . . 5-12Generate FIG-File Only . . . . . . . . . . . . . . . . . . . . . . . . . . . . 5-14
Lay Out a GUIDE GUI
6Design a GUI . . . . . . . . . . . . . . . . . . . . . . . . . . . . . . . . . . . . . . 6-2
Start GUIDE . . . . . . . . . . . . . . . . . . . . . . . . . . . . . . . . . . . . . . 6-4
vii

Select a GUI Template . . . . . . . . . . . . . . . . . . . . . . . . . . . . . 6-6Access the Templates . . . . . . . . . . . . . . . . . . . . . . . . . . . . . . 6-6Template Descriptions . . . . . . . . . . . . . . . . . . . . . . . . . . . . . 6-7
Set the GUI Size . . . . . . . . . . . . . . . . . . . . . . . . . . . . . . . . . . . 6-15Maximize the Layout Area . . . . . . . . . . . . . . . . . . . . . . . . . . 6-18
Add Components to the GUI . . . . . . . . . . . . . . . . . . . . . . . . 6-19Available Components . . . . . . . . . . . . . . . . . . . . . . . . . . . . . 6-20A Working GUI with Many Components . . . . . . . . . . . . . . . 6-23Add Components to the GUIDE Layout Area . . . . . . . . . . . 6-31Define User Interface Controls . . . . . . . . . . . . . . . . . . . . . . . 6-38Define Panels and Button Groups . . . . . . . . . . . . . . . . . . . . 6-56Define Axes . . . . . . . . . . . . . . . . . . . . . . . . . . . . . . . . . . . . . . 6-62Define Tables . . . . . . . . . . . . . . . . . . . . . . . . . . . . . . . . . . . . . 6-66Add ActiveX Controls . . . . . . . . . . . . . . . . . . . . . . . . . . . . . . 6-77Copy, Paste, and Arrange Components . . . . . . . . . . . . . . . . 6-79Locate and Move Components . . . . . . . . . . . . . . . . . . . . . . . 6-83Resize Components . . . . . . . . . . . . . . . . . . . . . . . . . . . . . . . . 6-86
Align Components . . . . . . . . . . . . . . . . . . . . . . . . . . . . . . . . . 6-89Align Objects Tool . . . . . . . . . . . . . . . . . . . . . . . . . . . . . . . . . 6-89Property Inspector . . . . . . . . . . . . . . . . . . . . . . . . . . . . . . . . . 6-92Grid and Rulers . . . . . . . . . . . . . . . . . . . . . . . . . . . . . . . . . . . 6-96Guide Lines . . . . . . . . . . . . . . . . . . . . . . . . . . . . . . . . . . . . . . 6-96
Set Tab Order . . . . . . . . . . . . . . . . . . . . . . . . . . . . . . . . . . . . . 6-98
Create Menus in a GUIDE GUI . . . . . . . . . . . . . . . . . . . . . . 6-101Menus for the Menu Bar . . . . . . . . . . . . . . . . . . . . . . . . . . . . 6-102Context Menus . . . . . . . . . . . . . . . . . . . . . . . . . . . . . . . . . . . 6-114
Create Toolbars . . . . . . . . . . . . . . . . . . . . . . . . . . . . . . . . . . . 6-122Create Toolbars with GUIDE . . . . . . . . . . . . . . . . . . . . . . . . 6-122Editing Tool Icons . . . . . . . . . . . . . . . . . . . . . . . . . . . . . . . . . 6-131
View the Object Hierarchy . . . . . . . . . . . . . . . . . . . . . . . . . 6-136
Designing for Cross-Platform Compatibility . . . . . . . . . 6-137Default System Font . . . . . . . . . . . . . . . . . . . . . . . . . . . . . . . 6-137
viii Contents

Standard Background Color . . . . . . . . . . . . . . . . . . . . . . . . . 6-138Cross-Platform Compatible Units . . . . . . . . . . . . . . . . . . . . 6-139
Save and Run a GUIDE GUI7
Name a GUI and Its Files . . . . . . . . . . . . . . . . . . . . . . . . . . . 7-2The GUI Files . . . . . . . . . . . . . . . . . . . . . . . . . . . . . . . . . . . . 7-2File and GUI Names . . . . . . . . . . . . . . . . . . . . . . . . . . . . . . . 7-3Rename GUIs and GUI Files . . . . . . . . . . . . . . . . . . . . . . . . 7-3
Save a GUIDE GUI . . . . . . . . . . . . . . . . . . . . . . . . . . . . . . . . . 7-4Ways to Save a GUI . . . . . . . . . . . . . . . . . . . . . . . . . . . . . . . 7-4Save a New GUI . . . . . . . . . . . . . . . . . . . . . . . . . . . . . . . . . . 7-5Save an Existing GUI . . . . . . . . . . . . . . . . . . . . . . . . . . . . . . 7-8Export a GUIDE GUI to a Code File . . . . . . . . . . . . . . . . . . 7-9
Run a GUIDE GUI . . . . . . . . . . . . . . . . . . . . . . . . . . . . . . . . . 7-10Execute GUI Code . . . . . . . . . . . . . . . . . . . . . . . . . . . . . . . . . 7-10From the GUIDE Layout Editor . . . . . . . . . . . . . . . . . . . . . 7-10From the Command Line . . . . . . . . . . . . . . . . . . . . . . . . . . . 7-11From Any MATLAB Code File . . . . . . . . . . . . . . . . . . . . . . . 7-11From a Test Script . . . . . . . . . . . . . . . . . . . . . . . . . . . . . . . . 7-12
Programming a GUIDE GUI
8Working with Callbacks in GUIDE . . . . . . . . . . . . . . . . . . 8-2Programming GUIs Created Using GUIDE . . . . . . . . . . . . 8-2What Is a Callback? . . . . . . . . . . . . . . . . . . . . . . . . . . . . . . . 8-2Kinds of Callbacks . . . . . . . . . . . . . . . . . . . . . . . . . . . . . . . . . 8-2
Files Generated by GUIDE . . . . . . . . . . . . . . . . . . . . . . . . . 8-7Code Files and FIG-Files . . . . . . . . . . . . . . . . . . . . . . . . . . . 8-7GUI Code File Structure . . . . . . . . . . . . . . . . . . . . . . . . . . . . 8-8
ix

Adding Callback Templates to an Existing GUI CodeFile . . . . . . . . . . . . . . . . . . . . . . . . . . . . . . . . . . . . . . . . . . . 8-9
About GUIDE-Generated Callbacks . . . . . . . . . . . . . . . . . . 8-9
Default Callback Properties in GUIDE . . . . . . . . . . . . . . . 8-11Setting Callback Properties Automatically . . . . . . . . . . . . . 8-11Deleting Callbacks from a GUI Code File . . . . . . . . . . . . . . 8-14
Customizing Callbacks in GUIDE . . . . . . . . . . . . . . . . . . . 8-15GUIDE Callback Templates . . . . . . . . . . . . . . . . . . . . . . . . . 8-15Callback Names and Signatures in GUIDE . . . . . . . . . . . . 8-16GUIDE Callback Arguments . . . . . . . . . . . . . . . . . . . . . . . . 8-20Changing Callbacks Assigned by GUIDE . . . . . . . . . . . . . . 8-22
Initialize a GUIDE GUI . . . . . . . . . . . . . . . . . . . . . . . . . . . . . 8-25Opening Function . . . . . . . . . . . . . . . . . . . . . . . . . . . . . . . . . 8-25Output Function . . . . . . . . . . . . . . . . . . . . . . . . . . . . . . . . . . 8-28
Add Code for Components in Callbacks . . . . . . . . . . . . . . 8-30Push Button . . . . . . . . . . . . . . . . . . . . . . . . . . . . . . . . . . . . . . 8-30Toggle Button . . . . . . . . . . . . . . . . . . . . . . . . . . . . . . . . . . . . 8-31Radio Button . . . . . . . . . . . . . . . . . . . . . . . . . . . . . . . . . . . . . 8-32Check Box . . . . . . . . . . . . . . . . . . . . . . . . . . . . . . . . . . . . . . . 8-33Edit Text . . . . . . . . . . . . . . . . . . . . . . . . . . . . . . . . . . . . . . . . 8-33Table . . . . . . . . . . . . . . . . . . . . . . . . . . . . . . . . . . . . . . . . . . . 8-35Slider . . . . . . . . . . . . . . . . . . . . . . . . . . . . . . . . . . . . . . . . . . . 8-36List Box . . . . . . . . . . . . . . . . . . . . . . . . . . . . . . . . . . . . . . . . . 8-36Pop-Up Menu . . . . . . . . . . . . . . . . . . . . . . . . . . . . . . . . . . . . . 8-37Panel . . . . . . . . . . . . . . . . . . . . . . . . . . . . . . . . . . . . . . . . . . . 8-38Button Group . . . . . . . . . . . . . . . . . . . . . . . . . . . . . . . . . . . . . 8-42Axes . . . . . . . . . . . . . . . . . . . . . . . . . . . . . . . . . . . . . . . . . . . . 8-45ActiveX Control . . . . . . . . . . . . . . . . . . . . . . . . . . . . . . . . . . . 8-49Menu Item . . . . . . . . . . . . . . . . . . . . . . . . . . . . . . . . . . . . . . . 8-59
Managing and Sharing Application Data inGUIDE
9Ways to Manage Data in a GUIDE GUI . . . . . . . . . . . . . . . 9-2
x Contents

Data Management Mechanism Summary . . . . . . . . . . . . . . 9-2Nested Functions . . . . . . . . . . . . . . . . . . . . . . . . . . . . . . . . . 9-4UserData Property . . . . . . . . . . . . . . . . . . . . . . . . . . . . . . . . 9-5Application Data . . . . . . . . . . . . . . . . . . . . . . . . . . . . . . . . . . 9-5GUI Data . . . . . . . . . . . . . . . . . . . . . . . . . . . . . . . . . . . . . . . . 9-7Examples of Sharing Data Among a GUI’s Callbacks . . . . 9-10
Making Multiple GUIs Work Together . . . . . . . . . . . . . . . 9-21Data-Sharing Techniques . . . . . . . . . . . . . . . . . . . . . . . . . . . 9-21Example — Manipulating a Modal Dialog Box for UserInput . . . . . . . . . . . . . . . . . . . . . . . . . . . . . . . . . . . . . . . . . 9-22
Example — Individual GUIDE GUIs Cooperating as IconManipulation Tools . . . . . . . . . . . . . . . . . . . . . . . . . . . . . . 9-30
Examples of GUIDE GUIs
10GUI with Multiple Axes (GUIDE) . . . . . . . . . . . . . . . . . . . . 10-2About the Multiple Axes Example . . . . . . . . . . . . . . . . . . . . 10-2View and Run the Multiple Axes GUI . . . . . . . . . . . . . . . . . 10-3Design the Multiple Axes GUI . . . . . . . . . . . . . . . . . . . . . . . 10-4Plot Push Button Callback . . . . . . . . . . . . . . . . . . . . . . . . . . 10-8Validate User Input as Numbers . . . . . . . . . . . . . . . . . . . . . 10-11
GUI for Animating a 3-D View (GUIDE) . . . . . . . . . . . . . . 10-15About the 3-D Animation Example . . . . . . . . . . . . . . . . . . . 10-15View and Run the 3-D Globe GUI . . . . . . . . . . . . . . . . . . . . 10-16Design the 3-D Globe GUI . . . . . . . . . . . . . . . . . . . . . . . . . . 10-17Graphics Techniques Used in the 3-D Globe GUI . . . . . . . . 10-24Further Graphic Explorations . . . . . . . . . . . . . . . . . . . . . . . 10-29
GUI to Interactively Explore Data in a Table(GUIDE) . . . . . . . . . . . . . . . . . . . . . . . . . . . . . . . . . . . . . . . . 10-31About the tablestat Example . . . . . . . . . . . . . . . . . . . . . . . . 10-31View and Run the tablestat GUI . . . . . . . . . . . . . . . . . . . . . 10-33Design the tablestat GUI . . . . . . . . . . . . . . . . . . . . . . . . . . . 10-35Extend the tablestat GUI . . . . . . . . . . . . . . . . . . . . . . . . . . . 10-52
List Box Directory Reader (GUIDE) . . . . . . . . . . . . . . . . . 10-54
xi

About the List Box Directory Example . . . . . . . . . . . . . . . . 10-54View and Run the List Box Directory GUI . . . . . . . . . . . . . 10-55Implement the List Box Directory GUI . . . . . . . . . . . . . . . . 10-56
Access Workspace Variables from a List Box(GUIDE) . . . . . . . . . . . . . . . . . . . . . . . . . . . . . . . . . . . . . . . . 10-61About the Workspace Variable Example . . . . . . . . . . . . . . . 10-61View and Run the Workspace Variable GUI . . . . . . . . . . . . 10-62Read Workspace Variables . . . . . . . . . . . . . . . . . . . . . . . . . . 10-63Read Selections from List Box . . . . . . . . . . . . . . . . . . . . . . . 10-64
A GUI to Set Simulink Model Parameters (GUIDE) . . . 10-66About the Simulink Model Parameters Example . . . . . . . . 10-66View and Run the Simulink Parameters GUI . . . . . . . . . . . 10-67How to Use the Simulink Parameters GUI . . . . . . . . . . . . . 10-68Run the GUI . . . . . . . . . . . . . . . . . . . . . . . . . . . . . . . . . . . . . 10-70Program the Slider and Edit Text Components . . . . . . . . . 10-71Run the Simulation from the GUI . . . . . . . . . . . . . . . . . . . . 10-73Remove Results from List Box . . . . . . . . . . . . . . . . . . . . . . . 10-75Plot Results Data . . . . . . . . . . . . . . . . . . . . . . . . . . . . . . . . . 10-76The GUI Help Button . . . . . . . . . . . . . . . . . . . . . . . . . . . . . . 10-78Close the GUI . . . . . . . . . . . . . . . . . . . . . . . . . . . . . . . . . . . . 10-78The List Box Callback and Create Function . . . . . . . . . . . . 10-79
An Address Book Reader (GUIDE) . . . . . . . . . . . . . . . . . . 10-81About the Address Book Reader Example . . . . . . . . . . . . . . 10-81View and Run the Address Book Reader GUI . . . . . . . . . . . 10-82Run the Address Book Reader GUI . . . . . . . . . . . . . . . . . . . 10-83Load an Address Book Into the Reader . . . . . . . . . . . . . . . . 10-85The Contact Name Callback . . . . . . . . . . . . . . . . . . . . . . . . . 10-88The Contact Phone Number Callback . . . . . . . . . . . . . . . . . 10-90Page Through Address Book — Prev/Next . . . . . . . . . . . . . 10-91Save Address Book Changes from the Menu . . . . . . . . . . . . 10-93The Create New Menu . . . . . . . . . . . . . . . . . . . . . . . . . . . . . 10-94The Address Book Resize Function . . . . . . . . . . . . . . . . . . . 10-95
Use a Modal Dialog Box to Confirm an Operation(GUIDE) . . . . . . . . . . . . . . . . . . . . . . . . . . . . . . . . . . . . . . . . 10-98About the Modal Dialog Example . . . . . . . . . . . . . . . . . . . . 10-98View and Run the Modal Dialog Box GUIs . . . . . . . . . . . . . 10-99Set Up the Close Confirmation Dialog . . . . . . . . . . . . . . . . . 10-100Set Up the GUI with the Close Button . . . . . . . . . . . . . . . . 10-101
xii Contents

Run the Close-Confirmation GUI . . . . . . . . . . . . . . . . . . . . . 10-102How the Close-Confirmation GUIs Work . . . . . . . . . . . . . . 10-103
Time Data Updates from a GUI (GUIDE) . . . . . . . . . . . . . 10-105About the Timer GUI Example . . . . . . . . . . . . . . . . . . . . . . 10-105View and Run the GUIDE Timer GUI . . . . . . . . . . . . . . . . . 10-106Components Used by the Timer GUI . . . . . . . . . . . . . . . . . . 10-107How the GUI Implements the Timer . . . . . . . . . . . . . . . . . . 10-109Other Uses for Timers in GUIs . . . . . . . . . . . . . . . . . . . . . . 10-112
Create GUIs ProgrammaticallyLay Out a Programmatic GUI
11Design a Programmatic GUI . . . . . . . . . . . . . . . . . . . . . . . . 11-2
Create and Run a Programmatic GUI . . . . . . . . . . . . . . . . 11-4File Organization . . . . . . . . . . . . . . . . . . . . . . . . . . . . . . . . . 11-4File Template . . . . . . . . . . . . . . . . . . . . . . . . . . . . . . . . . . . . 11-4Run the GUI . . . . . . . . . . . . . . . . . . . . . . . . . . . . . . . . . . . . . 11-5
Create Figures for Programmatic GUIs . . . . . . . . . . . . . . 11-6
Add Components to a Programmatic GUI . . . . . . . . . . . . 11-9Types of GUI Components . . . . . . . . . . . . . . . . . . . . . . . . . . 11-9Add User Interface Controls to a Programmatic GUI . . . . . 11-13Add Panels and Button Groups . . . . . . . . . . . . . . . . . . . . . . 11-32Add Axes . . . . . . . . . . . . . . . . . . . . . . . . . . . . . . . . . . . . . . . . 11-38Add ActiveX Controls . . . . . . . . . . . . . . . . . . . . . . . . . . . . . . 11-41
Compose and Code GUIs with Interactive Tools . . . . . . 11-42Set Positions of Components Interactively . . . . . . . . . . . . . 11-43Align Components . . . . . . . . . . . . . . . . . . . . . . . . . . . . . . . . . 11-53Set Colors Interactively . . . . . . . . . . . . . . . . . . . . . . . . . . . . 11-60Set Font Characteristics Interactively . . . . . . . . . . . . . . . . . 11-62Generate Code to Set Component Properties . . . . . . . . . . . 11-64
xiii

Set Tab Order in a Programmatic GUI . . . . . . . . . . . . . . . 11-70How Tabbing Works . . . . . . . . . . . . . . . . . . . . . . . . . . . . . . . 11-70Default Tab Order . . . . . . . . . . . . . . . . . . . . . . . . . . . . . . . . . 11-70Change the Tab Order . . . . . . . . . . . . . . . . . . . . . . . . . . . . . 11-73
Create Menus for a Programmatic GUI . . . . . . . . . . . . . . 11-75Add Menu Bar Menus . . . . . . . . . . . . . . . . . . . . . . . . . . . . . . 11-75Add Context Menus to a Programmatic GUI . . . . . . . . . . . 11-81
Create Toolbars for Programmatic GUIs . . . . . . . . . . . . . 11-88Use the uitoolbar Function . . . . . . . . . . . . . . . . . . . . . . . . . . 11-88Commonly Used Properties . . . . . . . . . . . . . . . . . . . . . . . . . 11-88Toolbars . . . . . . . . . . . . . . . . . . . . . . . . . . . . . . . . . . . . . . . . . 11-89Display and Modify the Standard Toolbar . . . . . . . . . . . . . 11-92
Design Programmatic GUIs for Cross-PlatformCompatibility . . . . . . . . . . . . . . . . . . . . . . . . . . . . . . . . . . . 11-94Default System Font . . . . . . . . . . . . . . . . . . . . . . . . . . . . . . . 11-94Standard Background Color . . . . . . . . . . . . . . . . . . . . . . . . . 11-95Cross-Platform Compatible Units . . . . . . . . . . . . . . . . . . . . 11-96
Code a Programmatic GUI
12Organize a Programmatic GUI File . . . . . . . . . . . . . . . . . . 12-2
Initialize a Programmatic GUI . . . . . . . . . . . . . . . . . . . . . . 12-3Examples . . . . . . . . . . . . . . . . . . . . . . . . . . . . . . . . . . . . . . . . 12-4
Write Code for Callbacks . . . . . . . . . . . . . . . . . . . . . . . . . . . 12-7What Is a Callback? . . . . . . . . . . . . . . . . . . . . . . . . . . . . . . . 12-7Kinds of Callbacks . . . . . . . . . . . . . . . . . . . . . . . . . . . . . . . . . 12-8Specify Callbacks in Function Calls . . . . . . . . . . . . . . . . . . . 12-11
Examples: Program GUI Components . . . . . . . . . . . . . . . 12-20Program User Interface Controls . . . . . . . . . . . . . . . . . . . . . 12-20Program Panels and Button Groups . . . . . . . . . . . . . . . . . . 12-28Program Axes . . . . . . . . . . . . . . . . . . . . . . . . . . . . . . . . . . . . 12-31
xiv Contents

Program ActiveX Controls . . . . . . . . . . . . . . . . . . . . . . . . . . 12-34Program Menu Items . . . . . . . . . . . . . . . . . . . . . . . . . . . . . . 12-34Program Toolbar Tools . . . . . . . . . . . . . . . . . . . . . . . . . . . . . 12-37
Manage Application-Defined Data
13Ways to Manage Data in a Programmatic GUI . . . . . . . . 13-2Data Management Mechanism Summary . . . . . . . . . . . . . . 13-2Nested Functions . . . . . . . . . . . . . . . . . . . . . . . . . . . . . . . . . 13-4UserData Property . . . . . . . . . . . . . . . . . . . . . . . . . . . . . . . . 13-5Application Data . . . . . . . . . . . . . . . . . . . . . . . . . . . . . . . . . . 13-6GUI Data . . . . . . . . . . . . . . . . . . . . . . . . . . . . . . . . . . . . . . . . 13-8
Share Data Among a GUI’s Callbacks . . . . . . . . . . . . . . . . 13-11Share Data with Nested Functions . . . . . . . . . . . . . . . . . . . 13-11Share Data with UserData . . . . . . . . . . . . . . . . . . . . . . . . . . 13-15Share Data with Application Data . . . . . . . . . . . . . . . . . . . . 13-18Share Data with GUI Data . . . . . . . . . . . . . . . . . . . . . . . . . . 13-21
Manage Callback Execution
14Callback Sequencing and Interruption . . . . . . . . . . . . . . 14-2Control Callback Execution and Interruption . . . . . . . . . . . 14-2Control Program Execution Using Timer Objects . . . . . . . . 14-11
Examples of GUIs Created Programmatically
15Techniques Explored by Programmatic GUIExamples . . . . . . . . . . . . . . . . . . . . . . . . . . . . . . . . . . . . . . . 15-2
xv

GUI with Axes, Menu, and Toolbar . . . . . . . . . . . . . . . . . . 15-4About the Axes, Menu, and Toolbar Example . . . . . . . . . . . 15-4View and Run the AxesMenuToolbar Code . . . . . . . . . . . . . 15-6Generate the Graphing Commands and Data . . . . . . . . . . . 15-7Create the GUI and Its Components . . . . . . . . . . . . . . . . . . 15-8Initialize the GUI . . . . . . . . . . . . . . . . . . . . . . . . . . . . . . . . . 15-13Define the Callbacks . . . . . . . . . . . . . . . . . . . . . . . . . . . . . . . 15-14Helper Function: Plot the Plot Types . . . . . . . . . . . . . . . . . 15-18
GUI that Displays and Graphs Tabular Data . . . . . . . . . 15-19About the tableplot Example . . . . . . . . . . . . . . . . . . . . . . . . 15-19View and Run the tableplot Code . . . . . . . . . . . . . . . . . . . . . 15-23Set Up and Interact with the uitable . . . . . . . . . . . . . . . . . . 15-24Subfunction Summary for tableplot . . . . . . . . . . . . . . . . . . . 15-30Further Explorations with tableplot . . . . . . . . . . . . . . . . . . 15-30
A GUI That Manages List Data . . . . . . . . . . . . . . . . . . . . . . 15-33About the List Master Example . . . . . . . . . . . . . . . . . . . . . . 15-33View and Run the List Master Code . . . . . . . . . . . . . . . . . . 15-36Use List Master . . . . . . . . . . . . . . . . . . . . . . . . . . . . . . . . . . . 15-37Program List Master . . . . . . . . . . . . . . . . . . . . . . . . . . . . . . . 15-42Add an “Import from File” Option to List Master . . . . . . . . 15-50Add a “Rename List” Option to List Master . . . . . . . . . . . . 15-50
Color Palette . . . . . . . . . . . . . . . . . . . . . . . . . . . . . . . . . . . . . . 15-51About the Color Palette Example . . . . . . . . . . . . . . . . . . . . . 15-51Techniques Used in the Color Palette Example . . . . . . . . . 15-55View and Run the Color Palette Code . . . . . . . . . . . . . . . . . 15-55Subfunction Summary for Color Palette . . . . . . . . . . . . . . . 15-56Code File Organization . . . . . . . . . . . . . . . . . . . . . . . . . . . . . 15-57GUI Programming Techniques . . . . . . . . . . . . . . . . . . . . . . . 15-58
Icon Editor . . . . . . . . . . . . . . . . . . . . . . . . . . . . . . . . . . . . . . . . 15-63About the Icon Editor Example . . . . . . . . . . . . . . . . . . . . . . 15-63View and Run the Icon Editor Code . . . . . . . . . . . . . . . . . . . 15-65Subfunction Summary . . . . . . . . . . . . . . . . . . . . . . . . . . . . . 15-68Code File Organization . . . . . . . . . . . . . . . . . . . . . . . . . . . . . 15-70GUI Programming Techniques . . . . . . . . . . . . . . . . . . . . . . . 15-70
xvi Contents

Examples
ASimple Examples (GUIDE) . . . . . . . . . . . . . . . . . . . . . . . . . . A-2
Simple Examples (Programmatic) . . . . . . . . . . . . . . . . . . . A-3
Application Examples (GUIDE) . . . . . . . . . . . . . . . . . . . . . A-4
Programming GUI Components (GUIDE) . . . . . . . . . . . . A-5
Application-Defined Data (GUIDE) . . . . . . . . . . . . . . . . . . A-6
GUI Layout (Programmatic) . . . . . . . . . . . . . . . . . . . . . . . . A-7
Programming GUI Components (Programmatic) . . . . . A-8
Application-Defined Data (Programmatic) . . . . . . . . . . . A-9
Application Examples (Programmatic) . . . . . . . . . . . . . . A-10
Index
xvii

xviii Contents

Introduction to Creating GUIs
Chapter 1, About GUIs inMATLAB Software (p. 1-1)
Explains what a GUI is, howa GUI works, and how to getstarted creating a GUI.
Chapter 2, How to Create a GUIwith GUIDE (p. 2-1)
Steps you through the processof creating a simple GUI usingGUIDE.
Chapter 3, How to Create aSimple GUI Programmatically(p. 3-1)
Steps you through the processof creating a simple GUIprogrammatically.


1
About GUIs in MATLABSoftware
• “What Is a GUI?” on page 1-2
• “How Does a GUI Work?” on page 1-4
• “Where Do I Start?” on page 1-6
• “Ways to Build MATLAB GUIs” on page 1-8

1 About GUIs in MATLAB® Software
What Is a GUI?A graphical user interface (GUI) is a graphical display in one or morewindows containing controls, called components, that enable a user to performinteractive tasks. The user of the GUI does not have to create a script ortype commands at the command line to accomplish the tasks. Unlike codingprograms to accomplish tasks, the user of a GUI need not understand thedetails of how the tasks are performed.
GUI components can include menus, toolbars, push buttons, radio buttons,list boxes, and sliders—just to name a few. GUIs created using MATLAB®tools can also perform any type of computation, read and write data files,communicate with other GUIs, and display data as tables or as plots.
The following figure illustrates a simple GUI that you can easily buildyourself.
The GUI contains
• An axes component
• A pop-up menu listing three data sets that correspond to MATLABfunctions: peaks, membrane, and sinc
• A static text component to label the pop-up menu
1-2

What Is a GUI?
• Three buttons that provide different kinds of plots: surface, mesh, andcontour
When you click a push button, the axes component displays the selected dataset using the specified type of 3-D plot.
1-3

1 About GUIs in MATLAB® Software
How Does a GUI Work?In the GUI described in “What Is a GUI?” on page 1-2, the user selects a dataset from the pop-up menu, then clicks one of the plot type buttons. The mouseclick invokes a function that plots the selected data in the axes.
Most GUIs wait for their user to manipulate a control, and then respondto each action in turn. Each control, and the GUI itself, has one or moreuser-written routines (executable MATLAB code) known as callbacks, namedfor the fact that they “call back” to MATLAB to ask it to do things. Theexecution of each callback is triggered by a particular user action such aspressing a screen button, clicking a mouse button, selecting a menu item,typing a string or a numeric value, or passing the cursor over a component.The GUI then responds to these events. You, as the creator of the GUI, providecallbacks which define what the components do to handle events.
This kind of programming is often referred to as event-driven programming. Inthe example, a button click is one such event. In event-driven programming,callback execution is asynchronous, that is, it is triggered by events external tothe software. In the case of MATLAB GUIs, most events are user interactionswith the GUI, but the GUI can respond to other kinds of events as well, forexample, the creation of a file or connecting a device to the computer.
You can code callbacks in two distinct ways:
• As MATLAB language functions stored in files
• As strings containing MATLAB expressions or commands (such as 'c =sqrt(a*a + b*b);'or 'print')
Using functions stored in code files as callbacks is preferable to using strings,as functions have access to arguments and are more powerful and flexible.MATLAB scripts (sequences of statements stored in code files that do notdefine functions) cannot be used as callbacks.
Although you can provide a callback with certain data and make it doanything you want, you cannot control when callbacks will execute. Thatis, when your GUI is being used, you have no control over the sequence ofevents that trigger particular callbacks or what other callbacks might still be
1-4

How Does a GUI Work?
running at those times. This distinguishes event-driven programming fromother types of control flow, for example, processing sequential data files.
1-5

1 About GUIs in MATLAB® Software
Where Do I Start?Before starting to construct a GUI you have to design it. At a minimum,you have to decide:
• Who the GUI users will be
• What you want the GUI to do
• How users will interact with the GUI
• What components the GUI requires to function
When designing any software, you need to understand the purposes a newGUI needs to satisfy. You or the GUI’s potential users should document userrequirements as completely and precisely as possible before starting to buildit. This includes specifying the inputs, outputs, displays, and behaviors of theGUI and the application it controls. After you design a GUI, you need toprogram each of its controls to operate correctly and consistently. Finally, youshould test the completed or prototype GUI to make sure that it behaves asintended under realistic conditions. (Or better yet, have someone else test it.)If testing reveals design or programming flaws, iterate the design until theGUI works to your satisfaction. The following diagram illustrates the mainaspects of this process.
1-6

Where Do I Start?
������������ ������������������������� � ����� �� � �����������������
���� ����������� �������������������������������������������
��� �����������������������������������������������
!!������"��!�"���!�����#
$�
%�
&��'(��������������
��������������� �������)������� ������������!��������������&����&��������!�"�
��� �� �������� ����������������
�����������������������������*��������������+��������!������,�������������+����*���
��������������������� �+������������&&���
��������������
“Design a GUI” on page 6-2 lists several references to help you design GUIs.
You also must decide what technique you want to use to create your GUI.For more information, see the next section, “Ways to Build MATLAB GUIs”on page 1-8.
1-7

1 About GUIs in MATLAB® Software
Ways to Build MATLAB GUIsA MATLAB GUI is a figure window to which you add user-operated controls.You can select, size, and position these components as you like. Usingcallbacks you can make the components do what you want when the userclicks or manipulates them with keystrokes.
You can build MATLAB GUIs in two ways:
• Use GUIDE (GUI Development Environment), an interactive GUIconstruction kit.
• Create code files that generate GUIs as functions or scripts (programmaticGUI construction).
The first approach starts with a figure that you populate with componentsfrom within a graphic layout editor. GUIDE creates an associated code filecontaining callbacks for the GUI and its components. GUIDE saves both thefigure (as a FIG-file) and the code file. Opening either one also opens theother to run the GUI.
In the second, programmatic, GUI-building approach, you create a code filethat defines all component properties and behaviors; when a user executesthe file, it creates a figure, populates it with components, and handles userinteractions. The figure is not normally saved between sessions because thecode in the file creates a new one each time it runs.
As a result, the code files of the two approaches look different. ProgrammaticGUI files are generally longer, because they explicitly define every propertyof the figure and its controls, as well as the callbacks. GUIDE GUIs definemost of the properties within the figure itself. They store the definitions inits FIG-file rather than in its code file. The code file contains callbacks andother functions that initialize the GUI when it opens.
MATLAB software also provides functions that simplify the creation ofstandard dialog boxes, for example to issue warnings or to open and savefiles. The GUI-building technique you choose depends on your experience,your preferences, and the kind of application you need the GUI to operate.This table outlines some possibilities.
1-8

Ways to Build MATLAB® GUIs
Type of GUI Technique
Dialog box MATLAB software provides aselection of standard dialog boxesthat you can create with a singlefunction call. For an example, seethe documentation for msgbox, whichalso provides links to functions thatcreate specialized predefined dialogboxes.
GUI containing just a fewcomponents
It is often simpler to create GUIsthat contain only a few componentsprogrammatically. You can fullydefine each component with a singlefunction call.
Moderately complex GUIs GUIDE simplifies the creation ofmoderately complex GUIs.
Complex GUIs with manycomponents, and GUIs thatrequire interaction with other GUIs
Creating complex GUIsprogrammatically lets you controlexact placement of the componentsand provides reproducibility.
You can combine the two approaches to some degree. You can create a GUIwith GUIDE and then modify it programmatically. However, you cannotcreate a GUI programmatically and later modify it with GUIDE.
1-9

1 About GUIs in MATLAB® Software
1-10

2
How to Create a GUI withGUIDE
• “Introduction to GUIDE” on page 2-2
• “About the Simple GUIDE GUI Example” on page 2-9
• “Lay Out the Simple GUI in GUIDE” on page 2-11
• “Save the GUI Layout” on page 2-25
• “Program the Simple GUIDE GUI” on page 2-28
• “Use the Completed Simple GUIDE GUI” on page 2-36

2 How to Create a GUI with GUIDE
Introduction to GUIDE
In this section...
“What Is GUIDE?” on page 2-2“Opening GUIDE” on page 2-2“Getting Help in GUIDE” on page 2-4“Laying Out a GUIDE GUI” on page 2-7“Programming a GUIDE GUI” on page 2-8
What Is GUIDE?GUIDE, the MATLAB Graphical User Interface Development Environment,provides a set of tools for creating graphical user interfaces (GUIs). Thesetools greatly simplify the process of laying out and programming GUIs.
Opening GUIDEThere are several ways to open GUIDE from the MATLAB Command line.
Command Result
guide Opens GUIDE with a choice of GUI templatesguide FIG-filename
Opens FIG-file name in GUIDE
You can also right-click a FIG-file in the Current Folder Browser and selectOpen in GUIDE from the context menu.
2-2

Introduction to GUIDE
When you right-click a FIG-file in this way, the figure opens in the GUIDELayout Editor, where you can work on it.
2-3

2 How to Create a GUI with GUIDE
All tools in the tool palette have tool tips. Setting a GUIDE preference letsyou display the palette in GUIDE with tool names or just their icons. See“GUIDE Preferences” on page 5-2 for more information.
Getting Help in GUIDEWhen you open GUIDE to create a new GUI, a gridded layout area displays.It has a menu bar and toolbar above it, a tool palette to its left, and a statusbar below it, as shown below. See “GUIDE Tools Summary” on page 4-3 fora full description. At any point, you can access help topics from the GUIDEHelp menu, shown in the following illustration.
2-4

Introduction to GUIDE
The first three options lead you to topics in the GUIDE documentation thatcan help you get started using GUIDE. The Example GUIs option opens alist of complete examples of GUIs built using GUIDE that you can browse,study, open in GUIDE, and run.
The bottom option, Online Video Demos, opens a list of GUIDE- and relatedGUI-building video tutorials on MATLAB Central. You can access MATLABvideo demos, as well as the page on MATLAB Central by clicking links in thefollowing table.
2-5

2 How to Create a GUI with GUIDE
Type of Video Video Content
MATLAB New FeatureDemos
New Graphics and GUI Building Features inVersion 7.6 (9 min, 31 s)New Graphics and GUI Building Features inVersion 7.5 (2 min, 47 s)New Creating Graphical User Interfaces featuresin Version 7 (4 min, 24 s)
MATLAB Central VideoTutorials
Archive for the “GUI or GUIDE” Category from2005 to present.
Note You must be connected to the Internet to play the videos, which run inyour system browser and require the Adobe® Flash® Player plug-in.
Most of the MATLAB Central video tutorials are informal and brief, lasting 5min. or less. Each covers a specific topic, such as “Accessing data from onewidget to another in GUIDE.” See the following static screen shot of one suchvideo. (The video does not play when you click this illustration.)
2-6

Introduction to GUIDE
Authors add new tutorials to the set over time. Bookmark this page andrevisit it occasionally to see them.
Laying Out a GUIDE GUIThe GUIDE Layout Editor enables you to populate a GUI by clicking anddragging GUI components into the layout area. There you can resize, groupand align buttons, text fields, sliders, axes, and other components you add.Other tools accessible from the Layout Editor enable you to:
2-7

2 How to Create a GUI with GUIDE
• Create menus and context menus
• Create toolbars
• Modify the appearance of components
• Set tab order
• View a hierarchical list of the component objects
• Set GUI options
The following topic, “Lay Out the Simple GUI in GUIDE” on page 2-11, usessome of these tools to show you the basics of laying out a GUI. “GUIDE ToolsSummary” on page 4-3 describes the tools.
Programming a GUIDE GUIWhen you save your GUI layout, GUIDE automatically generates a file ofMATLAB code for controlling the way the GUI works. This file contains codeto initialize the GUI and organizes the GUI callbacks. Callbacks are functionsthat execute in response to user-generated events, such as a mouse click.Using the MATLAB editor, you can add code to the callbacks to perform thefunctions you want. You can also add new functions for callbacks to use.“Program the Simple GUIDE GUI” on page 2-28 shows you what statementsto add to the example code to make the GUI work.
2-8

About the Simple GUIDE GUI Example
About the Simple GUIDE GUI Example
In this section...
“Simple GUIDE GUI Components” on page 2-9“View Simple GUIDE GUI Layout and Code File” on page 2-10
Simple GUIDE GUI ComponentsThis section shows you how to use GUIDE to create the graphical userinterface (GUI) shown in the following figure.
The GUI contains
• An axes component
• A pop-up menu listing three different data sets that correspond to MATLABfunctions: peaks, membrane, and sinc
• A static text component to label the pop-up menu
• Three push buttons, each of which displays a different type of plot: surface,mesh, and contour
2-9

2 How to Create a GUI with GUIDE
To use the GUI, select a data set from the pop-up menu, then click one of theplot-type buttons. Clicking the button triggers the execution of a callback thatplots the selected data in the axes.
Subsequent topics, starting with “Lay Out the Simple GUI in GUIDE” on page2-11, guide you through the steps to create this GUI. We recommend that youcreate the GUI for yourself as the best way to learn how to use GUIDE.
View Simple GUIDE GUI Layout and Code FileIf you are reading this in the MATLAB Help browser, you can click thefollowing links to display this example in the GUIDE Layout Editor and theMATLAB Editor.
Note The following links execute MATLAB commands and are designed towork within the MATLAB Help browser. If you are reading this online or inPDF, go to the corresponding section in the MATLAB Help Browser to usethe links.
• Click here to display this GUI in the Layout Editor.
• Click here to display the GUI code file in the MATLAB Editor.
2-10

Lay Out the Simple GUI in GUIDE
Lay Out the Simple GUI in GUIDE
In this section...
“Open a New GUI in the GUIDE Layout Editor” on page 2-11“Set the GUI Figure Size in GUIDE” on page 2-14“Add Components to the Simple GUIDE GUI” on page 2-15
Open a New GUI in the GUIDE Layout Editor
1 Start GUIDE by typing guide at the MATLAB prompt. The GUIDE QuickStart dialog displays, as shown in the following figure.
2-11

2 How to Create a GUI with GUIDE
2 In the GUIDE Quick Start dialog box, select the Blank GUI (Default)template. Click OK to display the blank GUI in the Layout Editor, asshown in the following figure.
2-12

Lay Out the Simple GUI in GUIDE
3 Display the names of the GUI components in the component palette. SelectFile > Preferences. Then select GUIDE > Show names in componentpalette, and then click OK. The Layout Editor then appears as shown inthe following figure.
2-13

2 How to Create a GUI with GUIDE
Set the GUI Figure Size in GUIDESet the size of the GUI by resizing the grid area in the Layout Editor. Clickthe lower-right corner and drag it until the GUI is approximately 3 in. highand 4 in. wide. If necessary, make the window larger.
�� �������������������� ��
2-14

Lay Out the Simple GUI in GUIDE
Add Components to the Simple GUIDE GUI
1 Add the three push buttons to the GUI. Select the push button tool fromthe component palette at the left side of the Layout Editor and drag itinto the layout area. Create three buttons this way, positioning themapproximately as shown in the following figure.
2 Add the remaining components to the GUI.
• A static text area
• A pop-up menu
• An axes
2-15

2 How to Create a GUI with GUIDE
Arrange the components as shown in the following figure. Resize the axescomponent to approximately 2-by-2 inches.
Align the ComponentsIf several components have the same parent, you can use the Alignment Toolto align them to one another. To align the three push buttons:
1 Select all three push buttons by pressing Ctrl and clicking them.
2 Select Tools > Align Objects.
2-16

Lay Out the Simple GUI in GUIDE
3 Make these settings in the Alignment Tool, as shown in the following figure:
• Left-aligned in the horizontal direction.
• 20 pixels spacing between push buttons in the vertical direction.
2-17

2 How to Create a GUI with GUIDE
4 Click OK. Your GUI now looks like this in the Layout Editor.
Add Text to the ComponentsThe push buttons, pop-up menu, and static text have default labels when youcreate them. Their text is generic, for example Push Button 1. Change thetext to be specific to your GUI, so that it explains what the component is for.This topic shows you how to modify the default text.
• “Label the Push Buttons” on page 2-19
• “List Pop-Up Menu Items” on page 2-21
• “Modify the Static Text” on page 2-22
2-18

Lay Out the Simple GUI in GUIDE
After you have added the appropriate text, the GUI will look like this in theLayout Editor.
Label the Push Buttons. Each of the three push buttons lets the GUI userchoose a plot type: surf, mesh, and contour. This topic shows you how tolabel the buttons with those choices.
1 Select Property Inspector from the View menu.
2-19

2 How to Create a GUI with GUIDE
2 In the layout area, select the top push button by clicking it.
3 In the Property Inspector, select the String property and then replace theexisting value with the word Surf.
4 Click outside the String field. The push button label changes to Surf.
2-20

Lay Out the Simple GUI in GUIDE
5 Select each of the remaining push buttons in turn and repeat steps 3 and 4.Label the middle push buttonMesh, and the bottom button Contour.
List Pop-Up Menu Items. The pop-up menu provides a choice of three datasets: peaks, membrane, and sinc. These data sets correspond to MATLABfunctions of the same name. This topic shows you how to list those data setsas choices in the pop-menu.
1 In the layout area, select the pop-up menu by clicking it.
2 In the Property Inspector, click the button next to String. The Stringdialog box displays.
2-21

2 How to Create a GUI with GUIDE
3 Replace the existing text with the names of the three data sets: Peaks,Membrane, and Sinc. Press Enter to move to the next line.
4 When you have finished editing the items, click OK. The first item in yourlist, Peaks, appears in the pop-up menu in the layout area.
Modify the Static Text. In this GUI, the static text serves as a label for thepop-up menu. The user cannot change this text. This topic shows you how tochange the static text to read Select Data.
1 In the layout area, select the static text by clicking it.
2 In the Property Inspector, click the button next to String. In the Stringdialog box that displays, replace the existing text with the phraseSelect Data.
2-22

Lay Out the Simple GUI in GUIDE
3 Click OK. The phrase Select Data appears in the static text componentabove the pop-up menu.
Completed Simple GUIDE GUI LayoutIn the Layout Editor, your GUI now looks like this and the next step is tosave the layout. The next topic, “Save the GUI Layout” on page 2-25, tellsyou how to save it.
2-23

2 How to Create a GUI with GUIDE
2-24

Save the GUI Layout
Save the GUI LayoutWhen you save a GUI, GUIDE creates two files, a FIG-file and a code file. TheFIG-file, with extension .fig, is a binary file that contains a description ofthe layout. The code file, with extension .m, contains MATLAB functionsthat control the GUI.
1 Save and activate your GUI by selecting Run from the Tools menu.
2 GUIDE displays the following dialog box. Click Yes to continue.
3 GUIDE opens a Save As dialog box in your current folder and prompts youfor a FIG-file name.
2-25

2 How to Create a GUI with GUIDE
4 Browse to any folder for which you have write privileges, and then enterthe filename simple_gui for the FIG-file. GUIDE saves both the FIG-fileand the code file using this name.
5 If the folder in which you save the GUI is not on the MATLAB path,GUIDE opens a dialog box, giving you the option of changing the currentfolder to the folder containing the GUI files, or adding that folder to thetop or bottom of the MATLAB path.
6 GUIDE saves the files simple_gui.fig and simple_gui.m and activatesthe GUI. It also opens the GUI code file in your default editor.
The GUI opens in a new window. Notice that the GUI lacks the standardmenu bar and toolbar that MATLAB figure windows display. You can addyour own menus and toolbar buttons with GUIDE, but by default a GUIDEGUI includes none of these components.
When you operate simple_gui, you can select a data set in the pop-upmenu and click the push buttons, but nothing happens. This is becausethe code file contains no statements to service the pop-up menu and thebuttons. The next topic, “Program the Simple GUIDE GUI” on page 2-28,shows you how to program the GUI to make its controls operate.
2-26

Save the GUI Layout
To run a GUI created with GUIDE without opening GUIDE, execute its codefile by typing its name.
simple_gui
You can also use the run command with the code file, for example,
run simple_gui
Note Do not attempt to run a GUIDE GUI by opening its FIG-file outside ofGUIDE. If you do so, the figure opens and appears ready to use, but the GUIdoes not initialize and its callbacks do not function.
2-27

2 How to Create a GUI with GUIDE
Program the Simple GUIDE GUI
In this section...
“Add Code to the Simple GUIDE GUI” on page 2-28“Generate Data to Plot” on page 2-28“Program the Pop-Up Menu” on page 2-31“Program the Push Buttons” on page 2-33
Add Code to the Simple GUIDE GUIWhen you saved your GUI in the previous topic, “Save the GUI Layout” onpage 2-25, GUIDE created two files: a FIG-file simple_gui.fig that containsthe GUI layout and a file, simple_gui.m, that contains the code that controlshow the GUI behaves. The code consists of a set of MATLAB functions (thatis, it is not a script). But the GUI did not respond because the functionscontain no statements that perform actions yet. This topic shows you how toadd code to the file to make the GUI do things. The following three sectionsdescribe the steps to take:
Generate Data to PlotThis topic shows you how to generate the data to be plotted when the GUIuser clicks a button. The opening function generates this data by callingMATLAB functions. The opening function, which initializes a GUI when itopens, is the first callback in every GUIDE-generated GUI code file.
In this example, you add code that creates three data sets to the openingfunction. The code uses the MATLAB functions peaks, membrane, and sinc.
1 Display the opening function in the MATLAB editor. If the filesimple_gui.m is not already open in your editor, open it by selectingEditor from the GUIDE View menu. In the editor, click the function icon
on the toolbar, then select simple_gui_OpeningFcn in the pop-upmenu that displays.
2-28

Program the Simple GUIDE GUI
The cursor moves to the opening function, which already contains this code:
% --- Executes just before simple_gui is made visible.
function simple_gui_OpeningFcn(hObject, eventdata, handles, varargin)
% This function has no output args, see OutputFcn.
% hObject handle to figure
% eventdata reserved - to be defined in a future version of MATLAB
% handles structure with handles and user data (see GUIDATA)
% varargin command line arguments to simple_gui (see VARARGIN)
% Choose default command line output for simple_gui
handles.output = hObject;
% Update handles structure
guidata(hObject, handles);
% UIWAIT makes simple_gui wait for user response (see UIRESUME)
2-29

2 How to Create a GUI with GUIDE
% uiwait(handles.figure1);
2 Create data for the GUI to plot by adding the following code to the openingfunction immediately after the comment that begins % varargin...
% Create the data to plot.handles.peaks=peaks(35);handles.membrane=membrane;[x,y] = meshgrid(-8:.5:8);r = sqrt(x.^2+y.^2) + eps;sinc = sin(r)./r;handles.sinc = sinc;% Set the current data value.handles.current_data = handles.peaks;surf(handles.current_data)
The first six executable lines create the data using the MATLAB functionspeaks, membrane, and sinc. They store the data in the handles structure,an argument provided to all callbacks. Callbacks for the push buttons canretrieve the data from the handles structure.
The last two lines create a current data value and set it to peaks, and thendisplay the surf plot for peaks. The following figure shows how the GUInow looks when it first displays.
2-30

Program the Simple GUIDE GUI
Program the Pop-Up MenuThe pop-up menu enables the user to select the data to plot. When the GUIuser selects one of the three plots, MATLAB software sets the pop-up menuValue property to the index of the selected string. The pop-up menu callbackreads the pop-up menu Value property to determine the item that the menucurrently displays , and sets handles.current_data accordingly.
1 Display the pop-up menu callback in the MATLAB Editor. Right-click thepop-up menu component in the GUIDE Layout Editor to display a contextmenu. From that menu, select View Callbacks > Callback.
2-31

2 How to Create a GUI with GUIDE
If the editor is not already open, GUIDE opens it to display the GUIcode file, and the cursor moves to the pop-menu callback, which alreadycontains this code:
% --- Executes on selection change in popupmenu1.
function popupmenu1_Callback(hObject, eventdata, handles)
% hObject handle to popupmenu1 (see GCBO)
% eventdata reserved - to be defined in a future version of MATLAB
% handles structure with handles and user data (see GUIDATA)
2 Add the following code to the popupmenu1_Callback after the commentthat begins % handles...
This code first retrieves two pop-up menu properties:
• String— a cell array that contains the menu contents
• Value— the index into the menu contents of the selected data set
2-32

Program the Simple GUIDE GUI
It then uses a switch statement to make the selected data set the currentdata. The last statement saves the changes to the handles structure.
% Determine the selected data set.str = get(hObject, 'String');val = get(hObject,'Value');% Set current data to the selected data set.switch str{val};case 'Peaks' % User selects peaks.
handles.current_data = handles.peaks;case 'Membrane' % User selects membrane.
handles.current_data = handles.membrane;case 'Sinc' % User selects sinc.
handles.current_data = handles.sinc;end% Save the handles structure.guidata(hObject,handles)
Program the Push ButtonsEach of the push buttons creates a different type of plot using the dataspecified by the current selection in the pop-up menu. The push buttoncallbacks get data from the handles structure and then plot it.
2-33

2 How to Create a GUI with GUIDE
1 Display the Surf push button callback in the MATLAB Editor. Right-clickthe Surf push button in the Layout Editor to display a context menu. Fromthat menu, select View Callbacks > Callback.
In the editor, the cursor moves to the Surf push button callback in the GUIcode file, which already contains this code:
% --- Executes on button press in pushbutton1.
function pushbutton1_Callback(hObject, eventdata, handles)
% hObject handle to pushbutton1 (see GCBO)
% eventdata reserved - to be defined in a future version of MATLAB
% handles structure with handles and user data (see GUIDATA)
2 Add the following code to the callback immediately after the comment thatbegins % handles...
% Display surf plot of the currently selected data.surf(handles.current_data);
2-34

Program the Simple GUIDE GUI
3 Repeat steps 1 and 2 to add similar code to the Mesh and Contour pushbutton callbacks.
• Add this code to theMesh push button callback, pushbutton2_Callback:
% Display mesh plot of the currently selected data.mesh(handles.current_data);
• Add this code to the Contour push button callback,pushbutton3_Callback:
% Display contour plot of the currently selected data.contour(handles.current_data);
4 Save your code by selecting Save from the File menu.
Your GUI is ready to run. The next topic, “Open and Run the GUI” on page2-36, tells you how to do that.
2-35

2 How to Create a GUI with GUIDE
Use the Completed Simple GUIDE GUI
Open and Run the GUIIn “Program the Simple GUIDE GUI” on page 2-28, you programmed thepop-up menu and the push buttons. You also created data for them to use andinitialized the display. Now you can run your GUI and see how it works.
1 Run your GUI by selecting Run from the Layout Editor Tools menu. Ifthe GUI is on your MATLAB path or in your current folder, you can alsorun it by typing its name, simple_gui, at the prompt. The GUI looks likethis when it first displays:
Notice that the GUI does not display a menu bar or toolbar, as figuresnormally do. By default, omits them because most GUIs do not support allthe operations that the standard menu items and buttons provide. Youcan, however, turn on the standard figure toolbar and menu bar, or createcustom ones using the GUIDE Menu Editor and Toolbar Editor, if youchoose. In addition, by default, GUIs created by GUIDE lack controls todock them in the MATLAB desktop that normal figures possess. You can
2-36

Use the Completed Simple GUIDE GUI
give a GUI docking controls, but it must display a menu bar or a toolbarto enable them. For more information, see “How Menus Affect FigureDocking” on page 6-103.
2 In the pop-up menu, select Membrane, then click the Mesh button. TheGUI displays a mesh plot of the MathWorks® L-shaped Membrane logo.
3 Try other combinations before closing the GUI.
See “A Working GUI with Many Components” on page 6-23 for an example ofa similar GUIDE GUI that features additional types of controls.
2-37

2 How to Create a GUI with GUIDE
2-38

3
How to Create a SimpleGUI Programmatically
• “About the Simple Programmatic GUI Example” on page 3-2
• “Create the Simple Programmatic GUI Code File” on page 3-5
• “Lay Out the Simple Programmatic GUI” on page 3-7
• “Code the Simple Programmatic GUI” on page 3-11
• “Use the Completed Simple Programmatic GUI” on page 3-20

3 How to Create a Simple GUI Programmatically
About the Simple Programmatic GUI Example
Simple Programmatic GUI ComponentsThis section shows you how to write MATLAB code that creates the examplegraphical user interface (GUI) shown in the following figure.
The GUI contains
• An axes
• A pop-up menu listing three data sets that correspond to MATLABfunctions: peaks, membrane, and sinc
• A static text component to label the pop-up menu
• Three push buttons, each of which provides a different kind of plot: surface,mesh, and contour
To use the GUI, the user selects a data set from the pop-up menu, then clicksone of the plot-type push buttons. Clicking the button triggers the executionof a callback that plots the selected data in the axes.
3-2

About the Simple Programmatic GUI Example
The next topic, “Functions for the Simple Programmatic GUI” on page 3-3,summarizes the functions used to create this example GUI.
Subsequent topics guide you through the process of creating the GUI. Thisprocess begins with “Create the Simple Programmatic GUI Code File” on page3-5. We recommend that you create the GUI for yourself.
View Simple Programmatic GUI Code FileIf you are reading this in the MATLAB Help browser, you can click thefollowing links to display the example GUI and its code file.
Note The following links execute MATLAB commands and are designed towork within the MATLAB Help browser. If you are reading this online orin PDF, you should go to the corresponding section in the MATLAB HelpBrowser to use the links.
• Click here to display the example GUI.
• Click here to display the GUI code file in the MATLAB Editor.
Functions for the Simple Programmatic GUIAlmost all MATLAB functions work in GUIs. Many functions add componentsto GUIs or modify their behavior, others assist in laying out GUIs, and stillothers manage data within GUIs. This topic describes required and optionalfunctions used to construct the example GUI and functions that it calls whenit runs. Click any function name to read its documentation.
MATLAB Functions Used to Create the Simple Programmatic GUI
Function Description
align Align GUI components such as user interfacecontrols and axes.
axes Create axes objects.figure Create figure objects. A GUI is a figure object.
3-3

3 How to Create a Simple GUI Programmatically
MATLAB Functions Used to Create the Simple Programmatic GUI(Continued)
Function Description
movegui Move GUI figure to specified location on screen.uicontrol Create user interface control objects, such as
push buttons, static text, and pop-up menus.
Other MATLAB Functions Used to Program the GUI
Function Description
contour Contour graph of a matrixeps Floating point relative accuracyget Query object propertiesmembrane Generate data used in the MATLAB logo (a
demo function)mesh Mesh plotmeshgrid Generate X and Y arrays for 3-D plotspeaks Example function of two variables.set Set object propertiessin Sine; result in radianssqrt Square rootsurf 3-D shaded surface plot
3-4

Create the Simple Programmatic GUI Code File
Create the Simple Programmatic GUI Code FileStart by creating a file for the example GUI. Because the file will containfunctions, it is a function file as opposed to a script file, which contains asequence of MATLAB commands but does not define functions.
1 At the MATLAB prompt, type edit. MATLAB opens a blank document inthe Editor.
2 Type or copy the following statement into the editor. This functionstatement is the first line in the file.
function simple_gui2
3 Type or paste these comments into the file following the function statement.They display at the command line in response to the help command. Followthem by a blank line, which MATLAB requires to terminate the help text.
% SIMPLE_GUI2 Select a data set from the pop-up menu, then% click one of the plot-type push buttons. Clicking the button% plots the selected data in the axes.(Leave a blank line here)
4 Add an end statement at the end of the file. This end statement matchesthe function statement. Your file now looks like this.
function simple_gui2% SIMPLE_GUI2 Select a data set from the pop-up menu, then% click one of the plot-type push buttons. Clicking the button% plots the selected data in the axes.
end
Note You need the end statement because the example is written usingnested functions. To learn more, see “Nested Functions”.
5 Save the file in your current folder or at a location that is on your MATLABpath.
3-5

3 How to Create a Simple GUI Programmatically
The next section, “Lay Out the Simple Programmatic GUI” on page 3-7, showsyou how to add components to your GUI.
3-6

Lay Out the Simple Programmatic GUI
Lay Out the Simple Programmatic GUI
In this section...
“Create a Figure for a Programmatic GUI” on page 3-7“Add Components to a Programmatic GUI” on page 3-7
Create a Figure for a Programmatic GUIIn MATLAB software, a GUI is a figure. This first step creates the figure andpositions it on the screen. It also makes the GUI invisible so that the GUIuser cannot see the components being added or initialized. When the GUI hasall its components and is initialized, the example makes it visible.
% Initialize and hide the GUI as it is being constructed.f = figure('Visible','off','Position',[360,500,450,285]);
The call to the figure function uses two property/value pairs. The Positionproperty is a four-element vector that specifies the location of the GUI on thescreen and its size: [distance from left, distance from bottom, width, height].Default units are pixels.
The next topic, “Add Components to a Programmatic GUI” on page 3-7, showsyou how to add the push buttons, axes, and other components to the GUI.
Add Components to a Programmatic GUIThe example GUI has six components: three push buttons, one static text,one pop-up menu, and one axes. Start by writing statements that add thesecomponents to the GUI. Create the push buttons, static text, and pop-upmenu with the uicontrol function. Use the axes function to create the axes.
1 Add the three push buttons to your GUI by adding these statements to yourcode file following the call to figure.
% Construct the components.hsurf = uicontrol('Style','pushbutton',...
'String','Surf','Position',[315,220,70,25]);hmesh = uicontrol('Style','pushbutton',...
'String','Mesh','Position',[315,180,70,25]);
3-7

3 How to Create a Simple GUI Programmatically
hcontour = uicontrol('Style','pushbutton',...'String','Countour','Position',[315,135,70,25]);
These statements use the uicontrol function to create the push buttons.Each statement uses a series of property/value pairs to define a pushbutton.
Property Description
Style In the example, pushbutton specifies the component as apush button.
String Specifies the label that appears on each push button.Here, there are three types of plots: Surf, Mesh, Contour.
Position Uses a four-element vector to specify the location of eachpush button within the GUI and its size: [distance fromleft, distance from bottom, width, height]. Default unitsfor push buttons are pixels.
Each call returns the handle of the component that is created.
2 Add the pop-up menu and its label to your GUI by adding these statementsto the code file following the push button definitions.
hpopup = uicontrol('Style','popupmenu',...'String',{'Peaks','Membrane','Sinc'},...'Position',[300,50,100,25]);
htext = uicontrol('Style','text','String','Select Data',...'Position',[325,90,60,15]);
For the pop-up menu, the String property uses a cell array to specify thethree items in the pop-up menu: Peaks, Membrane, Sinc. The static textcomponent serves as a label for the pop-up menu. Its String propertytells the GUI user to Select Data. Default units for these componentsare pixels.
3 Add the axes to the GUI by adding this statement to the code file. Setthe Units property to pixels so that it has the same units as the othercomponents.
ha = axes('Units','pixels','Position',[50,60,200,185]);
3-8

Lay Out the Simple Programmatic GUI
4 Align all components except the axes along their centers with the followingstatement. Add it to the code file following all the component definitions.
align([hsurf,hmesh,hcontour,htext,hpopup],'Center','None');
5 Make your GUI visible by adding this command following the aligncommand.
set(f,'Visible','on')
6 This is what your code file should now look like:
function simple_gui2% SIMPLE_GUI2 Select a data set from the pop-up menu, then% click one of the plot-type push buttons. Clicking the button% plots the selected data in the axes.
% Create and hide the GUI as it is being constructed.f = figure('Visible','off','Position',[360,500,450,285]);
% Construct the components.hsurf = uicontrol('Style','pushbutton','String','Surf',...
'Position',[315,220,70,25]);hmesh = uicontrol('Style','pushbutton','String','Mesh',...
'Position',[315,180,70,25]);hcontour = uicontrol('Style','pushbutton',...
'String','Countour',...'Position',[315,135,70,25]);
htext = uicontrol('Style','text','String','Select Data',...'Position',[325,90,60,15]);
hpopup = uicontrol('Style','popupmenu',...'String',{'Peaks','Membrane','Sinc'},...'Position',[300,50,100,25]);
ha = axes('Units','Pixels','Position',[50,60,200,185]);align([hsurf,hmesh,hcontour,htext,hpopup],'Center','None');
%Make the GUI visible.set(f,'Visible','on')
end
3-9

3 How to Create a Simple GUI Programmatically
7 Run your code by typing simple_gui2 at the command line. This is whatyour GUI now looks like. Note that you can select a data set in the pop-upmenu and click the push buttons. But nothing happens. This is becausethere is no code in the file to service the pop-up menu or the buttons.
8 Type help simple_gui2 at the command line. MATLAB software displaysthis help text.
help simple_gui2SIMPLE_GUI2 Select a data set from the pop-up menu, thenclick one of the plot-type push buttons. Clicking the buttonplots the selected data in the axes.
The next topic, “Code the Simple Programmatic GUI” on page 3-11, showsyou how to initialize the GUI.
3-10

Code the Simple Programmatic GUI
Code the Simple Programmatic GUI
In this section...
“Program the Pop-Up Menu” on page 3-11“Program the Push Buttons” on page 3-12“Program Callbacks for the Simple GUI Components” on page 3-12“Initialize the Simple Programmatic GUI” on page 3-13“The Completed Simple Programmatic GUI Code File” on page 3-16
Program the Pop-Up MenuThe pop-up menu enables users to select the data to plot. When a GUI userselects one of the three data sets, MATLAB software sets the pop-up menuValue property to the index of the selected string. The pop-up menu callbackreads the pop-up menu Value property to determine which item is currentlydisplayed and sets current_data accordingly.
Add the following callback to your file following the initialization code andbefore the final end statement.
% Pop-up menu callback. Read the pop-up menu Value property to
% determine which item is currently displayed and make it the
% current data. This callback automatically has access to
% current_data because this function is nested at a lower level.
function popup_menu_Callback(source,eventdata)
% Determine the selected data set.
str = get(source, 'String');
val = get(source,'Value');
% Set current data to the selected data set.
switch str{val};
case 'Peaks' % User selects Peaks.
current_data = peaks_data;
case 'Membrane' % User selects Membrane.
current_data = membrane_data;
case 'Sinc' % User selects Sinc.
current_data = sinc_data;
end
3-11

3 How to Create a Simple GUI Programmatically
end
The next topic, “Program the Push Buttons” on page 3-12, shows you how towrite callbacks for the three push buttons.
Program the Push ButtonsEach of the three push buttons creates a different type of plot using thedata specified by the current selection in the pop-up menu. The push buttoncallbacks plot the data in current_data. They automatically have access tocurrent_data because they are nested at a lower level.
Add the following callbacks to your file following the pop-up menu callbackand before the final end statement.
% Push button callbacks. Each callback plots current_data in the% specified plot type.
function surfbutton_Callback(source,eventdata)% Display surf plot of the currently selected data.
surf(current_data);end
function meshbutton_Callback(source,eventdata)% Display mesh plot of the currently selected data.
mesh(current_data);end
function contourbutton_Callback(source,eventdata)% Display contour plot of the currently selected data.
contour(current_data);end
The next topic shows you how to associate each callback with its specificcomponent.
Program Callbacks for the Simple GUI ComponentsWhen the GUI user selects a data set from the pop-up menu or clicks one ofthe push buttons, MATLAB software executes the callback associated with
3-12

Code the Simple Programmatic GUI
that particular event. But how does the software know which callback toexecute? You must use each component’s Callback property to specify thename of the callback with which it is associated.
1 To the uicontrol statement that defines the Surf push button, add theproperty/value pair
'Callback',{@surfbutton_Callback}
so that the statement looks like this:
hsurf = uicontrol('Style','pushbutton','String','Surf',...'Position',[315,220,70,25],...'Callback',{@surfbutton_Callback});
Callback is the name of the property. surfbutton_Callback is the nameof the callback that services the Surf push button.
2 Similarly, to the uicontrol statement that defines theMesh push button,add the property/value pair
'Callback',{@meshbutton_Callback}
3 To the uicontrol statement that defines the Contour push button, addthe property/value pair
'Callback',{@contourbutton_Callback}
4 To the uicontrol statement that defines the pop-up menu, add theproperty/value pair
'Callback',{@popup_menu_Callback}
For more information, see “Write Code for Callbacks” on page 12-7.
Initialize the Simple Programmatic GUIWhen you make the GUI visible, it should be initialized so that it is ready forthe user. This topic shows you how to
• Make the GUI behave properly when it is resized by changing thecomponent and figure units to normalized. This causes the components to
3-13

3 How to Create a Simple GUI Programmatically
resize when the GUI is resized. Normalized units map the lower-left cornerof the figure window to (0,0) and the upper-right corner to (1.0, 1.0).
• Generate the data to plot. The example needs three sets of data:peaks_data, membrane_data, and sinc_data. Each set corresponds toone of the items in the pop-up menu.
• Create an initial plot in the axes
• Assign the GUI a name that appears in the window title
• Move the GUI to the center of the screen
• Make the GUI visible
1 Replace this code in editor:
% Make the GUI visible.set(f,'Visible','on')
with this code:
% Initialize the GUI.% Change units to normalized so components resize automatically.set([f,hsurf,hmesh,hcontour,htext,hpopup],'Units','normalized');% Generate the data to plot.peaks_data = peaks(35);membrane_data = membrane;[x,y] = meshgrid(-8:.5:8);r = sqrt(x.^2+y.^2) + eps;sinc_data = sin(r)./r;% Create a plot in the axes.current_data = peaks_data;surf(current_data);% Assign the GUI a name to appear in the window title.set(f,'Name','Simple GUI')% Move the GUI to the center of the screen.movegui(f,'center')% Make the GUI visible.set(f,'Visible','on');
2 Verify that your code file now looks like this:
3-14

Code the Simple Programmatic GUI
function simple_gui2% SIMPLE_GUI2 Select a data set from the pop-up menu, then% click one of the plot-type push buttons. Clicking the button% plots the selected data in the axes.
% Create and hide the GUI figure as it is being constructed.f = figure('Visible','off','Position',[360,500,450,285]);
% Construct the componentshsurf = uicontrol('Style','pushbutton','String','Surf',...
'Position',[315,220,70,25]);hmesh = uicontrol('Style','pushbutton','String','Mesh',...
'Position',[315,180,70,25]);hcontour = uicontrol('Style','pushbutton',...
'String','Countour',...'Position',[315,135,70,25]);
htext = uicontrol('Style','text','String','Select Data',...'Position',[325,90,60,15]);
hpopup = uicontrol('Style','popupmenu',...'String',{'Peaks','Membrane','Sinc'},...'Position',[300,50,100,25]);
ha = axes('Units','Pixels','Position',[50,60,200,185]);align([hsurf,hmesh,hcontour,htext,hpopup],'Center','None');
% Create the data to plotpeaks_data = peaks(35);membrane_data = membrane;[x,y] = meshgrid(-8:.5:8);r = sqrt(x.^2+y.^2) + eps;sinc_data = sin(r)./r;
% Initialize the GUI.% Change units to normalized so components resize% automatically.set([f,hsurf,hmesh,hcontour,htext,hpopup],...
'Units','normalized');%Create a plot in the axes.current_data = peaks_data;surf(current_data);% Assign the GUI a name to appear in the window title.
3-15

3 How to Create a Simple GUI Programmatically
set(f,'Name','Simple GUI')% Move the GUI to the center of the screen.movegui(f,'center')% Make the GUI visible.set(f,'Visible','on');
end
3 Run your code by typing simple_gui2 at the command line. Theinitialization above cause it to display the default peaks data with the surffunction, making the GUI look like this.
The next topic, “Code the Simple Programmatic GUI” on page 3-11,shows you how to program the push buttons and pop-up menu so you caninteractively generate different plots in the axes.
The Completed Simple Programmatic GUI Code FileThis is what your code file should now look like:
function simple_gui2% SIMPLE_GUI2 Select a data set from the pop-up menu, then% click one of the plot-type push buttons. Clicking the button% plots the selected data in the axes.
3-16

Code the Simple Programmatic GUI
% Create and then hide the GUI as it is being constructed.f = figure('Visible','off','Position',[360,500,450,285]);
% Construct the components.hsurf = uicontrol('Style','pushbutton','String','Surf',...
'Position',[315,220,70,25],...'Callback',{@surfbutton_Callback});
hmesh = uicontrol('Style','pushbutton','String','Mesh',...'Position',[315,180,70,25],...'Callback',{@meshbutton_Callback});
hcontour = uicontrol('Style','pushbutton',...'String','Countour',...'Position',[315,135,70,25],...'Callback',{@contourbutton_Callback});
htext = uicontrol('Style','text','String','Select Data',...'Position',[325,90,60,15]);
hpopup = uicontrol('Style','popupmenu',...'String',{'Peaks','Membrane','Sinc'},...'Position',[300,50,100,25],...'Callback',{@popup_menu_Callback});
ha = axes('Units','Pixels','Position',[50,60,200,185]);align([hsurf,hmesh,hcontour,htext,hpopup],'Center','None');
% Create the data to plot.peaks_data = peaks(35);membrane_data = membrane;[x,y] = meshgrid(-8:.5:8);r = sqrt(x.^2+y.^2) + eps;sinc_data = sin(r)./r;
% Initialize the GUI.% Change units to normalized so components resize% automatically.set([f,ha,hsurf,hmesh,hcontour,htext,hpopup],...'Units','normalized');%Create a plot in the axes.current_data = peaks_data;surf(current_data);% Assign the GUI a name to appear in the window title.
3-17

3 How to Create a Simple GUI Programmatically
set(f,'Name','Simple GUI')% Move the GUI to the center of the screen.movegui(f,'center')% Make the GUI visible.set(f,'Visible','on');
% Callbacks for simple_gui2. These callbacks automatically% have access to component handles and initialized data% because they are nested at a lower level.
% Pop-up menu callback. Read the pop-up menu Value property% to determine which item is currently displayed and make it% the current data.
function popup_menu_Callback(source,eventdata)% Determine the selected data set.str = get(source, 'String');val = get(source,'Value');% Set current data to the selected data set.switch str{val};case 'Peaks' % User selects Peaks.
current_data = peaks_data;case 'Membrane' % User selects Membrane.
current_data = membrane_data;case 'Sinc' % User selects Sinc.
current_data = sinc_data;end
end
% Push button callbacks. Each callback plots current_data in% the specified plot type.
function surfbutton_Callback(source,eventdata)% Display surf plot of the currently selected data.
surf(current_data);end
function meshbutton_Callback(source,eventdata)% Display mesh plot of the currently selected data.
mesh(current_data);end
3-18

Code the Simple Programmatic GUI
function contourbutton_Callback(source,eventdata)% Display contour plot of the currently selected data.
contour(current_data);end
end
The next topic, “Use the Completed Simple Programmatic GUI” on page 3-20,shows the final code file and runs the GUI.
3-19

3 How to Create a Simple GUI Programmatically
Use the Completed Simple Programmatic GUI
Open and Run the GUI
1 Run the GUI by typing the name of the code file at the command line.
simple_gui2
2 In the pop-up menu, select Membrane, and then click the Mesh button.The GUI displays a mesh plot of the MATLAB logo.
3-20

Use the Completed Simple Programmatic GUI
3 Try other combinations before closing the GUI.
3-21

3 How to Create a Simple GUI Programmatically
3-22

Create GUIs with GUIDE
Chapter 4, What Is GUIDE?(p. 4-1)
Introduces GUIDE
Chapter 5, GUIDE Preferencesand Options (p. 5-1)
Describes briefly the availableMATLAB preferences and GUIoptions.
Chapter 6, Lay Out a GUIDEGUI (p. 6-1)
Shows you how to start GUIDEand from there how to populatethe GUI and create menus.Provides guidance in designinga GUI for cross-platformcompatibility.
Chapter 7, Save and Run aGUIDE GUI (p. 7-1)
Describes the files used to storethe GUI. Steps you through theprocess for saving a GUI, andlists the different ways in whichyou can activate a GUI.
Chapter 8, Programming aGUIDE GUI (p. 8-1)
Explains how user-writtencallback routines control GUIbehavior. Shows you how toassociate callbacks with specificcomponents and explains callbacksyntax and arguments. Providessimple programming examplesfor each kind of component.
Chapter 9, Managing andSharing Application Data inGUIDE (p. 9-1)
Explains the mechanisms formanaging application-defineddata and explains how to sharedata among a GUIs callbacks.
Chapter 10, Examples of GUIDEGUIs (p. 10-1)
Illustrates techniques forprogramming various behaviors.


4
What Is GUIDE?
• “GUIDE: Getting Started” on page 4-2
• “GUIDE Tools Summary” on page 4-3

4 What Is GUIDE?
GUIDE: Getting Started
In this section...
“GUI Layout” on page 4-2“GUI Programming” on page 4-2
GUI LayoutGUIDE, the MATLAB graphical user interface development environment,provides a set of tools for creating graphical user interfaces (GUIs). Thesetools simplify the process of laying out and programming GUIs.
Using the GUIDE Layout Editor, you can populate a GUI by clicking anddragging GUI components—such as axes, panels, buttons, text fields, sliders,and so on—into the layout area. You also can create menus and contextmenus for the GUI. From the Layout Editor, you can size the GUI, modifycomponent look and feel, align components, set tab order, view a hierarchicallist of the component objects, and set GUI options.
GUI ProgrammingGUIDE automatically generates a program file containing MATLAB functionsthat controls how the GUI operates. This code file provides code to initializethe GUI and contains a framework for the GUI callbacks—the routines thatexecute when a user interacts with a GUI component. Use the MATLABEditor to add code to the callbacks to perform the actions you want the GUIto perform.
Note MATLAB software provides a selection of standard dialog boxesthat you can create with a single function call. For an example, see thedocumentation for msgbox, which also provides links to functions that createspecialized predefined dialog boxes.
4-2

GUIDE Tools Summary
GUIDE Tools SummaryThe GUIDE tools are available from the Layout Editor shown in the figurebelow. The tools are called out in the figure and described briefly below.Subsequent sections show you how to use them.
�� ���������
����� ���
���������� ���
��������� ���
��� ���� ���
�����������������
������� ��!���
"��#$�
�������� ������ � �
%�������������&�'��� � �
"�� ��� �(
%�������������������������
4-3

4 What Is GUIDE?
Use ThisTool... To...
LayoutEditor
Select components from the component palette, at the leftside of the Layout Editor, and arrange them in the layoutarea. See “Add Components to the GUI” on page 6-19 formore information.
FigureResize Tab
Set the size at which the GUI is initially displayed whenyou run it. See “Set the GUI Size” on page 6-15 for moreinformation.
Menu Editor Create menus and context, i.e., pop-up, menus. See “CreateMenus in a GUIDE GUI” on page 6-101 for more information.
AlignObjects
Align and distribute groups of components. Grids and rulersalso enable you to align components on a grid with anoptional snap-to-grid capability. See “Align Components” onpage 6-89 for more information.
Tab OrderEditor
Set the tab and stacking order of the components inyour layout. See “Set Tab Order” on page 6-98 for moreinformation.
ToolbarEditor
Create Toolbars containing predefined and custom pushbuttons and toggle buttons. See “Create Toolbars” on page6-122 for more information.
Icon Editor Create and modify icons for tools in a toolbar. See “CreateToolbars” on page 6-122 for more information.
PropertyInspector
Set the properties of the components in your layout. Itprovides a list of all the properties you can set and displaystheir current values.
ObjectBrowser
Display a hierarchical list of the objects in the GUI.See “View the Object Hierarchy” on page 6-136 for moreinformation.
Run Save and run the current GUI. See “Save a GUIDE GUI” onpage 7-4 and “Run a GUIDE GUI” on page 7-10 for moreinformation.
4-4

GUIDE Tools Summary
Use ThisTool... To...
Editor Display, in your default editor, the code file associated withthe GUI. See “Files Generated by GUIDE” on page 8-7 formore information.
PositionReadouts
Continuously display the mouse cursor position and thepositions of selected objects
4-5

4 What Is GUIDE?
4-6

5
GUIDE Preferences andOptions
• “GUIDE Preferences” on page 5-2
• “GUI Options” on page 5-9

5 GUIDE Preferences and Options
GUIDE Preferences
In this section...
“Set Preferences” on page 5-2“Confirmation Preferences” on page 5-2“Backward Compatibility Preference” on page 5-4“All Other Preferences” on page 5-6
Set PreferencesYou can set preferences for GUIDE by selecting Preferences from the Filemenu. These preferences apply to GUIDE and to all GUIs you create.
The preferences are in different locations within the Preferences dialog box:
Confirmation PreferencesGUIDE provides two confirmation preferences. You can choose whether youwant to display a confirmation dialog box when you
• Activate a GUI from GUIDE.
• Export a GUI from GUIDE.
• Change a callback signature generated by GUIDE.
5-2

GUIDE Preferences
In the Preferences dialog box, click General > Confirmation Dialogs toaccess the GUIDE confirmation preferences. Look for the word GUIDE in theTool column.
Prompt to Save on ActivateWhen you activate a GUI by clicking the Run button in the Layout Editor,a dialog box informs you of the impending save and lets you choose whetheror not you want to continue.
5-3

5 GUIDE Preferences and Options
Prompt to Save on ExportWhen you select Export from the Layout Editor File menu, a dialog boxinforms you of the impending save and lets you choose whether or not youwant to continue.
For more information on exporting a GUI, see “Export a GUIDE GUI to aCode File” on page 7-9.
Backward Compatibility Preference
MATLAB Version 5 or Later CompatibilityGUI FIG-files created or modified with MATLAB 7.0 or a later MATLABversion are not automatically compatible with Version 6.5 and earlierversions. GUIDE automatically generates FIG-files, which are a kind ofMAT-file, to hold layout information for GUIs.
5-4

GUIDE Preferences
To make a FIG-file backward compatible, selectFile > Preferences > General > MAT-Files, and then select MATLABVersion 5 or later (save -v6).
Note The -v6 option discussed in this section is obsolete and will be removedin a future version of MATLAB.
5-5

5 GUIDE Preferences and Options
All Other PreferencesGUIDE provides other preferences, for the Layout Editor interface and forinserting code comments. In the Preferences dialog box, click GUIDE toaccess these preferences.
The following topics describe the preferences in this dialog:
• “Show Names in Component Palette” on page 5-7
• “Show File Extension in Window Title” on page 5-7
• “Show File Path in Window Title” on page 5-7
5-6

GUIDE Preferences
• “Add Comments for Newly Generated Callback Functions” on page 5-8
Show Names in Component PaletteDisplays both icons and names in the component palette, as shown below.When unchecked, the icons alone are displayed in two columns, with tooltips.
Show File Extension in Window TitleDisplays the GUI FIG-file filename with its file extension, .fig, in the LayoutEditor window title. If unchecked, only the filename is displayed.
Show File Path in Window TitleDisplays the full file path in the Layout Editor window title. If unchecked,the file path is not displayed.
5-7

5 GUIDE Preferences and Options
Add Comments for Newly Generated Callback FunctionsCallbacks are blocks of code that execute in response to actions by the GUI’suser, such as clicking buttons or manipulating sliders. By default, GUIDEsets up templates that declare callbacks as functions and adds comments atthe beginning of each one. Most of the comments are similar to the following.
% --- Executes during object deletion, before destroying properties.
function figure1_DeleteFcn(hObject, eventdata, handles)
% hObject handle to figure1 (see GCBO)
% eventdata reserved - to be defined in a future version of MATLAB
% handles structure with handles and user data (see GUIDATA)
Some callbacks are added automatically because their associated componentsare part of the original GUIDE template that you chose. Other commonlyused callbacks are added automatically when you add components. You canalso add callbacks explicitly by selecting them from View Callbacks on theView menu or on the component’s context menu.
If you deselect this preference, GUIDE includes comments only for callbacksthat are automatically included to support the original GUIDE template.GUIDE does not include comments for callbacks subsequently added to thecode.
See “Customizing Callbacks in GUIDE” on page 8-15 for more informationabout callbacks and about the arguments described in the comments above.
5-8

GUI Options
GUI Options
In this section...
“The GUI Options Dialog Box” on page 5-9“Resize Behavior” on page 5-10“Command-Line Accessibility” on page 5-11“Generate FIG-File and MATLAB File” on page 5-12“Generate FIG-File Only” on page 5-14
The GUI Options Dialog BoxYou can use the GUI Options dialog box to configure various behaviors thatare specific to the GUI you are creating. These options take effect when younext save the GUI.
Access the dialog box by selecting GUI Options from the Layout EditorTools menu.
5-9

5 GUIDE Preferences and Options
The following sections describe the options in this dialog box:
Resize BehaviorYou can control whether users can resize the figure window containing yourGUI and how MATLAB software handles resizing. GUIDE provides threeoptions:
• Non-resizable— Users cannot change the window size (default).
• Proportional — The software automatically rescales the components inthe GUI in proportion to the new figure window size.
• Other (Use ResizeFcn)— Program the GUI to behave in a certain waywhen users resize the figure window.
The first two options set figure and component properties appropriately andrequire no other action. Other (Use ResizeFcn) requires you to write acallback routine that recalculates sizes and positions of the components basedon the new figure size. For a discussion and examples of using a ResizeFcn,
5-10

GUI Options
see the GUIDE examples “Panel” on page 8-38 and “An Address Book Reader(GUIDE)” on page 10-81. Also see the example “Using Panel Containers inFigures — Uipanels”, which does not use GUIDE.
Command-Line AccessibilityYou can restrict access to a GUI figure from the command line or from a codefile with the GUIDE Command-line accessibility options.
Unless you explicitly specify a figure handle, many commands, such as plot,alter the current figure (the figure specified by the root CurrentFigureproperty and returned by the gcf command). The current figure is usuallythe figure that is most recently created, drawn into, or mouse-clicked. Youcan programmatically designate a figure h (where h is its handle) as thecurrent figure in four ways:
1 set(0,'CurrentFigure',h) — Makes figure h current, but does notchange its visibility or stacking with respect to other figures
2 figure(h)— Makes figure h current, visible, and displayed on top of otherfigures
3 axes(h)— Makes existing axes h the current axes and displays the figurecontaining it on top of other figures
4 plot(h,...), or any plotting function that takes an axes as its firstargument, also makes existing axes h the current axes and displays thefigure containing it on top of other figures
The gcf function returns the handle of the current figure.
h = gcf
For a GUI created in GUIDE, set the Command-line accessibility optionto prevent users from inadvertently changing the appearance or contentof a GUI by executing commands at the command line or from a script orfunction, such as plot. The following table briefly describes the four optionsfor Command-line accessibility.
5-11

5 GUIDE Preferences and Options
Option Description
Callback (GUI becomes CurrentFigure within Callbacks)
The GUI can be accessed onlyfrom within a GUI callback. TheGUI cannot be accessed from thecommand line or from a script. Thisis the default.
Off (GUI never becomes CurrentFigure)
The GUI can not be accessed froma callback, the command line, or ascript, without the handle.
On (GUI may become CurrentFigure from Command Line)
The GUI can be accessed from acallback, from the command line,and from a script.
Other (Use settings fromProperty Inspector)
You control accessibility bysetting the HandleVisibility andIntegerHandle properties from theProperty Inspector.
Generate FIG-File and MATLAB FileSelect Generate FIG-file and MATLAB file in the GUI Options dialogbox if you want GUIDE to create both the FIG-file and the GUI code file (thisis the default). Once you have selected this option, you can select any of thefollowing items in the frame to configure GUI code:
• “Generate Callback Function Prototypes” on page 5-12
• “GUI Allows Only One Instance to Run (Singleton)” on page 5-13
• “Use System Color Scheme for Background” on page 5-14
See “Files Generated by GUIDE” on page 8-7 for information about these files.
Generate Callback Function PrototypesIf you select Generate callback function prototypes in the GUI Optionsdialog, GUIDE adds templates for the most commonly used callbacks to theGUI code for most components you add to the GUI. You must then writethe code for these callbacks.
5-12

GUI Options
GUIDE also adds a callback whenever you edit a callback routine from theLayout Editor’s right-click context menu and when you add menus to theGUI using the Menu Editor.
See “Customizing Callbacks in GUIDE” on page 8-15 for general informationabout callbacks.
Note This option is available only if you first select the Generate FIG-fileand MATLAB file option.
GUI Allows Only One Instance to Run (Singleton)This option allows you to select between two behaviors for the GUI figure:
• Allow MATLAB software to display only one instance of the GUI at a time.
• Allow MATLAB software to display multiple instances of the GUI.
If you allow only one instance, the software reuses the existing GUI figurewhenever the command to run the GUI is issued. If a GUI already exists, thesoftware brings it to the foreground rather than creating a new figure.
If you clear this option, the software creates a new GUI figure whenever youissue the command to run the GUI.
Even if you allow only one instance of a GUI to run at once, initialization cantake place each time you invoke it from the command line. For example, thecode in an OpeningFcn will run each time a GUIDE GUI runs unless you takesteps to prevent it from doing so. Adding a flag to the handles structure is oneway to control such behavior. You can do this in the OpeningFcn, which canrun initialization code if this flag doesn’t yet exist and skip that code if it does.
Note This option is available only if you first select the Generate FIG-fileand MATLAB file option.
5-13

5 GUIDE Preferences and Options
Use System Color Scheme for BackgroundThe default color used for GUI components is system dependent. This optionenables you to make the figure background color the same as the defaultcomponent background color.
If you select Use system color scheme for background (the default),GUIDE changes the figure background color to match the color of the GUIcomponents.
The following figures illustrate the results with and without system colormatching.
Note This option is available only if you first select the Generate FIG-fileand MATLAB file option.
Generate FIG-File OnlyThe Generate FIG-file only option enables you to open figures and GUIsto perform limited editing. These can be any figures and need not be GUIs.GUIs need not have been generated using GUIDE. This mode provides
5-14

GUI Options
limited editing capability and may be useful for GUIs generated in MATLABVersions 5.3 and earlier. See the guide function for more information.
GUIDE selects Generate FIG-file only as the default if you do one of thefollowing:
• Start GUIDE from the command line by providing one or more figurehandles as arguments.
guide(fh)
In this case, GUIDE selects Generate FIG-file only, even when a codefile with a corresponding name exists in the same folder.
• Start GUIDE from the command line and provide the name of a FIG-file forwhich no code file with the same name exists in the same folder.
guide('myfig.fig')
• Use the GUIDE Open Existing GUI tab to open a FIG-file for which nocode file with the same name exists in the same folder.
When you save the figure or GUI with Generate FIG-file only selected,GUIDE saves only the FIG-file. You must update any corresponding codefiles yourself, as appropriate.
If you want GUIDE to manage the GUI code file for you, change the selectionto Generate FIG-file and MATLAB file before saving the GUI. If thereis no corresponding code file in the same location, GUIDE creates one. If acode file with the same name as the original figure or GUI exists in the samefolder, GUIDE overwrites it. To prevent overwriting an existing file, save theGUI using Save As from the File menu. Select another filename for the twofiles. GUIDE updates variable names in the new code file as appropriate.
Callbacks for GUIs without CodeEven when there is no code file associated with a GUI FIG-file, you canstill provide callbacks for GUI components to make them perform actionswhen used. In the Property Inspector, you can type callbacks in the form ofstrings, built-in functions, or MATLAB code file names; when the GUI runs,it will execute them if possible. If the callback is a file name, it can include
5-15

5 GUIDE Preferences and Options
arguments to that function. For example, setting the Callback property ofa push button to sqrt(2) causes the result of the expression to display inthe Command Window:
ans =1.4142
Any file that a callback executes must be in the current folder or on theMATLAB path. For more information on how callbacks work, see “Workingwith Callbacks in GUIDE” on page 8-2
5-16

6
Lay Out a GUIDE GUI
• “Design a GUI” on page 6-2
• “Start GUIDE” on page 6-4
• “Select a GUI Template” on page 6-6
• “Set the GUI Size” on page 6-15
• “Add Components to the GUI” on page 6-19
• “Align Components” on page 6-89
• “Set Tab Order” on page 6-98
• “Create Menus in a GUIDE GUI” on page 6-101
• “Create Toolbars” on page 6-122
• “View the Object Hierarchy” on page 6-136
• “Designing for Cross-Platform Compatibility” on page 6-137

6 Lay Out a GUIDE GUI
Design a GUIBefore creating the actual GUI, it is important to decide what it is you wantyour GUI to do and how you want it to work. It is helpful to draw your GUI onpaper and envision what the user sees and what actions the user takes.
Note MATLAB software provides a selection of standard dialog boxesthat you can create with a single function call. For an example, see thedocumentation for msgbox, which also provides links to functions that createspecialized predefined dialog boxes.
The GUI used in this example contains an axes component that displayseither a surface, mesh, or contour plot of data selected from the pop-up menu.The following picture shows a sketch that you might use as a starting pointfor the design.
A panel contains three push buttons that enable you to choose the type of plotyou want. The pop-up menu contains three strings — peaks, membrane, andsinc, which correspond to MATLAB functions. You can select the data toplot from this menu.
Many Web sites and commercial publications such as the following provideguidelines for designing GUIs:
6-2

Design a GUI
• AskTog — Essays on good design and a list of FirstPrinciples for good user interface design. The author, BruceTognazzini, is a well-respected user interface designer.http://www.asktog.com/basics/firstPrinciples.html.
• Galitz, Wilbert, O., Essential Guide to User Interface Design. Wiley, NewYork, NY, 2002.
• GUI Design Handbook — A detailed guide to the use of GUI controls.http://www.fast-consulting.com/desktop.htm.
• Johnson, J., GUI Bloopers: Don’ts and Do’s for Software Developers andWeb Designers. Morgan Kaufmann, San Francisco, CA, 2000.
• Usability Glossary — An extensive glossary of termsrelated to GUI design, usability, and related topics.http://www.usabilityfirst.com/glossary/main.cgi.
• UsabilityNet — Covers design principles, user-centereddesign, and other usability and design-related topics.http://www.usabilitynet.org/management/b_design.htm.
6-3

6 Lay Out a GUIDE GUI
Start GUIDEThere are many ways to start GUIDE. You can start GUIDE from the:
• Command line by typing guide
• Start menu by selecting MATLAB > GUIDE (GUI Builder)• MATLAB File menu by selecting New > GUI• MATLAB toolbar by clicking the GUIDE button
However you start GUIDE, it displays the GUIDE Quick Start dialog boxshown in the following figure.
The GUIDE Quick Start dialog box contains two tabs:
• Create New GUI— Asks you to start creating your new GUI by choosinga template for it. You can also specify the name by which the GUI is saved.
See “Select a GUI Template” on page 6-6 for information about thetemplates.
6-4

Start GUIDE
• Open Existing GUI — Enables you to open an existing GUI in GUIDE.You can choose a GUI from your current folder or browse other directories.
6-5

6 Lay Out a GUIDE GUI
Select a GUI Template
In this section...
“Access the Templates” on page 6-6“Template Descriptions” on page 6-7
Access the TemplatesGUIDE provides several templates that you can modify to create your ownGUIs. The templates are fully functional GUIs; they are already programmed.
You can access the templates in two ways:
• Start GUIDE. See “Start GUIDE” on page 6-4 for information.
• If GUIDE is already open, select New from the File menu in the LayoutEditor.
In either case, GUIDE displays the GUIDE Quick Start dialog box with theCreate New GUI tab selected as shown in the following figure. This tabcontains a list of the available templates.
6-6

Select a GUI Template
To use a template:
1 Select a template in the left pane. A preview displays in the right pane.
2 Optionally, name your GUI now by selecting Save new figure as andtyping the name in the field to the right. GUIDE saves the GUI beforeopening it in the Layout Editor. If you choose not to name the GUI at thispoint, GUIDE prompts you to save it and give it a name the first timeyou run the GUI.
3 Click OK to open the GUI template in the Layout Editor.
Template DescriptionsGUIDE provides four fully functional templates. They are described in thefollowing sections:
• “Blank GUI” on page 6-8
• “GUI with Uicontrols” on page 6-9
• “GUI with Axes and Menu” on page 6-10
• “Modal Question Dialog” on page 6-13
“Out of the box,” none of the GUI templates include a menu bar or atoolbar. Neither can they dock in the MATLAB desktop. You can, however,override these GUIDE defaults to provide and customize these controls. Seethe sections “Create Menus in a GUIDE GUI” on page 6-101 and “CreateToolbars” on page 6-122 for details.
Note To see how the template GUIs work, you can view their code and look attheir callbacks. You can also modify the callbacks for your own purposes. Toview the code file for any of these templates, open the template in the LayoutEditor and click the Editor button on the toolbar.
6-7

6 Lay Out a GUIDE GUI
Blank GUIThe blank GUI template displayed in the Layout Editor is shown in thefollowing figure.
Select the blank GUI if the other templates are not suitable starting pointsfor the GUI you are creating, or if you prefer to start with an empty GUI.
6-8

Select a GUI Template
GUI with UicontrolsThe following figure shows the template for a GUI with user interface controls(uicontrols) displayed in the Layout Editor. User interface controls includepush buttons, sliders, radio buttons, check boxes, editable and static textcomponents, list boxes, and toggle buttons.
6-9

6 Lay Out a GUIDE GUI
When you run the GUI by clicking the Run button , the GUI appears asshown in the following figure.
When a user enters values for the density and volume of an object, and clicksthe Calculate button, the GUI calculates the mass of the object and displaysthe result next to Mass(D*V).
To view the code for these user interface controls, open the template in theLayout Editor and click the Editor button on the toolbar.
GUI with Axes and MenuThe template for a GUI with axes and menu is shown in the following figure.
6-10

Select a GUI Template
When you run the GUI by clicking the Run button on the toolbar, theGUI displays a plot of five lines, each of which is generated from randomnumbers using the MATLAB rand(5) command. The following figure showsan example.
6-11

6 Lay Out a GUIDE GUI
You can select other plots in the pop-up menu. Clicking the Update buttondisplays the currently selected plot on the axes.
The GUI also has a File menu with three items:
• Open displays a dialog box from which you can open files on your computer.
• Print opens the Print dialog box. Clicking OK in the Print dialog boxprints the figure.
• Close closes the GUI.
To view the code for these menu choices, open the template in the LayoutEditor and click the Editor button on the toolbar.
6-12

Select a GUI Template
Modal Question DialogThe modal question dialog template displayed in the Layout Editor is shownin the following figure.
Running the GUI displays the dialog box shown in the following figure:
6-13

6 Lay Out a GUIDE GUI
The GUI returns the text string Yes or No, depending on which button youclick.
Select this template if you want your GUI to return a string or to be modall.
Modal GUIs are blocking, which means that the current code file stopsexecuting until the GUI restores execution; this means that the user cannotinteract with other MATLAB windows until one of the buttons is clicked.
Note Modal dialog boxes (figures with WindowStyle set to 'modal') cannotdisplay menus or toolbars.
To view the code for these capabilities, open the template in the Layout Editorand click the Editor button on the toolbar. See “Use a Modal Dialog Boxto Confirm an Operation (GUIDE)” on page 10-98 for an example of usingthis template with another GUI. Also see the figure WindowStyle propertyfor more information.
6-14

Set the GUI Size
Set the GUI SizeSet the size of the GUI by resizing the grid area in the Layout Editor.Click the lower-right corner and drag it until the GUI is the desired size. Ifnecessary, make the window larger.
�� �������������������� ��
As you drag the corner handle, the readout in the lower right corner showsthe current position of the GUI in pixels.
6-15

6 Lay Out a GUIDE GUI
Note Many of the following steps show you how to use the Property Inspectorto set properties of a GUI and its components. If you are not familiar withusing this tool and its context-sensitive help, see “Property Inspector” onpage 6-92
If you want to set the position or size of the GUI to an exact value, do thefollowing:
1 Select Property Inspector from the View menu or click the PropertyInspector button .
2 Scroll to the Units property and note whether the current setting ischaracters or normalized. Click the button next to Units and thenchange the setting to inches from the pop-up menu.
3 In the Property Inspector, click the + sign next to Position. The elementsof the component’s Position property are displayed.
6-16

Set the GUI Size
4 Type the x and y coordinates of the point where you want the lower-leftcorner of the GUI to appear, and its width and height.
5 Reset the Units property to its previous setting, either characters ornormalized.
Note Setting the Units property to characters (nonresizable GUIs) ornormalized (resizable GUIs) gives the GUI a more consistent appearanceacross platforms. See “Cross-Platform Compatible Units” on page 6-139 formore information.
6-17

6 Lay Out a GUIDE GUI
Maximize the Layout AreaYou can make maximum use of space within the Layout Editor by hidingthe GUIDE toolbar, status bar, or both. To do this, deselect Show Toolbarand/or Show Status Bar from the View menu. Showing only tool icons onthe component palette gives you more room as well. To show only tool iconson the component palette, select Preferences from the GUIDE File menuand deselect Show names in component palette. If you do all these things,the layout editor looks like this.
6-18

Add Components to the GUI
Add Components to the GUI
In this section...
“Available Components” on page 6-20“A Working GUI with Many Components” on page 6-23“Add Components to the GUIDE Layout Area” on page 6-31“Define User Interface Controls” on page 6-38“Define Panels and Button Groups” on page 6-56“Define Axes” on page 6-62“Define Tables” on page 6-66“Add ActiveX Controls” on page 6-77“Copy, Paste, and Arrange Components” on page 6-79“Locate and Move Components” on page 6-83“Resize Components” on page 6-86
Other topics that may be of interest:
• “Align Components” on page 6-89
• “Set Tab Order” on page 6-98
6-19

6 Lay Out a GUIDE GUI
Available ComponentsThe component palette at the left side of the Layout Editor contains thecomponents that you can add to your GUI. You can display it with or withoutnames.
When you first open the Layout Editor, the component palette contains onlyicons. To display the names of the GUI components, select Preferencesfrom the File menu, check the box next to Show names in componentpalette, and click OK.
See “Create Menus in a GUIDE GUI” on page 6-101 for information aboutadding menus to a GUI.
6-20

Add Components to the GUI
Component Icon Description
Push Button Push buttons generate an action when clicked.For example, an OK button might apply settingsand close a dialog box. When you click a pushbutton, it appears depressed; when you releasethe mouse button, the push button appears raised.
Slider Sliders accept numeric input within a specifiedrange by enabling the user to move a sliding bar,which is called a slider or thumb. Users move theslider by clicking the slider and dragging it, byclicking in the trough, or by clicking an arrow.The location of the slider indicates the relativelocation within the specified range.
Radio Button Radio buttons are similar to check boxes, butradio buttons are typically mutually exclusivewithin a group of related radio buttons. Thatis, when you select one button the previouslyselected button is deselected. To activate a radiobutton, click the mouse button on the object. Thedisplay indicates the state of the button. Use abutton group to manage mutually exclusive radiobuttons.
Check Box Check boxes can generate an action when checkedand indicate their state as checked or not checked.Check boxes are useful when providing theuser with a number of independent choices, forexample, displaying a toolbar.
Edit Text Edit text components are fields that enable usersto enter or modify text strings. Use edit text whenyou want text as input. Users can enter numbersbut you must convert them to their numericequivalents.
Static Text Static text controls display lines of text. Statictext is typically used to label other controls,provide directions to the user, or indicate valuesassociated with a slider. Users cannot changestatic text interactively.
6-21

6 Lay Out a GUIDE GUI
Component Icon Description
Pop-UpMenu Pop-up menus open to display a list of choiceswhen users click the arrow.
List Box List boxes display a list of items and enable usersto select one or more items.
ToggleButton
Toggle buttons generate an action and indicatewhether they are turned on or off. When you clicka toggle button, it appears depressed, showingthat it is on. When you release the mouse button,the toggle button remains depressed until youclick it a second time. When you do so, the buttonreturns to the raised state, showing that it is off.Use a button group to manage mutually exclusivetoggle buttons.
Table Use the table button to create a table component.Refer to the uitable function for moreinformation on using this component.
Axes Axes enable your GUI to display graphics suchas graphs and images. Like all graphics objects,axes have properties that you can set to controlmany aspects of its behavior and appearance. See“Axes Objects — Defining Coordinate Systemsfor Graphs” and commands such as the followingfor more information on axes objects: plot, surf,line, bar, polar, pie, contour, and mesh.
Panel Panels arrange GUI components into groups. Byvisually grouping related controls, panels canmake the user interface easier to understand. Apanel can have a title and various borders.
Panel children can be user interface controls andaxes as well as button groups and other panels.The position of each component within a panelis interpreted relative to the panel. If you movethe panel, its children move with it and maintaintheir positions on the panel.
6-22

Add Components to the GUI
Component Icon Description
Button Group Button groups are like panels but are used tomanage exclusive selection behavior for radiobuttons and toggle buttons.
Toolbar You can create toolbars containing push buttonsand toggle buttons. Use the GUIDE ToolbarEditor to create toolbar buttons. Choose betweenpredefined buttons, such as Save and Print, andbuttons which you customize with your own iconsand callbacks.
ActiveX®Component
ActiveX components enable you to display ActiveXcontrols in your GUI. They are available only onthe Microsoft® Windows® platform.
An ActiveX control can be the child only of afigure, i.e., of the GUI itself. It cannot be the childof a panel or button group.
See “ActiveX Control” on page 8-49 in thisdocument for an example. See “Creating COMObjects” to learn more about ActiveX controls.
A Working GUI with Many ComponentsTo see what GUI components look like and how they work, you can open inGUIDE and run an example GUI that demonstrates more than a dozen ofthem. When you run the GUI, all its component callbacks tell your actionsusing the GUI and some also update the plot it displays. The GUI, calledcontrolsuite, includes all the components listed in the table in the previoussection, “Available Components” on page 6-20, except for ActiveX controls. Itconsists of a FIG-file (controlsuite.fig) that opens in GUIDE, and a codefile (controlsuite.m) that opens in the MATLAB Editor.
View the controlsuite Layout and GUI Code FileIf you are reading this in the MATLAB Help browser, click the followinglinks to display the GUIDE Layout Editor and the MATLAB Editor with acompleted version of the controlsuite example.
6-23

6 Lay Out a GUIDE GUI
• Click here to display the controlsuite GUI in the GUIDE Layout Editor.
• Click here to display the controlsuite GUI code file in the MATLABEditor.
• Click here to run the controlsuite GUI.
Note If you want to experiment with the controlsuite GUI, first save acopy of the FIG-file and the code file in a writable folder on your MATLABpath and work with those copies.
When you open controlsuite.fig in GUIDE, it looks like this in the LayoutEditor. Click any control outlined in yellow in the following figure to readabout how that type of component is programmed, as described in the section“Add Code for Components in Callbacks” on page 8-30. Several of the controlsare also discussed later in this section.
6-24

Add Components to the GUI
The GUI contains 15 controls organized within seven panels. The ActionPanel contains a static text component that changes to describe the actions auser makes when manipulating the controls. For example, selecting Charliein the Listbox panel places the word Charlie in the Action Panel. TheMembrane data table and plot panel on the right side displays a 3-D surfaceplot (generated by the membrane function) in an axes at its bottom, and thedata for that plot in the table above it. The user can control the view azimuthand the colormap using the two controls in the Plot Controls panel at thebottom center.
6-25

6 Lay Out a GUIDE GUI
Run the controlsuite GUIWhen you click the Run Figure button in the Layout Editor, the GUIopens, initializes, and displays itself as shown in the following figure.
The following sections describe several controls and the code they execute(their callbacks). Study the sections of code and click the links to the callbacksbelow to learn the how functions in the controlsuite code file control theGUI.
The Push Button. When the user clicks the Push Button button, the resultshow up in the Action Panel as
6-26

Add Components to the GUI
The code that generates the message is part of the pushbutton1_Callback,shown below:
function pushbutton1_Callback(hObject, eventdata, handles)% hObject handle to pushbutton1 (see GCBO)% eventdata reserved - to be defined in a future version of MATLAB% handles structure with handles and user data (see GUIDATA)
set(handles.textStatus, 'String', 'Push button pushed')
This callback is activated when pushbutton1 is clicked. It places the string'Push button pushed' in the static text field named textStatus using theset function. All the controls in controlsuite perform this action, but some ofthem do other things as well.
The Toggle Button. When the user clicks the Toggle Button button, thisis the result.
The callback for this button, togglebutton1, contains this code:
function togglebutton1_Callback(hObject, eventdata, handles)
6-27

6 Lay Out a GUIDE GUI
% hObject handle to togglebutton1 (see GCBO)% eventdata reserved - to be defined in a future version of MATLAB% handles structure with handles and user data (see GUIDATA)
% Hint: get(hObject,'Value') returns toggle state of togglebutton1
isDown = get(hObject,'Value');
if isDownset(handles.textStatus, 'string', 'Toggle down')
elseset(handles.textStatus, 'string', 'Toggle up')
end
The if block tests the variable isDown, which has been set to the Valueproperty of the toggle button, and writes a different message depending onwhether the value is true or false.
The Plot Controls. The two components of the Plot Controls panel affectthe plot of the peaks function as well as rewrite the text in the Action Panel.
• A popup menu to select a built-in colormap by name
• A slider to rotate the view around the z-axis
The popup, named popupmenu1, contains a list of seven colormap names in itsString property, which you can set in the Property Inspector by clicking its
Edit icon . Typing the strings into the edit dialog and clicking OK setsall seven colormap names at once.
6-28

Add Components to the GUI
The popup’s callback controls its behavior. GUIDE generates this much ofthe callback.
function popupmenu1_Callback(hObject, eventdata, handles)% hObject handle to popupmenu1 (see GCBO)% eventdata reserved - to be defined in a future version of MATLAB% handles structure with handles and user data (see GUIDATA)
% Hints: contents = get(hObject,'String') returns popupmenu1% contents as cell array% contents{get(hObject,'Value')} returns selected item% from popupmenu1
The callbacks’s code adds these statements.
contents = get(hObject,'String');selectedText = contents{get(hObject,'Value')};colormapStatus = [selectedText ' colormap'];set(handles.textStatus, 'string', colormapStatus);colormap(selectedText)
The String data is retrieved as a cell array and assigned to contents. TheValue property indexes the member of contents that the user just selected to
6-29

6 Lay Out a GUIDE GUI
retrieve the name of the colormap That name, selectedText, is composedinto a message and placed in the textStatus static text field, and used bythe colormap function to reset the colormap. For example, if the user selectsautumn from the popup, the surface changes to shades of yellow, orange, andred, as shown in the following cutout from the GUI.
The slider control sets the viewing azimuth, causing the plot to rotate whenthe user moves its “thumb” or clicks its arrows. Its name is slider1 and itscallback is slider1_Callback.
The Data Table. The table in the upper right corner is a uitable component.When the GUI is created, the table’s CreateFcn loads the same membranedata into the table that the plot in the axes below it displays.
The table is by default not editable, but by clicking the small Edit togglebutton in its upper left corner the user can edit table values, one at atime. This button is placed on top of the table, but is not actually partof it. The table’s CellEditCallback responds to each table cell edit byupdating the surface plot and displaying the result of the edit in the ActionPanel. Clicking the Edit button again makes the table not editable. Seetogglebutton2_Callback in the controlsuite code file for details on howthis works.
6-30

Add Components to the GUI
For another example describing how to couple uitables with graphics, see“GUI to Interactively Explore Data in a Table (GUIDE)” on page 10-31.
Find more about how to work with the GUI components used in controlsuitein “Add Code for Components in Callbacks” on page 8-30 and in the followingsections:
• “Define User Interface Controls” on page 6-38
• “Define Panels and Button Groups” on page 6-56
• “Define Axes” on page 6-62
• “Define Tables” on page 6-66
Add Components to the GUIDE Layout AreaThis topic tells you how to place components in the GUIDE layout area andgive each component a unique identifier.
Note See “Create Menus in a GUIDE GUI” on page 6-101 for informationabout adding menus to a GUI. See “Create Toolbars” on page 6-122 forinformation about working with the toolbar.
1 Place components in the layout area according to your design.
• Drag a component from the palette and drop it in the layout area.
• Click a component in the palette and move the cursor over the layoutarea. The cursor changes to a cross. Click again to add the component inits default size, or click and drag to size the component as you add it.
Once you have defined a GUI component in the layout area, selecting itautomatically shows it in the Property Inspector. If the Property Inspectoris not open or is not visible, double-clicking a component raises theinspector and focuses it on that component.
The components listed in the following table have additional considerations;read more about them in the sections described there.
6-31

6 Lay Out a GUIDE GUI
If You Are Adding... Then...
Panels or button groups See “Add a Component to a Panelor Button Group” on page 6-34.
Menus See “Create Menus in a GUIDEGUI” on page 6-101
Toolbars See “Create Toolbars” on page6-122
ActiveX controls See “Add ActiveX Controls” on page6-77.
See “Grid and Rulers” on page 6-96 for information about using the grid.
2 Assign a unique identifier to each component. Do this by setting thevalue of the component Tag properties. See“Assign an Identifier to EachComponent” on page 6-37 for more information.
3 Specify the look and feel of each component by setting the appropriateproperties. The following topics contain specific information.
• “Define User Interface Controls” on page 6-38
• “Define Panels and Button Groups” on page 6-56
• “Define Axes” on page 6-62
• “Define Tables” on page 6-66
• “Add ActiveX Controls” on page 6-77
6-32

Add Components to the GUI
This is an example of a GUI in the Layout Editor. Components in the LayoutEditor are not active.
Use Coordinates to Place ComponentsThe status bar at the bottom of the GUIDE Layout Editor displays:
• Current Point— The current location of the mouse relative to the lowerleft corner of the grid area in the Layout Editor.
• Position— The Position property of the selected component, a 4-elementvector: [distance from left, distance from bottom, width, height], where
6-33

6 Lay Out a GUIDE GUI
distances are relative to the parent figure, panel, or button group. Allvalues are given in pixels. Rulers also display pixels.
If you select a single component and move it, the first two elements of theposition vector (distance from left, distance from bottom) are updated as youmove the component. If you resize the component, the last two elements ofthe position vector (width, height) are updated as you change the size. Thefirst two elements may also change if you resize the component such that theposition of its lower left corner changes. If no components are selected, theposition vector is that of the figure.
For more information, see “Use Coordinate Readouts” on page 6-83.
Add a Component to a Panel or Button GroupTo add a component to a panel or button group, select the component in thecomponent palette then move the cursor over the desired panel or buttongroup. The position of the cursor determines the component’s parent.
6-34

Add Components to the GUI
GUIDE highlights the potential parent as shown in the following figure. Thehighlight indicates that if you drop the component or click the cursor, thecomponent will be a child of the highlighted panel, button group, or figure.
) �*� �*�
������
Note Assign a unique identifier to each component in your panel or buttongroup by setting the value of its Tag property. See “Assign an Identifier toEach Component” on page 6-37 for more information.
6-35

6 Lay Out a GUIDE GUI
Include Existing Components in Panels and Button Groups. Whenyou add a new component or drag an existing component to a panel orbutton group, it will become a member, or child, of the panel or button groupautomatically, whether fully or partially enclosed by it. However, if thecomponent is not entirely contained in the panel or button group, it appears tobe clipped in the Layout Editor. When you run the GUI, the entire componentis displayed and straddles the panel or button group border. The componentis nevertheless a child of the panel and behaves accordingly. You can use theObject Browser to determine the child objects of a panel or button group.“View the Object Hierarchy” on page 6-136 tells you how.
You can add a new panel or button group to a GUI in order to group any of itsexisting controls. In order to include such controls in a new panel or buttongroup, do the following. The instructions refer to panels, but you do the samefor components inside button groups.
1 Select the New Panel or New Button Group tool and drag out a rectangle tohave the size and position you want.
The panel will not obscure any controls within its boundary unless theyare axes, tables, or other panels or button groups. Only overlap panels youwant to nest, and then make sure the overlap is complete.
2 You can use Send Backward or Send to Back on the Layout menu tolayer the new panel behind components you do not want it to obscure,if your layout has this problem. As you add components to it or dragcomponents into it, the panel will automatically layer itself behind them.
Now is a good time to set the panel’s Tag and String properties to whateveryou want them to be, using the Property Inspector.
3 Open the Object Browser from the View menu and find the panel you justadded. Use this tool to verify that it contains all the controls you intend itto group together. If any are missing, perform the following steps.
4 Drag controls that you want to include but don’t fit within the panel insideit to positions you want them to have. Also, slightly move controls that arealready in their correct positions to group them with the panel.
6-36

Add Components to the GUI
The panel highlights when you move a control, indicating it now containsthe control. The Object Browser updates to confirm the relationship. If younow move the panel, its child controls move with it.
Tip You need to move controls with the mouse to register them with thesurrounding panel or button group, even if only by a pixel or two. Selectingthem and using arrow keys to move them does not accomplish this. Use theObject Browser to verify that controls are properly nested.
See “Define Panels and Button Groups” on page 6-56 for more information onhow to incorporate panels and button groups into a GUI.
Assign an Identifier to Each ComponentUse the Tag property to assign each component a unique meaningful stringidentifier.
When you place a component in the layout area, GUIDE assigns a defaultvalue to the Tag property. Before saving the GUI, replace this value with astring that reflects the role of the component in the GUI.
The string value you assign Tag is used by code to identify the component andmust be unique in the GUI. To set Tag:
1 Select Property Inspector from the View menu or click the PropertyInspector button .
2 In the layout area, select the component for which you want to set Tag.
6-37

6 Lay Out a GUIDE GUI
3 In the Property Inspector, select Tag and then replace the value with thestring you want to use as the identifier. In the following figure, Tag isset to mybutton.
Define User Interface ControlsUser interface controls include push buttons, toggle buttons, sliders, radiobuttons, edit text controls, static text controls, pop-up menus, check boxes,and list boxes.
To define user interface controls, you must set certain properties. To do this:
1 Use the Property Inspector to modify the appropriate properties. Open theProperty Inspector by selecting Property Inspector from the View menuor by clicking the Property Inspector button .
2 In the layout area, select the component you are defining.
Subsequent topics describe commonly used properties of user interfacecontrols and offer a simple example for each kind of control:
• “Commonly Used Properties” on page 6-39
• “Push Button” on page 6-40
• “Slider” on page 6-42
• “Radio Button” on page 6-43
• “Check Box” on page 6-45
• “Edit Text” on page 6-46
6-38

Add Components to the GUI
• “Static Text” on page 6-48
• “Pop-Up Menu” on page 6-50
• “List Box” on page 6-52
• “Toggle Button” on page 6-54
Note See “Available Components” on page 6-20 for descriptions of thesecomponents. See “Add Code for Components in Callbacks” on page 8-30 forbasic examples of programming these components.
Commonly Used PropertiesThe most commonly used properties needed to describe a user interfacecontrol are shown in the following table. Instructions for a particular controlmay also list properties that are specific to that control.
Property Value Description
Enable on, inactive, off.Default is on.
Determines whether thecontrol is available tothe user
Max Scalar. Default is 1. Maximum value.Interpretation dependson the type ofcomponent.
Min Scalar. Default is 0. Minimum value.Interpretation dependson the type ofcomponent.
Position 4-element vector:[distance from left,distance from bottom,width, height].
Size of the componentand its location relativeto its parent.
6-39

6 Lay Out a GUIDE GUI
Property Value Description
String String. Can also be acell array or characterarray of strings.
Component label. Forlist boxes and pop-upmenus it is a list of theitems.
Units characters,centimeters, inches,normalized, pixels,points. Default ischaracters.
Units of measurementused to interpret thePosition propertyvector
Value Scalar or vector Value of the component.Interpretation dependson the type ofcomponent.
For a complete list of properties and for more information about the propertieslisted in the table, see Uicontrol Properties .
Push ButtonTo create a push button with label Button 1, as shown in this figure:
• Specify the push button label by setting the String property to the desiredlabel, in this case, Button 1.
6-40

Add Components to the GUI
To display the & character in a label, use two & characters in the string.The words remove, default, and factory (case sensitive) are reserved.To use one of these as a label, prepend a backslash (\) to the string. Forexample, \remove yields remove.The push button accommodates only a single line of text. If you specifymore than one line, only the first line is shown. If you create a push buttonthat is too narrow to accommodate the specified String, MATLAB softwaretruncates the string with an ellipsis.
• If you want to set the position or size of the component to an exact value,then modify its Position property. See “Locate and Move Components” onpage 6-83 and “Resize Components” on page 6-86 for details.
• To add an image to a push button, assign the button’s CData property anm-by-n-by-3 array of RGB values that defines a truecolor image. You mustdo this programmatically in the opening function of the GUI code file. Forexample, the array img defines a 16-by-64-by-3 truecolor image usingrandom values between 0 and 1 (generated by rand).
img = rand(16,64,3);set(handles.pushbutton1,'CData',img);
where pushbutton1 is the push button’s Tag property.
6-41

6 Lay Out a GUIDE GUI
Note Create your own icon with the icon editor described in “Icon Editor”on page 15-63. See ind2rgb for information on converting a matrix X andcorresponding colormap, i.e., an (X, MAP) image, to RGB (truecolor) format.
SliderTo create a slider as shown in this figure:
• Specify the range of the slider by setting its Min property to the minimumvalue of the slider and its Max property to the maximum value. The Minproperty must be less than Max.
• Specify the value indicated by the slider when it is created by setting theValue property to the appropriate number. This number must be less thanor equal to Max and greater than or equal to Min. If you specify Valueoutside the specified range, the slider is not displayed.
• The slider Value changes by a small amount when a user clicks the arrowbutton, and changes by a larger amount when the user clicks the trough(also called the channel). Control how the slider responds to these actionsby setting the SliderStep property. Specify SliderStep as a two-elementvector, [minor_step major_step], where minor_step is less than orequal to major_step. Because specifying very small values can causeunpredictable slider behavior, make both minor_step and major_stepgreater than 1e-6. Set major_step to the proportion of the range that
6-42

Add Components to the GUI
clicking the trough moves the slider thumb. Setting it to 1 or higher causesthe thumb to move to Max or Min when the trough is clicked.
As major_step increases, the thumb grows longer. When major_step is1, the thumb is half as long as the trough. When major_step is greaterthan 1, the thumb continues to grow, slowly approaching the full length ofthe trough. When a slider serves as a scroll bar, you can uses this behaviorto indicate how much of the document is currently visible by changing thevalue of major_step.
����!������&��������'
�����*&�� �����'
• If you want to set the location or size of the component to an exact value,then modify its Position property. See “Locate and Move Components” onpage 6-83 and “Resize Components” on page 6-86 for details.
The slider component provides no text description or data entry capability.Use a “Static Text” on page 6-48 component to label the slider. Use an“Edit Text” on page 6-46 component to enable a user to input a value tpapply to the slider.
Note On Mac® platforms, the height of a horizontal slider is constrained.If the height you set in the position vector exceeds this constraint, thedisplayed height of the slider is the maximum allowed. The height elementof the position vector is not changed.
Radio ButtonTo create a radio button with label Indent nested functions, as shownin this figure:
6-43

6 Lay Out a GUIDE GUI
• Specify the radio button label by setting the String property to the desiredlabel, in this case, Indent nested functions.
To display the & character in a label, use two & characters in the string.The words remove, default, and factory (case sensitive) are reserved.To use one of these as a label, prepend a backslash (\) to the string. Forexample, \remove yields remove.The radio button accommodates only a single line of text. If you specifymore than one line, only the first line is shown. If you create a radio buttonthat is too narrow to accommodate the specified String, MATLAB softwaretruncates the string with an ellipsis.
• Create the radio button with the button selected by setting its Valueproperty to the value of its Max property (default is 1). Set Value to Min(default is 0) to leave the radio button unselected. Correspondingly, whenthe user selects the radio button, the software sets Value to Max, and to Minwhen the user deselects it.
6-44

Add Components to the GUI
• If you want to set the position or size of the component to an exact value,then modify its Position property. See “Locate and Move Components” onpage 6-83 and “Resize Components” on page 6-86 for details.
• To add an image to a radio button, assign the button’s CData propertyan m-by-n-by-3 array of RGB values that defines a truecolor image. Youmust do this programmatically in the opening function of the GUI code file.For example, the array img defines a 16-by-24-by-3 truecolor image usingrandom values between 0 and 1 (generated by rand).
img = rand(16,24,3);set(handles.radiobutton1,'CData',img);
Note To manage exclusive selection of radio buttons and toggle buttons,put them in a button group. See “Button Group” on page 6-60 for moreinformation.
Check BoxTo create a check box with label Display file extension that is initiallychecked, as shown in this figure:
• Specify the check box label by setting the String property to the desiredlabel, in this case, Display file extension.
6-45

6 Lay Out a GUIDE GUI
To display the & character in a label, use two & characters in the string.The words remove, default, and factory (case sensitive) are reserved.To use one of these as a label, prepend a backslash (\) to the string. Forexample, \remove yields remove.The check box accommodates only a single line of text. If you specify acomponent width that is too small to accommodate the specified String,MATLAB software truncates the string with an ellipsis.
• Create the check box with the box checked by setting the Value propertyto the value of the Max property (default is 1). Set Value to Min (default is0) to leave the box unchecked. Correspondingly, when the user clicks thecheck box, the software sets Value to Max when the user checks the boxand to Min when the user clears it.
• If you want to set the position or size of the component to an exact value,then modify its Position property. See “Locate and Move Components” onpage 6-83 and “Resize Components” on page 6-86 for details.
Edit TextTo create an edit text component that displays the initial text Enter yourname here, as shown in this figure:
6-46

Add Components to the GUI
• Specify the text to be displayed when the edit text component is createdby setting the String property to the desired string, in this case, Enteryour name here.
To display the & character in a label, use two & characters in the string.The words remove, default, and factory (case sensitive) are reserved.To use one of these as a label, prepend a backslash (\) to the string. Forexample, \remove yields remove.
• To enable multiple-line input, specify the Max and Min properties so thattheir difference is greater than 1. For example, Max = 2, Min = 0. Maxdefault is 1, Min default is 0. MATLAB software wraps the string and addsa scroll bar if necessary. On all platforms, when the user enters a multilinetext box via the Tab key, the editing cursor is placed at its previous locationand no text highlights.
6-47

6 Lay Out a GUIDE GUI
If Max-Min is less than or equal to 1, the edit text component admits only asingle line of input. If you specify a component width that is too small toaccommodate the specified string, MATLAB software displays only part ofthe string. The user can use the arrow keys to move the cursor through theentire string. On all platforms, when the user enters a single-line text boxvia the Tab key, the entire contents is highlighted and the editing cursor isat the end (right side) of the string.
• If you want to set the position or size of the component to an exact value,then modify its Position property. See “Locate and Move Components” onpage 6-83 and “Resize Components” on page 6-86 for details.
• You specify the text font to display in the edit box by typing the name ofa font residing on your system into the FontName entry in the PropertyInspector. On Microsoft Windows platforms, the default is MS Sans Serif;on Macintosh® and UNIX® platforms, the default is Helvetica.
Tip To find out what fonts are available, type uisetfont at the MATLABprompt; a dialog displays containing a list box from which you can selectand preview available fonts. When you select a font, its name and othercharacteristics are returned in a structure, from which you can copy theFontName string and paste it into the Property Inspector. Not all fontslisted may be available to users of your GUI on their systems.
Static TextTo create a static text component with text Select a data set, as shownin this figure:
6-48

Add Components to the GUI
• Specify the text that appears in the component by setting the componentString property to the desired text, in this case Select a data set.
To display the & character in a list item, use two & characters in the string.The words remove, default, and factory (case sensitive) are reserved.To use one of these as a label, prepend a backslash (\) to the string. Forexample, \remove yields remove.If your component is not wide enough to accommodate the specified String,MATLAB software wraps the string.
• If you want to set the position or size of the component to an exact value,then modify its Position property. See “Locate and Move Components” onpage 6-83 and “Resize Components” on page 6-86 for details.
• You can specify a text font, including its FontName, FontWeight, FontAngle,FontSize, and FontUnits properties. For details, see the previous topic,
6-49

6 Lay Out a GUIDE GUI
“Edit Text” on page 6-46, and for a programmatic approach, the section“Setting Font Characteristics” on page 11-18.
Pop-Up MenuTo create a pop-up menu (also known as a drop-down menu or combo box)with items one, two, three, and four, as shown in this figure:
• Specify the pop-up menu items to be displayed by setting the Stringproperty to the desired items. Click the
button to the right of the property name to open the Property Inspectoreditor.
6-50

Add Components to the GUI
To display the & character in a menu item, use two & characters in thestring. The words remove, default, and factory (case sensitive) arereserved. To use one of these as a label, prepend a backslash (\) to thestring. For example, \remove yields remove.If the width of the component is too small to accommodate one or more ofthe specified strings, MATLAB software truncates those strings with anellipsis.
• To select an item when the component is created, set Value to a scalarthat indicates the index of the selected list item, where 1 corresponds tothe first item in the list. If you set Value to 2, the menu looks like thiswhen it is created:
6-51

6 Lay Out a GUIDE GUI
• If you want to set the position and size of the component to exact values,then modify its Position property. See “Locate and Move Components” onpage 6-83 and “Resize Components” on page 6-86 for details. The height ofa pop-up menu is determined by the font size. The height you set in theposition vector is ignored.
Note The pop-up menu does not provide for a label. Use a “Static Text” onpage 6-48 component to label the pop-up menu.
List BoxTo create a list box with items one, two, three, and four, as shown in thisfigure:
• Specify the list of items to be displayed by setting the String property tothe desired list. Use the Property Inspector editor to enter the list. You can
open the editor by clicking the button to the right of the property name.
6-52

Add Components to the GUI
To display the & character in a label, use two & characters in the string.The words remove, default, and factory (case sensitive) are reserved.To use one of these as a label, prepend a backslash (\) to the string. Forexample, \remove yields remove.If the width of the component is too small to accommodate one or more ofthe specified strings, MATLAB software truncates those strings with anellipsis.
• Specify selection by using the Value property together with the Max andMin properties.
- To select a single item when the component is created, set Value toa scalar that indicates the index of the selected list item, where 1corresponds to the first item in the list.
6-53

6 Lay Out a GUIDE GUI
- To select more than one item when the component is created, set Valueto a vector of indices of the selected items. Value = [1,3] results in thefollowing selection.
To enable selection of more than one item, you must specify the Max andMin properties so that their difference is greater than 1. For example,Max = 2, Min = 0. Max default is 1, Min default is 0.
- If you want no initial selection, set the Max and Min properties to enablemultiple selection, i.e., Max - Min > 1, and then set the Value propertyto an empty matrix [].
• If the list box is not large enough to display all list entries, you can set theListBoxTop property to the index of the item you want to appear at thetop when the component is created.
• If you want to set the position or size of the component to an exact value,then modify its Position property. See “Locate and Move Components” onpage 6-83 and “Resize Components” on page 6-86 for details.
Note The list box does not provide for a label. Use a “Static Text” on page6-48 component to label the list box.
Toggle ButtonTo create a toggle button with label Left/Right Tile, as shown in this figure:
6-54

Add Components to the GUI
• Specify the toggle button label by setting its String property to the desiredlabel, in this case, Left/Right Tile.
To display the & character in a label, use two & characters in the string.The words remove, default, and factory (case sensitive) are reserved.To use one of these as a label, prepend a backslash (\) to the string. Forexample, \remove yields remove.The toggle button accommodates only a single line of text. If you specifymore than one line, only the first line is shown. If you create a toggle buttonthat is too narrow to accommodate the specified String, MATLAB softwaretruncates the string with an ellipsis.
• Create the toggle button with the button selected (depressed) by settingits Value property to the value of its Max property (default is 1). SetValue to Min (default is 0) to leave the toggle button unselected (raised).Correspondingly, when the user selects the toggle button, MATLAB
6-55

6 Lay Out a GUIDE GUI
software sets Value to Max, and to Min when the user deselects it. Thefollowing figure shows the toggle button in the depressed position.
• If you want to set the position or size of the component to an exact value,then modify its Position property. See “Locate and Move Components” onpage 6-83 and “Resize Components” on page 6-86 for details.
• To add an image to a toggle button, assign the button’s CData propertyan m-by-n-by-3 array of RGB values that defines a truecolor image. Youmust do this programmatically in the opening function of the GUI code file.For example, the array img defines a 16-by-64-by-3 truecolor image usingrandom values between 0 and 1 (generated by rand).
img = rand(16,64,3);set(handles.togglebutton1,'CData',img);
where togglebutton1 is the toggle button’s Tag property.
Note To manage exclusive selection of radio buttons and toggle buttons,put them in a button group. See “Button Group” on page 6-60 for moreinformation.
Define Panels and Button GroupsPanels and button groups are containers that arrange GUI components intogroups. If you move the panel or button group, its children move with it andmaintain their positions relative to the panel or button group.
To define panels and button groups, you must set certain properties. To dothis:
6-56

Add Components to the GUI
1 Use the Property Inspector to modify the appropriate properties. Open theProperty Inspector by selecting Property Inspector from the View menuor by clicking the Property Inspector button .
2 In the layout area, select the component you are defining.
Note See “Available Components” on page 6-20 for descriptions of thesecomponents. See “Add Code for Components in Callbacks” on page 8-30 forbasic examples of programming these components.
Subsequent topics describe commonly used properties of panels and buttongroups and offer a simple example for each component.
• “Commonly Used Properties” on page 6-57
• “Panel” on page 6-58
• “Button Group” on page 6-60
Commonly Used PropertiesThe most commonly used properties needed to describe a panel or buttongroup are shown in the following table:
Property Values Description
Position 4-element vector:[distance from left,distance from bottom,width, height].
Size of the componentand its location relativeto its parent.
Title String Component label.
6-57

6 Lay Out a GUIDE GUI
Property Values Description
TitlePosition lefttop, centertop,righttop, leftbottom,centerbottom,rightbottom. Defaultis lefttop.
Location of title stringin relation to the panelor button group.
Units characters,centimeters, inches,normalized, pixels,points. Default ischaracters.
Units of measurementused to interpret thePosition propertyvector
For a complete list of properties and for more information about the propertieslisted in the table, see the Uipanel Properties and Uibuttongroup Properties.
PanelTo create a panel with titleMy Panel as shown in the following figure:
6-58

Add Components to the GUI
• Specify the panel title by setting the Title property to the desired string,in this case My Panel.
To display the & character in the title, use two & characters in the string.The words remove, default, and factory (case sensitive) are reserved. Touse one of these as a label, prepend a backslash (\) to the string. Forexample, \remove yields remove.
• Specify the location of the panel title by selecting one of the availableTitlePosition property values from the pop-up menu, in this caselefttop. You can position the title at the left, middle, or right of the top orbottom of the panel.
6-59

6 Lay Out a GUIDE GUI
• If you want to set the position or size of the panel to an exact value, thenmodify its Position property. See “Locate and Move Components” on page6-83 and “Resize Components” on page 6-86 for details.
Note For more information and additional tips and techniques, see “Adda Component to a Panel or Button Group” on page 6-34 and the uipaneldocumentation.
Button GroupTo create a button group with title My Button Group as shown in thefollowing figure:
• Specify the button group title by setting the Title property to the desiredstring, in this case My Button Group.
6-60

Add Components to the GUI
To display the & character in the title, use two & characters in the string.The words remove, default, and factory (case sensitive) are reserved. Touse one of these as a label, prepend a backslash (\) to the string. Forexample, \remove yields remove.
• Specify the location of the button group title by selecting one of theavailable TitlePosition property values from the pop-up menu, in thiscase lefttop. You can position the title at the left, middle, or right of thetop or bottom of the button group.
• If you want to set the position or size of the button group to an exact value,then modify its Position property. See “Locate and Move Components” onpage 6-83 and “Resize Components” on page 6-86 for details.
6-61

6 Lay Out a GUIDE GUI
Note For more information and additional tips and techniques, see“Add a Component to a Panel or Button Group” on page 6-34 and theuibuttongroup documentation.
Define AxesAxes enable your GUI to display graphics such as graphs and images usingcommands such as: plot, surf, line, bar, polar, pie, contour, and mesh.
To define an axes, you must set certain properties. To do this:
1 Use the Property Inspector to modify the appropriate properties. Open theProperty Inspector by selecting Property Inspector from the View menuor by clicking the Property Inspector button .
2 In the layout area, select the component you are defining.
Note See“Available Components” on page 6-20 for a description of thiscomponent.
Subsequent topics describe commonly used properties of axes and offer asimple example.
• “Commonly Used Properties” on page 6-62
• “Axes” on page 6-63
Commonly Used PropertiesThe most commonly used properties needed to describe an axes are shownin the following table:
6-62

Add Components to the GUI
Property Values Description
NextPlot add, replace,replacechildren.Default is replace
Specifies whetherplotting adds graphics,replaces graphics andresets axes propertiesto default, or replacesgraphics only.
Position 4-element vector:[distance from left,distance from bottom,width, height].
Size of the componentand its location relativeto its parent.
Units normalized,centimeters,characters, inches,pixels, points.Default is normalized.
Units of measurementused to interpretposition vector
For a complete list of properties and for more information about the propertieslisted in the table, see Axes Properties .
See commands such as the following for more information on axes objects:plot, surf, line, bar, polar, pie, contour, imagesc, and mesh.
Many of these graphing functions reset axes properties by default, accordingto the setting of its NextPlot property, which can cause unwanted behavior ina GUI, such as resetting axis limits and removing axes context menus andcallbacks. See the next section and also “Add Axes” on page 11-38 in theCreating GUIs Programmatically section for information on details on settingthe NextPlot axes property.
AxesTo create an axes as shown in the following figure:
6-63

6 Lay Out a GUIDE GUI
• Allow for tick marks to be placed outside the box that appears in the LayoutEditor. The axes above looks like this in the layout editor; placement allowsspace at the left and bottom of the axes for tick marks. Functions that drawin the axes update the tick marks appropriately.
6-64

Add Components to the GUI
• Use the title, xlabel, ylabel, zlabel, and text functions in the GUIcode file to label an axes component. For example,
xlh = (axes_handle,'Years')
labels the X-axis as Years. The handle of the X-axis label is xlh. See“Customizing Callbacks in GUIDE” on page 8-15 for information aboutdetermining the axes handle.
The words remove, default, and factory (case sensitive) are reserved. Touse one of these in component text, prepend a backslash (\) to the string.For example, \remove yields remove.
• If you want to set the position or size of the axes to an exact value, thenmodify its Position property. See “Locate and Move Components” on page6-83 and “Resize Components” on page 6-86 for details.
6-65

6 Lay Out a GUIDE GUI
• If you customize axes properties, some of them (or example, callbacks, fontcharacteristics, and axis limits and ticks) may get reset to default everytime you draw a graph into the axes when the NextPlot property has itsdefault value of 'replace'. To keep customized properties as you wantthem, set NextPlot to 'replacechildren' in the Property Inspector, asshown here.
Define TablesTables enable you to display data in a two dimensional table. You can use theProperty Inspector to get and set the object property values.
Commonly Used PropertiesThe most commonly used properties of a table component are listed inthe table below. These are grouped in the order they appear in the TableProperty Editor. Please refer to uitable documentation for detail of all thetable properties:
6-66

Add Components to the GUI
Group Property Values Description
ColumnName 1-by-n cell arrayof strings |{’numbered’} |empty matrix ([])
The header labelof the column.
ColumnFormat Cell array ofstrings
Determinesdisplay andeditablility ofcolumns
ColumnWidth 1-by-n cell arrayor 'auto'
Width of eachcolumn inpixels; individualcolumn widthscan also be set to'auto'
Column
ColumnEditable logical 1-by-nmatrix | scalarlogical value |empty matrix ([])
Determines datain a column aseditable
Row RowName 1-by-n cell arrayof strings
Row header labelnames
BackgroundColor n-by-3 matrix ofRGB triples
Background colorof cells
Color
RowStriping {on} | off Color striping oftable rows
Data Data Matrix or cellarray of numeric,logical, orcharacter data
Table data.
Creating a TableTo create a GUI with a table in GUIDE as shown, do the following:
6-67

6 Lay Out a GUIDE GUI
Drag the table icon on to the Layout Editor and right click in the table. SelectTable Property Editor from its pop-up context menu. You can also selectTable Property Editor from the Tools menu when you select a table byitself.
6-68

Add Components to the GUI
Use the Table Property Editor. When you open it this way, the TableProperty Editor displays the Column pane. You can also open it from theProperty Inspector by clicking one of its Table Property Editor icons , inwhich case the Table Property Editor opens to display the pane appropriatefor the property you clicked.
Clicking items in the list on the left hand side of the Table Property Editorchanges the contents of the pane to the right . Use the items to activatecontrols for specifying the table’s Columns, Rows, Data, and Color options.
The Columns and Rows panes each have a data entry area where you cantype names and set properties. on a per-column or per-row basis. You can editonly one row or column definition at a time. These panes contain a verticalgroup of five buttons for editing and navigating:
6-69

6 Lay Out a GUIDE GUI
Button Purpose Accelerator Keys
Windows Macintosh
Insert Inserts a new column or rowdefinition entry below the currentone
Insert Insert
Delete Deletes the current column or rowdefinition entry (no undo)
Ctrl+D Cmd+D
Copy Inserts a Copy of the selectedentry in a new row below it
Ctrl+P Cmd+P
Up Moves selected entry up one row Ctrl+uparrow
Cmd+uparrow
Down Moves selected entry down onerow
Ctrl+downarrow
Cmd+downarrow
Keyboard equivalents only operate when the cursor is in the data entry area.In addition to those listed above, typing Ctrl+T or Cmd+T selects the entirefield containing the cursor for editing (if the field contains text).
To save changes to the table you make in the Table Property Editor, click OK,or click Apply commit changes and keep on using the Table Property Editor.
Set Column Properties. Click Insert to add two more columns.
6-70

Add Components to the GUI
Select Show names entered below as the column headers and set theColumnName by entering Rate, Amount, Available, and Fixed/Adj in Namegroup. for the Available and Fixed/Adj columns set the ColumnEditableproperty to on. Lastly set the ColumnFormat for the four columns
6-71

6 Lay Out a GUIDE GUI
For the Rate column, select Numeric. For the Amount Column selectCustom and in the Custom Format Editor, choose Bank.
6-72

Add Components to the GUI
Leave the Available column at the default value. This allows MATLAB tochose based on the value of the Data property of the table. For the Fixed/Adjcolumn select Choice List to create a pop-up menu. In the Choice ListEditor, click Insert to add a second choice and type Fixed and Adjustableas the 2 choices.
6-73

6 Lay Out a GUIDE GUI
Note The In order for a user to select items from a choice list, theColumnEditable property of the column the list occupies must be set to'true'. The pop-up control only appears when the column is editable.
Set Row Properties. In the Row tab, leave the default RowName, Shownumbered row headers.
6-74

Add Components to the GUI
Set Data Properties. Specify the value of the Data you want in the table.You need create Data in the MATLAB command window before you specify itin GUIDE. For this example, type:
dat = {6.125, 456.3457, true, 'Fixed';...6.75, 510.2342, false, 'Adjustable';...7, 658.2, false, 'Fixed';};
In the Table Property Editor, select the data that you defined and selectChange data value to the selected workspace variable below.
6-75

6 Lay Out a GUIDE GUI
Set Color Properties. Specify the BackgroundColor and RowStriping foryour table in the Color tab.
6-76

Add Components to the GUI
You can change other uitable properties to the table via the PropertyInspector.
Add ActiveX ControlsWhen you drag an ActiveX component from the component palette into thelayout area, GUIDE opens a dialog box, similar to the following, that lists theregistered ActiveX controls on your system.
6-77

6 Lay Out a GUIDE GUI
Note If MATLAB software is not installed locally on your computer — forexample, if you are running the software over a network — you might not findthe ActiveX control described in this example. To register the control, see“Registering Controls and Servers”.
1 Select the desired ActiveX control. The right panel shows a preview ofthe selected control.
6-78

Add Components to the GUI
2 Click Create. The control appears as a small box in the Layout Editor.
3 Resize the control to approximately the size of the square shown in thepreview pane. You can do this by clicking and dragging a corner of thecontrol, as shown in the following figure.
When you select an ActiveX control, you can open the ActiveX Property Editorby right-clicking and selecting ActiveX Property Editor from the contextmenu or clicking the Tools menu and selecting it from there.
Note What an ActiveX Property Editor contains and looks like isdependent on what user controls that the authors of the particular ActiveXobject have created and stored in the GUI for the object. In some cases, a GUIwithout controls or no GUI at all appears when you select this menu item.
See “ActiveX Control” on page 8-49 for information about programming asample ActiveX control and an example.
Copy, Paste, and Arrange ComponentsThis topic provides basic information about selecting, copying, pasting, anddeleting components in the layout area.
6-79

6 Lay Out a GUIDE GUI
• “Select Components” on page 6-80
• “Copy, Cut, and Clear Components” on page 6-81
• “Paste and Duplicate Components” on page 6-81
• “Front-to-Back Positioning” on page 6-82
Other topics that may be of interest are
• “Locate and Move Components” on page 6-83
• “Resize Components” on page 6-86
• “Align Components” on page 6-89
• “Set Tab Order” on page 6-98
Select ComponentsYou can select components in the layout area in the following ways:
• Click a single component to select it.
• Press Ctrl+A to select all child objects of the figure. This does not selectcomponents that are child objects of panels or button groups.
• Click and drag the cursor to create a rectangle that encloses the componentsyou want to select. If the rectangle encloses a panel or button group, onlythe panel or button group is selected, not its children. If the rectangleencloses part of a panel or button group, only the components within therectangle that are child objects of the panel or button group are selected.
• Select multiple components using the Shift and Ctrl keys.
In some cases, a component may lie outside its parent’s boundary. Such acomponent is not visible in the Layout Editor but can be selected by dragginga rectangle that encloses it or by selecting it in the Object Browser. Such acomponent is visible in the active GUI.
See “View the Object Hierarchy” on page 6-136 for information about theObject Browser.
6-80

Add Components to the GUI
Note You can select multiple components only if they have the same parent.To determine the child objects of a figure, panel, or button group, use theObject Browser.
Copy, Cut, and Clear ComponentsUse standard menu and pop-up menu commands, toolbar icons, keyboardkeys, and shortcut keys to copy, cut, and clear components.
Copy. Copying places a copy of the selected components on the clipboard. Acopy of a panel or button group includes its children.
Cut. Cutting places a copy of the selected components on the clipboard anddeletes them from the layout area. If you cut a panel or button group, youalso cut its children.
Clear. Clearing deletes the selected components from the layout area. It doesnot place a copy of the components on the clipboard. If you clear a panel orbutton group, you also clear its children.
Paste and Duplicate Components
Paste. Use standard menu and pop-up menu commands, toolbar icons,and shortcut keys to paste components. GUIDE pastes the contents of theclipboard to the location of the last mouse click. It positions the upper-leftcorner of the contents at the mouse click.
Consecutive pastes place each copy to the lower right of the last one.
Duplicate. Select one or more components that you want to duplicate, thendo one of the following:
• Copy and paste the selected components as described above.
• Select Duplicate from the Edit menu or the pop-up menu. Duplicateplaces the copy to the lower right of the original.
• Right-click and drag the component to the desired location. The positionof the cursor when you drop the components determines the parent of all
6-81

6 Lay Out a GUIDE GUI
the selected components. Look for the highlight as described in “Add aComponent to a Panel or Button Group” on page 6-34.
Front-to-Back PositioningMATLAB figures maintain separate stacks that control the front-to-backpositioning for different kinds of components:
• User interface controls such as buttons, sliders, and pop-up menus
• Panels, button groups, and axes
• ActiveX controls
You can control the front-to-back positioning of components that overlap onlyif those components are in the same stack. For overlapping components thatare in different stacks:
• User interface controls always appear on top of panels, button groups,and axes that they overlap.
• ActiveX controls appear on top of everything they overlap.
The Layout Editor provides four operations that enable you to controlfront-to-back positioning. All are available from the Layout menu, which isshown in the following figure.
• Bring to Front — Move the selected object(s) in front of nonselectedobjects (available from the right-click context menu, the Layout menu, orthe Ctrl+F shortcut).
6-82

Add Components to the GUI
• Send to Back — Move the selected object(s) behind nonselected objects(available from the right-click context menu, the Layout menu, or theCtrl+B shortcut).
• Bring Forward— Move the selected object(s) forward by one level, i.e., infront of the object directly forward of it, but not in front of all objects thatoverlay it (available from the Layout menu).
• Send Backward — Move the selected object(s) back by one level, i.e.,behind the object directly in back of it, but not behind all objects that arebehind it (available from the Layout menu).
Note Changing front-to-back positioning of components also changes theirtab order. See “Set Tab Order” on page 6-98 for more information.
Locate and Move ComponentsYou can locate or move components in one of the following ways:
• “Use Coordinate Readouts” on page 6-83
• “Drag Components” on page 6-84
• “Use Arrow Keys to Move Components” on page 6-85
• “Set the Component’s Position Property” on page 6-85
Another topic that may be of interest is
• “Align Components” on page 6-89
Use Coordinate ReadoutsCoordinate readouts indicate where a component is placed and where themouse pointer is located. Use these readouts to position and align componentsmanually. The coordinate readout in the lower right corner of the LayoutEditor shows the position of a selected component or components as [xleftybottom width height]. These values are displayed in units of pixels,regardless of the coordinate units you select for components.
6-83

6 Lay Out a GUIDE GUI
If you drag or resize the component, the readout updates accordingly. Thereadout to the left of the component position readout displays the currentmouse position, also in pixels. The following readout example shows aselected component that has a position of [35, 30, 180, 180], a 180-by-180pixel object with a lower left corner at x=35 and y=30, and locates the mouseposition at [200, 30].
When you select multiple objects, the Position readout displays numbers forx, y, width and height only if the objects have the same respective values;in all other cases it displays 'MULTI'. For example, if you select two checkboxes, one with Position [250, 140, 76, 20] pixels and the other withposition [250, 190, 68, 20] pixels, the Position readout indicates [250,MULTI, MULTI, 20].
Drag ComponentsSelect one or more components that you want to move, then drag them to thedesired position and drop them. You can move components from the figureinto a panel or button group. You can move components from a panel orbutton group into the figure or into another panel or button group.
The position of the cursor when you drop the components also determines theparent of all the selected components. Look for the highlight as described in“Add a Component to a Panel or Button Group” on page 6-34.
In some cases, one or more of the selected components may lie outside itsparent’s boundary. Such a component is not visible in the Layout Editor butcan be selected by dragging a rectangle that encloses it or by selecting it inthe Object Browser. Such a component is visible in the active GUI.
See “View the Object Hierarchy” on page 6-136 for information about theObject Browser.
Note To select multiple components, they must have the same parent. Thatis, they must be contained in the same figure, panel, or button group.
6-84

Add Components to the GUI
Use Arrow Keys to Move ComponentsSelect one or more components that you want to move, then press and holdthe arrow keys until the components have moved to the desired position. Notethat the components remain children of the figure, panel, or button groupfrom which you move them, even if they move outside its boundaries.
Set the Component’s Position PropertySelect one or more components that you want to move. Then open the PropertyInspector from the Viewmenu or by clicking the Property Inspector button .
1 In the Property Inspector, scroll to the Units property and note whetherthe current setting is characters or normalized. Click the button next toUnits and then change the setting to inches from the pop-up menu.
6-85

6 Lay Out a GUIDE GUI
2 Click the + sign next to Position. The Property Inspector displays theelements of the Position property.
3 If you have selected
• Only one component, type the x and y coordinates of the point where youwant the lower-left corner of the component to appear.
• More than one component, type either the x or the y coordinate to alignthe components along that dimension.
4 Reset the Units property to its previous setting, either characters ornormalized.
Note Setting the Units property to characters (nonresizable GUIs) ornormalized (resizable GUIs) gives the GUI a more consistent appearanceacross platforms. See “Cross-Platform Compatible Units” on page 6-139 formore information.
Resize ComponentsYou can resize components in one of the following ways:
• “Drag a Corner of the Component” on page 6-87
• “Set the Component’s Position Property” on page 6-87
6-86

Add Components to the GUI
Drag a Corner of the ComponentSelect the component you want to resize. Click one of the corner handles anddrag it until the component is the desired size.
Set the Component’s Position PropertySelect one or more components that you want to resize. Then open theProperty Inspector from the View menu or by clicking the Property Inspectorbutton .
1 In the Property Inspector, scroll to the Units property and note whetherthe current setting is characters or normalized. Click the button next toUnits and then change the setting to inches from the pop-up menu.
6-87

6 Lay Out a GUIDE GUI
2 Click the + sign next to Position. The Property Inspector displays theelements of the Position property.
3 Type the width and height you want the components to be.
4 Reset the Units property to its previous setting, either characters ornormalized.
Note To select multiple components, they must have the same parent.That is, they must be contained in the same figure, panel, or button group.See “Select Components” on page 6-80 for more information. Setting theUnits property to characters (nonresizable GUIs) or normalized (resizableGUIs) gives the GUI a more consistent appearance across platforms. See“Cross-Platform Compatible Units” on page 6-139 for more information.
6-88

Align Components
Align Components
In this section...
“Align Objects Tool” on page 6-89“Property Inspector” on page 6-92“Grid and Rulers” on page 6-96“Guide Lines” on page 6-96
Align Objects ToolThe Align Objects tool enables you to position objects with respect to eachother and to adjust the spacing between selected objects. The specifiedalignment operations apply to all components that are selected when youpress the Apply button. To open the Align Objects tool in the GUIDE LayoutEditor, select Tools > Align Objects.
Note To select multiple components, they must have the same parent. Thatis, they must be contained in the same figure, panel, or button group. See“Select Components” on page 6-80 for more information.
6-89

6 Lay Out a GUIDE GUI
The Align Objects tool provides two types of alignment operations:
• Align— Align all selected components to a single reference line.
• Distribute — Space all selected components uniformly with respect toeach other.
Both types of alignment can be applied in the vertical and horizontaldirections. In many cases, it is better to apply alignments independently tothe vertical and horizontal using two separate steps.
6-90

Align Components
Align OptionsThere are both vertical and horizontal align options. Each option alignsselected components to a reference line, which is determined by the boundingbox that encloses the selected objects. For example, the following picture ofthe layout area shows the bounding box (indicated by the dashed line) formedby three selected push buttons.
All of the align options (vertical top, center, bottom and horizontal left, center,right) place the selected components with respect to the corresponding edge(or center) of this bounding box.
Distribute OptionsDistributing components adds equal space between all components in theselected group. The distribute options operate in two different modes:
• Equally space selected components within the bounding box (default)
• Space selected components to a specified value in pixels (check Set spacingand specify a pixel value)
6-91

6 Lay Out a GUIDE GUI
Both modes enable you to specify how the spacing is measured, as indicatedby the button labels on the alignment tool. These options include spacingmeasured with respect to the following edges:
• Vertical — inner, top, center, and bottom
• Horizontal — inner, left, center, and right
Property Inspector
About the Property InspectorIn GUIDE, as in MATLAB generally, you can see and set most components’properties using the Property Inspector. To open it from the GUIDE LayoutEditor, do any of the following:
• Select the component you want to inspect, or double-click it to open theProperty Inspector and bring it to the foreground
• Select Property Inspector from the View menu
• Click the Property Inspector button
The Property Inspector window opens, displaying the properties of theselected component. For example, here is a view of a push button’s properties.
6-92

Align Components
Scroll down to see additional properties. Click any property value or icon tothe left of one to set its value, either directly in that field or via a modal GUIsuch as a pop-up menu, text dialog, or color picker. Click the plus boxes onthe left margin to expand multiline properties, such as BackgroundColor,Extent, and Position.
6-93

6 Lay Out a GUIDE GUI
The Property Inspector provides context-sensitive help for individualproperties. Right-clicking a property name or value opens a context menuitem saying What’s This?. Clicking it opens a Help window displayingdocumentation for the property you selected. For example, on the right iscontext-sensitive help for the push button ButtonDownFcn obtained from theProperty Inspector as shown on the left.
Use the Property Inspector to Align ComponentsThe Property Inspector enables you to align components by setting theirPosition properties. A component’s Position property is a 4-element vectorthat specifies the location of the component on the GUI and its size: [distancefrom left, distance from bottom, width, height]. The values are given in theunits specified by the Units property of the component.
1 Select the components you want to align. See “Select Components” on page6-80 for information.
6-94

Align Components
2 Select Property Inspector from the View menu or click the PropertyInspector button .
3 In the Property Inspector, scroll to the Units property and note its currentsetting, then change the setting to inches.
4 Scroll to the Position property. A null value means that the elementdiffers in value for the different components. This figure shows thePosition property for multiple components of the same size.
5 Change the value of x to align their left sides. Change the value of y toalign their bottom edges. For example, setting x to 2.0 aligns the left sidesof the components 2 inches from the left side of the GUI.
6 When the components are aligned, change the Units property back to itsoriginal setting.
6-95

6 Lay Out a GUIDE GUI
Grid and RulersThe layout area displays a grid and rulers to facilitate component layout.Grid lines are spaced at 50-pixel intervals by default and you can select froma number of other values ranging from 10 to 200 pixels. You can optionallyenable snap-to-grid, which causes any object that is moved close to a grid lineto jump to that line. Snap-to-grid works with or without a visible grid.
Use the Grid and Rulers dialog (select Grid and Rulers from the Toolsmenu) to:
• Control visibility of rulers, grid, and guide lines
• Set the grid spacing
• Enable or disable snap-to-grid
Guide LinesThe Layout Editor has both vertical and horizontal snap-to guide lines.Components snap to the line when you move them close to the line.
Guide lines are useful when you want to establish a reference for componentalignment at an arbitrary location in the Layout Editor.
6-96

Align Components
Creating Guide LinesTo create a guide line, click the top or left ruler and drag the line into thelayout area.
6-97

6 Lay Out a GUIDE GUI
Set Tab OrderA GUI’s tab order is the order in which components of the GUI acquire focuswhen a user presses the Tab key on the keyboard. Focus is generally denotedby a border or a dotted border.
You can set, independently, the tab order of components that have the sameparent. The GUI figure and each panel and button group in it has its own taborder. For example, you can set the tab order of components that have thefigure as a parent. You can also set the tab order of components that have apanel or button group as a parent.
If, in tabbing through the components at the figure level, a user tabs to a panelor button group, then subsequent tabs sequence through the components ofthe panel or button group before returning to the level from which the panelor button group was reached.
Note Axes cannot be tabbed. From GUIDE, you cannot include ActiveXcomponents in the tab order.
When you create a GUI, GUIDE sets the tab order at each level to be theorder in which you add components to that level in the Layout Editor. Thismay not be the best order for the user.
Note Tab order also affects the stacking order of components. If componentsoverlap, those that appear lower in the tabbing order, are drawn on top ofthose that appear higher in the order. See “Front-to-Back Positioning” onpage 6-82 for more information.
6-98

Set Tab Order
The figure in the following GUI contains an axes component, a slider, a panel,static text, and a pop-up menu. Of these, only the slider, the panel, and thepop-up menu at the figure level can be tabbed. The panel contains threepush buttons, which can all be tabbed.
6-99

6 Lay Out a GUIDE GUI
To examine and change the tab order of the panel components, click the panelbackground to select it, then select Tab Order Editor in the Tools menuof the Layout Editor.
The Tab Order Editor displays the panel’s components in their current taborder. To change the tab order, select a component and press the up or downarrow to move the component up or down in the list. If you set the tab orderfor the first three components in the example to be
1 Surf push button
2 Contour push button
3 Mesh push button
the user first tabs to the Surf push button, then to the Contour push button,and then to the Mesh push button. Subsequent tabs sequence through theremaining components at the figure level.
6-100

Create Menus in a GUIDE GUI
Create Menus in a GUIDE GUI
In this section...
“Menus for the Menu Bar” on page 6-102“Context Menus” on page 6-114
You can use GUIDE to give GUIs menu bars with pull-down menus as well ascontext menus that you attach to components. You can create both types ofmenus using the Menu Editor. Access the Menu Editor from the Tools menuor click the Menu Editor button .
6-101

6 Lay Out a GUIDE GUI
Note See “Menu Item” on page 8-59 and “Updating a Menu Item Check” onpage 8-61 for information about programming and basic examples.
Menus for the Menu Bar
• “How Menus Affect Figure Docking” on page 6-103
• “Add Standard Menus to the Menu Bar” on page 6-104
6-102

Create Menus in a GUIDE GUI
• “Create a Menu” on page 6-106
• “Add Items to a Menu” on page 6-109
• “Additional Drop-Down Menus” on page 6-111
• “Cascading Menus” on page 6-112
When you create a drop-down menu, GUIDE adds its title to the GUI menubar. You then can create menu items for that menu. Each menu item canhave a cascading menu, also known as a submenu, and these items can havecascading menus, and so on.
Note On Mac platforms, MATLAB creates menus on the menu bar at thetop of the screen, to the right of the right-most existing menu, not at thetop of figure windows.
How Menus Affect Figure DockingBy default, when you create a GUI with GUIDE, it does not create a menubar for that GUI. You might not need menus for your GUI, but if you wantthe user to be able to dock or undock the GUI, it must contain a menu bar ora toolbar. This is because docking is controlled by the docking icon, a smallcurved arrow near the upper-right corner of the menu bar or the toolbar,as the following illustration shows.
Figure windows with a standard menu bar also have a Desktop menu fromwhich the user can dock and undock them.
To display the docking arrow and the Desktop > Dock Figure menu item,use the Property Inspector to set the figure property DockControls to 'on'.You must also set the MenuBar and/or ToolBar figure properties to 'on' todisplay docking controls.
6-103

6 Lay Out a GUIDE GUI
The WindowStyle figure property also affects docking behavior. The default is'normal', but if you change it to 'docked', then the following applies:
• The GUI opens docked in the desktop when you run it.
• The DockControls property is set to 'on' and cannot be turned off untilWindowStyle is no longer set to 'docked'.
• If you undock a GUI created with WindowStyle 'docked', it will have nothave a docking arrow unless the figure displays a menu bar or a toolbar(either standard or customized). When it has no docking arrow, users canundock it from the desktop, but will be unable to redock it there.
However, when you provide your own menu bar or toolbar using GUIDE, itcan display the docking arrow if you want the GUI to be dockable. See thefollowing sections and “Create Toolbars” on page 6-122 for details.
Note GUIs that are modal dialogs (figures with WindowStyle set to 'modal')cannot have menu bars, toolbars, or docking controls.
For more information, see the DockControls, MenuBar, ToolBar, andWindowStyle property descriptions on the figure properties reference page, orselect the figure background in GUIDE right-click these property names inthe Property Inspector.
Add Standard Menus to the Menu BarThe figure MenuBar property controls whether your GUI displays theMATLAB standard menus on the menu bar. GUIDE initially sets the valueof MenuBar to none. If you want your GUI to display the MATLAB standardmenus, use the Property Inspector to set MenuBar to figure.
• If the value of MenuBar is none, GUIDE automatically adds a menu bar thatdisplays only the menus you create.
• If the value of MenuBar is figure, the GUI displays the MATLAB standardmenus and GUIDE adds the menus you create to the right side of the menubar.
6-104

Create Menus in a GUIDE GUI
In either case, you can enable users of your GUI to dock and undock it usingits docking arrow by setting the figure’s DockControls property to 'on'.
6-105

6 Lay Out a GUIDE GUI
Create a Menu
1 Start a new menu by clicking the New Menu button in the toolbar. A menutitle, Untitled 1, appears in the left pane of the dialog box.
Note By default, GUIDE selects the Menu Bar tab when you open theMenu Editor.
6-106

Create Menus in a GUIDE GUI
2 Click the menu title to display a selection of menu properties in the rightpane.
3 Fill in the Label and Tag fields for the menu. For example, set Label toFile and set Tag to file_menu. Click outside the field for the change totake effect.
Label is a string that specifies the text label for the menu item. To displaythe & character in a label, use two & characters in the string. The words
6-107

6 Lay Out a GUIDE GUI
remove, default, and factory (case sensitive) are reserved. To use oneof these as labels, prepend a backslash (\) to the string. For example,\remove yields remove.
Tag is a string that is an identifier for the menu object. It is used in thecode to identify the menu item and must be unique in the GUI.
6-108

Create Menus in a GUIDE GUI
Add Items to a MenuUse the New Menu Item tool to create menu items that are displayed inthe drop-down menu.
1 Add an Open menu item under File, by selecting File then clicking theNew Menu Item button in the toolbar. A temporary numbered menuitem label, Untitled, appears.
6-109

6 Lay Out a GUIDE GUI
2 Fill in the Label and Tag fields for the new menu item. For example, setLabel to Open and set Tag to menu_file_open. Click outside the fieldfor the change to take effect.
You can also
• Choose an alphabetic keyboard accelerator for the menu item with theAccelerator pop-up menu. In combination with Ctrl, this is the keyboardequivalent for a menu item that does not have a child menu. Note that
6-110

Create Menus in a GUIDE GUI
some accelerators may be used for other purposes on your system and thatother actions may result.
• Display a separator above the menu item by checking Separator abovethis item.
• Display a check next to the menu item when the menu is first opened bychecking Check mark this item. A check indicates the current state ofthe menu item. See the example in “Add Items to the Context Menu” onpage 6-116.
• Enable this item when the menu is first opened by checking Enable thisitem. This allows the user to select this item when the menu is firstopened. If you clear this option, the menu item appears dimmed when themenu is first opened, and the user cannot select it.
• Specify a string for the routine, i.e., the Callback, that performs theaction associated with the menu item. If you have not yet saved the GUI,the default value is %automatic. When you save the GUI, and if youhave not changed this field, GUIDE automatically sets the value usinga combination of the Tag field and the GUI filename. See “Menu Item”on page 8-59 for more information about specifying this field and forprogramming menu items.
The View button displays the callback, if there is one, in an editor. If youhave not yet saved the GUI, GUIDE prompts you to save it.
• Open the Property Inspector, where you can change all menu properties,by clicking the More options button. For detailed information about theproperties, see Uimenu Properties .
Note See “Menu Item” on page 8-59 and “Updating a Menu Item Check” onpage 8-61 for programming information and basic examples.
Additional Drop-Down MenusTo create additional drop-down menus, use the New Menu button in the sameway you did to create the File menu. For example, the following figure alsoshows an Edit drop-down menu.
6-111

6 Lay Out a GUIDE GUI
Cascading MenusTo create a cascading menu, select the menu item that will be the title for thecascading menu, then click the New Menu Item button. In the examplebelow, Copy is a cascading menu.
6-112

Create Menus in a GUIDE GUI
Note See “Menu Item” on page 8-59 for information about programmingmenu items.
The following Menu Editor illustration shows three menus defined for thefigure menu bar.
When you run the GUI, the menu titles appear in the menu bar.
6-113

6 Lay Out a GUIDE GUI
Context MenusA context menu is displayed when a user right-clicks the object for which themenu is defined. The Menu Editor enables you to define context menus andassociate them with objects in the layout. The process has three steps:
1 “Create the Parent Menu” on page 6-114
2 “Add Items to the Context Menu” on page 6-116
3 “Associate the Context Menu with an Object” on page 6-120
Note See “Menus for the Menu Bar” on page 6-102 for information aboutdefining menus in general. See “Menu Item” on page 8-59 for informationabout defining callback subfunctions for your menus.
Create the Parent MenuAll items in a context menu are children of a menu that is not displayed onthe figure menu bar. To define the parent menu:
6-114

Create Menus in a GUIDE GUI
1 Select the Menu Editor’s Context Menus tab and select the New ContextMenu button from the toolbar.
6-115

6 Lay Out a GUIDE GUI
2 Select the menu and specify the Tag field to identify the context menu(axes_context_menu in this example).
Add Items to the Context MenuUse the New Menu Item button to create menu items that are displayedin the context menu.
1 Add a Blue background color menu item to the menu by selectingaxes_context_menu and clicking the New Menu Item tool. A temporarynumbered menu item label, Untitled, appears.
6-116

Create Menus in a GUIDE GUI
6-117

6 Lay Out a GUIDE GUI
2 Fill in the Label and Tag fields for the new menu item. For example, setLabel to Blue background color and set Tag to blue_background. Clickoutside the field for the change to take effect.
You can also
• Display a separator above the menu item by checking Separator abovethis item.
• Display a check next to the menu item when the menu is first opened bychecking Check mark this item. A check indicates the current state of themenu item. See the example in “Add Items to the Context Menu” on page6-116. See “Updating a Menu Item Check” on page 8-61 for a code example.
• Enable this item when the menu is first opened by checking Enable thisitem. This allows the user to select this item when the menu is first
6-118

Create Menus in a GUIDE GUI
opened. If you clear this option, the menu item appears dimmed when themenu is first opened, and the user cannot select it.
• Specify a Callback for the menu that performs the action associated withthe menu item. If you have not yet saved the GUI, the default value is%automatic. When you save the GUI, and if you have not changed thisfield, GUIDE automatically creates a callback in the code file using acombination of the Tag field and the GUI filename. The callback’s namedoes not display in the Callback field of the Menu Editor, but selecting themenu item does trigger it.
You can also type an unquoted string into the Callback field to serve asa callback. It can be any valid MATLAB expression or command. Forexample, the string
set(gca, 'Color', 'y')
sets the current axes background color to yellow. However, the preferredapproach to performing this operation is to place the callback in the GUIcode file. This avoids the use of gca, which is not always reliable whenseveral figures or axes exist. Here is a version of this callback coded as afunction in the GUI code file:
function axesyellow_Callback(hObject, eventdata, handles)% hObject handle to axesyellow (see GCBO)% eventdata reserved - to be defined in a future version of MATLAB% handles structure with handles and user data (see GUIDATA)set(handles.axes1,'Color','y')
This code sets the background color of the GUI axes with Tag axes1 nomatter to what object the context menu is attached to.
If you enter a callback string in the Menu Editor, it overrides the callbackfor the item in the code file, if any has been saved. If you delete a string youhave entered in the Callback field, the callback for the item in the GUIcode file (if any) is executed when GUI runs and the item is selected.
See “Menu Item” on page 8-59 for more information about specifyingthis field and for programming menu items. For another example ofprogramming context menus in GUIDE, see “GUI to Interactively ExploreData in a Table (GUIDE)” on page 10-31.
6-119

6 Lay Out a GUIDE GUI
The View button displays the callback, if there is one, in an editor. If youhave not yet saved the GUI, GUIDE prompts you to save it.
• Open the Property Inspector, where you can change all menu propertiesexcept callbacks, by clicking the More options button. For detailedinformation about these properties, see Uicontextmenu Properties .
Associate the Context Menu with an Object
1 In the Layout Editor, select the object for which you are defining thecontext menu.
2 Use the Property Inspector to set this object’s UIContextMenu property tothe name of the desired context menu.
The following figure shows the UIContextMenu property for the axes objectwith Tag property axes1.
In the GUI code file, complete the callback subfunction for each item in thecontext menu. Each callback executes when a user selects the associatedcontext menu item. See “Menu Item” on page 8-59 for information on definingthe syntax.
6-120

Create Menus in a GUIDE GUI
Note See “Menu Item” on page 8-59 and “Updating a Menu Item Check” onpage 8-61 for programming information and basic examples.
6-121

6 Lay Out a GUIDE GUI
Create Toolbars
In this section...
“Create Toolbars with GUIDE” on page 6-122“Editing Tool Icons” on page 6-131
Create Toolbars with GUIDEYou can add a toolbar to a GUI you create in GUIDE with the Toolbar Editor,which you open from the GUIDE Layout Editor toolbar.
You can also open the Toolbar Editor from the Tools menu.
6-122

Create Toolbars
The Toolbar Editor gives you interactive access to all the features of theuitoolbar, uipushtool, and uitoggletool functions. It only operates in thecontext of GUIDE; you cannot use it to modify any of the built-in MATLABtoolbars. However, you can use the Toolbar Editor to add, modify, and deletea toolbar from any GUI in GUIDE.
Currently, you can add one toolbar to your GUI in GUIDE. However, yourGUI can also include the standard MATLAB figure toolbar. If you need to, youcan create a toolbar that looks like a normal figure toolbar, but customize itscallbacks to make tools (such as pan, zoom, and open) behave in specific ways.
6-123

6 Lay Out a GUIDE GUI
Note You do not need to use the Toolbar Editor if you simply want your GUIto have a standard figure toolbar. You can do this by setting the figure’sToolBar property to 'figure', as follows:
1 Open the GUI in GUIDE.
2 From the View menu, open Property Inspector.
3 Set the ToolBar property to 'figure' using the drop-down menu.
4 Save the figure
If you later want to remove the figure toolbar, set the ToolBar property to'auto' and resave the GUI. Doing this will not remove or hide your customtoolbar, should the GUI have one. See “Create Toolbars for ProgrammaticGUIs” on page 11-88 for more information about making toolbars manually.
If you want users to be able to dock and undock a GUI on the MATLABdesktop, it must have a toolbar or a menu bar, which can either be thestandard ones or ones you create in GUIDE. In addition, the figure propertyDockControls must be turned on. For details, see “How Menus Affect FigureDocking” on page 6-103.
Use the Toolbar EditorThe Toolbar Editor contains three main parts:
• The Toolbar Layout preview area on the top• The Tool Palette on the left• Two tabbed property panes on the right
6-124

Create Toolbars
To add a tool, drag an icon from the Tool Palette into the Toolbar Layout(which initially contains the text prompt shown above), and edit the tool’sproperties in the Tool Properties pane.
6-125

6 Lay Out a GUIDE GUI
When you first create a GUI, no toolbar exists on it. When you open theToolbar Editor and place the first tool, a toolbar is created and a preview ofthe tool you just added appears in the top part of the window. If you lateropen a GUI that has a toolbar, the Toolbar Editor shows the existing toolbar,although the Layout Editor does not.
Add ToolsYou can add a tool to a toolbar in three ways:
• Drag and drop tools from the Tool Palette.• Select a tool in the palette and click the Add button.• Double-click a tool in the palette.
Dragging allows you to place a tool in any order on the toolbar. The other twomethods place the tool to the right of the right-most tool on the ToolbarLayout. The new tool is selected (indicated by a dashed box around it) andits properties are shown in the Tool Properties pane. You can select onlyone tool at a time. You can cycle through the Tool Palette using the tab keyor arrow keys on your computer keyboard. You must have placed at leastone tool on the toolbar.
After you place tools from the Tool Palette into the Toolbar Layout area,the Toolbar Editor shows the properties of the currently selected tool, as thefollowing illustration shows.
6-126

Create Toolbars
Predefined and Custom ToolsThe Toolbar Editor provides two types of tools:
6-127

6 Lay Out a GUIDE GUI
• Predefined tools, having standard icons and behaviors
• Custom tools, having generic icons and no behaviors
Predefined Tools. The set of icons on the bottom of the Tool Paletterepresent standard MATLAB figure tools. Their behavior is built in.Predefined tools that require an axes (such as pan and zoom) do not exhibitany behavior in GUIs lacking axes. The callback(s) defining the behavior ofthe predefined tool are shown as %default, which calls the same functionthat the tool calls in standard figure toolbars and menus (to open files, savefigures, change modes, etc.). You can change %default to some other callbackto customize the tool; GUIDE warns you that you will modify the behavior ofthe tool when you change a callback field or click the View button next to it,and asks if you want to proceed or not.
Custom Tools. The two icons at the top of the Tool Palette create pushtoolsand toggletools. These have no built-in behavior except for managing theirappearance when clicked on and off. Consequently, you need to provide yourown callback(s) when you add one to your toolbar. In order for custom tools torespond to clicks, you need to edit their callbacks to create the behaviors youdesire. Do this by clicking the View button next to the callback in the ToolProperties pane, and then editing the callback in the Editor window.
Add and Remove SeparatorsSeparators are vertical bars that set off tools, enabling you to group themvisually. You can add or remove a separator in any of three ways:
• Right-click on a tool’s preview and select Show Separator, which togglesits separator on and off.
• Check or clear the check box Separator to the left in the tool’s propertypane.
• Change the Separator property of the tool from the Property Inspector
After adding a separator, that separator appears in the Toolbar Layoutto the left of the tool. The separator is not a distinct object or icon; it is aproperty of the tool.
6-128

Create Toolbars
Move ToolsYou can reorder tools on the toolbar in two ways:
• Drag a tool to a new position.
• Select a tool in the toolbar and click one of the arrow buttons below theright side of the toolbar.
If a tool has a separator to its left, the separator moves with the tool.
Remove ToolsYou can remove tools from the toolbar in three ways:
• Select a tool and press the Delete key.• Select a tool and click the Delete button on the GUI.• Right-click a tool and select Delete from the context menu.
You cannot undo any of these actions.
Edit a Tool’s PropertiesYou edit the appearance and behavior of the currently selected tool usingthe Tool Properties pane, which includes controls for setting the mostcommonly used tool properties:
• CData — The tool’s icon
• Tag — The internal name for the tool
• Enable — Whether users can click the tool
• Separator — A bar to the left of the icon for setting off and grouping tools
• Clicked Callback — The function called when users click the tool
• Off Callback (uitoggletool only) — The function called when the tool is putin the off state
• On Callback (uitoggletool only) — The function called when the tool isput in the on state
6-129

6 Lay Out a GUIDE GUI
See “Working with Callbacks in GUIDE” on page 8-2 for details onprogramming the tool callbacks. You can also access these and otherproperties of the selected tool with the Property Inspector. To openthe Property Inspector, click the More Properties button on the ToolProperties pane.
Edit Tool IconsTo edit a selected toolbar icon, click the Edit button in the Tool Propertiespane, next to CData (icon) or right-click the Toolbar Layout and selectEdit Icon from the context menu. The Icon Editor opens with the tool’sCData loaded into it. For information about editing icons, see “Use the IconEditor” on page 6-133.
Edit Toolbar PropertiesIf you click an empty part of the toolbar or click the Toolbar Propertiestab, you can edit two of its properties:
• Tag — The internal name for the toolbar
• Visible— Whether the toolbar is displayed in your GUI
The Tag property is initially set to uitoolbar1. The Visible property is setto on. When on, the Visible property causes the toolbar to be displayed onthe GUI regardless of the setting of the figure’s Toolbar property. If youwant to toggle a custom toolbar as you can built-in ones (from the Viewmenu), you can create a menu item, a check box, or other control to control itsVisible property.
To access nearly all the properties for the toolbar in the Property Inspector,click More Properties.
Test Your ToolbarTo try out your toolbar, click the Run button in the Layout Editor. Thesoftware asks if you want to save changes to its .fig file first.
6-130

Create Toolbars
Remove a ToolbarYou can remove a toolbar completely—destroying it—from the Toolbar Editor,leaving your GUI without a toolbar (other than the figure toolbar, which isnot visible by default). The are two ways to remove a toolbar:
• Click the Remove button on the right end of the toolbar.
• Right-click a blank area on the toolbar and select Remove Toolbar fromthe context menu.
If you remove all the individual tools in the ways shown in “Remove Tools”on page 6-129 without removing the toolbar itself, your GUI will containan empty toolbar.
Close the Toolbar EditorYou can close the Toolbar Editor window in two ways:
• Press the OK button.
• Click the Close box in the title bar.
When you close the Toolbar Editor, the current state of your toolbar is savedwith the GUI you are editing. You do not see the toolbar in the Layout Editor;you need to run the GUI to see or use it.
Editing Tool IconsGUIDE includes its own Icon Editor, a GUI for creating and modifying iconssuch as icons on toolbars. You can access this editor only from the ToolbarEditor. This figure shows the Icon Editor loaded with a standard Save icon.
6-131

6 Lay Out a GUIDE GUI
Note There are examples that show how to create your own icon editor. Seethe example in “Icon Editor” on page 15-63 and the discussion of sharingdata among multiple GUIs.
6-132

Create Toolbars
Use the Icon EditorThe Icon Editor GUI includes the following components:
• Icon file name— The icon image file to be loaded for editing
• Import button — Opens a file dialog to select an existing icon file forediting
• Drawing tools — A group of four tools on the left side for editing icons
- Pencil tool — Color icon pixels by clicking or dragging
- Eraser tool — Erase pixels to be transparent by clicking or dragging
- Paint bucket tool — Flood regions of same-color pixels with the currentcolor
- Pick color tool — Click a pixel or color palette swatch to define thecurrent color
• Icon Edit pane — A n-by-m grid where you color an icon
• Preview pane — A button with a preview of current state of the icon
• Color Palette— Swatches of color that the pencil and paint tools can use
• More Colors button — Opens the Colors dialog box for choosing anddefining colors
• OK button — Dismisses the GUI and returns the icon in its current state
• Cancel button — Closes the GUI without returning the icon
To work with the Icon Editor,
1 Open the Icon Editor for a selected tool’s icon.
2 Using the Pencil tool, color the squares in the grid:
• Click a color cell in the palette.
• That color appears in the Color Palette preview swatch.• Click in specific squares of the grid to transfer the selected color tothose squares.
6-133

6 Lay Out a GUIDE GUI
• Hold down the left mouse button and drag the mouse over the grid totransfer the selected color to the squares that you touch.
• Change a color by writing over it with another color.
3 Using the Eraser tool, erase the color in some squares
• Click the Eraser button on the palette.
• Click in specific squares to erase those squares.
• Click and drag the mouse to erase the squares that you touch.
• Click a another drawing tool to disable the Eraser.
4 Click OK to close the GUI and return the icon you created or click Cancelto close the GUI without modifying the selected tool’s icon.
The three GUIs are shown operating together below, before saving auipushtool icon:
6-134

Create Toolbars
6-135

6 Lay Out a GUIDE GUI
View the Object HierarchyThe Object Browser displays a hierarchical list of the objects in the figure,including both components and menus. As you lay out your GUI, check theobject hierarchy periodically, especially if your GUI contains menus, panes, orbutton groups. Open it from View > Object Browser or by click the Object
Browser icon on the GUIDE toolbar.
The following illustration shows a figure object and its child objects. It alsoshows the child objects of a uipanel.
To determine a component’s place in the hierarchy, select it in the LayoutEditor. It is automatically selected in the Object Browser. Similarly, if youselect an object in the Object Browser, it is automatically selected in theLayout Editor.
6-136

Designing for Cross-Platform Compatibility
Designing for Cross-Platform Compatibility
In this section...
“Default System Font” on page 6-137“Standard Background Color” on page 6-138“Cross-Platform Compatible Units” on page 6-139
Default System FontBy default, user interface controls (uicontrols) use the default font for theplatform on which they are running. For example, when displaying your GUIon PCs, uicontrols use MS San Serif. When your GUI runs on a differentplatform, it uses that computer’s default font. This provides a consistent lookwith respect to your GUI and other application GUIs.
If you have set the FontName property to a named font and want to returnto the default value, you can set the property to the string default. Thisensures that the software uses the system default at run-time.
You can use the Property Inspector to set this property:
As an alternative, use the set command to set the property in the GUI codefile. For example, if there is a push button in your GUI and its handle isstored in the pushbutton1 field of the handles structure, then the statement
set(handles.pushbutton1,'FontName','default')
sets the FontName property to use the system default.
6-137

6 Lay Out a GUIDE GUI
Specify a Fixed-Width FontIf you want to use a fixed-width font for a user interface control, set itsFontName property to the string fixedwidth. This special identifier ensuresthat your GUI uses the standard fixed-width font for the target platform.
You can find the name of the fixed-width font that is used on a given platformby querying the root FixedWidthFontName property.
get(0,'FixedWidthFontName')
Use a Specific Font NameYou can specify an actual font name (such as Times or Courier) for theFontName property. However, doing so may cause your GUI to not look asyou intended when run on a different computer. If the target computer doesnot have the specified font, it will substitute another font that may not lookgood in your GUI or may not be the standard font used for GUIs on thatsystem. Also, different versions of the same named font may have differentsize requirements for a given set of characters.
Standard Background ColorThe default component background color is the standard system backgroundcolor on which the GUI is running. This color varies on different computersystems, e.g., the standard shade of gray on the PC differs from that on UNIXsystem, and may not match the default GUI background color.
If you use the default component background color, you can use that samecolor as the background color for your GUI. This provides a consistent lookwith respect to your GUI and other application GUIs. To do this in GUIDE,check Options > Use system color scheme for background on the LayoutEditor Tools menu.
Note This option is available only if you first select the Generate FIG-fileand MATLAB File option.
6-138

Designing for Cross-Platform Compatibility
The following figures illustrate the results with and without system colormatching.
Cross-Platform Compatible UnitsCross-platform compatible GUIs should look correct on computers havingdifferent screen sizes and resolutions. Since the size of a pixel can vary ondifferent computer displays, using the default figure Units of pixels does notproduce a GUI that looks the same on all platforms.
For this reason, GUIDE defaults the Units property for the figure tocharacters.
System-Dependent UnitsCharacter units are defined by characters from the default system font. Thewidth of a character unit equals the width of the letter x in the system font.The height of a character unit is the distance between the baselines of twolines of text. Note that character units are not square.
6-139

6 Lay Out a GUIDE GUI
Units and Resize BehaviorIf you set your GUI’s resize behavior from the GUI Options dialog box,GUIDE automatically sets the units for the GUI’s components in a way thatmaintains the intended look and feel across platforms. To specify the resizebehavior option, select GUI Options from the Tools menu, then specifyResize behavior by selecting Non-resizable, Proportional, or Other(Use ResizeFcn).
If you choose Non-resizable, GUIDE defaults the component units tocharacters. If you choose Proportional, it defaults the component units tonormalized. In either case, these settings enable your GUI to automaticallyadjust the size and relative spacing of components as the GUI displays ondifferent computers.
If you choose Other (Use ResizeFcn), GUIDE defaults the componentunits to characters. However, you must provide a ResizeFcn callback tocustomize the GUI’s resize behavior.
Note GUIDE does not automatically adjust component units if you modifythe figure’s Resize property programmatically or in the Property Inspector.
At times, it may be convenient to use a more familiar unit of measure, e.g.,inches or centimeters, when you are laying out the GUI. However, to preservethe look of your GUI on different computers, remember to change the figureUnits property back to characters, and the components’ Units propertiesto characters (nonresizable GUIs) or normalized (resizable GUIs) beforeyou save the GUI.
6-140

7
Save and Run a GUIDEGUI
• “Name a GUI and Its Files” on page 7-2
• “Save a GUIDE GUI” on page 7-4
• “Run a GUIDE GUI” on page 7-10

7 Save and Run a GUIDE GUI
Name a GUI and Its Files
In this section...
“The GUI Files” on page 7-2“File and GUI Names” on page 7-3“Rename GUIs and GUI Files” on page 7-3
The GUI FilesBy default, GUIDE stores a GUI in two files which are generated the firsttime you save or run the GUI:
• A MATLAB FIG-file, with extension .fig, that contains a completedescription of the GUI layout and the GUI components, such as pushbuttons, axes, panels, menus, and so on. The FIG-file is a binary file andyou cannot modify it except by changing the layout in GUIDE. Note that aFIG-file is a kind of MAT-file.
• A MATLAB function file, with extension .m, that contains the code thatcontrols the GUI, including the callbacks for its components.
These two files have the same name and usually reside in the same folder.They correspond to the tasks of laying out and programming the GUI. Whenyou lay out the GUI in the Layout Editor, your work is stored in the FIG-file.When you program the GUI, your work is stored in the corresponding code file.
Note GUI code files created by GUIDE always contain functions that theFIG-file calls when the user loads it and operates the GUI. They are neverscripts (sequences of MATLAB commands that can be executed but do notdefine functions).
Note that if your GUI includes ActiveX components, GUIDE also generatesa file for each ActiveX component. See “ActiveX Control” on page 8-49 formore information.
7-2

Name a GUI and Its Files
For more information about these files, see “Files Generated by GUIDE”on page 8-7.
File and GUI NamesThe code file and the FIG-file that define your GUI must have the same name.This name is also the name of your GUI.
For example, if your files are named mygui.fig and mygui.m, then thename of the GUI is mygui, and you can run the GUI by typing mygui at thecommand line. This assumes that the code file and FIG-file are in the samefolder and that the folder is in your path.
Names are assigned when you save the GUI the first time. See “Ways to Savea GUI” on page 7-4 for information about saving GUIs.
Rename GUIs and GUI FilesTo rename a GUI, rename the GUI FIG-file using Save As from the LayoutEditor File menu. When you do this, GUIDE renames both the FIG-file andthe GUI code file, updates any callback properties that contain the old nameto use the new name, and updates all instances of the file name in the body ofthe code. See “Save a GUIDE GUI” on page 7-4 for more information on waysto save GUIs from GUIDE.
Note Do not rename GUI files by changing their names outside of GUIDE orthe GUI will fail to function properly.
7-3

7 Save and Run a GUIDE GUI
Save a GUIDE GUI
In this section...
“Ways to Save a GUI” on page 7-4“Save a New GUI” on page 7-5“Save an Existing GUI” on page 7-8“Export a GUIDE GUI to a Code File” on page 7-9
Ways to Save a GUIYou can save a GUI in GUIDE in any of these ways:
• From the GUIDE Quick Start dialog box. Before you select a template,GUIDE lets you select a name for your GUI. When you click OK, GUIDEsaves the GUI code file and FIG-file using the name you specify.
• The first time you save the files by
- Clicking the Save icon on the Layout Editor toolbar
- Selecting the Save or Save as options on the File menu
7-4

Save a GUIDE GUI
In either case, GUIDE prompts you for a name before saving the GUI,and saves both a .fig file and a .m file using the name you specify, forexample, mygui.fig and mygui.m,
• The first time you run the GUI by
- Clicking the Run icon on the Layout Editor toolbar
- Selecting Run from the Tools menuIn each case, GUIDE prompts you for a name and saves the GUI filesbefore activating the GUI.
In all cases, GUIDE opens a template for your code in your default editor.See “Callback Names and Signatures in GUIDE” on page 8-16 for moreinformation about the template.
Note In most cases you should save your GUI to your current folder or toyour path. GUIDE-generated GUIs cannot run correctly from a private folder.GUI FIG-files that are created or modified with MATLAB 7.0 or a laterMATLAB version, are not automatically compatible with Version 6.5 andearlier versions. To make a FIG-file, which is a kind of MAT-file, backwardcompatible, you must check General > MAT-Files > MATLAB Version 5or later (save -v6) in the MATLAB Preferences dialog box before savingthe file. Button groups, panels and tables were introduced in MATLAB 7, andyou should not use them in GUIs that you expect to run in earlier MATLABversions.
Be aware that the -v6 option is obsolete and will be removed in a futureversion of MATLAB
Save a New GUIFollow these steps if you are saving a GUI for the first time, or if you areusing Save as from the File menu.
7-5

7 Save and Run a GUIDE GUI
Note If you select Save as from the File menu or click the Save buttonon the toolbar, GUIDE saves the GUI without activating it. However, if
you select Run from the Tools menu or click the Run icon on the toolbar,GUIDE saves the GUI before activating it.
1 If you have made changes to the GUI and elect to activate the GUI byselecting Run from the Tools menu or by clicking the Run icon on thetoolbar, GUIDE displays the following dialog box. Click Yes to continue.
2 If you clicked Yes in the previous step, if you are saving the GUI withoutactivating it, or if you are using Save as from the File menu, GUIDE opensa Save As dialog box and prompts you for a FIG-file name.
3 Change the folder if you choose, and then enter the name you want to usefor the FIG-file. Be sure to choose a writable folder. GUIDE saves both theFIG-file and the code file using this name.
7-6

Save a GUIDE GUI
4 If you choose an existing filename, GUIDE displays a dialog box that asksyou if you want to replace the existing FIG-file. Click Yes to continue.
5 If you chose Yes in the previous step, GUIDE displays a dialog that asksif you want to replace the existing code file or append to it. The mostcommon choice is Replace.
If you choose Append, GUIDE adds callbacks to the existing code file forcomponents in the current layout that are not present within it. Beforeyou append the new components, ensure that their Tag properties do notduplicate Tag values that appear in callback function names in the existingcode file. See “Assign an Identifier to Each Component” on page 6-37 forinformation about specifying the Tag property. See “Callback Names andSignatures in GUIDE” on page 8-16 for more information about callbackfunction names.
7-7

7 Save and Run a GUIDE GUI
6 If you chose to activate the GUI by selecting Run from the Tools menuor by clicking the Run button on the toolbar, and if the folder in whichyou save the GUI is not on the MATLAB path, GUIDE opens a dialog box,giving you the option of changing the current working folder to the foldercontaining the GUI files, or adding that folder to the top or bottom of theMATLAB path.
7 After you save the files, GUIDE opens the GUI code file in your defaulteditor. If you elected to run the GUI, it also activates the GUI.
Save an Existing GUIFollow these steps if you are saving an existing GUI to its current location. See“Save a New GUI” on page 7-5 if you are using Save as from the File menu.
If you have made changes to a GUI and want to save and activate it, selectRun from the Tools menu or click the Run button on the toolbar. GUIDEsaves the GUI files and then activates it. It does not automatically open thecode file, even if you added new components.
7-8

Save a GUIDE GUI
If you select Save from the File menu or click the Save button on thetoolbar, GUIDE saves the GUI without activating it.
Export a GUIDE GUI to a Code FileSaving a GUIDE GUI using File > Save or File > Save as generates aMATLAB code file and a FIG-file. Both files must be on the search path inorder to run the GUI. GUIDE also gives you the option to export a GUI to asingle code file. The code recreates the GUI layout programmatically. Whena user runs this file, it generates the GUI figure; no preexisting FIG-file isrequired. If the GUIDE GUI is designated a singleton (that is, only one copyof it can execute at the same time, which is the default behavior), then theexported GUI also behaves as a singleton.
When the GUI contains binary data (for example, icons or UserData),exporting it sometimes also generates a MAT-file containing that data. Whena user runs the exported GUI, it reads the MAT-file and loads the data itcontains. The MAT-file must be on the MATLAB search path at that time.
To export a GUI that is open in GUIDE, use the File > Export option.A standard file saving dialog opens for you to navigate to a folder andsave the GUI as a MATLAB code file. The default name for this file isguiname_export.m, where guiname is the file name of the GUIDE GUI .m and.fig files. When you export, GUIDE prompts you to save the GUI if you havenot yet saved it or have edited the GUI since you last saved it.
7-9

7 Save and Run a GUIDE GUI
Run a GUIDE GUI
In this section...
“Execute GUI Code” on page 7-10“From the GUIDE Layout Editor” on page 7-10“From the Command Line” on page 7-11“From Any MATLAB Code File” on page 7-11“From a Test Script” on page 7-12
Execute GUI CodeIn most cases, you run your GUI by executing the code file that GUIDEgenerates by typing its name in the Command Window. This file loads theGUI figure and provides a framework for the component callbacks. For moreinformation, see “Files Generated by GUIDE” on page 8-7.
Executing the code file raises a fully functional GUI. You can run a GUI inthree ways, as described in the following sections. The last section illustrateshow to test a GUI automatically by invoking its callbacks from a MATLABscript.
Note You can display the GUI figure by double-clicking its file name in theCurrent Folder Browser. You can also display it by executing openfig, open,or hgload. These functions load a FIG-file into the MATLAB workspace andopen the figure for viewing. If the displayed figure is a GUIDE GUI, you canmanipulate its components, but nothing happens because no correspondingcode file is running to initialize the GUI or execute component callbacks.
From the GUIDE Layout EditorRun your GUI from the GUIDE Layout Editor by:
• Clicking the button on the Layout Editor toolbar
• Selecting Run from the Tools menu
7-10

Run a GUIDE GUI
In either case, if the GUI has changed or has never been saved, GUIDE savesthe GUI files before activating it and opens the GUI code file in your defaulteditor. See “Save a GUIDE GUI” on page 7-4 for information about thisprocess. See “Files Generated by GUIDE” on page 8-7 for more informationabout GUI code files.
From the Command LineRun your GUI by executing its code file. For example, if your GUI code file ismygui.m, enter:
mygui
at the command line. The files must reside on your path or in your currentfolder. If you want the GUI to be invisible when it opens, enter:
mygui('Visible','off')
If a GUI accepts arguments when it is run, they are passed to the GUI’sopening function. See “Opening Function” on page 8-25 for more information.
Note Consider whether you want to allow more than one copy of the GUIto be active at the same time. If you want only one GUI to be active, selectOptions > GUI Allows Only One Instance to Run (Singleton) fromthe Layout Editor View menu. See “GUI Options” on page 5-9 for moreinformation.
From Any MATLAB Code FileRun your GUI from a script or function file by executing the GUI code file.For example, if your GUI code file is mygui.m, include the following statementin the script or function that invokes it.
mygui
If you want the GUI to be invisible when it opens, use this statement:
mygui('Visible','off')
7-11

7 Save and Run a GUIDE GUI
The GUI files must reside on the MATLAB path or in the current MATLABfolder where the GUI is run.
If a GUI accepts arguments when it is run, they are passed to the GUI’sopening function. See “Opening Function” on page 8-25 for more information.
Note Consider whether you want to allow more than one copy of the GUIto be active at the same time. If you want only one GUI to be active, selectOptions from the Layout Editor View menu, then select GUI Allows OnlyOne Instance to Run (Singleton). See “GUI Options” on page 5-9 for moreinformation.
From a Test ScriptYou can test your GUI by executing its callbacks from a MATLAB script orfunction. Executing callbacks as you open a GUI also allows you to initializeit in a nondefault way. To enable this mode of opening, GUIDE provides acallback syntax for GUIs, documented in every code file GUIDE generates:
% gui_name('CALLBACK',hObject,eventData,handles,...) calls the local% function named CALLBACK in gui_name.m with the given input arguments.
Here is an example of a script that tests the GUIDE example GUI namedsimple_gui. The script loops three times to set the pop-up that specifies datato plot, and successively “clicks” each of three push buttons to generate aplot. Run this script from the Help browser by selecting the following codeand pressing F9:
% Put GUI examples folder on pathaddpath(fullfile(docroot,'techdoc','creating_guis','examples'))% Launch the GUI, which is a singletonsimple_gui% Find handle to hidden figuretemp = get(0,'showHiddenHandles');set(0,'showHiddenHandles','on');hfig = gcf;% Get the handles structurehandles = guidata(hfig);% Cycle through the popup values to specify data to plot
7-12

Run a GUIDE GUI
for val = 1:3set(handles.plot_popup,'Value',val)simple_gui('plot_popup_Callback',...
handles.plot_popup,[],handles)% Refresh handles after changing datahandles = guidata(hfig);% Call contour push button callbacksimple_gui('contour_pushbutton_Callback',...
handles.contour_pushbutton,[],handles)pause(1)% Call surf push button callbacksimple_gui('surf_pushbutton_Callback',...
handles.contour_pushbutton,[],handles)pause(1)% Call mesh push button callbacksimple_gui('mesh_pushbutton_Callback',...
handles.contour_pushbutton,[],handles)pause(1)
endset(0,'showHiddenHandles',temp);rmpath(fullfile(docroot,'techdoc','creating_guis','examples'))
7-13

7 Save and Run a GUIDE GUI
7-14

8
Programming a GUIDEGUI
• “Working with Callbacks in GUIDE” on page 8-2
• “Files Generated by GUIDE” on page 8-7
• “Default Callback Properties in GUIDE” on page 8-11
• “Customizing Callbacks in GUIDE” on page 8-15
• “Initialize a GUIDE GUI” on page 8-25
• “Add Code for Components in Callbacks” on page 8-30

8 Programming a GUIDE GUI
Working with Callbacks in GUIDE
In this section...
“Programming GUIs Created Using GUIDE” on page 8-2“What Is a Callback?” on page 8-2“Kinds of Callbacks” on page 8-2
Programming GUIs Created Using GUIDEAfter you have laid out your GUI, program its behavior. The code you writecontrols how the GUI responds to events. Events include button clicks,slider movements, menu item selections, and the creation and deletion ofcomponents. This programming takes the form of a set of functions, calledcallbacks, for each component and for the GUI figure itself.
What Is a Callback?A callback is a function that you write and associate with a specific GUIcomponent or with the GUI figure. It controls GUI or component behaviorby performing some action in response to an event for its component. Thisprogramming approach is often called event-driven programming.
When an event occurs for a component, MATLAB software invokes thecomponent’s callback that the event triggers. As an example, suppose a GUIhas a button that triggers the plotting of some data. When the GUI userclicks the button, the software calls the callback you associated with clickingthat button. The callback, which you have programmed, then gets the dataand plots it.
A component can be any control device such as a push button, list box, orslider. For purposes of programming, it can also be a menu or a containersuch as a panel or button group. See “Available Components” on page 6-20 fora list and descriptions of components.
Kinds of CallbacksThe GUI figure and each type of component can trigger specific kinds ofcallbacks. The callbacks that are available for each component are properties
8-2

Working with Callbacks in GUIDE
of that component. For example, a push button has five callback properties:ButtonDownFcn, Callback, CreateFcn, DeleteFcn, and KeyPressFcn. Apanel has four callback properties: ButtonDownFcn, CreateFcn, DeleteFcn,and ResizeFcn. You can—but do not have to—create a callback function foreach of these properties, including callbacks for the GUI figure itself.
Each callback has a triggering mechanism or event that causes it to execute.The following table lists the callback properties that are available, theirtriggering events, and the components to which they apply.
Callback Property Triggering Event Components
ButtonDownFcn Executes when the GUIuser presses a mousebutton while the pointer ison or within five pixels of acomponent or figure.
Axes, figure,button group,panel, userinterface controls
Callback Control action. Executes,for example, when a GUIuser clicks a push button orselects a menu item.
Context menu,menu userinterface controls
CellEditCallback Reports any edit made toa value in a table witheditable cells; uses eventdata.
uitable
CellSelectionCallback Reports indices of cellsselected by mouse gesturein a table; uses event data.
uitable
ClickedCallback Control action. Executeswhen the push tool ortoggle tool is clicked.For the toggle tool,executing the callbackis state-independent.
Push tool, toggletool
CloseRequestFcn Executes when the figurecloses.
Figure
8-3

8 Programming a GUIDE GUI
Callback Property Triggering Event Components
CreateFcn Initializes the componentwhen a function createsit. It executes after thecomponent or figure iscreated, but before itdisplays.
Axes, buttongroup, contextmenu, figure,menu, panel,push tool, toggletool, toolbar, userinterface controls
DeleteFcn Performs cleanupoperations just beforethe component or figure isdestroyed.
Axes, buttongroup, contextmenu, figure,menu, panel,push tool, toggletool, toolbar, userinterface controls
KeyPressFcn Executes when the GUIuser presses a keyboardkey and the component orfigure with this callbackhas focus.
Figure, userinterface controls
KeyReleaseFcn Executes when the GUIuser releases a keyboardkey and the figure hasfocus.
Figure
OffCallback Control action. Executeswhen the State of a toggletool changes to off.
Toggle tool
OnCallback Control action. Executeswhen the State of a toggletool changes to on.
Toggle tool
ResizeFcn Executes when a GUI userresizes a panel, buttongroup, or figure whosefigure Resize property isOn.
Figure, buttongroup, panel
8-4

Working with Callbacks in GUIDE
Callback Property Triggering Event Components
SelectionChangeFcn Executes when a GUI userselects a different radiobutton or toggle button in abutton group component.
Button group
WindowButtonDownFcn Executes when you pressa mouse button while thepointer is in the figurewindow.
Figure
WindowButtonMotionFcn Executes when you movethe pointer within thefigure window.
Figure
WindowButtonUpFcn Executes when you releasea mouse button.
Figure
WindowKeyPressFcn Executes when you pressa key when the figure orany of its child objects hasfocus.
Figure
WindowKeyReleaseFcn Executes when you releasea key when the figure orany of its child objects hasfocus.
Figure
WindowScrollWheelFcn Executes when the GUIuser scrolls the mousewheel while the figure hasfocus.
Figure
8-5

8 Programming a GUIDE GUI
Note User interface controls include push buttons, sliders, radio buttons,check boxes, editable text boxes, static text boxes, list boxes, and togglebuttons. They are sometimes referred to as uicontrols.
For details on specific callbacks, follow the links in the preceding table,right-click the property name in the Property Inspector and select theWhat’s this? pop-up menu, or consult the properties reference page foryour component, for example, Figure Properties, Uicontrol Properties,Uibuttongroup Properties, or Uitable Properties.
For additional discussion of how callbacks work and the forms they can take,see “What Is a Callback?” on page 12-7.
8-6

Files Generated by GUIDE
Files Generated by GUIDE
In this section...
“Code Files and FIG-Files” on page 8-7“GUI Code File Structure” on page 8-8“Adding Callback Templates to an Existing GUI Code File” on page 8-9“About GUIDE-Generated Callbacks” on page 8-9
Code Files and FIG-FilesBy default, the first time you save or run a GUI, GUIDE stores the GUI intwo files:
• A FIG-file, with extension .fig, that contains a complete description of theGUI layout and each GUI component, such as push buttons, axes, panels,menus, and so on. The FIG-file is a binary file and you cannot modify itexcept by changing the layout in GUIDE. FIG-files are specializations ofMAT-files. See “Custom Applications to Read and Write MAT-Files” formore information.
• A code file, with extension .m, that initially contains initialization code andtemplates for some callbacks that control GUI behavior. You generally addcallbacks you write for your GUI components to this file. As the callbacksare functions, the GUI code file can never be a MATLAB script.
When you save your GUI the first time, GUIDE automatically opens thecode file in your default editor.
The FIG-file and the code file must have the same name. These two filesusually reside in the same folder, and correspond to the tasks of laying outand programming the GUI. When you lay out the GUI in the Layout Editor,your components and layout is stored in the FIG-file. When you program theGUI, your code is stored in the corresponding code file.
If your GUI includes ActiveX components, GUIDE also generates a filefor each ActiveX component. See “ActiveX Control” on page 8-49 for moreinformation.
8-7

8 Programming a GUIDE GUI
For more information, see “Name a GUI and Its Files” on page 7-2,“Save aGUIDE GUI” on page 7-4, and“Rename GUIs and GUI Files” on page 7-3.
GUI Code File StructureThe GUI code file that GUIDE generates is a function file. The name of themain function is the same as the name of the code file. For example, if thename of the code file is mygui.m, then the name of the main function is mygui.Each callback in the file is a subfunction of that main function.
When GUIDE generates a code file, it automatically includes templates forthe most commonly used callbacks for each component. The code file alsocontains initialization code, as well as an opening function callback and anoutput function callback. It is your job to add code to the component callbacksfor your GUI to work as you want. You can also add code to the openingfunction callback and the output function callback. The GUI code file ordersfunctions as shown in the following table.
Section Description
Comments Displayed at the command line in response to the helpcommand. Edit comments as necessary for your GUI.
Initialization GUIDE initialization tasks. Do not edit this code.Opening function Performs your initialization tasks before the GUI user
has access to the GUI.Output function Returns outputs to the MATLAB command line after
the opening function returns control and before controlreturns to the command line.
Component andfigure callbacks
Control the behavior of the GUI figure and ofindividual components. MATLAB software callsa callback in response to a particular event for acomponent or for the figure itself.
Utility/helperfunctions
Perform miscellaneous functions not directlyassociated with an event for the figure or a component.
8-8

Files Generated by GUIDE
Adding Callback Templates to an Existing GUI CodeFileWhen you save the GUI, GUIDE automatically adds templates for somecallbacks to the code file. If you want to add other callbacks to the file, youcan easily do so.
Within GUIDE, you can add a callback subfunction template to the code inany of the following ways. Select the component for which you want to addthe callback, and then:
• Click the right mouse button to display the Layout Editor context menu.Select the desired callback from the View callbacks submenu.
• In the View menu, select the desired callback from the View callbackssubmenu.
• Double-click a component to show its properties in the Property Inspector.
In the Property Inspector, click the pencil-and-paper icon next to thename of the callback you wish to install in the code file.
• For toolbar buttons, in the Toolbar Editor, click the View button nextto Clicked Callback (for Push Tool buttons) or On Callback, or OffCallback (for Toggle Tools).
When you perform any of these actions, GUIDE adds the callback template tothe GUI code file and opens it for editing, at the callback you just added. Ifyou select a callback that currently exists in the GUI code file, GUIDE addsno callback, but opens the file for editing at the callback you select.
For more information, see “Default Callback Properties in GUIDE” on page8-11.
About GUIDE-Generated CallbacksCallbacks created by GUIDE for GUI components are similar to callbackscreated programmatically, with certain differences.
• GUIDE generates callbacks as function templates within the GUI code file,which GUI components call via function handles.
8-9

8 Programming a GUIDE GUI
GUIDE names callbacks based on the callback type and the componentTag property. For example, togglebutton1_Callback is such a defaultcallback name. If you change a component Tag, GUIDE renames all itscallbacks in the code file to contain the new tag. You can change the nameof a callback, replace it with another function, or remove it entirely usingthe Property Inspector.
• GUIDE provides three arguments to callbacks, always named the same.
• You can append arguments to GUIDE-generated callbacks, but never alteror remove the ones that GUIDE places there.
• You can rename a GUIDE-generated callback by editing its name or bychanging the component Tag.
• You can delete a callback from a component by clearing it from the PropertyInspector; this action does not remove anything from the code file.
• You can specify the same callback function for multiple components toenable them to share code.
After you delete a component in GUIDE, all callbacks it had remain in thecode file. If you are sure that no other component uses the callbacks, you canthen remove the callback code manually. For details, see “Deleting Callbacksfrom a GUI Code File” on page 8-14. If you need a way to remove a callbackwithout deleting its component, see .
8-10

Default Callback Properties in GUIDE
Default Callback Properties in GUIDE
In this section...
“Setting Callback Properties Automatically” on page 8-11“Deleting Callbacks from a GUI Code File” on page 8-14
Setting Callback Properties AutomaticallyA GUI can have many components. GUIDE provides a way of specifying whichcallback runs in response to a particular event for a particular component.The callback that runs when the GUI user clicks a Yes button is not the onethat runs for the No button. Similarly, each menu item usually performs adifferent function. See “Kinds of Callbacks” on page 8-2 for a list of callbackproperties and the components to which each applies.
GUIDE initially sets the value of the most commonly used callback propertiesfor each component to %automatic. For example, a push button has fivecallback properties, ButtonDownFcn, Callback, CreateFcn, DeleteFcn, andKeyPressFcn. GUIDE sets only the Callback property, the most commonlyused callback, to %automatic. You can use the Property Inspector to set theother callback properties to %automatic. To do so, click the pencil-and-paper
icon next to the callback name. GUIDE immediately replaces %automaticwith a MATLAB expression that is the GUI calling sequence for the callback.Within the calling sequence, it constructs the callback name, for example,the subfunction name, from the component Tag property and the name ofthe callback property.
8-11

8 Programming a GUIDE GUI
The following figure shows properties of a push button in the GUIDEProperty Inspector prior to saving the GUI. GUIDE set the Tag propertyto pushbutton1. Before saving the GUI, Callback property displays as%automatic, indicating that GUIDE will generate a name for it when yousave the GUI.
Note If you change the string %automatic before saving the GUI, GUIDEdoes not automatically add a callback for that component or menu item. It isup to you to provide a callback yourself. That callback has to be the same asthe string you enter.
8-12

Default Callback Properties in GUIDE
When you save the GUI, GUIDE constructs the name of the callback byappending an underscore (_) and the name of the callback property to thevalue of the component’s Tag property. For example, the MATLAB expressionfor the Callback property for a push button in the GUI untitled with Tagproperty pushbutton1 is
untitled('pushbutton1_Callback',hObject,eventdata,guidata(hObject))
In this case, untitled is the name of the GUI code file as well as the nameof the main function for that GUI. The remaining arguments generate inputarguments for pushbutton1_Callback. Specifically,
• hObject is the handle of the callback object (in this case, pushbutton1).
• eventdata passes a MATLAB struct containing event data. If the objectdoes not generate event data, eventdata contains an empty matrix. Theeventdata struct has contents (field names) specific to each type of objectthat provides it.
• guidata(hObject) obtains the handles structure for this GUI and passesit to the callback.
See “GUIDE Callback Arguments” on page 8-20 and “Callback FunctionSignatures” on page 8-17 for more details about callback arguments and howto customize them.
8-13

8 Programming a GUIDE GUI
When you save the GUI, GUIDE also opens the GUI code file in your editor.The file then contains a template for the Callback callback for the componentwhose Tag is pushbutton1. If you activate the GUI, clicking the push buttontriggers the execution of the Callback callback for the component.
For information about changing the callback name after GUIDE assigns it,see “Changing Callbacks Assigned by GUIDE” on page 8-22. For informationabout adding callback templates to the GUI code file, see “Adding CallbackTemplates to an Existing GUI Code File” on page 8-9.
The next topic, “Customizing Callbacks in GUIDE” on page 8-15, providesmore information about the callback template.
Deleting Callbacks from a GUI Code FileThere are times when you want to delete a callback from a GUI code file. Youcan delete callbacks whether they are manually or automatically generated.Some common reasons for wanting to delete a callback are:
• You delete the component or components to which the callback responded
• You want the component to execute different a callback function, which youidentify in the appropriate callback property in the Property Inspector. See“Changing Callbacks Assigned by GUIDE” on page 8-22 for instructionsand guidelines.
Only delete a callback if you are sure that the callback is not used. To ensurethat the callback is not used elsewhere in the GUI:
• Search for occurrences of the name of the callback in the code.
• Open the GUI in GUIDE and use the Property Inspector to check whetherany component uses the callback you want to delete.
In either case, if you find a reference to the callback, either remove thereference or retain the callback in the code. Once you have assured yourselfthat the GUI does not need the code, manually delete the entire callbackfunction from the code file.
8-14

Customizing Callbacks in GUIDE
Customizing Callbacks in GUIDE
In this section...
“GUIDE Callback Templates” on page 8-15“Callback Names and Signatures in GUIDE” on page 8-16“GUIDE Callback Arguments” on page 8-20“Changing Callbacks Assigned by GUIDE” on page 8-22
GUIDE Callback TemplatesGUIDE defines conventions for callback syntax and arguments andimplements these conventions in the callback templates it adds to the GUIcode. Each template is like this one for the Callback subfunction for a pushbutton.
% --- Executes on button press in pushbutton1.
function pushbutton1_Callback(hObject, eventdata, handles)
% hObject handle to pushbutton1 (see GCBO)
% eventdata reserved - to be defined in a future version of MATLAB
% handles structure with handles and user data (see GUIDATA)
...
The first comment line describes the event that triggers execution of thecallback. This is followed by the function definition line. The remainingcomments describe the input arguments. Insert your code after the lastcomment.
Certain figure and GUI component callbacks provide event-specific data inthe eventdata argument. As an example, this is the template for a pushbutton KeyPressFcn callback.
% --- Executes on key press with focus on pushbutton1
function pushbutton1_KeyPressFcn(hObject, eventdata, handles)
% hObject handle to pushbutton1 (see GCBO)
% eventdata structure with the following fields (see UICONTROL)
% Key: name of the key that was pressed, in lower case
% Character: character interpretation of the key(s) that was pressed
8-15

8 Programming a GUIDE GUI
% Modifier: name(s) of the modifier key(s)(i.e., control, shift)
% pressed
% handles structure with handles and user data (see GUIDATA)
Callbacks that provide event data and the components to which they applyare listed in the following table. See the appropriate property reference pagesfor detailed information.
GUI Component Callbacks with EventData
Property ReferencePages
Figure KeyPressFcn,KeyReleaseFcn,WindowKeyPressFcn,WindowKeyReleaseFcn,WindowScrollWheel
Figure Properties
User interfacecontrol(uicontrol)
KeyPressFcn Uicontrol Properties
Button group(uibuttongroup)
SelectionChangeFcn Uibuttongroup Properties
Table (uitable) CellEditCallback,CellSelectionCallback
Uitable Properties
Note You can avoid automatic generation of the callback comment lines fornew callbacks. In the Preferences dialog box, select GUIDE and uncheck Addcomments for newly generated callback functions.
Callback Names and Signatures in GUIDEThe previous callback example includes the following function definition:
function pushbutton1_Callback(hObject,eventdata,handles)
When GUIDE generates the template, it creates the callback name byappending an underscore (_) and the name of the callback property to thecomponent’s Tag property. In the example above, pushbutton1 is the Tag
8-16

Customizing Callbacks in GUIDE
property for the push button, and Callback is one of the push button’s callbackproperties. The Tag property uniquely identifies a component within the GUI.
The first time you save the GUI after adding a component, GUIDE addscallbacks for that component to the code file and generates the callbacknames using the current value of the Tag property. If you change the defaultTag for any component, make sure that you have not duplicated any othercomponent’s Tag value before you save your GUI. GUIDE issues a warning ifit determines that duplicate tags exist.
See “Changing Callbacks Assigned by GUIDE” on page 8-22 and “DefaultCallback Properties in GUIDE” on page 8-11 for more information.
Callback Function SignaturesA function signature itemizes a function’s name, the number, order, and typesof its parameters, and any qualifiers that apply to the function. When youuse the Property Inspector to view a component of a GUI that you havesaved at least once, you see that its Callback property is already set. WhenGUIDE saves a GUI, it
• Generates a callback signature and assigns it as the value of the Callbackproperty
• Adds to the GUI code file a template for the function to which the signaturepoint
The component may have other callbacks, for example a CreateFcn or aDeleteFcn, which GUIDE populates the same way. It is up to you to add codeto the template to make a callback do something.
For example, if you click the pencil-and-paper icon for a push button’sCallback property in the Property Inspector, GUIDE presents the GUI codefile in the MATLAB Editor and positions the cursor at the first line of thecallback. When GUIDE defines the function in the file as:
function pushbutton1_Callback(hObject, eventdata, handles)
then the function signature for the Callback property, shown in the PropertyInspector, is
8-17

8 Programming a GUIDE GUI
@(hObject,eventdata)mygui('pushbutton1_Callback',hObject,eventdata,guidata(hObject))
The syntax @(hObject,eventdata) indicates that this is an anonymousfunction. The signature enables MATLAB to execute the right callback whenthe user clicks this push button by providing the following information.
• The name of the file in which the callback function resides ('mygui')
• The name of the callback function within the file ('pushbutton1_Callback')
• The argument list to pass to the callback function:
1 hObject — The handle of the component issuing the callback (a pushbutton, in this case)
2 eventdata — A structure containing event data generated by thecomponent (for push buttons and other components that generate noevent data, this argument contains an empty matrix)
3 guidata(hObject)— The “handles Structure” on page 8-22 for the GUI,used to communicate component handles between callbacks
The following figure illustrates how these elements relate to one another.
8-18

Customizing Callbacks in GUIDE
@(hObject,eventdata)mygui('pushbutton1_Callback',hObject,eventdata,guidata(hObject))
Saving a GUI with a push button in GUIDE...
creates a callback templatein mygui.m ...
having thissignature ...
that displays in the Property Inspector like this
See “GUIDE Callback Arguments” on page 8-20 for details aboutGUIDE-generated callbacks.
8-19

8 Programming a GUIDE GUI
GUIDE Callback ArgumentsAll callbacks in a GUIDE-generated GUI code file have the following standardinput arguments:
• hObject — Handle of the object, e.g., the GUI component, for which thecallback was triggered. For a button group SelectionChangeFcn callback,hObject is the handle of the selected radio button or toggle button.
• eventdata— Sequences of events triggered by user actions such as tableselections emitted by a component in the form of a MATLAB struct (or anempty matrix for components that do not generate eventdata)
• handles— A MATLAB struct that contains the handles of all the objectsin the GUI, and may also contain application-defined data. See “handlesStructure” on page 8-22 for information about this structure.
Object HandleThe first argument is the handle of the component issuing the callback. Useit to obtain relevant properties that the callback code uses and change themas necessary. For example,
theText = get(hObject,'String');
places the String property (which might be the contents of static text or nameof a button) into the local variable theText. You can change the property bysetting it, for example
set(hObject,'String',date)
This particular code changes the text of the object to display the current date.
Event DataEvent data is a stream of data describing user gestures, such as key presses,scroll wheel movements, and mouse drags. The auto-generated callbacks ofGUIDE GUIs can access event data for Handle Graphics® and uicontrol anduitable object callbacks. The following ones receive event data when triggered:
• CellEditCallback in a uitable
• CellSelectionCallback in a uitable
8-20

Customizing Callbacks in GUIDE
• KeyPressFcn in uicontrols and figures
• KeyReleaseFcn in a figure
• SelectionChangeFcn in a uibuttongroup
• WindowKeyPressFcn in a figure or any of its child objects
• WindowKeyReleaseFcn in a figure or any of its child objects
• WindowScrollWheelFcn in a figure
Event data is passed to GUIDE-generated callbacks as the second of threestandard arguments. For components that issue no event data the argumentis empty. For those that provide event data, the argument contains astructure, which varies in composition according to the component thatgenerates it and the type of event.
For example, the event data for a key-press provides information on thekey(s) currently being pressed. Here is a GUIDE-generated KeyPressFcncallback template:
% --- Executes on key press with focus on checkbox1 and none of its controls.
function checkbox1_KeyPressFcn(hObject, eventdata, handles)
% hObject handle to checkbox1 (see GCBO)
% eventdata structure with the following fields (see UICONTROL)
% Key: name of the key that was pressed, in lower case
% Character: character interpretation of the key(s) that was pressed
% Modifier: name(s) of the modifier key(s) (i.e., control, shift) pressed
% handles structure with handles and user data (see GUIDATA)
The eventdata structure passed in has three fields, identifying the Characterbeing pressed (such as '='), the key Modifier (such as 'control'), and theKey name (spelled out, such as 'equals').
Components that provide event data use different structures withevent-specific field names to pass data. Callbacks with event data usually arerepeatedly issued as long as the event persists or sometimes at the beginningof an event and thereafter only when its values change.
Learn how callbacks use event data by looking at the GUIDE uitable example“GUI to Interactively Explore Data in a Table (GUIDE)” on page 10-31 and
8-21

8 Programming a GUIDE GUI
the programmatic uitable example “GUI that Displays and Graphs TabularData” on page 15-19.
handles StructureGUIDE creates a handles structure that contains the handles of all theobjects in the figure. For a GUI that contains an edit text, a panel, a pop-upmenu, and a push button, the handles structure originally looks similar tothis. GUIDE uses each component’s Tag property to name the structureelement for its handle.
handles =figure1: 160.0011
edit1: 9.0020uipanel1: 8.0017
popupmenu1: 7.0018pushbutton1: 161.0011
output: 160.0011
GUIDE creates and maintains the handles structure as GUI data. It ispassed as an input argument to all callbacks and enables a GUI’s callbacks toshare property values and application data.
For information about GUI data, see “Ways to Manage Data in a GUIDEGUI” on page 9-2 and the guidata reference page.
For information about adding fields to the handles structure and instructionsfor correctly saving the structure, see “Adding Fields to the handles Structure”on page 9-8 and “Changing GUI Data in a Code File Generated by GUIDE”on page 9-9.
Changing Callbacks Assigned by GUIDEAs described in “Callback Names and Signatures in GUIDE” on page 8-16,GUIDE generates a name for a callback by concatenates the component’s Tagproperty (checkbox1) and its callback type. Although you cannot change acallback’s type, you can change its Tag, which will change the callback’s namethe next time you save the GUI.
Change a component’s Tag property to give its callbacks more meaningfulnames; for example, you might change the Tag property from checkbox1 to
8-22

Customizing Callbacks in GUIDE
warnbeforesave. If possible, change the Tag property before saving the GUIto cause GUIDE to automatically create callback templates having names youprefer. However, if you decide to change a Tag property after saving the GUI,GUIDE updates the following items according to the new Tag, provided thatall components have distinct tags:
• The component’s callback functions in the GUI code file
• The value of the component’s callback properties, which you can view inthe Property Inspector
• References in the code file to the field of the handles structure thatcontains the component’s handle. See “handles Structure” on page 8-22 formore information about the handles structure.
To rename a particular callback function without changing the Tag property,
• In the Property Inspector, replace the name string in the callback propertywith the new name. For example, if the value of the callback property fora push button in mygui is
mygui('pushbutton1_Callback',hObject,eventdata,guidata(hObject))
the string pushbutton1_Callback is the name of the callback function.Change the name to the desired name, for example, closethegui.
• As necessary, update instances of the callback function name in the codefile (for example, to function closethegui in its function definition).
After you alter a callback signature, whenever you click its pencil-and-paper
icon to go to the function definition in the GUI code file, GUIDE presentsa dialog box for you to confirm the changes you made.
8-23

8 Programming a GUIDE GUI
Click Yes to revert to the GUIDE auto-generated callback. click No to keepthe modified callback.
Note Remember to change the callback function definition in the GUI codefile if you change its signature in the Property Inspector unless you arepointing a callback to another function that exists in that file. For example,you might want several toggle buttons or menu items to use the same callback.
8-24

Initialize a GUIDE GUI
Initialize a GUIDE GUI
In this section...
“Opening Function” on page 8-25“Output Function” on page 8-28
Opening FunctionThe opening function is the first callback in every GUI code file. It is executedjust before the GUI is made visible to the user, but after all the componentshave been created, i.e., after the components’ CreateFcn callbacks, if any,have been run.
You can use the opening function to perform your initialization tasks beforethe user has access to the GUI. For example, you can use it to create data orto read data from an external source. GUI command-line arguments arepassed to the opening function.
• “Function Naming and Template” on page 8-25
• “Input Arguments” on page 8-26
• “Initial Template Code” on page 8-28
Function Naming and TemplateGUIDE names the opening function by appending _OpeningFcn to the nameof the GUI. This is an example of an opening function template as it mightappear in the mygui code file.
% --- Executes just before mygui is made visible.
function mygui_OpeningFcn(hObject, eventdata, handles, varargin)
% This function has no output args, see OutputFcn.
% hObject handle to figure
% eventdata reserved - to be defined in a future version of MATLAB
% handles structure with handles and user data (see GUIDATA)
% varargin command line arguments to mygui (see VARARGIN)
% Choose default command line output for mygui
handles.output = hObject;
8-25

8 Programming a GUIDE GUI
% Update handles structure
guidata(hObject, handles);
% UIWAIT makes mygui wait for user response (see UIRESUME)
% uiwait(handles.mygui);
Input ArgumentsThe opening function has four input arguments hObject, eventdata,handles, and varargin. The first three are the same as described in “GUIDECallback Arguments” on page 8-20. the last argument, varargin, enablesyou to pass arguments from the command line to the opening function. Theopening function can take actions with them (for example, setting propertyvalues) and also make the arguments available to callbacks by adding them tothe handles structure.
For more information about using varargin, see the varargin reference pageand “Support Variable Number of Inputs”.
Passing Object Properties to an Opening Function. You can pass aproperty name/value pair for any component as two successive commandline arguments and set that value in the opening function. If you aresetting a figure property, GUIDE handles this automatically. For example,my_gui('Position', [71.8 44.9 74.8 19.7]) opens the GUI at thespecified position, since Position is a valid figure property (in characterunits, the default).
You can define new names for properties or combinations of them. Forexample, you can make your GUI accept an alias for a figure property as aconvenience to the user. For example, you might want the user to be able toopen the GUI with a Title argument instead of calling it Name, which is theproperty that specifies the name on the GUI’s title bar. To do this, you mustprovide code in its OpeningFcn to set theName figure property. The followingexample illustrates how to do this.
If you pass an input argument that is not a valid figure property, your codemust recognize its name and use the name/value pair to set the appropriateproperty on the correct object. Otherwise, the argument is ignored. Thefollowing example is from the opening function for the Modal Question Dialog
8-26

Initialize a GUIDE GUI
GUI template, available from the GUIDE Quick Start dialog box. The addedcode opens the modal dialog with a message, specified from the command lineor by another GUI that calls this one. For example,
mygui('String','Do you want to exit?')
displays the text 'Do you want to exit?' on the GUI. To do this, you needto customize the opening function because 'String' is not a valid figureproperty, it is a static text property. The Modal Question Dialog template filecontains the following code, which
• Uses the nargin function to determine the number of user-specifiedarguments (which do not include hObject, eventdata, and handles)
• Parses varargin to obtain property name/value pairs, converting eachname string to lower case
• Handles the case where the argument 'title' is used an alias for thefigure Name property
• Handles the case 'string' , assigning the following value as a Stringproperty to the appropriate static text object
function modalgui_OpeningFcn(hObject, eventdata, handles, varargin)
.
.
.
% Insert custom Title and Text if specified by the user
% Hint: when choosing keywords, be sure they are not easily confused
% with existing figure properties. See the output of set(figure) for
% a list of figure properties.
if(nargin > 3)
for index = 1:2:(nargin-3),
if nargin-3==index, break, end
switch lower(varargin{index})
case 'title'
set(hObject, 'Name', varargin{index+1});
case 'string'
set(handles.text1, 'String', varargin{index+1});
end
end
end
8-27

8 Programming a GUIDE GUI
.
.
.
The if block loops through the odd elements of varargin checking forproperty names or aliases, and the case blocks assign the following (even)varargin element as a value to the appropriate property of the figure or oneof its components. You can add more cases to handle additional propertyassignments that you want the opening function to perform.
Initial Template CodeInitially, the input function template contains these lines of code:
• handles.output = hObject adds a new element, output, to the handlesstructure and assigns it the value of the input argument hObject, which isthe handle of the figure, i.e., the handle of the GUI. This handle is usedlater by the output function. For more information about the outputfunction, see “Output Function” on page 8-28.
• guidata(hObject,handles) saves the handles structure. You must useguidata to save any changes that you make to the handles structure.It is not sufficient just to set the value of a handles field. See “handlesStructure” on page 8-22 and “GUI Data” on page 9-7 for more information.
• uiwait(handles.mygui), initially commented out, blocks GUI executionuntil uiresume is called or the GUI is deleted. Note that uiwait allows theuser access to other MATLAB windows. Remove the comment symbol forthis statement if you want the GUI to be blocking when it opens.
Output FunctionThe output function returns, to the command line, outputs that are generatedduring its execution. It is executed when the opening function returns controland before control returns to the command line. This means that you mustgenerate the outputs in the opening function, or call uiwait in the openingfunction to pause its execution while other callbacks generate outputs.
• “Function Naming and Template” on page 8-29
• “Input Arguments” on page 8-29
• “Output Arguments” on page 8-29
8-28

Initialize a GUIDE GUI
Function Naming and TemplateGUIDE names the output function by appending _OutputFcn to the name ofthe GUI. This is an example of an output function template as it might appearin the mygui code file.
% --- Outputs from this function are returned to the command line.
function varargout = mygui_OutputFcn(hObject, eventdata,...
handles)
% varargout cell array for returning output args (see VARARGOUT);
% hObject handle to figure
% eventdata reserved - to be defined in a future version of MATLAB
% handles structure with handles and user data (see GUIDATA)
% Get default command line output from handles structure
varargout{1} = handles.output;
Input ArgumentsThe output function has three input arguments: hObject, eventdata, andhandles. They are the same as described in “GUIDE Callback Arguments”on page 8-20.
Output ArgumentsThe output function has one output argument, varargout, which it returns tothe command line. By default, the output function assigns handles.outputto varargout. So the default output is the handle to the GUI, which wasassigned to handles.output in the opening function.
You can change the output by
• Changing the value of handles.output. It can be any valid MATLAB valueincluding a structure or cell array.
• Adding output arguments to varargout.
varargout is a cell array. It can contain any number of output arguments.By default, GUIDE creates just one output argument, handles.output. Tocreate an additional output argument, create a new field in the handlesstructure and add it to varargout using a command similar to
varargout{2} = handles.second_output;
8-29

8 Programming a GUIDE GUI
Add Code for Components in Callbacks
In this section...
“Push Button” on page 8-30“Toggle Button” on page 8-31“Radio Button” on page 8-32“Check Box” on page 8-33“Edit Text” on page 8-33“Table” on page 8-35“Slider” on page 8-36“List Box” on page 8-36“Pop-Up Menu” on page 8-37“Panel” on page 8-38“Button Group” on page 8-42“Axes” on page 8-45“ActiveX Control” on page 8-49“Menu Item” on page 8-59
See also “What Is a Callback?” on page 12-7
Push ButtonThis example contains only a push button. Clicking the button closes the GUI.
8-30

Add Code for Components in Callbacks
This is the push button’s Callback callback. It displays the string Goodbye atthe command line and then closes the GUI.
function pushbutton1_Callback(hObject, eventdata, handles)display Goodbyeclose(handles.figure1);
Adding an Image to a Push Button or Toggle ButtonTo add an image to a push button or toggle button, assign the button’s CDataproperty an m-by-n-by-3 array of RGB values that defines “RGB (Truecolor)Images”. For example, the array a defines 16-by-64 truecolor image usingrandom values between 0 and 1 (generated by rand).
a(:,:,1) = rand(16,64);a(:,:,2) = rand(16,64);a(:,:,3) = rand(16,64);set(hObject,'CData',a)
To add the image when the button is created, add the code to the button’sCreateFcn callback. You may want to delete the value of the button’s Stringproperty, which would usually be used as a label.
See ind2rgb for information on converting a matrix X and correspondingcolormap, i.e., an (X, MAP) image, to RGB (truecolor) format.
Toggle ButtonThe callback for a toggle button needs to query the toggle button to determinewhat state it is in. The Value property is equal to the Max property whenthe toggle button is pressed and equal to the Min property when the togglebutton is not pressed.
The following code illustrates how to program the callback.
function togglebutton1_Callback(hObject, eventdata, handles)
8-31

8 Programming a GUIDE GUI
button_state = get(hObject,'Value');if button_state == get(hObject,'Max')% Toggle button is pressed, take appropriate action
...elseif button_state == get(hObject,'Min')% Toggle button is not pressed, take appropriate action
...end
You can also change the state of a toggle button programmatically by settingthe toggle button Value property to the value of its Max or Min property. Thisexample illustrates a possible syntax for such an assignment.
set(handles.togglebutton1,'Value','Max')
puts the toggle button with Tag property togglebutton1 in the pressed state.
Note You can use a button group to manage exclusive selection behavior fortoggle buttons. See “Button Group” on page 8-42 for more information.
Radio ButtonYou can determine the current state of a radio button from within itsCallback callback by querying the state of its Value property. If the radiobutton is selected, its Value property is equal to its Max property. If the radiobutton is not selected, it is equal to its Min property. This example illustratessuch a test.
function radiobutton1_Callback(hObject, eventdata, handles)if (get(hObject,'Value') == get(hObject,'Max'))% Radio button is selected, take appropriate action
else% Radio button is not selected, take appropriate action
end
You can also change the state of a radio button programmatically by settingthe radio button Value property to the value of the Max or Min property. Thisexample illustrates a possible syntax for such an assignment.
set(handles.radiobutton1,'Value','Max')
8-32

Add Code for Components in Callbacks
selects the radio button with Tag property radiobutton1 and deselects thepreviously selected radio button.
Note You can use a button group to manage exclusive selection behavior forradio buttons. See “Button Group” on page 8-42 for more information.
Check BoxYou can determine the current state of a check box from within its callback byquerying the state of its Value property. The Value property is equal to theMax property when the check box is checked and equal to the Min propertywhen the check box is not checked. This example illustrates such a test.
function checkbox1_Callback(hObject, eventdata, handles)if (get(hObject,'Value') == get(hObject,'Max'))% Checkbox is checked-take appropriate action
else% Checkbox is not checked-take appropriate action
end
You can also change the state of a check box programmatically by settingthe check box Value property to the value of the Max or Min property. Thisexample illustrates a possible syntax for such an assignment.
maxVal = get(handles.checkbox1,'Max');set(handles.checkbox1,'Value',maxVal);
puts the check box with Tag property checkbox1 in the checked state.
Edit TextTo obtain the string a user types in an edit box, get the String property inthe Callback callback.
function edittext1_Callback(hObject, eventdata, handles)user_string = get(hObject,'String');% Proceed with callback
8-33

8 Programming a GUIDE GUI
If the edit text Max and Min properties are set such that Max - Min > 1, theuser can enter multiple lines. For example, setting Max to 2, with the defaultvalue of 0 for Min, enables users to enter multiple lines.
Retrieving Numeric Data from an Edit Text ComponentMATLAB software returns the value of the edit text String property as acharacter string. If you want users to enter numeric values, you must convertthe characters to numbers. You can do this using the str2double command,which converts strings to doubles. If the user enters nonnumeric characters,str2double returns NaN.
You can use the following code in the edit text callback. It gets the value ofthe String property and converts it to a double. It then checks whether theconverted value is NaN (isnan), indicating the user entered a nonnumericcharacter and displays an error dialog (errordlg).
function edittext1_Callback(hObject, eventdata, handles)user_entry = str2double(get(hObject,'string'));if isnan(user_entry)
errordlg('You must enter a numeric value','Bad Input','modal')uicontrol(hObject)
returnend% Proceed with callback...
Edit text controls lose focus when the user commits and edit (by typingReturn or clicking away). The line uicontrol(hObject) restores focus to theedit text box. Although doing this is not needed for its callback to work, it ishelpful in the event that user input fails validation. The command has theeffect of selecting all the text in the edit text box.
Triggering Callback ExecutionIf the contents of the edit text component have been changed, clicking insidethe GUI but outside the edit text causes the edit text callback to execute. Theuser can also press Enter for an edit text that allows only a single line of text,or Ctrl+Enter for an edit text that allows multiple lines.
8-34

Add Code for Components in Callbacks
Available Keyboard AcceleratorsGUI users can use the following keyboard accelerators to modify the contentof an edit text. These accelerators are not modifiable.
• Ctrl+X — Cut
• Ctrl+C — Copy
• Ctrl+V — Paste
• Ctrl+H — Delete last character
• Ctrl+A — Select all
TableA table can contain numbers, character data, and preset choices (drop-downmenus). Each column must contain the same type of data. You can makea table or any column within it editable by the end user. You can specifycolumn formats and give rows and columns consecutive numbers or labelthem individually. The number of rows and columns automatically adjust toreflect the size of the data matrix the table displays. Beside having callbackscommon to most components (ButtonDownFcn, DeleteFcn, and KeypressFcn),tables have the following special callbacks:
• CellEditCallback
• CellSelectionCallback
These callbacks are unique to tables and are described below. Both issueevent data.
Table CellEditCallbacksIf a table is user editable (because one or more columns have theirColumnEditable property set to true), the CellEditCallback fires everytime the user changes the value of a table cell. The callback can use eventdata passed to it to identify which cell was changed, what the previous valuefor it was and what the new value is. For example, it can assess whetherthe new value is valid or not (e.g., numbers representing a person’s heightor weight must be positive); the callback can issue an error alert and thenreplace the invalid value with the previous value.
8-35

8 Programming a GUIDE GUI
Table CellSelectionCallbackEvery time the user selects a table cell, the table’s CellSelectionCallbackfires. This happens whether table cells are editable or not. When cells are noteditable, users can drag across a range of cells to select them all. When cellsare editable, users can select more than one cell at a time using Shift+click orCtrl+click, but not by dragging. The indices for all currently selected cells arereturned in the CellSelectionCallback eventdata structure. The callbackfires every time the selection changes, and new event data is passed.
SliderYou can determine the current value of a slider from within its callback byquerying its Value property, as illustrated in the following example:
function slider1_Callback(hObject, eventdata, handles)slider_value = get(hObject,'Value');% Proceed with callback...
The Max and Min properties specify the slider’s maximum and minimumvalues. The slider’s range is Max - Min.
List BoxWhen the list box Callback callback is triggered, the list box Value propertycontains the index of the selected item, where 1 corresponds to the first itemin the list. The String property contains the list as a cell array of strings.
This example retrieves the selected string. It assumes listbox1 is the valueof the Tag property. Note that it is necessary to convert the value returnedfrom the String property from a cell array to a string.
function listbox1_Callback(hObject, eventdata, handles)index_selected = get(hObject,'Value');list = get(hObject,'String');item_selected = list{index_selected}; % Convert from cell array
% to string
You can also select a list item programmatically by setting the list box Valueproperty to the index of the desired item. For example,
set(handles.listbox1,'Value',2)
8-36

Add Code for Components in Callbacks
selects the second item in the list box with Tag property listbox1.
Triggering Callback ExecutionMATLAB software executes the list box’s Callback callback after the mousebutton is released or after certain key press events:
• The arrow keys change the Value property, trigger callback execution, andset the figure SelectionType property to normal.
• The Enter key and space bar do not change the Value property but triggercallback execution and set the figure SelectionType property to open.
If the user double-clicks, the callback executes after each click. The softwaresets the figure SelectionType property to normal on the first click and toopen on the second click. The callback can query the figure SelectionTypeproperty to determine if it was a single or double click.
List Box ExamplesSee the following examples for more information on using list boxes:
• “List Box Directory Reader (GUIDE)” on page 10-54 — Shows how tocreates a GUI that displays the contents of directories in a list box andenables users to open a variety of file types by double-clicking the filename.
• “Access Workspace Variables from a List Box (GUIDE)” on page 10-61— Shows how to access variables in the MATLAB base workspace froma list box GUI.
Pop-Up MenuWhen the pop-up menu Callback callback is triggered, the pop-up menuValue property contains the index of the selected item, where 1 corresponds tothe first item on the menu. The String property contains the menu items asa cell array of strings.
Note A pop-up menu is sometimes referred to as a drop-down menu or combobox.
8-37

8 Programming a GUIDE GUI
Using Only the Index of the Selected Menu ItemThis example retrieves only the index of the item selected. It uses a switchstatement to take action based on the value. If the contents of the pop-upmenu are fixed, then you can use this approach. Else, you can use the indexto retrieve the actual string for the selected item.
function popupmenu1_Callback(hObject, eventdata, handles)val = get(hObject,'Value');switch valcase 1% User selected the first itemcase 2% User selected the second item% Proceed with callback...
You can also select a menu item programmatically by setting the pop-upmenu Value property to the index of the desired item. For example,
set(handles.popupmenu1,'Value',2)
selects the second item in the pop-up menu with Tag property popupmenu1.
Using the Index to Determine the Selected StringThis example retrieves the actual string selected in the pop-up menu. Ituses the pop-up menu Value property to index into the list of strings. Thisapproach may be useful if your program dynamically loads the contents of thepop-up menu based on user action and you need to obtain the selected string.Note that it is necessary to convert the value returned by the String propertyfrom a cell array to a string.
function popupmenu1_Callback(hObject, eventdata, handles)val = get(hObject,'Value');string_list = get(hObject,'String');selected_string = string_list{val}; % Convert from cell array
% to string% Proceed with callback...
PanelPanels group GUI components and can make a GUI easier to understand byvisually grouping related controls. A panel can contain panels and button
8-38

Add Code for Components in Callbacks
groups as well as axes and user interface controls such as push buttons,sliders, pop-up menus, etc. The position of each component within a panel isinterpreted relative to the lower-left corner of the panel.
Generally, if the GUI is resized, the panel and its components are alsoresized. However, you can control the size and position of the panel and itscomponents. You can do this by setting the GUI Resize behavior to Other(Use ResizeFcn) and providing a ResizeFcn callback for the panel.
Note To set Resize behavior for the figure to Other (Use ResizeFcn),select GUI Options from the Layout Editor Tools menu. Also see“Cross-Platform Compatible Units” on page 6-139 for information about theeffect of units on resize behavior.
Even when Resize behavior for the figure is Other (Use ResizeFcn),if components use normalized Units, they still automatically resizeproportionally unless a ResizeFcn overrides that behavior. The followingexample shows how you can use a ResizeFcn to do more than that. The GUIrepositions components automatically. Its panel’s ResizeFcn proportionallyadjusts the fontSize of a button’s label.
1 Create a GUI in GUIDE that contains a panel with two push buttons insideit. In the Property Inspector, name the buttons Button 1 and Button 2.Set the figure’s Units to pixels and its Position to [420 520 150 190].The GUI looks like this.
8-39

8 Programming a GUIDE GUI
2 Create callbacks for the two push buttons, and place the following line ofcode in each of them.
set(gcbf,'Position',[420 520 150 190])
This resets the GUI to its initial size, so you can experiment with resizingit manually.
3 In the Property Inspector, set the Units of the panel and the two buttons tonormalized. Also set the fontSize of both buttons to 10. Make sure thatthe fontUnits property for both buttons is set to points.
4 Create a ResizeFcn callback for the panel by Clicking the pencil icon for theResizeFcn in the Property Inspector and insert the following code into it.
function uipanel1_ResizeFcn(hObject, eventdata, handles)...set(hObject,'Units','Points') % Was normalizedpanelSizePts = get(hObject,'Position'); % Now in pointspanelHeight = panelSizePts(4);set(hObject,'Units','normalized'); % Now normalized again% Keep fontsize in constant ratio to height of panelnewFontSize = 10 * panelHeight / 115; % Calculated in pointsbuttons = get(hObject,'Children');
8-40

Add Code for Components in Callbacks
set(buttons(1),'FontSize',newFontSize); % Resize the first button% Do not resize the other button for comparison
This code adjusts the size of one of the buttons label (in this instance, thebottom one) when the figure resizes. It computes newFontSize as theratio of the panel’s current size to its original size (expressed in points)multiplied by the original button fontSize, 10 points. Then it sets one ofthe button’s fontSize to that value.
5 When you run the GUI, it looks like the previous figure. When you resize itto be smaller or larger, the text of one of the buttons shrinks or grows, asshown in the following illustration.
When you click either button, the GUI and the buttons returns to theiroriginal size. Because all Units are normalized, no other code forproportional resizing is needed.
8-41

8 Programming a GUIDE GUI
Tip You can enable text in controls to resize automatically by setting thecomponent’s fontUnits to normalized, without the need for a ResizeFcn.This example illustrates one way to achieve the same result with callbackcode.
Nested panels resize from inner to outer (in child-to-parent order). For moreinformation about resizing panels, see the uipanel properties reference page.
Button GroupButton groups are like panels except that they manage exclusive selectionbehavior for radio buttons and toggle buttons. If a button group contains aset of radio buttons, toggle buttons, or both, the button group allows only oneof them to be selected. When a user clicks a button, that button is selectedand all others are deselected.
When programming a button group, you do not code callbacks for theindividual buttons; instead, use its SelectionChangeFcn callback to manageresponses to selections. The following example, “Programming a ButtonGroup” on page 8-43, illustrates how you use uibuttongroup event data todo this.
The following figure shows a button group with two radio buttons and twotoggle buttons. Radio Button 1 is selected.
8-42

Add Code for Components in Callbacks
If a user clicks the other radio button or one of the toggle buttons, it becomesselected and Radio Button 1 is deselected. The following figure shows theresult of clicking Toggle Button 2.
The button group’s SelectionChangeFcn callback is called whenever aselection is made. Its hObject input argument contains the handle of theselected radio button or toggle button.
If you have a button group that contains a set of radio buttons and togglebuttons and you want:
• An immediate action to occur when a radio button or toggle button isselected, you must include the code to control the radio and toggle buttonsin the button group’s SelectionChangeFcn callback function, not in theindividual toggle button Callback functions.
• Another component such as a push button to base its action on theselection, then that component’s Callback callback can get the handleof the selected radio button or toggle button from the button group’sSelectedObject property.
Programming a Button GroupGUIDE does not automatically create SelectionChangeFcn callbacktemplates for you. To add a callback for a uibuttongroup in your GUI codefile, select the button group in the Layout Editor, and then take either ofthese actions:
8-43

8 Programming a GUIDE GUI
• Select SelectionChangeFcn from the View > View Callbacks submenu,or
• Right-click and select SelectionChangeFcn from the View Callbackscontext menu item
GUIDE places a SelectionChangeFcn callback template at the end of theGUI code file for you to complete.
The following example shows how to code a SelectionChangeFcn callback. Ituses the Tag property of the selected object to choose the appropriate code toexecute. The Tag property of each component is a string that identifies thatcomponent and must be unique within the GUI.
function uibuttongroup1_SelectionChangeFcn(hObject,eventdata)
switch get(eventdata.NewValue,'Tag') % Get Tag of selected object.
case 'radiobutton1'
% Code for when radiobutton1 is selected.
case 'radiobutton2'
% Code for when radiobutton2 is selected.
case 'togglebutton1'
% Code for when togglebutton1 is selected.
case 'togglebutton2'
% Code for when togglebutton2 is selected.
% Continue with more cases as necessary.
otherwise
% Code for when there is no match.
end
The hObject and eventdata arguments are available to the callback only ifthe value of the callback property is specified as a function handle. See theSelectionChangeFcn property on the Uibuttongroup Properties referencepage for information about eventdata. See the uibuttongroup reference pageand “Color Palette” on page 15-51 for other examples.
Warning Do not change the name GUIDE assigns to aSelectionChangeFcn callback, or you will be unable to access it whenthe GUI runs.
8-44

Add Code for Components in Callbacks
AxesAxes components enable your GUI to display graphics, such as graphs andimages. This topic briefly tells you how to plot to axes components in yourGUI.
• “Plotting to an Axes” on page 8-45
• “Creating Subplots” on page 8-47
Plotting to an AxesIn most cases, you create a plot in an axes from a callback that belongs tosome other component in the GUI. For example, pressing a button mighttrigger the plotting of a graph to an axes. In this case, the button’s Callbackcallback contains the code that generates the plot.
The following example contains two axes and two buttons. Clicking onebutton generates a plot in one axes and clicking the other button generates aplot in the other axes. The following figure shows these components as theymight appear in the Layout Editor.
8-45

8 Programming a GUIDE GUI
1 Add this code to the Plot 1 push button’s Callback callback. The surffunction produces a 3-D shaded surface plot. The peaks function returns asquare matrix obtained by translating and scaling Gaussian distributions.
surf(handles.axes1,peaks(35));
2 Add this code to the Plot 2 push button’s Callback callback. The contourfunction displays the contour plot of a matrix, in this case the outputof peaks.
contour(handles.axes2,peaks(35));
3 Run the GUI by selecting Run from the Tools menu.
4 Click the Plot 1 button to display the surf plot in the first axes. Click thePlot 2 button to display the contour plot in the second axes.
See “GUI with Multiple Axes (GUIDE)” on page 10-2 for a more complexexample that uses two axes.
8-46

Add Code for Components in Callbacks
Note For information about properties that you can set to control manyaspects of axes behavior and appearance, see “Axes Objects — DefiningCoordinate Systems for Graphs”.
If your GUI contains axes, you should make sure that the Command-lineaccessibility option in the GUI Options dialog box is set to Callback (thedefault). From the Layout Editor select Tools > GUI Options > CommandLine Accessibility: Callback. See “Command-Line Accessibility” on page5-11 for more information about how this option works.
Creating SubplotsUse the subplot function to create axes in a tiled pattern. If yourGUIDE-generated GUI contains components other than the subplots, thesubplots must be contained in a panel.
As an example, the following code uses the subplot function to create anaxes with two subplots in the panel with Tag property uipanel1. This codeis part of the Plot push button Callback callback. Each time you press thePlot button, the code draws a line in each subplot. a1 and a2 are the handlesof the subplots.
a1=subplot(2,1,1,'Parent',handles.uipanel1);plot(a1,rand(1,10),'r');a2=subplot(2,1,2,'Parent',handles.uipanel1);plot(a2,rand(1,10),'b');
8-47

8 Programming a GUIDE GUI
Tip When working with multiple axes, it is best not to “raise” the axes youwant to plot data into with commands like
axes(a1)
This will make axes a1 the current axes, but it also restacks figures andflushes all pending events, which consumes computer resources and is rarelynecessary for a callback to do. It is more efficient to simply supply the axeshandle as the first argument of the plotting function you are calling, such as
plot(a1, ...)
which outputs the graphics to axes a1 without restacking figures or flushingqueued events. To designate an axes for plotting functions which do notaccept and axes handle argument, such as the line function, you can make a1the current axes as follows.
set(figure_handle,'CurrentAxes',a1)line(x,y,z,...)
See the CurrentAxes description in the figure properties reference page formore details.
8-48

Add Code for Components in Callbacks
For more information about subplots, see the subplot reference page. Forinformation about adding panels to your GUI, see “Add Components to theGUIDE Layout Area” on page 6-31.
ActiveX ControlThis example programs a sample ActiveX controlMwsamp Control. It firstenables a user to change the radius of a circle by clicking on the circle. It thenprograms a slider on the GUI to do the same thing.
• “Programming an ActiveX Control” on page 8-49
• “Programming a User Interface Control to Update an ActiveX Control”on page 8-55
This topic also discusses:
• “Viewing the Methods for an ActiveX Control” on page 8-56
• “Saving a GUI That Contains an ActiveX Control” on page 8-57
• “Compiling a GUI That Contains an ActiveX Control” on page 8-58
See “Creating COM Objects” to learn more about ActiveX controls.
Note GUIDE enables ActiveX controls to resize automatically if the figure isresizable. If you are creating a GUI with ActiveX controls outside of GUIDE,you can use the resizing technique described in “Example — Using InternetExplorer® Program in a MATLAB Figure”.
Programming an ActiveX ControlThe sample ActiveX control Mwsamp Control contains a circle in themiddle of a square. This example programs the control to change the circleradius when the user clicks the circle, and to update the label to display thenew radius.
If you are reading this in the MATLAB Help browser, you can click thefollowing links to display the GUIDE Layout Editor and the MATLAB Editorwith a completed version of the following example.
8-49

8 Programming a GUIDE GUI
Note The following links execute MATLAB commands and are designed towork within the MATLAB Help browser. If you are reading this online orin PDF, you should go to the corresponding section in the MATLAB HelpBrowser to use the links.
• Click here to display the Mwsamp GUI in the Layout Editor.
• Click here to display the Mwsamp GUI code file in the MATLAB Editor.
If you modify the example GUI layout or code and want to retain yourchanges, use File > Save as in the Layout Editor and save the files in afolder to which you have write access.
1 To add the sample ActiveX control, click the ActiveX tool in the GUIDELayout Editor and drag out an area to contain it. The dialog box opens.
2 Select Mwsamp Control from the list box on the left side of the dialog box. Apreview of it appears in the right side.
8-50

Add Code for Components in Callbacks
Note Clicking Create places a copy of the file Mwsamp_activex1 in yourworking folder. If you move your GUI files to a different folder, you shouldmove the ActiveX controls they use with them.
3 Click Create to add the sample ActiveX control Mwsamp to your GUIand resize it to approximately the size of the square shown in the preview
8-51

8 Programming a GUIDE GUI
pane. The following figure shows the ActiveX control as it appears in theLayout Editor.
If you need help adding the component, see “Add ActiveX Controls” onpage 6-77.
4 Activate the GUI by clicking the button on the toolbar and save the GUIwhen prompted. GUIDE displays the GUI shown in the following figureand opens the GUI code file.
8-52

Add Code for Components in Callbacks
5 View the ActiveX Properties with the Property Inspector. Select the controlin the Layout Editor, and then select Property Inspector from the Viewmenu or by clicking the Property Inspector button on the toolbar.
The following figure shows properties of the mwsamp ActiveX control as theyappear in the Property Inspector. The properties on your system may differ.
This ActiveX control mwsamp has two properties:
• Label, which contains the text that appears at the top of the control
• Radius, the default radius of the circle, which is 20
6 Locate the Click callback in the GUI code file; select View Callbacksfrom the View menu and then select Click.
GUIDE adds a new callback template, activex1_Click, to the end of theGUI code file.
8-53

8 Programming a GUIDE GUI
7 Add the following code to the mswamp control’s activex1_Click callback.This code programs the ActiveX control to change the circle radius whenthe user clicks the circle, and updates the label to display the new radius.
hObject.radius = floor(.9*hObject.radius);hObject.label = ['Radius = ' num2str(hObject.radius)];refresh(handles.figure1);
8 Add the following commands to the end of the opening function,Mwsamp_OpeningFcn. This code initializes the label when you first openthe GUI.
handles.activex1.label = ...['Radius = ' num2str(handles.activex1.radius)];
Save the code file. Now, when you open the GUI and click the ActiveX control,the radius of the circle is reduced by 10 percent and the new value of theradius is displayed. The following figure shows the GUI after clicking thecircle six times.
If you click the GUI enough times, the circle disappears.
8-54

Add Code for Components in Callbacks
Programming a User Interface Control to Update an ActiveXControlThis topic continues the previous example by adding a slider to the GUI andprogramming the slider to change the circle radius. This example must alsoupdate the slider if the user clicks the circle.
1 Add a slider to your layout and then add the following code to the slider1Callback callback:
handles.activex1.radius = ...get(hObject,'Value')*handles.default_radius;
handles.activex1.label = ...['Radius = ' num2str(handles.activex1.radius)];
refresh(handles.figure1);
The first command
• Gets the Value of the slider, which in this example is a number between0 and 1, the default values of the slider’s Min and Max properties.
• Sets handles.activex1.radius equal to the Value times the defaultradius.
2 In the opening function, add the default radius to the handles structure.The activex1_Click callback uses the default radius to update the slidervalue if the user clicks the circle.
handles.default_radius = handles.activex1.radius;
3 In the activex1_Click callback, reset the slider’s Value each time the userclicks the circle in the ActiveX control. The following command causes theslider to change position corresponding to the new value of the radius.
set(handles.slider1,'Value',...hObject.radius/handles.default_radius);
When you open the GUI and move the slider by clicking and dragging, theradius changes to a new value between 0 and the default radius of 20, asshown in the following figure.
8-55

8 Programming a GUIDE GUI
Viewing the Methods for an ActiveX ControlTo view the available methods for an ActiveX control, you first need to obtainthe handle to the control. One way to do this is the following:
1 In the GUI code file, add the command keyboard on a separate line ofthe activex1_Click callback. The command keyboard puts MATLABsoftware in debug mode and pauses at the activex1_Click callback whenyou click the ActiveX control.
2 Run the GUI and click the ActiveX control. The handle to the control isnow set to hObject.
3 To view the methods for the control, enter
methodsview(hObject)
This displays the available methods in a new window, as shown in thefollowing figure.
8-56

Add Code for Components in Callbacks
Alternatively, you can enter
methods(hObject)
which displays the available methods in the MATLAB Command Window.
For more information about methods for ActiveX controls, see “UsingMethods”. See the reference pages for methodsview and methods for moreinformation about these functions.
Saving a GUI That Contains an ActiveX ControlWhen you save a GUI that contains ActiveX controls, GUIDE creates a file inthe current folder for each such control. The filename consists of the name ofthe GUI followed by an underscore (_) and activexn, where n is a sequencenumber. For example, if the GUI is named mygui, then the filename would bemygui_activex1. The filename does not have an extension.
8-57

8 Programming a GUIDE GUI
Compiling a GUI That Contains an ActiveX ControlIf you use the MATLAB Compiler mcc command to compile a GUI thatcontains an ActiveX control, you must use the -a flag to add the ActiveX file,which GUIDE saves in the current folder, to the CTF archive. Your commandshould be similar to
mcc -m mygui -a mygui_activex1
where mygui_activex1 is the name of the ActiveX file. See the “MATLABCompiler™” documentation for more information. If you have more than onesuch file, use a separate -a flag for each file. You must have installed theMATLAB Compiler to compile a GUI.
8-58

Add Code for Components in Callbacks
Menu ItemThe GUIDE Menu Editor generates an empty callback subfunction for everymenu item, including menu titles.
Programming a Menu TitleBecause clicking a menu title automatically displays the menu below it, youmay not need to program callbacks at the title level. However, the callbackassociated with a menu title can be a good place to enable or disable menuitems below it.
Consider the example illustrated in the following picture.
When a user selects the to file option under the Edit menu’s Copy option,only the to file callback is required to perform the action.
Suppose, however, that only certain objects can be copied to a file. You canuse the Copy item Callback callback to enable or disable the to file item,depending on the type of object selected.
8-59

8 Programming a GUIDE GUI
Mouse Gestures and Menu Callback Behavior. Callbacks for leaf menuitems, such as for to file or to clipboard in the previous example, actuatewhen you release the mouse over them. Callbacks for main menus (like Edit)and non-leaf submenus (like Copy) actuate when you select them by slidingthe mouse pointer into them after they display. Even when it has no menuitems, a main menu callback actuates as soon as you select the menu. When asubmenu contains no items, its callback actuates upon releasing the mouseover it. However, if a submenu has one or more child menu items, its callbackactuates as soon as you select it. The mouse button does not have to be downto trigger the callback of a menu item that has children.
Opening a Dialog Box from a Menu CallbackThe Callback callback for the to file menu item could contain code such asthe following to display the standard dialog box for saving files.
[file,path] = uiputfile('animinit.m','Save file name');
'Save file name' is the dialog box title. In the dialog box, the filename fieldis set to animinit.m, and the filter set to MATLAB code files (*.m). For moreinformation, see the uiputfile reference page.
8-60

Add Code for Components in Callbacks
Updating a Menu Item CheckA check is useful to indicate the current state of some menu items. If youselected Check mark this item in the Menu Editor, the item initiallyappears checked. Each time the user selects the menu item, the callback forthat item must turn the check on or off. The following example shows you howto do this by changing the value of the menu item’s Checked property.
if strcmp(get(hObject, 'Checked'),'on')set(hObject,'Checked','off');
elseset(hObject,'Checked','on');
end
hObject is the handle of the component, for which the callback was triggered.The strcmp function compares two strings and returns logical 1 (true) if thetwo are identical and logical 0 (false) otherwise.
Use of checks when the GUI is first displayed should be consistent with thedisplay. For example, if your GUI has an axes that is visible when a user firstopens it and the GUI has a Show axes menu item, be sure to set the menuitem’s Checked property on when you create it so that a check appears next tothe Show axes menu item initially.
Note From the Menu Editor, you can view a menu item’s Callback callbackin your editor by selecting the menu item and clicking the View button.
8-61

8 Programming a GUIDE GUI
8-62

9
Managing and SharingApplication Data in GUIDE
• “Ways to Manage Data in a GUIDE GUI” on page 9-2
• “Making Multiple GUIs Work Together” on page 9-21

9 Managing and Sharing Application Data in GUIDE
Ways to Manage Data in a GUIDE GUI
In this section...
“Data Management Mechanism Summary” on page 9-2“Nested Functions” on page 9-4“UserData Property” on page 9-5“Application Data” on page 9-5“GUI Data” on page 9-7“Examples of Sharing Data Among a GUI’s Callbacks” on page 9-10
Data Management Mechanism SummaryMost GUIs generate or use data specific to the application. GUI componentsoften need to communicate data to one another and several basic mechanismserve this need.
Although many GUIs are single figures, you can make several GUIs worktogether if your application requires more than a single figure. For example,your GUI could require several dialog boxes to display and obtain some ofthe parameters used by the GUI. Your GUI could include several individualtools that work together, either at the same time or in succession. To avoidcommunication via files or workspace variables, you can use any of themethods described in the following table.
Data-SharingMethod
How it Works Use for...
Property/valuepairs
Send data into anewly invoked orexisting GUI bypassing it along asinput arguments.
Communicating data to new GUIs.
Output Return data from theinvoked GUI.
Communicating data back to theinvoking GUI, such as passingback the handles structure of theinvoked GUI
9-2

Ways to Manage Data in a GUIDE GUI
Data-SharingMethod
How it Works Use for...
Pass function handlesor data through oneof the four followingmethods:
Exposing functionality within aGUI or between GUIs
“Nested Functions”:share the namespace of all superiorfunctions
Accessing and modifying variablesdefined in a directly or indirectlyenclosing function, typicallywithin a single GUI figure
UserData: Storedata in this figure orcomponent propertyand communicate itto other GUIs viahandle references.
Communicating data within aGUI or between GUIs; UserDatais limited to one variable, oftensupplied as a struct
Application Data(getappdata andsetappdata): Storenamed data in afigure or componentand communicateto other GUIs viahandle references.
Communicating data within a GUIor between GUIs; any number ortypes of variables can be stored asapplication data through this API
Functionhandles orprivate data
guidata: Store datain the handlesstructure of a GUIand communicateto other GUIs viahandle references.
Communicating data within a GUIor between GUIs—a convenientway to manage application data.GUI Data is a struct associatedwith the GUI figure.
The example “Icon Editor” on page 15-63 further explains sharing databetween GUI figures.
The next three sections describe mechanisms that provide a way to manageapplication-defined data, stored within a GUI:
9-3

9 Managing and Sharing Application Data in GUIDE
• Nested Functions — Share variables defined at a higher level and callone another when called function is below above, or a sibling of the caller.
• UserData Property— A MATLAB workspace variable that you assign toGUI components and retrieve like any other property.
• Application Data— Provides a way for applications to save and retrievedata associated with a specified object. For a GUI, this is usually the GUIfigure, but it can also be any component. The data is stored as name/valuepairs. Application data enables you to create what are essentiallyuser-defined properties for an object.
• GUI Data — Uses the guidata function to manage GUI data. Thisfunction can store a single variable as GUI data in a MATLAB structure,which in GUIDE is called the handles structure. You use the function toretrieve the handles structure, as well as to update it.
You can compare the three approaches applied to a simple working GUI in“Examples of Sharing Data Among a GUI’s Callbacks” on page 9-10.
Nested FunctionsNested functions enable callback functions to share data freely withoutrequiring it to be passed as arguments, and helping you to:
1 Construct components, define variables, and generate data in theinitialization segment of your code.
2 Nest the GUI callbacks and utility functions at a level below theinitialization.
The callbacks and utility functions automatically have access to the dataand the component handles because they are defined at a higher level. Youcan often use this approach to avoid storing UserData, application data, orGUIdata.
Note For the rules and restrictions that apply to using nested functions,see “Nested Functions”.
9-4

Ways to Manage Data in a GUIDE GUI
UserData PropertyAll GUI components, including menus and the figure itself have a UserDataproperty. You can assign any valid MATLAB workspace value as theUserData property’s value, but only one value can exist at a time. To retrievethe data, a callback must know the handle of the component in which thedata is stored. You access UserData using get and set with the appropriateobject’s handle. The following example illustrates this pattern:
1 An edit text component stores the user-entered string in its UserDataproperty:
function mygui_edittext1(hObject, eventdata, handles)mystring = get(hObject,'String');set(hObject,'UserData',mystring);
2 A menu item retrieves the string from the edit text component’s UserDataproperty. The callback uses the handles structure and the edit text’s Tagproperty, edittext1, to specify the edit text handle:
function mygui_pushbutton1(hObject, eventdata, handles)string = get(handles.edittext1,'UserData');
For example, if the menu item is Undo, its code could reset the String ofedittext1 back to the value stored in its UserData. To facilitate undooperations, the UserData can be a cell array of strings, managed as a stackor circular buffer.
Application DataApplication data, like UserData, is arbitrary data that is meaningful to anddefined by your application. Whether to use application data or UserDatais a matter of choice. You attach application data to a figure or any GUIcomponent (other than ActiveX controls) with the functions setappdata andgetappdata, The main differences between it and UserData are:
• You can assign multiple values to application data, but only one valueto UserData
• Your code must reference application data by name (like using a Tag), butcan access UserData like any other property
9-5

9 Managing and Sharing Application Data in GUIDE
Only Handle Graphics MATLAB objects use this property. The following tablesummarizes the functions that provide access to application data. For moredetails, see the individual function reference pages.
Functions for Managing Application Data
Function Purpose
setappdata Specify named application data for an object (a figureor other Handle Graphics object in your GUI). You canspecify more than one named application data for an object.However, each name must be unique for that object and canbe associated with only one value, usually a structure.
getappdata Retrieve named application data. To retrieve namedapplication data, you must know the name associated withthe application data and the handle of the object with whichit is associated. If you specify a handle only, all the object’sapplication data is returned.
isappdata True if the named application data exists, false otherwise.rmappdata Remove the named application data.
Creating Application Data in GUIDEUse the setappdata function to create application data. This examplegenerates a 35-by-35 matrix of normally distributed random numbers in theopening function and creates application data mydata to manage it:
function mygui_OpeningFcn(hObject, eventdata, handles, varargin)matrices.rand_35 = randn(35);setappdata(hObject,'mydata',matrices);
Because this code appears in the opening function (mygui_OpeningFcn),hObject is the handle of the GUI figure, and the code sets mydata asapplication data for the figure.
9-6

Ways to Manage Data in a GUIDE GUI
Adding Fields to an Application Data Structure in GUIDEApplication data is usually defined as a structure. This enables you toadd fields as necessary. In this example, a push button adds a field to theapplication data structure mydata created in the previous section:
1 Use getappdata to retrieve the structure.
The name of the application data structure is mydata. It is associated withthe figure whose Tag is figure1. Since you pass the handles structure toevery callback, the code specifies the figure’s handle as handles.figure1:
function mygui_pushbutton1(hObject, eventdata, handles)matrices = getappdata(handles.figure1,'mydata');
2 Create a new field and assign it a value:
matrices.randn_50 = randn(50);
adds the field randn_50 to the matrices structure and sets it to a 50-by-50matrix of normally distributed random numbers.
3 Use setappdata to save the data. This command uses setappdata to savethe matrices structure as the application data structure mydata:
setappdata(handles.figure1,'mydata',matrices);
GUI DataGUI data is always associated with the GUI figure and is available to allcallbacks of all the GUI components created in GUIDE. If you specify acomponent handle when you save or retrieve GUI data, MATLAB softwareautomatically associates the data with the component’s parent figure. WithGUI data:
• You can access the data from within a callback routine using thecomponent’s handle, without needing to find the figure handle.
• You do not need to create and maintain a hard-coded name for the datathroughout your source code.
Use the guidata function to manage GUI data. This function can store asingle variable as GUI data. GUI data differs from application data in that
9-7

9 Managing and Sharing Application Data in GUIDE
• GUI data is a single variable; however, when defined as a structure, youcan add and remove fields.
• Application data can consist of many variables, each stored under aseparate unique name.
• GUIDE uses GUI data to store its handles structure, to which you can addfields, but should not remove any.
• You access GUI data using the guidata function, which both stores andretrieves GUI data.
• Whenever you use guidata to store GUI data, it overwrites the existingGUI data.
• Using the getappdata, setappdata, and rmappdata functions does notaffect GUI data.
GUI Data in GUIDEGUIDE uses guidata to create and maintain the handles structure. Thehandles structure contains the handles of all GUI components. GUIDEautomatically passes the handles structure to every callback as an inputargument.
In a GUI created using GUIDE, you cannot use guidata to manage anyvariable other than the handles structure. If you do, you can overwrite thehandles structure and your GUI will not work. To use GUI data to shareapplication-defined data among callbacks, you can store the data in fieldsthat you add to the handles structure. See “handles Structure” on page 8-22for more information. The GUIDE templates use the handles structure tostore application-defined data. See “Select a GUI Template” on page 6-6 forinformation about the templates.
Adding Fields to the handles StructureTo add a field to the handles structure, which is passed as an argument toevery callback in GUIDE, take these steps:
1 Assign a value to the new field. This adds the field to the structure. Forexample:
handles.number_errors = 0;
9-8

Ways to Manage Data in a GUIDE GUI
adds the field number_errors to the handles structure and sets it to 0.
2 Use the following command to save the data:
guidata(hObject,handles)
where hObject is the handle of the component for which the callback wastriggered. GUIDE then automatically passes the hObject to every callback.
Changing GUI Data in a Code File Generated by GUIDEIn GUIDE-generated code, the handles structure always represents GUIdata. The next example updates the handles structure, and then saves it.
Assume that the handles structure contains an application-defined fieldhandles.when whose value is 'now'.
1 Change the value of handles.when, to 'later' in a GUI callback. Thisdoes not save the handles structure.
handles.when = 'later';
2 Save the changed version of the handles structure with the command
guidata(hObject,handles)
where hObject is the handle of the component for which the callback wastriggered. If you do not save the handles structure with guidata, you losethe change you made to it in the previous step.
Using GUI Data to Control InitializationYou can declare a GUI to be a “singleton,” which means only one instanceof it can execute at one time. See “GUI Allows Only One Instance to Run(Singleton)” on page 5-13. The CreateFcns of components in a singleton GUIare only called the first time it runs; subsequent invocations of the GUI do notexecute the CreateFcns because all the objects already exist. However, theopening function is called every time a singleton GUI is invoked.
If your GUI performs initialization actions in its OpeningFcn, you mightwant some or all of them to occur only the first time the GUI runs. Thatis, if the user invoked the GUI again from the Command Line or by other
9-9

9 Managing and Sharing Application Data in GUIDE
means while it is currently running, its internal state might not need to beinitialized again. One way to do that is to set a flag and store it in the handlesstructure. The opening function can test for the existence of the flag, andperform initialization operations only if the flag does not exist. The followingcode snippet illustrates this pattern:
function mygui_OpeningFcn(hObject, eventdata, handles, varargin)
% This function has no output args, see OutputFcn.
% hObject handle to figure
% eventdata reserved - to be defined in a future version of MATLAB
% handles structure with handles and user data (see GUIDATA)
% varargin command line arguments to spingui (see VARARGIN)
% Check whether initialization has already been performed
if ~isfield(handles,'initialized')
% Flag not present, so create and store it
handles.initialized = true;
guidata(hObject,handles)
% perform initialization; it will only happen once.
initialize_mygui() % Insert code or function call here
end
...
Examples of Sharing Data Among a GUI’s Callbacks
• “Introduction” on page 9-10
• “Sharing Data with UserData” on page 9-11
• “Sharing Data with Application Data” on page 9-14
• “Sharing Data with GUI Data” on page 9-17
IntroductionThe following examples illustrate the differences among three methods ofsharing data between slider and edit text GUI components. It contains aslider and an edit text component as shown in the following figure. A statictext component instructs the user to enter a value in the edit text or click theslider. When the user enters an invalid value, the edit text field displaysan error message.
9-10

Ways to Manage Data in a GUIDE GUI
If the user types a number between 0 and 1 in the edit text componentand then presses Enter or clicks outside the edit text, the callback setshandles.slider1 to the new value and the slider moves to the correspondingposition.
If the entry is invalid—for example, 2.5—the GUI increments the valuestored in the error counter and displays a message in the edit text componentthat includes the count of errors.
Sharing Data with UserDataTo obtain copies of the GUI files for this example, follow the steps listedbelow. If you are reading this in the MATLAB Help browser, you can accessthe example FIG-file and code file by clicking the following links. If you arereading this on the Web or in PDF form, you should go to the correspondingsection in the MATLAB Help Browser to use the links.
If you intend to modify the layout or code of this GUI example, you shouldfirst save copies of its code file and FIG-file to your current folder. (You needwrite access to your current folder to do this.) Follow these steps to copy theexample files to your current folder, and then open them:
9-11

9 Managing and Sharing Application Data in GUIDE
1 Click here to copy the files to your current folder.
2 Type guide sliderbox_userdata or click here to open the GUI in GUIDE.
3 Type edit sliderbox_userdata or click here to open the GUI code file inthe Editor.
You can view the properties of any component by double-clicking it in theLayout Editor to open the Property Inspector for it. You can modify eitherthe figure, GUI code, or both. Then you can save the GUI in your currentfolder using File > Save as from GUIDE. This saves both files, allowingyou to rename them if you choose.
If you just want to run the GUI or inspect it in GUIDE, follow these steps:
1 Click here to add the example files to the MATLAB path (only for thecurrent session).
2 Click here to run the sliderbox_userdata GUI.
3 Click here to display the GUI in the GUIDE Layout Editor (read-only).
4 Click here to display the GUI code file in the MATLAB Editor (read-only).
Note Do not save GUI files to the examples folder where you found them,or you will overwrite the original files. If you want to save the GUI files,use File > Save as from GUIDE, which saves both the GUI FIG-file andthe GUI code file.
How Sharing Data with UserData Works. Every GUI component,and the figure itself, has a UserData property that you can use to storeapplication-defined data. To access UserData, a callback must know thehandle of the component with which the property is associated. The code usesthe get function to retrieve UserDataand the set function to set it.
Note For more information, see “UserData Property” on page 9-5
9-12

Ways to Manage Data in a GUIDE GUI
This section shows you how to use GUI data to initialize and maintain anerror counter by storing an error count in the edit text component’s UserDataproperty.
1 Add the following code to the opening function to initialize the edittext component’s UserData property. This code initializes the data in astructure to allow for other data that could be needed:
% INITIALIZE ERROR COUNT AND USE EDITTEXT1 OBJECT'S USERDATA TO STORE IT.
data.number_errors = 0;
set(handles.edittext1,'UserData',data)
Note Alternatively, you can add a CreateFcn callback for the edit text, andinitialize the error counter there.
2 Add the following statement to set the edit text value from the slidercallback:
set(handles.edittext1,'String',...num2str(get(hObject,'Value')));
where hObject is the handle of the slider.
3 Add the following lines of code to the edit text callback to set the slidervalue from the edit text callback:
val = str2double(get(hObject,'String'));% Determine whether val is a number between 0 and 1.if isnumeric(val) && length(val)==1 && ...
val >= get(handles.slider1,'Min') && ...val <= get(handles.slider1,'Max')set(handles.slider1,'Value',val);
else% Retrieve and increment the error count.% Error count is in the edit text UserData,% so we already have its handle.
data = get(hObject,'UserData');data.number_errors = data.number_errors+1;
% Save the changes.
9-13

9 Managing and Sharing Application Data in GUIDE
set(hObject,'UserData',data);% Display new total.
set(hObject,'String',...['You have entered an invalid entry ',...num2str(data.number_errors),' times.']);
% Restore focus to the edit text box after erroruicontrol(hObject)
end
To update the number of errors, the code must first retrieve the value ofthe edit text UserData property, and then it must increment the count.The code then saves the updated error count in the UserData propertyand displays the new count.
hObject is the handle of the edit text component because this code appears inthe edit text callback. The next-to-last line of the callback
uicontrol(hObject)
is useful, although not necessary for the callback to work properly. The callto uicontrol has the effect of placing the edit text box in focus. An edit textcontrol executes its callback after the user presses Return or clicks awayfrom the control. These actions both cause the edit text box to lose focus.Restoring focus to it in the event of an error helps the user to understandwhat action triggered the error. The user can then correct the error by typingagain in the edit text box.
Sharing Data with Application DataTo obtain copies of the GUI files for this example, follow the steps listedbelow. If you are reading this in the MATLAB Help browser, you can accessthe example FIG-file and code file by clicking the following links. If you arereading this on the Web or in PDF form, you should go to the correspondingsection in the MATLAB Help Browser to use the links.
If you intend to modify the layout or code of this GUI example, you shouldfirst save copies of its code file and FIG-file to your current folder. (You needwrite access to your current folder to do this.) Follow these steps to copy theexample files to your current folder, and then open them:
1 Click here to copy the files to your current folder.
9-14

Ways to Manage Data in a GUIDE GUI
2 Type guide sliderbox_appdata or click here to open the GUI in GUIDE.
3 Type edit sliderbox_appdata or click here to open the GUI code file inthe Editor.
You can view the properties of any component by double-clicking it in theLayout Editor to open the Property Inspector for it. You can modify eitherthe figure, the code, or both. Then you can save the GUI in your currentfolder using File > Save as from GUIDE. This saves both files, allowingyou to rename them if you choose.
If you just want to run the GUI or inspect it in GUIDE, follow these steps:
1 Click here to add the example files to the MATLAB path (only for thecurrent session).
2 Click here to run the sliderbox_appdata GUI.
3 Click here to display the GUI in the GUIDE Layout Editor (read-only).
4 Click here to display the GUI code file in the MATLAB Editor (read-only).
Note Do not save GUI files to the examples folder where you found them,or you will overwrite the original files. If you want to save the GUI files,use File > Save as from GUIDE, which saves both the GUI FIG-file andthe GUI code file.
How Sharing Data with Application Data Works. You can associateapplication data with any object—a component, menu, or the figure itself. Toaccess application data, a callback must know the name of the data and thehandle of the component with which it is associated. Use the setappdata,getappdata, isappdata, and rmappdata functions to manage application data.
Note For more information, see “Application Data” on page 9-5 .
9-15

9 Managing and Sharing Application Data in GUIDE
The section “Sharing Data with GUI Data” on page 9-17 uses GUI data toinitialize and maintain an error counter. This example shows you how to dothe same thing using application data:
1 Define the error counter in the opening function by adding the followingcode to the opening function:
% INITIALIZE ERROR COUNT AND USE APPDATA API TO STORE IT IN FIGURE.
slider_data.number_errors = 0;
setappdata(hObject,'slider',slider_data);
This code first creates a structure slider_data, and then assigns it to thenamed application data slider. The hObject associates the applicationdata with the figure, because this code appears in the opening function.
2 Convert the slider Value property to a string and set the value of the edittext component’s String property from the slider callback by adding thisstatement to the callback:
set(handles.edittext1,'String',...num2str(get(hObject,'Value')));
Because this statement appears in the slider callback, hObject is thehandle of the slider.
3 Set the slider value from the edit text component’s callback. Add thefollowing code to the callback. It assumes the figure’s Tag property isfigure1.
To update the number of errors, this code must first retrieve the namedapplication data slider, and then it must increment the count. The codethen saves the application data and displays the new error count.
val = str2double(get(hObject,'String'));% Determine whether val is a number between 0 and 1.if isnumeric(val) && length(val)==1 && ...
val >= get(handles.slider1,'Min') && ...val <= get(handles.slider1,'Max')set(handles.slider1,'Value',val);
else% Retrieve and increment the error count.
9-16

Ways to Manage Data in a GUIDE GUI
slider_data = getappdata(handles.figure1,'slider');slider_data.number_errors = slider_data.number_errors+1;
% Save the changes.setappdata(handles.figure1,'slider',slider_data);
% Display new total.set(hObject,'String',...['You have entered an invalid entry ',...
num2str(slider_data.number_errors),' times.']);end
hObject is the handle of the edit text component because this code appears inthe edit text callback. The next-to-last line of the callback
uicontrol(hObject)
is useful, although not necessary for the callback to work properly. The callto uicontrol has the effect of placing the edit text box in focus. An edit textcontrol executes its callback after the user presses Return or clicks awayfrom the control. These actions both cause the edit text box to lose focus.Restoring focus to it in the event of an error helps the user to understandwhat action triggered the error. The user can then correct the error by typingagain in the edit text box.
Sharing Data with GUI DataTo obtain copies of the GUI files for this example, follow the steps listedbelow. If you are reading this in the MATLAB Help browser, you can accessthe example FIG-file and code file by clicking the following links. If you arereading this on the Web or in PDF form, you should go to the correspondingsection in the MATLAB Help Browser to use the links.
If you intend to modify the layout or code of this GUI example, you shouldfirst save copies of its code file and FIG-file to your current folder. (You needwrite access to your current folder to do this.) Follow these steps to copy theexample files to your current folder, and then open them:
1 Click here to copy the files to your current folder.
2 guide sliderbox_guidata or click here to open the GUI in GUIDE.
9-17

9 Managing and Sharing Application Data in GUIDE
3 edit sliderbox_guidata or click here to open the GUI code file in theEditor.
You can view the properties of any component by double-clicking it in theLayout Editor to open the Property Inspector for it. You can modify eitherthe figure, the code, or both. Then you can save the GUI in your currentfolder using File > Save as from GUIDE. This saves both files, allowingyou to rename them if you choose.
If you just want to run the GUI or inspect it in GUIDE, follow these steps:
1 Click here to add the example files to the MATLAB path (only for thecurrent session).
2 Click here to run the sliderbox_guidata GUI.
3 Click here to display the GUI in the GUIDE Layout Editor (read-only).
4 Click here to display the GUI code file in the MATLAB Editor (read-only).
Note Do not save GUI files to the examples folder where you found them,or you will overwrite the original files. If you want to save the GUI files,use File > Save as from GUIDE, which saves both the GUI FIG-file andthe GUI code file.
How Sharing Data with GUI Data Works. All GUI callbacks can accessGUI data. A callback for one component can set a value in GUI data, which, acallback for another component can then read. This example uses GUI data toinitialize and maintain an error counter.
Note For more information, see “GUI Data” on page 9-7 .
The GUI behavior is as follows:
• When a user moves the slider, the edit text component displays the slider’scurrent value.
9-18

Ways to Manage Data in a GUIDE GUI
• When a user types a value into the edit text component, the slider updatesto this value.
• If a user enters a value in the edit text that is out of range for the slider(a value that is not between 0 and 1), the application returns a messagein the edit text component that indicates the number of times the userentered an incorrect value.
The commands in the following steps initialize the error counter andimplement the interchange between the slider and the edit text component:
1 Define the error counter in the opening function. The GUI records thenumber of times a user enters an incorrect value in the edit text componentand stores this number in a field of the handles structure.
Define the number_errors field in the opening function as follows:
% INITIALIZE ERROR COUNT AND USE GUIDATA TO UPDATE THE HANDLES STRUCTURE.
handles.number_errors = 0;
Place it above the following line, which GUIDE automatically inserts intothe opening function:
guidata(hObject,handles);
The guidata command saves the modified handles structure so that it canbe retrieved in the GUI’s callbacks.
2 Set the value of the edit text component String property from the slidercallback. The following command in the slider callback updates the valuedisplayed in the edit text component when a user moves the slider andreleases the mouse button:
set(handles.edittext1,'String',...num2str(get(handles.slider1,'Value')));
This code combines three commands:
• The get command obtains the current value of the slider.
• The num2str command converts the value to a string.
9-19

9 Managing and Sharing Application Data in GUIDE
• The set command sets the String property of the edit text to theupdated value.
3 Set the slider value from the edit text component’s callback. The edit textcomponent’s callback sets the slider’s value to the number the user enters,after checking to see if it is a single numeric value between 0 and 1. If thevalue is out of range, the error count increments and the edit text displays amessage telling the user how many times they entered an invalid number.Because this code appears in the edit text component’s callback, hObject isthe handle of the edit text component:
val = str2double(get(hObject,'String'));% Determine whether val is a number between 0 and 1.if isnumeric(val) && length(val)==1 && ...
val >= get(handles.slider1,'Min') && ...val <= get(handles.slider1,'Max')set(handles.slider1,'Value',val);
else% Increment the error count, and display it.
handles.number_errors = handles.number_errors+1;guidata(hObject,handles); % Store the changes.set(hObject,'String',...['You have entered an invalid entry ',...num2str(handles.number_errors),' times.']);
% Restore focus to the edit text box after erroruicontrol(hObject)
end
hObject is the handle of the edit text component because this code appears inthe edit text callback. The next-to-last line of the callback
uicontrol(hObject)
is useful, although not necessary for the callback to work properly. The callto uicontrol has the effect of placing the edit text box in focus. An edit textcontrol executes its callback after the user presses Return or clicks awayfrom the control. These actions both cause the edit text box to lose focus.Restoring focus to it in the event of an error helps the user to understandwhat action triggered the error. The user can then correct the error by typingagain in the edit text box.
9-20

Making Multiple GUIs Work Together
Making Multiple GUIs Work Together
In this section...
“Data-Sharing Techniques” on page 9-21“Example — Manipulating a Modal Dialog Box for User Input” on page 9-22“Example — Individual GUIDE GUIs Cooperating as Icon ManipulationTools” on page 9-30
Data-Sharing TechniquesSeveral of the techniques described in “Examples of Sharing Data Among aGUI’s Callbacks” on page 9-10 for sharing data within a GUI can also sharedata among several GUIs. You can use GUI data, application data, andUserData property to communicate between GUIs as long as the handlesto objects in the first GUI are made available to other GUIs. This sectionprovides two examples that illustrate these techniques:
• “Example — Manipulating a Modal Dialog Box for User Input” on page 9-22
This example describes how a simple GUI can open and receive data froma modal dialog box.
• “Example — Individual GUIDE GUIs Cooperating as Icon ManipulationTools” on page 9-30
This more extensive example illustrates how the three components of anicon editor are made to interact.
Note These examples omit portions of code to succinctly convey data-sharingtechniques. The omissions are noted by ellipses:
.
.
.
You can copy, run, view, and modify the complete GUI code files and FIG-filesfor the complete examples.
9-21

9 Managing and Sharing Application Data in GUIDE
Example — Manipulating a Modal Dialog Box forUser Input
• “View and Run the changeme GUI” on page 9-23
• “Invoking the Text Change Dialog Box” on page 9-24
• “Managing the Text Change Dialog” on page 9-25
• “Protecting and Positioning the Text Change Dialog” on page 9-26
• “Initializing Text in the Text Change Dialog Box” on page 9-28
• “Canceling the Text Change Dialog Box” on page 9-28
• “Applying the Text Change” on page 9-29
• “Closing the Main GUI” on page 9-29
This example illustrates how to do the common tasks involved in makingmultiple GUIs work together. It explains how to position a second GUIrelative to the main GUI and demonstrates how data is passed to a modaldialog box invoked from a GUIDE GUI. The dialog box displays text data inan edit field. Changes that you make to the edit field are passed back to themain GUI. The main GUI uses this data in various ways. You can updatethe appearance of one of the components of the main GUI by changing thedata in the modal dialog box.
The main GUI, called changeme_main, contains one button and a statictext field giving instructions. When you click the button, the modalchangeme_dialog dialog box opens and the button’s current string appearsin an editable text field that you can then change.
If you click OK, the value of the text field is returned to the main GUI, whichsets the string property of the button to the value you entered. The main GUIand its modal dialog box are shown in the following figure.
9-22

Making Multiple GUIs Work Together
Note The changeme_dialog GUI is patterned after the MATLAB inputdlgfunction, a predefined dialog box that serves the same purpose. It also callsuiwait to block the calling GUI and other processes. You can use inputdlgwhen creating programmatic GUIs.
View and Run the changeme GUIIf you are reading this in the MATLAB Help browser, you can access theexample FIG-files and code files by clicking the following links. If you arereading this on the Web or in PDF form, you should go to the correspondingsection in the MATLAB Help Browser to use the links.
If you intend to modify the layout or code of this GUI example, you shouldfirst save copies of its code files and FIG-files to your current folder (You needwrite access to your current folder to do this.) Follow these steps to copy theexample files to your current folder and then to open them:
1 Click here to copy the files to your current folder.
2 Type the commands guide changeme_main; guide changeme_dialog orclick here to open the two GUIs in GUIDE.
3 Type the commands edit changeme_main.m; edit changeme_dialog.mor click here to open the GUI code files in the Editor.
9-23

9 Managing and Sharing Application Data in GUIDE
You can view the properties of any component by double-clicking it in theLayout Editor to open the Property Inspector for it. You can modify either thefigure, the code, or both. Then you can save the GUI in your current folderusing File > Save As from GUIDE. This saves both the GUI and its code file.If you save one of the GUIs in this way, you need to save the other one as well.
If you just want to run the GUI or inspect it in GUIDE, follow these steps:
1 Click here to add the example files to the MATLAB path (only for thecurrent session).
2 Click here to run the changeme_main GUI.
3 Click here to display the GUI in the GUIDE Layout Editor (read-only).
4 Click here to display the GUI code file in the MATLAB Editor (read-only).
Note Do not save GUI files to the examples folder where you found them,or you will overwrite the original files. If you want to save the GUI files,use File > Save As from GUIDE, which saves both the GUI FIG-file andthe GUI code file.
Do not change the file name of either GUI when using Save As. Because thechangeme_main code calls the changeme_dialog function, modifying that filename would make the GUI inoperable.
Invoking the Text Change Dialog BoxWhen the user clicks the Change Me button, the Text Change dialogbox opens. Invoke this dialog box by calling its main function with aproperty/value pair:
• Name: 'changeme_main' (the main GUI’s name)
• Value: the main GUI’s figure handle
function buttonChangeMe_Callback(hObject,eventdata, handles)
% Call the dialog to change button name giving this figure's handle
9-24

Making Multiple GUIs Work Together
changeme_dialog('changeme_main', handles.figure);
The dialog box uses the handle to access the main GUI’s data. If the mainGUI’s data is missing, the dialog box displays an error in the CommandWindow that describes proper usage and then exits.
Managing the Text Change Dialog
1 In the Property Inspector for the Text Change dialog box’s figure, set theWindowStyle property to 'Modal'. This ensures that when the dialog boxis active the user cannot interact with other figures.
2 Call uiwait in the OpeningFcn of the dialog box to put off calling the outputfunction until uiresume is called. This keeps the invocation call of theGUI from returning until that time:
function changeme_dialog_OpeningFcn(hObject,eventdata,handles,varargin)
.
.
.
uiwait(hObject);
.
.
.
3 Invoke uiresume within CloseRequestFcn for the figure, the Cancelbutton, and the OK button. Every callback in which the GUI needs toclose should call uiresume:
function buttonCancel_Callback(hObject,eventdata,handles)
uiresume(handles.figure);
function figure_CloseRequestFcn(hObject,eventdata,handles)
uiresume(hObject);
function buttonOK_Callback(hObject,eventdata,handles)
9-25

9 Managing and Sharing Application Data in GUIDE
.
.
.uiresume(handles.figure);
Protecting and Positioning the Text Change Dialog
1 The user opens the Text Change dialog box by triggereing the main GUI’sbuttonChangeMe_Callback callback, which supplies the main GUI’s figurehandle as a property called changeme_main.
2 The OpeningFcn for the dialog box validates the input by searching andindexing into the varagin cell array. If 'changeme_main' and a handleare found as successive arguments, it calls uiwait. This ensures that thedialog GUI can exit without waiting for OutputFcn to close the figure. If itdoes not find the property or finds an invalid value, the modal dialog boxdisplays an error and exits.
function changeme_dialog_OpeningFcn(hObject, ...eventdata, handles, varargin)
% Is the changeme_main gui's handle is passed in varargin?% if the name 'changeme_main' is found, and the next argument% varargin{mainGuiInput+1} is a handle, assume we can open it.
dontOpen = false;mainGuiInput = find(strcmp(varargin, 'changeme_main'));if (isempty(mainGuiInput))
|| (length(varargin) <= mainGuiInput)|| (~ishandle(varargin{mainGuiInput+1}))
dontOpen = true;else...end...if dontOpen
9-26

Making Multiple GUIs Work Together
disp('-----------------------------------------------------');disp('Improper input arguments. Pass a property value pair')disp('whose name is "changeme_main" and value is the handle')disp('to the changeme_main figure.');disp('eg:');disp(' x = changeme_main()');disp(' changeme_dialog('changeme_main', x)');disp('-----------------------------------------------------');
elseuiwait(hObject);
end
3 The changeme_dialog_OpeningFcn centers the Text Change dialog boxover the main GUI, using the passed-in handle to that figure. So, if themain figure is moved and the dialog box is invoked, it opens in the samerelative position instead of always in a fixed location.
function changeme_dialog_OpeningFcn(hObject, ...eventdata, handles, varargin)
.
.
.mainGuiInput = find(strcmp(varargin, 'changeme_main'));...handles.changeMeMain = varargin{mainGuiInput+1};...% Position to be relative to parent:parentPosition = getpixelposition(handles.changeMeMain);currentPosition = get(hObject, 'Position');% Sets the position to be directly centered on the main figurenewX = parentPosition(1) + (parentPosition(3)/2 ...
- currentPosition(3)/2);newY = parentPosition(2) + (parentPosition(4)/2 ...
- currentPosition(4)/2);newW = currentPosition(3);newH = currentPosition(4);
9-27

9 Managing and Sharing Application Data in GUIDE
set(hObject, 'Position', [newX, newY, newW, newH]);...
Initializing Text in the Text Change Dialog Box
1 To initialize the Text Change dialog box text to the Change Me button’scurrent text, get the main GUI’s handles structure from its handle, passedto the modal dialog box:
function changeme_dialog_OpeningFcn(hObject, ...eventdata, handles, varargin)
mainGuiInput = find(strcmp(varargin, 'changeme_main'));...handles.changeMeMain = varargin{mainGuiInput+1};
2 Get the Change Me button’s String property and set the String propertyof the edit box to that value in the dialog box OpeningFcn.
% Obtain handles using GUIDATA with the caller's handlemainHandles = guidata(handles.changeMeMain);% Set the edit text to the String of the main GUI's buttonset(handles.editChangeMe, 'String', ...
get(mainHandles.buttonChangeMe, 'String'));...
Canceling the Text Change Dialog BoxCall uiresume to close the modal dialog box if the user clicks Cancel or closesthe window. Do not modify the main GUI to close the modal dialog box.
function buttonCancel_Callback(hObject, ...eventdata, handles)
9-28

Making Multiple GUIs Work Together
uiresume(handles.figure);
function figure_CloseRequestFcn(hObject, ...eventdata, handles)
uiresume(hObject);
Applying the Text ChangeUse the reference to the main GUI in the handles structure saved byOpeningFcn in the modal dialog box to apply the text change. The user clicksOK to apply the text change. This sets the Change Me button label in themain GUI to the value entered in the text field of the modal dialog box.
function buttonOK_Callback(hObject, ...eventdata, handles)
text = get(handles.editChangeMe, 'String');main = handles.changeMeMain;mainHandles = guidata(main);changeMeButton = mainHandles.buttonChangeMe;set(changeMeButton, 'String', text);uiresume(handles.figure);
Closing the Main GUIWhen the user closes the changeme_dialog GUI, the changeme_main GUI isin a waiting state. The user can either click the push button to change thename again or close the GUI by clicking the X close box. When the user closesthe GUI, its OutputFcn returns the push button’s current label (its Stringproperty) before deleting the GUI figure:
function varargout = changeme_dialog_Dialog_OutputFcn...(hObject, eventdata, handles)
% Get pushbutton string from handles structure and output itvarargout{1} = get(handles.buttonChangeMe,'String');% Now destroy yourselfdelete(hObject);
You also need a CloseRequestFcn. If you do not specify one, the GUI cannotoutput data because the default CloseRequestFcn, the MATLAB functionclosreq, immediately deletes the figure before any OutputFcn can be called.This figure_CloseRequestFcn does that, but only if the GUI is not in a
9-29

9 Managing and Sharing Application Data in GUIDE
wait state; if it is, it calls uiresume and returns, enabling the OutputFcnto be called:
function figure_CloseRequestFcn(hObject,eventdata,handles)% hObject handle to figure (see GCBO)% eventdata reserved - to be defined in a future version of MATLAB% handles structure with handles and user data (see GUIDATA)
% Check appdata flag to see if the main GUI is in a wait stateif getappdata(handles.figure,'waiting')
% The GUI is still in UIWAIT, so call UIRESUME and returnuiresume(hObject);setappdata(handles.figure,'waiting',0)
else% The GUI is no longer waiting, so destroy it now.delete(hObject);
end
Example — Individual GUIDE GUIs Cooperating asIcon Manipulation ToolsThis example demonstrates how three GUIs in GUIDE work together wheninvoked from the main GUI. The tools are listed and illustrated below:
• The drawing area (Icon Editor)
• The tool selection toolbar (Tool Palette)
• The color picker (Color Palette)
9-30

Making Multiple GUIs Work Together
These GUIs share data and expose functionality to one another using severaldifferent techniques:
9-31

9 Managing and Sharing Application Data in GUIDE
View and Run the Three Icon Manipulation GUIsIf you are reading this in the MATLAB Help browser, you can access theexample FIG-files and code files by clicking the following links. If you arereading this on the Web or in PDF form, you should go to the correspondingsection in the MATLAB Help Browser to use the links.
If you intend to modify the layout or code of this GUI example, you shouldfirst save copies of its code files and FIG-files to your current folder (You needwrite access to your current folder to do this.) Take the following steps to copythe example files to your current folder and open them:
1 Click here to copy the files to your current folder.
2 Type the commands guide guide_iconeditor; guideguide_toolpalette; guide guide_colorpalette or click hereto open the two GUIs in GUIDE.
3 Type the commands edit guide_iconeditor.m; editguide_toolpalette.m; edit guide_colorpalette.m or clickhere to open the GUI code files in the Editor.
You can view the properties of any component by double-clicking it in theLayout Editor to open the Property Inspector for it. You can modify eitherthe figure, the code, or both. Then you can save the GUI in your currentfolder using File > Save as from GUIDE. This saves both files, allowingyou to rename them if you choose.
If you just want to run the GUI or inspect it in GUIDE, follow these steps:
1 Click here to add the example files to the MATLAB path (only for thecurrent session).
2 Click here to run the guide_iconeditor GUI.
3 Click here to display the GUI in the GUIDE Layout Editor (read-only).
4 Click here to display the GUI code file in the MATLAB Editor (read-only).
9-32

Making Multiple GUIs Work Together
Note Do not save GUI files to the examples folder where you found them,or you will overwrite the original files. If you want to save the GUI files,use File > Save as from GUIDE, which saves both the GUI FIG-file andthe GUI code file.
The behavior of the Icon Editor application is described in this sequence:
• “Icon Editor Implementation” on page 9-33
• “Opening the Icon Editor and the Tool and Color Palettes” on page 9-35
• “Setting the Initial Color on the Color Palette” on page 9-37
• “Accessing the Color Palette’s Current Color from the Icon Editor” on page9-38
• “Using UserData Property to Share Data” on page 9-39
• “Displaying the Current Tool’s Cursor” on page 9-40
• “Closing All Windows When Complete” on page 9-41
Icon Editor ImplementationThe Icon Editor application uses three code files and three FIG-files thatare fully implemented in GUIDE. You can modify and enhance them in theGUIDE environment if you choose. The files are:
• guide_iconeditor.fig and guide_iconeditor.m — Main GUI, fordrawing and modifying icon files
• guide_colorpalette.fig and guide_colorpalette.m — Palette forselecting a current color
• guide_toolpalette.fig and guide_toolpalette.m — Palette forselecting one of four editing tools
The code files contain the following function signatures and outputs (if any):
• guide_iconeditor.m
varargout = guide_iconeditor(varargin)
9-33

9 Managing and Sharing Application Data in GUIDE
guide_iconeditor_OpeningFcn(hObject, eventdata, handles, varargin)
varargout = guide_iconeditor_OutputFcn(hObject, eventdata, handles)
editFilename_CreateFcn(hObject, eventdata, handles)
buttonImport_Callback(hObject, eventdata, handles)
buttonOK_Callback(hObject, eventdata, handles
buttonCancel_Callback(hObject, eventdata, handles)
editFilename_ButtonDownFcn(hObject, eventdata, handles)
editFilename_Callback(hObject, eventdata, handles)
figure_CloseRequestFcn(hObject, eventdata, handles)
figure_WindowButtonDownFcn(hObject, eventdata, handles)
figure_WindowButtonUpFcn(hObject, eventdata, handles)
figure_WindowButtonMotionFcn(hObject, eventdata, handles)
[toolPalette, toolPaletteHandles]= getToolPalette(handles)
[colorPalette, colorPaletteHandles] = getColorPalette(handles)
setColor(hObject, color)
color = getColor(hObject)
updateCursor(hObject, overicon)
applyCurrentTool(handles)
localUpdateIconPlot(handles)
cdwithnan = localGetIconCDataWithNaNs(handles)
• guide_colorpalette.m
varargout = guide_colorpalette(varargin)
guide_colorpalette_OpeningFcn(hObject, eventdata, handles, varargin)
varargout = guide_colorpalette_OutputFcn(hObject, eventdata, handles)
buttonMoreColors_Callback(hObject, eventdata, handles)
colorCellCallback(hObject, eventdata, handles)
figure_CloseRequestFcn(hObject, eventdata, handles)
localUpdateColor(handles)
setSelectedColor(hObject, color)
• guide_toolPalatte.m
varargout = guide_toolpalette(varargin)
guide_toolpalette_OpeningFcn(hObject, eventdata, handles, varargin)
varargout = guide_toolpalette_OutputFcn(hObject, eventdata, handles)
toolPencil_CreateFcn(hObject, eventdata, handles)
toolEraser_CreateFcn(hObject, eventdata, handles)
toolBucket_CreateFcn(hObject, eventdata, handles)
9-34

Making Multiple GUIs Work Together
toolPicker_CreateFcn(hObject, eventdata, handles)
toolPalette_SelectionChangeFcn(hObject, eventdata, handles)
figure_CloseRequestFcn(hObject, eventdata, handles)
[iconEditor, iconEditorHandles] = getIconEditor(handles)
cdata = pencilToolCallback(handles, toolstruct, cdata, point)
cdata = eraserToolCallback(handles, toolstruct, cdata, point)
cdata = bucketToolCallback(handles, toolstruct, cdata, point)
cdata = fillWithColor(cdata, rows, cols, color, row, col, seedcolor)
cdata = colorpickerToolCallback(handles, toolstruct, cdata, point)
Opening the Icon Editor and the Tool and Color PalettesWhen you open the Icon Editor, the Tool Palette and Color Paletteautomatically start up. The palettes are children of the Icon Editor andcommunicate as described here:
• Property/value pairs — Send data into a newly invoked or existing GUIby passing it as input arguments.
• GUI data — Store data in the handles structure of a GUI; can communicatedata within one GUI or between several GUIs.
• Output — Return data from the invoked GUI; this is used to communicatedata, such as the handles structure of the invoked GUI, back to theinvoking GUI.
The Icon Editor is passed into the Tool Palette, and Color Palette as aproperty/value (p/v) pair that allows the Tool and Color Palettes to make callsback into the Icon Editor. The output value from calling both of the palettesis the handle to their GUI figures. These figure handles are saved into thehandles structure of Icon Editor:
% in Icon Editor
function guide_Icon Editor_OpeningFcn(hObject,eventdata,handles,varargin)
.
.
.
handles.colorPalette = guide_colorpalette('iconEditor',hObject);
handles.toolPalette = guide_toolpalette('iconEditor',hObject);
9-35

9 Managing and Sharing Application Data in GUIDE
.
.
.
% Update handles structure
guidata(hObject, handles);
The Color Palette needs to remember the Icon Editor for later:
% in colorPalette
function guide_colorpalette_OpeningFcn(hObject,eventdata,handles,varargin)
handles.output = hObject;
.
.
.
handles.iconEditor = [];
iconEditorInput = find(strcmp(varargin, 'iconEditor'));
if ~isempty(iconEditorInput)
handles.iconEditor = varargin{iconEditorInput+1};
end
.
.
.
% Update handles structure
guidata(hObject, handles);
The Tool Palette also needs to remember the Icon Editor:
% in toolPalette
function guide_toolpalette_OpeningFcn(hObject, ...
eventdata, handles, varargin)
handles.output = hObject;
.
.
.
handles.iconEditor = [];
iconEditorInput = find(strcmp(varargin, 'iconEditor'));
if ~isempty(iconEditorInput)
handles.iconEditor = varargin{iconEditorInput+1};
end
9-36

Making Multiple GUIs Work Together
.
.
.
% Update handles structure
guidata(hObject, handles);
Setting the Initial Color on the Color PaletteAfter you create all three GUIs, you need to set the initial color. When youinvoke the Color Palette from the Icon Editor, the Color Palette passes afunction handle that tells the Icon Editor how to set the initial color. Thisfunction handle is stored in its handles structure. You can retrieve thehandles structure from the figure to which the Color Palette outputs thehandle:
% in colorPalettefunction guide_colorpalette_OpeningFcn(hObject, ...
eventdata, handles, varargin)handles.output = hObject;...% Set the initial palette color to blackhandles.mSelectedColor = [0 0 0];
% Publish the function setSelectedColorhandles.setColor = @setSelectedColor;...% Update handles structureguidata(hObject, handles);
% in colorPalettefunction setSelectedColor(hObject, color)handles = guidata(hObject);...
9-37

9 Managing and Sharing Application Data in GUIDE
handles.mSelectedColor =color;...guidata(hObject, handles);
Call the publicized function from the Icon Editor, setting the initial colorto 'red':
% in Icon Editorfunction guide_iconeditor_OpeningFcn(hObject, ...
eventdata, handles, varargin)...handles.colorPalette = guide_colorpalette('iconEditor', hObject);...colorPalette = handles.colorPalette;colorPaletteHandles = guidata(colorPalette);colorPaletteHandles.setColor(colorPalette, [1 0 0]);...% Update handles structureguidata(hObject, handles);
Accessing the Color Palette’s Current Color from the Icon EditorThe Color Palette initializes the current color data:
%in colorPalettefunction guide_colorpalette_OpeningFcn(hObject, ...
eventdata, handles, varargin)handles.output = hObject;...handles.mSelectedColor = [0 0 0];.
9-38

Making Multiple GUIs Work Together
.
.% Update handles structureguidata(hObject, handles);
The Icon Editor retrieves the initial color from the Color Palette’s GUI datavia its handles structure:
% in Icon Editorfunction color = getColor(hObject)handles = guidata(hObject);colorPalette = handles.colorPalette;colorPaletteHandles = guidata(colorPalette);color = colorPaletteHandles.mSelectedColor;
Using UserData Property to Share DataYou can use the UserData property of components in your GUIDE GUI toshare data. When you click the mouse in the icon editing area, you select atool. You can use every tool in the Tool Palette to modify the icon you areediting by altering the tool’s CData. The GUI uses the UserData propertyof each tool to record the function that you call when a tool is selected andapplied to the icon-editing area. Each tool alters different aspects of the icondata. Here is an example of how the pencil tool works.
In the CreateFcn for the pencil tool, add the user data that points to thefunction for the pencil tool:
% in toolPalettefunction toolPencil_CreateFcn(hObject, eventdata, handles)set(hObject,'UserData', struct('Callback', @pencilToolCallback));
The Tool Palette tracks the currently selected tool in its handles structure’smCurrentTool field. You can get this structure from other GUIs after youcreate the handles structure of the Tool Palette. Set the currently selectedtool by calling guidata after you click a button in the Tool Palette:
% in toolPalettefunction toolPalette_SelectionChangeFcn(hObject, ...
eventdata, handles)handles.mCurrentTool = hObject;
9-39

9 Managing and Sharing Application Data in GUIDE
guidata(hObject, handles);
When you select the pencil tool and click in the icon-editing area, the IconEditor calls the pencil tool function:
% in iconEditorfunction iconEditor_WindowButtonDownFcn(hObject,...
eventdata, handles)toolPalette = handles.toolPalette;toolPaletteHandles = guidata(toolPalette);...
userData = get(toolPaletteHandles.mCurrentTool, 'UserData');handles.mIconCData = userData.Callback(toolPaletteHandles, ...
toolPaletteHandles.mCurrentTool, handles.mIconCData, ...);
The following code shows how the pixel value in the icon-editing area underthe mouse click (the Tool icon’s CData) changes to the color currently selectedin the Color Palette:
% in toolPalettefunction cdata = pencilToolCallback(handles, toolstruct, cdata,...)iconEditor = handles.iconEditor;iconEditorHandles = guidata(iconEditor);x = ...y = ...% update color of the selected blockcolor = iconEditorHandles.getColor(iconEditor);cdata(y, x,:) = color;
Displaying the Current Tool’s CursorYou can have the cursor display the current tools pointer icon when themouse is in the editing area and the default arrow displays outside theediting area. To do this you must identify the selected tool through the ToolPalette’s handles structure:
% in Icon Editorfunction iconEditor_WindowButtonMotionFcn(hObject, ...
eventdata, handles)
9-40

Making Multiple GUIs Work Together
.
.
.rows = size(handles.mIconCData,1);cols = size(handles.mIconCData,2);pt = get(handles.icon,'currentpoint');overicon = (pt(1,1)>=0 && pt(1,1)<=rows) && ...
(pt(1,2)>=0 && pt(1,2)<=cols);...if ~overicon
set(hObject,'pointer','arrow');else
toolPalette = handles.toolPalette;toolPaletteHandles = guidata(toolPalette);tool = toolPaletteHandles.mCurrentTool;cdata = round(mean(get(tool, 'cdata'),3))+1;if ~isempty(cdata)
set(hObject,'pointer','custom','PointerShapeCData', ...cdata(1:16, 1:16),'PointerShapeHotSpot',[16 1]);
endend...
Closing All Windows When CompleteWhen the Icon Editor opens, it opens the Color Palette and Tool Palette,saving their handles and other data in the handles structure. The last thingthe Icon Editor OpeningFcn does is to call uiwait to defer output until theGUI is complete. When you need to close the windows, neither the ColorPalette nor Tool Palette close independently of the Icon Editor because thereis a complicated close sequence involved. You can close all windows usingone of these methods:
• Click the OK button or the Cancel button in the Tool and Color Palettesand then close the Icon Editor Window.
• Close the Icon Editor window directly.
9-41

9 Managing and Sharing Application Data in GUIDE
You cannot close the Color Palette and Tool Palette windows by directlyclicking their close button (X).
In the next example, you set the output of Icon Editor to be the CData of theicon. The opening function for Icon Editor, with uiwait, contains this code:
% in Icon Editorfunction guide_iconeditor_OpeningFcn(hObject, eventdata, ...
handles, varargin)
.
.
.handles.colorPalette = guide_colorpalette();handles.toolPalette = guide_toolpalette('iconEditor', hObject);...% Update handles structureguidata(hObject, handles);uiwait(hObject);
As a result, you must call uiresume on each exit path:
% in Icon Editorfunction buttonOK_Callback(hObject, eventdata, handles)uiresume(handles.figure);
function buttonCancel_Callback(hObject, eventdata, handles)% Make sure the return data will be empty if we cancelledhandles.mIconCData =[];guidata(handles.figure, handles);uiresume(handles.figure);
function Icon Editor_CloseRequestFcn(hObject, eventdata, handles)uiresume(hObject);
To ensure that the Color Palette is not closed any other way, override itscloserequestfcn to take no action:
% in colorPalette
9-42

Making Multiple GUIs Work Together
function figure_CloseRequestFcn(hObject, eventdata, handles)% Don't close this figure. It must be deleted from Icon Editor
Do the same for the Tool Palette:
% in toolPalettefunction figure_CloseRequestFcn(hObject, eventdata, handles)% Don't close this figure. It must be deleted from Icon Editor
Finally, in the output function, delete all three GUIs:
% in Icon Editorfunction varargout = guide_iconeditor_OutputFcn(hObject, ...
eventdata, handles)% Return the cdata of the icon. If cancelled, this will be emptyvarargout{1} = handles.mIconCData;delete(handles.toolPalette);delete(handles.colorPalette);delete(hObject);
9-43

9 Managing and Sharing Application Data in GUIDE
9-44

10
Examples of GUIDE GUIs
• “GUI with Multiple Axes (GUIDE)” on page 10-2
• “GUI for Animating a 3-D View (GUIDE)” on page 10-15
• “GUI to Interactively Explore Data in a Table (GUIDE)” on page 10-31
• “List Box Directory Reader (GUIDE)” on page 10-54
• “Access Workspace Variables from a List Box (GUIDE)” on page 10-61
• “A GUI to Set Simulink Model Parameters (GUIDE)” on page 10-66
• “An Address Book Reader (GUIDE)” on page 10-81
• “Use a Modal Dialog Box to Confirm an Operation (GUIDE)” on page 10-98
• “Time Data Updates from a GUI (GUIDE)” on page 10-105

10 Examples of GUIDE GUIs
GUI with Multiple Axes (GUIDE)
In this section...
“About the Multiple Axes Example” on page 10-2“View and Run the Multiple Axes GUI” on page 10-3“Design the Multiple Axes GUI” on page 10-4“Plot Push Button Callback” on page 10-8“Validate User Input as Numbers” on page 10-11
About the Multiple Axes ExampleThis example creates a GUI that plots data that it derives from threeparameters entered by the user. The parameters define a time- andfrequency-varying signal. One of the GUI’s two axes displays the data in thetime domain and the other displays it in the frequency domain. GUI-buildingtechniques illustrated in this example include:
• Controlling which axes object is the target for plotting commands.
• Using edit text controls to read numeric input and MATLAB expressions.
• Converting user inputs from strings to numbers and validating the result.
• Restoring focus to an edit text box when user input fails validation.
When you first open the Signal Analysis GUI, it looks as shown in thefollowing figure. It evaluates the expression printed at the top of the figureusing the parameters f1, f2, and t that the user enters. The upper linegraph displays a Fourier transform of the computed signal displayed in thelower line graph.
10-2

GUI with Multiple Axes (GUIDE)
Note You can create a more advanced GUI that also displays time andfrequency plots by following the GUIDE example “GUI to InteractivelyExplore Data in a Table (GUIDE)” on page 10-31.
View and Run the Multiple Axes GUIIf you are reading this in the MATLAB Help browser, you can access theexample FIG-file and code file by clicking the following links. If you arereading this on the Web or in PDF form, go to the corresponding section in theMATLAB Help Browser to use the links.
If you intend to modify the layout or code of this GUI example, first savecopies of its code file and FIG-file to your current folder. (You need writeaccess to your current folder to do this.) Click the following links to copy theexample files to your current folder and open them.
10-3

10 Examples of GUIDE GUIs
1 Click here to copy the files to your current folder.
2 Type guide two_axes or click here to open the GUI in GUIDE.
3 Type edit two_axes or click here to open the GUI code file in the Editor.
You can view the properties of any component by double-clicking thecomponent in the Layout Editor to open the Property Inspector for it. You canmodify either the figure, the code, or both. Then you can save the GUI inyour current folder using File > Save as from GUIDE. This saves both files,allowing you to rename them, if you choose.
Note Only rename GUIDE GUIs from within GUIDE. Renaming GUIDEfiles from a folder window or the command line prevents them from operatingproperly until you restore their original names.
If you just want to run the GUI or inspect it in GUIDE, follow these steps:
1 Click here to add the example files to the MATLAB path (only for thecurrent session).
2 Click here to run the two_axes GUI
3 Click here to display the GUI in the GUIDE Layout Editor (read only)..
4 Click here to display the GUI code file in the MATLAB Editor (read only).
Note Do not save GUI files to the examples folder where you found themor you will overwrite the original files. If you want to save GUI files, useFile > Save as from GUIDE, which saves both the GUI FIG-file and theGUI code file.
Design the Multiple Axes GUIThis GUI plots two graphs that depict three input values:
• Frequency one (f1)
10-4

GUI with Multiple Axes (GUIDE)
• Frequency two (f2)
• A time vector (t)
When the user clicks the Plot button, the GUI puts these values into aMATLAB expression that is the sum of two sine functions:
x = sin(2*pi*f1*t) + sin(2*pi*f2*t)
The GUI then calculates the FFT (fast Fourier transform) of x and plots thedata in the frequency domain and the time domain in separate axes.
Specify Default Values for the InputsThe GUI provides default values for the three inputs. This enables users toclick the Plot button and see a result as soon they run the GUI. The defaultsalso indicate typical values that the user might enter.
10-5

10 Examples of GUIDE GUIs
To create the default values, set the String property of the edit text. Thefollowing figure shows the value set for the time vector.
Identify the AxesSince there are two axes in this GUI, you must specify which one you wantto target when plotting data. Use the handles structure, which contains thehandles of all components in the GUI, to identify that axes. The handlesstructure is a variable that GUIDE passes as an argument to all componentcallbacks:
component_callback(hObject, eventdata, handles)
10-6

GUI with Multiple Axes (GUIDE)
The structure contains handles for all GUI components. You access thehandles using field names that GUIDE derives from the components’ Tagproperty. To make code more readable (and to make it easier to remember)this example sets the Tag property to descriptive names. The followinggraphic shows how to set the upper axes Tag to 'frequency_axes' in theProperty Inspector.
Altering the Tag causes GUIDE to set the field name for the frequencyplot axes to frequency_axes in the handles structure. Withinthe plot_button_Callback, you access that axes’ handle withhandles.frequency_axes. You use the handle as the first argument to plotto ensure that the graph is displayed in the correct axes, as follows:
plot(handles.frequency_axes,f,m(1:257))
Likewise, the Tag of the time axes is set to time_axes, and the call to plotuses it as follows:
plot(handles.time_axes,t,x)
For more information, see “handles Structure” on page 8-22. For the detailsof how to use the handle to specify the target axes, see “Plot Push ButtonCallback” on page 10-8.
10-7

10 Examples of GUIDE GUIs
GUI Option SettingsGUIDE has a set of preferences called GUI Options, available from the Toolsmenu. Two GUI Options settings are particularly important for this GUI:
• Resize behavior: Proportional• Command-line accessibility: Callback
Proportional Resize Behavior. Selecting Proportional as the resizebehavior enables users to resize the GUI to better view the plots. Using thisoption setting, when you resize the GUI, everything expands or shrinksproportionately except text.
Callback Accessibility of Object Handles. When GUIs include axes, theirhandles should be visible from other objects’ callbacks. This enables you touse plotting commands like you would on the command line. Callback is thedefault setting for command-line accessibility.
For more information, see “GUI Options” on page 5-9.
Plot Push Button CallbackThis GUI uses only the Plot button callback. You do not need to codecallbacks for the edit text components unless you want to validate theirinputs. When a user clicks the Plot button, the callback performs three basictasks: it gets user input from the edit text components, calculates data, andcreates the two plots.
Get User InputThe three edit text boxes are where the user enters values for the twofrequencies and the time vector. The first task for the callback is to readthese values. This involves:
• Reading the current values in the three edit text boxes using the handlesstructure to access the edit text handles.
• Converting the two frequency values (f1 and f2) from strings to doublesusing str2double.
10-8

GUI with Multiple Axes (GUIDE)
• Evaluating the time string using eval to produce a vector t, which thecallback used to evaluate the mathematical expression.
The following code shows how the callback obtains the input:
% Get user input from GUIf1 = str2double(get(handles.f1_input,'String'));f2 = str2double(get(handles.f2_input,'String'));t = eval(get(handles.t_input,'String'));
The Plot button callback avoid generating errors due to receiving improperinputs. To make sure that the inputs f1, f2, and t can be used incomputations, the edit text callbacks test the values as soon as the userenters them. To see how this is done, see “Validate User Input as Numbers”on page 10-11 .
Calculate DataAfter constructing the string input parameters to numeric form and assigningthem to local variables, the next step is to calculate data for the two graphs.The plot_button_Callback computes the time domain data using anexpression of sines:
x = sin(2*pi*f1*t) + sin(2*pi*f2*t);
The callback computes the frequency domain data as the Fourier transform ofthe time domain data:
y = fft(x,512);
For an explanation of this computation, see the fft function.
Plot DataThe final task for the plot_button_Callback is to generate two plots. Thisinvolves:
• Targeting plots to the appropriate axes. For example, this code directs agraph to the time axes:
plot(handles.time_axes,t,x)
10-9

10 Examples of GUIDE GUIs
• Providing the appropriate data to the plot function
• Turning on the axes grid, which the plot function automatically turns off
Performing the last step is necessary because many plotting functions(including plot) clear the axes and reset properties before creating the graph.This meansthat you cannot use the Property Inspector to set the XMinorTick,YMinorTick, and grid properties in this example, because they are reset whenthe callback executes plot.
When looking at the following code listing, note how the handles structureprovides access to the handle of the axes, when needed.
Plot Button Code Listing
function plot_button_Callback(hObject, eventdata, handles, varargin)
% hObject handle to plot_button (see GCBO)
% eventdata reserved - to be defined in a future version of MATLAB
% handles structure with handles and user data (see GUIDATA)
% Get user input from GUI
f1 = str2double(get(handles.f1_input,'String'));
f2 = str2double(get(handles.f2_input,'String'));
t = eval(get(handles.t_input,'String'));
% Calculate data
x = sin(2*pi*f1*t) + sin(2*pi*f2*t);
y = fft(x,512);
m = y.*conj(y)/512;
f = 1000*(0:256)/512;
% Create frequency plot in proper axes
plot(handles.frequency_axes,f,m(1:257))
set(handles.frequency_axes,'XMinorTick','on')
grid on
% Create time plot in proper axes
plot(handles.time_axes,t,x)
set(handles.time_axes,'XMinorTick','on')
grid on
10-10

GUI with Multiple Axes (GUIDE)
Validate User Input as NumbersGUI users type parameters into three edit text boxes as strings of text. Ifthey type an inappropriate number or something that is not a number, thegraphs can fail to inform or even to generate. Preventing bad inputs frombeing processed is an important function of almost any GUI that performscomputations. In this GUI, it is important that:
• All three inputs are positive or negative real numbers.
• The t (time) input is a vector that increases monotonically and is not toolong to legibly display.
You can make a GUI respond in a variety of ways to inappropriate inputs.These include:
• Clearing an invalid input, forcing the user to enter another one.
• Replacing an invalid input with its last previous valid value or its defaultvalue.
• Disabling controls that initiate processing of the input.
• Displaying an error alert or playing a sound.
You can combine these actions, as appropriate. In this example, each of theedit text control callbacks validates its own input. If the input fails validation,the callback disables the Plot button, changes its String to indicate thetype of problem encountered, and restores focus to the edit text control,highlighting the erroneous input. As soon as the user re-enters a value thatis acceptable, the Plot button is enabled with its String set back to 'Plot'.This approach prevents plotting errors and avoids the need for an error dialog.
Validating the f1 and f2 inputs is not difficult. These inputs must be realscalar numbers that can be positive or negative. The str2double functionhandles most cases, returning NaN (Not a Number) for nonnumeric ornonscalar string expressions. An additional test using the isreal functionmakes sure that the user has not entered a complex number, such as '4+2i'.The f1_input_Callback contains the following code to validate user inputfor f1 :
f1 = str2double(get(hObject,'String'));
10-11

10 Examples of GUIDE GUIs
if isnan(f1) || ~isreal(f1)
% isdouble returns NaN for non-numbers and f1 cannot be complex
% Disable the Plot button and change its string to say why
set(handles.plot_button,'String','Cannot plot f1')
set(handles.plot_button,'Enable','off')
% Give the edit text box focus so user can correct the error
uicontrol(hObject)
else
% Enable the Plot button with its original name
set(handles.plot_button,'String','Plot')
set(handles.plot_button,'Enable','on')
end
Similar code validates the f2 input.
The time vector input, t, is more complicated to validate. As the str2doublefunction does not operate on vectors, the eval function is called to convert theinput string into a MATLAB expression. Because a user can type many thingsthat eval cannot handle, the first task is to make sure that eval succeeded.The t_input_Callback uses try and catch blocks to do the following:
• Call eval with the t_input string inside the try block.
• If eval succeeds, perform additional tests within the try block.
• If eval generates an error, pass control to the catch block.
• In that block, the callback disables the Plot button and changes its Stringto 'Cannot plot t'.
The remaining code in the try block makes sure that the variable t returnedfrom eval is a monotonically increasing vector of numbers with no more than1000 elements. If t passes all these tests, the callback enables Plot buttonand sets its String to 'Plot'. If it fails any of the tests, the callback disablesthe Plot button and changes its String to an appropriate short message.Here are the try and catch blocks from the callback:
% Disable the Plot button ... until proven innocent
set(handles.plot_button,'Enable','off')
try
t = eval(get(handles.t_input,'String'));
if ~isnumeric(t)
10-12

GUI with Multiple Axes (GUIDE)
% t is not a number
set(handles.plot_button,'String','t is not numeric')
elseif length(t) < 2
% t is not a vector
set(handles.plot_button,'String','t must be vector')
elseif length(t) > 1000
% t is too long a vector to plot clearly
set(handles.plot_button,'String','t is too long')
elseif min(diff(t)) < 0
% t is not monotonically increasing
set(handles.plot_button,'String','t must increase')
else
% All OK; Enable the Plot button with its original name
set(handles.plot_button,'String','Plot')
set(handles.plot_button,'Enable','on')
return
end
% Found an input error other than a bad expression
% Give the edit text box focus so user can correct the error
uicontrol(hObject)
catch EM
% Cannot evaluate expression user typed
set(handles.plot_button,'String','Cannot plot t')
% Give the edit text box focus so user can correct the error
uicontrol(hObject)
end
The edit text callbacks execute when the user enters text in an edit box andpresses Return or clicks elsewhere in the GUI. Even if the user immediatelyclicks the Plot button, the edit text callback executes before the plot buttoncallback activates. When a callback receives invalid input, it disables thePlot button, preventing its callback from running. Finally, it restores focusto itself, selecting the text that did not validate so that the user can re-entera value.
As an example, here is the GUI’s response to input of a time vector, [1 2 64 5 7 9], that does not monotonically increase.
10-13

10 Examples of GUIDE GUIs
In this figure, the two plots reflect the last successful set of inputs, f1 =31.41, f2 = 120, and t = [1 2 3 4 5 7 9]. The time vector [1 2 6 45 7 9] appears highlighted so that the user can enter a new value. Thehighlighting results from executing the command uicontrol(hObject) inthe above listing.
10-14

GUI for Animating a 3-D View (GUIDE)
GUI for Animating a 3-D View (GUIDE)
In this section...
“About the 3-D Animation Example” on page 10-15“View and Run the 3-D Globe GUI” on page 10-16“Design the 3-D Globe GUI” on page 10-17“Graphics Techniques Used in the 3-D Globe GUI” on page 10-24“Further Graphic Explorations” on page 10-29
About the 3-D Animation ExampleThis example GUI has 3-D axes in which the Earth spins on its axis. Itaccepts no inputs, but it reads a matrix of topographic elevations for the wholeEarth. To the user, it looks like this.
The GUI provides controls to:
10-15

10 Examples of GUIDE GUIs
• Start and stop the rotation.
• Change lighting direction.
• Display a latitude-longitude grid (or graticule).
• Save the animation as a movie in a MAT-file.
• Exit the application.
GUI-building techniques illustrated in this example include:
• Changing the label (string) of a button every time it is clicked.
• Storing data in the handles structure and using it to control callbackexecution.
• Enabling a callback to interrupt its own execution.
• Controlling scene lighting with two sliders that communicate.
In addition, two of the callbacks illustrate how to construct and manipulatethe appearance of 3-D views.
View and Run the 3-D Globe GUIIf you are reading this document in the MATLAB Help browser, you canaccess the example FIG-file and code file by using either of two sets of linkslisted below. If you are reading this on the Web or in PDF form, go to thecorresponding section in the MATLAB Help Browser to use the links.
If you intend to modify the layout or code of this GUI example, first savecopies of its code file and FIG-file to your current folder. (You need writeaccess to your current folder to do this.) Follow these steps to copy theexample files to your current folder, and then open them:
1 Click here to copy the files to your current folder.
2 Type guide globegui or click here to open the FIG-file in GUIDE.
3 Type edit globegui or click here to open the code file in the Editor.
You can view the properties of any component by double-clicking it in theLayout Editor to open the Property Inspector for it. You can modify either
10-16

GUI for Animating a 3-D View (GUIDE)
the figure, the code, or both. Then you can save the GUI in your currentfolder using File > Save as from GUIDE. This saves both files, allowingyou to rename them, if you choose.
To just inspect the GUI in GUIDE and run it, follow these steps instead:
1 Click here to add the example files to the MATLAB path (only for thecurrent session).
2 Click here to run the globegui GUI.
3 Click here to display the GUI in the GUIDE Layout Editor (read only).
4 Click here to display the GUI code file in the MATLAB Editor (read only).
Note Do not save GUI files to the examples folder where you found themor you will overwrite the original files. If you want to save GUI files, useFile > Save as from GUIDE, which saves both the GUI FIG-file and theGUI code file.
Design the 3-D Globe GUI
• “Summary of globegui Functions” on page 10-20
• “Alternate the Label of a push Button” on page 10-21
• “Interrupt the Spin Callback” on page 10-22
• “Make a Movie of the Animation” on page 10-23
The GUI contains:
• Three uipanels
• An axes
• Two push buttons
• Two sliders
• Two check boxes
10-17

10 Examples of GUIDE GUIs
• Static text
The Property Inspector was used to customize the uicontrols and text by:
• Setting the figure Color to black, as well as the BackgroundColor,ForegroundColor, and ShadowColor of the three uipanels. (They are usedas containers only, so they do not need to be visible.)
• Coloring all static text yellow and uicontrol backgrounds either black oryellow-gray.
• Giving all uicontrols mnemonic names in their Tag string.
• Setting the FontSize for uicontrols to 9 points.
• Specifying nondefault Min and Max values for the sliders.
• Adding tooltip strings for some controls.
In the GUIDE Layout Editor, the GUI looks like this.
10-18

GUI for Animating a 3-D View (GUIDE)
The GUI includes three uipanels that you can barely see in this figure becausethey are entirely black. Using uipanels helps the graphic functions workmore efficiently.
The axes CreateFcn (axes1_CreateFcn) initializes the graphic objects. Itexecutes once, no matter how many times the GUI is opened.
The Spin button’s callback (spinstopbutton_Callback), which contains awhile loop for rotating the spherical surface, conducts the animation.
The two sliders allow the user to change light direction during animation andfunction independently, but they query one another’s value because bothparameters are needed to specify a view.
10-19

10 Examples of GUIDE GUIs
The Show grid check box toggles the Visible property of the graticulesurface object. The axes1_CreateFcn initializes the graticule and then hidesit until the user selects this option.
The Spin button’s callback reads the Make movie check box value toaccumulate movie frames and saves the movie to a MAT-file when rotation isstopped or after one full revolution, whichever comes first. (The user mustselect Make movie before spinning the globe.)
The following sections describe the interactive techniques used in the GUI.
Summary of globegui FunctionsGUIDE generates the following create functions and callbacks in theglobegui GUI. Most of these functions are customized for this application. Ifyou are reading this page in the MATLAB Help Browser, click any functionname to scroll to it in the Editor.
Function Function Behavior
globegui Initializes the GUI’s framework (notcustomized)
globegui_OpeningFcn Initializes the GUI’s handlesstructure (not customized)
globegui_OutputFcn Specifies what is written to theCommand Window (not customized)
spinstopbutton_Callback Executes and halts animation,creates movie file
quitbutton_Callback Exits the GUI by closing the figurespinstopbutton_CreateFcn Assigns button label strings and
saves to handles structureaxes1_CreateFcn Initializes axes and colormap,
creates surface and light objects,displays globe
sunazslider_Callback Changes azimuth of light source asuser moves slider
10-20

GUI for Animating a 3-D View (GUIDE)
Function Function Behavior
sunazslider_CreateFcn Initializes light source azimuthslider (not customized)
sunelslider_Callback Changes elevation of light source asuser moves slider
sunelslider_CreateFcn Initializes light source elevationslider (not customized)
showgridbutton_Callback Toggles the graticule grid visibilitymovie_checkbox_Callback Toggles capturing and saving a
movie of the animationmovie_checkbox_CreateFcn Initializes the movie button and
saves its value
Alternate the Label of a push ButtonThe top right button, initially labeled Spin, changes to Stop when clicked,and back to Spinclicked a second time. It does this by comparing its Stringproperty to a pair of strings stored in the handles structure as a cell array.Insert this data into the handles structure in spinstopbutton_CreateFcn, asfollows:
function spinstopbutton_CreateFcn(hObject, eventdata, handles)handles.Strings = {'Spin';'Stop'};guidata(hObject, handles);
The call to guidata saves the updated handles structure for the figurecontaining hObject, which is the spinstopbutton push button object.GUIDE named this object pushbutton1. It was renamed by changing itsTag property in the Property Inspector. As a result, GUIDE changed allreferences to the component in the GUI’ code file when the GUI was saved.For more information on setting tags, see “Identify the Axes” on page 10-6 inthe previous example.
The handles.Strings data is used in the spinstopbutton_Callbackfunction, which includes the following code for changing the label of thebutton:
10-21

10 Examples of GUIDE GUIs
str = get(hObject,'String');state = find(strcmp(str,handles.Strings));set(hObject,'String',handles.Strings{3-state});
The find function returns the index of the string that matches the button’scurrent label. The call to set switches the label to the alternative string. Ifstate is 1, 3-state sets it to 2. If state is 2, it sets it to 1.
Interrupt the Spin CallbackIf the user clicks the Spin/Stop button when its label is Stop, its callback islooping through code that updates the display by advancing the rotation ofthe surface objects. The spinstopbutton_Callback contains code that listensto such events, but it does not use the events structure to accomplish this.Instead, it uses this piece of code to exit the display loop:
if find(strcmp(get(hObject,'String'),handles.Strings)) == 1handles.azimuth = az;guidata(hObject,handles);break
end
Entering this block of code while spinning the view exits the while loop tostop the animation. First, however, it saves the current azimuth of rotationfor initializing the next spin. (The handles structure can store any variable,not just handles.) If the user clicks the (now) Spin button, the animationresumes at the place where it halted, using the cached azimuth value.
When the user clicks Quit, the GUI destroys the figure, exiting immediately.To avoid errors due to quitting while the animation is running, the while loopmust know whether the axes object still exists:
while ishandle(handles.axes1)% plotting code...
end
You can write the spinstopbutton_Callback function without a while loop,which avoids you having to test that the figure still exists. You can, forexample, create a timer object that handles updating the graphics. This
10-22

GUI for Animating a 3-D View (GUIDE)
example does not explore the technique, but you can find information aboutprogramming timers in “Using a MATLAB Timer Object”.
Make a Movie of the AnimationSelecting the Make movie check box before clicking Spin causes theapplication to record each frame displayed in the while loop of thespinstopbutton_Callback routine. When the user selects this check box, theanimation runs more slowly because the following block of code executes:
filming = handles.movie;...
if ishandle(handles.axes1) && filming > 0 && filming < 361globeframes(filming) = getframe; % Capture axes in moviefilming = filming + 1;
end
Because it is the value of a check box, handles.movie is either 0 or 1. Whenit is 1, a copy (filming) of it keeps a count of the number of frames savedin the globeframes matrix (which contains the axes CData and colormapfor each frame). Users cannot toggle saving the movie on or off while theglobe is spinning, because the while loop code does not monitor the state ofthe Make movie check box.
The ishandle test prevents the getframe from generating an error if the axesis destroyed before the while loop finishes.
When the while loop is terminated by the user, the callback prints the resultsof capturing movie frames to the Command Window and writes the movie toa MAT-file:
if (filming)filename = sprintf('globe%i.mat',filming-1);disp(['Writing movie to file ' filename]);save (filename, 'globeframes')
end
Note Before creating a movie file with the GUI, make sure that you havewrite permission for the current folder.
10-23

10 Examples of GUIDE GUIs
The file name of the movie ends with the number of frames it contains.Supposing the movie’s file name is globe360.mat, you play it with:
load globe360axis equal offmovie(globeframes)
The playback looks like this.
To see the spinstopbutton_Callback code in globegui.m in the MATLABEditor, click here.
Graphics Techniques Used in the 3-D Globe GUITo learn more about how this GUI uses Handle Graphics to create and view3-D objects, read the following sections:
10-24

GUI for Animating a 3-D View (GUIDE)
• “Create the Graphic Objects” on page 10-25
• “Texture and Color the Globe” on page 10-26
• “Plot the Graticule” on page 10-26
• “Orient the Globe and Graticule” on page 10-27
• “Light the Globe and Shift the Light Source” on page 10-28
Create the Graphic ObjectsThe axes1_CreateFcn function initializes the axes, the two objects displayedin it, and two hgtransform objects that affect the rotation of the globe:
• The globe, a surfaceplot object, generated by a call to surface.
• The geographic graticule (lines of latitude and longitude), also asurfaceplot object, generated by a call to mesh.
Data for these two objects are rectangular x-y-z grids generated by the spherefunction. The globe’s grid is 50-by-50 and the graticule grid is 8-by-15. (Everyother row of the 15-by-15 grid returned by sphere is removed to equalize itsNorth-South and East-West spans when viewed on the globe.)
The axes x-, y-, and z-limits are set to [-1.02 1.02]. Because the graphicobjects are unit spheres, this leaves a little space around them whileconstraining all three axes to remain the same relative and absolute size. Thegraticule grid is also enlarged by 2%, which is barely enough to prevent theopaque texture-mapped surface of the globe from obscuring the graticule. Ifyou watch carefully, you can sometimes see missing pieces of graticule edgesas the globe spins.
Tip uipanels enclose the axes and the uicontrols. This makes the axes achild of the uipanel that contains it. Containing axes in uipanels speeds upgraphic rendering by localizing the portion of the figure where MATLABgraphics functions redraw graphics.
10-25

10 Examples of GUIDE GUIs
Texture and Color the GlobeCode in the axes1_CreateFcn sets the CData for the globe to the 180-by-360(one degree) topo terrain grid by setting its FaceColor property to'texturemap'. You can use any image or grid to texture a surface. Specifysurface properties as a struct containing one element per property that youmust set, as follows:
props.FaceColor= 'texture';props.EdgeColor = 'none';props.FaceLighting = 'gouraud';props.Cdata = topo;props.Parent = hgrotate;hsurf = surface(x,y,z,props);colormap(cmap)
Tip You can create MATLAB structs that contain values for sets ofparameters and provide them to functions instead of parameter-value pairs,and save the structs to MAT-files for later use.
The surface function plots the surface into the axes. Setting the Parentof the surface to hgrotate puts the surface object under the control of thehgtransform that spins the globe (see the illustration in “Orient the Globeand Graticule” on page 10-27). By setting EdgeColor to 'none', the globedisplays face colors only, with no grid lines (which, by default, display inblack). The colormap function sets the colormap for the surface to the 64-by-3colormap cmap defined in the code, which is appropriate for terrain display.While you can use more colors, 64 is sufficient, given the relative coarsenessof the texture map (1-by-1 degree resolution).
Plot the GraticuleUnlike the globe grid, the graticule grid displays with no face colors and grayedge color. (You turn the graticule grid on and off by clicking the Show gridbutton.) Like the terrain map, it is a surfaceplot object; however, the meshfunction creates it, rather than the surface function, as follows:
hmesh = mesh(gx,gy,gz,'parent',hgrotate,...'FaceColor','none','EdgeColor',[.5 .5 .5]);
set(hmesh,'Visible','off')
10-26

GUI for Animating a 3-D View (GUIDE)
The state of the Show grid button is initially off, causing the graticule notto display. Show grid toggles the mesh object’s Visible property.
As mentioned earlier, enlarging the graticule by 2 percent before plottingprevents the terrain surface from obscuring it.
Orient the Globe and GraticuleThe globe and graticule rotate as if they were one object, under the controlof a pair of hgtransform objects. Within the figure, the HG objects are setup in this hierarchy.
Uipanel
Axes
ro ta tex fo rm
g lobesu r f ace
g ra t i cu l esu r f ace
Light
t i l tx f o rm
Insertedobjects
HG Hierarchy for the Example
The tilt transform applies a rotation about the x-axis of 0.5091 radians(equal to 23.44 degrees, the inclination of the Earth’s axis of rotation).The rotate transform initially has a default identity matrix. Thespinstopbutton_Callback subsequently updates the matrix to rotate aboutthe z-axis by 0.01745329252 radians (1 degree) per iteration, using thefollowing code:
az = az + 0.01745329252;
10-27

10 Examples of GUIDE GUIs
set(hgrotate,'Matrix',makehgtform('zrotate',az));drawnow % Refresh the screen
Light the Globe and Shift the Light SourceA light object illuminates the globe, initially from the left. Two sliderscontrol the light’s position, which you can manipulate whether the globe isstanding still or rotating. The light is a child of the axes, so is not affected byeither of the hgtransforms. The call to light uses no parameters other thanits altitude and an azimuth:
hlight = camlight(0,0);
After creating the light, the axes1_CreateFcn adds some handles and datathat other callbacks need to the handles structure:
handles.light = hlight;handles.tform = hgrotate;handles.hmesh = hmesh;handles.azimuth = 0.;handles.cmap = cmap;guidata(gcf,handles);
The call to guidata caches the data added to handles.
Moving either of the sliders sets both the elevation and the azimuth of thelight source, although each slider changes only one. The code in the callbackfor varying the elevation of the light is
function sunelslider_Callback(hObject, eventdata, handles)
hlight = handles.light; % Get handle to light object
sunaz = get(handles.sunazslider,'value'); % Get current light azimuth
sunel = get(hObject,'value'); % Varies from -72.8 -> 72.8 deg
lightangle(hlight,sunaz,sunel) % Set the new light angle
The callback for the light azimuth slider works similarly, querying theelevation slider’s setting to keep that value from being changed in the call tolightangle.
10-28

GUI for Animating a 3-D View (GUIDE)
Further Graphic ExplorationsYou can enhance the presentation of globegui in various ways, including:
• Adding a colorbar to show how colors correspond to terrain elevation aboveand below sea level
You cannot use GUIDE to set up a colorbar, but you can do so inaxes1_CreateFcn. For more information about using colorbars, see thereference page for colorbar and “Adding a Colorbar to a Graph”.
• Displaying a readout of longitude of the closest point on the globe to theobserver.
Use an edit or text style uicontrol that the function can update inside itswhile loop with the current azimuth (after expressing its value as degreesEast or West of the Prime Meridian). Store this value in handles.azimuth.If you do this with an edit box that has an appropriate callback to updatethe rotate hgtransform, the user can update the globe’s longitudeinteractively.
Tip Manually updating the longitude can take place while the globeis spinning. To do this, you can remove the temporary variable az inspinstopbutton_Callback, replacing it with handles.azimuth.
• Giving the graticule smooth, curving edges rather than straight edges.
The sphere function returns a graticule grid that is, by design, very coarseand does not have values in between grid lines that are needed to generatesmooth grid lines. To overcome this, you can generate your own lines oflatitude and longitude separately as vectors of x, y, and z coordinates,scaling their values to be slightly larger than a unit sphere.
• Modeling reflectance of light from the globe’s surface.
You can make the globe look shiny or dull with the material function. Formore information, see “Reflectance Characteristics of Graphics Objects”.
• Adding 3-D topographic relief to the globe
This involves scaling the topo grid to a fraction of unity and assigning theZData in the globe surface object to it, as well as using topo as its CData.Use the surfl function to plot output from sphere.
10-29

10 Examples of GUIDE GUIs
Tip Use a spherical grid that is the same size as topo to add terrain reliefto the globe. Then scale the values of topo to well under 1.0 and factorthem into the x, y, and z matrices.
The result might look something like this figure, in which terrain relief isscaled to add 10% to the globe’s radius, greatly exaggerating terrain relief.
10-30

GUI to Interactively Explore Data in a Table (GUIDE)
GUI to Interactively Explore Data in a Table (GUIDE)
In this section...
“About the tablestat Example” on page 10-31“View and Run the tablestat GUI” on page 10-33“Design the tablestat GUI” on page 10-35“Extend the tablestat GUI” on page 10-52
About the tablestat ExampleThis example shows how to program callbacks for interactive data exploration,including:
• An Opening Function to initialize a table and a plot.
• A uitable’s Cell Selection Callback to do plot selected data in real time asthe user selects data observations.
• A Pop-up menu’s callback to generate line graphs that display differentviews of data.
• A context menu attached to an axes.
Use the GUI to plot different kinds of graphs into different axes for an entiredata set or selections of it, and to see how Fourier transforms can identifyperiodicity in time series data. The GUI contains:
• A table of sunspot observations having two columns of data (dates andobservations).
• A second table, statistically summarizing the data and a user-selectedsubset of it.
• Two axes that plot time series or Fourier analyses for the data and auser-selected subset of it, each having a context menu that outputs itscontents to a new figure.
• A pop-up menu to change the type of data graph being displayed.
• A cell-selection callback that updates a column of statistics and a plot asthe user highlights observations.
10-31

10 Examples of GUIDE GUIs
• Plots that portray periodicity in the entire data set and in selections of it.
• Context menus for the axes that let the user display their contents ina separate figure window.
Use this GUI—or one you adapt from it—to analyze and visualize time-seriesdata containing periodic events.
Besides the tables and axes, the GUI features three panels, a push button toquit the application, static text, and functions for analyzing and plotting data.It opens as shown in the following figure.
10-32

GUI to Interactively Explore Data in a Table (GUIDE)
Note The tablestat example is based on the MATLAB sunspots demoand data set. Click here to view that demo (which is not GUI-based) in theMATLAB Help Browser.
View and Run the tablestat GUIIf you are reading this document in the MATLAB Help browser, you canaccess the example FIG-file and code file by clicking the following links. If youare reading this on the Web or in PDF form, go to the corresponding section inthe MATLAB Help Browser to use the links.
If you intend to modify the layout or code of this GUI example, first save acopy of its code file and FIG-file to your current folder (you need write accessto your current folder to do this). Follow these steps to copy the example filesto your current folder and then to open them:
1 Click here to copy the files to your current folder
2 Type guide tablestat or click here to open the FIG-file in GUIDE
3 Type edit tablestat or click here to open the code file in the Editor
You can view the properties of any component by double-clicking it in theLayout Editor to open the Property Inspector for it. You can modify eitherthe figure, the code, or both, and then save the GUI in your current folderusing File > Save as from GUIDE. This saves both files, allowing you torename them, if you choose.
To just inspect the GUI in GUIDE and run it, follow these steps instead:
1 Click here to add the example files to the MATLAB path (only for thecurrent session).
2 Click here to run the tablestat GUI.
3 Click here to display the GUI in the GUIDE Layout Editor (read only).
4 Click here to display the GUI code file in the MATLAB Editor (read only).
10-33

10 Examples of GUIDE GUIs
Note Do not save GUI files to the examples folder where you found themor you will overwrite the original files. If you want to save GUI files, useFile > Save as from GUIDE, which saves both the GUI FIG-file and theGUI code file.
Summary of tablestat FunctionsThe following table describes all the functions in tablestat.m, indicates whatthey do, and whether GUIDE created declarations for them or not. As thethird column indicates, most of the callbacks generated by GUIDE have beencustomized. Click any function name to view its code in the MATLAB Editor.
Function Name Function Behavior GUIDE-Generated?
tablestat Main function Yes; notcustomized
tablestat_OpeningFcn Adds member to handles, generates populationstatistics and plots
Yes
tablestat_OutputFcn Returns values when tablestat exits (not used) Yes; notcustomized
data_table_CellSelectionCallback
Transforms table indices into unique rownumbers, generates selection statistics an plot
Yes
plot_type_Callback Refreshes displays when user selects new plottype
Yes
plot_type_CreateFcn Manages appearance of pop-up menu during itscreation
Yes; notcustomized
plot_ax1_Callback Creates new figure with copy of axes1 plot in it Yesplot_ax2_Callback Creates new figure with copy of axes2 plot in it YesrefreshDisplays Controls updating of data statistics table and
plotsNo
setStats Computes statistics for population or selection No
10-34

GUI to Interactively Explore Data in a Table (GUIDE)
Function Name Function Behavior GUIDE-Generated?
plotPeriod Generates plots (either time series orperiodogram)
No
quit_Callback Closes the figure Yes
Design the tablestat GUI
• “Initialize the Data Table” on page 10-40
• “Compute the Data Statistics” on page 10-41
• “Specify the Type of Data Plot” on page 10-42
• “Respond to Data Selections” on page 10-44
• “Update the Statistics Table and the Graphs” on page 10-46
• “Display Graphs in New Figure Windows” on page 10-47
In the GUIDE Layout Editor, the tablestat GUI looks like this.
10-35

10 Examples of GUIDE GUIs
Perform the following steps in GUIDE and in the Property Inspector togenerate the layout, thereby creating the following objects:
1 Using the Panel tool , drag out the three uipanels in the positions thatare shown above. Keep the defaults for their Tag properties (which areuipanel1, uipanel2, and uipanel3). Create, in order:
• A long panel on the left, renaming its Title to Data Set in the PropertyInspector.
10-36

GUI to Interactively Explore Data in a Table (GUIDE)
• A panel on the lower right, half the height of the first panel, renamingits Title to Data Statistics in the Property Inspector.
• A panel above the Data Statistics panel, renaming its Title toSunspots v. Year Plots in the Property Inspector. This panelchanges its name when the type of plot that is displayed changes.
2 Using the Table tool , drag out a uitable inside the Data Set panel,setting these properties in the Property Inspector to nondefault values:
• ColumnName, set to Year and Sunspot.
• Data, which you can set as described in the following section “Initializethe Data Table” on page 10-40.
• Tag, set to data_table.
• TooltipString, set to Drag to select a range of 11 or moreobservations.
• CellSelectionCallback, which GUIDE automatically sets todata_table_CellSelectionCallback and declares in the code file when
you click the pencil-and-paper icon.
3 Drag out a second uitable, inside the Data Statistics panel, setting theseproperties in the Property Inspector:
• BackgroundColor to yellow (using the color picker).
• ColumnName to Population and Selection.
• Tag to data_stats.
• TooltipString to statistics for table and selection.
• RowName to nine strings: N, Min, Max, Mean, Median, Std Dev, 1st Year,Last Year, and Est. Period.
You can conveniently set these labels with the Table Property Editor asfollows:
a Double-click the Data Statistics table to open it in the PropertyInspector.
10-37

10 Examples of GUIDE GUIs
b In the Property Inspector, click the Table Property Editor icon tothe right of the RowName property to open the Table Property Editor.
c In the Table Property Editor, select Rows from the list in theleft-hand column.
d Select the bottom radio button, Show names entered below asrow headers.
e Type the nine strings listed above in order on separate lines in thedata entry pane and click OK.
The Table Property Editor looks like this before you close it.
The Data Statistics table does not use any callbacks.
4 Use the Axes tool to drag out an axes within the top half of theSunspots v. Year Plots panel, leaving its name as axes1.
10-38

GUI to Interactively Explore Data in a Table (GUIDE)
5 Drag out a second axes, leaving its name as axes2 inside the Sunspots v.Year Plots panel, directly below the first axes.
Leave enough space below each axes to display the x-axis labels.
6 Identify the axes with labels. Using the Text tool, drag out a smallrectangle in the upper right corner of the upper axes (axes1). Double-clickit, and in the Property Inspector, change its String property to Populationand its Tag property to poplabel.
7 Place a second label in the lower axes (axes2), renaming this text objectSelection and setting its Tag property to sellabel.
8 Create a title for the GUI. Using the Text tool, drag out a static text objectat the top left of the GUI, above the data table. Double-click it, and inthe Property Inspector, change its String property to Zurich SunspotStatistics, 1700-1987 and its FontWeight property to bold.
9 Add a prompt above the axes; place a text label just above the Sunspots v.Year Plots panel, near its right edge. Change its Tag property to newfig,its String property to Right-click plots for larger view and itsFontAngle property to Italic.
10 Make a pop-up menu to specify the type of graph to plot. Using the Pop-upMenu tool , drag out a pop-up menu just above the Sunspots v. Yearpanel, aligning it to the panel’s left edge. In the Property Inspector, setthese properties:
• String to
Sunspots v. Year PlotsFFT Periodogram Plots
• Tag to plot_type
• Tooltip to Choose type of data plot
• Click the Callback property’s icon. This creates a declaration calledplot_type_Callback, to which you add code later on.
11 Select the Push Button tool , and drag out a push button in the upperright of the figure. In the Property Inspector, rename it to Quit and setup its callback as follows:
10-39

10 Examples of GUIDE GUIs
• Double-click it and in the Property Inspector, set its Tag property to quitand its String property to Quit.
• Click the Callback property to create a callback for the button in thecode file tablestat.m. GUIDE sets the Callback of the Quit item toquit_Callback.
• In the code file, for the quit_Callback function. enter:
close(ancestor(hObject,'figure'))
.
12 Save the GUI in GUIDE, naming it tablestat.fig. This action also savesthe code file as tablestat.m.
Initialize the Data TableYou can use the Opening Function to load data into the table. In this example,however, you use GUIDE to put data into the Data Set table, so that the databecomes part of the figure after you save it. Initializing the table data causesthe table to have the same number of rows and columns as the variable thatit contains:
1 In the Command Window, access the sunspot demo data set. Enter:
load sunspot.dat
The variable sunspot, a 288-by-2 double array, is displayed in theMATLAB workspace.
2 Double-click the Data Set table to open the Property Inspector for thedata table.
3 In the Property Inspector, click the Table Editor icon to the right of theData property to open the Table Property Editor.
4 In the Table Property Editor, select Table from the list in the left-handcolumn.
5 Select the bottom radio button, Change data value to the selectedworkspace variable below.
10-40

GUI to Interactively Explore Data in a Table (GUIDE)
6 From the list of workspace variables in the box below the radio button,select sunspot and click OK.
GUIDE inserts the sunspot data in the table.
Note If you are designing a GUI like this but need to allow your users toload their own numeric data in place of the sunspot data, you need a way tointerrogate the MATLAB workspace and present a list of variables to theuser. The GUIDE example “Access Workspace Variables from a List Box(GUIDE)” on page 10-61 describes how to provide this kind of functionalitywith GUIDE. You can extend its functionality to list only variables of classdouble, of a certain dimensionality, etc.
Compute the Data StatisticsThe Opening Function retrieves the preloaded data from the data table andcalls the setStats subfunction to compute population statistics, and thenreturns them. The data_table_CellSelectionCallback performs the sameaction when the user selects more than 10 rows of the data table. The onlydifference between these two calls is what input data is provided and whatcolumn of the Data Statistics table is computed. Here is the setStatsfunction:
function stats = setStats(table, stats, col, peak)% Computes basic statistics for data table.% table The data to summarize (a population or selection)% stats Array of statistics to update% col Which column of the array to update% peak Value for the peak period, computed externally
stats{1,col} = size(table,1); % Number of rowsstats{2,col} = min(table(:,2));stats{3,col} = max(table(:,2));stats{4,col} = mean(table(:,2));stats{5,col} = median(table(:,2));stats{6,col} = std(table(:,2));stats{7,col} = table(1,1); % First rowstats{8,col} = table(end,1); % Last row
10-41

10 Examples of GUIDE GUIs
if ~isempty(peak)stats{9,col} = peak; % Peak period from FFT
end
Note When assigning data to a uitable, use a cell array, as shown in thecode for setStats. You can assign data that you retrieve from a uitable toa numeric array, however, only if it is entirely numeric. Storing uitabledata in cell arrays enables tables to hold numbers, strings of characters, orcombinations of them.
The statsmatrix is a 9-by-2 cell array in which each row is a separate statisticcomputed from the table argument. The last statistic is not computed bysetStats; it comes from the plotPeriod function when it computes and plotsthe FFT periodogram and is passed to setStats as the peak parameter.
Specify the Type of Data PlotAt any time, the user of tablestat can choose either of two types of plots todisplay with the plot_type pop-up menu:
• Sunspots v. Year Plots — Time-series line graphs displaying sunspotoccurrences year by year (default).
• Periodogram Plots — Graphs displaying the FFT-derived power spectrumof sunspot occurrences by length of cycle in years.
Note See also, “Fast Fourier Transform (FFT)” and “The FFT in OneDimension”.
When the plot type changes, one or both axes refresh. They always show thesame kind of plot, but the bottom axes is initially empty and does not displaya graph until the user selects at least 11 rows of the data table.
The callback of the plot_type control is plot_type_Callback. GUIDEgenerates it, and you must add code to it that updates plots appropriately.In the example, the callback consists of this code:
10-42

GUI to Interactively Explore Data in a Table (GUIDE)
function plot_type_Callback(hObject, eventdata, handles)% hObject handle to plot_type (see GCBO)% eventdata reserved - to be defined in a future version of MATLAB% handles structure with handles and user data (see GUIDATA)
% ---- Customized as follows ----% Determine state of the pop-up and assign the appropriate string% to the plot panel labelindex = get(hObject,'Value'); % What plot type is requested?strlist = get(hObject,'String'); % Get the choice's nameset(handles.uipanel3,'Title',strlist(index)) % Rename uipanel3
% Plot one axes at a time, changing data; first the populationtable = get(handles.data_table,'Data'); % Obtain the data tablerefreshDisplays(table, handles, 1)
% Now compute stats for and plot the selection, if needed.% Retrieve the stored event data for the last selectionselection = handles.currSelection;if length(selection) > 10 % If more than 10 rows selected
refreshDisplays(table(selection,:), handles, 2)else
% Do nothing; insufficient observations for statisticsend
The function updates the Data Statistics table and the plots. To performthe updates, it calls the refreshDisplays function twice, which is acustom function added to the GUI code file. In between the two calls, therefreshDisplays function retrieves row indices for the current selectionfrom the currSelection member of the handles structure, where they werecached by the data_table_CellSelectionCallback.
You can see the effect of toggling the plot type in the two illustrations thatfollow. The one on the left shows the Sunspots v. Year plots, and the one onthe right shows the FFT Periodograms Plots. The selection in both cases isthe years 1901–1950.
10-43

10 Examples of GUIDE GUIs
Respond to Data SelectionsThe Data Set table has two columns: Year and Sunspots. The data tables’sCell Selection Callback analyzes data from its second column, regardless ofwhich columns the user highlights. The setStats function (not generated byGUIDE) computes summary statistics observations from the second columnfor insertion into the Data Statistics table on the right. The plotPeriodfunction ( not generated by GUIDE) plots either the raw data or a Fourieranalysis of it.
The data_table_CellSelectionCallback function manages the application’sresponse to users selecting ranges of data. Ranges can be contiguous rowsor separate groups of rows; holding down the Ctrl key lets users add
10-44

GUI to Interactively Explore Data in a Table (GUIDE)
discontiguous rows to a selection. Because the Cell Selection Callback istriggered as long as the user holds the left mouse button down within thetable, the selection statistics and lower plot are refreshed until selection iscompleted.
Selection data is generated during mouseDown events (mouse drags in thedata table). The uitable passes this stream of cell indices (but not cell values)via the eventdata structure to the data_table_CellSelectionCallbackcallback. The callback’s code reads the indices from the Indices memberof the eventdata.
When the callback runs (for each new value of eventdata), it turns the eventdata into a set of rows:
selection = eventdata.Indices(:,1);selection = unique(selection);
The event data contains a sequence of [row, column] indices for eachtable cell currently selected, one cell per line. The preceding code trims thelist of indices to a list of selected rows, removing column indices. Then itcalls the unique MATLAB function to eliminate any duplicate row entries,which arise whenever the user selects both columns. For example, supposeeventdata.Indices contains:
1 12 13 13 24 2
This indicates that the user selected the first three rows in column one (Year)and rows three and four in column two (Sunspots) by holding down the Ctrlkey when selecting numbers in the second column. The preceding codetransforms the indices into this vector:
1234
10-45

10 Examples of GUIDE GUIs
This vector enumerates all the selected rows. If the selection includes lessthan 11 rows (as it does here) the callback returns, because computingstatistics for a sample that small is not useful.
When the selection contains 11 or more rows, the data table is obtained,the selection is cached in the handles structure, and the refreshDisplaysfunction is called to update the selection statistics and plot, passing theportion of the table that the user selected:
table = get(hObject,'Data');handles.currSelection = selection;guidata(hObject,handles)refreshDisplays(table(selection,:), handles, 2)
Caching the list of rows in the selection is necessary because the usercan force selection data to be replotted by changing plot types. As theplot_type_Callback has no access to the data table’s event data, it requiresa copy of the most recent selection.
Update the Statistics Table and the GraphsThe code must update the Data Statistics table and the graphs above it when:
• The GUI is initialized, in its tablestat_OpeningFcn.
• The user selects cells in the data table, itsdata_table_CellSelectionCallback.
• The user selects a different plot type, in the plot_type_Callback.
In each case, the refreshDisplays function is called to handle the updates.It in turn calls two other custom functions:
• setStats — Computes summary statistics for the selection and returnsthem.
• plotPeriod — Plots the type of graph currently requested in theappropriate axes.
The refreshDisplays function identifies the current plot type and specifiesthe axes to plot graphs into. After calling plotPeriod and setStats, it
10-46

GUI to Interactively Explore Data in a Table (GUIDE)
updates the Data Statistics table with the recomputed statistics. Here is thecode for refreshDisplays:
function refreshDisplays(table, handles, item)if isequal(item,1)
ax = handles.axes1;elseif isequal(item,2)
ax = handles.axes2;endpeak = plotPeriod(ax, table,...
get(handles.plot_type,'Value'));stats = get(handles.data_stats, 'Data');stats = setStats(table, stats, item, peak);set(handles.data_stats, 'Data', stats);
If you are reading this document in the MATLAB Help Browser, click thenames of the functions underlined above to see their complete code (includingcomments) in the MATLAB Editor.
Display Graphs in New Figure Windows
• “Create Two Context Menus” on page 10-48
• “Attach Context Menus to Axes” on page 10-49
• “Code Context Menu Callbacks” on page 10-49
• “Use Plot in New Window Feature” on page 10-50
The tablestat GUI contains code to display either of its graphs in a largersize in a new figure window when the user right-clicks either axes and selectsthe pop-up menu item, Open plot in new window. The static text string(tagged newfig) above the plot panel, Right-click plots for larger view,informs the user that this feature is available.
The axes respond by:
1 Creating a new figure window.
2 Copying their contents to a new axes parented to the new figure.
10-47

10 Examples of GUIDE GUIs
3 Resizing the new axes to use 90% of the figure’s width.
4 Constructing a title string and displaying it in the new figure.
5 Saving the figure and axes handles in the handles structure for possiblelater use or destruction.
Note Handles are saved for both plots, but each time a new figure iscreated for either of them, the new handles replace the old ones, if any,making previous figures inaccessible from the GUI.
Create Two Context Menus. To create the two context menus, from theGUIDE Tools menu, select the Menu Editor. After you create the twocontext menus, attach one to the each axes, axes1 and axes2. In the MenuEditor, for each menu:
1 Click the Context Menus tab to select the type of menu you are creating.
2 Click the New Context Menu icon .
This creates a context menu in the Menu Editor workspace called untitled.It has no menu items and is not attached to any GUI object yet.
3 Select the new menu and in the Tag edit field in the Menu Propertiespanel, type plot_axes1.
4 Click the New Menu Item icon .
A menu item is displayed underneath the plot_axes1 item in the MenuEditor workspace.
5 In theMenu Properties panel, type Open plot in new window for Labeland plot_ax1 for Tag. Do not set anything else for this item.
6 Repeat the last four steps to create a second context menu:
• Make the Tag for the menu plot_axes2.
• Create a menu item under it and make its Label Open plot in newwindow and assign it a Tag of plot_ax2.
10-48

GUI to Interactively Explore Data in a Table (GUIDE)
7 Click OK to save your menus and exit the Menu Editor.
For more information about using the Menu Editor, see “Create Menus in aGUIDE GUI” on page 6-101.
Attach Context Menus to Axes. Add the context menus you just createdto the axes:
1 In the GUIDE Layout Editor, double-click axes1 (the top axes in the upperright corner) to open it in the Property Inspector.
2 Click the right-hand column next to UIContextMenu to see a drop-down list.
3 From the list, select plot_axes1.
Perform the same steps for axes2, but select plot_axes2 as itsUIContextMenu.
Code Context Menu Callbacks. The two context menu items perform thesame actions, but create different objects. Each has its own callback. Here isthe plot_ax1_Callback callback for axes1:
function plot_ax1_Callback(hObject, eventdata, handles)% hObject handle to plot_ax1 (see GCBO)% eventdata reserved - to be defined in a future version of MATLAB% handles structure with handles and user data (see GUIDATA)%% Displays contents of axes1 at larger size in a new figure
% Create a figure to receive this axes' dataaxes1fig = figure;% Copy the axes and size it to the figureaxes1copy = copyobj(handles.axes1,axes1fig);set(axes1copy,'Units','Normalized',...
'Position',[.05,.20,.90,.60])% Assemble a title for this new figurestr = [get(handles.uipanel3,'Title') ' for ' ...
get(handles.poplabel,'String')];title(str,'Fontweight','bold')% Save handles to new fig and axes in case
10-49

10 Examples of GUIDE GUIs
% we want to do anything else to themhandles.axes1fig = axes1fig;handles.axes1copy = axes1copy;guidata(hObject,handles);
The other callback, plot_ax2_Callback, is identical to plot_ax1_Callback,except that all instances of 1 in the code are replaced by 2, and poplabelis replaced with sellabel. The poplabel and sellabel objects are thePopulation and Selection labels on axes1 and axes2, respectively. Thesestrings are appended to the current Title for uipanel3 to create a title forthe plot in the new figure axes1fig or axes2fig.
Use Plot in New Window Feature. Whenever the user right-clicks one ofthe axes and selects Open plot in new window, a new figure is generatedcontaining the graph in the axes. The callbacks do not check whether a graphexists in the axes (axes2 is empty until the user selects cells in the DataSet) or whether a previously opened figure contains the same graph. A newfigure is always created and the contents of axes1 or axes2 are copied into it.For example, here the user right-clicks a periodogram in axes1 and choosesOpen plot in new window.
10-50

GUI to Interactively Explore Data in a Table (GUIDE)
Upon Clicking Open plot in new window, a new figure is displayed withthe following content.
10-51

10 Examples of GUIDE GUIs
It is the user’s responsibility to remove the new window when it is no longerneeded. The context menus can be programmed to do this. Because theircallbacks call guidata to save the handle of the last figure created for eachof the GUI’s axes, another callback can delete or reuse either figure. Forexample, the plot_ax1_Callback and plot_ax2_Callback callbacks couldcheck guidata for a valid axes handle stored in handles.axes1copy orhandles.axes2copy, and reuse the axes instead of creating a new figure.
Extend the tablestat GUIYou can extend the Tablestat example GUI in several ways to make it morecapable:
• Enable the GUI to read in any data matrix in the MATLAB workspace or adata file. To do this:
10-52

GUI to Interactively Explore Data in a Table (GUIDE)
- Provide a file dialog box or an input dialog box and code capable offiltering out nonnumeric, nonmatrix data.
- Provide default names for columns and a way for the user to renamethem.
• Enable the user to select which data columns to analyze and plot:
- A way for the user to indicate which columns to use as independent (x,normally) and dependent (y, normally) variables.
- A uicontrol or menu to identify which columns to process, as Tablestatalready uses cell selection to identify subsets of data.
• Program the GUI to open a plot in a new figure window when the userdouble-clicks one of its axes (instead of or in addition to using a contextmenu to do this). This involves:
- Providing a ButtonDownFcn for each axes that obtains the currentSelectionType property of the figure and determining if one or twoclicks occurred.
Tip Use get(gcbf, 'SelectionType') in the callback and check for avalue of 'open'.
- Setting the NextPlot property of axes1 and axes2 to ReplaceChildrento avoid deleting the handle of the ButtonDownFcn from the axes everytime a graph is plotted into it (which always occurs when NextPlot isAdd, the default).
- Generating a new figure and axes, and copying the contents of theclicked axes to it, as the context menu callbacks currently do.
10-53

10 Examples of GUIDE GUIs
List Box Directory Reader (GUIDE)
In this section...
“About the List Box Directory Example” on page 10-54“View and Run the List Box Directory GUI” on page 10-55“Implement the List Box Directory GUI” on page 10-56
About the List Box Directory ExampleThis example uses a list box to display the files in a folder. When the userdouble clicks a list item, one of the following happens:
• If the item is a file, the GUI opens the file appropriately for the file type.
• If the item is a folder, the GUI reads the contents of that folder into thelist box.
• If the item is a single dot (.), the GUI updates the display of the currentfolder.
• If the item is two dots (..), the GUI changes to the parent folder (one levelup) and populates the list box with the contents of that folder.
The following figure illustrates the GUI.
10-54

List Box Directory Reader (GUIDE)
View and Run the List Box Directory GUIIf you are reading this document in the MATLAB Help browser, you canaccess the example FIG-file and code file by clicking the following links. If youare reading this on the Web or in PDF form, go to the corresponding section inthe MATLAB Help Browser to use the links.
If you intend to modify the layout or code of this GUI example, first save acopy of its code file and FIG-file to your current folder (You need write accessto your current folder to do this.) Follow these steps to copy the example filesto your current folder and then to open them:
1 Click here to copy the files to your current folder
2 Type guide lbox2 or click here to open the FIG-file in GUIDE
3 Type edit lbox2 or click here to open the code file in the Editor
You can view the properties of any component by double-clicking it in theLayout Editor to open the Property Inspector for it. You can modify eitherthe figure, the code, or both, and then save the GUI in your current folderusing File > Save as from GUIDE. This saves both files, allowing you torename them, if you choose.
To just inspect the GUI in GUIDE and run it, follow these steps instead:
1 Click here to add the example files to the MATLAB path (only for thecurrent session).
2 Click here to run the lbox2 GUI.
3 Click here to display the GUI in the GUIDE Layout Editor (read only).
4 Click here to display the GUI code file in the MATLAB Editor (read only).
10-55

10 Examples of GUIDE GUIs
Note Do not save GUI files to the examples folder where you found themor you will overwrite the original files. If you want to save GUI files, useFile > Save as from GUIDE, which saves both the GUI FIG-file and theGUI code file.
Implement the List Box Directory GUIThe following sections describe the implementation:
• “Specify the Directory” on page 10-56 — shows how to pass a folder path asinput argument when the GUI runs.
• “Load the List Box” on page 10-57 — describes the subfunction that loadsthe contents of the folder into the list box. This subfunction also savesinformation about the contents of a folder in the handles structure.
• “The List Box Callback” on page 10-58 — describes how the list box isprogrammed to respond to user double clicks on items in the list box.
Specify the DirectoryBy default, GUI code files generated by GUIDE open the GUI when there areno input arguments, and call a subfunction when the first input argument is acharacter string. This example changes the behavior so that if you put theexample files, lbox2.m and lbox2.fig, on the MATLAB path you can run theGUI displaying a particular folder. To do so, pass the dir function as a stringfor the first input argument, and a string that specifies the path to the folderfor the second input argument. For instance, from the Command Window,run the following to have the list box display the files in C:\myfiles:
lbox2('dir','C:\my_files')
The following listing from lbox2.m shows the code for GUI initialization,which sets the list box folder to:
• The current folder, if no folder is specified.
• The specified folder, if a folder is specified.
function lbox2_OpeningFcn(hObject, eventdata, handles, varargin)
% This function has no output args, see OutputFcn.
10-56

List Box Directory Reader (GUIDE)
% hObject handle to figure
% eventdata reserved - to be defined in a future version of MATLAB
% handles structure with handles and user data (see GUIDATA)
% varargin command line arguments to untitled (see VARARGIN)
% Choose default command line output for lbox2
handles.output = hObject;
% Update handles structure
guidata(hObject, handles);
if nargin == 3,
initial_dir = pwd;
elseif nargin > 4
if strcmpi(varargin{1},'dir')
if exist(varargin{2},'dir')
initial_dir = varargin{2};
else
errordlg({'Input argument must be a valid',...
'folder'},'Input Argument Error!')
return
end
else
errordlg('Unrecognized input argument',...
'Input Argument Error!');
return;
end
end
% Populate the listbox
load_listbox(initial_dir,handles)
Load the List BoxThis example uses a subfunction to load items into the list box. Thissubfunction accepts the path to a folder and the handles structure as inputarguments and performs these steps:
• Change to the specified folder so that the GUI can navigate up and downthe tree, as required.
10-57

10 Examples of GUIDE GUIs
• Use the dir command to get a list of files in the specified folder and todetermine which name is a folder and which is a file. dir returns astructure (dir_struct) with two fields, name and isdir, which containthis information.
• Sort the file and folder names (sortrows) and save the sorted names andother information in the handles structure so that this information can bepassed to other functions.
The name structure field is passed to sortrows as a cell array, which istransposed to get one file name per row. The isdir field and the sortedindex values, sorted_index, are saved as vectors in the handles structure.
• Call guidata to save the handles structure.
• Set the list box String property to display the file and folder names and setthe Value property to 1, ensuring that Value never exceeds the number ofitems in String, because MATLAB software updates the Value propertyonly when a selection occurs; not when the contents of String changes.
• Displays the current folder in the text box by setting its String propertyto the output of the pwd command.
The load_listbox function is called by the opening function, as well as bythe list box callback.
function load_listbox(dir_path, handles)cd (dir_path)dir_struct = dir(dir_path);[sorted_names,sorted_index] = sortrows({dir_struct.name}');handles.file_names = sorted_names;handles.is_dir = [dir_struct.isdir];handles.sorted_index = sorted_index;guidata(handles.figure1,handles)set(handles.listbox1,'String',handles.file_names,...'Value',1)
set(handles.text1,'String',pwd)
The List Box CallbackThe list box callback handles only one case: a double-click of an item. Doubleclicking is the standard way to open a file from a list box. If the selected item
10-58

List Box Directory Reader (GUIDE)
is a file, it is passed to the open command; if it is a folder, the GUI changesto that folder and lists its contents.
Define How to Open File Types. The open command can handle a numberof different file types, however, the callback treats FIG-files differently.Instead of opening the FIG-file as a standalone figure, it opens it with guidefor editing.
Determine Which Item the User Selected. Since a single click of an itemalso invokes the list box callback, you must query the figure SelectionTypeproperty to determine when the user has performed a double click. Adouble-click of an item sets the SelectionType property to open.
All the items in the list box are referenced by an index from 1 to n. 1 refersto the first item and n is the index of the nth item. The software saves thisindex in the list box Value property.
The callback uses this index to get the name of the selected item from the listof items contained in the String property.
Determine Whether the Selected Item is a File or Directory. Theload_listbox function uses the dir command to obtain a list of values thatindicate whether an item is a file or folder. These values (1 for folder, 0for file) are saved in the handles structure. The list box callback queriesthese values to determine if current selection is a file or folder and takesthe following action:
• If the selection is a folder — change to the folder (cd) and call load_listboxagain to populate the list box with the contents of the new folder.
• If the selection is a file — get the file extension (fileparts) to determineif it is a FIG-file, which is opened with guide. All other file types arepassed to open.
The open statement is called within a try/catch block to capture errors in anerror dialog box (errordlg), instead of returning to the command line.
get(handles.figure1,'SelectionType');% If double clickif strcmp(get(handles.figure1,'SelectionType'),'open')
index_selected = get(handles.listbox1,'Value');
10-59

10 Examples of GUIDE GUIs
file_list = get(handles.listbox1,'String');% Item selected in list boxfilename = file_list{index_selected};% If folderif handles.is_dir(handles.sorted_index(index_selected))
cd (filename)% Load list box with new folder.load_listbox(pwd,handles)
else[path,name,ext] = fileparts(filename);switch ext
case '.fig'% Open FIG-file with guide command.guide (filename)
otherwisetry
% Use open for other file types.open(filename)
catch exerrordlg(...
ex.getReport('basic'),'File Type Error','modal')end
endend
end
Open Unknown File Types. You can extend the file types that the opencommand recognizes to include any file having a three-character extension.Do this by creating a MATLAB code file with the name openxyz.m. xyz is thefile extension for the type of files to be handled. Do not, however, take thisapproach for opening FIG-files, because openfig.m is a MATLAB functionwhich is needed to open GUIs. For more information, see open and openfig.
10-60

Access Workspace Variables from a List Box (GUIDE)
Access Workspace Variables from a List Box (GUIDE)
In this section...
“About the Workspace Variable Example” on page 10-61“View and Run the Workspace Variable GUI” on page 10-62“Read Workspace Variables” on page 10-63“Read Selections from List Box” on page 10-64
About the Workspace Variable ExampleThis GUI uses a list box to display names of and plot variables in the baseworkspace. Initially, no variable names are selected in the list box. The GUI’sprovides controls to:
• Update the list.
• Select multiple variables in the list box. Exactly two variables must beselected.
• Create linear, semilogx and semilogy line graphs of selected variables.
The GUI evaluates the plotting commands in the base workspace. It doesno validation before plotting. The user is responsible for selecting pairs ofvariables that can be plotted against one another. The top-most selection isused as thex-variable, the lower one as the y-variable.
The following figure illustrates the GUI layout.
10-61

10 Examples of GUIDE GUIs
View and Run the Workspace Variable GUIIf you are reading this document in the MATLAB Help browser, you canaccess the example FIG-file and code file by clicking the following links. If youare reading this on the Web or in PDF form, go to the corresponding section inthe MATLAB Help Browser to use the links.
If you intend to modify the layout or code of this GUI example, first save acopy of its code file and FIG-file to your current folder (you need write accessto your current folder to do this). Follow these steps to copy the example filesto your current folder and then to open them:
1 Click here to copy the files to your current folder.
2 Type guide lb or click here to open the FIG-file in GUIDE.
3 Type edit lb or click here to open the code file in the Editor.
You can view the properties of any component by double-clicking it in theLayout Editor to open the Property Inspector for it. You can modify eitherthe figure, the code, or both, and then save the GUI in your current folderusing File > Save as from GUIDE. This saves both files, allowing you torename them, if you choose.
10-62

Access Workspace Variables from a List Box (GUIDE)
To just inspect the GUI in GUIDE and run it, follow these steps instead:
1 Click here to add the example files to the MATLAB path (only for thecurrent session).
2 Click here to run the lb GUI.
3 Click here to display the GUI in the GUIDE Layout Editor (read only).
4 Click here to display the GUI code file in the MATLAB Editor (read only).
Note Do not save GUI files to the examples folder where you found themor you will overwrite the original files. If you want to save GUI files, useFile > Save as from GUIDE, which saves both the GUI FIG-file and theGUI code file.
Read Workspace VariablesWhen the GUI initializes, it needs to query the workspace variables and setthe list box String property to display these variable names. Adding thefollowing subfunction to the GUI code accomplishes this using evalin toexecute the who command in the base workspace. The who command returns acell array of strings, which are used to populate the list box.
function update_listbox(handles)vars = evalin('base','who');set(handles.listbox1,'String',vars)
The function’s input argument is the handles structure set up by the GUIDE.This structure contains the handle of the list box, as well as the handles of allother components in the GUI.
The callback for the Update Listbox push button also calls update_listbox.
10-63

10 Examples of GUIDE GUIs
Read Selections from List BoxThe GUI requires the user to select two variables from the workspace andthen choose one of three plot commands to create the graph: plot, semilogx,or semilogy.
No callback for the list box exists in the GUI code file. One is not neededbecause the plotting actions are initiated by push buttons.
Enable Multiple SelectionTo enable multiple selection in a list box, you must set the Min and Maxproperties so that Max - Min > 1. You must change the default Min and Maxvalues of 0 and 1 to meet these conditions. Use the Property Inspector toset these properties on the list box.
How Users Select Multiple ItemsList box multiple selection follows the standard for most systems:
• Ctrl+click left mouse button — noncontiguous multi-item selection
• Shift+click left mouse button — contiguous multi-item selection
Users must use one of these techniques to select the two variables requiredto create the plot.
Return Variable Names for the Plotting FunctionsThe get_var_names subfunction returns the two variable names that areselected when the user clicks one of the three plotting buttons. The function:
• Gets the list of all items in the list box from the String property.
• Gets the indices of the selected items from the Value property.
• Returns two string variables, if there are two items selected. Otherwiseget_var_names displays an error dialog box stating that the user mustselect two variables.
Here is the code for get_var_names:
function [var1,var2] = get_var_names(handles)
10-64

Access Workspace Variables from a List Box (GUIDE)
list_entries = get(handles.listbox1,'String');index_selected = get(handles.listbox1,'Value');if length(index_selected) ~= 2errordlg('You must select two variables',...
'Incorrect Selection','modal')elsevar1 = list_entries{index_selected(1)};var2 = list_entries{index_selected(2)};
end
Callbacks for the Plotting ButtonsThe callbacks for the plotting buttons call get_var_names to get the names ofthe variables to plot and then call evalin to execute the plot commands inthe base workspace.
For example, here is the callback for the plot function:
function plot_button_Callback(hObject, eventdata, handles)[x,y] = get_var_names(handles);evalin('base',['plot(' x ',' y ')'])
The command to evaluate is created by concatenating the strings andvariables, and looks like this:
tryevalin('base',['semilogx(',x,',',y,')'])
catch exerrordlg(...
ex.getReport('basic'),'Error generating semilogx plot','modal')end
The try/catch block handles errors resulting from attempting to graphinappropriate data. When evaluated, the result of the command is:
plot(x,y)
The other two plotting buttons work in the same way, resulting insemilogx(x,y) and semilogy(x,y).
10-65

10 Examples of GUIDE GUIs
A GUI to Set Simulink Model Parameters (GUIDE)
In this section...
“About the Simulink Model Parameters Example” on page 10-66“View and Run the Simulink Parameters GUI” on page 10-67“How to Use the Simulink Parameters GUI” on page 10-68“Run the GUI” on page 10-70“Program the Slider and Edit Text Components” on page 10-71“Run the Simulation from the GUI” on page 10-73“Remove Results from List Box” on page 10-75“Plot Results Data” on page 10-76“The GUI Help Button” on page 10-78“Close the GUI” on page 10-78“The List Box Callback and Create Function” on page 10-79
About the Simulink Model Parameters ExampleThis example illustrates how to create a GUI that sets the parameters of aSimulink® model. In addition, the GUI can run the simulation and plot theresults in a figure window. The following figure shows the GUI after runningthree simulations with different values for controller gains.
10-66

A GUI to Set Simulink® Model Parameters (GUIDE)
The example illustrates a number of GUI building techniques:
• Opening and setting parameters on a Simulink model from a GUI.
• Implementing sliders that operate in conjunction with text boxes, whichdisplay the current value, as well as accepting user input.
• Enabling and disabling controls, depending on the state of the GUI.
• Managing a variety of shared data using the handles structure.
• Directing graphics output to figures with hidden handles.
• Adding a Help button that displays .html files in the MATLAB Helpbrowser.
View and Run the Simulink Parameters GUIIf you are reading this document in the MATLAB Help browser, you canaccess the example FIG-file and code file by clicking the following links. If youare reading this on the Web or in PDF form, go to the corresponding section inthe MATLAB Help Browser to use the links.
If you intend to modify the layout or code of this GUI example, first save acopy of its code file and FIG-file to your current folder (you need write accessto your current folder to do this). Follow these steps to copy the example filesto your current folder and then to open them:
1 Click here to copy the files to your current folder.
10-67

10 Examples of GUIDE GUIs
2 Type guide f14ex or click here to open the FIG-file in GUIDE.
3 Type edit f14ex or click here to open the code file in the Editor.
You can view the properties of any component by double-clicking it in theLayout Editor to open the Property Inspector for it. You can modify eitherthe figure, the code, or both, and then save the GUI in your current folderusing File > Save as from GUIDE. This saves both files, allowing you torename them, if you choose.
To just inspect the GUI in GUIDE and run it, follow these steps instead:
1 Click here to add the example files to the MATLAB path (only for thecurrent session).
2 Click here to run the f14ex GUI.
3 Click here to display the GUI in the GUIDE Layout Editor (read only).
4 Click here to display the GUI code file in the MATLAB Editor (read only).
Note Do not save GUI files to the examples folder where you found themor you will overwrite the original files. If you want to save GUI files, useFile > Save as from GUIDE, which saves both the GUI FIG-file and theGUI code file.
How to Use the Simulink Parameters GUI
Note You must have Simulink installed for this GUI to run. The first timeyou run the GUI, Simulink opens (if it is not already running) and loads thef14 demo model. This can take several seconds.
The GUI has a Help button. Clicking it opens an HTML file,f14ex_help.html, in the Help Browser. This file, which resides in theexamples folder along with the GUI files, contains the following five sectionsof help text:
10-68

A GUI to Set Simulink® Model Parameters (GUIDE)
F14 Controller Gain EditorYou can use the F14 Controller Gain Editor to analyze how changing thegains used in the Proportional-Integral Controller affect the aircraft’s angle ofattack and the amount of G force the pilot feels.
Note that the Simulink diagram f14.mdl must be open to run this GUI. Ifyou close the F14 Simulink model, the GUI reopens it whenever it requiresthe model to execute.
Change the Controller GainsYou can change gains in two blocks:
1 The Proportional gain (Kf) in the Gain block
2 The Integral gain (Ki) in the Transfer Function block
You can change either of the gains in one of the two ways:
1 Move the slider associated with that gain.
2 Type a new value into the Current value edit field associated with thatgain.
The block’s values are updated as soon as you enter the new value in the GUI.
Run the SimulationOnce you have set the gain values, you can run the simulation by clickingthe Simulate and store results button. The simulation time and outputvectors are stored in the Results list.
Plot the ResultsYou can generate a plot of one or more simulation results by selecting therow of results (Run1, Run2, etc.) in the Results list that you want to plotand clicking the Plot button. If you select multiple rows, the graph containsa plot of each result.
10-69

10 Examples of GUIDE GUIs
The graph is displayed in a figure, which is cleared each time you click thePlot button. The figure’s handle is hidden so that only the GUI can displaygraphs in this window.
Remove ResultsTo remove a result from the Results list, select the row or rows you want toremove and click the Remove button.
Run the GUIThe GUI is nonblocking and nonmodal because it is designed to be used asan analysis tool.
GUI Options SettingsThis GUI uses the following GUI option settings:
• Resize behavior: Non-resizable• Command-line accessibility: Off• GUI Options selected:
- Generate callback function prototypes
- GUI allows only one instance to run
Open the Simulink Block DiagramsThis example is designed to work with the f14 Simulink model. Because theGUI sets parameters and runs the simulation, the f14 model must be openwhen the GUI is displayed. When the GUI runs, the model_open subfunctionexecutes. The purpose of the subfunction is to:
• Determine if the model is open (find_system).
• Open the block diagram for the model and the subsystem where theparameters are being set, if not open already (open_system).
• Change the size of the controller Gain block so it can display the gain value(set_param).
10-70

A GUI to Set Simulink® Model Parameters (GUIDE)
• Bring the GUI forward so it is displayed on top of the Simulink diagrams(figure).
• Set the block parameters to match the current settings in the GUI.
Here is the code for the model_open subfunction:
function model_open(handles)
if isempty(find_system('Name','f14')),
open_system('f14'); open_system('f14/Controller')
set_param('f14/Controller/Gain','Position',[275 14 340 56])
figure(handles.F14ControllerEditor)
set_param('f14/Controller Gain','Gain',...
get(handles.KfCurrentValue,'String'))
set_param(...
'f14/Controller/Proportional plus integral compensator',...
'Numerator',...
get(handles.KiCurrentValue,'String'))
end
Program the Slider and Edit Text ComponentsIn the GUI, each slider is coupled to an edit text component so that:
• The edit text displays the current value of the slider.
• The user can enter a value into the edit text box and cause the slider toupdate to that value.
• Both components update the appropriate model parameters when activatedby the user.
Slider CallbackThe GUI uses two sliders to specify block gains because these componentsenable the selection of continuous values within a specified range. When auser changes the slider value, the callback executes the following steps:
• Calls model_open to ensure that the Simulink model is open so thatsimulation parameters can be set.
• Gets the new slider value.
10-71

10 Examples of GUIDE GUIs
• Sets the value of the Current value edit text component to match theslider.
• Sets the appropriate block parameter to the new value (set_param).
Here is the callback for the Proportional (Kf) slider:
function KfValueSlider_Callback(hObject, eventdata, handles)% Ensure model is open.model_open(handles)% Get the new value for the Kf Gain from the slider.NewVal = get(hObject, 'Value');% Set the value of the KfCurrentValue to the new value% set by slider.set(handles.KfCurrentValue,'String',NewVal)% Set the Gain parameter of the Kf Gain Block to the new value.set_param('f14/Controller/Gain','Gain',num2str(NewVal))
While a slider returns a number and the edit text requires a string, uicontrolsautomatically convert the values to the correct type.
The callback for the Integral (Ki) slider follows an approach similar to theProportional (Kf) slider’s callback.
Current Value Edit Text CallbackThe edit text box enables users to enter a value for the respective parameter.When the user clicks another component in the GUI after entering data intothe text box, the edit text callback executes the following steps:
• Calls model_open to ensure that the Simulink model is open so that it canset simulation parameters.
• Converts the string returned by the edit box String property to a double(str2double).
• Checks whether the value entered by the user is within the range of theslider:
If the value is out of range, the edit text String property is set to the valueof the slider (rejecting the number entered by the user).
10-72

A GUI to Set Simulink® Model Parameters (GUIDE)
If the value is in range, the slider Value property is updated to the newvalue.
• Sets the appropriate block parameter to the new value (set_param).
Here is the callback for the Kf Current value text box:
function KfCurrentValue_Callback(hObject, eventdata, handles)% Ensure model is open.model_open(handles)% Get the new value for the Kf Gain.NewStrVal = get(hObject, 'String');NewVal = str2double(NewStrVal);% Check that the entered value falls within the allowable range.if isempty(NewVal) || (NewVal< -5) || (NewVal>0),
% Revert to last value, as indicated by KfValueSlider.OldVal = get(handles.KfValueSlider,'Value');set(hObject, 'String',OldVal)
else % Use new Kf value% Set the value of the KfValueSlider to the new value.set(handles.KfValueSlider,'Value',NewVal)% Set the Gain parameter of the Kf Gain Block% to the new value.set_param('f14/Controller/Gain','Gain',NewStrVal)
end
The callback for the Ki Current value follows a similar approach.
Run the Simulation from the GUIThe GUI Simulate and store results button callback runs the modelsimulation and stores the results in the handles structure. Storing datain the handles structure simplifies the process of passing data to othersubfunction since this structure can be passed as an argument.
When a user clicks the Simulate and store results button, the callbackexecutes the following steps:
• Calls sim, which runs the simulation and returns the data that is usedfor plotting.
10-73

10 Examples of GUIDE GUIs
• Creates a structure to save the results of the simulation, the currentvalues of the simulation parameters set by the GUI, and the run nameand number.
• Stores the structure in the handles structure.
• Updates the list box String to list the most recent run.
Here is the Simulate and store results button callback:
function SimulateButton_Callback(hObject, eventdata, handles)[timeVector,stateVector,outputVector] = sim('f14');% Retrieve old results data structureif isfield(handles,'ResultsData') &~isempty(handles.ResultsData)ResultsData = handles.ResultsData;% Determine the maximum run number currently used.maxNum = ResultsData(length(ResultsData)).RunNumber;ResultNum = maxNum+1;
else % Set up the results data structureResultsData = struct('RunName',[],'RunNumber',[],...
'KiValue',[],'KfValue',[],'timeVector',[],...'outputVector',[]);
ResultNum = 1;endif isequal(ResultNum,1),% Enable the Plot and Remove buttonsset([handles.RemoveButton,handles.PlotButton],'Enable','on')
end% Get Ki and Kf values to store with the data and put in theresults list.Ki = get(handles.KiValueSlider,'Value');Kf = get(handles.KfValueSlider,'Value');ResultsData(ResultNum).RunName = ['Run',num2str(ResultNum)];ResultsData(ResultNum).RunNumber = ResultNum;ResultsData(ResultNum).KiValue = Ki;ResultsData(ResultNum).KfValue = Kf;ResultsData(ResultNum).timeVector = timeVector;ResultsData(ResultNum).outputVector = outputVector;% Build the new results list string for the listboxResultsStr = get(handles.ResultsList,'String');
10-74

A GUI to Set Simulink® Model Parameters (GUIDE)
if isequal(ResultNum,1)ResultsStr = {['Run1',num2str(Kf),' ',num2str(Ki)]};
elseResultsStr = [ResultsStr;...{['Run',num2str(ResultNum),' ',num2str(Kf),' ', ...num2str(Ki)]}];
endset(handles.ResultsList,'String',ResultsStr);% Store the new ResultsDatahandles.ResultsData = ResultsData;guidata(hObject, handles)
Remove Results from List BoxThe GUI Remove button callback deletes any selected item from theResults list list box. It also deletes the corresponding run data from thehandles structure. When a user clicks the Remove button, the callbackexecutes the following steps:
• Determines which list box items are selected when a user clicks theRemove button and removes those items from the list box String propertyby setting each item to the empty matrix [].
• Removes the deleted data from the handles structure.
• Displays the string <empty> and disables the Remove and Plot buttons(using the Enable property), if all the items in the list box are removed.
• Save the changes to the handles structure (guidata).
Here is the Remove button callback:
function RemoveButton_Callback(hObject, eventdata, handles)
currentVal = get(handles.ResultsList,'Value');
resultsStr = get(handles.ResultsList,'String');
numResults = size(resultsStr,1);
% Remove the data and list entry for the selected value
resultsStr(currentVal) =[];
handles.ResultsData(currentVal)=[];
% If there are no other entries, disable the Remove and Plot
button
% and change the list string to <empty>
10-75

10 Examples of GUIDE GUIs
if isequal(numResults,length(currentVal)),
resultsStr = {'<empty>'};
currentVal = 1;
set([handles.RemoveButton,handles.PlotButton],'Enable','off')
end
% Ensure that list box Value is valid, then reset Value and String
currentVal = min(currentVal,size(resultsStr,1));
set(handles.ResultsList,'Value',currentVal,'String',resultsStr)
% Store the new ResultsData
guidata(hObject, handles)
Plot Results DataThe GUI Plot button callback creates a plot of the run data and adds alegend. The data to plot is passed to the callback in the handles structure,which also contains the gain settings used when the simulation ran. When auser clicks the Plot button, the callback executes the following steps:
• Collects the data for each run selected in the Results list, including twovariables (time vector and output vector) and a color for each result runto plot.
• Generates a string for the legend from the stored data.
• Creates the figure and axes for plotting and saves the handles for use bythe Close button callback.
• Plots the data, adds a legend, and makes the figure visible.
Plot Into the Hidden FigureThe figure that contains the plot is created as invisible and then made visibleafter adding the plot and legend. To prevent this figure from becoming thetarget for plotting commands issued at the command line or by other GUIs, itsHandleVisibility and IntegerHandle properties are set to off. This meansthe figure is also hidden from the plot and legend commands.
Use the following steps to plot into a hidden figure:
• Save the handle of the figure when you create it.
10-76

A GUI to Set Simulink® Model Parameters (GUIDE)
• Create an axes, set its Parent property to the figure handle, and save theaxes handle.
• Create the plot (which is one or more line objects), save these line handles,and set their Parent properties to the handle of the axes.
• Make the figure visible.
Plot Button Callback ListingHere is the Plot button callback.
function PlotButton_Callback(hObject, eventdata, handles)
currentVal = get(handles.ResultsList,'Value');
% Get data to plot and generate command string with color
% specified
legendStr = cell(length(currentVal),1);
plotColor = {'b','g','r','c','m','y','k'};
for ctVal = 1:length(currentVal);
PlotData{(ctVal*3)-2} =
handles.ResultsData(currentVal(ctVal)).timeVector;
PlotData{(ctVal*3)-1} =
handles.ResultsData(currentVal(ctVal)).outputVector;
numColor = ctVal - 7*( floor((ctVal-1)/7) );
PlotData{ctVal*3} = plotColor{numColor};
legendStr{ctVal} = ...
[handles.ResultsData(currentVal(ctVal)).RunName,'; Kf=',...
num2str(handles.ResultsData(currentVal(ctVal)).KfValue),...
'; Ki=', ...
num2str(handles.ResultsData(currentVal(ctVal)).KiValue)];
end
% If necessary, create the plot figure and store in handles
% structure
if ~isfield(handles,'PlotFigure') ||...
~ishandle(handles.PlotFigure),
handles.PlotFigure = ...
figure('Name','F14 Simulation Output',...
'Visible','off','NumberTitle','off',...
'HandleVisibility','off','IntegerHandle','off');
handles.PlotAxes = axes('Parent',handles.PlotFigure);
guidata(hObject, handles)
10-77

10 Examples of GUIDE GUIs
end
% Plot data
pHandles = plot(PlotData{:},'Parent',handles.PlotAxes);
% Add a legend, and bring figure to the front
legend(pHandles(1:2:end),legendStr{:})
% Make the figure visible and bring it forward
figure(handles.PlotFigure)
The GUI Help ButtonThe GUI Help button callback displays an HTML file in the MATLAB Helpbrowser. It uses two commands:
• The which command returns the full path to the file when it is on theMATLAB path
• The web command displays the file in the Help browser.
This is the Help button callback.
function HelpButton_Callback(hObject, eventdata, handles)HelpPath = which('f14ex_help.html');web(HelpPath);
You can also display the help document in a Web browser or load an externalURL. For a description of these options, see the documentation for the webfunction.
Close the GUIThe GUI Close button callback closes the plot figure, if one exists and thencloses the GUI. The handle of the plot figure and the GUI figure are availablefrom the handles structure. The callback executes two steps:
• Checks to see if there is a PlotFigure field in the handles structure andif it contains a valid figure handle (the user could have closed the figuremanually).
• Closes the GUI figure.
This is the Close button callback:
10-78

A GUI to Set Simulink® Model Parameters (GUIDE)
function CloseButton_Callback(hObject, eventdata, handles)% Close the GUI and any plot window that is openif isfield(handles,'PlotFigure') && ...
ishandle(handles.PlotFigure),close(handles.PlotFigure);
endclose(handles.F14ControllerEditor);
The List Box Callback and Create FunctionThis GUI does not use the list box callback because the actions performed onlist box items are carried out by push buttons (Simulate and store results,Remove, and Plot). GUIDE automatically inserts a callback stub when youadd the list box and automatically sets the Callback property to execute thissubfunction whenever the callback is triggered (which happens when usersselect an item in the list box).
In this example, there is no need for the list box callback to execute. Youcan delete it from the GUI code file and at the same time also delete theCallback property string in the Property Inspector so that the software doesnot attempt to execute the callback.
For more information on how to trigger the list box callback, see thedescription of list box.
10-79

10 Examples of GUIDE GUIs
Set the Background to WhiteThe list box create function enables you to determine the background colorof the list box. The following code shows the create function for the list boxthat is tagged ResultsList:
function ResultsList_CreateFcn(hObject, eventdata, handles)% Hint: listbox controls usually have a white background, change% 'usewhitebg' to 0 to use default. See ISPC and COMPUTER.usewhitebg = 1;if usewhitebg
set(hObject,'BackgroundColor','white');elseset(hObject,'BackgroundColor',...
get(0,'defaultUicontrolBackgroundColor'));end
10-80

An Address Book Reader (GUIDE)
An Address Book Reader (GUIDE)
In this section...
“About the Address Book Reader Example” on page 10-81“View and Run the Address Book Reader GUI” on page 10-82“Run the Address Book Reader GUI” on page 10-83“Load an Address Book Into the Reader” on page 10-85“The Contact Name Callback” on page 10-88“The Contact Phone Number Callback” on page 10-90“Page Through Address Book — Prev/Next” on page 10-91“Save Address Book Changes from the Menu” on page 10-93“The Create New Menu” on page 10-94“The Address Book Resize Function” on page 10-95
About the Address Book Reader ExampleThis example shows how to implement a GUI that displays names and phonenumbers, which it reads from a MAT-file.
10-81

10 Examples of GUIDE GUIs
The example demonstrates the following GUI programming techniques:
• Uses open and save dialog boxes to provide a means for users to locateand open the address book MAT-files and to save revised or new addressbook MAT-files.
• Defines callbacks written for GUI menus.
• Uses the GUI’s handles structure to save and recall shared data.
• Uses a GUI figure resize function.
Manage Shared DataOne of the key techniques illustrated in this example is how to keep trackof information and make it available to the various subfunctions. Thisinformation includes:
• The name of the current MAT-file.
• The names and phone numbers stored in the MAT-file.
• An index pointer that indicates the current name and phone number, whichmust be updated as the user pages through the address book.
• The figure position and size.
• The handles of all GUI components
The descriptions of the subfunctions that follow illustrate how to save andretrieve information from the handles structure. For more information on thisstructure, see “handles Structure” on page 8-22 and “GUI Data” on page 9-7.
View and Run the Address Book Reader GUIIf you are reading this document in the MATLAB Help browser, you canaccess the example FIG-file and code file by clicking the following links. If youare reading this on the Web or in PDF form, go to the corresponding section inthe MATLAB Help Browser to use the links.
If you intend to modify the layout or code of this GUI example, first save acopy of its code file and FIG-file to your current folder (You need write accessto your current folder to do this.) Follow these steps to copy the example filesto your current folder and then to open them:
10-82

An Address Book Reader (GUIDE)
1 Click here to copy the files to your current folder.
2 Type guide address_book or click here to open the FIG-file in GUIDE.
3 Type edit address_book or click here to open the code file in the Editor.
You can view the properties of any component by double-clicking it in theLayout Editor to open the Property Inspector for it. You can modify eitherthe figure, the code, or both, and then save the GUI in your current folderusing File > Save as from GUIDE. This saves both files, allowing you torename them, if you choose.
To just inspect the GUI in GUIDE and run it, follow these steps instead:
1 Click here to add the example files to the MATLAB path (only for thecurrent session).
2 Click here to run the address_book GUI
3 Click here to display the GUI in the GUIDE Layout Editor (read only).
4 Click here to display the GUI code file in the MATLAB Editor (read only).
Note Do not save GUI files to the examples folder where you found themor you will overwrite the original files. If you want to save GUI files, useFile > Save as from GUIDE, which saves both the GUI FIG-file and theGUI code file.
Run the Address Book Reader GUIThe GUI is nonblocking and nonmodal because it is designed to be displayedwhile you perform other MATLAB tasks.
GUI Option SettingsThis GUI uses the following GUI option settings:
• Resize behavior: User-specified
10-83

10 Examples of GUIDE GUIs
• Command-line accessibility: Off• GUI Options selected:
- Generate callback function prototypes
- Application allows only one instance to run
Call the GUIYou can invoke the GUI with no arguments, in which case the GUI uses thedefault address book MAT-file, or you can specify an alternate MAT-filefrom which the GUI reads information. In this example, the user calls theGUI with a pair of arguments, address_book('book', 'my_list.mat').The first argument, 'book', is a key word that the code looks for in theopening function. If the key word matches, the code uses the secondargument as the MAT-file for the address book. Calling the GUI with thissyntax is analogous to calling it with a valid property-value pair, such as('color', 'red'). However, since 'book' is not a valid figure property, theaddress_book opening function provides code to recognize the pair ('book','my_list.mat').
It is not necessary to use the key word 'book'. You can program thecode file to accept just the MAT-file as an argument, using the syntaxaddress_book('my_list.mat'). The advantage of calling the GUI withthe pair ('book', 'my_list.mat') is that you can program the GUI toaccept other user arguments, as well as valid figure properties, using theproperty-value pair syntax. The GUI can then identify which property theuser wants to specify from the property name.
The following code shows how to program the opening function to look for thekey word 'book', and if it finds the key word, to use the MAT-file specified bythe second argument as the list of contacts.
function address_book_OpeningFcn(hObject, eventdata,...handles, varargin)
% Choose default command line output for address_bookhandles.output = hObject;% Update handles structureguidata(hObject, handles);% User added code followsif nargin < 4
10-84

An Address Book Reader (GUIDE)
% Load the default address bookCheck_And_Load([],handles);% If the first element in varargin is 'book' and& the second element is a MATLAB file, then load that file
elseif (length(varargin) == 2 && ...strcmpi(varargin{1},'book') && ...(2 == exist(varargin{2},'file')))
Check_And_Load(varargin{2},handles);else
errordlg('File Not Found','File Load Error')set(handles.Contact_Name,'String','')set(handles.Contact_Phone,'String','')
end
Load an Address Book Into the ReaderThere are two ways in which the GUI accesses an address book (text datastored in a MAT-file):
• When starting the GUI, you can specify a MAT-file as an argument. Forexample,
address_book addrbook.mat
If you do not specify an argument, the GUI loads the default address book(addrbook.mat, one of the three example files).
• From the File menu, select Open to display a file dialog box and browsefor other MAT-files.
Validate the MAT-fileTo be a valid address book, the MAT-file must contain a structure calledAddresses that has two fields called Name and Phone. The Check_And_Loadsubfunction validates and loads the data with the following steps:
• Loads (load) the specified file or the default if none is specified.
• Determines if the MAT-file is a valid address book.
• Displays the data if it is valid. If it is not valid, displays an error dialogbox (errordlg).
10-85

10 Examples of GUIDE GUIs
• Returns 1 for valid MAT-files and 0 if invalid (used by the Open menucallback).
• Saves the following items in the handles structure:
- The name of the MAT-file.
- The Addresses structure.
- An index pointer indicating which name and phone number are currentlydisplayed
Check_And_Load Code ListingThis is the Check_And_Load function:
function pass = Check_And_Load(file,handles)% Initialize the variable "pass" to determine if this is% a valid file.pass = 0;% If called without any file then set file to the default% filename.% Otherwise, if the file exists then load it.if isempty(file)file = 'addrbook.mat';handles.LastFile = file;guidata(handles.Address_Book,handles)
endif exist(file) == 2data = load(file);
end% Validate the MAT-file% The file is valid if the variable is called "Addresses"% and it has fields called "Name" and "Phone"flds = fieldnames(data);if (length(flds) == 1) && (strcmp(flds{1},'Addresses'))fields = fieldnames(data.Addresses);if (length(fields) == 2) && ...
(strcmp(fields{1},'Name')) && ...(strcmp(fields{2},'Phone'))
pass = 1;end
10-86

An Address Book Reader (GUIDE)
end% If the file is valid, display itif pass% Add Addresses to the handles structurehandles.Addresses = data.Addresses;guidata(handles.Address_Book,handles)% Display the first entryset(handles.Contact_Name,'String',data.Addresses(1).Name)set(handles.Contact_Phone,'String',data.Addresses(1).Phone)% Set the index pointer to 1 and save handleshandles.Index = 1;guidata(handles.Address_Book,handles)
elseerrordlg('Not a valid Address Book','Address Book Error')
end
The Open Menu CallbackThe address book GUI contains a File menu that has an Open submenu forloading address book MAT-files. When selected, Open displays a dialog box(uigetfile) that enables the user to browse for files. The dialog box displaysonly MAT-files, but users can change the filter to display all files.
The dialogbox returns both the file name and the path to the file, which isthen passed to fullfile to ensure the path is properly constructed for anyplatform. Check_And_Load validates and load the new address book.
Open_Callback Code Listing
function Open_Callback(hObject, eventdata, handles)[filename, pathname] = uigetfile( ...{'*.mat', 'All MAT-Files (*.mat)'; ...'*.*','All Files (*.*)'}, ...
'Select Address Book');% If "Cancel" is selected then returnif isequal([filename,pathname],[0,0])return
% Otherwise construct the fullfilename and Check and load% the fileelse
10-87

10 Examples of GUIDE GUIs
File = fullfile(pathname,filename);% if the MAT-file is not valid, do not save the nameif Check_And_Load(File,handles)handles.LastFIle = File;guidata(hObject, handles)
endend
Ffor information on creating the menu, see “Create Menus in a GUIDE GUI”on page 6-101.
The Contact Name CallbackThe Contact Name text box displays the name of the address book entry. Ifyou type in a new name and press enter, the callback performs these steps:
• If the name exists in the current address book, the corresponding phonenumber is displayed.
• If the name does not exist, a question dialog box (questdlg) asks you if youwant to create a new entry or cancel and return to the name previouslydisplayed.
• If you create a new entry, you must save the MAT-file using theFile > Save menu.
Store and Retrieve DataThis callback uses the handles structure to access the contents of the addressbook and to maintain an index pointer (handles.Index) that enables thecallback to determine what name was displayed before it was changed by theuser. The index pointer indicates what name is currently displayed. Theaddress book and index pointer fields are added by the Check_And_Loadfunction when the GUI is run.
If the user adds a new entry, the callback adds the new name to the addressbook and updates the index pointer to reflect the new value displayed. Theupdated address book and index pointer are again saved (guidata) in thehandles structure.
10-88

An Address Book Reader (GUIDE)
Contact Name Callback
function Contact_Name_Callback(hObject, eventdata, handles)% Get the strings in the Contact Name and Phone text boxCurrent_Name = get(handles.Contact_Name,'string');Current_Phone = get(handles.Contact_Phone,'string');% If empty then returnif isempty(Current_Name)return
end% Get the current list of addresses from the handles structureAddresses = handles.Addresses;% Go through the list of contacts% Determine if the current name matches an existing namefor i = 1:length(Addresses)if strcmp(Addresses(i).Name,Current_Name)set(handles.Contact_Name,'string',Addresses(i).Name)set(handles.Contact_Phone,'string',Addresses(i).Phone)handles.Index = i;guidata(hObject, handles)return
endend% If it's a new name, ask to create a new entryAnswer=questdlg('Do you want to create a new entry?', ...'Create New Entry', ...'Yes','Cancel','Yes');
switch Answercase 'Yes'Addresses(end+1).Name = Current_Name; % Grow array by 1Addresses(end).Phone = Current_Phone;index = length(Addresses);handles.Addresses = Addresses;handles.Index = index;guidata(hObject, handles)return
case 'Cancel'% Revert back to the original number
set(handles.Contact_Name,'String',Addresses(handles.Index).Name
10-89

10 Examples of GUIDE GUIs
)
set(handles.Contact_Phone,'String',Addresses(handles.Index).Phone)return
end
The Contact Phone Number CallbackThe Contact Phone # text box displays the phone number of the entry listedin the Contact Name text box. If you type in a new number and click one ofthe push buttons, the callback opens a question dialog box that asks you ifyou want to change the existing number or cancel your change.
Like the Contact Name text box, this callback uses the index pointer(handles.Index) to update the new number in the address book and to revertto the previously displayed number if the user clicks Cancel in the questiondialog box. Both the current address book and the index pointer are saved inthe handles structure so that this data is available to other callbacks.
If you create a new entry, you must save the MAT-file with the File > Savemenu.
Contact_Phone_Callback Code Listing
function Contact_Phone_Callback(hObject, eventdata, handles)Current_Phone = get(handles.Contact_Phone,'string');% If either one is empty then returnif isempty(Current_Phone)return
end% Get the current list of addresses from the handles structureAddresses = handles.Addresses;Answer=questdlg('Do you want to change the phone number?', ...'Change Phone Number', ...'Yes','Cancel','Yes');
switch Answercase 'Yes'% If no name match was found create a new contactAddresses(handles.Index).Phone = Current_Phone;
10-90

An Address Book Reader (GUIDE)
handles.Addresses = Addresses;guidata(hObject, handles)return
case 'Cancel'% Revert back to the original numberset(handles.Contact_Phone,...
'String',Addresses(handles.Index).Phone)return
end
Page Through Address Book — Prev/NextBy clicking the Prev and Next buttons you can page back and forth throughthe entries in the address book. Both push buttons use the same callback,Prev_Next_Callback. You must set the Callback property of both pushbuttons to call this subfunction, as the following illustration of the Prev pushbutton Callback property setting shows.
Determine Which Button Is ClickedThe callback defines an additional argument, str, that indicates whichbutton, Prev or Next, was clicked. For the Prev button Callback property,the Callback string includes 'Prev' as the last argument. The Next buttonCallback string includes 'Next' as the last argument. The value of str
10-91

10 Examples of GUIDE GUIs
is used in case statements to implement each button’s functionality (seethe code listing that follows).
Paging Forward or BackwardPrev_Next_Callback gets the current index pointer and the addresses fromthe handles structure and, depending on which button the user clicks, theindex pointer is decremented or incremented and the corresponding addressand phone number are displayed. The final step stores the new value forthe index pointer in the handles structure and saves the updated structureusing guidata.
Prev_Next_Callback Code Listing
function Prev_Next_Callback(hObject, eventdata,handles,str)% Get the index pointer and the addressesindex = handles.Index;Addresses = handles.Addresses;% Depending on whether Prev or Next was clicked,% change the displayswitch strcase 'Prev'% Decrease the index by onei = index - 1;% If the index is less than one then set it equal to the index
% of the last element in the Addresses arrayif i < 1i = length(Addresses);
endcase 'Next'% Increase the index by onei = index + 1;% If the index is greater than the size of the array then% point to the first item in the Addresses arrayif i > length(Addresses)i = 1;
endend% Get the appropriate data for the index in selectedCurrent_Name = Addresses(i).Name;
10-92

An Address Book Reader (GUIDE)
Current_Phone = Addresses(i).Phone;set(handles.Contact_Name,'string',Current_Name)set(handles.Contact_Phone,'string',Current_Phone)% Update the index pointer to reflect the new indexhandles.Index = i;guidata(hObject, handles)
Save Address Book Changes from the MenuWhen you make changes to an address book, you need to save the currentMAT-file, or save it as a new MAT-file. The File submenus Save and SaveAs enable you to do this. These menus, created with the Menu Editor, usethe same callback, Save_Callback.
The callback uses the menu Tag property to identify whether Save or SaveAs is the callback object (i.e., the object whose handle is passed in as the firstargument to the callback function). You specify the menu’s Tag propertywith the Menu Editor.
Save the Addresses StructureThe handles structure contains the Addresses structure, which you mustsave (handles.Addresses) as well as the name of the currently loadedMAT-file (handles.LastFile). When the user makes changes to the nameor number, the Contact_Name_Callback or the Contact_Phone_Callbackupdates handles.Addresses.
Save the MAT-FileIf the user selects Save, the save command is called to save the currentMAT-file with the new names and phone numbers.
If the user selects Save As, a dialog box is displayed (uiputfile) that enablesthe user to select the name of an existing MAT-file or specify a new file. Thedialog box returns the selected file name and path. The final steps include:
• Using fullfile to create a platform-independent path name.
• Calling save to save the new data in the MAT-file.
• Updating the handles structure to contain the new MAT-file name.
• Calling guidata to save the handles structure.
10-93

10 Examples of GUIDE GUIs
Save_Callback Code Listing
function Save_Callback(hObject, eventdata, handles)% Get the Tag of the menu selectedTag = get(hObject, 'Tag');% Get the address arrayAddresses = handles.Addresses;% Based on the item selected, take the appropriate actionswitch Tagcase 'Save'% Save to the default addrbook fileFile = handles.LastFile;save(File,'Addresses')
case 'Save_As'% Allow the user to select the file name to save to[filename, pathname] = uiputfile( ...{'*.mat';'*.*'}, ...'Save as');
% If 'Cancel' was selected then returnif isequal([filename,pathname],[0,0])return
else% Construct the full path and saveFile = fullfile(pathname,filename);save(File,'Addresses')handles.LastFile = File;guidata(hObject, handles)
endend
The Create New MenuThe Create New menu clears the Contact Name and Contact Phone #text fields to facilitate adding a new name and number. After making the newentries, the user must then save the address book with the Save or Save Asmenus. This callback sets the text String properties to empty strings:
function New_Callback(hObject, eventdata, handles)set(handles.Contact_Name,'String','')set(handles.Contact_Phone,'String','')
10-94

An Address Book Reader (GUIDE)
The Address Book Resize FunctionThe address book defines its own resize function. To use this resize function,you must set the Application Options dialog box Resize behavior toUser-specified, which in turn sets the figure’s ResizeFcn property to:
address_book('ResizeFcn',gcbo,[],guidata(gcbo))
Whenever the user resizes the figure, MATLAB software calls the ResizeFcnsubfunction in the address book code file (address_book.m)
Behavior of the Resize FunctionThe resize function allows users to make the figure wider, enabling it toaccommodate long names and numbers, but does not allow the figure to bemade narrower than its original width. Also, users cannot change the height.These restrictions simplify the resize function, which must maintain theproper proportions between the figure size and the components in the GUI.
When the user resizes the figure and releases the mouse, the resize functionexecutes. Unless the user has maximized or docked the figure, the resizefunction enforces the height of the figure and resets the width of the ContactName field. The following sections describe how the resize function works.
Change the WidthIf the new width is greater than the original width, set the figure to the newwidth.
The size of the Contact Name text box changes in proportion to the newfigure width. This is accomplished by:
• Obtaining the figure width as a ratio of its original width.
• Expanding or contracting the width of the Contact Name fieldproportionally.
If the new width is less than the original width, use the original width. Thecode relies on the fact that the original width of the Contact Name fieldis 72 character units.
10-95

10 Examples of GUIDE GUIs
Change the HeightThe height and width of the figure is specified in pixel units. Using unitsof pixels enables maximizing and minimizing the figure to work properly.The code assumes that its dimensions are 470-by-250 pixels. If the userattempts to change the height, the code restores the original height. However,because the resize function is triggered when the user releases the mousebutton after changing the size, the resize function cannot always determinethe original position of the GUI on screen. Therefore, the resize functionapplies a compensation to the vertical position (second element in the figurePosition vector) by adding the vertical position to the height when the mouseis released and subtracting the original height.
When the figure is resized from the bottom, it stays in the same position.When resized from the top, the figure moves to the location where the mousebutton is released.
Ensure the Resized Figure Is On ScreenThe resize function calls movegui to ensure that the resized figure is onscreen regardless of where the user releases the mouse.
The first time it runs, the GUI is displayed at the size and location specifiedby the figure Position property. You can set this property with the PropertyInspector when you create the GUI or change it in GUIDE at any time.
ResizeFcn Code Listing
function ResizeFcn(hObject, eventdata, handles, varargin)% Handles resize behavior except when docked. This is because a certain% window height is always preserved, and because docked windows can% have arbitrary proportions.%Figure Units are fixed as 'pixels'; uicontrol units are in 'characters'Figure_Size = get(hObject,'Position');% This is the figure's original position in pixel unitsOriginal_Size = [350 700 470 250];% If the figure seems to be maximized, do not resize at allpix_pos = get(hObject,'Position');scr_size = get(0,'ScreenSize');if .99*scr_size(3) < pix_pos(3) % Apparently maximized
% When docked, get out
10-96

An Address Book Reader (GUIDE)
returnend% If resized figure is smaller than original figure then compensate% However, do not change figure size if it is docked; just adjust% uicontrolsif ~strcmp(get(hObject,'WindowStyle'),'docked')
if Figure_Size(3) < Original_Size(3)% If the width is too small then reset to origianl widthset(hObject,'Position',[Figure_Size(1) ...
Figure_Size(2) ...Original_Size(3) ...Original_Size(4)])
Figure_Size = get(hObject,'Position');endif abs(Figure_Size(4) - Original_Size(4)) > 10 % pixels
% Do not allow the height to changeset(hObject,'Position',[Figure_Size(1) ...
Figure_Size(2)+Figure_Size(4)-Original_Size(4) ...Figure_Size(3) ...Original_Size(4)])
endmovegui(hObject, 'onscreen')
end% Get Contact_Name field Position for readjusting its widthC_N_pos = get(handles.Contact_Name,'Position');ratio = Figure_Size(3) / Original_Size(3);% Reset it so that its width remains proportional to figure width% The original width of the Contact_Name box is 72 (characters)set(handles.Contact_Name,'Position',[C_N_pos(1) ...
C_N_pos(2) ...ratio * 72 ...C_N_pos(4)])
10-97

10 Examples of GUIDE GUIs
Use a Modal Dialog Box to Confirm an Operation (GUIDE)
In this section...
“About the Modal Dialog Example” on page 10-98“View and Run the Modal Dialog Box GUIs” on page 10-99“Set Up the Close Confirmation Dialog” on page 10-100“Set Up the GUI with the Close Button” on page 10-101“Run the Close-Confirmation GUI” on page 10-102“How the Close-Confirmation GUIs Work” on page 10-103
About the Modal Dialog ExampleThis example illustrates how to use the modal dialog GUI together withanother GUI that has a Close button. Clicking the Close button displaysthe modal dialog box, which asks users to confirm that they really want toproceed with the close operation.
The following figure illustrates the dialog box positioned over the GUIapplication, awaiting the user’s response.
A modal dialog box blocks a user’s access to the Command Window or otherMATLAB windows until the user closes it or types Ctrl+C (which turns it intoa nonmodal dialog box). You can make any GUI modal, but normally GUIsare nonmodal in order to let users change window focus while they work. The
10-98

Use a Modal Dialog Box to Confirm an Operation (GUIDE)
figure property WindowStyle determines whether it is modal or not. TypingCtrl+C changes a 'modal' WindowStyle to the default value, 'normal'.
Modal figures stack on top of all existing figure windows, making theminaccessible as long as the top figure exists and remains modal. However,any new figures created after a modal figure is displayed (for example, plotsor other dialog boxes created by a modal GUI) stack on top of it and areaccessible; they can be modal as well.
View and Run the Modal Dialog Box GUIsIf you are reading this document in the MATLAB Help browser, you canaccess the example FIG-file and code file by clicking the following links. If youare reading this on the Web or in PDF form, go to the corresponding section inthe MATLAB Help Browser to use the links.
If you intend to modify the layout or code of this GUI example, first savecopies of its code files and FIG-files to your current folder (you need writeaccess to your current folder to do this). Follow these steps to copy theexample files to your current folder and then to open them:
1 Click here to copy the files to your current folder.
2 Enter guide modaldlg; guide confirm_close or Click here to open theGUI FIG-files in GUIDE.
3 Enter edit modaldlg; edit confirm_close or Click here to open theGUI code files in the Editor..
You can view the properties of any component by double-clicking it in theLayout Editor to open the Property Inspector for it. You can modify eitherthe figure, the code, or both, and then save the GUI in your current folderusing File > Save as from GUIDE. This saves both files, allowing you torename them, if you choose.
To just inspect the GUI in GUIDE and run it, follow these steps instead:
1 Click here to add the example files to the MATLAB path (only for thecurrent session).
10-99

10 Examples of GUIDE GUIs
2 Click here to run the modal GUIs.
3 Click here to display the GUIs in the GUIDE Layout Editor (read only).
4 Click here to display the GUI code files in the MATLAB Editor (read only).
Note Do not save GUI files to the examples folder where you found themor you will overwrite the original files. If you want to save GUI files, useFile > Save as from GUIDE, which saves both the GUI FIG-file and theGUI code file.
Set Up the Close Confirmation DialogTo set up the dialog, do the following:
1 in the GUIDE Layout Editor, select New from the File menu.
2 In the GUIDE Quick Start dialog box, select the Modal QuestionDialog template and click OK.
3 Right-click the static text, Do you want to create a questiondialog?, in the Layout Editor and select Property Inspector from thecontext menu.
4 Scroll down to String in the Property Inspector and change the Stringproperty to Are you sure you want to close?
5 From the File menu, select Save and type modaldlg.fig in the Filename field.
10-100

Use a Modal Dialog Box to Confirm an Operation (GUIDE)
The GUI looks like the following figure.
Note Modal dialog boxes (figures with WindowStyle set to 'modal') cannotdisplay menus or toolbars.
Set Up the GUI with the Close ButtonTo set up the GUI with a Close button:
1 From the File menu in the GUIDE Layout Editor, select New.
2 In the GUIDE Quick Start dialog box, select Blank GUI (Default) andclick OK. This opens the blank GUI in a new Layout Editor window.
3 Drag a push button from the Component palette of the Layout Editor intothe layout area.
4 Right-click the push button and select Property Inspector from thecontext menu.
5 Change the String property to 'Close'.
6 Change the Tag property to 'close_pushbutton'.
7 Click the Editor icon on the toolbar of the Layout Editor.
10-101

10 Examples of GUIDE GUIs
8 Click the Show functions icon on the toolbar of the editor and selectclose_pushbutton_Callback from the drop-down menu.
The following generated code for the Close button callback appears inthe editor:
% --- Executes on button press in close_pushbutton.
function close_pushbutton_Callback(hObject, eventdata, handles)
% hObject handle to close_pushbutton (see GCBO)
% eventdata reserved - to be defined in a future version of MATLAB
% handles structure with handles and user data (see GUIDATA)
9 After the preceding comments, add the following code:
% Get the current position of the GUI from the handles structure
% to pass to the modal dialog.
pos_size = get(handles.figure1,'Position');
% Call modaldlg with the argument 'Position'.
user_response = modaldlg('Title','Confirm Close');
switch user_response
case {'No'}
% take no action
case 'Yes'
% Prepare to close GUI application window
% .
% .
% .
delete(handles.figure1)
end
Run the Close-Confirmation GUIRun the GUI with the Close button by clicking the Run button on the LayoutEditor toolbar. The GUI looks like the following figure.
10-102

Use a Modal Dialog Box to Confirm an Operation (GUIDE)
When you click the Close button on the GUI, the modal dialog box opens, asshown in the following figure.
Clicking the Yes button closes both the close dialog and the GUI that callsit. Clicking the No button closes just the dialog.
How the Close-Confirmation GUIs WorkThis section describes what occurs when you click the Close button on theGUI:
1 User clicks the Close button. Its callback then:
• Gets the current position of the GUI from the handles structure withthe command:
pos_size = get(handles.figure1,'Position')
• Calls the modal dialog box with the command:
user_response = modaldlg('Title','Confirm Close');
10-103

10 Examples of GUIDE GUIs
This is an example of calling a GUI with a property value pair. In thiscase, the figure property is 'Title', and its value is the string 'ConfirmClose'. Opening modaldlg with this syntax displays the text “ConfirmClose” at the top of the dialog box.
2 The modal dialog box opens with the 'Position' obtained from the GUIthat calls it.
3 The opening function in the modal modaldlg code file:
• Makes the dialog modal.
• Executes the uiwait command, which causes the dialog box to wait forthe user to click Yes or No, or click the close box (X) on the windowborder.
4 When a user clicks one of the two push buttons, the callback for the pushbutton:
• Updates the output field in the handles structure.
• Executes uiresume to return control to the opening function whereuiwait is called.
5 The output function is called, which returns the string Yes or No as anoutput argument, and deletes the dialog box with the command:
delete(handles.figure1)
6 When the GUI with the Close button regains control, it receives the stringYes or No. If the answer is 'No', it does nothing. If the answer is 'Yes', theClose button callback closes the GUI with the command:
delete(handles.figure1)
10-104

Time Data Updates from a GUI (GUIDE)
Time Data Updates from a GUI (GUIDE)
In this section...
“About the Timer GUI Example” on page 10-105“View and Run the GUIDE Timer GUI” on page 10-106“Components Used by the Timer GUI” on page 10-107“How the GUI Implements the Timer” on page 10-109“Other Uses for Timers in GUIs” on page 10-112
About the Timer GUI ExampleThis example shows how to refresh a display by incorporating a timer in aGUI that updates data. Timers are MATLAB objects. Programs use theirproperties and methods to schedule tasks, update information, and time outprocesses. For example, you can set up a timer to acquire real-time data atcertain intervals, which your GUI then analyzes and displays.
The GUI displays a surface plot of the peaks function and contains 3uicontrols:
• The Start Randomizing push button — Starts the timer running, whichexecutes at a rate determined by the slider control. At each iteration,random noise is added to the surface plot.
• The Stop Randomizing push button — Halts the timer, leaving thesurface plot in its current state until you click the Start Randomizingbutton again.
• The Timer Period slider — Speeds up and slows down the timer, changingits period within a range of 0.01 to 2 seconds.
The following illustrations show the GUI. The left shows the initial state ofthe GUI. The right shows the GUI after running the timer for 5 seconds at itsdefault period of 1 count per second.
10-105

10 Examples of GUIDE GUIs
View and Run the GUIDE Timer GUIThis example contains links to a FIG-file and a code file that MATLABdocumentation provides. If you use the MATLAB Help browser to view theexample, the links will be active and you can access the files. If you arereading this example on the Web or in PDF form, find this topic in theMATLAB Help Browser to use the links.
To modify the layout or code of this GUI example, first save copies of its codefile and FIG-file to your current folder. (You need write access to your currentfolder to do this.)
1 Click here to copy the files to your current folder.
10-106

Time Data Updates from a GUI (GUIDE)
2 Type guide ex_guide_timergui in the Command Window or click hereto open the GUI in GUIDE.
3 Open the GUI code file, ex_guide_timergui.m, from GUIDE or click hereto open the GUI code file in the Editor.
You can view the properties of any component by double-clicking thecomponent in the Layout Editor, which opens the Property Inspector for it.You can modify the figure, the code, or both. Then you can save the GUI inyour current folder using File > Save as. This saves both files, allowingyou to rename them, if you choose.
Caution Only rename GUIDE GUIs from within GUIDE. Renaming GUIDEfiles from a folder window or the command line prevents them from operatingproperly until you restore their original names.
If you just want to run the GUI or inspect it in GUIDE, follow these steps:
1 Click here to add the examples folder to the MATLAB path (only for thecurrent session).
2 Click here to run the ex_guide_timergui GUI
3 Click here to display the GUI in the GUIDE Layout Editor (read only).
4 Click here to display the GUI code file in the MATLAB Editor (read only)
Caution Do not save GUI files to the examples folder where you foundthem or you will overwrite the original files. If you want to save GUI files,use File > Save as from GUIDE, which saves both the GUI FIG-file andthe GUI code file.
Components Used by the Timer GUIThe timer GUI has nine components within its figure window. Fivecomponents are static text uicontrols used as labels. The following tabledescribes the five active components. To view a callback in the Editor, click
10-107

10 Examples of GUIDE GUIs
the link in the Callback column. You cannot access the timer object fromwithin GUIDE; it is created programmatically.
Component Tag Description Callback
push button startbtn Starts/resumestimer that addsnoise to thesurface plot,
startbtn_Callback
push button stopbtn Halts timer tostop plot fromupdating.
stopbtn_Callback
axes display Displays achanging surfaceplot.
n/a
slider periodsldr Changes periodof timer betweenits Min of 0.01 s.,and its Max of 2s., and updates alabel displayingthe period value.
periodsldr_Callback
timer timer An object thatkeeps time byexecuting acallback wheneach periodelapses,
update_display
The components have tags, strings, and positions specified in GUIDE, butare not otherwise modified.
The GUI also has opening and closing functions containing user code:
• ex_guide_timergui_OpeningFcn—Creates the timer object and initializesthe slider andthe slider label.
• figure1_CloseRequestFcn — Stops and destroys the timer object, andthen destroys the figure.
10-108

Time Data Updates from a GUI (GUIDE)
How the GUI Implements the TimerEach callback in the GUI either creates, modifies, starts, stops, or destroysthe timer object. The following sections describe what the callbacks do.
• “ex_guide_timergui_OpeningFcn” on page 10-109
• “startbtn_Callback” on page 10-110
• “stopbtn_Callback” on page 10-110
• “periodsldr_Callback” on page 10-110
• “update_display” on page 10-111
• “figure1_CloseRequestFcn” on page 10-111
ex_guide_timergui_OpeningFcnex_guide_timergui_OpeningFcn creates the timer using the following code:
handles.timer = timer(...'ExecutionMode', 'fixedRate', ... % Run timer repeatedly'Period', 1, ... % Initial period is 1 sec.'TimerFcn', {@update_display,hObject}); % Specify callback
The opening function also initializes the slider Min, Max, and Value properties,and sets the slider label to display the value:
set(handles.periodsldr,'Min',0.01,'Max',2)set(handles.periodsldr,'Value',get(handles.timer('Period'))set(handles.slidervalue,'String',...
num2str(get(handles.periodsldr,'Value')))
A call to surf renders the peaks data in the axes, adding the surfaceplothandle to the handles structure:
handles.surf = surf(handles.display,peaks);
Finally, a call to guidata saves the handles structure contents:
guidata(hObject,handles);
10-109

10 Examples of GUIDE GUIs
startbtn_Callbackstartbtn_Callback calls timer start method if the timer is not alreadyrunning:
if strcmp(get(handles.timer, 'Running'), 'off')start(handles.timer);
end
stopbtn_Callbackstopbtn_Callback calls the timer stop method if the timer is currentlyrunning:
if strcmp(get(handles.timer, 'Running'), 'on')stop(handles.timer);
end
periodsldr_Callbackperiodsldr_Callback is called each time you move the slider. It sets timerperiod to the slider current value after removing unwanted precision:
% Read the slider valueperiod = get(handles.periodsldr,'Value');% Timers need the precision of periods to be greater than about% 1 millisecond, so truncate the value returned by the sliderperiod = period - mod(period,.01);% Set slider readout to show its valueset(handles.slidervalue,'String',num2str(period))% If timer is on, stop it, reset the period, and start it again.if strcmp(get(handles.timer, 'Running'), 'on')
stop(handles.timer);set(handles.timer,'Period',period)start(handles.timer)
else % If timer is stopped, reset its period only.set(handles.timer,'Period',period)
end
The slider callback must stop the timer to reset its period, because timerobjects do not allow their periods to vary while they are running.
10-110

Time Data Updates from a GUI (GUIDE)
update_displayupdate_display is the callback for the timer object. It adds Gaussian noise tothe ZData of the surface plot:
handles = guidata(hfigure);Z = get(handles.surf,'ZData');Z = Z + 0.1*randn(size(Z));set(handles.surf,'ZData',Z);
Because update_display is not a GUIDE-generated callback, it does notinclude handles as one of its calling arguments. Instead, it accesses thehandles structure by calling guidata. The callback gets the ZData of thesurface plot from the handles.surf member of the structure. It modifiesthe Z matrix by adding noise using randn, and then resets the ZData of thesurface plot with the modified data. It does not modify the handles structure.
Note Nothing prevents you from adding the handles structure as anargument to a non-GUIDE-generated callback, such as update_display.However, the handles data the callback receives is a static copy which doesnot change when other parts of your code update handles by calling guidata.For this reason, the update_display callback calls guidata to get a freshcopy of handles each time it executes.
figure1_CloseRequestFcnMATLAB calls the figure1_CloseRequestFcn when you click the close box ofthe GUI. The callback cleans up the application before it exits, stopping anddeleting the timer object and then deleting the figure window.
% Necessary to provide this function to prevent timer callback% from causing an error after GUI code stops executing.% Before exiting, if the timer is running, stop it.if strcmp(get(handles.timer, 'Running'), 'on')
stop(handles.timer);end% Destroy timerdelete(handles.timer)% Destroy figuredelete(hObject);
10-111

10 Examples of GUIDE GUIs
Other Uses for Timers in GUIsIn addition to acquiring or processing data at regular intervals, you can usetimers to implement other time-based procedures in a GUI:
• Time-limit extended computations
• Time-out pending connections
• Start and stop simulations
• Poll sets of devices
• Administer tests
For more information about programming timers in GUIs, see “ControlProgram Execution Using Timer Objects” on page 14-11. For details abouttimer properties, methods, and events, see “Using a MATLAB Timer Object”and the timer reference page.
10-112

Create GUIs Programmatically
Chapter 11, Lay Out aProgrammatic GUI (p. 11-1)
Shows you how to createand organize the GUI codefile and from there how topopulate the GUI and constructmenus and toolbars. Providesguidance in designing a GUI forcross-platform compatibility.
Chapter 12, Code a ProgrammaticGUI (p. 12-1)
Explains how user-writtencallback routines control GUIbehavior. Shows you how toassociate callbacks with specificcomponents and explains callbacksyntax and arguments. Providessimple programming examplesfor each kind of component.
Chapter 13, ManageApplication-Defined Data(p. 13-1)
Explains the mechanisms formanaging application-defineddata and explains how to sharedata among a GUI’s callbacks.
Chapter 14, Manage CallbackExecution (p. 14-1)
Explains how callbacks executeand how to control theirinteractions
Chapter 15, Examples of GUIsCreated Programmatically(p. 15-1)
Provides three examples thatillustrate the application of someprogramming techniques used tocreate GUIs.


11
Lay Out a ProgrammaticGUI
• “Design a Programmatic GUI” on page 11-2
• “Create and Run a Programmatic GUI” on page 11-4
• “Create Figures for Programmatic GUIs” on page 11-6
• “Add Components to a Programmatic GUI” on page 11-9
• “Compose and Code GUIs with Interactive Tools” on page 11-42
• “Set Tab Order in a Programmatic GUI” on page 11-70
• “Create Menus for a Programmatic GUI” on page 11-75
• “Create Toolbars for Programmatic GUIs” on page 11-88
• “Design Programmatic GUIs for Cross-Platform Compatibility” on page11-94

11 Lay Out a Programmatic GUI
Design a Programmatic GUIBefore creating the actual GUI, it is important to decide what it is you wantyour GUI to do and how you want it to work. It is helpful to draw your GUI onpaper and envision what the user sees and what actions the user takes.
Note MATLAB software provides a selection of standard dialog boxesthat you can create with a single function call. For an example, see thedocumentation for msgbox, which also provides links to functions that createspecialized predefined dialog boxes.
The GUI used in this example contains an axes component that displayseither a surface, mesh, or contour plot of data selected from the pop-up menu.The following picture shows a sketch that you might use as a starting pointfor the design.
A panel contains three push buttons that enable you to choose the type of plotyou want. The pop-up menu contains three strings—peaks, membrane, andsinc, which correspond to MATLAB functions and generate data to plot. Youcan select the data to plot from this menu.
11-2

Design a Programmatic GUI
Many Web sites and commercial publications such as the following provideguidelines for designing GUIs:
• AskTog — Essays on good design and a list of FirstPrinciples for good user interface design. The author, BruceTognazzini, is a well-respected user interface designer.http://www.asktog.com/basics/firstPrinciples.html.
• Galitz, Wilbert, O., Essential Guide to User Interface Design. Wiley, NewYork, NY, 2002.
• GUI Design Handbook — A detailed guide to the use of GUI controls (Webedition). http://www.fast-consulting.com/desktop.htm.
• Johnson, J., GUI Bloopers: Don’ts and Do’s for Software Developers andWeb Designers. Morgan Kaufmann, San Francisco, CA, 2000.
• Usability Glossary — An extensive glossary of termsrelated to GUI design, usability, and related topics.http://www.usabilityfirst.com/glossary/main.cgi.
• UsabilityNet — Covers design principles, user-centereddesign, and other usability and design-related topics.http://www.usabilitynet.org/management/b_design.htm.
11-3

11 Lay Out a Programmatic GUI
Create and Run a Programmatic GUI
In this section...
“File Organization” on page 11-4“File Template” on page 11-4“Run the GUI” on page 11-5
File OrganizationTypically, a GUI code file has the following ordered sections. You can helpto maintain the structure by adding comments that name the sections whenyou first create them.
1 Comments displayed in response to the MATLAB help command.
2 Initialization tasks such as data creation and any processing that is neededto construct the components. See “Initialize a Programmatic GUI” on page12-3 for more information.
3 Construction of figure and components. For more information, see “CreateFigures for Programmatic GUIs” on page 11-6 and “Add Components to aProgrammatic GUI” on page 11-9.
4 Initialization tasks that require the components to exist, and output return.See “Initialize a Programmatic GUI” on page 12-3 for more information.
5 Callbacks for the components. Callbacks are the routines that execute inresponse to user-generated events such as mouse clicks and key strokes.See “Write Code for Callbacks” on page 12-7 for more information.
6 Utility functions.
File TemplateThis is a template you can use to create a GUI code file:
function varargout = mygui(varargin)% MYGUI Brief description of GUI.% Comments displayed at the command line in response
11-4

Create and Run a Programmatic GUI
% to the help command.
% (Leave a blank line following the help.)
% Initialization tasks
% Construct the components
% Initialization tasks
% Callbacks for MYGUI
% Utility functions for MYGUI
end
The end statement that matches the function statement is necessary becausethis document treats GUI creation using nested functions.
Save the file in your current folder or at a location that is on your MATLABpath.
Run the GUIYou can display your GUI at any time by executing its code file. For example,if your GUI code file is mygui.m, type
mygui
at the command line. Provide run-time arguments as appropriate. The filemust reside on your path or in your current folder.
When you execute the code, a fully functional copy of the GUI displays on thescreen. If the file includes code to initialize the GUI and callbacks to servicethe components, you can manipulate components that it contains. Chapter12, “Code a Programmatic GUI” tells you how to do this.
11-5

11 Lay Out a Programmatic GUI
Create Figures for Programmatic GUIsIn MATLAB software, a GUI is a figure. Before you add components to it,create the figure explicitly and obtain a handle for it. In the initializationsection of your file, use a statement such as the following to create the figure:
fh = figure;
where fh is the figure handle.
Note If you create a component when there is no figure, MATLAB softwarecreates a figure automatically but you do not know the figure handle.
When you create the figure, you can also specify properties for the figure. Themost commonly used figure properties are shown in the following table:
Property Values Description
MenuBar figure, none. Default isfigure.
Display or hide the MATLABstandard menu bar menus.If none and there are nouser-created menus, themenu bar itself is removed.
Name String Title displayed in the figurewindow. If NumberTitle ison, this string is appended tothe figure number.
NumberTitle on, off. Default is on. Determines whether thestring ’Figure n' (wheren is the figure number) isprefixed to the figure windowtitle specified by Name.
Position 4-element vector: [distancefrom left, distance frombottom, width, height].
Size of the GUI figure andits location relative to thelower-left corner of thescreen.
11-6

Create Figures for Programmatic GUIs
Property Values Description
Resize on, off. Default is on. Determines if the user canresize the figure window withthe mouse.
Toolbar auto, none, figure. Defaultis auto.
Display or hide the defaultfigure toolbar.
• none— do not display thefigure toolbar.
• auto— display the figuretoolbar, but remove it ifa user interface control(uicontrol) is added tothe figure.
• figure — display thefigure toolbar.
Units pixels, centimeters,characters, inches,normalized, points, Defaultis pixels.
Units of measurement usedto interpret position vector
Visible on, off. Default is on. Determines whether a figureis displayed on the screen.
For a complete list of properties and for more information about the propertieslisted in the table, see the Figure Properties reference page.
The following statement names the figure My GUI, positions the figure onthe screen, and makes the GUI invisible so that the user cannot see thecomponents as they are added or initialized. All other properties assumetheir defaults.
f = figure('Visible','off','Name','My GUI',...'Position',[360,500,450,285]);
11-7

11 Lay Out a Programmatic GUI
The Position property is a four-element vector that specifies the location ofthe GUI on the screen and its size: [distance from left, distance from bottom,width, height]. Default units are pixels.
If the figure were visible, it would look like this:
The next topic, “Add Components to a Programmatic GUI” on page 11-9,shows you how to add push buttons, axes, and other components to the GUI.“Create Menus for a Programmatic GUI” on page 11-75 shows you how tocreate toolbar and context menus. “Create Toolbars for Programmatic GUIs”on page 11-88 shows you how to add your own toolbar to a GUI.
11-8

Add Components to a Programmatic GUI
Add Components to a Programmatic GUI
In this section...
“Types of GUI Components” on page 11-9“Add User Interface Controls to a Programmatic GUI” on page 11-13“Add Panels and Button Groups” on page 11-32“Add Axes” on page 11-38“Add ActiveX Controls” on page 11-41
Types of GUI ComponentsObjects that you can include in a GUI include:
• User interface controls, such as push buttons and sliders
• Containers, such as panels and button groups
• Axes, to contain plots and images
• ActiveX controls (on Microsoft Windows platforms)
The following topics tell you how to populate your GUI with these components.
Note MATLAB software provides a selection of standard dialog boxesthat you can create with a single function call. For an example, see thedocumentation for msgbox, which also provides links to functions that createspecialized predefined dialog boxes.
The following table describes the available components and the function usedto create each. Subsequent topics provide specific information about addingthe components.
11-9

11 Lay Out a Programmatic GUI
Component Function Description
ActiveX actxcontrol ActiveX components enable you todisplay ActiveX controls in yourGUI. They are available only on theMicrosoft Windows platform.
“Axes” on page11-39
axes Axes enable your GUI to displaygraphics such as graphs and images.
“Button Group”on page 11-36
uibuttongroup Button groups are like panels, but areused to manage exclusive selectionbehavior for radio buttons and togglebuttons.
“Check Box” onpage 11-15
uicontrol Check boxes can generate an actionwhen checked and indicate their stateas checked or not checked. Checkboxes are useful when providing theuser with a number of independentchoices, for example, displaying atoolbar.
“Edit Text” onpage 11-17
uicontrol Edit text components are fields thatenable users to enter or modify textstrings. Use an edit text when youwant text as input. Users can enternumbers, but you must convert themto their numeric equivalents.
“List Box” onpage 11-20
uicontrol List boxes display a list of items andenable users to select one or moreitems.
11-10

Add Components to a Programmatic GUI
Component Function Description
“Panel” on page11-35
uipanel Panels arrange GUI components intogroups. By visually grouping relatedcontrols, panels can make the userinterface easier to understand. Apanel can have a title and variousborders.
Panel children can be user interfacecontrols and axes, as well as buttongroups and other panels. The positionof each component within a panel isinterpreted relative to the panel. Ifyou move the panel, its children movewith it and maintain their positionson the panel.
“Pop-Up Menu”on page 11-22
uicontrol Pop-up menus open to display a listof choices when users click the arrow.
“Push Button”on page 11-25
uicontrol Push buttons generate an actionwhen clicked. For example, an OKbutton might apply settings and closea dialog box. When you click a pushbutton, it appears depressed; whenyou release the mouse button, thepush button appears raised.
“Radio Button”on page 11-27
uicontrol Radio buttons are similar to checkboxes, but radio buttons are typicallymutually exclusive within a group ofrelated radio buttons. That is, whenyou select one button the previouslyselected button is deselected. Toactivate a radio button, click themouse button on the object. Thedisplay indicates the state of thebutton. Use a button group to managemutually exclusive radio buttons.
11-11

11 Lay Out a Programmatic GUI
Component Function Description
“Slider” on page11-28
uicontrol Sliders accept numeric input withina specified range by enabling theuser to move a sliding bar, which iscalled a slider or thumb. Users movethe slider by clicking the slider anddragging it, by clicking in the trough,or by clicking an arrow. The locationof the slider indicates the relativelocation within the specified range.
“Static Text” onpage 11-30
uicontrol Static text controls display lines oftext. Static text is typically usedto label other controls, providedirections to the user, or indicatevalues associated with a slider.Users cannot change static textinteractively.
“Table” on page11-24
uitable Tables contain rows of numbers,text strings, and choices groupedby columns. They size themselvesautomatically to fit the data theycontain. Rows and columns can benamed or numbered. Callbacks arefired when table cells are selectedor edited. Entire tables or selectedcolumns can be made user-editable.
“Toggle Button”on page 11-31
uicontrol Toggle buttons generate an actionand indicate whether they are turnedon or off. When you click a togglebutton, it appears depressed, showingthat it is on. When you release themouse button, the toggle buttonremains depressed until you click ita second time. When you do so, thebutton returns to the raised state,showing that it is off. Use a button
11-12

Add Components to a Programmatic GUI
Component Function Description
group to manage mutually exclusiveradio buttons.
Toolbar Buttons uitoolbar,uitoggletool,uipushtool
Non-modal GUIs can display toolbars,which can contain push buttons andtoggle buttons, identified by customicons and tooltips.
Components are sometimes referred to by the name of the function used tocreate them. For example, a push button is created using the uicontrolfunction, and it is sometimes referred to as a uicontrol. A panel is createdusing the uipanel function and may be referred to as a uipanel.
Add User Interface Controls to a Programmatic GUIUse the uicontrol function to create user interface controls. These includepush buttons, toggle buttons, sliders, radio buttons, edit text controls, statictext controls, pop-up menus, check boxes, and list boxes.
Note See “Types of GUI Components” on page 11-9 for descriptions of thesecomponents. See “Program User Interface Controls” on page 12-20 for basicexamples of programming these components.
A syntax for the uicontrol function is
uich = uicontrol(parent,'PropertyName',PropertyValue,...)
where uich is the handle of the resulting user interface control. If you donot specify parent, the component parent is the current figure as specifiedby the root CurrentFigure property. See the uicontrol reference page forother valid syntaxes.
Subsequent topics describe commonly used properties of user interfacecontrols and offer a simple example for each kind of control:
• “Commonly Used Properties” on page 11-14
11-13

11 Lay Out a Programmatic GUI
• “Check Box” on page 11-15
• “Edit Text” on page 11-17
• “List Box” on page 11-20
• “Pop-Up Menu” on page 11-22
• “Table” on page 11-24
• “Push Button” on page 11-25
• “Radio Button” on page 11-27
• “Slider” on page 11-28
• “Static Text” on page 11-30
• “Toggle Button” on page 11-31
Commonly Used PropertiesThe most commonly used properties needed to describe a user interfacecontrol are shown in the following table:
Property Values Description
Max Scalar. Default is 1. Maximum value.Interpretation dependson the Style property.
Min Scalar. Default is 0. Minimum value.Interpretation dependson the Style property.
Position 4-element vector: [distancefrom left, distance frombottom, width, height].Default is [20, 20, 60, 20].
Size of the component andits location relative to itsparent.
11-14

Add Components to a Programmatic GUI
Property Values Description
String String. Can be a cellarray or character array orstrings.
Component label. For listboxes and pop-up menusit is a list of the items. Todisplay the & character in alabel, use two & charactersin the string. The wordsremove, default, andfactory (case sensitive)are reserved. To use one ofthese as a label, prepend abackslash (\) to the string.For example, \remove yieldsremove.
Style pushbutton,togglebutton,radiobutton, checkbox,edit, text, slider,listbox, popupmenu.Default is pushbutton.
Type of user interfacecontrol object.
TooltipString String Text of the tooltip associatedwith the push tool or toggletool.
Units pixels, centimeters,characters, inches,normalized, points,Default is pixels.
Units of measurement usedto interpret position vector
Value Scalar or vector Value of the component.Interpretation depends onthe Style property.
For a complete list of properties and for more information about the propertieslisted in the table, see Uicontrol Properties documentation.
Check BoxThe following statement creates a check box with handle cbh.
11-15

11 Lay Out a Programmatic GUI
cbh = uicontrol(fh,'Style','checkbox',...'String','Display file extension',...'Value',1,'Position',[30 20 130 20]);
The first argument, fh, specifies the handle of the parent figure. You can alsospecify the parent as a panel or button group. See “Panel” on page 11-35 and“Button Group” on page 11-36 for more information.
The Style property, checkbox, specifies the user interface control as a checkbox.
The String property labels the check box as Display file extension. Thecheck box accommodates only a single line of text. If you specify a componentwidth that is too small to accommodate the specified String, MATLABsoftware truncates the string with an ellipsis.
The Value property specifies whether the box is checked. Set Value to thevalue of the Max property (default is 1) to create the component with thebox checked. Set Value to Min (default is 0) to leave the box unchecked.Correspondingly, when the user clicks the check box, MATLAB softwaresets Value to Max when the user checks the box and to Min when the userunchecks it.
The Position property specifies the location and size of the list box. In thisexample, the list box is 130 pixels wide and 20 high. It is positioned 30 pixelsfrom the left of the figure and 20 pixels from the bottom. The statementassumes the default value of the Units property, which is pixels.
11-16

Add Components to a Programmatic GUI
Note You can also use an image as a label. See “Add an Image to a PushButton” on page 11-26 for more information.
Edit TextThe following statement creates an edit text component with handle eth:
eth = uicontrol(fh,'Style','edit',...'String','Enter your name here.',...'Position',[30 50 130 20]);
The first argument, fh, specifies the handle of the parent figure. You can alsospecify the parent as a panel or button group. See “Panel” on page 11-35 and“Button Group” on page 11-36 for more information.
The Style property, edit, specifies the user interface control as an edit textcomponent.
The String property defines the text that appears in the component.
To enable multiple-line input, Max - Min must be greater than 1, as in thefollowing statement. MATLAB software wraps the string if necessary.
eth = uicontrol(fh,'Style','edit',...'String','Enter your name and address here.',...'Max',2,'Min',0,...'Position',[30 20 130 80]);
11-17

11 Lay Out a Programmatic GUI
If Max-Min is less than or equal to 1, the edit text component admits only asingle line of input. If you specify a component width that is too small toaccommodate the specified string, MATLAB software displays only part ofthe string. The user can use the arrow keys to move the cursor over theentire string.
The Position property specifies the location and size of the edit textcomponent. In this example, the edit text is 130 pixels wide and 20 high.It is positioned 30 pixels from the left of the figure and 50 pixels from thebottom. The statement assumes the default value of the Units property,which is pixels.
Setting Font Characteristics. You specify the text font to display in theedit box with the FontName property. On Microsoft Windows platforms, thedefault is MS Sans Serif; on Macintosh and UNIX platforms, the default isHelvetica. You can use any system font except Symbol and Marlett.
You can chose a text font for the edit box and set all font characteristicsat once with output from the uisetfont GUI, which lists and previewsavailable fonts. When you select one of them and click OK, its name and othercharacteristics are returned in a MATLAB structure, which you can use toset the font characteristic for the edit box. For example, to use the CenturySchoolbook font with a normal style and 9 point size, do the following:
font = uisetfont
11-18

Add Components to a Programmatic GUI
font =FontName: 'Century Schoolbook'
FontWeight: 'normal'FontAngle: 'normal'FontSize: 9
FontUnits: 'points'
.
Note Not all fonts listed may be available to users of your GUI on theirsystems.
You can then insert as much of the struct’s data as you need into a statementin your code file. For example:
set(eth,'FontName','Century Schoolbook','FontSize',9)
11-19

11 Lay Out a Programmatic GUI
Instead of designating a font yourself, you could provide a push button orcontext menu in your GUI that allows users to select fonts themselves via theuisetfont GUI. The callback for the feature could be
font = uisetfont;set(eth,'font')
where eth is the handle for the edit box whose font the user is setting. Youcan store the handle in the figure’s AppData and retrieve it with getappdata.
List BoxThe following statement creates a list box with handle lbh:
lbh = uicontrol(fh,'Style','listbox',...'String',{'one','two','three','four'},...'Value',1,'Position',[30 80 130 20]);
The first argument, fh, specifies the handle of the parent figure. You can alsospecify the parent as a panel or button group. See “Panel” on page 11-35 and“Button Group” on page 11-36 for more information.
The Style property, listbox, specifies the user interface control as a list box.
The String property defines the list items. You can specify the items in anyof the formats shown in the following table.
11-20

Add Components to a Programmatic GUI
String PropertyFormat
Example
Cell array of strings {'one' 'two' 'three'}
Padded string matrix ['one ';'two ';'three']
String vector separatedby vertical slash (|)characters
['one|two|three']
If you specify a component width that is too small to accommodate one ormore of the specified strings, MATLAB software truncates those stringswith an ellipsis.
The Value property specifies the item or items that are selected when thecomponent is created. To select a single item, set Value to a scalar thatindicates the index of the selected list item, where 1 corresponds to the firstitem in the list.
To select more than one item, set Value to a vector of indices of the selecteditems. To enable selection of more than one item, Max - Min must be greaterthan 1, as in the following statement:
lbh = uicontrol(fh,'Style','listbox',...'String',{'one','two','three','four'},...'Max',2,'Min',0,'Value',[1 3],,...'Position',[30 20 130 80]);
If you want no initial selection:
1 Set the Max and Min properties to enable multiple selection
2 Set the Value property to an empty matrix [].
11-21

11 Lay Out a Programmatic GUI
If the list box is not large enough to display all list entries, you can set theListBoxTop property to the index of the item you want to appear at the topwhen the component is created.
The Position property specifies the location and size of the list box. In thisexample, the list box is 130 pixels wide and 80 high. It is positioned 30 pixelsfrom the left of the figure and 20 pixels from the bottom. The statementassumes the default value of the Units property, which is pixels.
The list box does not provide for a label. Use a static text component to labelthe list box.
Pop-Up MenuThe following statement creates a pop-up menu (also known as a drop-downmenu or combo box) with handle pmh:
pmh = uicontrol(fh,'Style','popupmenu',...'String',{'one','two','three','four'},...'Value',1,'Position',[30 80 130 20]);
The first argument, fh, specifies the handle of the parent figure. You can alsospecify the parent as a panel or button group. See “Panel” on page 11-35 and“Button Group” on page 11-36 for more information.
The Style property, popupmenu, specifies the user interface control as apop-up menu.
11-22

Add Components to a Programmatic GUI
The String property defines the menu items. You can specify the items inany of the formats shown in the following table.
String PropertyFormat
Example
Cell array of strings {'one' 'two' 'three'}
Padded string matrix ['one ';'two ';'three']
String vector separatedby vertical slash (|)characters
['one|two|three']
If you specify a component width that is too small to accommodate one ormore of the specified strings, MATLAB software truncates those stringswith an ellipsis.
The Value property specifies the index of the item that is selected when thecomponent is created. Set Value to a scalar that indicates the index of theselected menu item, where 1 corresponds to the first item in the list. In thestatement, if Value is 2, the menu looks like this when it is created:
The Position property specifies the location and size of the pop-up menu. Inthis example, the pop-up menu is 130 pixels wide. It is positioned 30 pixelsfrom the left of the figure and 80 pixels from the bottom. The height of apop-up menu is determined by the font size; the height you set in the positionvector is ignored. The statement assumes the default value of the Unitsproperty, which is pixels.
The pop up menu does not provide for a label. Use a static text component tolabel the pop-up menu.
11-23

11 Lay Out a Programmatic GUI
TableThe following code creates a table with handle th. It populates it with thematrix magic(5), and then adjusts its size by setting the width and height ofits Position property to that of its Extent property:
th = uitable(fh,'Data',magic(5));tpos= get(th,'Position')
tpos =20 20 300 300
texn= get(th,'Extent')
texn =0 0 407 100
tpos(3) = texn(3);tpos(4) = texn(4);set(th, 'Position', tpos)
By default, the size of a uitable is 300-by-300 pixels, and pixels is the defaultUnits for uitable Position and Extent. The table’s Extent is calculated toinclude its scrollbars, which obscure the last row and column of data whensetting the table’s Position as above.
Table cells can be edited by users if the ColumnEditable property enablesit. The CellEditCallback fires whenever a table cell is edited. By default,cells are not editable.
A uitable has no Style property, but you can change its appearance in severalways by setting
11-24

Add Components to a Programmatic GUI
• Foreground and background colors.
• Row striping.
• Row labels/numbers.
• Column labels/numbers.
• Column formats and widths.
• Font characteristics.
Also, uitables have six callback functions that you can program.
You can set most uitable properties using the Table Property Editor that youopen from the Property Inspector instead of using the set command. ThisGUI lets you set properties for table rows, columns, colors, and data.
See uitable and uitable properties for complete documentation. For anexample of a GUI containing a uitable, see “GUI that Displays and GraphsTabular Data” on page 15-19.
Push ButtonThe following statement creates a push button with handle pbh:
pbh = uicontrol(fh,'Style','pushbutton','String','Button 1',...'Position',[50 20 60 40]);
The first argument, fh, specifies the handle of the parent figure. You can alsospecify the parent as a panel or button group. See “Panel” on page 11-35 and“Button Group” on page 11-36 for more information.
11-25

11 Lay Out a Programmatic GUI
The Style property, pushbutton, specifies the user interface control as a pushbutton. Because pushbutton is the default style, you can omit the 'Style'property from the statement.
The String property labels the push button as Button 1. The push buttonallows only a single line of text. If you specify more than one line, only thefirst line is shown. If you specify a component width that is too small toaccommodate the specified String, MATLAB software truncates the stringwith an ellipsis.
The Position property specifies the location and size of the push button. Inthis example, the push button is 60 pixels wide and 40 high. It is positioned50 pixels from the left of the figure and 20 pixels from the bottom. Thisstatement assumes the default value of the Units property, which is pixels.
Add an Image to a Push Button. To add an image to a push button, assignthe button’s CData property an m-by-n-by-3 array of RGB values that definesa truecolor image. For example, the array img defines 16-by-64 truecolorimage using random values between 0 and 1 (generated by rand).
img(:,:,1) = rand(16,64);img(:,:,2) = rand(16,64);img(:,:,3) = rand(16,64);pbh = uicontrol(fh,'Style','pushbutton',...
'Position',[50 20 100 45],...'CData',img);
11-26

Add Components to a Programmatic GUI
Note Create your own icon with the icon editor described in “Icon Editor”on page 15-63. See ind2rgb for information on converting a matrix X andcorresponding colormap, i.e., an (X, MAP) image, to RGB (truecolor) format.
Radio ButtonThe following statement creates a radio button with handle rbh:
rbh = uicontrol(fh,'Style','radiobutton',...'String','Indent nested functions.',...'Value',1,'Position',[30 20 150 20]);
The first argument, fh, specifies the handle of the parent figure. You can alsospecify the parent as a panel or button group. Use a button group to manageexclusive selection of radio buttons and toggle buttons. See “Panel” on page11-35 and “Button Group” on page 11-36 for more information.
The Style property, radiobutton, specifies the user interface control as aradio button.
The String property labels the radio button as Indent nested functions.The radio button allows only a single line of text. If you specify more thanone line, only the first line is shown. If you specify a component width that istoo small to accommodate the specified String, MATLAB software truncatesthe string with an ellipsis.
11-27

11 Lay Out a Programmatic GUI
The Value property specifies whether the radio button is selected when thecomponent is created. Set Value to the value of the Max property (default is1) to create the component with the radio button selected. Set Value to Min(default is 0) to leave the radio button unselected.
The Position property specifies the location and size of the radio button. Inthis example, the radio button is 150 pixels wide and 20 high. It is positioned30 pixels from the left of the figure and 20 pixels from the bottom. Thestatement assumes the default value of the Units property, which is pixels.
Note You can also use an image as a label. See “Add an Image to a PushButton” on page 11-26 for more information.
SliderThe following statement creates a slider with handle sh:
sh = uicontrol(fh,'Style','slider',...'Max',100,'Min',0,'Value',25,...'SliderStep',[0.05 0.2],...'Position',[30 20 150 30]);
• The first argument, fh, specifies the handle of the parent figure. You canalso specify the parent as a panel or button group. See “Panel” on page11-35 and “Button Group” on page 11-36 for more information.
• The Style property, slider, specifies the user interface control as a slider.
• Specify the range of the slider by setting its Min property to the minimumvalue of the slider and its Max property to the maximum value. The Minproperty must be less than Max.
11-28

Add Components to a Programmatic GUI
• Specify the value indicated by the slider when it is created by setting theValue property to the appropriate number. This number must be less thanor equal to Max and greater than or equal to Min. If you specify Valueoutside the specified range, the slider is not displayed.
• The slider Value changes by a small amount when a user clicks the arrowbutton, and changes by a larger amount when the user clicks the trough(also called the channel). Control how the slider responds to these actionsby setting the SliderStep property. Specify SliderStep as a two-elementvector, [minor_step major_step], where minor_step is less than orequal to major_step. Because specifying very small values can causeunpredictable slider behavior, make both minor_step and major_stepgreater than 1e-6. Set major_step to the proportion of the range thatclicking the trough moves the slider thumb. Setting it to 1 or higher causesthe thumb to move to Max or Min when the trough is clicked.
As major_step increases, the thumb grows longer. When major_step is1, the thumb is half as long as the trough. When major_step is greaterthan 1, the thumb continues to grow, slowly approaching the full length ofthe trough. When a slider serves as a scroll bar, you can uses this behaviorto indicate how much of the document is currently visible by changing thevalue of major_step.
����!������&��������'
�����*&�� �����'
• If you want to set the location or size of the component to an exact value,then modify its Position property.
The example provides a 5 percent minor step and a 20 percent major step.The default major_step and minor_step, [0.01 0.10], provides a 1 percentminor step and a 10 percent major step.
The Position property specifies the location and size of the slider. In thisexample, the slider is 150 pixels wide and 30 high. It is positioned 30 pixelsfrom the left of the figure and 20 pixels from the bottom. The statementassumes the default value of the Units property, which is pixels.
11-29

11 Lay Out a Programmatic GUI
Note On Mac platforms, the height of a horizontal slider is constrained. Ifthe height you set in the position vector exceeds this constraint, the displayedheight of the slider is the maximum allowed. The height element of theposition vector is not changed.
The slider component provides no text description or data entry capability.Use a “Static Text” on page 6-48 component to label the slider. Use an “EditText” on page 6-46 component to enable a user to input a value tp apply tothe slider.
Static TextThe following statement creates a static text component with handle sth:
sth = uicontrol(fh,'Style','text',...'String','Select a data set.',...'Position',[30 50 130 20]);
The first argument, fh, specifies the handle of the parent figure. You can alsospecify the parent as a panel or button group. See “Panel” on page 11-35 and“Button Group” on page 11-36 for more information.
The Style property, text, specifies the user interface control as a static textcomponent.
The String property defines the text that appears in the component. If youspecify a component width that is too small to accommodate the specifiedString, MATLAB software wraps the string.
11-30

Add Components to a Programmatic GUI
The Position property specifies the location and size of the static textcomponent. In this example, the static text is 130 pixels wide and 20 high.It is positioned 30 pixels from the left of the figure and 50 pixels from thebottom. The statement assumes the default value of the Units property,which is pixels.
Toggle ButtonThe following statement creates a toggle button with handle tbh:
tbh = uicontrol(fh,'Style','togglebutton',...'String','Left/Right Tile',...'Value',0,'Position',[30 20 100 30]);
The first argument, fh, specifies the handle of the parent figure. You can alsospecify the parent as a panel or button group. Use a button group to manageexclusive selection of radio buttons and toggle buttons. See “Panel” on page11-35 and “Button Group” on page 11-36 for more information.
The Style property, togglebutton, specifies the user interface control asa toggle button.
The String property labels the toggle button as Left/Right Tile. The togglebutton allows only a single line of text. If you specify more than one line, onlythe first line is shown. If you specify a component width that is too small to
11-31

11 Lay Out a Programmatic GUI
accommodate the specified String, MATLAB software truncates the stringwith an ellipsis.
The Value property specifies whether the toggle button is selected when thecomponent is created. Set Value to the value of the Max property (default is1) to create the component with the toggle button selected (depressed). SetValue to Min (default is 0) to leave the toggle button unselected (raised). Thefollowing figure shows the toggle button in the depressed position.
The Position property specifies the location and size of the toggle button. Inthis example, the toggle button is 100 pixels wide and 30 high. It is positioned30 pixels from the left of the figure and 20 pixels from the bottom. Thestatement assumes the default value of the Units property, which is pixels.
Note You can also use an image as a label. See “Add an Image to a PushButton” on page 11-26 for more information.
Add Panels and Button GroupsPanels and button groups are containers that arrange GUI components intogroups. If you move the panel or button group, its children move with it andmaintain their positions relative to the panel or button group.
Note See “Types of GUI Components” on page 11-9 for descriptions of thesecomponents.
Use the uipanel and uibuttongroup functions to create these components.
11-32

Add Components to a Programmatic GUI
A syntax for panels is
ph = uipanel(fh,'PropertyName',PropertyValue,...)
where ph is the handle of the resulting panel. The first argument, fh, specifiesthe handle of the parent figure. You can also specify the parent as a panel orbutton group. See the uipanel reference page for other valid syntaxes.
A syntax for button groups is
bgh = uibuttongroup('PropertyName',PropertyValue,...)
where bgh is the handle of the resulting button group. For button groups,you must use the Parent property to specify the component parent. See theuibuttongroup reference page for other valid syntaxes.
For both panels and button groups, if you do not specify a parent, thecomponent parent is the current figure as specified by the root CurrentFigureproperty.
Subsequent topics describe commonly used properties of panels and buttongroups and offer a simple example for each component.
• “Commonly Used Properties” on page 11-33
• “Panel” on page 11-35
• “Button Group” on page 11-36
Commonly Used PropertiesThe most commonly used properties needed to describe a panel or buttongroup are shown in the following table:
11-33

11 Lay Out a Programmatic GUI
Property Values Description
Parent Handle Handle of the component’s parentfigure, panel, or button group.
Position 4-element vector:[distance from left,distance from bottom,width, height].Default is [0, 0, 1,1].
Size of the component and itslocation relative to its parent.
Title String Component label. To displaythe & character in a label, usetwo & characters in the string.The words remove, default,and factory (case sensitive) arereserved. To use one of these as alabel, prepend a backslash (\) tothe string. For example, \removeyields remove.
TitlePosition lefttop, centertop,righttop,leftbottom,centerbottom,rightbottom. Defaultis lefttop.
Location of title string in relationto the panel or button group.
Units normalized,centimeters,characters, inches,pixels, points.Default is normalized.
Units of measurement used tointerpret position vector
For a complete list of properties and for more information about the propertieslisted in the table, see Uipanel Properties and Uibuttongroup Propertiesdocumentation. Properties needed to control GUI behavior are discussed in“Write Code for Callbacks” on page 12-7.
11-34

Add Components to a Programmatic GUI
PanelThe following statement creates a panel with handle ph. Use a panel to groupcomponents in the GUI.
ph = uipanel('Parent',fh,'Title','My Panel',...'Position',[.25 .1 .5 .8]);
The Parent property specifies the handle fh of the parent figure. You can alsospecify the parent as a panel or button group.
The Title property labels the panel as My Panel.
The statement assumes the default TitlePosition property, which islefttop.
The Units property is used to interpret the Position property. This panelassumes the default Units property, normalized. This enables the panel toresize automatically if the figure is resized. See documentation for the figureResizeFcn property for more information about resizing.
The Position property specifies the location and size of the panel. In thisexample, the panel is 50 percent of the width of the figure and 80 percent ofits height. It is positioned 25 percent of the figure width from the left of the
11-35

11 Lay Out a Programmatic GUI
figure and 10 percent of the figure height from the bottom. As the figure isresized the panel retains these proportions.
The following statements add two push buttons to the panel with handleph. The Position property of each component within a panel is interpretedrelative to the panel.
pbh1 = uicontrol(ph,'Style','pushbutton','String','Button 1',...'Units','normalized',...'Position',[.1 .55 .8 .3]);
pbh2 = uicontrol(ph,'Style','pushbutton','String','Button 2',...'Units','normalized',...'Position',[.1 .15 .8 .3]);
See “Push Button” on page 11-25 for more information about adding pushbuttons.
Button GroupThe following statement creates a button group with handle bgh. Use a buttongroup to exclusively manage radio buttons and toggle buttons.
bgh = uibuttongroup('Parent',fh,'Title','My Button Group',...'Position',[.1 .2 .8 .6]);
11-36

Add Components to a Programmatic GUI
The Parent property specifies the handle fh of the parent figure. You can alsospecify the parent as a panel or button group.
The Title property labels the button group as My Button Group.
The statement assumes the default TitlePosition property, which islefttop.
The Units property is used to interpret the Position property. Thisbutton group assumes the default Units property, normalized. Thisenables the button group to resize automatically if the figure is resized. Seedocumentation for the figure property ResizeFcn for more information aboutresizing.
The Position property specifies the location and size of the button group. Inthis example, the button group is 80 percent of the width of the figure and 60percent of its height. It is positioned 10 percent of the figure width from theleft of the figure and 20 percent of the figure height from the bottom. As thefigure is resized the button group retains these proportions.
The following statements add two radio buttons to the button group withhandle bgh.
rbh1 = uicontrol(bgh,'Style','radiobutton','String','Red',...'Units','normalized',...
11-37

11 Lay Out a Programmatic GUI
'Position',[.1 .6 .3 .2]);rbh2 = uicontrol(bgh,'Style','radiobutton','String','Blue',...
'Units','normalized',...'Position',[.1 .2 .3 .2]);
By default, the software automatically selects the first radio button added toa button group. You can use the radio button Value property to explicitlyspecify the initial selection. See “Radio Button” on page 11-27 for information.
Add AxesAxes enable your GUI to display graphics such as graphs and images usingcommands such as: plot, surf, line, bar, polar, pie, contour, and mesh.
Note See “Types of GUI Components” on page 11-9 for a description of thiscomponent.
Use the axes function to create an axes. A syntax for this function is
ah = axes('PropertyName',PropertyValue,...)
where ah is the handle of the resulting axes. You must use the Parentproperty to specify the axes parent. If you do not specify Parent, the parentis the current figure as specified by the root CurrentFigure property. Seethe axes reference page for other valid syntaxes.
Subsequent topics describe commonly used properties of axes and offer asimple example.
• “Commonly Used Properties” on page 11-39
11-38

Add Components to a Programmatic GUI
• “Axes” on page 11-39
Commonly Used PropertiesThe most commonly used properties needed to describe an axes are shownin the following table:
Property Values Description
HandleVisibility on, callback, off. Default ison.
Determines if an object’s handleis visible in its parent’s listof children. For axes, setHandleVisibility to callbackto protect them from commandline operations.
NextPlot add, replace,replacechildren. Defaultis replace
Specifies whether plotting addsgraphics, replaces graphics andresets axes properties to default,or replaces graphics only.
Parent Handle Handle of the component’sparent figure, panel, or buttongroup.
Position 4-element vector: [distancefrom left, distance from bottom,width, height].
Size of the component and itslocation relative to its parent.
Units normalized, centimeters,characters, inches, pixels,points. Default is normalized.
Units of measurement used tointerpret position vector
For a complete list of properties and for more information about the propertieslisted in the table, see Axes Properties. Properties needed to control GUIbehavior are discussed in Chapter 12, “Code a Programmatic GUI”.
See commands such as the following for more information on axes objects:plot, surf, line, bar, polar, pie, contour, imagesc, and mesh.
AxesThe following statement creates an axes with handle ah:
11-39

11 Lay Out a Programmatic GUI
ah = axes('Parent',fh,'Position',[.15 .15 .7 .7]);
The Parent property specifies the handle fh of the parent figure. You can alsospecify the parent as a panel or button group.
The Units property interprets the Position property. This axes assumesthe default Units property, normalized. This enables the axes to resizeautomatically if the figure is resized. For more information about resizing,see the documentation for or the ResizeFcn property on the Figure Propertiesreference page.
The Position property specifies the location and size of the axes. In thisexample, the axes is 70 percent of the width of the figure and 70 percent ofits height. It is positioned 15 percent of the figure width from the left of thefigure and 15 percent of the figure height from the bottom. As the figure isresized the axes retains these proportions.
11-40

Add Components to a Programmatic GUI
The software automatically adds the tick marks. Most functions that drawin the axes update the tick marks appropriately.
Prevent Customized Axes Properties from Being Reset. Data graphingfunctions, such as plot, image, scatter, and many others by default resetaxes properties before they draw into an axes. This can be a problem in aGUI where you might need to maintain consistency of axes limits, ticks, axiscolors, and font characteristics from one plot to another.
The default value of the NextPlot axes property, 'replace' causes thisbehavior, and can further interfere with a GUI that generates plots byremoving all callbacks from the axes whenever a graph is plotted or replotted.For a GUI, the appropriate value is often 'replacechildren'. Consequently,in callbacks that generate graphics, you might need to include code such as
set(ah,'NextPlot','replacechildren')
prior to changing the contents of an axes by drawing a graph; this will plotthe graph without reseting existing property values of an axes that the GUImight require, such as its colors, fonts, context menu or ButtonDownFcn. Foran example in which NextPlot is set this way, see “Extend the tablestatGUI” on page 10-52.
Add ActiveX ControlsActiveX components enable you to display ActiveX controls in your GUI. Theyare available only on the Microsoft Windows platform.
An ActiveX control can be the child only of a figure; i.e., of the GUI itself. Itcannot be the child of a panel or button group.
See “Creating an ActiveX Control” about adding an ActiveX control to a figure.See “Creating COM Objects” for general information about ActiveX controls.
11-41

11 Lay Out a Programmatic GUI
Compose and Code GUIs with Interactive Tools
In this section...
“Set Positions of Components Interactively” on page 11-43“Align Components” on page 11-53“Set Colors Interactively” on page 11-60“Set Font Characteristics Interactively” on page 11-62“Generate Code to Set Component Properties” on page 11-64
Laying out a programmatic GUI can take time and involves many smallsteps. For example, you must position components manually—often severaltimes—to place them exactly where you want them to be. Establishing finalsettings for other properties and coding statements for them also takes time.You can reduce the effort involved by taking advantage of built-in MATLABtools and GUIs to establish values for component properties. The followingsections describe some of the tools.
Mode orTool
Use it to Commands
Plot editmode
Interactively edit andannotate plots
plotedit
PropertyEditor
Edit graphical properties ofobjects
propedit, propertyeditor
PropertyInspector
Interactively display andedit most object properties
inspect
AlignDistributeTool
Align and distributecomponents with respectto one another
align
ColorSelector
Choose a color from a paletteof colors and obtain its value
uisetcolor
Font Selector Preview character font,style, and size and choosevalues for them
uisetfont
11-42

Compose and Code GUIs with Interactive Tools
Some of these tools return property values, while others let you edit propertiesinteractively without returning their values. In particular, the PropertyInspector lets you interactively set almost any object property. You then cancopy property values and paste them into the Command Window or a codefile. However, when you capture vector-valued properties, such as Color orPosition, the Inspector only lets you copy values one number at a time.
Note The following sections describe some techniques for interactivelyrefining the appearance of GUIs. If you are building a GUI that opens asaved FIG-file, re-saving that file will preserve most of the properties youinteractively change. If your program file creates a new figure to contain yourGUI whenever you open it (most programmatic GUIs work this way), youneed to specify all changed properties in the program file itself to keep theGUI up-to-date.
Set Positions of Components InteractivelyIf you do not like the initial positions or other properties of GUI components,you can make manual adjustments to them. By placing the GUI figure in plotedit mode, you can use your mouse to move, resize, align, and change variouscomponents properties. Then, you can read out values of properties youchanged and copy them into your GUI code file to initialize the components.
To set position in plot edit mode:
1 Enter plot edit mode. Click the Arrow tool , or select Edit Plot from theTools menu. If your figure has no menus or toolbar, type plotedit onin the Command Window.
2 Select a component. Click the left mouse button while over the componentyou are editing.
3 Move and resize the component. Click within it and drag to move it to anew location. Click a square black handle and drag to change its shape.Use arrow keys to make small adjustments.
11-43

11 Lay Out a Programmatic GUI
4 Make sure that you know the handle of the component you havemanipulated. In the following code, the handle is a variable namedobject_handle.
5 Obtain the component position vector from the Property Inspector. Type
inspect
or enter a get statement, such as:
get(object_handle, 'Position')ans =
15.2500 333.0000 106.0000 20.0000
6 Copy the result (ans) and insert it in a set statement in your code file,within square brackets:
set(object_handle, 'Position', [15.2500 333.0000 106.0000 20.0000])
Tip Instead of using a separate set command, after you decide upon a positionfor the object, you can modify the statement in your code file that creates theobject to include the Position parameter and value.
To position components systematically, you can create a function to managethe process. Here is a simple example function called editpos:
function rect = editpos(handle)% Enters plot edit mode, pauses to let user manipulate objects,% then turns the mode off. It does not track what user does.% User later needs to output a Position property, if changed.
if ~ishghandle(handle)disp(['=E= gbt_moveobj: Invalid handle: ' inputname(1)])return
endplotedit(handle,'on')disp('=== Select, move and resize object. Use mouse and arrow keys.')disp('=== When you are finished, press Return to continue.')pause
11-44

Compose and Code GUIs with Interactive Tools
rect = get(handle,'Position');inspect(handle)
To experiment with the function, enter the following code in the CommandWindow:
hfig = figure;hsl = uicontrol('Style','slider')editpos(hsl)
After you call editpos, the following prompt appears:
=== Select, move and resize the object. Use mouse and arrow keys.=== When you are finished, press Return to continue.
When you first enter plot edit mode, the selection is figure itself. Click theslider to select it and reposition it. For example, move it to the right side ofthe figure and orient it vertically, as shown in the following figure.
11-45

11 Lay Out a Programmatic GUI
Use Plot Edit Mode to Change PropertiesAfter you select an object in plot edit mode, you can open the PropertyInspector to view and modify any of its properties. While the object is selected,in the Command Window type:
inspect
You also can use the functional form to pass in the handle of the object youwant to inspect, for example:
inspect(hsl)
The Property Inspector opens, displaying the object properties. You can editas well as read property values, and the component updates immediately.To see a definition of any property, right-click the name or value in theProperty Inspector and click the What’s This? menu item that appears. Acontext-sensitive help window opens displaying the definition of the property,as shown in the next illustration.
11-46

Compose and Code GUIs with Interactive Tools
Scroll in the help window to view descriptions of other properties. Click the Xclose box to close the window.
The following Inspector image illustrates using the Inspector to change theMax property of a slider uicontrol from its default value (1.0) to 10.0.
Edit with the Property EditorThe Property Editor has a more graphical interface than the PropertyInspector. The interface is convenient for setting properties that affect theappearance of components. To open it for a component, in the CommandWindow type:
propedit(object_handle)
Alternatively, omit the argument and type:
plotedit on
The figure enters plot edit mode. Select the object you want to edit andchange any property that the Property Editor displays. The following figure
11-47

11 Lay Out a Programmatic GUI
shows the BackgroundColor and String properties of a list box altered usingthe Property Editor.
Most of the properties that the Property Editor can set are cosmetic. To modifyvalues for other properties, click More Properties. The Property Inspectoropens (or, if already open, receives focus) to display properties of the selectedobject. Use it to change properties that the Property Editor does not display.
When you finish setting a property, you need to save its value:
• If your GUI program file opens a saved FIG-file each time it runs, save(or re-save) the figure itself.
• If your GUI program file creates the figure each time it runs, save theproperty value in your program file.
11-48

Compose and Code GUIs with Interactive Tools
You can obtain the new property value by running the get function:
value = get(object_handle, 'PropertyName')
Transfer the value to your GUI program file. Either include it as aparameter-value pair in the statement creating the object, or as a setcommand for it later in the file. For some tools and techniques that aid inprogramming properties, see “Generate Code to Set Component Properties”on page 11-64.
Sketch a Position Vectorrbbox is a useful function for setting positions. When you call it, you drag outa rubber band box anywhere in the figure. You receive a position vector forthat box when you release the mouse button. Be aware that when rbboxexecutes,
• A figure window must have focus.
• The mouse cursor must be within the figure window.
• Your left mouse button must down.
Because of this behavior, you must call rbbox from a function or a script thatwaits for you to press the mouse button. The returned position vector specifiesthe rectangle you draw in figure units. The following function, called setpos,calls rbbox to specify a position for a component. It returns the position vectoryou drag out and also places it on the system clipboard:
function rect = setpos(object_handle)% Use RBBOX to establish a position for a GUI component.% object_handle is a handle to a uicomponent that uses% any Units. Internally, figure Units are used.
disp(['=== Drag out a Position for object ' inputname(1)])waitforbuttonpress % So that rbbox does not return immediatelyrect = rbbox; % User drags out a rectangle, releases button% Pressing a key aborts rbbox, so check for null width & heightif rect(3) ~= 0 && rect(4) ~= 0
% Save and restore original units for objectmyunits = get(object_handle,'Units');set(object_handle,'Units',get(gcf,'Units'))
11-49

11 Lay Out a Programmatic GUI
set(object_handle,'Position',rect)set(object_handle,'Units',myunits)
elserect = [];
endclipboard('copy', rect) % Place set string on system
% clipboard as well as returning it
The setpos function uses figure units to set the component Positionproperty. First, setpos gets and saves the Units property of the component,and sets that property to figure units. After setting the object position, thefunction restores the original units of the object.
The following steps show how to use setpos to reposition a button away fromits default position:
1 Put this statement into your GUI code file, and then execute it:
btn1 = uicontrol('Style','pushbutton',...'String','Push Me');
2 Put the following statement in your GUI code file, execute it, and thendrag out a Position for object btn1.
rect = setpos(btn1)
11-50

Compose and Code GUIs with Interactive Tools
3 Release the mouse button. The control moves.
4 The button Position is set, returned and placed on the system clipboard:
rect =37 362 127 27
Add a Position parameter and empty value to the uicontrol commandfrom step 1 in your GUI code file, as follows:
btn1 = uicontrol('Style','pushbutton',...'String','Push Me','Position',[])
With the cursor inside the brackets [], type Ctrl+V to paste the setposoutput as the Position parameter value:
11-51

11 Lay Out a Programmatic GUI
btn1 = uicontrol('Style','pushbutton',...'String','Push Me','Position',[37 362 127 27])
You cannot call setpos when you are creating a component because setposrequires the handle of the component as an argument. However, you cancreate a small function that lets you position a component interactively as youcreate it. The function waits for you to press the mouse button, then callsrbbox, and returns a position rectangle when you release the mouse button:
function rect = getrectdisp('=== Click and drag out a Position rectangle.')waitforbuttonpress % So that rbbox does not return immediatelyrect = rbbox; % User drags out a rectangle, releases buttonclipboard('copy', rect) % Place set string on system% clipboard as well as returning it
To use getrect:
1 In the editor, place the following statement in your GUI code file togenerate a push button. Specify getrect within it as the value for thePosition property:
btn1 = uicontrol('Style','pushbutton','String','Push Me',...'Position',getrect);
2 Select the entire statement in the editor and execute it with the F9 key orby right-clicking and selecting Evaluate Selection.
3 In the figure window, drag out a rectangle for the control to occupy. Whenyou have finished dragging, the new component displays in that rectangle.(If you type a character while you are dragging, rbbox aborts, you receivean error, and no uicontrol is created.)
4 In the editor, select getrect in the uicontrol statement, and type [] inplace of it. The statement now looks like this:
btn1 = uicontrol('Style','pushbutton','String','Push Me',...'Position',[]);
11-52

Compose and Code GUIs with Interactive Tools
5 Place your cursor between the empty brackets and type Ctrl+V, orright-click and select Paste. Allowing for differences in coordinate values,the statement looks like this one:
btn1 = uicontrol('Style','pushbutton','String','Push Me',...'Position',[55 253 65 25]);
Remember that rbbox returns coordinates in figure units ('pixels', in thisexample). If the default Units value of a component is not the same as thefigure, specify it to be the same when you make the component. For example,the default Units of a uipanel is 'normalized'. To sketch a uipanel position,use code that uses figure Units, as in the following example:
pnl1 = uipanel('Title','Inputs',...'Units',get(gcf,'Units'),...'Position',getrect)
Two MATLAB utilities for composing GUIs can assist you in specifyingpositions. Use getpixelposition to obtain a position vector for a componentin units of pixels regardless of its Units setting. The position origin iswith respect to the parent of the component or the enclosing figure. Usesetpixelposition to specify a new component position in pixels. The Unitsproperty of the component remains unchanged after calling either of thesefunctions.
Align Components
• “Use the align Function” on page 11-53
• “Use Align Distribute Tools” on page 11-57
After you position components, they still might not line up perfectly. To makefinal adjustments, use the align function from the Command Window. As aninteractive alternative, use the Align Distribute tool, a GUI available fromthe figure menu. The following sections describe both approaches.
Use the align FunctionUse the align function to align user interface controls and axes. This functionenables you to line up the components vertically and horizontally. You can
11-53

11 Lay Out a Programmatic GUI
also distribute the components evenly across their span or specify a fixeddistance between them.
A syntax for the align function is
align(HandleList,'HorizontalAlignment','VerticalAlignment')
The following table lists the possible values for these parameters.
HorizontalAlignment VerticalAlignment
None, Left, Center, Right,Distribute, or Fixed
None, Top, Middle, Bottom,Distribute, or Fixed
All handles in HandleList must have the same parent. See the alignreference page for information about other syntaxes.
The align function positions components with respect to their bounding box,shown as a blue dashed line in the following figures. For demonstrationpurposes, create three push buttons in arbitrary places using the followingcode.
fh = figure('Position',[400 300 300 150])b1 = uicontrol(fh,'Posit',[30 10 60 30],'String','Button 1');b2 = uicontrol(fh,'Posit',[50 50 60 30],'String','Button 2');b3 = uicontrol(fh,'Posit',[10 80 60 30],'String','Button 3');
11-54

Compose and Code GUIs with Interactive Tools
Note Each of the three following align examples starts with these unalignedpush buttons and repositions them in different ways. In practice, when youcreate buttons with uicontrol and do not specify a Position, their location isalways [20 20 60 20] (in pixels). That is, if you keep creating them withdefault positions, they lie on top of one another.
Align Components Horizontally. The following statement moves the pushbuttons horizontally to the right of their bounding box. It does not alter theirvertical positions. The figure shows the original bounding box.
align([b1 b2 b3],'Right','None');
Align Components Horizontally While Distributing Them Vertically.The following statement moves the push buttons horizontally to the center oftheir bounding box and adjusts their vertical placement. The 'Fixed' optionmakes the distance between the boxes uniform. Specify the distance in points(1 point = 1/72 inch). In this example, the distance is seven points. The pushbuttons appear in the center of the original bounding box. The bottom pushbutton remains at the bottom of the original bounding box.
align([b1 b2 b3],'Center','Fixed',7);
11-55

11 Lay Out a Programmatic GUI
Align Components Vertically While Distributing Them Horizontally.The following statement moves the push buttons to the bottom of theirbounding box. It also adjusts their horizontal placement to create a fixeddistance of five points between the boxes. The push buttons appear at thebottom of the original bounding box.
align([b1 b2 b3],'Fixed',5,'Bottom');
11-56

Compose and Code GUIs with Interactive Tools
Use Align Distribute ToolsIf your figure has a standard menu bar, you can perform align and distributeoperations on selected components directly in plot edit mode. Several optionsfrom the Tools menu save you from typing align function commands. Thealign and distribute menu items are highlighted in the following illustration.
11-57

11 Lay Out a Programmatic GUI
The following steps illustrate how to use the Align Distribute tool to arrangecomponents in a GUI. The tool provides the same options as the alignfunction. discussed in “Use the align Function” on page 11-53.
1 Select Tools > Edit Plot.
2 Select the components that you want to align.
3 Select Tools > Align Distribute Tool.
4 In the Vertical panel chose the third Distribute option (the same as thealign function Middle VerticalAlignment option). In the Horizontalpanel, choose the first Align option (the same as the align function LeftHorizontalAlignment option)
5 Click Apply.
11-58

Compose and Code GUIs with Interactive Tools
The buttons align as shown.
Note One thing to remember when aligning components is that the alignfunction uses units of points while the Align Distribute GUI uses units ofpixels. Neither method changes the Units property of the components youalign, however.
You can also select the Align or Distribute option from the figure Toolsmenu to perform either operation immediately. For example, here are the sixoptions available from the Align menu item.
11-59

11 Lay Out a Programmatic GUI
For more information, see “Align/Distribute Menu Options”.
Set Colors InteractivelySpecifying colors for Color, ForegroundColor, BackgroundColor, FontColor,and plotting object color properties can be difficult without seeing examples
11-60

Compose and Code GUIs with Interactive Tools
of colors. The uisetcolor function opens a GUI that returns color valuesyou can plug into components when you create them or later, by using set.For example, the statement:
set(object_handle,'BackgroundColor',uisetcolor)
opens a color selector GUI for you to choose a color. When you click OK, itreturns an RGB color vector that set assigns immediately. You get an error ifthe object does not have a property with the specified name or if the specifiedproperty does not accept RGB color values.
You can combine setting position and color into one line of code or onefunction, for example:
btn1 = uicontrol('String', 'Button 1',...'Position',getrect,...'BackgroundColor',uisetcolor)
When you execute the statement, first getrect executes to let you set aposition using rbbox. When you release the mouse button, the uisetcolorGUI opens for you to specify a background color.
11-61

11 Lay Out a Programmatic GUI
Set Font Characteristics InteractivelyThe uisetfont GUI gives you access to the characteristics of all fonts on yoursystem. Use it to set font characteristics for any component that displays text.It returns a structure containing data that describes the property valuesyou chose.
FontData = uisetfont(object_handle)
FontData =FontName: 'Arial'
FontWeight: 'bold'FontAngle: 'normal'FontSize: 10
FontUnits: 'points'
uisetfont returns all font characteristics at once. You cannot omit any ofthem unless you delete a field from the structure. You can use uisetfontwhen creating a component that has a String property. You can also specifythe string itself at the same time by calling inputdlg, which is a predefinedGUI for entering text strings. Here is an example that creates static text, setsthe font properties, and positions it interactively:
txt1 = uicontrol(...'Style','text',...
11-62

Compose and Code GUIs with Interactive Tools
'String',inputdlg('String','Static Text'),...uisetfont,'Position',getrect)
The inputdlg dialog box appears first, as shown here.
After you enter a string and click OK, the uisetfont dialog box opens for youto set font characteristics for displaying the string.
When you specify a font, style, and size and click OK, the getrect functionexecutes (see “Sketch a Position Vector” on page 11-49). Drag out a rectanglefor the text component and release the mouse button. The result lookssomething like this figure.
11-63

11 Lay Out a Programmatic GUI
Generate Code to Set Component PropertiesThe techniques described in the preceding sections set properties ofcomponents interactively. However, you still need to create code in your GUIcode file to enter the property values. The usual way to obtain the propertyvalues is by typing a get command, such as:
get(object_handle,'String')ans =
'Generate Data'
Then copy the string get returned and paste it into a set statement you havepartially typed in your GUI code file:
set(object_handle,'String', 'Generate Data')
You can automate this process by running a helper function that generatesset commands for components, properties, and values that you specify asarguments. You can find the function, called setprop, in the folder in the
11-64

Compose and Code GUIs with Interactive Tools
Help system that contains doc examples. See “View and Run the setpropFunction” on page 11-68. Property values need not be character strings. Thesetprop function correctly translates the following MATLAB data types totext within set commands it generates:
• Character strings
• Cell arrays (except cell arrays that contain other cell arrays)
• Numeric types (scalar, vector, matrix)
• Object handles
• Function handles
Because it encodes strings, cell arrays, and function handles, setprop canoutput callbacks, such as a ButtonDownFcn, Callback, CloseRequestFcn, andso on. The function returns a “set string” for a component. You normallyspecify the component handle and the name of one of its properties. If youalso provide a value for the property, setprop first sets and then returns thenew value inside the set string. Here is the help text for the function:
function setstr = setprop(objhandle, property, value)
Generates a SET statement for a property of an object.Copy the statement and paste it into your GUI code.
setstr = setprop places the current figure in plot edit modefor you to select a uicontrol or other object. It then opensa GUI listing all properties of the selcted object. When youselect a property, a SET command is returned for the currentvalue of that property. When called with no arguments, SETPROPreturns a SET command that contains a generic name for theobject, such as "pushbutton", which you should replace withthe actual variable name of its handle.
setstr = setprop(objhandle) opens a GUI listing all propertiesof objhandle, the handle of an HG object. When you choose one,a SET command is returned for the current value of the propertyyou selected.
setstr = setprop(objhandle,property) returns a SET command
11-65

11 Lay Out a Programmatic GUI
for the current value of the property, or '' for an invalidproperty name.
setstr = setprop(objhandle,property,value) returns a SETcommand for the specified value of the property, or '' foran invalid property name or value. If property is empty,the listbox GUI opens to let you choose a property name.
The value can be a string, scalar, vector, cell array, HGhandle or function handle. Properties consisting of structsor objects are disregarded and return '' (empty).
If you call setprop with no input arguments, it prompts you to select acomponent or other graphic object. Click to select the object you want toset and press Enter. You then select a property of the object from a dialogbox and a set string with its value is returned. When you select an objectinteractively in this way, setprop has no knowledge of its variable name.Therefore, it returns a generic variable name, which is:
• The Style of a uicontrol object (e.g., “slider” or “text”)
• TheType of an object having no Style property, (e.g., “figure” or “axes”)
You should replace the generic name with the variable name of its handleafter pasting the set string into your code file.
Here is the output of setprop for a String property:
setprop(object_handle,'String')ans =set(object_handle,'String','Generate Data')
You can assign a string in the call to setprop. To create multiline strings,use a cell array. For example:
setstr = setprop(object_handle,'string',{'eggs','milk','flour','sugar'})setstr =set(object_handle,'String',{'eggs','milk','flour','sugar'})
You can abbreviate property names as long as you make them unique. Forexample, obtain a Position property set string:
11-66

Compose and Code GUIs with Interactive Tools
setprop(object_handle,'pos')ans =set(object_handle,'Position',[20 20 60 20])
If you omit the property name, the function displays a GUI listing all theproperties of the object.
setprop(object_handle)
When you select a property name from the list and click OK, setprop returnsa set string for that property and its current value:
ans =set(btn1,'FontName','MS Sans Serif')
The setprop function places its return value on the system clipboard. You canpaste the result directly into your GUI code file. If you copy something elsebefore pasting, copy the value printed for ans (or the variable you assignedvalues to) from the Command Window and paste it into your code.
11-67

11 Lay Out a Programmatic GUI
Tip You can provide an empty property name followed by a value when youcall setprop. Then, the function attempts to assign that value to the propertyyou choose in the GUI. Call setprop this way when you know the value youwant to assign, but are unsure of how to spell the property name.
Some property values (for example, matrices or cell arrays) can generate longstatements. You can break long commands into continuation lines (...) toimprove their readability, but it is not necessary to do so.
Combine the setprop and setpos functions to set the position of a componentinteractively and generate a set command for the new position. Try thefollowing code, substituting an actual component handle for object_handle:
setstr = setprop(object_handle,'pos',setpos(object_handle))=== Drag out a Position for object_handle
After you drag out a rectangle in the figure, you receive a result that lookslike this statement (but specifies your rectangle), which you can directly pasteinto your GUI code file:
setstr = set(hs2,'Position',[38 62 146 239])
View and Run the setprop FunctionIf you are reading this document in the MATLAB Help browser, you canaccess the setprop.m doc example file by clicking the following links. If youare reading on the Web or from a PDF, go to the corresponding section in theMATLAB Help Browser to use the links.
If you intend to modify the code of this example function, first save a copy ofits code file in your current folder. (You need write access to your currentfolder to save files there.) Click the following links to copy the example files toyour current folder and open them.
1 Click here to copy the setprop file to your current folder
2 Type edit setprop or click here to open the file in the MATLAB Editor
If you only want to run the function and inspect its code, follow these steps:
11-68

Compose and Code GUIs with Interactive Tools
1 Click here to add all GUI example files to the MATLAB path (only for thecurrent session).
2 Type edit setprop or click here to open the file in the MATLAB Editor(read only)
Caution Do not save examples you have modified to the examples folderfrom where you obtained them, or you will overwrite the original files. Savethem to your current folder or another folder that you work in.
11-69

11 Lay Out a Programmatic GUI
Set Tab Order in a Programmatic GUI
In this section...
“How Tabbing Works” on page 11-70“Default Tab Order” on page 11-70“Change the Tab Order” on page 11-73
How Tabbing WorksA GUI’s tab order is the order in which components of the GUI acquire focuswhen a user presses the keyboard Tab key. Focus is generally denoted bya border or a dotted border.
Tab order is determined separately for the children of each parent. Forexample, child components of the GUI figure have their own tab order. Childcomponents of each panel or button group also have their own tab order.
If, in tabbing through the components at one level, a user tabs to a panel orbutton group, then the tabbing sequences through the components of thepanel or button group before returning to the level from which the panel orbutton group was reached. For example, if a GUI figure contains a panel thatcontains three push buttons and the user tabs to the panel, then the tabbingsequences through the three push buttons before returning to the figure.
Note You cannot tab to axes and static text components. You cannotdetermine programmatically which component has focus.
Default Tab OrderThe default tab order for each level is the order in which you create thecomponents at that level.
The following code creates a GUI that contains a pop-up menu with a statictext label, a panel with three push buttons, and an axes.
fh = figure('Position',[200 200 450 270]);pmh = uicontrol(fh,'Style','popupmenu',...
11-70

Set Tab Order in a Programmatic GUI
'String',{'peaks','membrane','sinc'},...'Position',[290 200 130 20]);
sth = uicontrol(fh,'Style','text','String','Select Data',...'Position',[290 230 60 20]);
ph = uipanel('Parent',fh,'Units','pixels',...'Position',[290 30 130 150]);
ah = axes('Parent',fh,'Units','pixels',...'Position',[40 30 220 220]);
bh1 = uicontrol(ph,'Style','pushbutton',...'String','Contour','Position',[20 20 80 30]);
bh2 = uicontrol(ph,'Style','pushbutton',...'String','Mesh','Position',[20 60 80 30]);
bh3 = uicontrol(ph,'Style','pushbutton',...'String','Surf','Position',[20 100 80 30]);
You can obtain the default tab order for a figure, panel, or button group byretrieving its Children property. For the example, the statement is
ch = get(ph,'Children')
11-71

11 Lay Out a Programmatic GUI
where ph is the handle of the panel. This statement returns a vectorcontaining the handles of the children, the three push buttons.
ch =4.00763.00762.0076
These handles correspond to the push buttons as shown in the following table:
HandleHandleVariable Push Button
4.0076 bh3 Surf3.0076 bh2 Mesh2.0076 bh1 Contour
The default tab order of the push buttons is the reverse of the order of thechild vector: Contour > Mesh > Surf.
Note The get function returns only those children whose handles are visible,i.e., those with their HandleVisibility property set to on. Use allchild toretrieve children regardless of their handle visibility.
In the example GUI figure, the default order is pop-up menu followed by thepanel’s Contour, Mesh, and Surf push buttons (in that order), and thenback to the pop-up menu. You cannot tab to the axes component or the statictext component.
Try modifying the code to create the pop-up menu following the creation of theContour push button and before the Mesh push button. Now execute thecode to create the GUI and tab through the components. This code changedoes not alter the default tab order. This is because the pop-up menu doesnot have the same parent as the push buttons. The figure is the parent of thepanel and the pop-up menu.
11-72

Set Tab Order in a Programmatic GUI
Change the Tab OrderUse the uistack function to change the tab order of components that have thesame parent. A convenient syntax for uistack is
uistack(h,stackopt,step)
where h is a vector of handles of the components whose tab order is to bechanged.
stackopt represents the direction of the move. It must be one of the strings:up, down, top, or bottom, and is interpreted relative to the column vectorreturned by the statement:
ch = get(ph,'Children')
ch =4.00763.00762.0076
If the tab order is currently Contour > Mesh > Surf, the statement
uistack(bh2,'up',1)
moves bh2 (Mesh) up one place in the vector of children and changes the taborder to Contour > Surf > Mesh.
ch = get(ph,'Children')
now returns
ch =3.00764.00762.0076
step is the number of levels changed. The default is 1.
11-73

11 Lay Out a Programmatic GUI
Note Tab order also affects the stacking order of components. If componentsoverlap, those that appear lower in the child order, are drawn on top ofthose that appear higher in the order. If the push buttons in the exampleoverlapped, the Contour push button would be on top.
11-74

Create Menus for a Programmatic GUI
Create Menus for a Programmatic GUI
In this section...
“Add Menu Bar Menus” on page 11-75“Add Context Menus to a Programmatic GUI” on page 11-81
Add Menu Bar MenusUse the uimenu function to add a menu bar menu to your GUI. A syntaxfor uimenu is
mh = uimenu(parent,'PropertyName',PropertyValue,...)
Where mh is the handle of the resulting menu or menu item. See the uimenureference page for other valid syntaxes.
These topics discuss use of the MATLAB standard menu bar menus anddescribe commonly used menu properties and offer some simple examples.
• “Display Standard Menu Bar Menus” on page 11-75
• “Commonly Used Properties” on page 11-76
• “How Menus Affect Figure Docking” on page 11-77
• “Menu Bar Menu” on page 11-79
Display Standard Menu Bar MenusDisplaying the standard menu bar menus is optional.
11-75

11 Lay Out a Programmatic GUI
If you use the standard menu bar menus, any menus you create are added toit. If you choose not to display the standard menu bar menus, the menu barcontains only the menus that you create. If you display no standard menusand you create no menus, the menu bar itself does not display.
Note On Mac platforms, MATLAB creates menus on the menu bar at thetop of the screen, to the right of the right-most existing menu, not at thetop of figure windows.
Use the figure MenuBar property to display or hide the MATLAB standardmenu bar shown in the preceding figure. Set MenuBar to figure (the default)to display the standard menus. Set MenuBar to none to hide them.
set(fh,'MenuBar','figure'); % Display standard menu bar menus.set(fh,'MenuBar','none'); % Hide standard menu bar menus.
In these statements, fh is the handle of the figure.
Commonly Used PropertiesThe most commonly used properties needed to describe a menu bar menu areshown in the following table.
Property Values Description
Accelerator Alphabeticcharacter
Keyboard equivalent. Availablefor menu items that do not havesubmenus.
Checked off, on. Default isoff.
Menu check indicator
Enable on, off. Default ison.
Controls whether a menu itemcan be selected. When set tooff, the menu label appearsdimmed.
11-76

Create Menus for a Programmatic GUI
Property Values Description
HandleVisibility on, off. Default ison.
Determines if an object’s handleis visible in its parent’s listof children. For menus, setHandleVisibility to off toprotect menus from operationsnot intended for them.
Label String Menu label.
To display the & character in alabel, use two & characters inthe string.
The words remove, default,and factory (case sensitive) arereserved. To use one of theseas a label, prepend a backslash(\) to the string. For example,\remove yields remove.
Position Scalar. Default is 1. Position of a menu item in themenu.
Separator off, on. Default isoff.
Separator line mode
For a complete list of properties and for more information about the propertieslisted in the table, see the Uimenu Properties documentation.
How Menus Affect Figure DockingWhen you customize the menu bar or toolbar, you can display the GUI’sdocking controls or not by setting DockControls appropriately, as long as thefigure’s WindowStyle does not conflict with that setting. You might not needmenus for your GUI, but if you want the user to be able to dock or undock theGUI, it must contain a menu bar or a toolbar. This is because docking iscontrolled by the docking icon, a small curved arrow near the upper-rightcorner of the menu bar or the toolbar, as the following illustration shows.
11-77

11 Lay Out a Programmatic GUI
Figure windows with a standard menu bar also have a Desktop menu fromwhich the user can dock and undock them.
To display the docking arrow and the Desktop > Dock Figure menu item,the figure property DockControls must be set to 'on'. You can set it in theProperty Inspector. In addition, the MenuBar and/or ToolBar figure propertiesmust be set to 'on' to display docking controls.
The WindowStyle figure property also affects docking behavior. The default is'normal', but if you change it to 'docked', then the following applies:
• The GUI opens docked in the desktop when you run it.
• The DockControls property is set to 'on' and cannot be turned off untilWindowStyle is no longer set to 'docked'.
• If you undock a GUI created with WindowStyle 'docked', it will have nothave a docking arrow unless the figure displays a menu bar or a toolbar(either standard or customized). When it has no docking arrow, users canundock it from the desktop, but will be unable to redock it there.
To summarize, you can display docking controls with the DockControlsproperty as long as it is not in conflict with the figure’s WindowStyle property.
Note GUIs that are modal dialogs (figures with WindowStyle 'modal')cannot have menu bars, toolbars, or docking controls.
For more information, see the DockControls, MenuBar, ToolBar, andWindowStyle property descriptions on the figure properties reference page.
11-78

Create Menus for a Programmatic GUI
Menu Bar MenuThe following statements create a menu bar menu with two menu items.
mh = uimenu(fh,'Label','My menu');eh1 = uimenu(mh,'Label','Item 1');eh2 = uimenu(mh,'Label','Item 2','Checked','on');
fh is the handle of the parent figure.
mh is the handle of the parent menu.
The Label property specifies the text that appears in the menu.
The Checked property specifies that this item is displayed with a check nextto it when the menu is created.
If your GUI displays the standard menu bar, the new menu is added to it.
If your GUI does not display the standard menu bar, MATLAB softwarecreates a menu bar if none exists and then adds the menu to it.
11-79

11 Lay Out a Programmatic GUI
The following statement adds a separator line preceding the second menuitem.
set(eh2,'Separator','on');
The following statements add two menu subitems to Item 1, assign eachsubitem a keyboard accelerator, and disable the first subitem.
seh1 = uimenu(eh1,'Label','Choice 1','Accelerator','C',...'Enable','off');
seh2 = uimenu(eh1,'Label','Choice 2','Accelerator','H');
The Accelerator property adds keyboard accelerators to the menu items.Some accelerators may be used for other purposes on your system and otheractions may result.
The Enable property disables the first subitem Choice 1 so a user cannotselect it when the menu is first created. The item appears dimmed.
11-80

Create Menus for a Programmatic GUI
Note After you have created all menu items, set their HandleVisibilityproperties off by executing the following statements:
menuhandles = findall(figurehandle,'type','uimenu');set(menuhandles,'HandleVisibility','off')
See “Program Menu Items” on page 12-34 for information about programmingmenu items.
Add Context Menus to a Programmatic GUIContext menus appear when the user right-clicks on a figure or GUIcomponent. Follow these steps to add a context menu to your GUI:
1 Create the context menu object using the uicontextmenu function.
2 Add menu items to the context menu using the uimenu function.
3 Associate the context menu with a graphics object using the object’sUIContextMenu property.
Subsequent topics describe commonly used context menu properties andexplain each of these steps:
• “Commonly Used Properties” on page 11-81
• “Create the Context Menu Object” on page 11-82
• “Add Menu Items to the Context Menu” on page 11-83
• “Associate the Context Menu with Graphics Objects” on page 11-84
• “Force Display of the Context Menu” on page 11-86
Commonly Used PropertiesThe most commonly used properties needed to describe a context menu objectare shown in the following table. These properties apply only to the menuobject and not to the individual menu items.
11-81

11 Lay Out a Programmatic GUI
Property Values Description
HandleVisibility on, off. Default ison.
Determines if an object’s handle is visible inits parent’s list of children. For menus, setHandleVisibility to off to protect menusfrom operations not intended for them.
Parent Figure handle Handle of the context menu’s parent figure.Position 2-element vector:
[distance fromleft, distance frombottom]. Default is[0 0].
Distances from the bottom left corner of theparent figure to the top left corner of thecontext menu. This property is used only whenyou programmatically set the context menuVisible property to on.
Visible off, on. Default isoff
• Indicates whether the context menu iscurrently displayed. While the context menuis displayed, the property value is on; whenthe context menu is not displayed, its valueis off.
• Setting the value to on forces the posting ofthe context menu. Setting to off forces thecontext menu to be removed. The Positionproperty determines the location where thecontext menu is displayed.
For a complete list of properties and for more information about the propertieslisted in the table, see the Uicontextmenu Properties reference page.
Create the Context Menu ObjectUse the uicontextmenu function to create a context menu object. The syntaxis
handle = uicontextmenu('PropertyName',PropertyValue,...)
The parent of a context menu must always be a figure. Use the context menuParent property to specify its parent. If you do not specify Parent, the parentis the current figure as specified by the root CurrentFigure property.
The following code creates a figure and a context menu whose parent is thefigure.
11-82

Create Menus for a Programmatic GUI
fh = figure('Position',[300 300 400 225]);cmenu = uicontextmenu('Parent',fh,'Position',[10 215]);
At this point, the figure is visible, but not the menu.
Note “Force Display of the Context Menu” on page 11-86 explains the use ofthe Position property.
Add Menu Items to the Context MenuUse the uimenu function to add items to the context menu. The items appearon the menu in the order in which you add them. The following code addsthree items to the context menu created above.
mh1 = uimenu(cmenu,'Label','Item 1');mh2 = uimenu(cmenu,'Label','Item 2');mh3 = uimenu(cmenu,'Label','Item 3');
If you could see the context menu, it would look like this:
11-83

11 Lay Out a Programmatic GUI
You can use any applicable Uimenu Properties such as Checked or Separatorwhen you define context menu items. See the uimenu reference page and “AddMenu Bar Menus” on page 11-75 for information about using uimenu to createmenu items. Note that context menus do not have an Accelerator property.
Note After you have created the context menu and all its items, set theirHandleVisibility properties to off by executing the following statements:
cmenuhandles = findall(figurehandle,'type','uicontextmenu');set(cmenuhandles,'HandleVisibility','off')menuitemhandles = findall(cmenuhandles,'type','uimenu');set(menuitemhandles,'HandleVisibility','off')
Associate the Context Menu with Graphics ObjectsYou can associate a context menu with the figure itself and with allcomponents that have a UIContextMenu property. This includes axes, panel,button group, all user interface controls (uicontrols).
The following code adds a panel and an axes to the figure. The panel containsa single push button.
ph = uipanel('Parent',fh,'Units','pixels',...'Position',[20 40 150 150]);
bh1 = uicontrol(ph,'String','Button 1',...'Position',[20 20 60 40]);
ah = axes('Parent',fh,'Units','pixels',...'Position',[220 40 150 150]);
11-84

Create Menus for a Programmatic GUI
This code associates the context menu with the figure and with the axes bysetting the UIContextMenu property of the figure and the axes to the handlecmenu of the context menu.
set(fh,'UIContextMenu',cmenu); % Figureset(ah,'UIContextMenu',cmenu); % Axes
11-85

11 Lay Out a Programmatic GUI
Right-click on the figure or on the axes. The context menu appears with itsupper-left corner at the location you clicked. Right-click on the panel or itspush button. The context menu does not appear.
Force Display of the Context MenuIf you set the context menu Visible property on, the context menu isdisplayed at the location specified by the Position property, without the usertaking any action. In this example, the context menu Position property is[10 215].
set(cmenu,'Visible','on');
11-86

Create Menus for a Programmatic GUI
The context menu is displayed 10 pixels from the left of the figure and 215pixels from the bottom.
If you set the context menu Visible property to off, or if the user clicks theGUI outside the context menu, the context menu disappears.
11-87

11 Lay Out a Programmatic GUI
Create Toolbars for Programmatic GUIs
In this section...
“Use the uitoolbar Function” on page 11-88“Commonly Used Properties” on page 11-88“Toolbars” on page 11-89“Display and Modify the Standard Toolbar” on page 11-92
Use the uitoolbar FunctionUse the uitoolbar function to add a custom toolbar to your GUI. Use theuipushtool and uitoggletool functions to add push tools and toggle toolsto a toolbar. A push tool functions as a push button. A toggle tool functionsas a toggle button. You can add push tools and toggle tools to the standardtoolbar or to a custom toolbar.
Syntaxes for the uitoolbar, uipushtool, and uitoggletool functions include
tbh = uitoolbar(h,'PropertyName',PropertyValue,...)pth = uipushtool(h,'PropertyName',PropertyValue,...)tth = uitoggletool(h,'PropertyName',PropertyValue,...)
where tbh, pth, and tth are the handles, respectively, of the resulting toolbar,push tool, and toggle tool. See the uitoolbar, uipushtool, and uitoggletoolreference pages for other valid syntaxes.
Subsequent topics describe commonly used properties of toolbars and toolbartools, offer a simple example, and discuss use of the MATLAB standardtoolbar:
Commonly Used PropertiesThe most commonly used properties needed to describe a toolbar and its toolsare shown in the following table.
11-88

Create Toolbars for Programmatic GUIs
Property Values Description
CData 3-D array of valuesbetween 0.0 and 1.0
n-by-m-by-3 array of RGBvalues that defines a truecolorimage displayed on either apush button or toggle button.
HandleVisibility on, off. Default ison.
Determines if an object’shandle is visible in itsparent’s list of children. Fortoolbars and their tools, setHandleVisibility to off toprotect them from operationsnot intended for them.
Separator off, on. Default isoff.
Draws a dividing line to left ofthe push tool or toggle tool
State off, on. Default isoff.
Toggle tool state. on is thedown, or depressed, position.off is the up, or raised,position.
TooltipString String Text of the tooltip associatedwith the push tool or toggletool.
For a complete list of properties and for more information about the propertieslisted in the table, see the Uitoolbar Properties, Uipushtool Properties, andUitoggletool Properties reference pages.
ToolbarsThe following statements add a toolbar to a figure, and then add a push tooland a toggle tool to the toolbar. By default, the tools are added to the toolbar,from left to right, in the order they are created.
% Create the toolbarth = uitoolbar(fh);
% Add a push tool to the toolbara = [.20:.05:0.95]
11-89

11 Lay Out a Programmatic GUI
img1(:,:,1) = repmat(a,16,1)'img1(:,:,2) = repmat(a,16,1);img1(:,:,3) = repmat(flipdim(a,2),16,1);pth = uipushtool(th,'CData',img1,...
'TooltipString','My push tool',...'HandleVisibility','off')
% Add a toggle tool to the toolbarimg2 = rand(16,16,3);tth = uitoggletool(th,'CData',img2,'Separator','on',...
'TooltipString','Your toggle tool',...'HandleVisibility','off')
fh is the handle of the parent figure.
th is the handle of the parent toolbar.
CData is a 16-by-16-by-3 array of values between 0 and 1. It defines thetruecolor image that is displayed on the tool. If your image is larger than 16pixels in either dimension, it may be clipped or cause other undesirable effects.If the array is clipped, only the center 16-by-16 part of the array is used.
Note Create your own icon with the icon editor described in “Icon Editor” onpage 15-63. See the ind2rgb reference page for information on convertinga matrix X and corresponding colormap, i.e., an (X, MAP) image, to RGB(truecolor) format.
11-90

Create Toolbars for Programmatic GUIs
TooltipString specifies the tooltips for the push tool and the toggle tool asMy push tool and Your toggle tool, respectively.
In this example, setting the toggle tool Separator property to on creates adividing line to the left of the toggle tool.
You can change the order of the tools by modifying the child vector of theparent toolbar. For this example, execute the following code to reverse theorder of the tools.
oldOrder = allchild(th);newOrder = flipud(oldOrder);set(th,'Children',newOrder);
This code uses flipud because the Children property is a column vector.
Use the delete function to remove a tool from the toolbar. The followingstatement removes the toggle tool from the toolbar. The toggle tool handleis tth.
delete(tth)
If necessary, you can use the findall function to determine the handles ofthe tools on a particular toolbar.
11-91

11 Lay Out a Programmatic GUI
Note After you have created a toolbar and its tools, set theirHandleVisibility properties off by executing statements similar to thefollowing:
set(toolbarhandle,'HandleVisibility','off')toolhandles = get(toolbarhandle,'Children');set(toolhandles,'HandleVisibility','off')
Display and Modify the Standard ToolbarYou can choose whether or not to display the MATLAB standard toolbar onyour GUI. You can also add or delete tools from the standard toolbar.
%������ ������������
Display the Standard ToolbarUse the figure Toolbar property to display or hide the MATLAB standardtoolbar. Set Toolbar to figure to display the standard toolbar. Set Toolbarto none to hide it.
set(fh,'Toolbar','figure'); % Display the standard toolbarset(fh,'Toolbar','none'); % Hide the standard toolbar
In these statements, fh is the handle of the figure.
The default figure Toolbar setting is auto. This setting displays the figuretoolbar, but removes it if you add a user interface control (uicontrol) to thefigure.
11-92

Create Toolbars for Programmatic GUIs
Modify the Standard ToolbarOnce you have the handle of the standard toolbar, you can add tools, deletetools, and change the order of the tools.
Add a tool the same way you would add it to a custom toolbar. The followingcode retrieves the handle of the MATLAB standard toolbar and adds to thetoolbar a toggle tool similar to the one defined in “Toolbars” on page 11-89. fhis the handle of the figure.
tbh = findall(fh,'Type','uitoolbar');tth = uitoggletool(tbh,'CData',rand(20,20,3),...
'Separator','on',...'HandleVisibility','off');
+�!������������
To remove a tool from the standard toolbar, determine the handle of the toolto be removed, and then use the delete function to remove it. The followingcode deletes the toggle tool that was added to the standard toolbar above.
delete(tth)
If necessary, you can use the findall function to determine the handles ofthe tools on the standard toolbar.
11-93

11 Lay Out a Programmatic GUI
Design Programmatic GUIs for Cross-PlatformCompatibility
In this section...
“Default System Font” on page 11-94“Standard Background Color” on page 11-95“Cross-Platform Compatible Units” on page 11-96
Default System FontBy default, user interface controls (uicontrols) use the default font for theplatform on which they are running. For example, when displaying your GUIon PCs, user interface controls use MS San Serif. When your GUI runs ona different platform, they use that computer’s default font. This provides aconsistent look with respect to your GUI and other application GUIs on thesame platform.
If you have set the FontName property to a named font and want to returnto the default value, you can set the property to the string default. Thisensures that MATLAB software uses the system default at run-time.
You can use the set command to set this property. For example, if there is apush button with handle pbh1 in your GUI, then the statement
set(pbh1,'FontName','default')
sets the FontName property to use the system default.
Specify a Fixed-Width FontIf you want to use a fixed-width font for a user interface control, set itsFontName property to the string fixedwidth. This special identifier ensuresthat your GUI uses the standard fixed-width font for the target platform.
You can find the name of the fixed-width font that is used on a given platformby querying the root FixedWidthFontName property.
get(0,'FixedWidthFontName')
11-94

Design Programmatic GUIs for Cross-Platform Compatibility
Use a Specific Font NameYou can specify an actual font name (such as Times or Courier) for theFontName property. However, doing so may cause your GUI to appeardifferently than you intended when run on a different computer. If the targetcomputer does not have the specified font, it substitutes another font thatmay not look good in your GUI or may not be the standard font used for GUIson that system. Also, different versions of the same named font may havedifferent size requirements for a given set of characters.
Standard Background ColorMATLAB software uses the standard system background color of the systemon which the GUI is running as the default component background color. Thiscolor varies on different computer systems, e.g., the standard shade of grayon the PC differs from that on UNIX system, and may not match the defaultGUI background color.
You can make the GUI background color match the default componentbackground color. The following statements retrieve the default componentbackground color and assign it to the figure.
defaultBackground = get(0,'defaultUicontrolBackgroundColor');set(figurehandle,'Color',defaultBackground)
The figure Color property specifies the figure’s background color.
11-95

11 Lay Out a Programmatic GUI
The following figures illustrate the results with and without system colormatching.
Cross-Platform Compatible UnitsCross-platform compatible GUIs should look correct on computers havingdifferent screen sizes and resolutions. Since the size of a pixel can vary ondifferent computer displays, using the default figure Units of pixels does notproduce a GUI that looks the same on all platforms. Setting the figure andcomponents Units properties appropriately can help to determine how wellthe GUI transports to different platforms.
Units and Resize BehaviorThe choice of units is also tied to the GUI’s resize behavior. The figure Resizeand ResizeFcn properties control the resize behavior of your GUI.
Resize determines if you can resize the figure window with the mouse. The onsetting means you can resize the window, off means you cannot. When youset Resize to off, the figure window does not display any resizing controlsto indicate that it cannot be resized.
11-96

Design Programmatic GUIs for Cross-Platform Compatibility
ResizeFcn enables you to customize the GUI’s resize behavior and is validonly if you set Resize to on. ResizeFcn is the handle of a user-writtencallback that is executed when a user resizes the GUI. It controls the resizingof all components in the GUI. See documentation for the figure ResizeFcnproperty for an example of resizing.
The following table shows appropriate Units settings based on the resizebehavior of your GUI. These settings enable your GUI to automatically adjustthe size and relative spacing of components as the GUI displays on differentcomputers and when the GUI is resized.
Component Default UnitsResize = onResizeFcn = [] Resize = off
Figure pixels characters characters
User interface controls(uicontrol) suchas push buttons,sliders, and edit textcomponents
pixels normalized characters
Axes normalized normalized characters
Panel normalized normalized characters
Button group normalized normalized characters
Note The default settings shown in the table above are not the same as theGUIDE default settings. GUIDE default settings depend on the GUIDEResize behavior option and are the same as those shown in the last twocolumns of the table.
About Some Units Settings
Characters. Character units are defined by characters from the defaultsystem font. The width of a character unit equals the width of the letter x inthe system font. The height of a character unit is the distance between thebaselines of two lines of text. Note that character units are not square.
11-97

11 Lay Out a Programmatic GUI
Normalized. Normalized units represent a percentage of the size of theparent. The value of normalized units lies between 0 and 1. For example, ifa panel contains a push button and the button units setting is normalized,then the push button Position setting [.2 .2 .6 .25] means that the left sideof the push button is 20 percent of the panel width from the left side of thepanel; the bottom of the button is 20 percent of the panel height from thebottom of the panel; the button itself is 60 percent of the width of the paneland 25 percent of its height.
Familiar Units of Measure. At times, it may be convenient to use a morefamiliar unit of measure, e.g., inches or centimeters, when you are laying outthe GUI. However, to preserve the look of your GUI on different computers,remember to change the figure Units property back to characters, andthe components’ Units properties to characters (nonresizable GUIs) ornormalized (resizable GUIs) before you save the code file.
11-98

12
Code a Programmatic GUI
• “Organize a Programmatic GUI File” on page 12-2
• “Initialize a Programmatic GUI” on page 12-3
• “Write Code for Callbacks” on page 12-7
• “Examples: Program GUI Components” on page 12-20

12 Code a Programmatic GUI
Organize a Programmatic GUI FileAfter laying out your GUI, program its behavior. This chapter addresses theprogramming of GUIs created programmatically. Specifically, it discussesdata creation, GUI initialization, and the use of callbacks to control GUIbehavior.
The following ordered list shows these topics within the organization of thetypical GUI code file.
1 Comments displayed in response to the MATLAB help command.
2 Initialization tasks such as data creation and any processing forconstructing the components. See “Initialize a Programmatic GUI” on page12-3 for information.
3 Construction of figure and components. See Chapter 11, “Lay Out aProgrammatic GUI” for information.
4 Initialization tasks that require the components to exist, and output return.See “Initialize a Programmatic GUI” on page 12-3 for information.
5 Callbacks for the components. Callbacks are the routines that execute inresponse to user-generated events such as mouse clicks and key strokes.See “Write Code for Callbacks” on page 12-7 and “Examples: Program GUIComponents” on page 12-20 for information.
6 Utility functions.
Discussions in this chapter assume the use of nested functions. Forinformation about using nested functions, see “Nested Functions”.
Note MATLAB software provides a selection of standard dialog boxesthat you can create with a single function call. For an example, see thedocumentation for msgbox, which also provides links to functions that createspecialized predefined dialog boxes.
12-2

Initialize a Programmatic GUI
Initialize a Programmatic GUIWhen you open a GUI, it usually initializes certain data structures andvariable values. These actions can include:
• Defining variables for supporting input and output arguments. See“Declare Variables for Input and Output Arguments” on page 12-4.
• Defining default values for input and output arguments.
• Defining custom property values used for constructing the components. See“Define Custom Property/Value Pairs” on page 12-4.
• Processing command line input arguments.
• Creating variables used by functions that are nested below the initializationsection of the code file. See “Nested Functions”.
• Defining variables for sharing data between GUIs.
• Returning user output when requested.
• Updating or initializing components.
• Changing or refining the look and feel of the GUI.
• Adapting the GUI to work across platforms. See “Design ProgrammaticGUIs for Cross-Platform Compatibility” on page 11-94.
• Hiding the GUI until all its components are ready to use. See “Make theFigure Invisible” on page 12-5.
• Showing the GUI when it is ready for the user to see it.
Group these tasks together rather than scattering them throughout thecode. If an initialization task is long or complex, consider creating a utilityfunction to do the work.
Typically, some initialization tasks appear in the code file before thecomponents are constructed. Others appear after the components areconstructed. Initialization tasks that require the components must appearfollowing their construction.
12-3

12 Code a Programmatic GUI
ExamplesIf you are reading this in the MATLAB Help Browser, use the following linksto view the complete code files for these initialization examples in the Editor:
• Color Palette
• Icon Editor
Declare Variables for Input and Output ArgumentsThese are typical declarations for input and output arguments. They aretaken from example “Icon Editor” on page 15-63.
mInputArgs = varargin; % Command line arguments when invoking% the GUI
mOutputArgs = {}; % Variable for storing output when GUI% returns
See the varargin reference page and the Icon Editor file for more information.
Define Custom Property/Value PairsThe example “Icon Editor” on page 15-63 defines property value pairs to beused as input arguments.
The example defines the properties in a cell array, mPropertyDefs, and theninitializes the properties.
mPropertyDefs = {...
'iconwidth', @localValidateInput, 'mIconWidth';
'iconheight', @localValidateInput, 'mIconHeight';
'iconfile', @localValidateInput, 'mIconFile'};
mIconWidth = 16; % Use input property 'iconwidth' to initialize
mIconHeight = 16; % Use input property 'iconheight' to initialize
mIconFile = fullfile(matlabroot,'toolbox/matlab/icons/');
% Use input property 'iconfile' to initialize
Each row of the cell array defines one property. It specifies, in order, thename of the property, the routine that is called to validate the input, and thename of the variable that holds the property value.
12-4

Initialize a Programmatic GUI
The fullfile function builds a full filename from parts.
The following statements each start the Icon Editor. The first one could beused to create a new icon. The second one could be used to edit an existingicon file.
cdata = iconEditor('iconwidth',16,'iconheight',25)cdata = iconEditor('iconfile','eraser.gif');
iconEditor calls a routine, processUserIputs, during the initialization to
• Identify each property by matching it to the first column of the cell array
• Call the routine named in the second column to validate the input
• Assign the value to the variable named in the third column
See the complete Icon Editor code file for more information.
Make the Figure InvisibleWhen you create the GUI figure, make it invisible so that you can display itfor the user only when it is complete. Making it invisible during creationalso enhances performance.
To make the GUI invisible, set the figure Visible property to off. Thismakes the entire figure window invisible. The statement that creates thefigure might look like this:
hMainFigure = figure(...'Units','characters',...'MenuBar','none',...'Toolbar','none',...'Position',[71.8 34.7 106 36.15],...'Visible','off');
Just before returning to the caller, you can make the figure visible with astatement like the following:
set(hMainFigure,'Visible','on')
12-5

12 Code a Programmatic GUI
Most components have Visible properties. You can also use these propertiesto make individual components invisible.
Return Output to the UserIf your GUI function provides for an argument to the left of the equal sign, andthe user specifies such an argument, then you want to return the expectedoutput. The code that provides this output usually appears just before theGUI main function returns.
In the example shown here, taken from the Icon Editor example code file,
1 A call to uiwait blocks execution until uiresume is called or the currentfigure is deleted.
2 While execution is blocked, the GUI user creates the desired icon.
3 When the user signals completion of the icon by clicking OK, the routinethat services the OK push button calls uiresume and control returns to thestatement following the call to uiwait.
4 The GUI then returns the completed icon to the user as output of the GUI.
% Make the GUI blocking.uiwait(hMainFigure);
% Return the edited icon CData if it is requested.mOutputArgs{1} = mIconCData;if nargout>0
[varargout{1:nargout}] = mOutputArgs{:};end
mIconData contains the icon that the user created or edited. mOutputArgs is acell array defined to hold the output arguments. nargout indicates how manyoutput arguments the user has supplied. varargout contains the optionaloutput arguments returned by the GUI. See the complete Icon Editor code filefor more information.
12-6

Write Code for Callbacks
Write Code for Callbacks
In this section...
“What Is a Callback?” on page 12-7“Kinds of Callbacks” on page 12-8“Specify Callbacks in Function Calls” on page 12-11
What Is a Callback?A callback is a function that you write and associate with a specific componentin the GUI or with the GUI figure itself. The callbacks control GUI orcomponent behavior by performing some action in response to an event forits component. The event can be a mouse click on a push button, menuselection, key press, etc. This kind of programming is often called event-drivenprogramming.
The callback functions you provide control how the GUI responds to eventssuch as button clicks, slider movement, menu item selection, or the creationand deletion of components. There is a set of callbacks for each componentand for the GUI figure itself.
The callback routines usually appear in a GUI code file following theinitialization code and the creation of the components. See “File Organization”on page 11-4 for more information.
When an event occurs for a component, MATLAB software invokes thecomponent callback that is associated with that event. As an example,suppose a GUI has a push button that triggers the plotting of some data.When the user clicks the button, the software calls the callback you associatedwith clicking that button, and then the callback, which you have programmed,gets the data and plots it.
A component can be any control device such as an axes, push button, list box,or slider. For purposes of programming, it can also be a menu, toolbar tool, ora container such as a panel or button group. See “Types of GUI Components”on page 11-9 for a list and descriptions of components.
12-7

12 Code a Programmatic GUI
Kinds of Callbacks
The GUI figure and each type of component has specific kinds of callbackswith which you can associate it. The callbacks that are available for eachcomponent are defined as properties of that component. For example, a pushbutton has five callback properties: ButtonDownFcn, Callback, CreateFcn,DeleteFcn, and KeyPressFcn. A panel has four callback properties:ButtonDownFcn, CreateFcn, DeleteFcn, and ResizeFcn. You can, but arenot required to, create a callback function for each of these properties. TheGUI itself, which is a figure, also has certain kinds of callbacks with whichit can be associated.
Each kind of callback has a triggering mechanism or event that causes it tobe called. The following table lists the callback properties that are available,their triggering events, and the components to which they apply.
Callback Property Triggering Event Components
ButtonDownFcn Executes when the userpresses a mouse buttonwhile the pointer is onor within five pixels of acomponent or figure.
Axes, figure,button group,panel, userinterface controls
Callback Control action. Executes,for example, when a userclicks a push button orselects a menu item.
Context menu,menu userinterface controls
CellEditCallback Reports any edit made toa value in a table witheditable cells; uses eventdata.
uitable
CellSelectionCallback Reports indices of cellsselected by mouse gesturein a table; uses event data.
uitable
12-8

Write Code for Callbacks
Callback Property Triggering Event Components
ClickedCallback Control action. Executeswhen the push tool ortoggle tool is clicked. Forthe toggle tool, this isindependent of its state.
Push tool, toggletool
CloseRequestFcn Executes when the figurecloses.
Figure
CreateFcn Initializes the componentwhen it is created.It executes after thecomponent or figure iscreated, but before it isdisplayed.
Axes, buttongroup, contextmenu, figure,menu, panel,push tool, toggletool, toolbar, userinterface controls
DeleteFcn Performs cleanupoperations just beforethe component or figure isdestroyed.
Axes, buttongroup, contextmenu, figure,menu, panel,push tool, toggletool, toolbar, userinterface controls
KeyPressFcn Executes when the userpresses a keyboard key andthe callback’s component orfigure has focus.
Figure, userinterface controls
KeyReleaseFcn Executes when the userreleases a keyboard keyand the figure has focus.
Figure
OffCallback Control action. Executeswhen the State of a toggletool is changed to off.
Toggle tool
OnCallback Control action. Executeswhen the State of a toggletool is changed to on.
Toggle tool
12-9

12 Code a Programmatic GUI
Callback Property Triggering Event Components
ResizeFcn Executes when a userresizes a panel, buttongroup, or figure whosefigure Resize property isset to On.
Figure, buttongroup, panel
SelectionChangeFcn Executes when a userselects a different radiobutton or toggle button in abutton group component.
Button group
WindowButtonDownFcn Executes when you pressa mouse button while thepointer is in the figurewindow.
Figure
WindowButtonMotionFcn Executes when you movethe pointer within thefigure window.
Figure
WindowButtonUpFcn Executes when you releasea mouse button.
Figure
WindowKeyPressFcn Executes when you pressa key when the figure orany of its child objects hasfocus.
Figure
WindowKeyReleaseFcn Executes when you releasea key when the figure orany of its child objects hasfocus.
Figure
WindowScrollWheelFcn Executes when the mousewheel is scrolled while thefigure has focus.
Figure
12-10

Write Code for Callbacks
Note User interface controls include push buttons, sliders, radio buttons,check boxes, editable text boxes, static text boxes, list boxes, and togglebuttons. They are sometimes referred to as uicontrols.
Follow the links in the preceding table to see ways in which specific callbacksare used. To get specific information for a given callback property, checkthe properties reference page for your component, e.g., Figure Properties,Uicontrol Properties, Uibuttongroup Properties, or Uitable Properties.
If you use figure window callbacks, the order in which they execute andwhether they can be interrupted can affect the behavior of your GUI. For moreinformation, see “Control Callback Execution and Interruption” on page 14-2.
Specify Callbacks in Function CallsA GUI can have many components and each component’s properties provide away of specifying which callback should run in response to a particular eventfor that component. The callback that runs when the user clicks a Yes buttonis usually not the one that runs for the No button. Each menu item alsoperforms a different function and needs its own callback.
You attach a callback to a specific component by setting the value of thecomponent’s Callback property (described in the previous table) to thecallback as a property/value pair. The property identifies the callback typeand the value identifies a function to perform it. You can do this when youdefine the component or later on in other initialization code. Your code canalso change callbacks while the GUI is being used.
Specify a component callback property value as one of the following:
• A string that contains one or more MATLAB or toolbox commands toevaluate
• A handle to a function that is within scope when the GUI is running
• A cell array containing a string function name or a function handle, plusoptional strings, constants, or variable names for arguments
12-11

12 Code a Programmatic GUI
You can attach a callback when you create a component by supplying thecallback’s property name and value (its calling sequence). You can also add orreplace a callback at a later time using the set command. The examples thatfollow all use set, a recommended practice because some of the parameters acallback specifies might not exist or have the required values at the time acomponent is created.
Use String CallbacksString callbacks are the easiest type to create, because they are self-contained.They also reside in the GUI figure itself rather than in a code file. You canuse string callbacks for simple purposes, but they become cumbersome if thecallback action does more than one thing or requires more than one or twoparameters. Strings used for callbacks must be valid MATLAB expressions,or built-in or file-based functions, and can include arguments to functions.For example:
hb = uicontrol('Style','pushbutton',...'String','Plot line')
set(hb,'Callback','plot(rand(20,3))')
The callback string 'plot(rand(20,3))', a valid MATLAB command, isevaluated whenever the button is clicked. If you then change the callback toplot a variable, for example:
set(hb,'Callback','plot(myvar)')
then the variable myvar must exist in the base workspace at the time thatthe callback is triggered or the callback causes an error. It does not need toexist at the time the callback is attached to the component, only when it istriggered. Before using the callback, your code can declare it:
myvar = rand(20,1);
String callbacks are the only type of callback that do not require argumentsto exist as variables when they are defined. Arguments to function handlecallbacks are evaluated when you define them, and therefore must exist atthat time.
For some details about workspaces, see “Share Data Between Workspaces”and the evalin function reference page.
12-12

Write Code for Callbacks
You can concatenate commands in a string callback. This one, for example,adds a title to the plot it creates.
set(hb,'Callback',...'plot(myvar,''--m''); title(''String Callback'')')
Note Double single quotation marks are needed around any strings thatexist within the string.
Use Function Handle CallbacksThe most important things to remember about using function handles (afunction name preceded by an at sign, for example, @my_function) are:
• Function handles are names of functions within code files, not file names.
• You cannot place functions within MATLAB scripts.
• The function need not exist when callbacks using it are declared.
• When the callback executes, the file that defines the function must be onyour path.
• You cannot follow the function handle in a Callback property definitionwith arguments unless you wrap everything in a cell array.
• Your callback function declarations must include two initial argumentsthat Handle Graphics automatically provides, commonly called(hObject,eventdata).
• These two arguments (the handle of the object issuing the callback andevent data it optionally provides) must not appear in the Callback propertydefinition.
Here is an example of declaring a callback when defining a uicontrol:
figureuicontrol('Style','slider','Callback',@display_slider_value)
Here is the definition of the function in the GUI code file. The callback printsthe value of the slider when you adjust it:
12-13

12 Code a Programmatic GUI
function display_slider_value(hObject,eventdata)disp(['Slider moved to ' num2str(get(hObject,'Value'))]);
When you click an arrow on the slider, the output of the function looks likethis:
Slider moved to 0.01Slider moved to 0.02...
Both sections of code must exist in the same GUI code file. Include theone that defines the uicontrol in a function that sets up the GUI, normallythe main function. Add the callback function as a subfunction or a nestedfunction. For more information, see “Subfunctions” and “Nested Functions”.
Use Cell Array CallbacksIf you need to specify arguments for a callback, you can wrap a function namestring or function handle and the arguments in a cell array.
• Identify the callback as a string to execute a file having that name, forexample, pushbutton_callback.m.
• Identify the callback as a function handle to execute a subfunctionor nested function in the currently executing code file, for example,@pushbutton_callback.
The following two sections explore the differences between these twoapproaches.
Use Cell Arrays with Strings. The following cell array callback definesa function name as a quoted string, 'pushbutton_callback', and twoarguments, one a variable name and one a string:
myvar = rand(20,1);set(hb,'Callback',{'pushbutton_callback',myvar,'--m'})
Place the function name first in the cell array and specify it as a string.When this form of callback runs, MATLAB finds and executes a file with a .mextension having the name of the first element in the cell array, passing ittwo standard arguments followed by any additional elements of the cell array
12-14

Write Code for Callbacks
that you specify. Place single quotes around the function name and any literalstring arguments, but not around workspace variable name arguments. Thefunction must exist on the MATLAB path, and needs to have at least twoarguments. The first two (which MATLAB automatically inserts) are
• The handle of the component whose callback is now being called.
• Event data (a MATLAB struct that several figure and GUI componentcallbacks provide, but most pass an empty matrix). See “Callbacks thatPass Event Data” on page 12-18 for specific details.
Be sure not to include the handle and event data argumentswhen you declare a component’s callback (for example,set(hb,'Callback',{'pushbutton_callback',myvar,'--m'})),but do include them in the definition of the callback, as described in thefollowing paragraph.
These two arguments are followed by whatever arguments you includewhen you specify the callback for the component. Code to execute'pushbutton_callback' might look like this:
function pushbutton_callback(hObject, eventdata, var1, var2)plot(var1,var2)
The arguments you define can be variables, constants, or strings. Anyvariables the callback uses as arguments must exist in the current workspaceat the time you define the callback property. In the above example, the valueof the first argument (variable myvar) is copied into the callback when settingit. Consequently, if myvar does not currently exist, you receive an error:
??? Undefined function or variable 'myvar'.
If myvar changes or is deleted after defining the callback, the original valuewill still be used.
The second argument ('--m') is a string literal LineSpec that does not referto any variable and, therefore, cannot raise an error when you specify thecallback—unless the function’s argument list does not include it.
To use this GUI, create a code file called pushbutton_callback.m containingthe following code:
12-15

12 Code a Programmatic GUI
function pushbutton_callback(hObject, eventdata, var1, var2)plot(var1,var2)
When you run this GUI by pressing the push button, you see a line graph ofmyvar appearing as a magenta dashed line, similar to the following (graphscan differ due to using the rand function to generate data).
Because the value of myvar was copied into the callback when it was set,clicking the button always produces the same plot, even if the value of myvarchanges in the base workspace.
For more information, see “Defining Callbacks as a Cell Array of Strings— Special Case”.
12-16

Write Code for Callbacks
Use Cell Arrays with Function Handles. You can specify a callbackfunction using a function handle instead of using a function name. The majorbenefit to using function handles is the capability to define functions on thefly—by executing code that sets a component’s callback to the handle ofa function defined within its scope, for example, an anonymous function.Dynamic callback assignment enables callbacks to change their behavioraccording to the context within which they operate or data they process.Never enclose function handles in quotes when you declare callbacks.
The following variation uses a function handle to specifypushbutton_callback as the callback routine to be executed when a userclicks Plot line.
figure;hb = uicontrol('Style','pushbutton',...
'String','Plot line')set(hb,'Callback',{@pushbutton_callback,myvar,'--m'})
Callback is the name of the callback property. The first element of the cellarray is the handle of the callback routine, and subsequent elements are inputarguments to the callback. Function handles are not strings or filenames,so do not place single quote marks around them. Only use quote marks forcallback arguments that are literal strings, such the linespec '--m' in theabove example. The second and third elements of the cell array, the variablemyvar and the string '--m', become the third and fourth argument of thecallback, after hObject and eventdata.
As above, the callback is in a file named pushbutton_callback.m, whichcontains code such as this:
function pushbutton_callback(hObject, eventdata, var1, var2)plot(var1,var2)
As you can see from the previous examples, you can specify either a functionname (enclosed in single quote marks) or a function handle (without singlequote marks) in a callback using a cell array and achieve the same results.Using function handles gives you additional flexibility when your applicationneeds to behave dynamically.
12-17

12 Code a Programmatic GUI
Note Unless you declare them as strings (with required arguments, asdescribed in “Use String Callbacks” on page 12-12), do not use regularfunctions as callbacks. If you do, the functions can generate errors orbehave unpredictably. Because MATLAB GUI component callbacks includeautogenerated arguments, you cannot simply specify a regular MATLAB ortoolbox function name or function handle (for example, plot or @plot) as acallback.
Furthermore, callback function signatures generated by GUIDE include athird autogenerated argument, handles. To learn more about how GUIDEhandles callbacks, see “Customizing Callbacks in GUIDE” on page 8-15.
For more information on using function handles, see “Function HandleCallbacks”. See “Kinds of Callbacks” on page 12-8 for a summary of availablecallbacks. See the component property reference pages for information aboutthe specific types of callbacks each type of component supports.
Callbacks that Pass Event DataCertain figure and GUI component callbacks provide data describinguser-generated events in the eventdata argument. When present, it occupiesthe second argument to the callback. If there is no event data for a callback,the argument is an empty matrix. For example, a push button;s KeyPressFcncallback receives event data as follows.
function pushbutton1_KeyPressFcn(hObject, eventdata)
% hObject handle to pushbutton1 (see GCBO)
% eventdata structure with the following fields (see UICONTROL)
% Key: name of the key that was pressed, in lower case
% Character: character interpretation of the key(s) that was pressed
% Modifier: name(s) of the modifier key(s)(i.e., control, shift) pressed
The following table lists callbacks that provide event data and the componentsto which they apply. Click the links to the appropriate property referencepages for details.
12-18

Write Code for Callbacks
GUI Component Callbacks with EventData
Property ReferencePages
Figure KeyPressFcn,KeyReleaseFcn,WindowKeyPressFcn,WindowKeyReleaseFcn,WindowScrollWheel
Figure Properties
User interfacecontrol(uicontrol)
KeyPressFcn Uicontrol Properties
Button group(uibuttongroup)
SelectionChangeFcn Uibuttongroup Properties
Table (uitable) CellEditCallback,CellSelectionCallback
Uitable Properties
Share Callbacks Among ComponentsIf you are designing a GUI and programming it yourself (outside of GUIDE),you can attach the same callback to more than one component. This is agood technique to use when a group of controls perform similar actions withsmall variations or operate identically on different data. In such cases, youcan design a single callback function that provides separate code paths tohandle each case. The callback can decide what code path to take based onthe identity and type of object that calls it, or on the basis of parameterspassed into it.
For an example of a callback shared by three check boxes that plot threedifferent columns of tabular data, see “GUI that Displays and GraphsTabular Data” on page 15-19. All three components do the same thing; thelast argument in their common callback provides the number of the columnto retrieve data from when plotting.
12-19

12 Code a Programmatic GUI
Examples: Program GUI Components
In this section...
“Program User Interface Controls” on page 12-20“Program Panels and Button Groups” on page 12-28“Program Axes” on page 12-31“Program ActiveX Controls” on page 12-34“Program Menu Items” on page 12-34“Program Toolbar Tools” on page 12-37
Program User Interface ControlsThe examples assume that callback properties are specified using functionhandles, enabling MATLAB software to pass arguments hObject, which is thehandle of the component for which the event was triggered, and eventdata.See “Specify Callbacks in Function Calls” on page 12-11 for more information.
• “Check Box” on page 12-21
• “Edit Text” on page 12-21
• “List Box” on page 12-23
• “Pop-Up Menu” on page 12-24
• “Push Button” on page 12-25
• “Radio Button” on page 12-26
• “Slider” on page 12-26
• “Toggle Button” on page 12-27
Note See “Types of GUI Components” on page 11-9 for descriptions of thesecomponents. See “Add User Interface Controls to a Programmatic GUI” onpage 11-13 for information about adding these components to your GUI.
12-20

Examples: Program GUI Components
Check BoxYou can determine the current state of a check box from within any of itscallbacks by querying the state of its Value property, as illustrated in thefollowing example:
function checkbox1_Callback(hObject,eventdata)if (get(hObject,'Value') == get(hObject,'Max'))
% Checkbox is checked-take appropriate actionelse
% Checkbox is not checked-take appropriate actionend
hObject is the handle of the component for which the event was triggered.
You can also change the state of a check box by programmatically by settingthe check box Value property to the value of the Max or Min property. Forexample,
set(cbh,'Value','Max')
puts the check box with handle cbh in the checked state.
Edit TextTo obtain the string a user types in an edit box, use any of its callbacks to getthe value of the String property. This example uses the Callback callback.
function edittext1_Callback(hObject,eventdata)user_string = get(hObject,'String');
% Proceed with callback
If the edit text Max and Min properties are set such that Max - Min > 1, theuser can enter multiple lines. For example, setting Max to 2, with the defaultvalue of 0 for Min, enables users to enter multiple lines. If you originallyspecify String as a character string, multiline user input is returned as a 2-Dcharacter array with each row containing a line. If you originally specifyString as a cell array, multiline user input is returned as a 2-D cell array ofstrings.
hObject is the handle of the component for which the event was triggered.
12-21

12 Code a Programmatic GUI
Retrieve Numeric Data from an Edit Text Component. MATLABsoftware returns the value of the edit text String property as a characterstring. If you want users to enter numeric values, you must convert thecharacters to numbers. You can do this using the str2double command,which converts strings to doubles. If the user enters nonnumeric characters,str2double returns NaN.
You can use code similar to the following in an edit text callback. It getsthe value of the String property and converts it to a double. It then checkswhether the converted value is NaN (isnan), indicating the user entered anonnumeric character and displays an error dialog box (errordlg).
function edittext1_Callback(hObject, eventdata, handles)user_entry = str2double(get(hObject,'string'));if isnan(user_entry)
errordlg('You must enter a numeric value','Bad Input','modal')uicontrol(hObject)
returnend% Proceed with callback...
Edit text controls lose focus when the user commits and edit (by typingReturn or clicking away). The line uicontrol(hObject) restores focus to theedit text box. Although doing this is not needed for its callback to work, it ishelpful in the event that user input fails validation. The command has theeffect of selecting all the text in the edit text box.
Trigger Callback Execution. If the contents of the edit text componenthave been changed, clicking inside the GUI, but outside the edit text, causesthe edit text callback to execute. The user can also press Enter for an edittext that allows only a single line of text, or Ctrl+Enter for an edit text thatallows multiple lines.
Available Keyboard Accelerators. GUI users can use the followingkeyboard accelerators to modify the content of an edit text. These acceleratorsare not modifiable.
• Ctrl+X – Cut• Ctrl+C – Copy
12-22

Examples: Program GUI Components
• Ctrl+V – Paste• Ctrl+H – Delete last character
• Ctrl+A – Select all
List BoxWhen the list box Callback callback is triggered, the list box Value propertycontains the index of the selected item, where 1 corresponds to the first itemin the list. The String property contains the list as a cell array of strings.
This example retrieves the selected string. Note that it is necessary to convertthe value of the String property from a cell array to a string.
function listbox1_Callback(hObject,eventdata)index_selected = get(hObject,'Value');list = get(hObject,'String');item_selected = list{index_selected}; % Convert from cell array
% to string
hObject is the handle of the component for which the event was triggered.
You can also select a list item programmatically by setting the list box Valueproperty to the index of the desired item. For example,
set(lbh,'Value',2)
selects the second item in the list box with handle lbh.
Trigger Callback Execution. MATLAB software executes the list boxCallback callback after the mouse button is released or after certain keypress events:
• The arrow keys change the Value property, trigger callback execution, andset the figure SelectionType property to normal.
• The Enter key and space bar do not change the Value property, but triggercallback execution and set the figure SelectionType property to open.
If the user double-clicks, the callback executes after each click. the softwaresets the figure SelectionType property to normal on the first click and to
12-23

12 Code a Programmatic GUI
open on the second click. The callback can query the figure SelectionTypeproperty to determine if it was a single or double click.
List Box Examples. See the following examples for more information onusing list boxes:
• “List Box Directory Reader (GUIDE)” on page 10-54 — Shows how tocreates a GUI that displays the contents of directories in a list box andenables users to open a variety of file types by double-clicking the filename.
• “Access Workspace Variables from a List Box (GUIDE)” on page 10-61— Shows how to access variables in the MATLAB base workspace froma list box GUI.
Pop-Up MenuWhen the pop-up menu Callback callback is triggered, the pop-up menuValue property contains the index of the selected item, where 1 corresponds tothe first item on the menu. The String property contains the menu items asa cell array of strings.
Note A pop-up menu is sometimes referred to as a drop-down menu or combobox.
Use Only the Index of the Selected Menu Item. This example retrievesonly the index of the item selected. It uses a switch statement to take actionbased on the value. If the contents of the pop-up menu are fixed, then youcan use this approach. Else, you can use the index to retrieve the actualstring for the selected item.
function popupmenu1_Callback(hObject,eventdata)val = get(hObject,'Value');switch valcase 1 % User selected the first itemcase 2 % User selected the second item
% Proceed with callback...
hObject is the handle of the component for which the event was triggered.
12-24

Examples: Program GUI Components
You can also select a menu item programmatically by setting the pop-upmenu Value property to the index of the desired item. For example,
set(pmh,'Value',2)
selects the second item in the pop-up menu with handle pmh.
Use the Index to Determine the Selected String. This example retrievesthe actual string selected in the pop-up menu. It uses the pop-up menu Valueproperty to index into the list of strings. This approach may be useful if yourprogram dynamically loads the contents of the pop-up menu based on useraction and you need to obtain the selected string. Note that it is necessary toconvert the value returned by the String property from a cell array to a string.
function popupmenu1_Callback(hObject,eventdata)val = get(hObject,'Value');string_list = get(hObject,'String');selected_string = string_list{val}; % Convert from cell array
% to string% Proceed with callback...
hObject is the handle of the component for which the event was triggered.
Push ButtonThis example contains only a push button. Clicking the button closes the GUI.
This is the push button’s Callback callback. It displays the string Goodbye atthe command line and then closes the GUI.
function pushbutton1_Callback(hObject,eventdata)display Goodbye
12-25

12 Code a Programmatic GUI
close(gcbf)
gcbf returns the handle of the figure containing the object whose callbackis executing.
Radio ButtonYou can determine the current state of a radio button from within itsCallback callback by querying the state of its Value property, as illustratedin the following example:
function radiobutton_Callback(hObject,eventdata)if (get(hObject,'Value') == get(hObject,'Max'))% Radio button is selected-take appropriate action
else% Radio button is not selected-take appropriate action
end
Radio buttons set Value to Max when they are on (when selected) and Minwhen off (not selected). hObject is the handle of the component for which theevent was triggered.
You can also change the state of a radio button programmatically by settingthe radio button Value property to the value of the Max or Min property. Forexample,
set(rbh,'Value','Max')
puts the radio button with handle rbh in the selected state.
Note You can use a button group to manage exclusive selection behavior forradio buttons. See “Button Group” on page 12-28 for more information.
SliderYou can determine the current value of a slider from within its Callbackcallback by querying its Value property, as illustrated in the followingexample:
function slider1_Callback(hObject,eventdata)
12-26

Examples: Program GUI Components
slider_value = get(hObject,'Value');
% Proceed with callback...
The Max and Min properties specify the slider’s maximum and minimumvalues. The slider’s range is Max - Min. hObject is the handle of thecomponent for which the event was triggered.
Toggle ButtonThe callback for a toggle button needs to query the toggle button to determinewhat state it is in. MATLAB software sets the Value property equal to theMax property when the toggle button is pressed (Max is 1 by default). It setsthe Value property equal to the Min property when the toggle button is notpressed (Min is 0 by default).
The following code illustrates how to program the callback in the GUI code file.
function togglebutton1_Callback(hObject,eventdata)button_state = get(hObject,'Value');if button_state == get(hObject,'Max')% Toggle button is pressed-take appropriate action
...elseif button_state == get(hObject,'Min')% Toggle button is not pressed-take appropriate action
...end
hObject is the handle of the component for which the event was triggered.
You can also change the state of a toggle button programmatically by settingthe toggle button Value property to the value of the Max or Min property.For example,
set(tbh,'Value','Max')
puts the toggle button with handle tbh in the pressed state.
12-27

12 Code a Programmatic GUI
Note You can use a button group to manage exclusive selection behavior fortoggle buttons. See “Button Group” on page 12-28 for more information.
Program Panels and Button GroupsThese topics provide basic code examples for panels and button groupcallbacks.
The examples assume that callback properties are specified using functionhandles, enabling MATLAB software to pass arguments hObject, which is thehandle of the component for which the event was triggered, and eventdata.See “Specify Callbacks in Function Calls” on page 12-11 for more information.
• “Panel” on page 12-28
• “Button Group” on page 12-28
PanelPanels group GUI components and can make a GUI easier to understand byvisually grouping related controls. A panel can contain panels and buttongroups, as well as axes and user interface controls such as push buttons,sliders, pop-up menus, etc. The position of each component within a panel isinterpreted relative to the lower-left corner of the panel.
Generally, if the GUI is resized, the panel and its components are alsoresized. However, you can control the size and position of the panel and itscomponents. You can do this by setting the GUI Resize property to on andproviding a ResizeFcn callback for the panel.
Note See “Cross-Platform Compatible Units” on page 11-96 for informationabout the effect of units on resize behavior.
Button GroupButton groups are like panels except that they manage exclusive selectionbehavior for radio buttons and toggle buttons. If a button group contains a
12-28

Examples: Program GUI Components
set of radio buttons, toggle buttons, or both, the button group allows only oneof them to be selected. When a user clicks a button, that button is selectedand all other buttons are deselected.
When programming a button group, you do not code callbacks for theindividual buttons; instead, use its SelectionChangeFcn callback to manageresponses to selections. The following example, “Program a Button Group” onpage 12-30, illustrates how you use uibuttongroup event data to do this.
The following figure shows a button group with two radio buttons and twotoggle buttons. Radio Button 1 is selected.
If a user clicks the other radio button or one of the toggle buttons, it becomesselected and Radio Button 1 is deselected. The following figure shows theresult of clicking Toggle Button 2.
12-29

12 Code a Programmatic GUI
The button group SelectionChangeFcn callback is called whenever a selectionis made. If you have a button group that contains a set of radio buttons andtoggle buttons and you want:
• An immediate action to occur when a radio button or toggle button isselected, you must include the code to control the radio and toggle buttonsin the button group’s SelectionChangeFcn callback function, not in theindividual toggle button Callback functions. “Color Palette” on page 15-51provides a practical example of a SelectionChangeFcn callback.
• Another component such as a push button to base its action on theselection, then that component’s Callback callback can get the handleof the selected radio button or toggle button from the button group’sSelectedObject property.
Program a Button Group. This example of a SelectionChangeFcn callbackuses the Tag property of the selected object to choose the appropriate code toexecute. The Tag property of each component is a string that identifies thatcomponent and must be unique in the GUI.
function uibuttongroup1_SelectionChangeFcn(hObject,eventdata)
switch get(eventdata.NewValue,'Tag') % Get Tag of selected object.
case 'radiobutton1'
% Code for when radiobutton1 is selected.
case 'radiobutton2'
% Code for when radiobutton2 is selected.
case 'togglebutton1'
% Code for when togglebutton1 is selected.
case 'togglebutton2'
% Code for when togglebutton2 is selected.
% Continue with more cases as necessary.
otherwise
% Code for when there is no match.
end
The hObject and eventdata arguments are available to the callback only ifthe value of the callback property is specified as a function handle. See theSelectionChangeFcn property on the Uibuttongroup Properties referencepage for information about eventdata. See the uibuttongroup reference pageand “Color Palette” on page 15-51 for other examples.
12-30

Examples: Program GUI Components
Program AxesAxes components enable your GUI to display graphics, such as graphs andimages. This topic briefly tells you how to plot to an axes in your GUI.
In most cases, you create a plot in an axes from a callback that belongs tosome other component in the GUI. For example, pressing a button mighttrigger the plotting of a graph to an axes. In this case, the button’s Callbackcallback contains the code that generates the plot.
The following example contains two axes and two push buttons. Clicking thefirst button generates a contour plot in one axes and clicking the other buttongenerates a surf plot in the other axes. The example generates data for theplots using the peaks function, which returns a square matrix obtained bytranslating and scaling Gaussian distributions.
1 Save this code in a file named two_axes.m.
function two_axesfh = figure;bh1 = uicontrol(fh,'Position',[20 290 60 30],...
'String','Plot 1',...'Callback',@button1_plot);
bh2 = uicontrol(fh,'Position',[20 100 60 30],...'String','Plot 2',...'Callback',@button2_plot);
ah1 = axes('Parent',fh,'units','pixels',...'Position',[120 220 170 170]);
ah2 = axes('Parent',fh,'units','pixels',...'Position',[120 30 170 170]);
%------------------------------------------------function button1_plot(hObject,eventdata)
contour(ah1,peaks(35));end%------------------------------------------------function button2_plot(hObject,eventdata)
surf(ah2,peaks(35));end
end
12-31

12 Code a Programmatic GUI
2 Run the GUI by typing two_axes at the command line. This is what theexample looks like before you click the push buttons.
3 Click the Plot 1 button to display the contour plot in the first axes. Clickthe Plot 2 button to display the surf plot in the second axes.
12-32

Examples: Program GUI Components
See “GUI with Multiple Axes (GUIDE)” on page 10-2 for a more complexexample that uses two axes.
If your GUI contains axes, you should ensure that their HandleVisibilityproperties are set to callback. This allows callbacks to change the contentsof the axes and prevents command line operations from doing so. The defaultis on.
When drawing anything into axes, a GUI’s code should specify the handle ofthe axes to use. Do not count on gca for this purpose, as it can create a figureif the current figure or intended axes has its HandleVisibility property notset to 'on'. See “Specifying the Target for Graphics Output” for details.
Tip When working with multiple axes, it is best not to “raise” the axes youwant to plot data into with commands like
axes(a1)
This will make axes a1 the current axes, but it also restacks figures andflushes all pending events, which consumes computer resources and is rarelynecessary for a callback to do. It is more efficient to simply supply the axeshandle as the first argument of the plotting function you are calling, such as
plot(a1, ...)
which outputs the graphics to axes a1 without restacking figures or flushingqueued events. To designate an axes for plotting functions which do notaccept and axes handle argument, such as the line function, you can make a1the current axes as follows.
set(figure_handle,'CurrentAxes',a1)line(x,y,z,...)
See the CurrentAxes description in the figure properties reference page formore details.
For more information about:
12-33

12 Code a Programmatic GUI
• Properties that you can set to control many aspects of axes behavior andappearance, see “Axes Objects — Defining Coordinate Systems for Graphs”.
• Creating axes in a tiled pattern, see the subplot function reference page.
Program ActiveX ControlsFor information about programming ActiveX controls, see:
• “Responding to Events — an Overview”
• “Writing Event Handlers”
See “MATLAB COM Client Support” for general information.
Note ActiveX controls do not expose a resizing method. If you are creatinga GUI with ActiveX controls and want both the GUI and the controls to beresizable, you can use the resizing technique described in “Example — UsingInternet Explorer Program in a MATLAB Figure”.
Program Menu Items
• “Program a Menu Title” on page 12-34
• “Open a Dialog Box from a Menu Callback” on page 12-36
• “Update a Menu Item Check” on page 12-36
Program a Menu TitleBecause clicking a menu title automatically displays the menu below it, youmay not need to program callbacks at the title level. However, the callbackassociated with a menu title can be a good place to enable or disable menuitems below it.
Consider the example illustrated in the following picture.
12-34

Examples: Program GUI Components
When a user selects Edit > Copy > to file, no Copy callback is needed toperform the action. Only the Callback callback associated with the to fileitem is required.
Suppose, however, that only certain objects can be copied to a file. You canuse the Copy item Callback callback to enable or disable the to file item,depending on the type of object selected.
The following code disables the to file item by setting its Enable propertyoff. The menu item would then appear dimmed.
set(tofilehandle,'Enable','off')
Setting Enable to on, would then enable the menu item.
Mouse Gestures and Menu Callback Behavior. Callbacks for leaf menuitems, such as for to file or to clipboard in the previous example, actuatewhen you release the mouse over them. Callbacks for main menus (like Edit)and non-leaf submenus (like Copy) actuate when you select them by slidingthe mouse pointer into them after they display. Even when it has no menuitems, a main menu callback actuates as soon as you select the menu. When asubmenu contains no items, its callback actuates upon releasing the mouseover it. However, if a uimenu has one or more child uimenus, its callbackactuates as soon as you select it. The mouse button does not have to be downto trigger the callback of a menu item that has children.
12-35

12 Code a Programmatic GUI
Open a Dialog Box from a Menu CallbackThe Callback callback for the to file menu item could contain code such asthe following to display the standard dialog box for saving files.
[file,path] = uiputfile('animinit.m','Save file name');
'Save file name' is the dialog box title. In the dialog box, the filename fieldis set to animinit.m, and the filter set to MATLAB language files (*.m). Formore information, see the uiputfile reference page.
Note MATLAB software provides a selection of standard dialog boxesthat you can create with a single function call. For an example, see thedocumentation for msgbox, which also provides links to functions that createspecialized predefined dialog boxes.
Update a Menu Item CheckA check is useful to indicate the current state of some menu items. If you setthe Checked property to on when you create the menu item, the item initiallyappears checked. Each time the user selects the menu item, the callback forthat item must turn the check on or off. The following example shows you howto do this by changing the value of the menu item’s Checked property.
function menu_copyfile(hObject,eventdata)if strcmp(get(hObject,'Checked'),'on')
set(hObject,'Checked','off');else
set(hObject,'Checked','on');end
hObject is the handle of the component for which the event was triggered. Itsuse here assumes the menu item’s Callback property specifies the callback asa function handle. See “Specify Callbacks in Function Calls” on page 12-11for more information.
The strcmp function compares two strings and returns logical 1 (true) if thetwo are identical, and logical 0 (false) otherwise.
12-36

Examples: Program GUI Components
Use of checks when the GUI is first displayed should be consistent with thedisplay. For example, if your GUI has an axes that is visible when a user firstopens it and the GUI has a Show axes menu item, be sure to set the menuitem’s Checked property on when you create it so that a check appears next tothe Show axes menu item initially.
Program Toolbar Tools
• “Push Tool” on page 12-37
• “Toggle Tool” on page 12-39
Push ToolThe push tool ClickedCallback property specifies the push tool controlaction. The following example creates a push tool and programs it to open astandard color selection dialog box. You can use the dialog box to set thebackground color of the GUI.
1 Copy the following code into a file and save it in your current folder or onyour path as color_gui.m. Execute the function by typing color_guiat the command line.
function color_guifh = figure('Position',[250 250 250 150],'Toolbar','none');th = uitoolbar('Parent',fh);pth = uipushtool('Parent',th,'Cdata',rand(20,20,3),...
'ClickedCallback',@color_callback);%-------------------------------------------------------
function color_callback(hObject,eventdata)color = uisetcolor(fh,'Pick a color');end
end
12-37

12 Code a Programmatic GUI
2 Click the push tool to display the color selection dialog box and click acolor to select it.
3 Click OK on the color selection dialog box. The GUI background colorchanges to the color you selected—in this case, green.
12-38

Examples: Program GUI Components
Note Create your own icon with the icon editor described in “Icon Editor” onpage 15-63. See the ind2rgb reference page for information on convertinga matrix X and corresponding colormap, i.e., an (X, MAP) image, to RGB(truecolor) format.
Toggle ToolThe toggle tool OnCallback and OffCallback properties specify the toggletool control actions that occur when the toggle tool is clicked and its Stateproperty changes to on or off. The toggle tool ClickedCallback propertyspecifies a control action that takes place whenever the toggle tool is clicked,regardless of state.
The following example uses a toggle tool to toggle a plot between surfaceand mesh views of the peaks data. The example also counts the number oftimes you have clicked the toggle tool.
The surf function produces a 3-D shaded surface plot. The mesh functioncreates a wireframe parametric surface. peaks returns a square matrixobtained by translating and scaling Gaussian distributions
12-39

12 Code a Programmatic GUI
1 Copy the following code into a file and save it in your current folderor on your path as toggle_plots.m. Execute the function by typingtoggle_plots at the command line.
function toggle_plotscounter = 0;fh = figure('Position',[250 250 300 340],'Toolbar','none');ah = axes('Parent',fh,'Units','pixels',...
'Position',[35 85 230 230]);th = uitoolbar('Parent',fh);tth = uitoggletool('Parent',th,'Cdata',rand(20,20,3),...
'OnCallback',@surf_callback,...'OffCallback',@mesh_callback,...'ClickedCallback',@counter_callback);
sth = uicontrol('Style','text','String','Counter: ',...'Position',[35 20 45 20]);
cth = uicontrol('Style','text','String',num2str(counter),...'Position',[85 20 30 20]);
%-------------------------------------------------------function counter_callback(hObject,eventdata)counter = counter + 1;set(cth,'String',num2str(counter))end
%-------------------------------------------------------function surf_callback(hObject,eventdata)surf(ah,peaks(35));end
%-------------------------------------------------------function mesh_callback(hObject,eventdata)mesh(ah,peaks(35));end
end
12-40

Examples: Program GUI Components
12-41

12 Code a Programmatic GUI
2 Click the toggle tool to display the initial plot. The counter increments to 1.
3 Continue clicking the toggle tool to toggle between surf and mesh plots ofthe peaks data.
12-42

13
ManageApplication-Defined Data
• “Ways to Manage Data in a Programmatic GUI” on page 13-2
• “Share Data Among a GUI’s Callbacks” on page 13-11

13 Manage Application-Defined Data
Ways to Manage Data in a Programmatic GUI
In this section...
“Data Management Mechanism Summary” on page 13-2“Nested Functions” on page 13-4“UserData Property” on page 13-5“Application Data” on page 13-6“GUI Data” on page 13-8
Data Management Mechanism SummaryMost GUIs generate or use data specific to the application. GUI componentsoften need to communicate data to one another and several basic mechanismserve this need.
Although many GUIs are single figures, you can make several GUIs worktogether if your application requires more than a single figure. For example,your GUI could require several dialog boxes to display and obtain some ofthe parameters used by the GUI. Your GUI could include several individualtools that work together, either at the same time or in succession. To avoidcommunication via files or workspace variables, you can use any of themethods described in the following table.
Data-SharingMethod
How it Works Use for...
Property/valuepairs
Send data into anewly invoked orexisting GUI bypassing it along asinput arguments.
Communicating data to new GUIs
Output Return data from theinvoked GUI.
Communicating data back to theinvoking GUI, such as passingback the handles structure of theinvoked GUI
13-2

Ways to Manage Data in a Programmatic GUI
Data-SharingMethod
How it Works Use for...
Pass function handlesor data through oneof the four followingmethods:
Exposing functionality within aGUI or between GUIs
“Nested Functions”:share the namespace of all superiorfunctions
Accessing and modifying variablesdefined in a directly or indirectlyenclosing function, typicallywithin a single GUI figure
UserData: Storedata in this figure orcomponent property.Communicate toother GUIs via handlereferences.
Communicating data within aGUI or between GUIs; UserDatais limited to one variable, oftensupplied as a struct
Application Data(getappdata /setappdata, ...):Store named data in afigure or component.Communicate toother GUIs via handlereferences.
Communicating data within a GUIor between GUIs; any number ortypes of variables can be stored asapplication data through this API
Functionhandles orprivate data
guidata: Storedata in the handlesstructure of a GUI.Communicate toother GUIs via handlereferences.
Communicating data within a GUIor between GUIs—a convenientway to manage application data.GUI Data is a struct associatedwith the GUI figure.
The example “Icon Editor” on page 15-63. further explains sharing databetween GUI figures.
The next three sections describe mechanisms that provide a way to manageapplication-defined data, stored within a GUI:
13-3

13 Manage Application-Defined Data
• Nested Functions — Share variables defined at a higher level and callone another when called function is below above, or a sibling of the caller.
• UserData Property— A MATLAB workspace variable that you assign toGUI components and retrieve like any other property.
• Application Data— Provides a way for applications to save and retrievedata associated with a specified object. For a GUI, this is usually the GUIfigure, but it can also be any component. The data is stored as name/valuepairs. Application data enables you to create what are essentiallyuser-defined properties for an object.
• GUI Data — Uses the guidata function to manage GUI data. Thisfunction can store a single variable as GUI data in a MATLAB structure,which in GUIDE is called the handles structure. You use the function toretrieve the handles structure as well as to update it.
You can compare the three approaches applied to a simple working GUI in“Examples of Sharing Data Among a GUI’s Callbacks” on page 9-10.
Nested FunctionsWhen you place nested functions in a GUI code file, they enable callbackfunctions to share data freely without it having to be passed as arguments:
1 Construct components, define variables, and generate data in theinitialization segment of your code.
2 Nest the GUI callbacks and utility functions at a level below theinitialization.
The callbacks and utility functions automatically have access to the data andthe component handles because they are defined at a higher level. Using thisapproach can eliminate the need for storing UserData, application data, orGUI Data in many instances.
Note For the rules and restrictions that apply to using nested functions,see “Nested Functions”.
13-4

Ways to Manage Data in a Programmatic GUI
See “Share Data with Nested Functions” on page 13-11 for a completeexample.
UserData PropertyAll GUI components, including menus and the figure itself have a UserDataproperty. You can assign any valid MATLAB workspace value as theUserData property’s value, but only one value can exist at a time. To retrievethe data, a callback must know the handle of the component in which thedata is stored. You access UserData using get and set with the appropriateobject’s handle. The following example illustrates this pattern:
1 An edit text component stores the user-entered string in its UserDataproperty.
function edittext1_callback(hObject,eventdata)mystring = get(hObject,'String');set(hObject,'UserData',mystring);
2 A push button retrieves the string from the edit text component UserDataproperty.
function pushbutton1_callback(hObject,eventdata)string = get(edittexthandle,'UserData');
For example, if the menu item is Undo, its code could reset the Stringof edittext1 back to the value stored in its UserData. To facilitate undooperations, the UserData can be a cell array of strings, managed as a stackor circular buffer.
Specify UserData as a structure if you want to store multiple variables. Eachfield you define can hold a different variable.
Note To use hObject (the calling object’s handle), you must specify acomponent’s callback properties as function handles rather than as stringsor function names. When you do, the component handle is automaticallypassed to each callback as hObject. See “Specify Callbacks in Function Calls”on page 12-11 for more information.
13-5

13 Manage Application-Defined Data
See “Share Data with UserData” on page 13-15 for a complete example.
Application DataApplication data is data that is meaningful to or defined by your application.You attach application data to a figure or any GUI component (other thanActiveX controls) with the functions setappdata and getappdata, The maindifferences between it and UserData are:
• You can assign multiple values to application data, but only one valueto UserData.
• Your code must reference application data by name (like using a Tag), butcan access UserData like any other property
Only Handle Graphics MATLAB objects use this property. The following tablesummarizes the functions that provide access to application data. For moredetails, see the individual function reference pages.
Functions for Managing Application Data
Function Purpose
setappdata Specify named application data for an object (afigure or other Handle Graphics object in your GUI).You can specify more than one named applicationdata item per object. However, each name must beunique for that object and can be associated withonly one value, usually a structure.
getappdata Retrieve named application data. To retrievenamed application data, you must know the nameassociated with the application data and the handleof the object with which it is associated. If youspecify a handle only, all the object’s applicationdata is returned.
isappdata True if the named application data exists on thespecified object.
rmappdata Remove named application data from the specifiedobject.
13-6

Ways to Manage Data in a Programmatic GUI
Create Application DataUse the setappdata function to create application data. This examplegenerates a 35-by-35 matrix of normally distributed random numbers andcreates application data mydata, associated with the figure, to manage it.
matrices.rand_35 = randn(35);setappdata(figurehandle,'mydata',matrices);
Add Fields to an Application Data StructureApplication data is usually defined as a structure to enable you to add fieldsas necessary. This example adds a field to the application data structuremydata created in the previous topic:
1 Use getappdata to retrieve the structure.
From the example in the previous topic, the name of the application datastructure is mydata. It is associated with the figure.
matrices = getappdata(figurehandle,'mydata');
2 Create a new field and assign it a value. For example
matrices.randn_50 = randn(50);
adds the field randn_50 to the matrices structure and sets it to a 50-by-50matrix of normally distributed random numbers.
3 Use setappdata to save the data. This example uses setappdata to savethe matrices structure as the application data structure mydata.
setappdata(figurehandle,'mydata',matrices);
A callback can retrieve (and modify) this application data in the samemanner, but needs to know what the figure handle is to access it. By usingnested functions and creating the figure at the top level, the figure handleis accessible to all callbacks and utility functions nested at lower levels. Forinformation about using nested functions, see “Nested Functions”. See “ShareData with Application Data” on page 13-18 for a complete example of usingapplication data.
13-7

13 Manage Application-Defined Data
GUI DataMost GUIs generate or use data that is specific to the application. Thesemechanisms provide a way for applications to save and retrieve data storedwith the GUI. With GUI data:
• You can access the data from within a callback routine using thecomponent’s handle, without needing to find the figure handle.
• You do not need to create and maintain a hard-coded name for the datathroughout your source code.
Use the guidata function to manage GUI data. This function can store asingle variable as GUI data. GUI data differs from application data in that
• GUI data is a single variable; however, when defined as a structure, youcan add and remove fields.
• Application data can consist of many variables, each stored under aseparate unique name.
• You access GUI data using the guidata function, which both stores andretrieves GUI data.
• Whenever you use guidata to store GUI data, it overwrites the existingGUI data.
• Using the getappdata, setappdata, and rmappdata functions does notaffect GUI data.
GUI data is always associated with the GUI figure. It is available to allcallbacks of all components of the GUI. If you specify a component handlewhen you save or retrieve GUI data, MATLAB software automaticallyassociates the data with the component’s parent figure.
GUI data can contain only one variable at any time. Writing GUI data witha different variable overwrites the existing GUI data. For this reason, GUIdata is usually defined to be a structure to which you can add fields as youneed them.
You can access the data from within a callback routine using the component’shandle, without having to find the figure handle. If you specify acomponent’s callback properties as function handles, the component handle is
13-8

Ways to Manage Data in a Programmatic GUI
automatically passed to each callback as hObject. See “Specify Callbacks inFunction Calls” on page 12-11 for more information.
Because there can be only one GUI data variable and it is associated with thefigure, you do not need to create and maintain a hard-coded name for thedata throughout your source code.
Note GUIDE uses GUI data to store its handles structure, and includesit as an argument (called handles) in every callback . Programmatic GUIcallbacks do not include GUI Data, but any callback function can accessit from its component’s handle (hObject, the first callback argument). IfGUIDE originally created your GUI, see “Changing GUI Data in a Code FileGenerated by GUIDE” on page 9-9.
Create and Update GUI Data
1 Create a structure and add to it the fields you want. For example,
mydata.iteration_counter = 0;mydata.number_errors = 0;
2 Save the structure as GUI data. MATLAB software associates GUI datawith the figure, but you can use the handle of any component in the figureto retrieve or save it.
guidata(figurehandle,mydata);
3 To change GUI data from a callback, get a copy of the structure, updatethe desired field, and then save the GUI data.
mydata = guidata(hObject); % Get the GUI data.mydata.iteration_counter = mydata.iteration_counter +1;guidata(hObject,mydata); % Save the GUI data.
13-9

13 Manage Application-Defined Data
Note To use hObject, you must specify a component’s callback propertiesas function handles. When you do, the component handle is automaticallypassed to each callback as hObject. See “Specify Callbacks in FunctionCalls” on page 12-11 for more information.
Add Fields to a GUI Data StructureTo add a field to a GUI data structure:
1 Get a copy of the structure with a command similar to the followingwhere hObject is the handle of the component for which the callback wastriggered.
mydata = guidata(hObject)
2 Assign a value to the new field. This adds the field to the structure. Forexample,
mydata.iteration_state = 0;
adds the field iteration_state to the structure mydata and sets it to 0.
3 Use the following command to save the data.
guidata(hObject,mydata)
where hObject is the handle of the component for which the callback wastriggered. MATLAB software associates a new copy of the mydata structurewith the component’s parent figure.
See “Share Data with GUI Data” on page 13-21 for a complete example.
13-10

Share Data Among a GUI’s Callbacks
Share Data Among a GUI’s Callbacks
In this section...
“Share Data with Nested Functions” on page 13-11“Share Data with UserData” on page 13-15“Share Data with Application Data” on page 13-18“Share Data with GUI Data” on page 13-21
The following four sections each contain complete code for example GUIsthat you can copy to code files and run. For general information about thesemethods, see “Ways to Manage Data in a Programmatic GUI” on page 13-2.
Share Data with Nested FunctionsYou can use GUI data, application data, and the UserData property to sharedata among a GUI’s callbacks. In many cases, nested functions enable you toshare data among callbacks without using the other data forms.
Nested Functions Example: Passing Data Between ComponentsThis example uses a GUI that contains a slider and an edit text component. Astatic text component instructs the user to enter a value in the edit text orclick the slider. The example initializes and maintains an error counter, aswell as the old and new values of the slider, in a nested functions environment.
13-11

13 Manage Application-Defined Data
The GUI behavior is as follows:
• When a user moves the slider, the edit text component displays the slider’scurrent value and prints a message to the Command Window indicatinghow far the slider moved from its previous position.
You changed the slider value by 24.11 percent.
• When a user types a value into the edit text component and then pressesEnter or clicks outside the component, the slider also updates to the valueentered and the edit text component prints a message to the CommandWindow indicating how many units the slider moved.
• If a user enters a value in the edit text component that is out of range forthe slider—that is, a value that is not between the slider’s Min and Maxproperties—the application returns a message in the edit text indicatinghow many times the user has entered an erroneous value.
The following code constructs the components, initializes the error counter,and the previous and new slider values in the initialization section of thefunction, and uses two callbacks to implement the interchange between theslider and the edit text component. The slider callback and text edit callbackare nested within the main function.
Copy the following code listing, paste it into a new file, and save it inyour current folder or elsewhere on your path as slider_gui_nested.m.Alternatively, click here to place slider_gui_nested.m in your currentfolder. Run the function by typing slider_gui_nested at the command line.
function slider_gui_nestedfh = figure('Position',[250 250 350 350],...
'MenuBar','none','NumberTitle','off',...'Name','Sharing Data with Nested Functions');
sh = uicontrol(fh,'Style','slider',...'Max',100,'Min',0,'Value',25,...'SliderStep',[0.05 0.2],...'Position',[300 25 20 300],...
13-12

Share Data Among a GUI’s Callbacks
'Callback',@slider_callback);eth = uicontrol(fh,'Style','edit',...
'String',num2str(get(sh,'Value')),...'Position',[30 175 240 20],...'Callback',@edittext_callback);
sth = uicontrol(fh,'Style','text','String',...'Enter a value or click the slider.',...'Position',[30 215 240 20]);
number_errors = 0;previous_val = 0;val = 0;
% ------------First Nested Function---------------% Set the value of the edit text component String property% to the value of the slider.function slider_callback(hObject,eventdata)
previous_val = val;val = get(hObject,'Value');set(eth,'String',num2str(val));sprintf('You changed the slider value by %6.2f percent.',...
abs(val - previous_val))end% ---------------Second Nested Function----------------% Set the slider value to the number the user types in% the edit text or display an error message.function edittext_callback(hObject,eventdata)previous_val = val;val = str2double(get(hObject,'String'));% Determine whether val is a number between the% slider's Min and Max. If it is, set the slider Value.if isnumeric(val) && length(val) == 1 && ...
val >= get(sh,'Min') && ...val <= get(sh,'Max')set(sh,'Value',val);sprintf('You changed the slider value by %6.2f percent.',...
abs(val - previous_val))else% Increment the error count, and display it.
number_errors = number_errors+1;set(hObject,'String',...
['You have entered an invalid entry ',...
13-13

13 Manage Application-Defined Data
num2str(number_errors),' times.']);val = previous_val;
endend
end
Because the components are constructed at the top level, their handles areimmediately available to the callbacks that are nested at a lower level of theroutine. The same is true of the error counter, number_errors, the previousslider value, previous_val, and the new slider value, val. You do not need topass these variables as arguments.
Both callbacks use the input argument hObject to get and set properties ofthe component that triggered execution of the callback. This argument isavailable to the callbacks because the components’ Callback properties arespecified as function handles. For more information, see “Specify Callbacks inFunction Calls” on page 12-11.
Slider Callback. The slider callback, slider_callback, uses the edit textcomponent handle, eth, to set the edit text 'String' property to the valuethat the user typed.
The slider Callback saves the previous value, val, of the slider inprevious_val before assigning the new value to val. These variables areknown to both callbacks because they are initialized at a higher level. Theycan be retrieved and set by either callback.
previous_val = val;val = get(hObject,'Value');
The following statements in the slider callback update the value displayedin the edit text component when a user moves the slider and releases themouse button.
val = get(hObject,'Value');set(eth,'String',num2str(val));
The code combines three commands:
• get obtains the current value of the slider.
13-14

Share Data Among a GUI’s Callbacks
• num2str converts the value to a string.
• set sets the String property of the edit text component to the updatedvalue.
Edit Text Callback. The callback for edit text, edittext_callback, uses theslider handle, sh, to determine the slider’s Max and Min properties and to setthe slider Value property, which determine the position of the slider thumb.
The edit text callback uses the following code to set the slider’s value to thenumber that the user enters, after checking to see if it is a single numericvalue within the allowed range.
if isnumeric(val) && length(val) == 1 && ...val >= get(sh,'Min') && ...val <= get(sh,'Max')set(sh,'Value',val);
If the value is out of range, the if statement continues by incrementing theerror counter, number_errors, and displaying a message telling the user howmany times they have entered an invalid number.
elsenumber_errors = number_errors+1;set(hObject,'String',...['You have entered an invalid entry ',...num2str(number_errors),' times.']);
end
Share Data with UserDataEvery GUI component, and the figure itself, has a UserData property thatyou can use to store application-defined data. To access UserData, a callbackmust know the handle of the component with which a specific UserDataproperty is associated.
Use the get function to retrieve UserData, and the set function to set it.
13-15

13 Manage Application-Defined Data
UserData Property Example: Passing Data BetweenComponentsThe following code is the same as in the prior example, “Share Data withNested Functions” on page 13-11, but uses the UserData property to initializeand increment the error counter. It also uses nested functions to providecallbacks with access to other component’s handles, which the main functiondefines. Copy the following code listing, paste it into a new file, and save it inyour current folder or elsewhere on your path as slider_gui_userdata.m.Alternatively, click here to place slider_gui_userdata.m in your currentfolder. Run the function by typing slider_gui_userdata at the commandline.
function slider_gui_userdatafh = figure('Position',[250 250 350 350],...
'MenuBar','none','NumberTitle','off',...'Name','Sharing Data with UserData');
sh = uicontrol(fh,'Style','slider',...'Max',100,'Min',0,'Value',25,...'SliderStep',[0.05 0.2],...'Position',[300 25 20 300],...'Callback',@slider_callback);
eth = uicontrol(fh,'Style','edit',...'String',num2str(get(sh,'Value')),...'Position',[30 175 240 20],...'Callback',@edittext_callback);
sth = uicontrol(fh,'Style','text','String',...'Enter a value or click the slider.',...'Position',[30 215 240 20]);
number_errors = 0;slider.val = 25;% Set edit text UserData property to slider structure.set(eth,'UserData',slider)% ----------------------------------------------------% Set the value of the edit text component String property% to the value of the slider.
function slider_callback(hObject,eventdata)% Get slider from edit text UserData.slider = get(eth,'UserData');slider.previous_val = slider.val;slider.val = get(hObject,'Value');
13-16

Share Data Among a GUI’s Callbacks
set(eth,'String',num2str(slider.val));sprintf('You changed the slider value by %6.2f percent.',...
abs(slider.val - slider.previous_val))% Save slider in UserData before returning.set(eth,'UserData',slider)
end% ----------------------------------------------------% Set the slider value to the number the user types in% the edit text or display an error message.
function edittext_callback(hObject,eventdata)% Get slider from edit text UserData.slider = get(eth,'UserData');slider.previous_val = slider.val;slider.val = str2double(get(hObject,'String'));% Determine whether slider.val is a number between the% slider's Min and Max. If it is, set the slider Value.if isnumeric(slider.val) && ...
length(slider.val) == 1 && ...slider.val >= get(sh,'Min') && ...slider.val <= get(sh,'Max')set(sh,'Value',slider.val);sprintf('You changed the slider value by %6.2f percent.',...
abs(slider.val - slider.previous_val))else% Increment the error count, and display it.
number_errors = number_errors+1;set(hObject,'String',...
['You have entered an invalid entry ',...num2str(number_errors),' times.']);
slider.val = slider.previous_val;end% Save slider structure in UserData before returning.set(eth,'UserData',slider)
endend
13-17

13 Manage Application-Defined Data
Slider Values. In this example, both the slider callback, slider_callbackand the edit text callback, edittext_callback, retrieve the structureslider from the edit text UserData property. The slider structure holdsprevious and current values of the slider. The callbacks then save the valueslider.val to slider.previous_val before retrieving the new value andassigning it to slider.val. Before returning, each callback saves the sliderstructure in the edit text UserData property.
% Get slider structure from edit text UserData.slider = get(eth,'UserData',slider);slider.previous_val = slider.val;slider.val = str2double(get(hObject,'String'));...% Save slider structure in UserData before returning.set(eth,'UserData',slider)
Both callbacks use the get and set functions to retrieve and save the sliderstructure in the edit text UserData property.
Share Data with Application DataApplication data can be associated with any object—a component, menu, orthe figure itself. To access application data, a callback must know the nameof the data and the handle of the component in which it is stored. Use thefunctions setappdata, getappdata, isappdata, and rmappdata to manageapplication data.
For more information about application data, see “Application Data” on page13-6.
Application Data Example: Passing Data Between ComponentsThe following code is similar to the previous examples, but uses applicationdata to initialize and maintain the old and new slider values in the edit textand slider Callbacks. It also uses nested functions to provide callbacks withaccess to other components’ handles, which the main function defines. Copythe following code listing, paste it into a new file, and save it in your currentfolder or elsewhere on your path as slider_gui_appdata.m. Alternatively,click here to place slider_gui_appdata.m in your current folder. Run thefunction by typing slider_gui_appdata at the command line.
13-18

Share Data Among a GUI’s Callbacks
function slider_gui_appdatafh = figure('Position',[250 250 350 350],...
'MenuBar','none','NumberTitle','off',...'Name','Sharing Data with Application Data');
sh = uicontrol(fh,'Style','slider',...'Max',100,'Min',0,'Value',25,...'SliderStep',[0.05 0.2],...'Position',[300 25 20 300],...'Callback',@slider_callback);
eth = uicontrol(fh,'Style','edit',...'String',num2str(get(sh,'Value')),...'Position',[30 175 240 20],...'Callback',@edittext_callback);
sth = uicontrol(fh,'Style','text','String',...'Enter a value or click the slider.',...'Position',[30 215 240 20]);
number_errors = 0;slider_data.val = 25;% Create appdata with name 'slider'.setappdata(fh,'slider',slider_data);% ----------------------------------------------------% Set the value of the edit text component String property% to the value of the slider.
function slider_callback(hObject,eventdata)% Get 'slider' appdata.slider_data = getappdata(fh,'slider');slider_data.previous_val = slider_data.val;slider_data.val = get(hObject,'Value');set(eth,'String',num2str(slider_data.val));sprintf('You changed the slider value by %6.2f percent.',...
abs(slider_data.val - slider_data.previous_val))% Save 'slider' appdata before returning.setappdata(fh,'slider',slider_data)
end% ----------------------------------------------------% Set the slider value to the number the user types in% the edit text or display an error message.
function edittext_callback(hObject,eventdata)% Get 'slider' appdata.slider_data = getappdata(fh,'slider');
13-19

13 Manage Application-Defined Data
slider_data.previous_val = slider_data.val;slider_data.val = str2double(get(hObject,'String'));% Determine whether val is a number between the% slider's Min and Max. If it is, set the slider Value.if isnumeric(slider_data.val) && ...
length(slider_data.val) == 1 && ...slider_data.val >= get(sh,'Min') && ...slider_data.val <= get(sh,'Max')set(sh,'Value',slider_data.val);sprintf('You changed the slider value by %6.2f percent.',...
abs(slider_data.val - slider_data.previous_val))else% Increment the error count, and display it.
number_errors = number_errors+1;set(hObject,'String',...
['You have entered an invalid entry ',...num2str(number_errors),' times.']);
slider_data.val = slider_data.previous_val;end% Save appdata before returning.setappdata(fh,'slider',slider_data);
endend
Slider Values. In this example, both the slider callback, slider_callback,and the edit text callback, edittext_callback, retrieve the slider_dataapplication data structure, which holds previous and current valuesof the slider. They then save the value, slider_data.val toslider_data.previous_val before retrieving the new value and assigning itto slider_data.val. Before returning, each callback saves the slider_datastructure in the slider application data.
% Get 'slider' appdata.slider_data = getappdata(fh,'slider');slider_data.previous_val = slider_data.val;slider_data.val = str2double(get(hObject,'String'));...% Save 'slider' appdata before returning.setappdata(fh,'slider',slider_data)
13-20

Share Data Among a GUI’s Callbacks
Both callbacks use the getappdata and setappdata functions to retrieve andsave the slider_data structure as slider application data.
Share Data with GUI DataGUI data, which you manage with the guidata function, is accessible to allcallbacks of the GUI. A callback for one component can set a value in GUIdata, which can then be read by a callback for another component. For moreinformation, see “GUI Data” on page 13-8.
GUI Data Example: Passing Data Between ComponentsThe following code is similar to the code of the previous topic, but uses GUIdata to initialize and maintain the old and new slider values in the edit textand slider callbacks. It also uses nested functions to provide callbacks withaccess to other component’s handles, which the main function defines. Copythe following code listing, paste it into a new file, and save it in your currentfolder or elsewhere on your path as slider_gui_guidata.m. Alternatively,click here to place slider_gui_guidata.m in your current folder. Run thefunction by typing slider_gui_guidata at the command line.
function slider_gui_guidatafh = figure('Position',[250 250 350 350],...
'MenuBar','none','NumberTitle','off',...'Name','Sharing Data with GUI Data');
sh = uicontrol(fh,'Style','slider',...'Max',100,'Min',0,'Value',25,...'SliderStep',[0.05 0.2],...'Position',[300 25 20 300],...'Callback',@slider_callback);
eth = uicontrol(fh,'Style','edit',...'String',num2str(get(sh,'Value')),...'Position',[30 175 240 20],...'Callback',@edittext_callback);
sth = uicontrol(fh,'Style','text','String',...'Enter a value or click the slider.',...'Position',[30 215 240 20]);
number_errors = 0;slider.val = 25;guidata(fh,slider);
13-21

13 Manage Application-Defined Data
% ----------------------------------------------------% Set the value of the edit text component String property% to the value of the slider.
function slider_callback(hObject,eventdata)slider = guidata(fh); % Get GUI data.slider.previous_val = slider.val;slider.val = get(hObject,'Value');set(eth,'String',num2str(slider.val));sprintf('You changed the slider value by %6.2f percent.',...
abs(slider.val - slider.previous_val))guidata(fh,slider) % Save GUI data before returning.
end% ----------------------------------------------------% Set the slider value to the number the user types in% the edit text or display an error message.
function edittext_callback(hObject,eventdata)slider = guidata(fh); % Get GUI data.slider.previous_val = slider.val;slider.val = str2double(get(hObject,'String'));
% Determine whether slider.val is a number between the% slider's Min and Max. If it is, set the slider Value.if isnumeric(slider.val) && length(slider.val) == 1 && ...
slider.val >= get(sh,'Min') && ...slider.val <= get(sh,'Max')set(sh,'Value',slider.val);sprintf('You changed the slider value by %6.2f percent.',...
abs(slider.val - slider.previous_val))else% Increment the error count, and display it.
number_errors = number_errors+1;set(hObject,'String',...
['You have entered an invalid entry ',...num2str(number_errors),' times.']);
slider.val = slider.previous_val;endguidata(fh,slider); % Save the changes as GUI data.
endend
13-22

Share Data Among a GUI’s Callbacks
Slider Values. In this example, both the slider callback, slider_callback,and the edit text callback, edittext_callback, retrieve the GUI datastructure slider which hold previous and current values of the slider. Theythen save the value, slider.val to slider.previous_val before retrievingthe new value and assigning it to slider.val. Before returning, each callbacksaves the slider structure to GUI data.
slider = guidata(fh); % Get GUI data.slider.previous_val = slider.val;slider.val = str2double(get(hObject,'String'));...
guidata(fh,slider) % Save GUI data before returning.
Both callbacks use the guidata function to retrieve and save the sliderstructure as GUI data.
13-23

13 Manage Application-Defined Data
13-24

14
Manage Callback Execution

14 Manage Callback Execution
Callback Sequencing and Interruption
In this section...
“Control Callback Execution and Interruption” on page 14-2“Control Program Execution Using Timer Objects” on page 14-11
Control Callback Execution and Interruption
• “Order of Callback Execution” on page 14-3
• “How the Interruptible Property Works” on page 14-4
• “How the Busy Action Property Works” on page 14-5
• “Example” on page 14-6
Callback execution is event driven and callbacks from different GUIs sharethe same event queue. In general, callbacks are triggered by user events suchas a mouse click or key press. When a callback initiates, under this eventmodel you cannot know whether another callback is executing. If a callback isexecuting, your code cannot tell which callback that is.
If a callback is executing and the user triggers an event for which a callbackis defined, that callback attempts to interrupt the callback that is alreadyexecuting. When this occurs, MATLAB software processes the callbacksaccording to the values of two properties:
• The Interruptible property of the object whose callback is alreadyexecuting. The Interruptible property specifies whether the executingcallback can be interrupted. The default value for uicontrol objects is 'on',allowing interruption.
• The BusyAction property of the object whose callback has just beentriggered and is about to execute. The BusyAction property specifieswhether to queue the callback to await execution or cancel the callback.The default property value is 'queue'.
14-2

Callback Sequencing and Interruption
Note For information about what callbacks are and do, see “Write Code forCallbacks” on page 12-7 in this User’s Guide and also “Callback Propertiesfor Graphics Objects”.
Order of Callback ExecutionAs “Kinds of Callbacks” on page 12-8 describes, interacting with figures andgraphic objects can trigger a variety of callbacks. More than one callback canexecute in response to a given user action, such as a button or key press. Inparticular, figure window callbacks can respond to some of the same events asuicontrol, uipanel, and uitable callbacks. In most cases, the callbacks executein a well-defined order. Some applications need to attend to the order ofexecution in order to respond to user gestures appropriately and consistently,especially when several callbacks are triggered by the same gesture. Thefollowing list indicates the normal order of execution of callbacks in responseto mouse button presses and movements in figures and graphic objects:
1 Figure WindowButtonMotionFcn (mouse button can be up or down; nosimilar callback exists for objects)
2 Figure WindowButtonDownFcn
3 Figure ButtonDownFcn
4 Object Callback (if Enable is on for object)
5 Object ButtonDownFcn (if Enable is off for object)
6 Figure WindowButtonUpFcn (no similar callbacks exist)
A different set of callbacks exist to respond to keyboard events. Almost allkeyboard callbacks belong to figure windows. The following list indicatesthe normal order of execution of callbacks in response to keyboard events infigure windows and graphic objects:
1 WindowKeyPressFcn (in figure window or any of its child objects)
2 KeyPressFcn (figure window callback)
14-3

14 Manage Callback Execution
3 KeyPressFcn (uicontrol and uitable callback)
4 KeyReleaseFcn (in figure window only)
5 WindowKeyReleaseFcn (in figure window or any of its child objects)
How the Interruptible Property WorksYou can set an object’s Interruptible property to either on (the default) oroff.
If theInterruptible property of the object whose callback is executing is on,the callback can be interrupted. However, it is interrupted only when it, ora function it triggers, calls drawnow, figure, getframe, pause, or waitfor.Before performing their defined tasks, these functions process any events inthe event queue, including any waiting callbacks. If the executing callback, ora function it triggers, calls none of these functions, it cannot be interruptedregardless of the value of its object’s Interruptible property.
If the Interruptible property of the object whose callback is executing is offthen the callback cannot be interrupted, with the following exceptions. Ifthe interrupting callback is a DeleteFcn or CreateFcn callback or a figure’sCloseRequest or ResizeFcn callback, it interrupts an executing callbackregardless of the value of the executing callback object’s Interruptibleproperty. These callbacks too can interrupt only when a drawnow, figure,getframe, pause, or waitfor function executes.
After the process that interrupts a callback completes, the callback resumesexecution where it halted when interrupted.
The callback properties to which Interruptible can apply depend on theobjects for which the callback properties are defined:
• For figures, the Interruptible property only affects callback routinesdefined for:
- ButtonDownFcn
- KeyPressFcn
- KeyReleaseFcn
14-4

Callback Sequencing and Interruption
- WindowButtonDownFcn
- WindowButtonMotionFcn
- WindowButtonUpFcn
- WindowScrollWheelFcn
For callbacks that objects can issue continuously, such as most of the above,setting the figure’s Interruptible property to 'off' might be necessary ifcallbacks from other objects or GUIs could fire while such interactions areoccurring. The rationale is, do not interrupt callbacks that keep on comingunless there is a specific reason to do so.
• For GUI components, Interruptible applies to:
- ButtonDownFcn
- Callback
- CellSelectionCallback
- KeyPressFcn
- SelectionChangeFcn
- ClickedCallback
- OffCallback
- OnCallbackfor components which have these properties.
To prevent callbacks such as the above from being interrupted when theyoccur repreatedly, set the value of the Interruptible property of the objectwhose callback is repeating to 'off':
set(hObject,'Interruptible','off');
where hObject is the handle to the object whose callback is called continuously(for example, to load another GUIDE GUI).
How the Busy Action Property WorksYou can set an object’s BusyAction property to either queue (the default)or cancel. The BusyAction property of the interrupting callback’s object
14-5

14 Manage Callback Execution
is taken into account only if the Interruptible property of the executingcallback’s object is off, i.e., the executing callback is not interruptible.
If a noninterruptible callback is executing and an event (such as a mouseclick) triggers a new callback, MATLAB software examines the value of theBusyAction property of the object that generated the new callback:
• If the BusyAction value is 'queue', the requested callback is added to theevent queue and executes in its turn when the executing callback finishesexecution.
• If the value is 'cancel', the event is discarded and the requested callbackdoes not execute.
If an interruptible callback is executing, the requested callback runs whenthe executing callback terminates or calls drawnow, figure, getframe, pause,or waitfor. The BusyAction property of the requested callback’s object hasno effect.
ExampleThis example demonstrates control of callback interruption using theInterruptible and BusyAction properties. It creates two GUIs:
• The first GUI contains two push buttons:
- Wait (interruptible) whose Interruptible property is on- Wait (noninterruptible)whose Interruptible property is offClicking either button triggers the button’s Callback callback, whichcreates and updates a waitbar.
14-6

Callback Sequencing and Interruption
This code creates the two Wait buttons and specifies the callbacks thatservice them.
h_interrupt = uicontrol(h_panel1,'Style','pushbutton',...'Position',[30,110,120,30],...'String','Wait (interruptible)',...'Interruptible','on',...'Callback',@wait_interruptible);
h_noninterrupt = uicontrol(h_panel1,'Style','pushbutton',...'Position',[30,40,120,30],...'String','Wait (noninterruptible)',...'Interruptible','off',...'Callback',@wait_noninterruptible);
• The second GUI contains two push buttons:
- Surf Plot (queue) whose BusyAction property is queue- Mesh Plot (cancel)whose BusyAction property is cancelClicking either button triggers the button’s Callback callback to generatea plot in the axes.
14-7

14 Manage Callback Execution
This code creates the two plot buttons and specifies the callbacks thatservice them.
hsurf_queue = uicontrol(h_panel2,'Style','pushbutton',...'Position',[30,200,110,30],...'String','Surf Plot (queue)',...'TooltipString','BusyAction = queue',...'BusyAction','queue',...'Callback',@surf_queue);
hmesh_cancel = uicontrol(h_panel2,'Style','pushbutton',...'Position',[30,130,110,30],...'String','Mesh Plot (cancel)',...'BusyAction','cancel',...'TooltipString','BusyAction = cancel',...'Callback',@mesh_cancel);
Using the Example GUIs. Click here to run the example GUIs.
14-8

Callback Sequencing and Interruption
Note This link executes MATLAB commands and is designed to work withinthe MATLAB Help browser. If you are reading this online or in a PDF, go tothe corresponding section in the MATLAB Help Browser to use the link.
To see the interplay of the Interruptible and BusyAction properties:
1 Click one of the Wait buttons in the first GUI. Both buttons create andupdate a waitbar.
2 While the waitbar is active, click either the Surf Plot or the Mesh Plotbutton in the second GUI. The Surf Plot button creates a surf plot usingpeaks data. TheMesh Plot button creates a mesh plot using the same data.
The following topics describe what happens when you click specificcombinations of buttons:
Click a Wait Button
The Wait buttons are the same except for their Interruptibleproperties. Their Callback callbacks, which are essentially the same,call the utility function create_update_waitbar which calls waitbarto create and update a waitbar. The Wait (Interruptible) buttonCallback callback,wait_interruptible, can be interrupted each timewaitbar calls drawnow. The Wait (Noninterruptible) button Callbackcallback,wait_noninterruptible, cannot be interrupted (except by specificcallbacks listed in “How the Interruptible Property Works” on page 14-4).
This is the Wait (Interruptible) button Callbackcallback,wait_interruptible:
function wait_interruptible(hObject,eventdata)% Disable the other push button.set(h_noninterrupt,'Enable','off')% Clear the axes in the other GUI.cla(h_axes2,'reset')% Create and update the waitbar.create_update_waitbar
14-9

14 Manage Callback Execution
% Enable the other push buttonset(h_noninterrupt,'Enable','on')
end
The callback first disables the other push button and clears the axes in thesecond GUI. It then calls the utility function create_update_waitbar tocreate and update a waitbar. When create_update_waitbar returns, itenables the other button.
Click a Plot Button
What happens when you click a Plot button depends on which Wait buttonyou clicked first and the BusyAction property of the Plot button.
• If you click Surf Plot, whose BusyAction property is queue, MATLABsoftware queues the Surf Plot callback surf_queue.
If you clicked the Wait (interruptible) button first, surf_queue runsand displays the surf plot when the waitbar issues a call to drawnow,terminates, or is destroyed.
If you clicked theWait (noninterruptible) button first, surf_queue runsonly when the waitbar terminates or is destroyed.
This is the surf_queue callback:
function surf_queue(hObject,eventdata)h_plot = surf(h_axes2,peaks_data);
end
• If you clickMesh Plot , whose BusyAction property is cancel, after havingclickedWait (noninterruptible), MATLAB software discards the buttonclick event and does not queue the mesh_cancel callback.
If you click Mesh Plot after having clicked Wait (interruptible), theMesh Plot BusyAction property has no effect. MATLAB software queuestheMesh Plot callback, mesh_cancel. It runs and displays the mesh plotwhen the waitbar issues a call to drawnow, terminates, or is destroyed.
This is the mesh_plot callback:
function mesh_cancel(hObject,eventdata)
14-10

Callback Sequencing and Interruption
h_plot = surf(h_axes2,peaks_data);end
View the Complete GUI Code File. If you are reading this in the MATLABHelp browser, click here to display a complete listing of the code used in thisexample in the MATLAB Editor.
Note This link executes MATLAB commands and is designed to work withinthe MATLAB Help browser. If you are reading this online or in a PDF, go tothe corresponding section in the MATLAB Help Browser to use the links.
Control Program Execution Using Timer ObjectsIf you create a GUI that performs regularly scheduled tasks, such as acquiringdata, updating a display, polling devices or services, or autosaving results,you can manage the activity with timers. Timers are MATLAB objects thattime execution of functions and programs. Timers have properties that youcan customize for your application. For example, you can make them executeonce or repeatedly, wait before running, and handle delays in execution. Thefollowing callbacks are among these properties.
CallbackProperty
Description Examples of Use
StartFcn Function the timer calls whenit starts
Open an input file or outputfile, or initialize variables.
TimerFcn Timer callback function thattriggers actions that the timercontrols
Acquire new data or flush olddata, or update a display.
StopFcn Function the timer calls whenit stops
Close input or output files, orcompute statistics for session.
ErrorFcn Function that the timerexecutes when an error occurs(this function executes beforethe StopFcn.).
Called when a timeout occurs.You can specify conditionsunder which this can happen.
You can include any of these callbacks in your GUI code file. Your code alsoneeds to create and configure the timer object when your GUI opens, and
14-11

14 Manage Callback Execution
delete the timer before your GUI closes. To start a timer, call its startmethod. The timer executes its StartFcn, begins counting, and executes itsfirst TimerFcn callback when the period specified by the StartDelay propertyexpires. To halt a timer, call its stop method.
Caution Timers are independent objects that operate asynchronously, asdo GUIs. A timer callback can change or even delete data used by your GUIcode or code it calls. It can also fail to execute due to timing out. If suchpossibilities exist for your application, your code must guard against them.For example, it can test whether a variable continues to exist, or place codethat can fail within try-catch blocks
For an example of a GUI that uses a timer, see “Time Data Updates from aGUI (GUIDE)” on page 10-105. For more information about setting up timersand controlling their run-time characteristics, see “Using a MATLAB TimerObject” and the timer reference page.
14-12

15
Examples of GUIs CreatedProgrammatically
• “Techniques Explored by Programmatic GUI Examples” on page 15-2
• “GUI with Axes, Menu, and Toolbar” on page 15-4
• “GUI that Displays and Graphs Tabular Data” on page 15-19
• “A GUI That Manages List Data” on page 15-33
• “Color Palette” on page 15-51
• “Icon Editor” on page 15-63

15 Examples of GUIs Created Programmatically
Techniques Explored by Programmatic GUI ExamplesThe five complete examples that follow illustrate how to create and programGUIs manually:
• “GUI with Axes, Menu, and Toolbar” on page 15-4
• “GUI that Displays and Graphs Tabular Data” on page 15-19
• “A GUI That Manages List Data” on page 15-33
• “Color Palette” on page 15-51
• “Icon Editor” on page 15-63
Each example lists and discusses the components and techniques it uses. Bystudying and trying the examples, you can learn how to:
• Update graphs of tabular data in a GUI and copy them to a new figure
• Create of a dialog that does not return until the user makes a choice
• Pass input arguments to the GUI when it is opened
• Obtain output from the GUI when it returns
• Shield the GUI from accidental changes
• Run the GUI across multiple platforms
• Share callbacks among components
• Share data among multiple GUIs
• Create menus and context menus
• Use an external utility function
• Achieve proper resize behavior
• Make a GUI modal
• Create toolbars
All but one of the examples all use nested functions. For information aboutusing nested functions, see “Nested Functions”.
15-2

Techniques Explored by Programmatic GUI Examples
For information about programming specific types of components, see“Examples: Program GUI Components” on page 12-20. For details onavailable callbacks and how to use them, see “Write Code for Callbacks” onpage 12-7.
15-3

15 Examples of GUIs Created Programmatically
GUI with Axes, Menu, and Toolbar
In this section...
“About the Axes, Menu, and Toolbar Example” on page 15-4“View and Run the AxesMenuToolbar Code” on page 15-6“Generate the Graphing Commands and Data” on page 15-7“Create the GUI and Its Components” on page 15-8“Initialize the GUI” on page 15-13“Define the Callbacks” on page 15-14“Helper Function: Plot the Plot Types” on page 15-18
About the Axes, Menu, and Toolbar ExampleThis example creates a GUI that displays a user-selected plot in an axes. TheGUI contains the following components:
• Axes
• Pop-up menu with a list of five plots
• Push button for updating the contents of the axes
• Menu bar File menu with three items: Open, Print, and Close• Toolbar with two buttons that enable a user to open files and print the plot.
15-4

GUI with Axes, Menu, and Toolbar
When you run the GUI, it initially displays a plot of five random numbersgenerated by the MATLAB command rand(5) command, as shown in thefollowing figure.
You can select other plots in the pop-up menu. Clicking the Update buttondisplays the currently selected plot on the axes.
The GUI File menu has three items:
• Open displays a dialog from which you can open files on your computer.
• Print opens the Print dialog. Clicking Yes in the Print dialog prints theplot.
• Close closes the GUI.
15-5

15 Examples of GUIs Created Programmatically
The GUI toolbar has two buttons:
• The Open button performs the same function as the Open menu item. Itdisplays a dialog from which you can open files on your computer.
• The Print button performs the same function as the Print menu item. Itopens the Print dialog. Clicking Yes in the Print dialog prints the plot.
This example illustrates the following GUI-building techniques:
• Passing input arguments to the GUI when it is opened
• Obtaining output from the GUI when it returns
• Shielding the GUI from accidental changes
• Running the GUI across multiple platforms
• Creating menus
• Creating toolbars
• Achieving proper resize behavior
Note This example uses nested functions. For information about usingnested functions, see “Nested Functions”.
View and Run the AxesMenuToolbar CodeIf you are reading this example example in the MATLAB Help browser,you can access the example code files by clicking the following links. If youare reading on the Web or in a PDF, go to the corresponding section in theMATLAB Help Browser to use the links.
If you intend to modify the layout or code of this GUI example, you shouldfirst save a copy of its code in your current folder (You need write accessto your current folder to do this.) Click on the following links to copy theexample files to your current folder and open them.
1 Click here to copy the code files to your current folder
2 edit axesMenuToolbar.m or click here to open the GUI code in the Editor
15-6

GUI with Axes, Menu, and Toolbar
3 edit iconRead.m or Click here to open the utility iconRead file in theEditor .
If you just want to run the GUI and inspect its code, follow these steps:
1 Click here to add the example files to the MATLAB path (only for thecurrent session).
2 Click here to run the axesMenuToolbar GUI.
3 Click here to display the axesMenuToolbar code in the Editor (read-only).
4 Click here to display the utility iconRead file in the Editor (read-only).
Note Do not save GUI files to the examples folder where you found them,or you will overwrite the original files. Save them to your current or otherfolder that you work in.
Generate the Graphing Commands and DataThe example defines two variables mOutputArgs and mPlotTypes.
mOutputArgs is a cell array that holds output values should the user requestthem to be returned. The example later assigns a default value to thisargument.
mOutputArgs = {}; % Variable for storing output when GUI returns
mPlotTypes is a 5-by-2 cell array that specifies graphing functions and datafor them, both as strings and as anonymous functions. The first columncontains the strings that are used to populate the pop-up menu. The secondcolumn contains the functions, as anonymous function handles, that createthe plots.
mPlotTypes = {... % Example plot types shown by this GUI
'plot(rand(5))', @(a)plot(a,rand(5));
'plot(sin(1:0.01:25))', @(a)plot(a,sin(1:0.01:25));
'bar(1:.5:10)', @(a)bar(a,1:.5:10);
15-7

15 Examples of GUIs Created Programmatically
'plot(membrane)', @(a)plot(a,membrane);
'surf(peaks)', @(a)surf(a,peaks)};
Because the data is created at the top level of the GUI function, it is availableto all callbacks and other functions in the GUI.
For information about using anonymous functions, see “AnonymousFunctions” .
Create the GUI and Its ComponentsLike the data, the components are created at the top level so that theirhandles are available to all callbacks and other functions in the GUI.
• “The Main Figure” on page 15-8
• “The Axes” on page 15-9
• “The Pop-Up Menu” on page 15-10
• “The Update Push Button” on page 15-10
• “The File Menu and Its Menu Items” on page 15-11
• “The Toolbar and Its Tools” on page 15-12
The Main FigureThe following statement creates the figure for GUI.
hMainFigure = figure(... % The main GUI figure
'MenuBar','none', ...
'Toolbar','none', ...
'HandleVisibility','callback', ...
'Color', get(0,...
'defaultuicontrolbackgroundcolor'));
• The figure function creates the GUI figure.
• Setting the MenuBar and Toolbar properties to none, prevents the standardmenu bar and toolbar from displaying.
15-8

GUI with Axes, Menu, and Toolbar
• Setting the HandleVisibility property to callback ensures that thefigure can be accessed only from within a GUI callback, and cannot bedrawn into or deleted from the command line.
• The Color property defines the background color of the figure. In thiscase, it is set to be the same as the default background color of uicontrolobjects, such as the Update push button. The factory default backgroundcolor of uicontrol objects is the system default and can vary from systemto system. This statement ensures that the figure’s background colormatches the background color of the components.
See the Figure Properties reference page for information about figureproperties and their default values.
The AxesThe following statement creates the axes.
hPlotAxes = axes(... % Axes for plotting the selected plot'Parent', hMainFigure, ...'Units', 'normalized', ...'HandleVisibility','callback', ...'Position',[0.11 0.13 0.80 0.67]);
• The axes function creates the axes. Setting the axes Parent property tohMainFigure makes it a child of the main figure.
• Setting the Units property to normalized ensures that the axes resizesproportionately when the GUI is resized.
• The Position property is a 4-element vector that specifies the location ofthe axes within the figure and its size: [distance from left, distance frombottom, width, height]. Because the units are normalized, all values arebetween 0 and 1.
Note If you specify the Units property, then the Position property, andany other properties that depend on the value of the Units property, shouldfollow the Units property specification.
15-9

15 Examples of GUIs Created Programmatically
See the Axes Properties reference page for information about axes propertiesand their default values.
The Pop-Up MenuThe following statement creates the pop-up menu.
hPlotsPopupmenu = uicontrol(... % List of available types of plot
'Parent', hMainFigure, ...
'Units','normalized',...
'Position',[0.11 0.85 0.45 0.1],...
'HandleVisibility','callback', ...
'String',mPlotTypes(:,1),...
'Style','popupmenu');
• The uicontrol function creates various user interface controls based on thevalue of the Style property. Here the Style property is set to popupmenu.
• For a pop-up menu, the String property defines the list of items in themenu. Here it is defined as a 5-by-1 cell array of strings derived from thecell array mPlotTypes.
See the Uicontrol Properties reference page for information about propertiesof uicontrol objects and their default values.
The Update Push ButtonThis statement creates the Update push button as a uicontrol object.
hUpdateButton = uicontrol(... % Button for updating selected plot
'Parent', hMainFigure, ...
'Units','normalized',...
'HandleVisibility','callback', ...
'Position',[0.6 0.85 0.3 0.1],...
'String','Update',...
'Callback', @hUpdateButtonCallback);
• The uicontrol function creates various user interface controls based onthe value of the Style property. This statement does not set the Styleproperty because its default is pushbutton.
15-10

GUI with Axes, Menu, and Toolbar
• For a push button, the String property defines the label on the button.Here it is defined as the string Update.
• Setting the Callback property to @hUpdateButtonCallback defines thename of the callback function that services the push button. That is,clicking the push button triggers the execution of the named callback. Thiscallback function is defined later in the script.
See the Uicontrol Properties reference page for information about propertiesof uicontrol objects and their default values.
The File Menu and Its Menu ItemsThese statements define the File menu and the three items it contains.
hFileMenu = uimenu(... % File menu'Parent',hMainFigure,...'HandleVisibility','callback', ...'Label','File');
hOpenMenuitem = uimenu(... % Open menu item'Parent',hFileMenu,...'Label','Open',...'HandleVisibility','callback', ...'Callback', @hOpenMenuitemCallback);
hPrintMenuitem = uimenu(... % Print menu item'Parent',hFileMenu,...'Label','Print',...'HandleVisibility','callback', ...'Callback', @hPrintMenuitemCallback);
hCloseMenuitem = uimenu(... % Close menu item'Parent',hFileMenu,...'Label','Close',...'Separator','on',...'HandleVisibility','callback', ...'Callback', @hCloseMenuitemCallback);
• The uimenu function creates both the main menu, File, and the items itcontains. For the main menu and each of its items, set the Parent propertyto the handle of the desired parent to create the menu hierarchy you want.Here, setting the Parent property of the File menu to hMainFigure makes
15-11

15 Examples of GUIs Created Programmatically
it the child of the main figure. This statement creates a menu bar in thefigure and puts the File menu on it.For each of the menu items, setting its Parent property to the handle of theparent menu, hFileMenu, causes it to appear on the File menu.
• For the main menu and each item on it, the Label property defines thestrings that appear in the menu.
• Setting the Separator property to on for the Close menu item causes aseparator line to be drawn above this item.
• For each of the menu items, the Callback property specifies the callbackthat services that item. In this example, no callback services the File menuitself. These callbacks are defined later in the script.
See the Uicontrol Properties reference page for information about propertiesof uicontrol objects and their default values.
The Toolbar and Its ToolsThese statements define the toolbar and the two buttons it contains.
hToolbar = uitoolbar(... % Toolbar for Open and Print buttons
'Parent',hMainFigure, ...
'HandleVisibility','callback');
hOpenPushtool = uipushtool(... % Open toolbar button
'Parent',hToolbar,...
'TooltipString','Open File',...
'CData',iconRead(fullfile(matlabroot,...
'toolbox\matlab\icons\opendoc.mat')),...
'HandleVisibility','callback', ...
'ClickedCallback', @hOpenMenuitemCallback);
hPrintPushtool = uipushtool(... % Print toolbar button
'Parent',hToolbar,...
'TooltipString','Print Figure',...
'CData',iconRead(fullfile(matlabroot,...
'toolbox\matlab\icons\printdoc.mat')),...
'HandleVisibility','callback', ...
'ClickedCallback', @hPrintMenuitemCallback);
• The uitoolbar function creates the toolbar on the main figure.
15-12

GUI with Axes, Menu, and Toolbar
• The uipushtool function creates the two push buttons on the toolbar.
• The uipushtool TooltipString property assigns a tool tip that displayswhen the GUI user moves the mouse pointer over the button and leavesit there.
• The CData property specifies a truecolor image that displays on the button.For these two buttons, the utility iconRead function supplies the image..
• For each of the uipushtools, the ClickedCallback property specifies thecallback that executes when the GUI user clicks the button. Note that theOpen push button and the Print push button use the same callbacksas their counterpart menu items.
See “Create Toolbars for Programmatic GUIs” on page 11-88 for moreinformation.
Initialize the GUIThese statements create the plot that appears in the GUI when it firstdisplays, and, if the user provides an output argument when running theGUI, define the output that is returned to the user .
% Update the plot with the initial plot type
localUpdatePlot();
% Define default output and return it if it is requested by users
mOutputArgs{1} = hMainFigure;
if nargout>0
[varargout{1:nargout}] = mOutputArgs{:};
end
• The localUpdatePlot function plots the selected plot type in the axes. Fora pop-up menu, the uicontrol Value property specifies the index of theselected menu item in the String property. Since the default value is 1,the initial selection is 'plot(rand(5))'. The localUpdatePlot functionis a helper function that is defined later in the script, at the same levelas the callbacks.
• The default output is the handle of the main figure.
15-13

15 Examples of GUIs Created Programmatically
Define the CallbacksThis topic defines the callbacks that service the components of the GUI.Because the callback definitions are at a lower level than the componentdefinitions and the data created for the GUI, they have access to all dataand component handles.
Although the GUI has six components that are serviced by callbacks, thereare only four callback functions. This is because the Open menu item and theOpen toolbar button share the same callbacks. Similarly, the Print menuitem and the Print toolbar button share the same callbacks.
• “Update Button Callback” on page 15-14
• “Open Menu Item Callback” on page 15-15
• “Print Menu Item Callback” on page 15-16
• “Close Menu Item Callback” on page 15-17
Note These are the callbacks that were specified in the component definitions,“Create the GUI and Its Components” on page 15-8.
Update Button CallbackThe hUpdateButtonCallback function services the Update push button.Clicking the Update button triggers the execution of this callback function.
function hUpdateButtonCallback(hObject, eventdata)% Callback function run when the Update button is pressed
localUpdatePlot();end
The localUpdatePlot function is a helper function that plots the selected plottype in the axes. It is defined later in the script, “Helper Function: Plot thePlot Types” on page 15-18.
15-14

GUI with Axes, Menu, and Toolbar
Note MATLAB software automatically passes hUpdateButtonCallbacktwo arguments, hObject and eventdata, because the Update push buttoncomponent Callback property, @hUpdateButtonCallback, is defined as afunction handle. hObject contains the handle of the component that triggeredexecution of the callback. eventdata is reserved for future use. The functiondefinition line for your callback must account for these two arguments.
Open Menu Item CallbackThe hOpenMenuitemCallback function services the Open menu item andthe Open toolbar button . Selecting the menu item or clicking the toolbarbutton triggers the execution of this callback function.
function hOpenMenuitemCallback(hObject, eventdata)% Callback function run when the Open menu item is selected
file = uigetfile('*.m');if ~isequal(file, 0)
open(file);end
end
15-15

15 Examples of GUIs Created Programmatically
The hOpenMenuitemCallback function first calls the uigetfile function toopen the standard dialog box for retrieving files. This dialog box lists allfiles having the extension .m. If uigetfile returns a file name, the functionthen calls the open function to open it.
Print Menu Item CallbackThe hPrintMenuitemCallback function services the Print menu item andthe Print toolbar button . Selecting the menu item or clicking the toolbarbutton triggers the execution of this callback function.
function hPrintMenuitemCallback(hObject, eventdata)% Callback function run when the Print menu item is selected
printdlg(hMainFigure);end
15-16

GUI with Axes, Menu, and Toolbar
The hPrintMenuitemCallback function calls the printdlg function. Thisfunction opens the standard system dialog box for printing the current figure.Your print dialog box might look different than the one shown here.
Close Menu Item CallbackThe hCloseMenuitemCallback function services the Close menu item. Itexecutes when the GUI user selects Close from the File menu.
function hCloseMenuitemCallback(hObject, eventdata)% Callback function run when the Close menu item is selected
selection = ...questdlg(['Close ' get(hMainFigure,'Name') '?'],...
['Close ' get(hMainFigure,'Name') '...'],...'Yes','No','Yes');
if strcmp(selection,'No')return;
end
15-17

15 Examples of GUIs Created Programmatically
delete(hMainFigure);end
The hCloseMenuitemCallback function calls the questdlg function to createand open the question dialog box shown in the following figure.
If the user clicks the No button, the callback returns. If the user clicks theYes button, the callback deletes the GUI.
See “Helper Function: Plot the Plot Types” on page 15-18 for a description ofthe localUpdatePlot function.
Helper Function: Plot the Plot TypesThe example defines the localUpdatePlot function at the same level as thecallback functions. Because of this, localUpdatePlot has access to the samedata and component handles.
function localUpdatePlot% Helper function for plotting the selected plot type
mPlotTypes{get(hPlotsPopupmenu, 'Value'), 2}(hPlotAxes);end
The localUpdatePlot function uses the pop-up menu Value property toidentify the selected menu item from the first column of the mPlotTypes5-by-2 cell array, then calls the corresponding anonymous function fromcolumn two of the cell array to create the plot in the axes.
15-18

GUI that Displays and Graphs Tabular Data
GUI that Displays and Graphs Tabular Data
In this section...
“About the tableplot Example” on page 15-19“View and Run the tableplot Code” on page 15-23“Set Up and Interact with the uitable” on page 15-24“Subfunction Summary for tableplot” on page 15-30“Further Explorations with tableplot” on page 15-30
About the tableplot ExampleThe tableplot example GUI presents data in a three-column table (a uitableobject) and enables the user to plot any column of data as a line graph. Whenthe user selects data values in the table, the plot displays markers for theselected observations. This technique is called data brushing, and is availablein MATLAB. (See “Marking Up Graphs with Data Brushing”.) The databrushing performed by this GUI does not rely on MATLAB data brushing,because that feature does not apply to uitables. The GUI, with its maincomponents called out, looks like this when you first open it.
15-19

15 Examples of GUIs Created Programmatically
Plot columns
uitable withnamed columns
Axes withx- and y-labels
Initial prompt
The table displays MATLAB sample data (count.dat) containing hourlycounts of vehicles passing by at three locations. The example does notprovide a way to change the data except by modifying the tableplot.mmainfunction to read in a different data set and then manually assign appropriatecolumn names and a different title for the plot. A more natural way to addthis capability is to allow the user to supply input arguments to the GUI toidentify a data file or workspace variable, and supply text strings to use forcolumn headers.
Note You can also create GUIs with GUIDE that contain uitables. See“GUI to Interactively Explore Data in a Table (GUIDE)” on page 10-31 for aGUIDE-based example of plotting data from a uitable
15-20

GUI that Displays and Graphs Tabular Data
The tableplot main function creates a GUI figure with the following UIcomponents:
• A uitable with three columns of data
• An axes with a title
• Three check boxes for plotting columns of data
• Two static text strings
Techniques Explored in the tableplot ExampleThe example demonstrates some ways to interact with a uitable and the datait holds:
• Extract column names and use them as menu items
• Graph specific columns of data
• Brush the graph when the user selects cells in the table
A 2-D axes displays line graphs of the data in response to selecting checkboxes and in real time, the results of selecting observations in the table.
To coordinate plot creation and removal and data brushing, uicontrolcallbacks pass in arguments specifying one or more handles of each otherand of graphic objects. The following table describes the callbacks and howthey use object handles.
UIObject
Handle Callback Type Callback Signature Remarks
uitable htable CellSelectionCallback
{@select_callback} Sets x,y,z values fornonselected markers toempty; makes markersfor eventdata visible.
Checkbox
— Callback {@plot_callback,1} Plots a line graph ofcolumn 1 data.
Checkbox
— Callback {@plot_callback,2} Plots a line graph ofcolumn 1 data.
15-21

15 Examples of GUIs Created Programmatically
UIObject
Handle Callback Type Callback Signature Remarks
Checkbox
— Callback {@plot_callback,3} Plots a line graph ofcolumn 1 data.
Markers hmkrs — — Used by tableselect_callback tobrush selected table dataon plot.
Statictext
hprompt — — Prompt displayed in axesthat disappears whenuser plots data.
Statictext
— — — Label for the row of checkboxes
The following figure shows the results of plotting two columns and selectingthe five highest values in each of the columns.
15-22

GUI that Displays and Graphs Tabular Data
The circle markers appear and disappear dynamically as the user selects cellsin the table. You do not need to plot lines in order to display the markers.Lines are individually plotted and removed via the three check boxes.
View and Run the tableplot CodeIf you are reading this example in the MATLAB Help browser, you can accessits files by clicking the following links. If you are reading on the Web or in a
15-23

15 Examples of GUIs Created Programmatically
PDF, go to the corresponding section in the MATLAB Help Browser to usethe links.
If you intend to modify the layout or code of this GUI example, you shouldfirst save a copy of its code in your current folder (You need write accessto your current folder to do this.) Click on the following links to copy theexample files to your current folder and open them.
1 Click here to copy the tableplot.m file to your current folder
2 edit tableplot or click here to open the code in the Editor
If you just want to run the GUI and inspect its code, follow these steps:
1 Click here to add the example files to the MATLAB path (only for thecurrent session).
2 Click here to run the tableplot GUI.
3 Click here to display the GUI code file in the Editor (read-only).
Note Do not save GUI files to the examples folder where you found them,or you will overwrite the original files. Save them to your current or otherfolder that you work in.
Set Up and Interact with the uitableThis example has one file, tableplot.m, that contains its main function plustwo subfunctions (uicontrol callbacks). The main function raises a figure andpopulates it with uicontrols and one axes. The figure’s menu bar is hidden, asits contents are not needed.
% Create a figure that will have a uitable, axes and checkboxesfigure('Position', [100, 300, 600, 460],...
'Name', 'TablePlot',... % Title figure'NumberTitle', 'off',... % Do not show figure number'MenuBar', 'none'); % Hide standard menu bar menus
15-24

GUI that Displays and Graphs Tabular Data
The main tableplot function sets up the uitable is immediately after loadinga data matrix into the workspace. The table’s size adapts to the matrix size(matrices for uitables must be 1-D or 2-D).
% Load some tabular data (traffic counts from somewhere)count = load('count.dat');tablesize = size(count); % This demo data is 24-by-3
% Define parameters for a uitable (col headers are fictional)colnames = {'Oak Ave', 'Washington St', 'Center St'};% All column contain numeric data (integers, actually)colfmt = {'numeric', 'numeric', 'numeric'};% Disallow editing values (but this can be changed)coledit = [false false false];% Set columns all the same width (must be in pixels)colwdt = {60 60 60};% Create a uitable on the left side of the figurehtable = uitable('Units', 'normalized',...
'Position', [0.025 0.03 0.375 0.92],...'Data', count,...'ColumnName', colnames,...'ColumnFormat', colfmt,...'ColumnWidth', colwdt,...'ColumnEditable', coledit,...'ToolTipString',...'Select cells to highlight them on the plot',...'CellSelectionCallback',{@select_callback});
The columns have arbitrary names (set with the ColumnName property).All columns are specified as holding numeric data (the ColumnFormatproperty) and set to a width of 60 pixels (the ColumnWidth property is alwaysinterpreted as pixels). A tooltip string is provided, and the count matrix ispassed to the table as the Data parameter. Most of the uitable propertiesare defaulted, including the CellEditCallback property and the relatedColumnEditable property (causing table cells to be noneditable).
Next, set up an axes on the right half of the figure. It plots lines and markersin response to the user’s actions.
15-25

15 Examples of GUIs Created Programmatically
% Create an axes on the right side; set x and y limits to the% table value extremes, and format labels for the demo data.haxes = axes('Units', 'normalized',...
'Position', [.465 .065 .50 .85],...'XLim', [0 tablesize(1)],...'YLim', [0 max(max(count))],...'XLimMode', 'manual',...'YLimMode', 'manual',...'XTickLabel',...{'12 AM','5 AM','10 AM','3 PM','8 PM'});
title(haxes, 'Hourly Traffic Counts') % Describe data set% Prevent axes from clearing when new lines or markers are plottedhold(haxes, 'all')
Next, create the lineseries for the markers with a call to plot, which graphsthe entire count data set (which remains in the workspace after being copiedinto the table). However, the markers are immediately hidden, to be revealedwhen the user selects cells in the data table.
% Create an invisible marker plot of the data and save handles% to the lineseries objects; use this to simulate data brushing.hmkrs = plot(count, 'LineStyle', 'none',...
'Marker', 'o',...'MarkerFaceColor', 'y',...'HandleVisibility', 'off',...'Visible', 'off');
The main function goes on to define three check boxes to control plotting ofthe three columns of data and two static text strings. You can see the code forthis when you display tableplot.m.
The Cell Selection CallbackThe code for the CellSelectionCallback, which shows and hides markers onthe axes, is
function select_callback(hObject, eventdata)% hObject Handle to uitable1 (see GCBO)% eventdata Currently selected table indices
15-26

GUI that Displays and Graphs Tabular Data
% Callback to erase and replot markers, showing only those% corresponding to user-selected cells in table.% Repeatedly called while user drags across cells of the uitable
% hmkrs are handles to lines having markers onlyset(hmkrs, 'Visible', 'off') % turn them off to begin
% Get the list of currently selected table cellssel = eventdata.Indices; % Get selection indices (row, col)
% Noncontiguous selections are okselcols = unique(sel(:,2)); % Get all selected data col IDstable = get(hObject,'Data'); % Get copy of uitable data
% Get vectors of x,y values for each column in the selection;for idx = 1:numel(selcols)
col = selcols(idx);xvals = sel(:,1);xvals(sel(:,2) ~= col) = [];yvals = table(xvals, col)';% Create Z-vals = 1 in order to plot markers above lineszvals = col*ones(size(xvals));% Plot markers for xvals and yvals using a line objectset(hmkrs(col), 'Visible', 'on',...
'XData', xvals,...'YData', yvals,...'ZData', zvals)
endend
To view the select_callback code in the Editor, click here.
The rows and columns of the selected cells are passed in eventdata.Indicesand copied into sel. For example, if all three columns in row three of thetable are selected,
eventdata =Indices: [3x2 double]
sel =3 1
15-27

15 Examples of GUIs Created Programmatically
3 23 3
If rows 5, 6, and 7 of columns 2 and 3 are selected,
eventdata =Indices: [6x2 double]
sel =5 25 36 26 37 27 3
After hiding all the markers, the callback identifies the unique columnsselected. Then, iterating over these columns, the row indices for the selectionare found; x-values for all row indices that don’t appear in the selection areset to empty. The vector of x-values is used to copy y-values from the tableand specify dummy z-values. (Setting the z-values ensures that the markersplot on top of the lines.) Finally, the x-, y-, and z-values are assigned to theXData, YData, and ZData of each vector of markers, and the markers are madevisible once again. Only markers with nonempty data display.
The user can add or remove individual markers by Ctrl+clicking table cells. Ifthe cell is highlighted in this manner, its highlighting disappears, as does itsmarker. If it is not highlighted, highlighting appears and its marker displays.
The Plot Check Box callbackThe three Plot check boxes all share the same callback, plot_callback.It has one argument in addition to the standard hObject and eventdataparameters:
• column — An integer identifying which box (and column of data) thecallback is for
It also uses handles found in the function workspace for the followingpurposes:
15-28

GUI that Displays and Graphs Tabular Data
• htable — To fetch table data and column names for plotting the dataand deleting lines; the column argument identifies which column to drawor erase.
• haxes— To draw lines and delete lines from the axes.
• hprompt— To remove the prompt (which only displays until the first line isplotted) from the axes.
Keying on the column argument, the callback takes the following actions.
• It extracts data from the table and calls plot, specifying data from thegiven column as YData, and setting its DisplayName property to thecolumn’s name.
• It deletes the appropriate line from the plot when a check box is deselected,based on the line’s DisplayName property.
The plot_callback code is as follows. To view this code in the Editor, clickhere.
function plot_callback(hObject, eventdata, column)% hObject Handle to Plot menu% eventdata Not used% column Number of column to plot or clear
colors = {'b','m','r'}; % Use consistent color for linescolnames = get(htable, 'ColumnName');colname = colnames{column};if get(hObject, 'Value')
% Turn off the advisory text; it never comes backset(hprompt, 'Visible', 'off')% Obtain the data for that columnydata = get(htable, 'Data');set(haxes, 'NextPlot', 'Add')% Draw the line plot for columnplot(haxes, ydata(:,column),...
'DisplayName', colname,...'Color', colors{column});
else % Adding a line to the plot% Find the lineseries object and delete itdelete(findobj(haxes, 'DisplayName', colname))
15-29

15 Examples of GUIs Created Programmatically
endend
Subfunction Summary for tableplotThe tableplot example contains the callbacks listed in the following table,which are discussed in the previous section. Click a function’s name to open itin the Editor window.
Function Description
plot_callback Called by the Plot check boxes to extract data from theuitable and plot it, and to delete lines from the plot whentoggled
select_callback Erases and then replots markers, showing only those thatcorrespond to user-selected cells in the uitable, if any.
The select_callback uses eventdata (cell selection indices); the othercallback has no event data.
Further Explorations with tableplotYou can generalize the tableplot GUI in several ways to enhance its utility:
• Allow the user to edit table values.
Enabling editing by the user involves setting the uitable ColumnEditableproperty to true and, if necessary, coding its CellEditCallback. Editingdata cells might require updating the line plot and cell selection markersif they are visible; to make this happen, however, you must provide codeto replot graphics similar to the code in the existing plot_callback andselect_callback.
Note The refreshdata function updates graphs when workspacevariables that they display change. However, as the tableplot GUI containsits own data sources, you cannot use refreshdata within it for this purpose.
15-30

GUI that Displays and Graphs Tabular Data
• Parse command-line arguments specifying a workspace variable to loadinto the table when the GUI opens
If the user specifies the name of a workspace variable when callingtableplot, its opening function can validate the argument. (Does it exist?Is it numeric? Is it one- or two-dimensional?) If the argument passes thesetests, assign the uitable Data property to it and proceed to the next step.
• Parse a second command-line argument intended for specifying uitablecolumn names.
The optional column names should be supplied as a cell matrix of stringsthe same width as the data matrix. If this argument is not supplied, theoperation should assign default column names, such as Col_1, Col_2, ...Col_n.
• Add check boxes for plotting columns if the number of columns in theuitable expands, and remove them when columns go away.
You can add new check boxes when adding columns to the table and removethem if the table contracts. If you allow the uitable and the GUI to growwider, you can continue to space the check boxes the same as they arecurrently, up to the point where the GUI becomes too wide to fit within thescreen. If you keep the width of the uitable constant, you need some othermechanism to select columns to plot, such as checking items on a menuor selecting names from a list box.
• Incorporate a uicontrol and a dialog to select a workspace variable to loadin after the GUI is running.
For example, you can add a list box that interrogates the current folderusing whos and select from the variables only those that are numeric andwith dimensionality no greater than 2 to populate the table. When theuser selects one of these items in the list box, that variable is loaded andreplaces the uitable data. The operation should assign default columnnames for the new data.
• Provide a dialog to let the use change column names on the fly.
If you do this, the callback will need to change the column headers in theuitable, and (if you implement line plotting with menus, as describedabove) change menu items as well.
• Provide an option to normalize values before plotting them or display asemilog plot instead of a linear plot
15-31

15 Examples of GUIs Created Programmatically
The data matrix might have columns with very different data ranges andunits of measure. Therefore, one challenge of plotting columns of arbitrarymatrices together is to specify appropriate limits for the y-axis. (The x-axisalways portrays the row indices.) By default, the axes’ YLim property is'auto', so that the y-limits adjust to span the minimum and maximum ofthe data being plotted. If you provide code to set limits, it should be robustenough to require changing limits as seldom as possible. Alternatively, youcan transform column data values before plotting them in some way, forexample, by normalizing or standardizing them.
You can also allow the user to generate a semilog plot, which has the effectof compressing the range of y-values. This affects the plot_callback,which needs logic to decide whether to call plot or semilogy based onthe state of some uicontrol.
15-32

A GUI That Manages List Data
A GUI That Manages List Data
In this section...
“About the List Master Example” on page 15-33“View and Run the List Master Code” on page 15-36“Use List Master” on page 15-37“Program List Master” on page 15-42“Add an “Import from File” Option to List Master” on page 15-50“Add a “Rename List” Option to List Master” on page 15-50
About the List Master ExampleThis GUI, called List Master, lets its users manage multiple lists such as to-doand shopping lists, cell phone numbers, catalogs of music or video recordings,or any set of itemizations. It has the following features:
• Ability to create new GUIs from an existing List Master GUI
• A scrolling list box containing a numbered or unnumbered sequence ofitems
• A text box and push buttons enabling users to edit, add, delete, and reorderlist items
• Capability to import and export list data and to save a list by saving theGUI itself
A File menu handles creating, opening, and saving GUIs, and importing andexporting list data. The following figure displays the File menu of a new,unpopulated, List Master GUI on the left. On the right is a sample GUI itcreated, showing imported text data.
15-33

15 Examples of GUIs Created Programmatically
An empty List Master GUI A List Master GUI with Controls and Data
The ComponentsA new List Master GUI figure contains a File menu, containing items to openor create a List Master GUI, import and export data, save the GUI and closeit, as shown on the left side of the preceding illustration. Menu items areenabled and disabled as appropriate.
After you specify a new list’s title, the GUI adds the following components:
• A panel that displays the GUI’s title and contains all its other components:
15-34

A GUI That Manages List Data
- A list box, displaying an imported list
- Three push buttons that respectively
• Move the selected item higher in the current list
• Move the selected item lower in the current list
• Delete the selected item from the list
- A check box to control whether list items are numbers or not
- An “edit panel” containing
• A text box for editing the current list item
• Radio buttons specifying how edits should be handled (Replace orAdd)
The list box always has one and only one list item selected. A copy of thatitem appears in the edit box. If the user alters it in the edit box and pressesReturn, the edited text either replaces the current list selection or appearsinserted after it. The state of the Replace and Add radio buttons controlswhere the GUI inserts the edited item. When the user saves a List MasterGUI, its entire list is saved with it. The GUI prompts the user to save it beforequitting if the list it contains has been modified.
Techniques Explored in the List Master ExampleThe example shows you how to
• Enable users to create a new instance of the GUI ready to receive list data
• Allow multiple instances of a GUI to run at the same time
• Import text data into a GUI from the workspace
• Export a list from the GUI to the workspace or to a text file
• Save the current state of the GUI for later use
• Make a GUI resizable
• Use application data (appdata) to pass information between uicontrols
• Commit edit text data only when the user presses Return (i.e., not afterclicking away from it)
15-35

15 Examples of GUIs Created Programmatically
• Automatically number list items and renumber them as needed (or not)
• Give several uicontrols the same callback and invoke callbacks from otherfunctions
View and Run the List Master CodeThe List Master example includes one code file, two MAT-files and a text file:
• listmaster.m— The GUI code file, containing all required subfunctions
• listmaster_icons.mat— Three icons, used as CData for push buttons
• senators110cong.mat — A cell array containing phone book entries forUnited States senators
• senators110th.txt — A text file containing the same data assenators110cong.mat
List Master looks for the listmaster_icons.mat MAT-file when creating anew GUI (from File > New menu). The files senators110cong.mat andsenators110th.txt are not required to create or operate a GUI; you canuse either one to populate a new List Master GUI with data using File >import list.
If you are reading this example in the MATLAB Help browser, you can accessits code files by clicking the following links. If you are reading on the Webor in a PDF, go to the corresponding section in the MATLAB Help Browserto use the links.
If you intend to modify the layout or code of this GUI example, you should firstsave a copy of its files in your current folder (You need write access to yourcurrent folder to do this.) Click on the following links to copy the example filesto your current folder and open them.
1 Click here to copy the four files for List Master to your current folder
2 edit listmaster or Click here to open the GUI code file in the Editor
3 edit senators110th.txt or Click here to display the senators110th.txtsample data file in the MATLAB Editor.
15-36

A GUI That Manages List Data
If you just want to run the GUI and inspect its code, follow these steps:
1 Click here to add the example files to the MATLAB path (only for thecurrent session).
2 Click here to run the listmaster GUI.
3 edit listmaster.m or Click here to display the GUI code file in the Editor(read-only).
4 edit senators110th.txt or Click here to display the senators110th.txtsample data file in the MATLAB Editor.
Note Do not save GUI files to the examples folder where you found them,or you will overwrite the original files. Save them to your current or otherfolder that you work in.
Use List MasterA List Master GUI can create new instances of itself with File > New at anytime, and any number of these instances can be open at the same time.
Start List MasterTo start using List Master, make sure listmaster.m is on your path, andrun the main function.
1
>> listmaster
ans =1
The function opens a blank GUI with the title ListMaster and a Filemenuand returns its figure handle.
2 Select New from the File menu to set up the GUI to handle list data.
The GUI presents a dialog box (using inputdlg).
15-37

15 Examples of GUIs Created Programmatically
3 Type a name for the list you want to create and click OK.
If you want to use the sample data provided with this example, you can callthe list something like US Senate Phone Book, as shown on the left side ofthe following figure. (List Master restricts list names to 32 characters orfewer).
The New menu item’s callback, lmnew, labels the figure and creates the GUI’scontrols, beginning with a uipanel. The panel encloses all the rest of thecontrols, resulting in a GUI as shown below on the right, with its controlslabeled:
Creating a New List Master GUI List Master Controls
15-38

A GUI That Manages List Data
, ������-� �����! �*� ����-�
%������� ��� ��-
� ������ ��� ��-
��.�� ��-�!�����
�������� ���-��� �
/������� �� ��-
� �-��
0 �����(
Because the positions of all controls are specified with normalized Units, theGUI is resizable; only the button icons and the text fonts are of fixed size.
Import Data into List MasterYou can import data into a List Master GUI at any time. If the GUI alreadycontains data, the data you import replaces it.
15-39

15 Examples of GUIs Created Programmatically
Note A List Master GUI has no facility to rename itself should someonereplace its contents. You can easily add such a feature; see “Add a “RenameList” Option to List Master” on page 15-50.
You can import into the GUI text from a cell array in the MATLAB workspace.Each element of the cell array should contain a line of text corresponding to asingle list item. For example, you could define a list of grocery items as follows:
groceries = {'1 dozen large eggs';'1/2 gallon milk';'5 lb whole wheat flour';'1 qt. vanilla ice cream';};
If you load the example MAT-file senators110cong.mat and display it in theVariable Editor, you can see it is structured this way. Click here to load thisMAT-file and open it in the Variable Editor.
Only use spaces as separators between words in lists. If a list contains tabcharacters, the list box does not display them, not even as blanks.
As it exists, you cannot import data from a text file using the List Masterexample code as supplied. It does contain a commented-out File menu itemfor this purpose and a callback for it (lmfileimport) containing no code. See“Add an “Import from File” Option to List Master” on page 15-50 for moreinformation.
You do not need to import data to work with List Master. The GUI allowsyou to create lists by selecting the Add radio button, typing items in theedit text box one at a time, and pressing Return to add each one to the list.You can export any list you create.
Export Data from List MasterYou can use File > Export list > to workspace to save the current list toa cell array in the MATLAB workspace. The lmwsexport callback performsthis operation, calling the assignin function to create the variable after youspecify its name. If you only want to export a single list item, you can use thesystem clipboard, as follows:
15-40

A GUI That Manages List Data
1 Click on the list box item you want to copy or select the item’s text in theedit box.
2 Type Ctrl+C to copy the item.
3 Open a document into which you want to paste the item
4 Place the cursor where you want to paste the item and type Ctrl+V.
The item appears in the external document.
You can also copy a string from another document and paste into the text editbox. (However, allReturn and Tab characters the string might have are lost.)
You cannot paste from the system clipboard into the list box, because thecontent of a list box can only be changed programmatically, by setting itsString property. This means that to paste new items into a list, you mustadd them one at a time via the edit text box. It also means you cannot copythe entire list and then paste it into another document.
You can save the entire contents of a list to a text file using File > Exportlist > to file. That menu item’s callback (lmfileexport) opens a standardfile dialog to navigate to a folder and specify a file name, then calls fopen,fprintf, and fclose to create, write, and close the file.
Save the GUIYou do not need to export a list to save it. The Save and Save as menuoptions save lists by saving the entire GUI. They call the MATLAB saveasfunction to write the figure and all its contents as a FIG-file to disk. You canreopen the saved GUI by double-clicking it in the Current Folder browser,or by invoking hgload('figfilename.fig') from the Command Line. Forthe GUI to operate, however, listmaster.m must be in the current folderor elsewhere on the MATLAB path.
15-41

15 Examples of GUIs Created Programmatically
Program List MasterThe List Master GUI code file contains 22 functions, organized into fivegroups.
• “List Master Main Program” on page 15-42
• “List Master Setup Functions” on page 15-44
• “List Master Menu Callbacks” on page 15-45
• “List Master List Callbacks” on page 15-47
• “List Master Utility Functions” on page 15-48
List Master Main ProgramThe main function, listmaster, opens a figure in portrait format near thecenter of the screen. It then calls subfunction lm_make_file_menu to createa File menu. The following table describes the menu items and lists theircallbacks. Click any function name in the Callback column to view it in theMATLAB Editor. Click any callback to view it in the MATLAB Editor. Theselinks, as well as previous and subsequent links to List Master functions andcallbacks, display the original code fromthe Creating Graphical Interfacesexamples folder, even if you have already copied it to your working folder.
MenuItem
How Used Callback
Open... Opens an existing List Master figure lmopen
New... Creates a List Master by addingcontrols to the initial GUI or to anew figure if the existing one alreadycontains a list
lmnew
Importlist...
Loads list data from a workspace cellarray
lmwsimport
Exportlist...
Generates a workspace cell array ortext file containing the current list
lmwsexport,lmfileexport
Save Saves current List Master and itscontents as a FIG-file
lmsave
15-42

A GUI That Manages List Data
MenuItem
How Used Callback
Saveas...
Saves current List Master to adifferent FIG-file
lmsaveas
Quit Exits List Master, with option to savefirst
lmquit
After you create a blank GUI with its File menu, the listmaster functionexits.
The main function sets up the figure as follows:
fh = figure('MenuBar','none', ...'NumberTitle','off', ...
'Name','ListMaster', ...'Tag','lmfigtag', ...
'CloseRequestFcn', @lmquit, ...'Units','pixels', ...
'Position', pos);
Turning off the MenuBar eliminates the default figure window menus, whichthe program later replaces with its own File menu. NumberTitle is turnedoff to eliminate a figure serial number in its title bar, which is given the titleListMaster via the Name property.
The initial Position of the GUI on the monitor is computed as follows:
su = get(0,'Units');set(0,'Units','pixels')scnsize = get(0,'ScreenSize');scnsize(3) = min(scnsize(3),1280); % Limit superwide screensfigx = 264; figy = 356; % Default (resizable) GUI sizepos = [scnsize(3)/2-figx/2 scnsize(4)/2-figy/2 figx figy];...set(0,'Units',su) % Restore default root screen units
The Open menu option only opens figures created by listmaster.m. EveryList Master figure has its Tag set to lmfigtag. When the program opens aFIG-file, it uses this property value to determine that figure is a List Master
15-43

15 Examples of GUIs Created Programmatically
GUI. If the Tag has any other value, the program closes the figure anddisplays an error alert.
The Quit menu option closes the GUI after checking whether the figureneeds to be saved. If the contents have changed, its callback (lmquit) callsthe lmsaveas callback to give the user an opportunity to save. The figure’sCloseRequestFcn also uses the lmquit callback when the user clicks thefigure’s close box.
List Master Setup FunctionsAlthough the initial GUI has no controls other than a menu, users can useFile > Save as to save a blank GUI as a FIG-file. Opening the saved FIG-filehas the same result as executing the listmaster function itself, assumingthat listmaster.m is currently on the user’s path.
Usually, however, users want to create a list, which they accomplish byclicking File > New. This executes setup functions that populate the GUIwith uicontrols. The lmnew callback manages these tasks, calling setupfunctions in the following sequence. The three setup functions are listed anddescribed below. Click any callback to view it in the MATLAB Editor. Thefunction opens from the Creating Graphical Interfaces examples folder.
Setup Function How Used
lm_get_list_name Calls inputdlg to get name for new list, enforcingsize limit of 32 characters
lm_make_ctrl_btns Creates three push buttons for list navigationand a check box to control line numbering, loadslistmaster_icons.mat, applies icons to pushbuttons as CData, and sets controls’ callbacks
lm_make_edit_panel Creates button group with two radio buttonscontrolling editing mode, places a one-line text editbox below them, and sets callbacks for edit textcontrol
lmnew then calls enable_updown, which is the callback for the list box (taggedlmtablisttag1). It is also called by all other functions that modify the list.The enable_updown subfunction sets the Enable property of the pair of push
15-44

A GUI That Manages List Data
buttons that migrate items higher or lower in the list box. It disables the MoveUp button when the selected item is at the top of the list, and disables theMove Down button when the selected item is at the bottom of the list. Thenit copies the current list selection into the edit text box, replacing whateverwas there. Finally, it sets the “dirty” flag in the figure’s application data toindicate that the GUI’s data or state has changed. See “List Master UtilityFunctions” on page 15-48 for details.
Finally, having set up the GUI to receive data, lmnew enables the File >Import list menu option and its subitem.
List Master Menu CallbacksList Master has seven menu items and three submenu items. A fourthsubmenu item, Import list from file, exists only as a stub provided as anexercise for the reader to implement. The menu items and their callbacks arelisted in the table in the section “List Master Main Program” on page 15-42.
To obtain user input, the menu callbacks call built-in MATLAB GUI functions.Those used are
• errordlg (Open, Export list to workspace, Export list to file)
• inputdlg (New, Export list to workspace)
• listdlg (Import list)
• questdlg (Export list to workspace, Quit)
• uigetfile (Open)
• uiputfile (Export list to file, Save as)
All are modal dialogs.
The New menu item has two modes of operation, depending on whether theGUI is blank or already contains a list box and associated controls. The lmnewcallback determines which is the case by parsing the figure’s Name property:
• If the GUI is blank, the name is “ListMaster”.
• if it already contains a list, the name is “Listmaster-” followed by a listname.
15-45

15 Examples of GUIs Created Programmatically
Called from a blank GUI, the function requests a name, and then populatesthe figure with all controls. Called from a GUI that contains a list, lmnew callsthe main listmaster function to create a new GUI, and uses that figure’shandle (instead of its own) when populating it with controls.
15-46

A GUI That Manages List Data
List Master List CallbacksThe six callbacks not associated with menu items are listed and describedbelow. Click any callback to view it in the MATLAB Editor. The functionopens from the Creating Graphical Interfaces examples folder.
Calback Function How Used
move_list_item Called by the Move Up and Move Down pushbuttons to nudge items up and down list
enable_updown Called from various subfunctions to enable anddisable the Move Up and Move Down buttons andto keep the edit text box and list box synchronized.
delete_list_item Called from the Delete button to remove thecurrently selected item from the list; it keeps it inthe edit text box in case the user decides to restoreit.
enter_edit A KeypressFcn called by the edit text box whenuser types a character; it sets the application dataEdit flag when the user types Return.
commit_edit A Callback called by the edit text box when usertypes Return or clicks elsewhere; it checks theapplication data Edit flag set by enter_edit andcommits the edit text to the list only if Returnwas the last key pressed. This avoids committingedits inadvertently.
toggle_list_numbers Callback for the lmnumlistbtn check box, whichprefixes line numbers to list items or removesthem, depending on value of the check box
Identify Component Handles. A common characteristic of these and otherList Master subfunctions is their way of obtaining handles for components.Rather than using the guidata function, which many GUIs use to sharehandles and other data for components, these subfunctions get handles theyneed dynamically by looking them up from their Tags, which are hard-codedand never vary. The code that finds handles uses the following pattern:
15-47

15 Examples of GUIs Created Programmatically
% Get the figure handle and from that, the listbox handlefh = ancestor(hObject,'figure');lh = findobj(fh,'Tag','lmtablisttag1');
Here, hObject is whatever object issued the callback that is currentlyexecuting, and 'lmtablisttag1' is the hard-coded Tag property of the listbox. Always looking up the figure handle with ancestor assures that thecurrent List Master is identified. Likewise, specifying the figure handle tofindobj assures that only one list box handle is returned, regardless of howmany List Master instances are open at the same time.
Note A method such as the above for finding handles is needed because youcannot count on an object to have the same handle it originally had whenyou open a saved figure. When you load a GUI from a FIG-file, MATLABsoftware generates new handles for all its component objects. Consequently,you should not cache references to object handles in a figure that might besaved and reopened. Instead, use the objects’ tags to look up their handles.These do not change unless explicitly set.
List Master Utility FunctionsCertain callbacks rely on four small utility functions that are listed anddescribed below. Click any callback to view it in the MATLAB Editor. Thefunction opens from the Creating Graphical Interfaces examples folder.
Utility Function How Used
number_list Called to generate line numbers whenever alist updates and line numbering is on
guidirty Sets the Boolean dirty flag in the figure’sapplication data to true or false to indicatedifference from saved version
15-48

A GUI That Manages List Data
Utility Function How Used
isguidirty Returns logical state of the figure’s dirty flagmake_list_output_name Converts the name of a list (obtained from the
figure Name property) into a valid MATLABidentifier, which serves as a default whensaving the GUI or exporting its data
List numbering works by adding five spaces before each list entry, thensubstituting numerals for characters 3, 2, and 1 of these blanks (as neededto display the digits) and placing a period in character 4. The numbers arestripped off the copy of the current item that displays in the text edit box, andthen prepended again when the edit is committed (if the Number list checkbox is selected). This limits the size of lists that can be numbered to 999items. You can modify number_list to add characters to the number field ifyou want the GUI to number lists longer than that.
Note You should turn off the numbering feature before importing list dataif the items on that list are already numbered. In such cases, the itemnumbers display in the list, but moving list items up or down in the list doesnot renumber them.
The guidirty function sets the figure’s application data using setappdatato indicate that it has been modified, as follows:
function guidirty(fh,yes_no)% Sets the "Dirty" flag of the figure to true or false
setappdata(fh,'Dirty',yes_no);% Also disable or enable the File->Save item according to yes_nosaveitem = findobj(fh,'Label','Save');if yes_no
set(saveitem,'Enable','on')else
set(saveitem,'Enable','off')end
The isguidirty function queries the application data with getappdata todetermine whether the figure needs to be saved in response to closing the GUI.
15-49

15 Examples of GUIs Created Programmatically
Note Use application data to communicate information between uicontrolsand other objects in GUIs you create. You can assign application data to anyHandle Graphics object. The data can be of any type, and is separate fromthat of other objects. Application data is not an object property on which setor get operates; you must use function setappdata to store it and functiongetappdata to retrieve it. See the section “Application Data” on page 13-6for more information.
Add an “Import from File” Option to List MasterIf you want to round out List Master’s capabilities, try activating theFile > Import list > from file menu item. You can add this feature yourselfby removing comments from lines 106-108 (enabling a File > Importlist > from file menu item) and adding your own code to the callback. Forrelated code that you can use as a starting point, see the lmfileexportcallback for File > Export list > to file.
Add a “Rename List” Option to List MasterWhen you import data to a list, you replace the entire contents of the list withthe imported text. If the content of the new list is very different, you mightwant to give a new name to the list. (The list name appears above the listbox). Consider adding a menu item or context menu item, such as Renamelist. The callback for this item could
• Call lm_get_list_name to get a name from the user (perhaps aftermodifying it to let the caller specify the prompt string.)
• Do nothing if the user cancels the dialog.
• Obtain the handle of the uipanel with tag 'lmtitlepaneltag' (as describedin “Identify Component Handles” on page 15-47).
• Set the Title property of the uipanel to the string that the user justspecified.
After renaming the list, the user can save the GUI to a new FIG-file withSave as. If the GUI had been saved previously, saving it to a new filepreserves that version of the GUI with its original name and contents.
15-50

Color Palette
Color Palette
In this section...
“About the Color Palette Example” on page 15-51“Techniques Used in the Color Palette Example” on page 15-55“View and Run the Color Palette Code” on page 15-55“Subfunction Summary for Color Palette” on page 15-56“Code File Organization” on page 15-57“GUI Programming Techniques” on page 15-58
About the Color Palette ExampleThis example creates a GUI, colorPalette, that enables a user to select a colorfrom a color palette or display the standard color selection dialog box. Anotherexample, “Icon Editor” on page 15-63, embeds the colorPalette, as the child ofa panel, in a GUI you can use to design an icon.
15-51

15 Examples of GUIs Created Programmatically
The colorPalette function populates a GUI figure or panel with a colorpalette. See “View and Run the Color Palette Code” on page 15-55 for a link tothe code file comprising this example.
The figure below shows the palette as the child of a figure.
The ComponentsThe colorPalette includes the following components:
• An array of color cells defined as toggle buttons
• An Eraser toggle button with the icon
• A button group that contains the array of color cells and the eraser button.The button group provides exclusive management of these toggle buttons.
15-52

Color Palette
• A More Colors push button• A preview of the selected color, below the color cells, defined as a textcomponent
• Text components to specify the red, blue, and green color values
Use the Color PaletteThese are the basic steps for using the color palette.
1 Clicking a color cell toggle button:
• Displays the selected color in the preview area.
• The red, green, and blue values for the newly selected color are displayedin the R, G, and B fields to the right of the preview area.
• Causes colorPalette to return a function handle that the host GUI canuse to get the currently selected color.
2 Clicking the Eraser toggle button, causes colorPalette to return a value,NaN, that the host GUI can use to remove color from a data point.
3 Clicking the More Colors button displays the standard dialog box forsetting a color.
15-53

15 Examples of GUIs Created Programmatically
Call the colorPalette FunctionYou can call the colorPalette function with a statement such as
mGetColorFcn = colorPalette('Parent',hPaletteContainer)
The colorPalette function accepts property value pairs as input arguments.Only the custom property Parent is supported. This property specifies thehandle of the parent figure or panel that contains the color palette. If the callto colorPalette does not specify a parent, it uses the current figure, gcf.Unrecognized property names or invalid values are ignored.
colorPalette returns a function handle that the host GUI can call to get thecurrently selected color. The host GUI can use the returned function handleat any time before the color palette is destroyed. For more information,see “Share Data Between Two GUIs” on page 15-60 for implementationdetails. “Icon Editor” on page 15-63 is an example of a host GUI that usesthe colorPalette.
15-54

Color Palette
Techniques Used in the Color Palette ExampleThis example illustrates the following techniques:
• Retrieving output from the GUI when it returns.
• Supporting custom input property/value pairs with data validation.
• Sharing data between two GUIs
See “Icon Editor” on page 15-63 for examples of these and other programmingtechniques.
Note This example uses nested functions. For information about usingnested functions, see “Nested Functions”.
View and Run the Color Palette CodeIf you are reading this example in the MATLAB Help browser, you can accessits files by clicking the following links. If you are reading on the Web or in aPDF, go to the corresponding section in the MATLAB Help Browser to usethe links.
If you intend to modify the layout or code of this GUI example, you shouldfirst save a copy of its code in your current folder (You need write accessto your current folder to do this.) Click on the following links to copy theexample files to your current folder and open them.
1 Click here to copy the GUI code file to your current folder
2 edit colorPalette.m or Click here to open the GUI code file in the Editor
If you just want to run the GUI and inspect its code, follow these steps:
1 Click here to add the example files to the MATLAB path (only for thecurrent session).
2 Click here to run the colorPalette GUI.
15-55

15 Examples of GUIs Created Programmatically
3 Click here to display the GUI code file in the Editor (read-only).
Note Do not save GUI files to the examples folder where you found them,or you will overwrite the original files. Save them to your current or otherfolder that you work in.
Subfunction Summary for Color PaletteThe color palette example includes the callbacks listed in the following table.
Function Description
colorCellCallback Called by hPalettePanelSelectionChanged when anycolor cell is clicked.
eraserToolCallback Called by hPalettePanelSelectionChanged when theEraser button is clicked.
hMoreColorButtonCallback Executes when theMore Colors button is clicked. It callsuisetcolor to open the standard color-selection dialogbox, and calls localUpdateColor to update the preview.
hPalettePanelSelectionChanged Executes when the GUI user clicks on a new color. Thisis the SectionChangeFcn callback of the uibuttongroupthat exclusively manages the tools and color cells that itcontains. It calls the appropriate callback to service eachof the tools and color cells.
Note Three eventdata fields are defined for use with button groups(uibuttongroup). These fields enable you to determine the previous andcurrent radio or toggle button selections maintained by the button group.See SelectionChangeFcn in the Uibuttongroup Properties reference pagefor more information.
15-56

Color Palette
The example also includes the helper functions listed in the following table.
Function Description
layoutComponent Dynamically creates the Eraser tool and the colorcells in the palette. It calls localDefineLayout.
localUpdateColor Updates the preview of the selected color.getSelectedColor Returns the currently selected color which is
then returned to the colorPalette caller.localDefineLayout Calculates the preferred color cell and tool sizes
for the GUI. It calls localDefineColors andlocalDefineTools
localDefineTools Defines the tools shown in the palette. In thisexample, the only tool is the Eraser button.
localDefineColors Defines the colors that are shown in the arrayof color cells.
processUserInputs Determines if the property in a property/valuepair is supported. It calls localValidateInput.
localValidateInput Validates the value in a property/value pair.
Code File OrganizationThe color palette GUI is programmed using nested functions. Its code file isorganized in the following sequence:
1 Comments displayed in response to the help command.
2 Data creation. Because the example uses nested functions, defining thisdata at the top level makes the data accessible to all functions withouthaving to pass them as arguments.
3 Command line input processing.
4 GUI figure and component creation.
5 GUI initialization.
6 Return output if it is requested.
15-57

15 Examples of GUIs Created Programmatically
7 Callback definitions. These callbacks, which service the GUI components,are subfunctions of the colorPalette function and so have access to thedata and component handles created at the top level, without their havingto be passed as arguments.
8 Helper function definitions. These helper functions are subfunctions ofthe colorPalette function and so have access to the data and componenthandles created at the top level, without their having to be passed asarguments.
Note For information about using nested functions, see “Nested Functions”.
GUI Programming TechniquesThis topic explains the following GUI programming techniques as they areused in the creation of the colorPalette.
• “Pass Input Arguments to a GUI” on page 15-58
• “Pass Output to a Caller on Returning” on page 15-60
• “Share Data Between Two GUIs” on page 15-60
See “Icon Editor” on page 15-63 for additional examples of these and otherprogramming techniques.
Pass Input Arguments to a GUIInputs to the GUI are custom property/value pairs. colorPalette allows onesuch property: Parent. The names are case insensitive. The colorPalettesyntax is
mGetColorFcn = colorPalette('Parent',hPaletteContainer)
Definition and Initialization of the Properties. The colorPalettefunction first defines a variable mInputArgs as varargin to accept the userinput arguments.
mInputArgs = varargin; % Command line arguments when invoking% the GUI
15-58

Color Palette
The colorPalette function then defines the valid custom properties in a3-by-3 cell array.
mPropertyDefs = {... % The supported custom property/value
% pairs of this GUI
'parent', @localValidateInput, 'mPaletteParent';
• The first column contains the property name.
• The second column contains a function handle for the function,localValidateInput, that validates the input property values.
• The third column is the local variable that holds the value of the property.
colorPalette then initializes the properties with default values.
mPaletteParent = []; % Use input property 'parent' to initialize
Process the Input Arguments. The processUserInputs helperfunction processes the input property/value pairs. colorPalette callsprocessUserInputs before it creates the components, to determine the parentof the components.
% Process the command line input arguments supplied when% the GUI is invokedprocessUserInputs();
1 processUserInputs sequences through the inputs, if any, and triesto match each property name to a string in the first column of themPropertyDefs cell array.
2 If it finds a match, processUserInputs assigns the value that was inputfor the property to its variable in the third column of the mPropertyDefscell array.
3 processUserInputs then calls the helper function specified in the secondcolumn of the mPropertyDefs cell array to validate the value that waspassed in for the property.
15-59

15 Examples of GUIs Created Programmatically
Pass Output to a Caller on ReturningIf a host GUI calls the colorPalette function with an output argument, itreturns a function handle that the host GUI can call to get the currentlyselected color.
The host GUI calls colorPalette only once. The call creates the color palettein the specified parent and then returns the function handle. The host GUIcan call the returned function at any time before the color palette is destroyed.
The data definition section of the colorPalette code file creates a cell arrayto hold the output:
mOutputArgs = {}; % Variable for storing output when GUI returns
Just before returning, colorPalette assigns the function handle,mgetSelectedColor, to the cell array mOutputArgs and then assignsmOutputArgs to varargout to return the arguments.
mOutputArgs{} = @getSelectedColor;if nargout>0
[varargout{1:nargout}] = mOutputArgs{:};end
Share Data Between Two GUIsThe Icon Editor example GUI, described next, embeds the colorPalette GUI toenable the user to select colors for the icon cells. The colorPalette returns afunction handle to the iconEditor. The iconEditor can then call the returnedfunction at any time to get the selected color. The following two sectionsdescribe how the two GUIs work together.
The colorPalette GUI. The colorPalette function defines a cell array,mOutputArgs, to hold its output arguments.
mOutputArgs = {}; % Variable for storing output when GUI returns
15-60

Color Palette
Just before returning, colorPalette assigns mOutputArgs the functionhandle for its getSelectedColor helper function and then assignsmOutputArgs to varargout to return the arguments.
% Return user defined output if it is requestedmOutputArgs{1} =@getSelectedColor;if nargout>0
[varargout{1:nargout}] = mOutputArgs{:};end
The iconEditor executes the colorPalette’s getSeclectedColor functionwhenever it invokes the function that colorPalette returns to it.
function color = getSelectedColor% function returns the currently selected color in this% colorPlatte
color = mSelectedColor;
The iconEditor GUI. The iconEditor function calls colorPalette only onceand specifies its parent to be a panel in the iconEditor.
% Host the ColorPalette in the PaletteContainer and keep the% function handle for getting its selected color for editing% icon.mGetColorFcn = colorPalette('parent', hPaletteContainer);
This call creates the colorPalette as a component of the iconEditor and thenreturns a function handle that iconEditor can call to get the currentlyselected color.
The iconEditor’s localEditColor helper function calls mGetColorFcn,the function returned by colorPalette, to execute the colorPalette’sgetSelectedColor function.
function localEditColor% helper function that changes the color of an icon data% point to that of the currently selected color in% colorPalette
if mIsEditingIconpt = get(hIconEditAxes,'currentpoint');x = ceil(pt(1,1));
15-61

15 Examples of GUIs Created Programmatically
y = ceil(pt(1,2));color = mGetColorFcn();
% update color of the selected blockmIconCData(y, x,:) = color;
localUpdateIconPlot();end
end
15-62

Icon Editor
Icon Editor
In this section...
“About the Icon Editor Example” on page 15-63“View and Run the Icon Editor Code” on page 15-65“Subfunction Summary” on page 15-68“Code File Organization” on page 15-70“GUI Programming Techniques” on page 15-70
About the Icon Editor ExampleThis example creates a GUI that enables its user to create or edit an icon.See “View and Run the Icon Editor Code” on page 15-65 for links to the filescomprising this example.
Note The icon editor example is provided as a tutorial example. It is nota MATLAB supported feature. However, a similar GUI for icon editing isavailable from within GUIDE. For more information, see “Editing Tool Icons”on page 6-131.
The figure below shows the editor.
15-63

15 Examples of GUIs Created Programmatically
Icon Editor GUI ComponentsThe GUI includes the following components:
• An edit text box that instructs the user or contains the name of the file tobe edited. The edit text is labeled using a static text.
• A push button to the right of the edit text enables the user to select anexisting icon file for editing.
• A panel containing an axes. The axes displays a 16-by-16 grid for drawingan icon.
• A panel containing a button that shows a preview of the icon as it is beingcreated.
• A color palette that is created in a separate script and embedded in thisGUI. See “Color Palette” on page 15-51.
15-64

Icon Editor
• A panel, configured as a line, that separates the icon editor from the OKand Cancel buttons.
• An OK push button that causes the GUI to return the icon as anm-by-n-by-3 array and closes the GUI.
• A Cancel push button that closes the GUI without returning the icon.
Techniques Used in the Icon Editor ExampleThis example illustrates the following GUI programming techniques:
• Creating a GUI that does not return a value until the user makes a choice.
• Retrieving output from the GUI when it returns.
• Supporting custom input property/value pairs with data validation.
• Protecting a GUI from being changed from the command line.
• Creating a GUI that runs on multiple platforms
• Sharing data between two GUIs
• Achieving the proper resize behavior
Note This example uses nested functions. For information about usingnested functions, see “Nested Functions”.
View and Run the Icon Editor CodeThis example uses three code files and one icon image:
• iconEditor.m
• iconRead.m
• colorPalette.m
• eraser.gif
If you are reading this example in the MATLAB Help browser, you can accessits files by clicking the following links. If you are reading on the Web or in a
15-65

15 Examples of GUIs Created Programmatically
PDF, go to the corresponding section in the MATLAB Help Browser to usethe links.
If you intend to modify the layout or code of this GUI example, you shouldfirst save a copy of its code in your current folder (You need write accessto your current folder to do this.) Click on the following links to copy theexample files to your current folder and open them.
1 Click here to copy the four files to your current folder
2 edit iconEditor.m or Click here to open the iconEditor GUI code inthe Editor
3 edit iconRead.m or Click here to open the iconRead GUI code in theEditor
4 edit colorPalette.m or Click here to open the colorPalette GUI codein the Editor
See the previous example “Color Palette” on page 15-51 for informationabout the colorPalette GUI code.
If you just want to run the GUI and inspect its code, follow these steps:
1 Click here to add the example files to the MATLAB path (only for thecurrent session).
2 Click here to run the iconEditor GUI.
3 Click here to display the iconEditor.m code in the Editor (read-only).
4 Click here to display the iconRead.m code in the Editor (read-only).
5 Click here to display the colorPalette.m code in the Editor (read-only).
15-66

Icon Editor
Note Do not save GUI files to the examples folder where you found them,or you will overwrite the original files. Save them to your current or otherfolder that you work in.
Use the Icon EditorAfter adding the examples folder to the MATLAB path or copying the iconeditor code files to your current folder, follow these steps to create an icon:
1 Start the icon editor with a command such as
myicon = iconEditor('iconwidth',32,'iconheight',56);
where the iconwidth and iconheight properties specify the icon size inpixels.
2 Color the squares in the grid.
• Click a color cell in the palette. That color is then displayed in thepalette preview.
• Click in specific squares of the grid to transfer the selected color tothose squares.
• Hold down the left mouse button and drag the mouse over the grid totransfer the selected color to the squares that you touch.
• Change a color by writing over it with another color.
3 Erase the color in some squares.
• Click the Eraser button on the palette.• Click in specific squares to erase those squares.
• Click and drag the mouse to erase the squares that you touch.
• Click a color cell to disable the Eraser.
4 Click OK to close the GUI and return, in myicon, the icon you created –as a 32-by-65-by-3 array. Click Cancel to close the GUI and return anempty array [] in myicon.
15-67

15 Examples of GUIs Created Programmatically
Subfunction SummaryThe icon editor example includes the callbacks listed in the following table.
Function Description
hMainFigureWindowButtonDownFcn Executes when the user clicksa mouse button anywherein the GUI figure. It callslocalEditColor.
hMainFigureWindowButtonUpFcn Executes when the user releasesthe mouse button.
hMainFigureWindowButtonMotionFcn Executes when the user dragsthe mouse anywhere in the figurewith a button pressed. It callslocalEditColor.
hIconFileEditCallback Executes after the user manuallychanges the file name of theicon to be edited. It callslocalUpdateIconPlot.
hIconFileEditButtondownFcn Executes the first time the userclicks the Icon file edit box.
hOKButtonCallback Executes when the user clicks theOK push button.
hCancelButtonCallback Executes when the user clicks theCancel push button.
hIconFileButtonCallback Executes when the user clicks theIcon file push button . It callslocalUpdateIconPlot.
The example also includes the helper functions listed in the following table.
15-68

Icon Editor
Function Description
localEditColor Changes the color of an icondata point to the currentlyselected color. Call the functionmGetColorFcn returned by thecolorPalette function. It also callslocalUpdateIconPlot.
localUpdateIconPlot Updates the icon preview. It alsoupdates the axes when an icon isread from a file.
processUserInputs Determines if the property in aproperty/value pair is supported. Itcalls localValidateInput.
localValidateInput Validates the value in aproperty/value pair.
prepareLayout Makes changes needed for look andfeel and for running on multipleplatforms.
15-69

15 Examples of GUIs Created Programmatically
Code File OrganizationThe iconEditor is programmed using nested functions. Its code is organized inthe following sequence:
1 Comments displayed in response to the help command.
2 Data creation. Because the example uses nested functions, defining thisdata at the top level makes the data accessible to all functions withouthaving to pass them as arguments.
3 GUI figure and component creation.
4 Command line input processing.
5 GUI initialization.
6 Block execution of the program until the GUI user clicks OK or Cancel.
7 Return output if requested.
8 Callback definitions. These callbacks, which service the GUI components,are subfunctions of the iconEditor function and so have access to thedata and component handles created at the top level, without their havingto be passed as arguments.
9 Helper function definitions. These helper functions are subfunctions of theiconEditor function and so have access to the data and component handlescreated at the top level, without their having to be passed as arguments.
Note For information about using nested functions, see “Nested Functions”.
GUI Programming TechniquesThis topic explains the following GUI programming techniques as they areused in the creation of the iconEditor.
• “Return Only After the User Makes a Choice” on page 15-71
• “Pass Input Arguments to a GUI” on page 15-72
15-70

Icon Editor
• “Retrieve Output on Return from a GUI” on page 15-73
• “Protect a GUI from Inadvertent Access” on page 15-74
• “Run a GUI on Multiple Platforms” on page 15-75
• “Make a GUI Modal” on page 15-76
• “Share Data Between Two GUIs” on page 15-77
• “Achieve Proper Resize Behavior” on page 15-78
Return Only After the User Makes a ChoiceAt the end of the initialization code, and just before returning, iconEditor callsuiwait with the handle of the main figure to make the GUI blocking.
% Make the GUI blockinguiwait(hMainFigure);
% Return the edited icon CData if it is requestedmOutputArgs{1} =hMainFigure;mOutputArgs{2} =mIconCData;if nargout>0
[varargout{1:nargout}] = mOutputArgs{:};end
Placement of the call to uiwait is important. Calling uiwait stops thesequential execution of iconEdit.m after the GUI initializes and just beforethe file would return the edited icon data.
When the user clicks the OK button, its callback, hOKButtonCallback, callsuiresume which enables the code file to resume execution where it stoppedand return the edited icon data.
function hOKButtonCallback(hObject, eventdata)% Callback called when the OK button is pressed
uiresume;delete(hMainFigure);
end
15-71

15 Examples of GUIs Created Programmatically
When the user clicks the Cancel button, its callback,hOCancelButtonCallback, effectively deletes the icon data thencalls uiresume. This enables the code file to resume execution where itstopped but it returns a null matrix.
function hCancelButtonCallback(hObject, eventdata)% Callback called when the Cancel button is pressed
mIconCData =[];uiresume;delete(hMainFigure);
end
Pass Input Arguments to a GUIInputs to the GUI are custom property/value pairs. iconEdit allows threesuch properties: IconWidth, IconHeight, and IconFile. The names arecaseinsensitive.
Definition and Initialization of the Properties. The iconEdit first definesa variable mInputArgs as varargin to accept the user input arguments.
mInputArgs = varargin; % Command line arguments when invoking% the GUI
The iconEdit function then defines the valid custom properties in a 3-by-3cell array.
mPropertyDefs = {... % Supported custom property/value
% pairs of this GUI
'iconwidth', @localValidateInput, 'mIconWidth';
'iconheight', @localValidateInput, 'mIconHeight';
'iconfile', @localValidateInput, 'mIconFile'};
• The first column contains the property name.
• The second column contains a function handle for the function,localValidateInput, that validates the input property values.
• The third column is the local variable that holds the value of the property.
iconEdit then initializes the properties with default values.
15-72

Icon Editor
mIconWidth = 16; % Use input property 'iconwidth' to initialize
mIconHeight = 16; % Use input property 'iconheight' to initialize
mIconFile = fullfile(matlabroot,'/toolbox/matlab/icons/');
The values of mIconWidth and mIconHeight are interpreted as pixels. Thefullfile function builds a full file name from parts.
Process the Input Arguments. The processUserInputs helper functionprocesses the input property/value pairs. iconEdit calls processUserInputsafter the layout is complete and just before it needs the inputs to initializethe GUI.
% Process the command line input arguments supplied when% the GUI is invokedprocessUserInputs();
1 processUserInputs sequences through the inputs, if any, and triesto match each property name to a string in the first column of themPropertyDefs cell array.
2 If it finds a match, processUserInputs assigns the value that was inputfor the property to its variable in the third column of the mPropertyDefscell array.
3 processUserInputs then calls the helper function specified in the secondcolumn of the mPropertyDefs cell array to validate the value that waspassed in for the property.
Retrieve Output on Return from a GUIIf you call iconEditor with an output argument, it returns a truecolor imageas an n-by-m-by-3 array.
The data definition section of the code creates a cell array to hold the output:
mOutputArgs = {}; % Variable for storing output when GUI returns
Following the call to uiwait, which stops the sequential execution of thecode file, iconEdit assigns the constructed icon array, mIconEdit, to the cellarray mOutputArgs and then assigns mOutputArgs to varargout to returnthe arguments.
15-73

15 Examples of GUIs Created Programmatically
mOutputArgs{} =mIconCData;if nargout>0
[varargout{1:nargout}] = mOutputArgs{:};end
This code is the last that iconEditor executes before returning. Itexecutes only after clicking the OK or Cancel button triggers execution ofhOKButtonCallback or hCancelButtonCallback, which call uiresume toresume execution.
Protect a GUI from Inadvertent AccessThe prepareLayout utility function protects the iconEditor from inadvertentlybeing altered from the command line by setting the HandleVisibilityproperties of all the components. Code in the initialization section oficonEditor calls prepareLayout with the handle of the main figure.
% Make changes needed for proper look and feel and running on% different platformsprepareLayout(hMainFigure);
prepareLayout first uses findall to retrieve the handles of all objectscontained in the figure. The list of retrieved handles includes thecolorPalette, which is embedded in the iconEditor, and its children.The figure’s handle is passed to prepareLayout as the input argumenttopContainer.
allObjects = findall(topContainer);
prepareLayout then sets the HandleVisibility properties of all thoseobjects that have one to Callback.
% Make GUI objects available to callbacks so that they cannot% be changed accidentally by other MATLAB commandsset(allObjects(isprop(allObjects,'HandleVisibility')),...
'HandleVisibility','Callback');
Setting HandleVisibility to Callback causes the GUI handles to be visiblefrom within callback routines or functions invoked by callback routines, butnot from within functions invoked from the command line. This ensuresthat command-line users cannot inadvertently alter the GUI when it is thecurrent figure.
15-74

Icon Editor
Run a GUI on Multiple PlatformsThe prepareLayout utility function sets various properties of all the GUIcomponents to enable the GUI to retain the correct look and feel on multipleplatforms. Code in the initialization section of iconEditor calls prepareLayoutwith the handle of the main figure.
% Make changes needed for proper look and feel and running on% different platformsprepareLayout(hMainFigure);
First, prepareLayout uses findall to retrieve the handles of all objectscontained in the figure. The list of retrieved handles also includes thecolorPalette, which is embedded in the iconEditor, and its children. Thefigure’s handle is passed to findall as the input argument topContainer.
function prepareLayout(topContainer)...allObjects = findall(topContainer);
Background Color. The default component background color is the standardsystem background color on which the GUI is running. This color varies ondifferent computer systems, e.g., the standard shade of gray on the PC differsfrom that on UNIX system, and may not match the default GUI backgroundcolor.
The prepareLayout function sets the background color of the GUI to be thesame as the default component background color. This provides a consistentlook within the GUI, as well as with other application GUIs.
It first retrieves the default component background color from the root object.Then sets the GUI background color using the figure’s Color property.
defaultColor = get(0,'defaultuicontrolbackgroundcolor');if isa(handle(topContainer),'figure')
...
% Make figure color match that of GUI objectsset(topContainer, 'Color',defaultColor);
end
15-75

15 Examples of GUIs Created Programmatically
Select Units. The prepareLayout function decides what units to use basedon the GUI’s resizability. It uses strcmpi to determine the value of the GUI’sResize property. Depending on the outcome, it sets the Units properties of allthe objects to either Normalized or Characters.
% Make the GUI run properly across multiple platforms by using% the proper unitsif strcmpi(get(topContainer, 'Resize'),'on')
set(allObjects(isprop(allObjects,'Units')),...'Units','Normalized');
elseset(allObjects(isprop(allObjects,'Units')),...
'Units','Characters');end
For a resizable figure, normalized units map the lower-left corner of thefigure and of each component to (0,0) and the upper-right corner to (1.0,1.0).Because of this, component size is automatically adjusted to its parent’s sizewhen the GUI is displayed.
For a nonresizable figure, character units automatically adjusts the size andrelative spacing of components as the GUI displays on different computers.
Character units are defined by characters from the default system font. Thewidth of a character unit equals the width of the letter x in the system font.The height of a character unit is the distance between the baselines of twolines of text. Note that character units are not square.
Make a GUI ModaliconEditor is a modal figure. Modal figures remain stacked above all normalfigures and the MATLAB command window. This forces the user to respondwithout being able to interact with other windows. iconEditor makes themain figure modal by setting its WindowStyle property to modal.
hMainFigure = figure(......
'WindowStyle','modal',...
See the Figure Properties documentation for more information about usingthe WindowStyle property.
15-76

Icon Editor
Share Data Between Two GUIsThe iconEditor embeds a GUI, the colorPalette, to enable the user to selectcolors for the icon cells. The colorPalette returns the selected color to theiconEditor via a function handle.
The colorPalette GUI. Like the iconEditor, the colorPalette defines a cellarray, mOutputArgs, to hold its output arguments.
mOutputArgs = {}; % Variable for storing output when GUI returns
Just before returning, colorPalette assigns mOutputArgs the functionhandle for its getSelectedColor helper function and then assignsmOutputArgs to varargout to return the arguments.
% Return user defined output if it is requestedmOutputArgs{1} =@getSelectedColor;if nargout>0
[varargout{1:nargout}] = mOutputArgs{:};end
The iconEditor executes the colorPalette’s getSeclectedColor functionwhenever it invokes the function that colorPalette returns to it.
function color = getSelectedColor% function returns the currently selected color in this% colorPlatte
color = mSelectedColor;
The iconEditor GUI. The iconEditor function calls colorPalette only onceand specifies its parent to be a panel in the iconEditor.
% Host the ColorPalette in the PaletteContainer and keep the% function handle for getting its selected color for editing% icon.mGetColorFcn = colorPalette('parent', hPaletteContainer);
This call creates the colorPalette as a component of the iconEditor and thenreturns a function handle that iconEditor can call to get the currentlyselected color.
15-77

15 Examples of GUIs Created Programmatically
The iconEditor’s localEditColor helper function calls mGetColorFcn,the function returned by colorPalette, to execute the colorPalette’sgetSelectedColor function.
function localEditColor% helper function that changes the color of an icon data% point to that of the currently selected color in% colorPalette
if mIsEditingIconpt = get(hIconEditAxes,'currentpoint');x = ceil(pt(1,1));y = ceil(pt(1,2));color = mGetColorFcn();% update color of the selected blockmIconCData(y, x,:) = color;localUpdateIconPlot();
endend
Achieve Proper Resize BehaviorThe prepareLayout utility function sets the Units properties of all the GUIcomponents to enable the GUI to resize correctly on multiple platforms. Codein the initialization section of iconEditor calls prepareLayout with the handleof the main figure.
prepareLayout(hMainFigure);
First, prepareLayout uses findall to retrieve the handles of all objectscontained in the figure. The list of retrieved handles includes thecolorPalette, which is embedded in the iconEditor, and its children. Thefigure’s handle is passed to findall as the input argument topContainer.
function prepareLayout(topContainer)...allObjects = findall(topContainer);
Then, prepareLayout uses strcmpi to determine if the GUI is resizable.Depending on the outcome, it sets the Units properties of all the objects toeither Normalized or Characters.
15-78

Icon Editor
if strcmpi(get(topContainer, 'Resize'),'on')set(allObjects(isprop(allObjects,'Units')),...
'Units','Normalized');else
set(allObjects(isprop(allObjects,'Units')),...'Units','Characters');
end
Note The iconEditor is resizable because it accepts the default value, on, ofthe figure Resize property.
Resizable Figure. Normalized units map the lower-left corner of the figureand of each component to (0,0) and the upper-right corner to (1.0,1.0). Becauseof this, when the GUI is resized, component size is automatically changedrelative its parent’s size.
Nonresizable Figure. Character units automatically adjusts the size andrelative spacing of components as the GUI displays on different computers.
Character units are defined by characters from the default system font. Thewidth of a character unit equals the width of the letter x in the system font.The height of a character unit is the distance between the baselines of twolines of text. Note that character units are not square.
15-79

15 Examples of GUIs Created Programmatically
15-80

A
Examples
Use this list to find examples in the documentation.

A Examples
Simple Examples (GUIDE)“About the Simple GUIDE GUI Example” on page 2-9“Use a Modal Dialog Box to Confirm an Operation (GUIDE)” on page 10-98“Time Data Updates from a GUI (GUIDE)” on page 10-105
A-2

Simple Examples (Programmatic)
Simple Examples (Programmatic)“About the Simple Programmatic GUI Example” on page 3-2
A-3

A Examples
Application Examples (GUIDE)“A Working GUI with Many Components” on page 6-23“GUI with Multiple Axes (GUIDE)” on page 10-2“GUI for Animating a 3-D View (GUIDE)” on page 10-15“GUI to Interactively Explore Data in a Table (GUIDE)” on page 10-31“List Box Directory Reader (GUIDE)” on page 10-54“Access Workspace Variables from a List Box (GUIDE)” on page 10-61“A GUI to Set Simulink Model Parameters (GUIDE)” on page 10-66“An Address Book Reader (GUIDE)” on page 10-81
A-4

Programming GUI Components (GUIDE)
Programming GUI Components (GUIDE)“Push Button” on page 8-30“Toggle Button” on page 8-31“Radio Button” on page 8-32“Check Box” on page 8-33“Edit Text” on page 8-33“Slider” on page 8-36“List Box” on page 8-36“Pop-Up Menu” on page 8-37“Panel” on page 8-38“Button Group” on page 8-42“Axes” on page 8-45“ActiveX Control” on page 8-49“Menu Item” on page 8-59
A-5

A Examples
Application-Defined Data (GUIDE)“Sharing Data with UserData” on page 9-11“Sharing Data with Application Data” on page 9-14“Sharing Data with GUI Data” on page 9-17“Example — Manipulating a Modal Dialog Box for User Input” on page 9-22“Example — Individual GUIDE GUIs Cooperating as Icon ManipulationTools” on page 9-30
A-6

GUI Layout (Programmatic)
GUI Layout (Programmatic)“File Template” on page 11-4“Check Box” on page 11-15“Edit Text” on page 11-17“List Box” on page 11-20“Pop-Up Menu” on page 11-22“Table” on page 11-24“Push Button” on page 11-25“Radio Button” on page 11-27“Slider” on page 11-28“Static Text” on page 11-30“Toggle Button” on page 11-31“Panel” on page 11-35“Button Group” on page 11-36“Add Axes” on page 11-38“Add ActiveX Controls” on page 11-41
A-7

A Examples
Programming GUI Components (Programmatic)“Check Box” on page 12-21“Edit Text” on page 12-21“List Box” on page 12-23“Pop-Up Menu” on page 12-24“Push Button” on page 12-25“Radio Button” on page 12-26“Slider” on page 12-26“Toggle Button” on page 12-27“Panel” on page 12-28“Button Group” on page 12-28“Program Axes” on page 12-31“Program ActiveX Controls” on page 12-34“Program Menu Items” on page 12-34“Program Toolbar Tools” on page 12-37
A-8

Application-Defined Data (Programmatic)
Application-Defined Data (Programmatic)“Nested Functions Example: Passing Data Between Components” onpage 13-11“UserData Property Example: Passing Data Between Components” onpage 13-16“Application Data Example: Passing Data Between Components” on page13-18“GUI Data Example: Passing Data Between Components” on page 13-21
A-9

A Examples
Application Examples (Programmatic)“GUI with Axes, Menu, and Toolbar” on page 15-4“GUI that Displays and Graphs Tabular Data” on page 15-19“A GUI That Manages List Data” on page 15-33“Color Palette” on page 15-51“Icon Editor” on page 15-63
A-10

Index
IndexAActiveX controls
adding to GUI layout 6-77programming 8-49 12-34
aligning componentsin GUIDE 6-89
Alignment Objects ToolGUIDE 6-89
application dataappdata functions 9-5 13-6
application-defined dataapplication data 9-5 13-6GUI data 9-7 13-8in GUIDE GUIs 9-1UserData property 9-5 13-5
axesdesignating as current 8-48multiple in GUI 10-2 10-15
axes, plotting when hidden 10-76
Bbackground color
system standard for GUIs 6-138 11-95backward compatibility
GUIs to Version 6 5-4button groups 6-23 11-10
adding components 6-34
Ccallback
arguments 8-13defined 12-7self-interrupting 10-22
callback execution 14-2callback templates
adding to a GUIDE GUI 8-9callback templates (GUIDE)
add comments 5-8
callbacksattaching to GUIs 12-11GUIDE restrictions on 8-9renaming in GUIDE 8-22sharing data 9-10specifying as cell arrays 12-14specifying as strings 12-12used in GUIDE 8-2used in GUIs 12-8
check boxes 8-33 12-21color of GUI background 5-14colorPalette GUI example
about 15-51accessing 15-55programming 15-58structure 15-57subfunctions 15-56techniques used 15-55
command-line accessibility of GUIs 5-11compatibility across platforms
GUI design 6-137component identifier
assigning in GUIDE 6-37component palette
show names 5-7components for GUIs
GUIDE 6-20components in GUIDE
aligning 6-89copying 6-81cutting and clearing 6-81front-to-back positioning 6-82moving 6-83pasting and duplicating 6-81resizing 6-86selecting 6-80tab order 6-98
confirmationexporting a GUI 5-2GUI activation 5-2
Index-1

Index
context menusassociating with an object 6-120creating in GUIDE 6-101creating with GUIDE 6-114menu items 6-116parent menu 6-114
cross-platform compatibilityGUI background color 6-138 11-95GUI design 6-137GUI fonts 6-137 11-94GUI units 6-139 11-96
Ddata
sharing among GUI callbacks 9-10default system font
in GUIs 6-137 11-94dialog box
modal 10-98
Eedit box
setting fonts of 11-18edit text 8-33 12-21edit text input
validation of 8-34exporting a GUI
confirmation 5-2
FFIG-file
generate in GUIDE 5-14generated by GUIDE 5-12
filesGUIDE GUI 7-2
fixed-width fontin GUIs 6-138 11-94
fonts
using specific in GUIs 6-138 11-95function prototypes
GUIDE option 5-12
Ggraphing tables
GUI for 15-19GUI
adding components with GUIDE 6-19application-defined data (GUIDE) 9-1command-line arguments 8-25compatibility with Version 6 5-4designing 6-2GUIDE options 5-9help button 10-78laying out in GUIDE 6-1naming in GUIDE 7-2opening function 8-25renaming in GUIDE 7-3resize function 10-95resizing 5-10running 7-10saving in GUIDE 7-4standard system background color 6-138
11-95using default system font 6-137 11-94with multiple axes 10-2 10-15
GUI componentsaligning in GUIDE 6-83GUIDE 6-20how to add in GUIDE 6-31moving in GUIDE 6-83tab order in GUIDE 6-98
GUI dataapplication-defined data 9-7 13-8
GUI exampleaxesMenuToolbar 15-4colorPalette 15-51iconEditor 15-63
Index-2

Index
listmaster 15-33tableplot 15-19
GUI exportconfirmation 5-2
GUI FIG-filesopening 10-60
GUI filesin GUIDE 7-2
GUI initializationcontrolling for singleton 9-9
GUI layout in GUIDEcopying components 6-81cutting and clearing components 6-81moving components 6-83pasting and duplicating components 6-81selecting components 6-80
GUI object hierarchyviewing in GUIDE 6-136
GUI options (GUIDE)function prototypes 5-12singleton 5-12system color background 5-12
GUI singletoninitialization of 9-9
GUI sizesetting with GUIDE 6-15
GUI templateselecting in GUIDE 6-6
GUI to manage listsexample 15-33
GUI unitscross-platform compatible 6-139 11-96
GUIDEadding components to GUI 6-19application examples 10-1application-defined data 9-1command-line accessibility of GUIs 5-11coordinate readouts 6-83creating menus 6-101generate FIG-file only 5-14
generated code file 5-12grids and rulers 6-96GUI background color 5-14GUI files 7-2help menu 2-4how to add components 6-31laying out using coordinates 6-33Object Browser 6-136preferences 5-2renaming files 7-3resizing GUIs 5-10saving a GUI 7-4selecting template 6-6starting 6-4tables 6-66tool summary 4-3toolbar editor 6-124video demos 2-4what is 4-2
GUIDE callback templatesadd comments 5-8
GUIDE GUIopening 2-27
GUIDE GUIsfigure toolbars for 6-123
GUIsmultiple instances 5-13single instance 5-13
Hhandles structure
adding fields 9-8 13-10help button for GUIs 10-78hidden figure, accessing 10-76
Iidentifier
assigning to GUI component 6-37
Index-3

Index
interrupting callbackexample of 10-22
LLayout Editor
show component names 5-7Layout Editor window
show file extension 5-7show file path 5-7
list boxes 8-36 12-23example 10-54
listmaster GUI exampleabout 15-33accessing 15-36operating 15-37programming 15-42techniques used 15-35
Mmenu item
check 8-61 12-36menus
callbacks 8-59 12-34context menus in GUIDE 6-114creating in GUIDE 6-101drop-down menus 6-102menu bar menus 6-102menu items 6-109 6-116parent of context menu 6-114pop-up 8-37 12-24specifying properties 6-107
modal dialogsabout 10-98
moving componentsin GUIDE 6-83
Nnaming a GUI
in GUIDE 7-2NextPlot
problems with in GUIs 11-41
OObject Browser (GUIDE) 6-136options
GUIDE GUIs 5-9
Ppanels 6-22 11-11
adding components 6-34pop-up menus 8-37 12-24preferences
GUIDE 5-2program file
generated by GUIDE 5-12Property Editor
for tables 6-69pushbutton
alternating label of 10-21
Rradio buttons 8-32 12-26renaming GUIDE GUIs 7-3resize function for GUI 10-95ResizeFcn
for scaling text 8-38resizing components
in GUIDE 6-86resizing GUIs 5-10running a GUI 7-10
Ssaving GUI
in GUIDE 7-4shortcut menus
Index-4

Index
creating in GUIDE 6-114singleton GUI
defined 5-13GUIDE option 5-12
size of GUIsetting with GUIDE 6-15
sliders 6-21 11-12status bar
show in GUIDE Layout Editor 6-18system color background
GUIDE option 5-12
Ttab order
components in GUIDE 6-98Tab Order Editor 6-98Table Property Editor 6-69tables
for GUIs 6-66Tag property
assigning in GUIDE 6-37template for GUI
selecting in GUIDE 6-6toggle buttons 8-31 12-27toolbar
show in GUIDE Layout Editor 6-18Toolbar Editor
using 6-124
toolbar menuscreating with GUIDE 6-102
toolbars 6-23creating 6-122
Uuibuttongroups
adding to a GUI 6-36uicontrols
validating input from users 10-11uipanel
ResizeFcn for 8-38uipanels
adding to a GUI 6-36uitable
graphing from 15-19units for GUIs
cross-platform compatible 6-139 11-96UserData property
application-defined data 9-5 13-5
Vvalidating
user input in uicontrols 10-11video demos
for GUIDE 2-4
Index-5