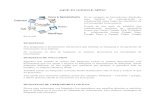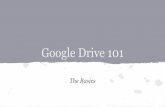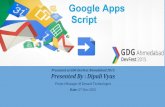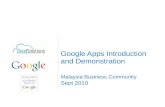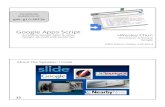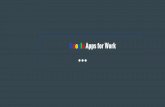Google Docs Apps Basics
description
Transcript of Google Docs Apps Basics
- 1.Google Drive Basics With the Google Docs Apps
2. Google Docs in Plain English 3. Google Docs AppsGetting Started There are several kinds of Google documents: Docs, Sheets, Slides, Drawings, and Forms. The use of a basic Google Doc will be used to show you how to get started with various types of Google documents. Most of these steps also work for other document types, so learn these tasks and youre on your way to creating presentations, spreadsheets, forms, and drawings too. 4. AccessYour Documents When you're using Google Apps Gmail or Calendar, you'll see other Apps products listed across the top of the page. Click Drive to get started! 5. Create a Document In Google Drive you'll see all of the Google documents you have access to, including Docs, Sheets, Presentations, Forms, Drawings, and other Google document apps.You might also see other types of files. From Google Drive, click Create and then select Document. A new Google Doc appears in your browser now you're ready to edit! 6. RenameYour Document Click Untitled document to name your doc. (You can rename your doc at any time by clicking the title.) A window will pop up to rename the document 7. Edit and FormatYour Document There are many ways to edit your document with the edit toolbar. You could stick to entering plain text, but why? Take advantage of the full range of features in Google Docs to make your documents stand out from the rest. Not sure what a button is? Just move your cursor over the button and hover. A button description will pop up. The edit toolbar is a basic word processing toolbar. 8. Insert Images Choose an image and click Select.You can upload an image from your computer, choose one from Drive or your photos, find one on the web, or even take a new snapshot. Once your image is added, you can remove or resize it at any time.. Click Insert > Image. To remove an image, select it, right-click (or click Edit), and choose Cut: To resize an image, select it and then pull one selection handle. Use a corner handle to proportionally resize in all dimensions: Use a top, bottom, or side handle to resize in only one dimension 9. Add aTable Tables are a great way to organize information in your document. Then format and fill out your table: Tip:To add color to cells (like the top row above), select the text in one or more cells, click Table >Table properties, and then set the cell background color. Click Table > Insert table and point at the number of rows and columns you want: 10. Add a Link Its super easy to add links in Google Docs. Select the text (or an image) where you want the link. Click the link icon in the toolbar, or type Control + k. Type the URL and click OK. Note that you can even test the link before you add it. 11. Set Margins, Page Size, Orientation, and Background Color To set these options, click File > Page setup. Or click Save as default to have these page settings for all future documents. Once you have the perfect settings, you can click OK to apply them just to the current document 12. Print To print your document, click File > Print. A PDF version of your document will appear with these print options You can scroll through your document on the right Choose from advanced print options on the left 13. Share and Collaborate Once you've created your document, share it with others! Collaborators can then edit the same document at the same timeyou'll always have the most up-to-date version at your fingertips. To get started, click the Share button at the top right of the page to open this dialog: 14. Sharing Settings One way to share your document is to choose who can find and view it Click the Change link Choose your visibility settings 15. Invite Individuals toView or Edit Click Share & save At the bottom of the Sharing Settings dialog, add people you want to share with and choose their permission level Can edit: Collaborators can add and edit content in your document, or add comments. Can comment: Collaborators can add comments, but they cant edit the content. Can view: People can view your document, but they cant edit it or add comments. Click Add message if you want to add your own note to the email Check Notify people via email to send a standard notification 16. SeeWho Has Access To see who has access to your document, including their permission levels, click the blue Share button. Notice that you can also change permission levels here. 17. Change the Document Owner Just click the drop- down arrow by their permission level and select Is owner You can change the owner of the document to any individual in your organization who has access You might need to do this when someone leaves the school or changes projects. 18. Collaboration on a Document After you share a document, you can work on it with people all over the world, in real time, just as you would if you were sitting together Anyone with edit permission can make direct changes to a document If you want to know who is making this change, just hover over the cursor With Docs, Sheets, and Slides its easy to collaborate on a document Each persons changes are marked by a cursor with a different color 19. CollaborationWith Chat Now you can get feedback from your collaborators without ever leaving the document Just click the chat icon to open a group chat with everyone in the document You can identify who is viewing your document by hovering your mouse over their picture 20. Collaborate Using Comments Select a section of text that you want to comment on Click Insert > Comment (or use the right-click menu) Add your notes and click the Comment button. Only you can edit or delete your comments If you cant collaborate together in real time, you can leave comments for your team members to look at when they open the document. 21. Emailing & Resolving Comments To choose when youre notified (via email) about comments to a document, click Comments > Notifications in the upper-right corner of the page For a specific collaborator to receive an email about the comment, just type + and then their email and they will receive an email notification about the comment When youre done with a discussion, select the comment and click Resolve to hide it from the right column. 22. Email a Copy of Your Document Choose a document format, and compose your message Click File > Email as attachment This sends a copy of the document instead of sharing the original. If you need to share your Google document in another format, such as MicrosoftWord or PDF, you can email it as an attachment, right from your Docs editor. 23. Publish as aWeb Page Click File > Publish to the Web to see this box. Click the box for Automatically Republish and Start Publishing Anyone with the link to the published version can view that content. Its not editable in the published format The published version is given a unique address (URL) 24. Uploading a Document Select the Upload button and choose to upload a file or folder Select the file or folder you wish to upload The published version is given a unique address (URL) Shows the upload progress. When file is complete it will be in the top position in your Drive. Organize it into a folder for easy access 25. Downloading a Document Click File > Download as to see this menu. Choose from a variety of sources to export your file in You can also download a file from Google Docs You must be in the document itself to download 26. Accessing Files When you first get Google Drive on the web, all the files and folders youve uploaded and Google Docs that you own are in the section called My Drive Shared with me is where youll find the files, folders, and Google documents that have been shared with you: 27. OrganizeYour Files Use folders to organize the contents, just like you do on your computer. You can also click the New folder icon to create a folder in your current location: Enter a name for the folder and click OK.Your new folder is created in My Drive Click the red Create button and then select Folder 28. Move Files to a Folder Click the icon that looks like a folder In the Move to dialog, select the folder where youd like to move your items, or create a new folder for them Check the box by the item (or items) you want to move. 29. Share a Folder Click Share and add the people or Groups youd like to share the folder with. Click on the folder on the left that youd like to share You can share a folder, just as easily as you share your Google documents Click the menu arrow to bring up folder options 30. Google Docs AppsTemplates Visit: https://drive.google.com/templates Once you select a template to use, it will automatically be uploaded into your Google Drive Dont want to start from scratch? Find a template. 31. Other Google DocApps Most of the previous steps also work for other document types. Youre now on your way to creating presentations, spreadsheets, forms, and drawings too. 32. Google Slides Click on the picture to take you to a link for Google Slides: Presentation Basics 33. Google Sheets Click on the picture to take you to a link for Google Sheets: Spreadsheet Basics 34. Google Forms Click on the picture to take you to a link for Google Forms Basics 35. Google Drawing Click on the picture to take you to a link for Google Drawing Basics