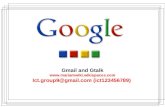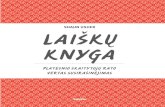Gmail importavimas į Outlook · 2018-06-04 · 7 2. Gmail laiškų importavimas į Outlook 2.1....
Transcript of Gmail importavimas į Outlook · 2018-06-04 · 7 2. Gmail laiškų importavimas į Outlook 2.1....

1
Gmail importavimas į Outlook
(Outlook ir Gmail meniu anglų kalba)
1. Gmail paskyros prijungimas prie Outlook ............................................................................................................................................................................... 1
1.1. Paruošimas ................................................................................................................................................................................................................. 2
1.2. Prijungimas ................................................................................................................................................................................................................ 3
2. Gmail laiškų importavimas į Outlook....................................................................................................................................................................................... 7
2.1. Kopijavimas į kompiuterį ........................................................................................................................................................................................... 7
2.2. Kopijavimas į Outlook .............................................................................................................................................................................................. 10
3. Gmail paskyros pašalinimas iš Outlook ................................................................................................................................................................................. 13
Prijungę Gmail paskyrą prie Outlook matysite ir pasieksite Gmail laiškus per Outlook, tačiau jie ir toliau bus saugomi Jūsų Gmail, o ne Outlook
paskyroje. Jei planuojate pasilikti aktyvią Gmail paskyrą Jums pakanka atlikti tik šį veiksmą ir nereikia vykdyti antro bei trečio (Gmail laiškų
importavimo į Outlook ir Gmail paskyros pašalinimo).
Gmail laiškų importavimas į Outlook tikslingas jeigu ketinate atsisakyti Gmail paskyros. Atlikus pirmą veiksmą - Gmail paskyros prijungimą,
vykdykite antrą ir trečią - importuokite Gmail laiškus ir pašalinkite Gmail paskyrą iš Outlook.
1. Gmail paskyros prijungimas prie Outlook
Atlikus šį veiksmą, Outlook paskyroje bus rodomi Gmail laiškai. Galite naudoti Outlook naujiems laiškams iš Gmail gauti, skaityti ir siųsti. Taip pat
galite toliau naudoti savo Gmail paskyrą laiškų administravimui adresu gmail.com

2
1.1. Paruošimas
Prisijunkite Gmail. Toliau Settings > Forwarding and POP/IMAP ir įjunkite opciją Status: Enable IMAP, toliau Save Changes
Neatsijungus nuo Gmail sekite nuorodą https://myaccount.google.com/lesssecureapps
Įjunkite saugumo parametrą Allow less secure apps: ON

3
1.2. Prijungimas
Prisijunkite Outlook. Toliau File > Add Account

4
Įveskite savo Gmail adresą ir įjunkite opciją Let me set up my account manually,
toliau - Connect
Pasirinkite IMAP

5
Patikrinkite ar visi parametrai nustatyti analogiškai kaip šiame pavyzdyje ir toliau Next
Įveskite savo Gmail slaptažodį ir toliau Connect
Atsivers langas Account setup complete ir toliau OK

6
Greta Outlook paskyros matysite Gmail paskyrą ir praskleidus - jos vidines sritis

7
2. Gmail laiškų importavimas į Outlook
2.1. Kopijavimas į kompiuterį
Atlikus šį veiksmą, Gmail laiškų kopija bus išsaugota faile Jūsų kompiuteryje. Jei gaunate el. laišką į Gmail paskyrą po to, kai užfiksuojate šią momentinę kopiją, tie papildomi laiškai nebus kopijuojami į .pst failą, bet visada galite kartoti šiuos veiksmus, kad nukopijuotumėte visus failus.
Programoje Outlook rinkitės File > Open & Export > Import/Export

8
Pažymėkite Export to a file ir Next
Pažymėkite Outlook data File (.pst) ir toliau Next

9
Pažymėkite Gmail paskyrą ir opciją Include subfolders (užtikrinsite, kad bus
nukopijuotas visas el. paštas), toliau Next
Pasirinkite Browse ir nurodykite kur įrašysite duomenų failą (.pst) bei įveskite
failo vardą. Siūlomas pavadinimas yra backup, bet pasirinkite kitą vardą, kad
būtų lengva įsiminti, pvz., gmail. Palikite įjungtą opciją Replace duplicates with
items exported – jei toks failas jau yra, jis bus perrašytas nauju. Toliau Finish
Jei norite, galite failą apsaugoti slaptažodžiu. Palikus slaptažodžio laukus tuščius failas bus įrašytas į kompiuterį be slaptažodžio. Toliau OK ir Outlook iš karto pradeda
eksportuoti duomenis. Taip pat nepateikia pranešimo, kai baigia eksportuoti
Patikrinkite ar Jūsų nurodytoje vietoje įrašytas .pst failas.
v v

10
2.2. Kopijavimas į Outlook
Atlikus šį veiksmą .pst faile esantis el. paštas bus įkeltas į Jūsų Outlook dėžutę.
Programoje Outlook rinkitės File > Open & Export > Import/Export

11
Pažymėkite Import from another program or file, toliau - Next
Pažymėkite Outlook data file (.pst). Toliau - Next

12
Pasirinkite Browse ir nurodykite duomenų failą (.pst). Palikite įjungtą opciją
Replace duplicates with items exported – jei toks turinys jau įkeltas į Outlook,
jis bus perrašytas nauju. Toliau Next
Pažymėkite Import items into the same folder in ir nurodykite savo Outlook paskyrą, toliau Finish
Outlook pradeda kopijuoti informaciją iš .pst failo. Turint labai daug duomenų, tai gali trukti valandas. Jei išjungsite Outlook arba atsijungsite nuo interneto prieš pasibaigiant importavimui, jis bus tęsiamas kitą kartą, kai vėl prisijungsite. Kai Outlook baigs darbą, Gmail laiškus matysite Outlook pašto dėžutėje.
v

13
3. Gmail paskyros pašalinimas iš Outlook
Atlikus šį veiksmą, Gmail paskyra nebus rodoma Outlook. Tačiau ją vis dar galėsite administruoti adresu gmail.com
Programoje Outlook rinkitės File > Account Settings
Pažymėkite Gmail paskyrą, toliau - Remove