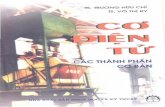Giáo trình cơ bản NX11
-
Upload
trung-tam-advance-cad -
Category
Education
-
view
658 -
download
26
Transcript of Giáo trình cơ bản NX11

12/19/2016
1
1. Khởi động NX 11.0 vào môi trường làm việc
Ø Nhấp đúp biểu tượng/ Icon NX 11 trên Desktop
Ø Nhấp chọn biểu tượng/ Icon NX 11 trên Taskbar
Ø Start >> NX 11
Màn hình khởi động Siemens PLM Sofware NX 11
Phần I CÁC THIẾT LẬP BAN ĐẦU
Trung tâm Advance Cad

12/19/2016
2
Giao diện sau khi khởi động NX 11
Tab File
Top Boder Bar
Trung tâm Advance Cad

12/19/2016
3
Ø Cho phép tạo môi trường thiết kế mới, dữ liệu mới như
Model, Drawing, Assembly, Simulation,...
Ø Mở một dữ liệu có sẵn, có thể thiết kế từ NX hoặc các
file mà phần mềm hỗ trợ
Ø Chọn nhanh đường dẫn những chi tiết mới làm việc
gần đây và mở nhanh
Ø Xác định vị trí và các hiển thị cho một cụm lắp ráp
Ø Các đuôi File NX hỗ trợ
Trung tâm Advance Cad

12/19/2016
4
Ø Các File đã làm việc gần đây
Ø Thiết lập các thông số cài đặt và thông số hiển thị của các lệnh, và vị trí các
hộp thoại, nhóm và giao diện người dùng
Ø Chuyển sang giao diện dành cho người sử dụng máy tính bảng, cảm ứng ở
chế độ dùng tay để thiết kế thay chuột
Ø Chuyển đổi các chi tiết khác nhau, các môi trường thiết kế khác nhau sau khi
mở nhiều chi tiết (file) trong quá trình làm việc
Ø Các trợ giúp từ phần mềm NX, chỉ dẫn các đường dẫn lệnh và hướng dẫn
lệnh từ hãng
Trung tâm Advance Cad

12/19/2016
5
Ø Các thông
số cài đặt
trong
Customer
Default
Ø Giao diện chế độ Touch Mode, các Icon to
hơn, bố trí cho việc dùng cảm ứng chạm tay
Ø Click lại Touch Mode để trở lại giao diện dùng chuột
Trung tâm Advance Cad
www.adv
ance
cad.
edu.
vn

12/19/2016
6
Ø Trang Help Siemens khi kết nối mạng
Resource Bar
Resource
Bar
Option Vị trí đặt thanh
Resource Bar:
Bên trái, phải
History Xem lịch sử những chi tiết được
mở trước đó, chọn chi tiết và tìm theo
thời gian.
Trung tâm Advance Cad

12/19/2016
7
Reuse LibraryØ Truy cập và sử dụng các thành
phần trong thư viện sẵn có hoặc
bạn đã thêm chi tiết tiêu chuẩn
của bạn
HD3D ToolsØ Cho phép bạn tìm nhanh chóng
và phân tích thông tin sản phẩm
của bạn hoặc thiết kế
Web Browser
Ø Dẫn tới Website của Siemens,
bạn có thể đặt câu hỏi hoặc thảo
luận các vấn đề liên quan khi sử
dụng phần mềm của Siemens
Trung tâm Advance Cad

12/19/2016
8
Roles Ø Giúp bạn điều chỉnh giao diện người dùng phù hợp với tính
năng và tính chất công việc của mình
Ø Người dùng có thể lưu lại giao diện với các tùy chỉnh do
người sử dụng tạo ra
2. Module làm việc NX 11
v Ctrl+N
v Home click chọn New
v File / New
Ø Đặt tên File hoặc chọn
file có tên sẵn
Ø Chọn thư mục làm việc
(lưu file)
Ø Một số Module NX 11
Ø Chọn đơn vị
Ø Mô tả
Ø Các tùy chọn trong Model NX11
Ø Chọn hoặc hủy chọn
Trung tâm Advance Cad

12/19/2016
9
3. Thay đổi địa chỉ lưu file và tên file mặc địnhv Customer Defaults /
General / File New
Đặt lại tên mặc định:
Modelling Part, Shape
Studio Part,...
Ø Ok / Apply để chấp
nhận thay đổi mặc định
Ø Cancel để hủy thay đổi
3. Thay đổi địa chỉ lưu file và tên file mặc định
v Start in
Mặc định: C:\Program
File\Siemens\NX 11.0\UGII
Thay đổi: Desktop\NX 11.0\
click phải chọn Properties\thay
đổi địa chỉ tại Start in\Ok
Tắt và khởi động lại phần mềm
Trung tâm Advance Cad

12/19/2016
10
4. Các dạng thiết kế trong Model Ø Model: Cung cấp các công cụ để thiết
kế và chỉnh sửa hình dạng của sản
phẩm
Ø Assembly: Cung cấp các công cụ để
lắp ráp cụm chi tiết
Ø Shape Studio: Thiết kế tự do, thiết kế
công nghiệp theo phương pháp nặn
hình
Ø Sheet Metal: Thiết kế tấm
Ø Routing Logiccal: Thiết kế mạch sơ
đồ 2D cho các hệ thống đường ống và
ống dẫn
Ø Rought Electrical: Hệ thống mạch
điện, tín hiệu va thành phần điện, dây
dẫn điện
Ø Roughting Mechanical: Xác định hệ
thống lực ép do dòng chất lỏng và các
thành phần của cơ cấu
5. Môi trường thiết kế Model
v Chi tiết
v Hệ trục tọa độ
v Không gian
thiết kế
v Navigator
v Thanh
Ribbon
v Công cụ thiết kế
v Tên file hiện hành
Trung tâm Advance Cad
www.adv
ance
cad.
edu.
vn

12/19/2016
11
6. Tạo Role v Role\New Use Role
Ø Đặt tên Role
Ø Chọn tất cả Application
Ø OK
Ø Nhấp đúp vào Role vừa
tạo để đặt làm Role hiện
hành (Apply Role)
Ø Click phải\Save RoleØ Role tự tạo
7. Tạo giao diện và bố trí các tùy theo người dùng và lưu vào Role vừa tạo
v Click phải lệnh bất kỳ\Customer hoặc nhấn Ctrl+1
Trung tâm Advance Cad

12/19/2016
12
7. Tạo giao diện và bố trí các tùy theo người dùng và lưu vào Role vừa tạo
v Tạo Ribbon mới
v Tạo nhóm lệnh Group
Ø New Item\ New Group\ Kéo chọn vị trí đặt
7. Tạo giao diện và bố trí các tùy theo người dùng và lưu vào Role vừa tạo
v Thay đổi biểu tượng
Ø Click phải vào Group\
ü Đặt lại tên cho nhóm lệnh Name
ü Tick Collapsed để thu gọn các nhóm lệnh
ü Change Buttom Icon\ Chọn biểu tượng
Tick Collapsed
Không Tick Collapsed
Trung tâm Advance Cad

12/19/2016
13
7. Tạo giao diện và bố trí các tùy theo người dùng và lưu vào Role vừa tạo
v Tìm lệnh và đưa vào Group hoặc lấy icon lệnh ra
Ø All Commands
ü Gõ lệnh cần tìm tại Search
ü Click và giữ chuột trái vào lệnh và biểu tượng kéo
đem ra\ Chọn vị trí đặt
ü Nếu muốn đưa vào Group thì kéo vào Group vừa tạo
Ø Nhóm lệnh Extrude
8. Cách sử dụng chuột
ü Click trái để chọn đối tượng và
lệnh, chọn vị trí vẽ
ü Click phải để hiện các tùy chọn
(tùy theo môi trường và nơi click
chuột)
ü Click chuột giữa xác nhận lệnh,
Ok
Trung tâm Advance Cad

12/19/2016
14
8. Cách sử dụng chuột
Ø Click + giữ chuột giữa (Rotate (F7)+chuột trái):
Xoay toàn bộ đối tượng trên không gian làm việc
Ø Di chuyển đối tượng (Pan)
ü Nhấn giữ chuột giữa+chuột phải
ü Shift+Giữ chuột giữa
Ø Phóng to/Thu nhỏ đối tượng (Zoom, F6)
ü Lăn chuột giữa
ü Nhấn giữ chuột giữa+chuột trái
ü Ctrl+nhấn giữ chuột giữa
9. Cách tạo các phím tắt để giảm quá trình sử dụng chuột
Ø This PC\click phải chọn Properties > System Protection > Advanced > Enviroment Variables...
Trung tâm Advance Cad

12/19/2016
15
9. Cách tạo các phím tắt để giảm quá trình sử dụng chuột
Ø New> gõ UGII_FKEY_DYNAMIC vào ô Variable Name > gõ 1 vào ô Variable Value > Ok >Kiểm tra trên User Variable xem có xuất hiện chưa> Ok.
Ø Restart máy. Khởi động lại NX11.0 Các phím thay thế chuộtü Nhấn giữ F1+di chuột: Di chuyển đối
tượng
9. Cách tạo các phím tắt để giảm quá trình sử dụng chuột
Ø Restart máy. Khởi động lại NX 11.0
Các phím thay thế chuột
ü Nhấn giữ F1 + di chuột: Di chuyển đối tượng
ü Nhấn giữ F2 + di chuột: Phóng to/Thu nhỏ đối tượng
ü Nhấn giữ F3 + di chuột: Xoay tất cả đối tượng trên màn hình làm việc
ü Nhấn F4: đưa về hướng nhìn vuông góc
Trung tâm Advance Cad
www.adv
ance
cad.
edu.
vn

12/19/2016
16
9. Cách tạo các phím tắt để giảm quá trình sử dụng chuột
Ø Restart máy. Khởi động lại NX 11.0
Các phím thay thế chuột
ü Nhấn giữ F1 + di chuột: Di chuyển đối tượng
ü Nhấn giữ F2 + di chuột: Phóng to/Thu nhỏ đối tượng
ü Nhấn giữ F3 + di chuột: Xoay tất cả đối tượng trên màn hình làm việc
ü Nhấn F4: đưa về hướng nhìn vuông góc
10. Thanh công cụ ngữ cảnh-View
Ø Click chuột phải vào không gian làm việc
ü F5: Làm mới môi trường làm việc
ü Fit (Ctrl+F): hiển thị tất cả đối tượng vừa với màn hình làm việc
ü F6: phóng to/thu nhỏ, Pan: di chuyển, Rotate: Xoay
ü Update Display: Thực hiện mọi điều chỉnh hiển thị
ü Lock Roattion: Ngăn xoay đối tượng khi dùng chuột
ü True Shading: Cách hiển thị đối tượng với độ bóng và đậm nét cao
ü Rendering Style: Các kiểu hiển thị của đối tượng
ü Background: Thay đổi đồ họa hiển thị trên màn hình
Trung tâm Advance Cad

12/19/2016
17
10. Thanh công cụ ngữ cảnh-View
ü Work View: Chọn hướng nhìn (trường hợp màn hình nhiều hình
chiếu) làm việc
ü Orient View: Xem đối tượng theo các mặt phẳng chiếu căn bản
ü Replace View: Thay đổi hướng nhìn, chiếu đối tượng
ü Set Rotation Reference, Ctrl F2: Thiết lập điểm hoặc trục xoay đối
tượng
11. Nhóm lệnh đơn hướng tâm-Radial Shortcut
Ø Click và giữ chuột phải vào không gian làm việc
Ø Cách tự bố trí các
nhóm lệnh theo ý
người sử dụng
ü Kéo để thêm vào
hoặc thay thế, xóa
Trung tâm Advance Cad

12/19/2016
18
11. Thanh công cụ hướng tâm-Radial Toobar
Ø Ctrl+Shift+chuột trái:
Các lệnh tạo hình Solid
thường sử dụng
Ø Ctrl+Shift+chuột phải:
Các lệnh tạo hình
Surface thường sử dụng
Ø Ctrl+Shift+chuột giữa:
Các lệnh tạo hình 2D
thường sử dụng
11. Thanh công cụ hướng tâm-Radial Toobar
Ø Cách chỉnh các lệnh
hiển thị trong Radial
ü Customize > Application
Radial > Chỉnh sửa như
các phần trên
Trung tâm Advance Cad

12/19/2016
19
12. Thanh công cụ hỗ trợ tùy chỉnh
Ø Click trái chọn đối tượngØ Ẩn/Hiện đối tượng,
Ctrl+B
Ø Xóa đối tượng, Delete
Ø Chỉnh sửa thông số
kích thước đối tượng
3D Edit Parameter
Ø Chỉnh sửa biên dạng
Sketch Edit with Rollback
12. Thanh công cụ hỗ trợ tùy chỉnh
Ø Tạm xóa đối tượng Suppress Ø Đặt làm Feature hiện hành
Ø Thể hiện các thông tin của đối
tượng được chọn
Ø Hiển thị tất cả các lệnh trong
Navigator: Browser
Trung tâm Advance Cad

12/19/2016
20
Ø Browser
Ø Click trái ra ngoài vùng không gian làm việc
Ø Switch window:
Mở cửa sổ nhỏ xem
chi tiết được chọn
Ø Edit Section và Clip Section:
Cắt chi tiết để xem cấu trúc
bên trong, hình cắt
Ø Mearsure Distance:
Đo kiểm kích thước
Ø Browser
Ø Undo và Redo: Trờ về, lùi
lại các bước đã thực hiện
trước
Trung tâm Advance Cad
www.adv
ance
cad.
edu.
vn

12/19/2016
21
v Các lệnh tắt thường dùng
Ø Open: Ctrl+O
Ø New: Ctrl+N
Ø Repeat Last Comment: Ctrl+O
Ø User Interface Preferences: Ctrl+2
Ø Nhấn chuột giữa: Xác nhận lệnh
v Các lệnh tắt thường dùng
Ø Visualization Preferences: Ctrl+Shift+V
Ø Tắt phần mềm NX 11.0: Click đúp chuột vào biểu
tượng bên trái phần mềm
Ø Tắt phần mềm NX 11.0: Click dấu x góc phải màn
hình
Ø File/Close/All Part: Đóng tất cả các file đang làm
việc
Trung tâm Advance Cad

12/19/2016
22
1. Môi trường Modelling
Ø New/Model/
Ok hoặc
nhấp chuột
giữa
Phần II SKETCH
1. Môi trường Modelling
Trung tâm Advance Cad

12/19/2016
23
2. Môi trường Sketch
v Click vào biểu tượng Sketch
v Sử dụng phím tắt
Ví dụ: Shift+S
v Môi trường riêng cho vẽ Sketch:
Sketch in Task Environment
Ø Đem biểu tượng Sketch in Task
Environment, đặt phím tắt như hướng dẫn
phần I
2. Môi trường Sketch
v Chọn mặt phẳng vẽ Sketch Ø Chọn On Plane trong Sketch Type: Vẽ Sketch
trên mặt phẳng
Ø Nếu Ok thì mặt phẳng mặc định vẽ Sketch là mặt
phẳng XY
Ø Có thể click chọn mặt phẳng khác để thực hiện vẽ
Sketch
Trung tâm Advance Cad

12/19/2016
24
2. Môi trường Sketch
v Chọn đường dẫn Ø Click chọn On Path trong Sketch type: Tạo
Sketch trên đường dẫn có trước
Ø Click chọn đường dẫn
Ø Vị trí click trên đường dẫn là vị
trí đặt mặt phẳng Plane Location
Ø Chọn hướng mặt phẳng Plane
Orientation
Ø Ok hoặc nhấp chuột giữa
3. Sketch Type On Plane
Ø Nhấp đúp để đổi hướng chiếu
vuông góc của vector pháp tuyến
Ø Inferred: Chọn mặt phẳng tự
động, cho phép tự do lựa chọn
mặt phẳng vẽ có sẵn
Ø Reference: Kiểu tham chiếu
Trung tâm Advance Cad

12/19/2016
25
3. Sketch Type On Plane
Ø New Plane: Tạo mặt phẳng
mới để vẽ SketchØ Chọn vector tham chiếu
Reference và điểm gốc
Origin
Ø Khoảng cách Offset so
với mặt phẳng được
chọn. Ví dụ mặt phẳng
XY
3. Sketch Type On Plane
Ø Use Work Part
Origin: Chiếu gốc của
hệ tọa độ tuyệt đối lên
mặt phẳng New Plane
Trung tâm Advance Cad
www.adv
ance
cad.
edu.
vn

12/19/2016
26
4. Cách chuyển đổi môi trường Sketch sang Sketch in Task Environment
Ø More/Open in Sketch
Task Environment
Ø Công cụ vẽ và hiệu
chỉnh Sketch
Ø Môi trường Sketch in
Task Environment
Ø Hoàn tất
Sketch
5. Nhóm lệnh Curve
v Profile: Tạo nhiều đường thẳng và cung tròn nối với nhau
v Rectangle: Lệnh tạo hình chữ nhật
v Line: Tạo đường thẳng bởi hai điểm
v Arc: Lệnh tạo cung tròn
v Circle: Lệnh tạo đường tròn
v Point: Tạo điểm
v Studio Spline: Vẽ đường Spline
v Polygon: Tạo hình đa giác
Profile
v Elipse: Lệnh tạo hình elip
v Conic: Tạo đường conic
Trung tâm Advance Cad

12/19/2016
27
5. Nhóm lệnh Curve
Profile
Ø Chuyển đổi giữa Line và Arc
bằng cách click chọn
Ø Hoặc nhấn giữ chuột trái chuyển đổi giữa
Line và Arc
Click chọn vị trí vẽ, vẽ liên tục nhiều Line và Arc
Ø Cách thức nhập
ü Theo vị trí XY
ü Theo thông số Parameter
5. Nhóm lệnh Curve
Profile Ví dụ: Phác thảo hình bằng cách sử dụng 1 lệnh Profile
v Kết thúc lệnhØ Click chuột giữaØ Click dấu xØ Chọn lệnh khác
Trung tâm Advance Cad

12/19/2016
28
5. Nhóm lệnh Curve
Rectangle
v Các tùy chọn phương pháp tạo hình
Ø By 2 Point: Click hai điểm xác định đường chéo
v Cách thức nhập
Ø By 3 Point: Click hai điểm xác định cạnh thứ nhất
và góc nghiêng, click điểm thứ 3 xác định chiều dài
cạnh còn lại
1
2
1
2 3
5. Nhóm lệnh Curve
Rectangle
Ø From Center: Click điểm xác định tâm, điểm
thứ hai xác định góc nghiêng và ½ chiều dài cạnh thứ
1, click điểm thứ 3 xác định điểm còn lại (1/2 chiều
dài cạnh thứ 2
Ví dụ: Rectangle
12
3
Trung tâm Advance Cad

12/19/2016
29
5. Nhóm lệnh Curve
Line
Ø Vẽ đoạn thẳng bằng cách click 2 điểm
Ø Theo vị trí X,Y:
Coordinate Mode
Ø Theo kích thước:
Parameter Mode
Arc
Ø Arc by 3 Point: cung tròn qua 3 điểm
Ø Arc by Center and EndPoint: xác
định tâm, điểm đầu, điểm cuối cung tròn
Ø Cách thức nhập thông số
1
21
2
5. Nhóm lệnh Curve
Arc
1
2
3
1
23
Arc by 3 Point
Ví dụ: Line, Arc
Trung tâm Advance Cad

12/19/2016
30
5. Nhóm lệnh Curve
Circle
Ø By Center and Diameter: xác định
tâm và đường kính (hoặc bán kính)
Ø By 3 Point: đường tròn qua 3 điểm
1
2
3
Ø Vẽ tiếp tục chỉ cần
chọn vị trí đặt tâm
1
2
3
5. Nhóm lệnh Curve
Point
Ø Click để đặt điểm Point
1 2
Spline
1
2
3
4
5
6
7 8 9
10
11
Ø By Poles: Tạo Spline bằng cách
click các điểm để tạo đường tiếp
tuyến
Ø Tick chọn
Close
Trung tâm Advance Cad
www.adv
ance
cad.
edu.
vn

12/19/2016
31
5. Nhóm lệnh Curve
Spline
1
2 3
4
5
67
8 9 10
Ø Though Points: Tạo
Spline đi qua các điểm
Ø Tick chọn Close: Để tự đóng kín vị trí
đầu và cuối
5. Nhóm lệnh Curve
Polygon
Kiểu và kích thước
1
Tâm2
2
Số cạnh
Circumscribed Radius: đa giác nội tiếp đường tròn bán kính R
Incribed Radius: đa giác ngoại tiếp đường tròn bán kính R
1
2
1
2
Side Length: kích thước chiều dài cạnh
Trung tâm Advance Cad

12/19/2016
32
5. Nhóm lệnh Curve
Ellipse
Tâm
Kích thước đường chéo
Ø Angle: Nhập giá trị góc xoay
Xem trước
Ø Close: Đóng kín biên dạng
5. Nhóm lệnh Curve
Conic
1
2
31
2
3
Ø Control Point: Chọn điểm đỉnh điều chỉnh bán kính cong
Ø Rho: nhập giá trị tâm sai
Ø Click chuột trái kéo điều chỉnh vị trí điểm điều chỉnh
Trung tâm Advance Cad

12/19/2016
33
6. Nhóm lệnh hiệu chỉnh Curve
v Quick Trim: Xóa các đường Curve dư tại những điểm
giao nhau hoặc xóa các Curve (delete)
v Quick Extend: Kéo dài Curve đến đường gần nhất
v Fillet: Bo cung
v Chamfer: Vát cạnh
v Make Corner: Giữ các đoạn Curve giao nhau
6. Nhóm lệnh hiệu chỉnh Curve
Quick Trim
Ø Boundary Curve: Xóa nhiều đường được chặn bởi các đường Curve. Chọn khi muốn xóa nhiều đường được giới hạn bởi các đường khác
Ø Trim to Extension: Cho phép kéo dài Boundary Curve để xóa những đoạn không giao nhau với Boundary Curve được chọn
Ø Click chọn đường cần xóaØ Hoặc giữ chuột trái rê qua các vị trí cần xóa
Trung tâm Advance Cad

12/19/2016
34
6. Nhóm lệnh hiệu chỉnh Curve
Quick Trim
Ø Click chọn các Curve làm đường phân chia
Ø Chọn các đoạn cần xóa
Ø Đoạn kéo dài của Boudary Curve
1
2
3
Ø Xóa các đoạn không giao nhau với Boundary Curve
Trim
6. Nhóm lệnh hiệu chỉnh Curve
Quick Extend
Ban đầu
Ø Click chọn Quick ExtendØ Click chọn bên hướng đường
cần kéo dài hoặc giữ chuột trái rê qua kéo dài
Kéo dài
Ø Boundary Curve và Extend to Extension cách sử dụng như lệnh Quick Trim
1
23
3
Trung tâm Advance Cad

12/19/2016
35
6. Nhóm lệnh hiệu chỉnh Curve
Fillet
v Cách tạo Fillet
Ø Trim: Xóa phần giao nhau
Ø Untrim: Giữ lại phần giao nhau
v Tùy chọn Fillet đối với 3 cạnh
Ø Delete Third Curve: Xóa
đường Curve thứ 3
Ø Create Alternate Fillet: Tạo
phần kéo dài cho Fillet
6. Nhóm lệnh hiệu chỉnh Curve
Fillet
Ban đầu
Ø Click chọn lệnh Fillet
Ø Chọn cách tạo Fillet
Ø Nhập bán kính Fillet (phần mềm sẽ tự tạo bán kính Fillet phù
hợp nếu không nhập giá trị Fillet)
Ø Nếu nhập bán kính Fillet (Không cần nhập bán kính Fillet
đối với tùy chọn 3 Curve) thì tất cả các Fillet sẽ có cùng giá
trị bán kính, muốn giá trị Fillet khác thì nhập lại bán kính
Ø Chọn cạnh cần Fillet (hoặc giữ chuột trái rê qua các cạnh)
1
2Kết quả
Trung tâm Advance Cad
www.adv
ance
cad.
edu.
vn

12/19/2016
36
6. Nhóm lệnh hiệu chỉnh Curve
Fillet
Trim
Untrim
Thứ tự click chọn sẽ ảnh hưởng đến chiều Fillet tạo thành
1
2
3
Kết quả
Delete Third Curve
Điểm thứ 3 là chọn đường mà cung tròn sẽ tiếp tuyến
6. Nhóm lệnh hiệu chỉnh Curve
Fillet
Create Alternate Fillet
1
2
3
Trim
Untrim
Trung tâm Advance Cad