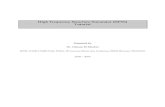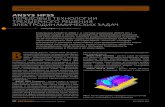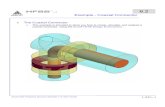Getting Started with HFSS™ : Ultra High Frequency Probe
Transcript of Getting Started with HFSS™ : Ultra High Frequency Probe

ANSYS, Inc.Southpointe2600 ANSYS DriveCanonsburg, PA 15317 [email protected] http://www.ansys.com (T) 724-746-3304(F) 724-514-9494
March 2015ANSYS Electromagnetics Suite 16.x
ANSYS, Inc. is certified to ISO9001:2008.
Getting Started with HFSS™
Ultra High Frequency Probe

Copyright and Trademark Information
© 2015 SAS IP, Inc. All rights reserved. Unauthorized use, distribution or duplication is prohibited.
ANSYS, HFSS, and Optimetrics and any and all ANSYS, Inc. brand, product, service and feature names, logos and slogans are registered trademarks or trademarks of ANSYS, Inc. or its subsidiaries in the United States or other countries. All other brand, product, service and feature names or trademarks are the property of their respective owners.
Disclaimer Notice
THIS ANSYS SOFTWARE PRODUCT AND PROGRAM DOCUMENTATION INCLUDE TRADE SECRETS AND ARE CONFIDENTIAL AND PROPRIETARY PRODUCTS OF ANSYS, INC., ITS SUBSIDIAR IES, OR LICENSORS. The software products and documentation are furnished by ANSYS, Inc., its subsidiaries, or affiliates under a software license agreement that contains provisions concerning non-disclosure, copying, length and nature of use, compliance with exporting laws, warranties, disclaimers, limitations of liability, and remedies, and other provisions. The software products and documentation may be used, disclosed, transferred, or copied only in accordance with the terms and conditions of that software license agreement.
ANSYS, Inc. is certified to ISO 9001:2008.
U.S. Government Rights
For U.S. Government users, except as specifically granted by the ANSYS, Inc. software license agreement, the use, duplication, or disclosure by the United States Government is subject to restrictions stated in the ANSYS, Inc. software license agreement and FAR 12.212 (for non-DOD licenses).
Third-Party Software
See the legal information in the product help files for the complete Legal Notice for ANSYS proprietary software and third-party software. If you are unable to access the Legal Notice, please contact ANSYS, Inc.
Published in the U.S.A.
ANSYS Electromagnetics Suite 16.0 - © SAS IP, Inc. All rights reserved. - Contains proprietary and confidential informationof ANSYS, Inc. and its subsidiaries and affiliates.
ii

Conventions Used in this Guide
Please take a moment to review how instructions and other useful information are presented in this guide.
• Procedures are presented as numbered lists. A single bullet indicates that the procedure has only one step.Bold type is used for the following:
- Keyboard entries that should be typed in their entirety exactly as shown. For example, “copy file1” means the word copy must be typed, then a space must be typed, and then file1 must be typed.
- On-screen prompts and messages, names of options and text boxes, and menu commands. Menu commands are often separated by carats. For example, “click HFSS>Exci-tations>Assign>Wave Port.”
- Labeled keys on the computer keyboard. For example, “Press Enter” means to press the key labeled Enter.
• Italic type is used for the following:
- Emphasis.
- The titles of publications.
- Keyboard entries when a name or a variable must be typed in place of the words in italics. For example, “copy file name” the word copy must be typed, then a space must be typed, and then name of the file must be typed.
• The plus sign (+) is used between keyboard keys to indicate that you should press the keys at the same time. For example, “Press Shift+F1” means to press the Shift key and the F1 key at the same time.
• Toolbar buttons serve as shortcuts for executing commands. Toolbar buttons are displayed after the command they execute. For example,
• “On the Draw menu, click Line ” means that you can click the Draw Line toolbar button to execute the Line command.
iii
ANSYS Electromagnetics Suite 16.0 - © SAS IP, Inc. All rights reserved. - Contains proprietary and confidential informationof ANSYS, Inc. and its subsidiaries and affiliates.

Getting Help: ANSYS Technical Support
For information about ANSYS Technical Support, go to the ANSYS corporate Support website, www.ansys.com/Support. You can also contact your ANSYS account manager in order to obtain this information.
All ANSYS EM software files are ASCII text and can be sent conveniently by e-mail. When reporting difficulties, it is extremely helpful to include very specific information about what steps were taken or what stages the simulation reached, including software files as applicable. This allows more rapid and effective debugging.
Help Menu
To access online help from the HFSS menu bar, click Help and select from the menu:
Contents - click here to open the contents of the online help.
Search - click here to open the search function of the online help.
Index - click here to open the index of the online help.
Context-Sensitive Help
To access online help from the HFSS user interface, do one of the following:
• To open a help topic about a specific HFSS menu command, press Shift+F1, and then click the command or toolbar icon.
• To open a help topic about a specific HFSS dialog box, open the dialog box, and then press F1.
iv
ANSYS Electromagnetics Suite 16.0 - © SAS IP, Inc. All rights reserved. - Contains proprietary and confidential informationof ANSYS, Inc. and its subsidiaries and affiliates.

v
ANSYS Electromagnetics Suite 16.0 - © SAS IP, Inc. All rights reserved. - Contains proprietary and confidential informationof ANSYS, Inc. and its subsidiaries and affiliates.

Table of Contents
1. IntroductionSample Project: UHF Probe . . . . . . . . . . . . . . . 1-2
2. Set Up The ProjectLaunch HFSS and Set-up the Project . . . . . . . . 2-2
Launch HFSS . . . . . . . . . . . . . . . . . . . . . . . . . 2-2
Set Tool Options . . . . . . . . . . . . . . . . . . . . . . . 2-3
Open and Save a New Project . . . . . . . . . . . . 2-3
Set the Model Units . . . . . . . . . . . . . . . . . . . . . 2-5
Set Solution Type . . . . . . . . . . . . . . . . . . . . . . . . 2-5
3. Create The 3D ModelCreate the 3D Model . . . . . . . . . . . . . . . . . . . . . 3-2
Creating Annular Rings . . . . . . . . . . . . . . . . . . 3-2
Create the First Cylinder (Ring_Inner) . . . . . . 3-2
Create the Second Cylinder (Ring 1) . . . . . . . 3-4
Subtract Second Cylinder from First . . . . . . . . 3-5
Create Ring 2 . . . . . . . . . . . . . . . . . . . . . . . . . . 3-7
Create Arm _1 . . . . . . . . . . . . . . . . . . . . . . . . . 3-10
Group the Conductors . . . . . . . . . . . . . . . . . . . 3-12
Create the Center Pin . . . . . . . . . . . . . . . . . . . 3-13
Create Arm_2 . . . . . . . . . . . . . . . . . . . . . . . . . 3-14
Contents-1
ANSYS Electromagnetics Suite 16.0 - © SAS IP, Inc. All rights reserved. - Contains proprietary and confidential informationof ANSYS, Inc. and its subsidiaries and affiliates.

Getting Started with HFSS: UHF Probe
Create the Grounding Pin . . . . . . . . . . . . . . . . 3-15
Group Conductors . . . . . . . . . . . . . . . . . . . . . . 3-16
Create a Circle . . . . . . . . . . . . . . . . . . . . . . . . . 3-18
Draw the Enclosure for Air . . . . . . . . . . . . . . . 3-19
Create Radiation Boundary . . . . . . . . . . . . . . . 3-21
Assign Excitation . . . . . . . . . . . . . . . . . . . . . . . 3-23
Rename the Wave Port and Terminal . . . . . . . 3-26
Create Infinite Ground Plane . . . . . . . . . . . . . . 3-27
Create a Radiation Setup . . . . . . . . . . . . . . . . 3-30
Add Length Based Mesh Operation to the Radiation Boundary . . . . . . . . . . . . . . . . . . . . . . . . . . . . . 3-31
4. Analyze the ModelCreate an Analysis Setup . . . . . . . . . . . . . . . . . 4-2
Add Frequency Sweep . . . . . . . . . . . . . . . . . . 4-2
Validate Model . . . . . . . . . . . . . . . . . . . . . . . . . . 4-3Analyze the UHF Probe . . . . . . . . . . . . . . . . . . . 4-4View Solution Data . . . . . . . . . . . . . . . . . . . . . . . 4-4Create Reports . . . . . . . . . . . . . . . . . . . . . . . . . . 4-8
Terminal S Parameter Vs Frequency . . . . . . . 4-9
Change the x-axis label settings . . . . . . . . . . . 4-9
Create Far Field Overlay . . . . . . . . . . . . . . . . . . 4-11
2-Contents
ANSYS Electromagnetics Suite 16.0 - © SAS IP, Inc. All rights reserved. - Contains proprietary and confidential informationof ANSYS, Inc. and its subsidiaries and affiliates.

1 Introduction
This document is intended as supplementary material to HFSS for beginners and advanced users. It includes instructions to create, simulate, and analyze a ultra high frequency probe.
Introduction 1-1
ANSYS Electromagnetics Suite 16.0 - © SAS IP, Inc. All rights reserved. - Contains proprietary and confidential informationof ANSYS, Inc. and its subsidiaries and affiliates.

Getting Started with HFSS: UHF Probe
Sample Project: UHF Probe
An ultra high frequency probe is a dipole antenna that oper-ates in the ultra-high frequency range..
Figure 1. UHF Probe Model
1-2 Introduction
ANSYS Electromagnetics Suite 16.0 - © SAS IP, Inc. All rights reserved. - Contains proprietary and confidential informationof ANSYS, Inc. and its subsidiaries and affiliates.

2 Set Up The Project
This chapter contains the following topics:
Launch HFSS and Set up the Project Launch HFSS Set Tool Options Open and Save a New Project Set the Model Units
Set Up The Project 2-1
ANSYS Electromagnetics Suite 16.0 - © SAS IP, Inc. All rights reserved. - Contains proprietary and confidential informationof ANSYS, Inc. and its subsidiaries and affiliates.

Getting Started with HFSS: UHF Probe
Launch HFSS and Set-up the Project
You must launch HFSS and set up a project to design a UHF Probe. To set up the project you must perform the following tasks:• Launch HFSS• Set Tool Options• Open and Save a New Project• Set Modeler units• Select Solution TypeThis section shows you how to accomplish the above tasks.
Launch HFSSWe recommend you store a shortcut of the HFSS application on your desktop.
1 Double-click the HFSS icon on your desktop.
HFSS opens with a new project listed on its Project Man-ager window. See Figure 1.
Figure 1. Project Manager Window
2-2 Set Up The Project
ANSYS Electromagnetics Suite 16.0 - © SAS IP, Inc. All rights reserved. - Contains proprietary and confidential informationof ANSYS, Inc. and its subsidiaries and affiliates.

Getting Started with HFSS: UHF Probe
Set Tool OptionsVerify the options under the Tools menu as follows:1 Click Tools>Options>HFSS Options.
The HFSS Options dialog box appears.
Figure 2. Assignment Options
2 Click General.
3 Ensure all Assignment Options are checked.
4 Click OK to close the dialog box.
5 Click Tools>Options>Modeler Options.
The Modeler Options dialog box appears.
6 Click the Operation tab.
7 Check Automatically cover closed Polyline.
8 Click the Drawing tab.
9 Check Edit property of new primitives.
Note This option causes a Properties dialog box to appear when you create a new object in the Modeler.
10 Click OK.
Open and Save a New ProjectWhen you open the HFSS application, if a project folder is not listed in the project tree, go to File and click New to include one; and if the Project Manager window does not appear after launching the application, go to View and enable it. You will now include Insert HFSS Design for the project.
1 Expand the project tree to see if the Insert HFSS Design
option is present and do one of the following steps:
a. If the option is present, go to step 2.
Set Up The Project 2-3
ANSYS Electromagnetics Suite 16.0 - © SAS IP, Inc. All rights reserved. - Contains proprietary and confidential informationof ANSYS, Inc. and its subsidiaries and affiliates.

Getting Started with HFSS: UHF Probe
b. If the option is absent, on the toolbar, click Project and select Insert HFSS Design.
HFSSDesignn appears in the Project tree. See Figure 3.
Note You can also select the Insert HFSS Design icon from the toolbar to include it in the project.
2 Right click Projectn, click Rename on the shortcut menu, type UHFProbe and hit Enter.
3 Click File>Save As.The Save As dialog box appears.
4 Browse for a location where you can save the file.
The project is saved as UHFProbe.hfss.
Figure 3. HFSS Designn included.
2-4 Set Up The Project
ANSYS Electromagnetics Suite 16.0 - © SAS IP, Inc. All rights reserved. - Contains proprietary and confidential informationof ANSYS, Inc. and its subsidiaries and affiliates.

Getting Started with HFSS: UHF Probe
Set the Model UnitsYou must define the units for the geometric model as follows:1 On the HFSS toolbar, click Modeler>Units.
The Set Model Units dialog box appears.
Figure 4. Set Model Units dialog box
2 Select in (inches) from the Select units drop-down menu, and click OK.
Set Solution Type
To set the solution type:1 Click HFSS>Solution Type on the toolbar.
The Solution Type dialog box appears.
Figure 5. Solution Type dialog box
2 Select Driven Terminal and click OK.
Note Driven Terminal calculates the terminal-based S-parameters of multi-conductor transmission line ports. The S-matrix solutions will be expressed in terms of terminal voltages and currents.
Set Up The Project 2-5
ANSYS Electromagnetics Suite 16.0 - © SAS IP, Inc. All rights reserved. - Contains proprietary and confidential informationof ANSYS, Inc. and its subsidiaries and affiliates.

Getting Started with HFSS: UHF Probe
2-6 Set Up The Project
ANSYS Electromagnetics Suite 16.0 - © SAS IP, Inc. All rights reserved. - Contains proprietary and confidential informationof ANSYS, Inc. and its subsidiaries and affiliates.

3 Create The 3D Model
This chapter contains the following topics:
Create the 3D Model Create Annular Rings Create the First Cylinder(Ring_Inner) Create the Second Cylinder Subtract Second Cylinder from First Create Ring2 Create Arm_1 Group the Conductors Create the Center Pin Create Arm_2 Create Grounding Pin Group the Conductors Create a Circle Draw the Enclosure for Ait Create Radiation Boundary Assign Excitation Rename the Wave Port and Terminal Create Infinite Ground Plane Create a Radiation Setup Add Length Based Mesh Operation to Radiation
Boundary
Create The 3D Model 3-1
ANSYS Electromagnetics Suite 16.0 - © SAS IP, Inc. All rights reserved. - Contains proprietary and confidential informationof ANSYS, Inc. and its subsidiaries and affiliates.

Getting Started with HFSS: UHF Probe
Create the 3D Model
You can now create the 3D model geometry. The following sections describe the steps of doing the same.
Creating Annular RingsYou can first create a cylinder to represent an outer radius and a second cylinder for the inner radius. After a Boolean subtraction, the resulting geometry is an annular ring.For this model, two sets of rings are necessary. Instead of manually creating both rings, we will create one ring, copy it, and edit the dimensions of the copy.
Create the First Cylinder (Ring_Inner)1 Click Draw>Cylinder.
The cursor contains a dotted line to draw the cylinder.
2 Click inside the 3-D Modeler active view window.
The YZ mini axes is established.
3 Drag the cursor to draw the circle, and click the mouse.
The mini X axis is established for the height.
4 Drag the cursor to complete the cylinder and, click the mouse.
The Properties dialog box appears.
5 Click the Command tab.
6 Edit the fields in the Command dialog box as in Figure 1.
Figure 1. Command tab for the First Cylinder
7 Click Attribute and enter ring_inner in the Name field.
3-2 Create The 3D Model
ANSYS Electromagnetics Suite 16.0 - © SAS IP, Inc. All rights reserved. - Contains proprietary and confidential informationof ANSYS, Inc. and its subsidiaries and affiliates.

Getting Started with HFSS: UHF Probe
8 Select Edit from the Materials drop-down menu.
The Select Definitions window appears.
9 Click the Materials tab..
Figure 2. Select Definitions
10 Type Copper in the Search by Name field.
This highlights copper.
11 Click OK to close the Select Definitions dialog box.
Copper is listed as the default material.
12 Click OK to close the Properties dialog box.
The cylinder in the Modeler window is updated with the properties entered.
Note In the Message Manager window the following message appears - Solve inside for object ‘ring_inner’ is unset, due to material asssignment change. This is because in the Attributes dialog box,the Solve Inside option gets unchecked by default when the material assignment is a metal. For this project, you can ignore this message.
13 Click View>Fit All>Active View or do CTRL+D.
Create The 3D Model 3-3
ANSYS Electromagnetics Suite 16.0 - © SAS IP, Inc. All rights reserved. - Contains proprietary and confidential informationof ANSYS, Inc. and its subsidiaries and affiliates.

Getting Started with HFSS: UHF Probe
Create the Second Cylinder (Ring 1)1 Draw a Cylinder freehand.
Note Follow steps 1 to 5 from the previous section.
Figure 3. Command tab for Second Cylinder
2 Edit the fields in the Command tab as in Figure 3.
3 Click the Attribute tab.
4 Enter ring_1 in the Name field.
5 Select copper from the Materials drop-down menu.
Note In the Message Manager window the same message related to SolveInside appears for ring_1.
6 Click OK to close the Properties dialog box.
3-4 Create The 3D Model
ANSYS Electromagnetics Suite 16.0 - © SAS IP, Inc. All rights reserved. - Contains proprietary and confidential informationof ANSYS, Inc. and its subsidiaries and affiliates.

Getting Started with HFSS: UHF Probe
Figure 4. Structure with two cylinders
At this juncture, the structure now has two cylinders.
Subtract Second Cylinder from First1 Click Edit>Select>By Name
The Select Object dialog box appears.
Figure 5. Select Object dialog box
Create The 3D Model 3-5
ANSYS Electromagnetics Suite 16.0 - © SAS IP, Inc. All rights reserved. - Contains proprietary and confidential informationof ANSYS, Inc. and its subsidiaries and affiliates.

Getting Started with HFSS: UHF Probe
2 Select ring_1, ring_inner.
3 Click OK.
4 Click Modeler>Boolean>Subtract
The Subtract dialog box appears.
5 Set the Subtract dialog box as shown in Figure 6.
Figure 6. Subtract dialog box
6 Click OK.
The annular ring is formed.
3-6 Create The 3D Model
ANSYS Electromagnetics Suite 16.0 - © SAS IP, Inc. All rights reserved. - Contains proprietary and confidential informationof ANSYS, Inc. and its subsidiaries and affiliates.

Getting Started with HFSS: UHF Probe
Figure 7. Annular Ring
Create Ring 2You will now create Ring2 and place it in the same location as ring_1. You will also edit the dimensions of Ring 2.1 Click Edit>Select>Object and select ring_1.
2 Click Edit>Copy.
3 Click Edit>Paste.
The ring_2 gets placed in the same location as ring_1 in the 3D Modeler, and the History tree lists ring_2.
Figure 8. History Tree
Note Be aware that after the copy-paste, ring_1 becomes ring_2 and the inner ring of ring_2 becomes ring_inner1.
4 Expand the model tree as shown below.
Create The 3D Model 3-7
ANSYS Electromagnetics Suite 16.0 - © SAS IP, Inc. All rights reserved. - Contains proprietary and confidential informationof ANSYS, Inc. and its subsidiaries and affiliates.

Getting Started with HFSS: UHF Probe
Note The order of editing is important. If you make the inner radius greater than the outer radius, an invalid object will result and be removed from the model.
5 Double click CreateCylinder under ring_2 as shown in Fig-ure 9.
Figure 9. Command History Tree
The Properties dialog box appears.
6 Change Radius to: 0.5 in.
Figure 10. Properties for ring_2
7 Click OK.
In the structure, ring_2 gets updated with the new value 0.5 inches of the outer radius.
8 Double click CreateCylinder under ring_inner1.
3-8 Create The 3D Model
ANSYS Electromagnetics Suite 16.0 - © SAS IP, Inc. All rights reserved. - Contains proprietary and confidential informationof ANSYS, Inc. and its subsidiaries and affiliates.

Getting Started with HFSS: UHF Probe
Figure 11. Command History Tree
The Properties dialog box for ring_inner1 appears.
9 Change the radius to: 0.435 in.
Figure 12. Properties for ring_inner
10 Click OK.
The Modeler window shows two concentric rings.
Create The 3D Model 3-9
ANSYS Electromagnetics Suite 16.0 - © SAS IP, Inc. All rights reserved. - Contains proprietary and confidential informationof ANSYS, Inc. and its subsidiaries and affiliates.

Getting Started with HFSS: UHF Probe
Figure 13. The conductor with the concentric rings
Create Arm _1The structure you are drawing in this project is a dipole antenna. You will now draw the two arms. Draw the first arm as follows:1 Click Draw>Box.
The cursor is accompanied by a black square box.
2 Click inside the Modeler window to establish the x,y axis and drag the mouse to draw the rectangle.
3 Click the mouse to establish the z axis and drag the mouse along the z-axis to draw the height.
4 Click the mouse to complete the box.
The Properties dialog box appears.
3-10 Create The 3D Model
ANSYS Electromagnetics Suite 16.0 - © SAS IP, Inc. All rights reserved. - Contains proprietary and confidential informationof ANSYS, Inc. and its subsidiaries and affiliates.

Getting Started with HFSS: UHF Probe
Figure 14. Properties dialog box for Arm_1
5 Edit the fields as shown in Figure 14.
6 Click the Attribute tab.
7 Type Arm_1 in the Name field.
8 Select copper from the Materials drop-down menu.
9 Click OK to close the Properties dialog box.
The box is updated with the new properties.
Note In the Message Manager window the same message related to SolveInside appears for Arm_1.
10 Press Ctrl+D to fit the view.
Figure 15. The Arm_1
Arm_1 is created.
Create The 3D Model 3-11
ANSYS Electromagnetics Suite 16.0 - © SAS IP, Inc. All rights reserved. - Contains proprietary and confidential informationof ANSYS, Inc. and its subsidiaries and affiliates.

Getting Started with HFSS: UHF Probe
Group the ConductorsYou can now select all of the conductors drawn thus far to connect them together.11 Click Edit>Select All Visible or press CTRL+A.
12 Click Modeler>Boolean>Unite.
This unites the conductor and the Arm_1. See Figure 16.
Figure 16. The conductor united with arm_1
3-12 Create The 3D Model
ANSYS Electromagnetics Suite 16.0 - © SAS IP, Inc. All rights reserved. - Contains proprietary and confidential informationof ANSYS, Inc. and its subsidiaries and affiliates.

Getting Started with HFSS: UHF Probe
Create the Center Pin1 Draw a Cylinder at the origin, with radius 0.1 inch and
height = 5.1 inches.
The Properties dialog box appears.
Figure 17. Center Pin Properties
2 Edit the fields in the Command dialog box as in Figure 17.
3 Click the Attribute tab.
4 Type Center_pin in the Name field.
5 Select Copper from the Material drop-down menu.
6 Click OK.
The Properties dialog box closes and the box is updated with the new dimensions and properties.
Note In the Message Manager window the same message related to Solve inside appears for Center_pin.
Create The 3D Model 3-13
ANSYS Electromagnetics Suite 16.0 - © SAS IP, Inc. All rights reserved. - Contains proprietary and confidential informationof ANSYS, Inc. and its subsidiaries and affiliates.

Getting Started with HFSS: UHF Probe
Figure 18. Center Pin placed inside the structure
Create Arm_21 Draw a Box freehand.
The Properties dialog box appears.
Figure 19. Arm_2 Properties
2 Edit the fields in the Command dialog box as in Figure 19.
3 Click the Attributes tab.
4 Type: Arm_2 in the Name field.
5 Click OK.
The Properties dialog box closes and the box is updated
3-14 Create The 3D Model
ANSYS Electromagnetics Suite 16.0 - © SAS IP, Inc. All rights reserved. - Contains proprietary and confidential informationof ANSYS, Inc. and its subsidiaries and affiliates.

Getting Started with HFSS: UHF Probe
with the new dimensions and properties.
Note In the Message Manager window the same message related to SolveInside appears for Arm_2.
6 Click View>Fit All>Active View.
Figure 20. The Conductor now with two arms.
Create the Grounding Pin1 Draw a Cylinder freehand.
The Properties dialog box appears.
2 Edit the fields of the Command dialog box as in Figure 21.
Figure 21. Grounding pin properties.
Create The 3D Model 3-15
ANSYS Electromagnetics Suite 16.0 - © SAS IP, Inc. All rights reserved. - Contains proprietary and confidential informationof ANSYS, Inc. and its subsidiaries and affiliates.

Getting Started with HFSS: UHF Probe
3 Click Attribute and then, type pin in the Name field.
4 Select Copper from the Materials drop-down menu.
5 Click OK.
Figure 22. Grounding Pin Inserted
The Properties dialog box closes and the pin is updated with the new dimensions and properties.
Note In the Message Manager window the same message related to SolveInside appears for pin. Right-click in the Message Manager window and select “Clear all the messages. . .” from the short-cut menu.
Group ConductorsYou will now unite arm_2, center pin and the grounding pin.1 Click Edit>Select>By Name
The Select Object dialog box appears.
2 Select the objects named: Arm_2, center_pin, and pin. See Figure 23.
Note Remember the order in which you select the objects. This is important because the order will
3-16 Create The 3D Model
ANSYS Electromagnetics Suite 16.0 - © SAS IP, Inc. All rights reserved. - Contains proprietary and confidential informationof ANSYS, Inc. and its subsidiaries and affiliates.

Getting Started with HFSS: UHF Probe
determine which of the item(s) will appear in the subsequent dialog boxes. See Note below.
3 Click OK.
The selected objects are highlighted in the modeler. See Figure 24.
Figure 23. Select Object dialog box
4 Click Modeler>Boolean>Unite
The 3 pieces are now united and the combined structure will appear as Arm_2 in the History Tree. See Figures 24 and 25.
Note You can also right click in the 3D modeler window and select Edit>Boolean>Unite from the short-cut menu.
Create The 3D Model 3-17
ANSYS Electromagnetics Suite 16.0 - © SAS IP, Inc. All rights reserved. - Contains proprietary and confidential informationof ANSYS, Inc. and its subsidiaries and affiliates.

Getting Started with HFSS: UHF Probe
Figure 24. Arm_2, Center Pin, and Grounding Pin selected
Figure 25. The structure appears as Arm_2
Note If you clicked center_pin first in the Select Object dialog box (Figure 23) and then, united it with pin and Arm_2, then, the combined structure’s name will appear as center_pin on the History Tree.
Create a Circle You will draw a circle and later assign a port to it. This circle is drawn such that it is the bottom face of the structure.1 Click Draw>Circle.
2 Draw a circle and edit the fields in the Status Bars that appear at the bottom of the HFSS application.• Enter the center position: X: 0.0, Y: 0.0, Z: 0.0.• Press Enter.• Enter the radius: dX: 0.31, dY: 0.0, dZ: 0.0.
3-18 Create The 3D Model
ANSYS Electromagnetics Suite 16.0 - © SAS IP, Inc. All rights reserved. - Contains proprietary and confidential informationof ANSYS, Inc. and its subsidiaries and affiliates.

Getting Started with HFSS: UHF Probe
• Press Enter.The Properties dialog box appears.
3 Type p1 in the Name field.
4 Click OK.
Figure 26. The Circle to Represent the port
Draw the Enclosure for AirBefore drawing the box from the 3-D Modeler toolbar, select vacuum.1 Draw a Box and enter the dimensions as in Figure 27.
2 Set the Name field to Air.
3 Check the Display Wireframe option. See Figure 28.
4 Click OK.
Create The 3D Model 3-19
ANSYS Electromagnetics Suite 16.0 - © SAS IP, Inc. All rights reserved. - Contains proprietary and confidential informationof ANSYS, Inc. and its subsidiaries and affiliates.

Getting Started with HFSS: UHF Probe
Figure 27. Air Box properties
Figure 28. Attributes tab
The box with its wireframe now encloses the UHF-probe.
5 Do Ctrl+D to fit the view.
6 Click outside the box to view the wireframe and the struc-ture it encloses.
3-20 Create The 3D Model
ANSYS Electromagnetics Suite 16.0 - © SAS IP, Inc. All rights reserved. - Contains proprietary and confidential informationof ANSYS, Inc. and its subsidiaries and affiliates.

Getting Started with HFSS: UHF Probe
Figure 29. Wireframe that encloses the probe.
Create Radiation Boundary1 Click Edit>Select>Faces
2 Click Edit>Select By Name.
3 Select Air from the Select Face dialog box.
Figure 30. Select Face dialog box
Create The 3D Model 3-21
ANSYS Electromagnetics Suite 16.0 - © SAS IP, Inc. All rights reserved. - Contains proprietary and confidential informationof ANSYS, Inc. and its subsidiaries and affiliates.

Getting Started with HFSS: UHF Probe
4 Hold the CTRL key and select all of the 5 faces of the Air vacuum object except the face on the XY plane, i.e., the base (z=0).
Note Each air face has a specific name and Face ID. This will help you differentiate between the faces as you select them. Especially, the bottom and the top surfaces.
Figure 31. 5 Faces selected except the bottom face
5 Right click inside the modeler and select Assign Bounday>Radiation from the short-cut menu.
The Radiation Boundary dialog box appears.
6 Edit the fields as shown in Figure 32.
3-22 Create The 3D Model
ANSYS Electromagnetics Suite 16.0 - © SAS IP, Inc. All rights reserved. - Contains proprietary and confidential informationof ANSYS, Inc. and its subsidiaries and affiliates.

Getting Started with HFSS: UHF Probe
Figure 32. Radiation Boundary dialog box
7 Click OK.
The radiation boundary is applied.
Assign ExcitationYou can now assign wave ports after you select the bottom surface of the pin p1.1 Click outside the box to view the structure in the wire-
frame.
2 Rotate the scroll wheel of the mouse in the counterclock-wise direction to enlarge the view.
3 Click Edit>Select>By Name
The Select Face dialog box appears.
Create The 3D Model 3-23
ANSYS Electromagnetics Suite 16.0 - © SAS IP, Inc. All rights reserved. - Contains proprietary and confidential informationof ANSYS, Inc. and its subsidiaries and affiliates.

Getting Started with HFSS: UHF Probe
Figure 33. Select Face dialog box
4 Click p1 and select the Face ID.
5 Click OK.
6 Right click inside the modeler window and select Assign Excitation>Wave Port from the short-cut menu.
The Reference Conductors for Terminals dialog box appears.
7 Check Arm_1 or ring_1
Note It really depends upon the order you selected the solids before uniting them that determines what will appear on the Reference Conductors for Terminals dialog box. For instance, Figure 34 illustrates that Arm_1 was selected first before uniting it with ring_1 and hence, Arm_1 appears on the dialog box of Reference Conductors for Terminals. Figure 35 illustrates an identical model but when drawn ring_1 was selected first and then, united with Arm_1 so ring_1 appears on the dialog box. Therefore, the order in which you select the items before uniting determines which item holds precedence over the other in its appearance on the dialog box.
8 Click OK.
3-24 Create The 3D Model
ANSYS Electromagnetics Suite 16.0 - © SAS IP, Inc. All rights reserved. - Contains proprietary and confidential informationof ANSYS, Inc. and its subsidiaries and affiliates.

Getting Started with HFSS: UHF Probe
Figure 34. Reference Conductors for Terminals dialog box
Create The 3D Model 3-25
ANSYS Electromagnetics Suite 16.0 - © SAS IP, Inc. All rights reserved. - Contains proprietary and confidential informationof ANSYS, Inc. and its subsidiaries and affiliates.

Getting Started with HFSS: UHF Probe
Figure 35. Reference Conductors for Terminals
Rename the Wave Port and TerminalWe will consider the case for which the dialog box shown in Figure 36 appears before we proceed to edit the waveport and terminals.1 Double-click 1 under Excitations.
The Wave Port dialog box appears.
2 Type p1 in the Name field and click OK.
3 Double-click the terminal named Arm_2_T1.
The Terminal dialog box appears.
4 Enter T1 in the Name field.
3-26 Create The 3D Model
ANSYS Electromagnetics Suite 16.0 - © SAS IP, Inc. All rights reserved. - Contains proprietary and confidential informationof ANSYS, Inc. and its subsidiaries and affiliates.

Getting Started with HFSS: UHF Probe
Figure 36. Terminal dialog box
This renames the terminal to T1.
5 Click OK.
Create Infinite Ground Plane1 Click Edit>Select>Faces.
2 Select the bottom face of the Air object at Z=0.
Note Recall this was the only face on which we did not apply the radiation boundary.
Create The 3D Model 3-27
ANSYS Electromagnetics Suite 16.0 - © SAS IP, Inc. All rights reserved. - Contains proprietary and confidential informationof ANSYS, Inc. and its subsidiaries and affiliates.

Getting Started with HFSS: UHF Probe
Figure 37. The bottom face selected
3 Click HFSS>Boundaries>Assign> Finite Conductivity
The Finite Conductivity Boundary dialog box appears.
4 Set the fields as shown in Figure 38.
5 Click the vacuum button.
The Select Definition dialog box appears.
6 Type copper in the Search by Name field.
7 Click OK.
8 Click OK to close the Finite Conductivity Boundary dialog box.
The boundary gets assigned on the bottom face. See Fig-ure 39.
3-28 Create The 3D Model
ANSYS Electromagnetics Suite 16.0 - © SAS IP, Inc. All rights reserved. - Contains proprietary and confidential informationof ANSYS, Inc. and its subsidiaries and affiliates.

Getting Started with HFSS: UHF Probe
Figure 38. Finite Conductivity Boundary
Create The 3D Model 3-29
ANSYS Electromagnetics Suite 16.0 - © SAS IP, Inc. All rights reserved. - Contains proprietary and confidential informationof ANSYS, Inc. and its subsidiaries and affiliates.

Getting Started with HFSS: UHF Probe
Figure 39. Finite Conductivity Boundary applied
Create a Radiation Setup1 Click HFSS>Radiation>Insert Far Field Setup>Infinite
Sphere
The Far Field Radiation Sphere Setup dialog box appears.
2 Edit the fields as shown in Figure 40.
3 Click OK.
Note The Far Field Radiation Sphere Setup dialog box closes and the ff_2d option appears under Radiation in the Project Manager window.
3-30 Create The 3D Model
ANSYS Electromagnetics Suite 16.0 - © SAS IP, Inc. All rights reserved. - Contains proprietary and confidential informationof ANSYS, Inc. and its subsidiaries and affiliates.

Getting Started with HFSS: UHF Probe
Figure 40. Far Field Radiation Sphere Setup dialog box
Add Length Based Mesh Operation to the Radiation BoundaryFar fields are calculated by integrating the fields on the radi-ation surface. To obtain accurate far fields for antenna prob-lems, the mesh size on the integration surface should be on the order of λ/6 to λ/8 maximum /tetrahedra length. Mesh size refers to the lengths of the edges of the surface mesh.To create a length based seed on the radiation boundary:1 Hit the key “O” to enter Object Selection mode.
2 Select Air from the history tree to highlight the enclosure.
Create The 3D Model 3-31
ANSYS Electromagnetics Suite 16.0 - © SAS IP, Inc. All rights reserved. - Contains proprietary and confidential informationof ANSYS, Inc. and its subsidiaries and affiliates.

Getting Started with HFSS: UHF Probe
3 In the Project Tree right click Mesh Opera-tions>Assign>On Selection>Length Based
The Element Length Based Refinement dialog box appears.
4 Set the fields as in Figure 41.
5 Enter 3.5 in in the Maximum Length of Elements: field
Note This is about λ/6 at 0.55GHz.)
Figure 41. Element Length Based Refinement
6 Click OK.
3-32 Create The 3D Model
ANSYS Electromagnetics Suite 16.0 - © SAS IP, Inc. All rights reserved. - Contains proprietary and confidential informationof ANSYS, Inc. and its subsidiaries and affiliates.

4 Analyze the Model
This chapter contains the following topics:
Launch HFSS and Set up the Project Launch HFSS Set Tool Options Open and Save a New Project Set the Model Units
Analyze the Model 4-1
ANSYS Electromagnetics Suite 16.0 - © SAS IP, Inc. All rights reserved. - Contains proprietary and confidential informationof ANSYS, Inc. and its subsidiaries and affiliates.

Getting Started with HFSS: UHF Probe
Create an Analysis Setup
1 Right click Analysis from the Project Tree and select Add
Solution Setup from the shortcut menu.
The Solution Setup dialog box appears.
Figure 1. Solution Set-up dialog box
2 Click General.
3 Edit the fields as shown in Figure 1.
4 Click the Options tab.
5 Check Enable Iterative Solver.
6 Click OK.
Add Frequency Sweep1 Right click Setup1 under Analysis and select Add Fre-
quency Sweep from the short-cut menu.
The Edit Frequency Sweep dialog box appears.
2 Edit the fields as shown in Figure 2.
3 Click OK.
4-2 Analyze the Model
ANSYS Electromagnetics Suite 16.0 - © SAS IP, Inc. All rights reserved. - Contains proprietary and confidential informationof ANSYS, Inc. and its subsidiaries and affiliates.

Getting Started with HFSS: UHF Probe
Figure 2. Edit Frequency Sweep dialog box
Validate ModelBefore you run the simulations, your design must pass the val-idate check.
Analyze the Model 4-3
ANSYS Electromagnetics Suite 16.0 - © SAS IP, Inc. All rights reserved. - Contains proprietary and confidential informationof ANSYS, Inc. and its subsidiaries and affiliates.

Getting Started with HFSS: UHF Probe
1 Click HFSS>Validation Check
The Validation Check dialog box appears.
Figure 3. Validation Check dialog box
The Validation Check dialog box must show a tick near each of the listed options, in which case, you can analyze the design.
2 Click Close.
Note: For most HFSS projects, do not be alarmed if you see any warnings in the Message Manager window. Some of these messages warn you of potential problems. It may not always require you to perform any action to deal with the messages. In this project you noticed a few messages related to SolveInside earlier in the design stage of the project and you cleared those messages.
Analyze the UHF Probe1 Right click Analysis and select Analyze All from the short-
cut menu.
Note If you haven’t saved the project, HFSS will prompt you to do so. After you save the project, HFSS will run the simulation and solve the design of the UHF Probe.Normal completion of simulation occurs on the server.
View Solution Data1 Click HFSS>Results>Solution Data
The Solution Data dialog box opens.
2 Click the Profile tab to view the solution profile.
4-4 Analyze the Model
ANSYS Electromagnetics Suite 16.0 - © SAS IP, Inc. All rights reserved. - Contains proprietary and confidential informationof ANSYS, Inc. and its subsidiaries and affiliates.

Getting Started with HFSS: UHF Probe
Note You can view the synopsis of the simulation results ranging from information about the different Adaptive Passes, the matrix assembly for the S-parameters etc to various tasks that HFSS ran during the simulation.The number of tetrahedra increases with each adaptive pass tending to a near-accurate solution. You can alter the values of Max Delta S and Maximum Number of Passes and run HFSS to attain more accurate solutions but be careful that you spend computational resources judiciously. You do not want too dense a mesh neither do you want the mesh to be too coarse. Therefore, for a good quality solution use the values that we recommend as a guideline and modify them as needed.
Analyze the Model 4-5
ANSYS Electromagnetics Suite 16.0 - © SAS IP, Inc. All rights reserved. - Contains proprietary and confidential informationof ANSYS, Inc. and its subsidiaries and affiliates.

Getting Started with HFSS: UHF Probe
Figure 4.
3 Click Convergence to view the convergence data.
Note The default view is for convergence is Table. 4 Select Plot to view a graphical representations of the con-
vergence data.
5 Set the Convergence fields as in Figure 5.
4-6 Analyze the Model
ANSYS Electromagnetics Suite 16.0 - © SAS IP, Inc. All rights reserved. - Contains proprietary and confidential informationof ANSYS, Inc. and its subsidiaries and affiliates.

Getting Started with HFSS: UHF Probe
Figure 5. Convergence tab
Figure 6. Convergence graph
Analyze the Model 4-7
ANSYS Electromagnetics Suite 16.0 - © SAS IP, Inc. All rights reserved. - Contains proprietary and confidential informationof ANSYS, Inc. and its subsidiaries and affiliates.

Getting Started with HFSS: UHF Probe
Note At the 7th pass, the Maximum Delta S converges. It reaches a high at the 3rd pass and then, dip down to the value of 0.03 and then tends to 0.02 that you set at the 7th pass.
Figure 7. Total Tetrahedra with respect to Pass Number
Note Viewing this graph in Figure 7 clearly indicates and also confirmed from the Profile tab that as the pass number increases the number of tetrahedra solved for the mesh also increases.Note To view a real-time update of the Matrix Data, set the Simulation to Setup, Last Adaptive.
6 Click Mesh Statistics to view the Mesh statics.
7 Click Close.
Create ReportsThese sections will help you create reports and further ana-lyze the design of the UHF probe.
4-8 Analyze the Model
ANSYS Electromagnetics Suite 16.0 - © SAS IP, Inc. All rights reserved. - Contains proprietary and confidential informationof ANSYS, Inc. and its subsidiaries and affiliates.

Getting Started with HFSS: UHF Probe
Terminal S Parameter Vs Frequency1 Click HFSS>Results>Create Terminal Solution Data
Report>Rectangular Plot
The Reports dialog box appears.
Figure 8. Report dialog box.
2 Ensure the default settings are as in Figure 8.
3 Click New Report.
Note The plot is generated.4 Click Close.
Now you can see the plot clearly. See Figure 10.
Change the x-axis label settings1 Double click the plot's x-axis.
The Properties dialog box appears.
2 Change Number Format from Auto to Decimal.
Note You may need to scroll down to see the properties to edit.
Analyze the Model 4-9
ANSYS Electromagnetics Suite 16.0 - © SAS IP, Inc. All rights reserved. - Contains proprietary and confidential informationof ANSYS, Inc. and its subsidiaries and affiliates.

Getting Started with HFSS: UHF Probe
3 Change Field Precision from 2 to 0
Figure 9. Properties
4 Click OK.
Figure 10. S Parameter Vs Frequency
4-10 Analyze the Model
ANSYS Electromagnetics Suite 16.0 - © SAS IP, Inc. All rights reserved. - Contains proprietary and confidential informationof ANSYS, Inc. and its subsidiaries and affiliates.

Getting Started with HFSS: UHF Probe
Create Far Field OverlayTo create a 2D polar far field plot:1 Click HFSS>Results>Create Far Fields Report>Radiation
Pattern.
The Report dialog box appears.
Figure 11. Report dialog box
2 Edit the fields as shown in Figure 11.
3 Click New Report.
The new report is displayed.
4 Click Close.
Analyze the Model 4-11
ANSYS Electromagnetics Suite 16.0 - © SAS IP, Inc. All rights reserved. - Contains proprietary and confidential informationof ANSYS, Inc. and its subsidiaries and affiliates.

Getting Started with HFSS: UHF Probe
Figure 12. Radiation Pattern
Figure 13. Legend
4-12 Analyze the Model
ANSYS Electromagnetics Suite 16.0 - © SAS IP, Inc. All rights reserved. - Contains proprietary and confidential informationof ANSYS, Inc. and its subsidiaries and affiliates.


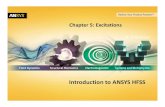
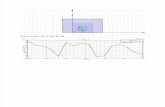

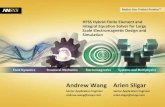

![A NOVEL ULTRA WIDE BAND YAGI MICROSTRIP ANTENNA · PDF fileA NOVEL ULTRA WIDE BAND YAGI MICROSTRIP ANTENNA FOR WIRELESS APPLICATIONS ... [14] HFSS: High frequency structure simulator](https://static.fdocuments.net/doc/165x107/5a7034b87f8b9abb538bb8bd/a-novel-ultra-wide-band-yagi-microstrip-antenna-wwwjatitorgvolumesresearch-papersvol22no14vol22no1pdfpdf.jpg)