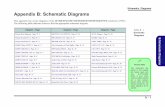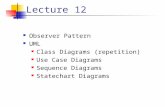Getting Started with Enterprise Architectmjdean/notes/modules/projects/IMAT390… · Web viewUse...
Transcript of Getting Started with Enterprise Architectmjdean/notes/modules/projects/IMAT390… · Web viewUse...

Getting Started with Enterprise Architect
Use Case Diagrams
Before we get started on even thinking about writing any code we need to think about how our system is going to work.
In order to do this we are going to use the Unified Modelling Language (UML) to help us think about how our system is going to be built.
UML has a lot of diagrams we could use (13 for v2) however for this module we are only going to use four
Use Case Diagrams Class Diagrams Sequence Diagrams Entity Relationship (ER) Diagrams
Each diagram will help us to think about the system from a certain view.
In UML there are different views of a system the three views we are interested in are:
The User Model View - Use Case Diagrams The Structural Model View - Class Diagrams & ER Diagrams The Behavioural/Dynamic Model View - Sequence Diagrams
For the first six weeks of the module we are concentrating on the inception phase of the project so we will concentrate on the following two diagrams:
Use Case Diagrams Class Diagrams
Later on we will re-visit UML and look at the remaining two diagrams.
We could draw these diagrams by hand or we could draw them in a tool such as Word. There are however tools that are specifically designed for creating these diagrams. One such tool is Enterprise Architect.
Starting Enterprise Architect
Enterprise Architect (EA) is a powerful tool allowing us to draw the diagrams we need to describe our system. In this module we will only be scratching the surface of EA to generate key documents we are interested in.
You should find EA somewhere off the start menu.
When the program has started you should be presented with a screen like the following…

Within EA you create projects.
e.g. The Project Bank
A project contains the different views of the system.
In UML there are different ways of looking at a system each view having a different set of modelling / documentation requirements:
The User Model View - Use Case Diagrams The Structural Model View - Class Diagrams & ER Diagrams The Behavioural/Dynamic Model View - Sequence Diagrams
Inside a view we create packages. A package is really a container for associated documents rather like a folder in a file system.
For example if we had a main use case diagram for the entire system we might want to create additional use case diagrams that expand on a single section of the main diagram in more detail.
Create a new Project
To create a new project, select New Project from the opening screen.

This will allow you to specify where you want to create the new project in the file system. Your H drive would be a good choice. Create a new folder called The Project Bank…
Give the project a sensible name and press Save.

EA will then ask you what sort of project you are working on. Make sure that Basic UML 2 Technology is selected.
You also have the option of creating the view at this stage. For this example make sure that there are no ticks in the following section (we will do this manually).

After a few moments the system will settle down and on the right of the interface you will see your model in the project browser…
Not terribly exciting or useful!
Creating System Views
What we want to do next is create sections in the model to store the different views of the system.
Right click on the model and select add view.
Enter the following for the view...

Press OK and you should see the view created in your model.
Now create the remaining views so that the model looks like this...
Creating Use Case Diagrams
The next level of organisation is to create a package. A package allows you to organise your diagrams in folders making them easier to find.
Right click on the view “User Model View” and select add – add package…

In this example call the package “card entry”.
Press OK.
You will then be asked what sort of diagram to add…

In this case select UML Behavioural diagrams and Use Case – press OK.
The blank diagram should appear in the project browser…
To edit the diagram double click on it and it should appear in the main part of the screen…

(Since we haven’t done anything yet there isn’t much to look at!)
Let’s look at the event table…
Subject Verb Object ResponseConsultant Inputs Card Data
accepted by the system
System Checks Card Identifying duplicates
Consultant Updates Card New data input
Creating Actors
On the event table we have identified two candidate actors for the diagram…
Consultant System
To add the Consultant actor to the diagram find the actor drawing tool in the Toolbox…

Click once on it and then click on the diagram. You should be presented with the following screen…
Set the name of the actor to Consultant and press OK.
You should see the actor set up like so…

Identifying Use Cases
Also from the event table we get an indication of candidate use cases…
Subject Verb Object ResponseConsultant Inputs Card Data
accepted by the system
System Checks Card Identifying duplicates
Consultant Updates Card New data input
Card Input Duplicate Card Check Card Update
Adding use cases is a similar process to adding actors.
Click on use case in the toolbox and click on the diagram
Name the use case card input

Create the other actor and use cases for the diagram such that it looks something like this…

Adding Associations
Now that we have the basics of the diagram set up we need to indicate how the different elements are linked by associating them.
To add a simple association from the toolbox click on the associate tool…
Next draw on the diagram from the source to the destination…

This will draw a basic association between the two…
To specify the direction of the initiation double click the association and change the direction…

Complete the diagram such that it looks like this…
In this example we shall add an “includes” relationship.
What we want to say is that “Card Input” always includes “duplicate card check”.
To do this select an include relationship…

Draw it between source and destination making sure to get it the right way round…
An include relationship indicates that one use case always takes place in conjunction with another one.
Exercise
Working as a team, brainstorm an extended detailed scenario for the project bank.
Create event tables for candidate use cases and start to create diagrams using the use cases.