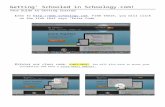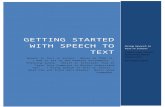Getting Started · Web viewGetting your prescriber information into ORCHID33 Selecting a...
Transcript of Getting Started · Web viewGetting your prescriber information into ORCHID33 Selecting a...

ORCHID ED Provider Quick Reference
Table of ContentsGetting Started..................................................................................1
Checking in...................................................................................1
Signing up for a patient...........................................................1
Starting a note............................................................................1
Incomplete notes.......................................................................1
Attending notes..........................................................................1
Patient Care........................................................................................2
Placing Orders............................................................................2
Order sets.....................................................................................2
Patient Weight or Vital Signs................................................3
Checking on order status and viewing labs / images 3
Marking critical/abnormal result as reviewed............4
ECG viewing.................................................................................4
Procedures...................................................................................4
Ultrasounds.................................................................................5
ED prelim wet reads................................................................5
Consults.........................................................................................8
Blood Transfusions...................................................................8
Finishing Notes / End of shift..................................................10
Signing Notes and Requesting Co-Signature..............10
Pickups and Follows..............................................................10
Medical Student Notes..........................................................11
NP cases......................................................................................11
Admissions.......................................................................................11
Requesting Interqual............................................................11
Running the admission........................................................11
Inpatient team places admit orders...............................12
Holding Orders........................................................................12
Checking for old MRN.................................................................12
Checking for PMD, Family medicine.....................................13
Observation and CORE.........................................................13
Discharges........................................................................................14
Running the Discharge.........................................................14
Printing Spanish Discharge Instructions......................15
Writing Prescriptions and Medication Reconciliation16

Follow up appointments.....................................................18
72 hour treadmill stress test.............................................19
Work/School Notes...............................................................19
Printing Lab Results..............................................................19
Transfers...........................................................................................20
Resident running the board.....................................................20
Adding new/clinic patients to the board.....................20
Physician Ambulance Triage Note..................................20
RIPT Note...................................................................................20
Calls from the lab, radiology..............................................20
Pediatric ED specific issues......................................................21
Customization.................................................................................21
Personal Macros......................................................................22
Personal Autotext...................................................................22
Favorite Printers.....................................................................23
Outpatient prescription favorite folder........................25
Favorite Order Folder...........................................................26
Adding Common Orders to Your Favorite Folders. .26
Creating Favorite Order Sets.............................................27
Accessing Your Favorite Folders.....................................27
Default Note Types................................................................27
MSE.....................................................................................................28
Miscellaneous Tips:......................................................................30
Ordering a blood gas.............................................................32
Ordering drips.........................................................................32
Ordering medications, use generic names...................33
Getting your prescriber information into ORCHID. .33
Selecting a patient’s encounter.........................................33
Continuing a 5150 order.....................................................33
Patient List for Follow Ups.................................................34
2

Getting Started
Checking inThe system should prompt you to go straight to the check in screen. If not, do so by clicking the icon of the white man with a green check mark on him. Use your last name as the “display name”. Choose a color to express your flare, sass, or general mood. Choose a “Provider Role” and “Default Relation”. Be sure that you checked “Available Provider” and “Available Reviewer”. In the display name, put your last name, and the VOIP phone you will be carrying for your shift.
Viewing “The Board”Click the “HAR Provider” tab. “HAR All Beds – Provider” is the same but also shows empty beds. You can filter the list in much the same way you could in Wellsoft.
Signing up for a patientClick once on the patient. Then click the icon of the white man. Your name will appear in the ATT column if you chose Attending as your Provider Role at check-in. They will appear in the RES column if you chose resident or NP.
Starting a noteClick “Provider Notes” from the tracking list then “+ Add” in the Provider Notes band. Until a provider starts a note there will be a red clipboard in the “Note” column of the tracking list. To choose a template, it’s easier to search in the “Reason For Visit” tab. If the nurses put in a reason for visit, a template may be suggested for you. If you would like a different template, you can search by system or free text search.
Remember you also need to do an MSE note for all patients! If the M icon is still showing on the Events column, then click on the MSE button on the toolbar to complete an MSE note.
Incomplete notesAs long as the patient is on the tracking board, you will see a yellow clipboard in the “Note” column to let you know your note is saved but not signed. Unlike Wellsoft, patients can be removed from the board before you finish/sign your note. In this case, incomplete notes will show up in the Message Center.
Attending notesThere are several pre-loaded templates already in place
.edteachsawnotedoneED Attending Supervisory Note (acceptable for Medicare billing)
1

I have seen and evaluated the patient. I reviewed and agree with _ the resident/PA/NP’s note.
.edteachsawnonoteED Attending Supervisory Note (acceptable for Medicare billing)I have seen and evaluated the patient. I have discussed the case with the _ resident/PA/NP and agree with the assessment and plan.
.edteachdiscussed (Not be acceptable for Medicare billing)ED Attending Supervisory Note I discussed the case with the resident. I reviewed and agree with the _ resident/PA/NP’s documentation.
.edteachreviewed (This would only be used for patients discharged from the PEDS ED without attending involvement until morning rounds, or with 2nd attending). ED Attending Supervisory Note I reviewed and agree with the resident/PA/NP’s documentation.
Patient Care
Placing OrdersQuick Orders page: From the orders tab, click as many of the quick orders as you want or search for your order manually. When you are finished, click the green folder in the top right. Click “Sign”.
Searching/Adding a new order: Within the Quick Orders page, you can search for an order in the “New Order Entry” area.
Order Sets: Many order sets are on the Order Sets section of the Quick Orders. Additional ones can be find by searching in the “New Order Entry” area.
Tip: Use the ED Trauma order set to place the many orders on critical trauma patients quickly. Blood Transfusion order set is available from within the ED Trauma order set as well.
Tip: -If you order multiple radiology studies, you can fill in the same order details for all studies by shift-selecting on all the orders after you go to modify them.
Order setsOrder sets can be found in either the search for new order or in the Quick Orders page, there is a folder for order sets. They are organized by chief complaint/diagnosis vs procedure oriented order sets. Click on the order set you would like to use. Inside the order set, you can select the orders you would like to initiate. Some order sets have subphases, which include commonly bundled orders, for example “ED Peripheral IV Insertion Subphase” which orders a peripheral IV insertion and saline lock.
Orchid ED Provider Quick Reference GuideLast updated awu 11-17-14

Click on “Initiate” and “Orders For Signature” to review the selected orders, then click sign.
While inside an order set, after checking the items you would like to order, you have the option to “Save As Favorite” at the bottom of the screen. Doing so will save this order set in your Favorites area. (See separate section on creating favorite orders.)
Patient Weight or Vital Signs
You can do this from the “Provider Forms” menu. Choose “Vital Signs”. The powerform has two bands, one for Vital Signs and the other for Height/Weight. Enter the weight in the “Dosing Weight” field, as it is the only field which displays in the banner bar or is connected with drug dose calculations.
***Be aware that there is no maximum dose checking in ORCHID, so you will need to know the normal adult dose and not exceed it for larger children.
Checking on order status and viewing labs / imagesGo to the tracking list and click the refresh button in the top right. In the Lab column, 3/0 means three labs ordered, 0 resulted. In the rad column, 1/0/0 means 1 study ordered, 0 completed, 0 reported.
There are two ways to view the results on your patient. Highlight your patient, double click on the lab or rad column from the tracking list, or going to the ED Summary Page when you open the chart. To change the date range of the listed results, right click the grey date banner bar at the top. Then change the range to your desired dates by selecting “change the search criteria…”.
To view the images in Synapse, select the image you would like to view. Then on the upper right tool bar there is picture icon called “view image” which will link you to Synapse.
Orchid ED Provider Quick Reference GuideLast updated awu 11-17-14

Marking critical/abnormal result as reviewed
A red star on the tracking list indicates a critical lab or vital sign. It is very important that these are marked as reviewed. Leaving the tracking list littered with red stars is a patient safety risk, as it obscures the arrival of the next critical value. Marking the result as reviewed clears the star for everyone, so each team should designate who should be responsible for clearing the star (generally the senior resident on the case). -When signing in the for the day, be sure “Available Reviewer” is selected. Reviewing -Double-click on the vital sign or the lab results column. -Choose the Quick View tab. -Look for the critical value in RED.
-Click “Review” and “Close”.
ECG viewingIf a patient had an ECG performed, double click the ECG column from the tracking list to view the ECG. If the patient had an old ECG in ORCHID, then you can view it by going to Flowsheet in the patient’s chart.
ProceduresTwo steps:
1. Order: In the Quick Orders page, order the procedure (necessary so that the procedure is auditable, and the coders know a procedure was done). There are also some order sets for procedures that may be useful to you.
2. Documentation: Click “Provider Forms” from the tracking board toolbar. Select “ED Procedures,” which will start a note. For central lines, select “Central Line Insertion (CLIP)”. Select the note for the procedure being performed. At the bottom on the form, select the performing provider, supervising provider, and attending provider. Do not use the procedure documentation tool that is within the ED Powernote Provider Note.
Orchid ED Provider Quick Reference GuideLast updated awu 11-17-14

UltrasoundsLike procedures, two steps (order and documentation):
1. In the Quick Orders page, order the “ED ultrasound by clinician”, then sign the order (necessary in order to have ultrasounds be auditable).
2. Click “Provider Forms” from the tracking board toolbar, select “ED Ultrasounds.” Choose the type of ultrasound performed. Fill out the necessary information. Don’t forget to mark who performed, supervised, etc. at the bottom of the note. To sign, click the check mark at the top left.
ED prelim wet reads1. Once a radiology order has been completed, the Radiology Order/Activity Count column,
labeled “Rad” will show a clipboard icon.
2. In the patient's Tracking List row, right-click the Radiology Order/Activity Count column. The Order Information dialog box is displayed.
3. If a radiology test has a Department Status or Order Status of Completed, +Add is displayed under the Wet Read column in the Order Information dialog box.
4. Click +Add. The Wet Read dialog box is displayed.
Orchid ED Provider Quick Reference GuideLast updated awu 11-17-14

5. Select a positive or negative interpretation of the x-ray.a) If you want to make a predefined interpretation of the x-ray, make a selection from
the Predefined Interpretation list.b) If you want to enter a free-text interpretation of the x-ray, enter the text in the box.
6. Click OK. A red exclamation mark is displayed under the Wet Read column. This indicates that a wet read exists. To view or add another wet read, click the exclamation mark. Previous comments are displayed in the Previous Comments box.
Orchid ED Provider Quick Reference GuideLast updated awu 11-17-14

Additionally, a wet read comment can be entered from PowerNote ED.
Complete the following steps to enter a wet read comment from PowerNote ED:
1. From PowerNote ED, click Launch Wet Read in the Radiology Results section of the Medical Decision Making encounter pathway.
2. Enter the wet read information and click Save. Wet Read text is pulled back into the note.
ConsultsIn the Quick Orders page, go to the “Other,” then the “Consults” subfolder. Choose the consult order, then sign the order. This will generate an icon for the consult on the tracking board. You will also need to separately page the consultant. (FirstNet does not have paging capabilities yet…).
Orchid ED Provider Quick Reference GuideLast updated awu 11-17-14

Blood TransfusionsBlood transfusion consents are now in iMed Consent. Log in to iMed Consent. Search for “Transfusion” via the “Search” field at the top. Double click on “Blood Transfusion”. Choose “LADHS English Consent WITH Blood”. It may list “Cardiac Surgery” next to it as the specialty. That is fine, as the consent is just for blood. Click OK. How to Order Blood Transfusions:
1) Search for the appropriate ‘Blood Transfusion Order Set.’
2) Select which orders you would like. Right click on orders that have a blue X, then choose Modify to fill out the required details.
Orchid ED Provider Quick Reference GuideLast updated awu 11-17-14

TIP: Be sure to click “Initiate” then “Orders For Signature.”
FYI - There is NO TYPE & CROSS order anymore! If there is not a T&S already done, the order set will automatically prompt you to order one. Be sure to choose Continue & STAT!
Orchid ED Provider Quick Reference GuideLast updated awu 11-17-14

3) Remind the nurse that they will need to order the “Pick Up Slip” from the Quick Orders Page under “Nurse Triage Protocol Orders” when the blood product is ready. This slip will automatically print out for them to bring to the Blood Bank.
Finishing Notes / End of shift
Signing Notes and Requesting Co-Signature
Interns: Once you have completed your provider note, “forward” it to the senior resident to sign.
Residents: Once you have completed your provider note, click on “Sign/Submit.” A new window will pop up. Click on “Request endorsement.” Then click inside the yellow area under “Endorser” and click the binoculars icon to search for the attending you would like to co-sign your chart. Click OK. Under “Type” make sure that “sign” is selected (not reviewed). Then click sign to close the window.
Attendings and Residents supervising notes: In “Message Center” you can view the notes needing your signature in the “Documents.” Choose the “Correct” icon to change a note and write an addendum. If you want to write a separate note before the intern/resident has completed their note, you can do so using the “Note” function (rather than Provider Note).
Selecting the Correct Attending to Sign:
1. With few exceptions, you should select the attending who is on the same shift with you. For Peds overnight, select the Peds attending coming on in the AM, unless you presented the patient to an AAED attending overnight. Do not select more than one attending without discussing it with your attending.
Pickups and Follows2. For patients signed out at rounds and not discharged by previous team: Oncoming resident should write a brief note using the Notes functionality (not Provider Notes) subject “ED Signout Note”. This should contain, at a minimum:
a. Acute problem listb. Plan from rounds for each acute problem (whether changed or not)
This addendum will be signed by the second attending coming on shift with you.
3. On the less common occasion that you present a case to the attending on the shift before or after you – ask them if you can assign them to sign your note, (E.g. for patients seen near the end of shift that were not staffed with the attending on your shift).
4. On days where attending and resident shifts are different (12 hour coverage for ACEP, etc) – assign the attending you presented the case to initially. Sign-outs should get the same addendum by the oncoming resident as for regular shifts.
Orchid ED Provider Quick Reference GuideLast updated awu 11-17-14

Medical Student NotesMedical Students will document with the same reason for visit templates or brief notes as residents. When completed, the student will save their note (not sign). They will then forward it to the resident with whom they worked for signature. The resident will correct / or modify (addend) as necessary, sign, and send to the attending to sign.
NP casesIf a NP staffs a case with an attending physician, the workflow will be same as for resident cases. The NP will sign their note and send to the attending to co-sign. The attending should co-sign the note before the patient is discharged from the ED. The attending will place his or her name in the attending column and write an ED Attending Supervisory Note. If the NP dispositions a patient independently, he or she will leave the Attending column blank and will not request a cosignature on their note.
Admissions
Requesting InterqualFrom the tracking board, click “Events”, “Request Event”, “Interqual Request”. An orange “REQ” icon will appear in the ADT column. This will change to yellow “IP” when it is in progress, and then green “MET” if approved or red “DEN” if denied.
Attending Admit NotesIn the Notes function, add a new note, subject as ED Attending Admission Note, using the autotext below. .edattadmitED Attending Admission NoteReason for admission: _
Admit team: _
Level of care: _
Attending Override NotesDocumented in a brief ED Note, titled “Interqual Override”.
Running the admissionMulti-Step process:
1. From the tracking list, click “Admit/Discharge”. Click the pencil next to “Diagnosis”. Click the blue “+ Add” in the upper half of the window “Diagnosis (Problem) being Addressed this Visit”. Search for and select the main diagnosis then click “OK”. You must then click “OK” again. Then click close. If you did it correctly, you will see your diagnosis under the corresponding band on the left.
2. From the tracking list, go to “Place Orders”. Click “Request For Admit” in the “Top Other” Section. Click the green folder and click “Modify”. Fill in the bed type, service, and admitting MDs. In the “special instructions” area put in the name and contact info for the admitting team. Click Sign.
Orchid ED Provider Quick Reference GuideLast updated awu 11-17-14

The ED order "Request for Admit" will trigger Bed Control to change the patient from an Emergency Patient to an Inpatient and moves the patient into a Virtual ED bed, indicated on the track with an "A" next to the room number. Bed Control will also switch the ED attendings name to the Inpatient attending's name on the banner bar.
Once the patient is in a virtual bed, the inpatient teams will use "Admit to Inpatient" in their admit orders, which allows the patient to physically leave the ED.
There are 4 Bed Types: Medical/Surgical Unit = Ward; Telemetry; Stepdown/PCU, and ICU.
The inpatient teams will assign themselves to the patient in the "Primary Contact" on the banner bar. For now only names will be listed, and staff will need to go to Amion.com to search for the pager numbers. In the future, pager numbers will be incorporated into this field. They are also writing "communication orders" to list their contact info as well.
Remind the inpatient teams that they will need to do order reconciliation and decide what ED orders they want to continue/discontinue. They can do this by "Merge View" icon while they are placing admit orders.
Inpatient team places admit ordersWhen the admitting team places orders, a hospital icon will appear in the ADT column.
Holding OrdersTo write holding orders, you can use the order set titled “Med Gen Admit.” Search for the order set under the Add Order area. Select what you would like to order, then sign. ***Remember that you must talk to the team BEFORE writing holding orders in order to prevent a patient being sent up without their knowledge.
Checking for old MRN
Find a patient’s old Wellsoft/Affinity MRN in the chart the “Demographics” tab on the left.
It is in the “Identifiers” box as “Historical MRN”.
Orchid ED Provider Quick Reference GuideLast updated awu 11-17-14

Checking for PMD, Family medicine
If the PCP is within the DHS system, their name will appear in the banner bar inside the patient’s chart.
If the patient has seen family med post ORCHID GoLive, you should see family medicine listed as a previous visit. Early on, you will probably have to check Affinity.
In the ED summary, the Patient Information box will soon have additional PCP and empanelment information
In the ED Summary, the Visits list will give you a history of recent visits:
Within the chart go to the tab. The Visit List and RPR Summary tabs have more useful information about past visits and provider relationships.
Observation and COREFor OBS, order “Place in Observation” through the Quick Orders page. For CORE, select “Events” from the tracking board toolbar, then “request event,” and select “CORE placement.” (You will still need to call and discuss the case with the CORE provider).
Orchid ED Provider Quick Reference GuideLast updated awu 11-17-14

Discharges
Running the DischargeWhen discharging patients, do as much as possible from the Provider Note. You can launch diagnosis, prescriptions, patient education, and follow up from the note itself. By doing this, the information you enter will also be documented in your note. The remaining fields of "Dispo Question" and "Schedule Follow Up" (for Clerk to make an appointment) will still need to be done from the Admit/Discharge button.
Highlight the patient you would like to discharge. Go to “Admit/Discharge” button from the tracking board tool bar. Enter the required fields in yellow: diagnosis, medication reconciliation (including placing new prescriptions – see below), patient education, follow up, and disposition questions. Some areas may already be filled out if it was completed in your provider note. Medication reconciliation is where you will write new prescriptions (see next question). Once the required fields are completed, click on “sign/print.” Do not choose “DISCHARGE” unless you are actually going to send the patient out of the ED yourself.
The list of follow up clinics in the follow-up section of the discharge process is for all of DHS. Many of our local clinics begins with “Harbor”. Note the address to be sure you do not send the patient to the wrong location.
In the discharge process, there is a required field called “Disposition questions” and currently contains one of the ways patients who be entered into the Trauma Registry.
Orchid ED Provider Quick Reference GuideLast updated awu 11-17-14

Printing Spanish Discharge InstructionsTo print Spanish discharge instructions, it takes two steps:
1) Under templates, choose “Harbor Spanish Discharge Instructions.” This will print the generic Harbor ED visit discharge information in Spanish.
2) In the Instructions tab, change the Language to “Spanish” or other language. This will print the Patient Education canned text in Spanish.
Orchid ED Provider Quick Reference GuideLast updated awu 11-17-14

***If you as the provider are going to physically discharge the patient yourself (instead of the nurse) then click the bottom left “Patient demonstrates understanding of discharge instructions given” and then select “Discharge” pencil and fill out the required fields. This will remove the patient from the tracking list completely. ***
Go back to the quick orders and place an order to “Discharge Patient”. Sign the discharge order. A green house will appear, indicating to the nurse to discharge the patient.
Writing Prescriptions and Medication Reconciliation
Licensed providers: When in the Admit/Discharge window, click on “medication reconciliation.” Click on “+Add” on the top left to add a new prescription. A new window will pop up, change the “Type” to “Prescriptions” on the top right. Common prescriptions will be listed here with the required fields already pre-filled. To search for a prescription, start typing in the “search” box. Once you select the medication, fill out the required fields. Choose the green play button to indicate the patient must continue that medication, the pill bottle to prescribe or refill a medication, or red stop button to discontinue a medication. Once completed, click sign.
If for some reason you need to reprint the prescription, right click the prescription and choose “Print Rx.” [See section “favorite printers” for instructions on how to set up printers for printing Rx]
Unlicensed residents will write prescriptions as “Proposals”, which must be signed and printed by a licensed physician or resident. Begin by writing the prescription. Don’t forget to choose the appropriate printer. You will be presented with a box to choose a licensed physician. The ability to sign is not restricted to the person whom you choose.
Orchid ED Provider Quick Reference GuideLast updated awu 11-17-14

After the intern signs, any licensed physician can then go into “Review Orders” on that patient. The Proposed prescription will appear with a ? next to it.
The licensed physician then right-clicks and chooses “Accept” to sign and print the prescription.
Narcotic prescriptions need to be handwritten on triplicate pads. In order that a record of the rx appears in ORCHID, enter it like any other prescription, but choose a printer of “Do Not Send – Other Reason”.
If you would like to let pharmacy know to print instructions in Spanish for the patient, you can indicate that in the “eRx Note to Pharmacy” field.
Special Discharges to Castroom, Psych, Ophtho, etc.Complete the discharge process as above. In the Quick Orders page, place an order to “Discharge Patient”. Click ‘Modify.’ The Order Details window will open. In the “Special Instructions” box, write where you would like the patient to be discharged to.
The clerk will need to make same day appointments for specialty clinics, such as Castroom and Ophtho, so enter the clinic information in the Follow-Up Date section, then click the “Schedule Follow Up” section of the discharge process. A black star icon will appear on the track to let the clerk and RN know the patient needs an appointment before being discharge.
As in Wellsoft, moving patients between the Medical and Psych EDs remains a process of discharging them from one area and re-registering them for a new encounter in the other. (Still communicate this to the nurse!)
Orchid ED Provider Quick Reference GuideLast updated awu 11-17-14

Follow up appointments All clinics where you would like the patient to follow up should be placed in the “Follow Up Date” of the discharge section. You can list multiple clinics. You can search by provider, organization/clinic, or free text.
Is patient eligible to be seen at Harbor? Registration will write “OOP” (Out of Plan) or “OOC/S” (Out of County) in the comment column after full registration if the patient is not eligible for follow-up. You know full registration has been completed when the key icon is gone from the events column.
If a clerk needs to schedule an appointment:When in the Admit/Discharge window, click the “Schedule Follow Up” section. A black star icon will appear in the ADT column of the trackboard warning the nurse not to discharge the patient until the appointment has been made.
1) We have no ability to schedule a patient for primary care anymore.2) Patients with non-urgent (> 2 weeks) needs to see a specialist should be referred back to
their PMD for referral via e-consult.3) We should only be scheduling for specialty care f/u at Harbor those patients who
need to be seen in specialty clinic within 2 weeks of their ED visit. (Of course, these also need to be patients who are eligible to f/u at Harbor, i.e. self pay or “refer to Harbor”. No third party insurance patients!)
For all patients needing f/u within 2 weeks, you must first speak to the specialty service to OK the visit (“OK to overbook”). You need to get an approving consultant MD’s name. Then, under the “Follow-up Date” screen in the “Admit/Discharge” process, you will put the name of the clinic, the requested timeframe for followup, and the approving MD’s name.
Orchid ED Provider Quick Reference GuideLast updated awu 11-17-14

The clerk will then be able to schedule into that clinic. If there are open slots, the patient will leave with a clinic appt in hand. If there are no open slots available, the clerk will put the requested timeframe and approving MD’s info into a “request queue” function in ORCHID, to be scheduled the next business day by a superuser scheduler (outside of the ED), who will call the patient with the appointment time/date.
Please do NOT to put “next available” as your timeframe. This varies greatly from clinic to clinic. Please put something more specific, like “1 to 2 weeks”, or “Thursday 11/6/14” if the consultant tells you exactly when s/he wants the patient to return. If it’s the next day, and there are no open slots, we are still going to do what’s best for the patient and tell the patient to show up. The same process of “request queue” will go on in the background so there’s an electronic paper trail for clerks/schedulers to see.
Also, as an FYI, when we discharge to another clinical setting for same-day visit, i.e. discharge to cast room or eye clinic, the clerk will need to now use the same process we used in the past for gyn UC. The ED clerks will need to book an “appointment” for cast clinic so that there is a FIN/registration for that patient. This allows the clinic staff to put in orders and document on the patient. For these patients, click on “schedule follow up appointment” in the Admit/Discharge window. A black star icon will appear in the ADT column of the trackboard warning the nurse not to discharge the patient until the appointment has been made.
72 hour treadmill stress testClerks can again schedule 72 hour treadmill tests. You will first need to place the order for “Exercise Treadmill Test”. Then ask the clerk to schedule the appointment.
Work/School NotesWhen in the Admit/Discharge window, click the patient education section. Choose the “Custom” folder on the top right. Once an excuse note has been selected, you can click into it to add or modify it. When finished, click sign.
Printing Lab ResultsWhile viewing the lab results, click ‘Print’ on the upper right.
Orchid ED Provider Quick Reference GuideLast updated awu 11-17-14

TransfersGo to the Quick Orders page under the Top Other Orders and select “Transfer Patient” and fill out the necessary information (accepting doctor and facility, service, bed type, etc). Once this order is signed, an ambulance icon will be displayed on the ADT column of the tracking list.
The EMTALA form is printable from ORCHID via the “Admit/Discharge” process. Change the “Templates” selector to “Harbor-EMTALA”. Print it, fill in the accepting doctor information and obtain the patient’s signature. Place a barcoded sticker on the form. The nurse will document the last set of vitals. Have the clerk make a photocopy for the transfer chart.
Resident running the board
Adding new/clinic patients to the boardClick “Pre-Arrival/Referral” on the tracking board toolbar. In the Pre-Arrival Type in the top left, select either referral or EMS. Fill out the necessary information, then click “ok” when complete.
Physician Ambulance Triage NoteAdd a note in the “Notes” function..edambutriageDelete sections not done or not relevant.
RIPT NoteAdd a note in the “Notes” function..edript
Calls from the lab, radiologyWrite a brief note using the Notes functionality (not Provider Notes).
Orchid ED Provider Quick Reference GuideLast updated awu 11-17-14

Pediatric ED specific issues
Requesting NP lab check, phone check, etcGo to the Admit/Discharge process. Click the pencil next to Post Visit Follow-Up Instructions
Complete the form that appears and press the green check mark.
Once the patient is discharged, they will appear on the tab.
Notes on overnight shiftsIf no attending was involved in the care of the patient before discharge, the night resident will sign and send his or her note to the morning PEDS attending. The morning attending will place his or her name in the Attending column on the chart and will cosign the note, adding his or her teaching attestation at the end.
Customization
Precompleted noteYou can save a precompleted note with all of your most common documentation already completed. This will allow you to open the note in the future with all of your most common documentation already completed. You may then add any additional documentation and customize this note for your patient. To save a document as a precompleted note, complete the following steps:
1. Once the note has been documented, click Documentation on your toolbar and select Save As Precompleted Note. The Save As Pre-completed Note dialog box opens.
2. In the Note Title box, enter a title for the precompleted note . Be sure to title it something personalized to you that you will remember.
3. Click the button in order to save the note.
Orchid ED Provider Quick Reference GuideLast updated awu 11-17-14

Personal Macros Setting up a Macro:Macros can be used inside Provider Note (PowerNote), and are used by note sections. For example, in ROS, click the answers to questions you typically ask a patient. Then right click the Review of Systems title at the top of the note section, select “Save Macro As.” Be sure to title it something personalized to you that you will remember.
Click the button. An M will now appear to the right of the section header.
Note: You may also create macros at the sentence level by right-clicking the sentence header.
Using a personal macroClick on the “M” next to a note section, and choose the macro you would like to insert into the note.
Personal AutotextSetting up Autotext:
Autotext can be used in free text areas of Provider Note (PowerNote), and the notes from the Note function.
1. Once you have opened a note click in a free text field and select manage auto text .
2. The manage auto text window will pop up, to create your own phrase select new phrase and create your own abbreviation.
3. Once your abbreviation is created you can click to add text and a formatted text entry box will appear.
Orchid ED Provider Quick Reference GuideLast updated awu 11-17-14

4. Once you have entered in the desired text click OK.
5. That sentence will now be saved. If you wish to insert that save text in a future note, simply type in the unique character and select the appropriate option from the drop down menu.
Note: If you use an underscore (_) anywhere in your auto text you will be able to hit the F3 key on your keyboard to skip straight to that section. This will allow you to fill in the blanks in the note.
Favorite PrintersTo configure my favorite printers: A: Favorite printers will need to be set up with each login and each computer used. (Yes, we’ll have to do this a few times before our favorites are set up on all the computers we use). When completing discharge reconciliation you will be able to save printers as a favorite so you can choose from that list in the future. This will allow you to print to nearby printers without searching each time. To do this follow the steps below:
1. From the orders screen, select discharge reconciliation:
2. From the Discharge Order Reconciliation window select a prescription and navigate to the details portion of the screen.
3. From the details portion of the Prescription screen select the send to option and click other.
Orchid ED Provider Quick Reference GuideLast updated awu 11-17-14

After selecting other you will see a prescription routing screen. From this screen select other output devices.
4. From this screen select the appropriate facility by clicking on the plus sign next to your facility.
5. Once you have found the printer that is in your area, right click on the printer and select
.6. Continue steps 1-6 as needed.
Orchid ED Provider Quick Reference GuideLast updated awu 11-17-14

ED Printer Names:
AAED Plain ph011J27pl
AAED Rx ph011J27rx
PED Plain ph011H27pl
PED Rx ph011H27rx
RME Plain ph01E23pl
RME Rx ph01E23rx
Outpatient prescription favorite folderThe prescription folder contains many of the common prescriptions with the required fields pre-filled. (Much like the Quick Orders page). They are organized by folder for each area of the ED.
1. In the Discharge Medication Reconciliation. Click “+Add” to write a new prescription. 2. Change the “Type” to “Prescriptions”3. Select the folder, and search for the prescription desired.
Favorite Order FolderCreate a Favorite Order Folder
Orchid ED Provider Quick Reference GuideLast updated awu 11-17-14

If you are commonly ordering several labs, imaging, or any other orders frequently, saving these orders as your favorite will be beneficial. Your favorite orders will be tied to your login and will be available to you regardless of which patient chart you are viewing.
The first step to adding favorite orders is to build favorite folders. To build these folders, complete the following steps:
1. Open a patient’s chart.
2. Click Orders from your Menu. Click the button. The Add Orders window will now appear.
3. Click the down arrow to the right of the star icon and select the option to Organize Favorites.
4. Click the in order to create a new folder. A new folder will now appear. You may name
this folder whatever you wish.
Note: You may organize your favorites however you wish. Some users prefer to categorize their folder based off of a specific diagnosis.
5. Once you have entered the appropriate name for your first folder, you may now create a second folder.
To create an additional folder, highlight the Favorites folder and select
once again. You may complete this step as many times as necessary to build all of your folders.
6. Once you have completed adding favorite folders, click the button to return to the Add Orders window.
Adding Common Orders to Your Favorite Folders Once you have built out your folders, you may now add orders to these folders. To add an order as your favorite, complete the following steps:
1. Click the button on the Quick Orders page. The Add Order window now appears.
2. Choose the orders you wish to add as a favorite. Many of the same orders from the Quick Orders page with pre-filled required information are available in folders. Once you have selected the orders, click
Done.
Orchid ED Provider Quick Reference GuideLast updated awu 11-17-14

3. Make sure all the required fields are filled out. Highlight all the orders you have selected using Ctrl. Right-Click the selected orders and select Add to Favorites. The Add Favorite window will appear. Select the
folder that you wish to add this order to and click .4. This order is now saved as your favorite. You may repeat steps 2-3 in order to add as many favorite
orders as necessary.
Creating Favorite Order SetsWhile inside an order set, after checking the items you would like to order, you have the option to “Save As
Favorite” at the bottom of the screen.
Accessing Your Favorite Folders Once you have saved these orders as favorites, there are a few ways to access your favorite orders. To find a favorite order from the Orders screen, complete the following steps:
1. Click the button within the Orders window. The Add Order window now appears.
2. Click the icon. A list of the folders that you have created will now appear. Click the name of the appropriate folder. All of the orders that you have saved to this folder will now display.
3. Select the appropriate order from this list.
Another way to access your favorite orders is through the Quick Orders. To add a favorite order from your Patient Summary window, complete the following steps:1. Click Patient Summaries from your Menu, then click Quick Orders. Orders will be found within the New
Order Entry section.
2. Within the New Order Entry section, click the name of the favorites folder that you wish to access. All of the orders that you added within this folder will now appear.
Note: If you want to organize your favorites folders, go to the Add Order window, click the down arrow to the
right of the star icon and select the option to Organize Favorites. There you can rename and organize.
Default Note Types
Change your default note type to “ED Note- Provider.”
Go to the section of the chart. Go Documents Menu Options.
Orchid ED Provider Quick Reference GuideLast updated awu 11-17-14

Move any note types you want to appear on your personal list into the field on the right. Choose your default where it says “Default Document Type”.
MSEDocumenting MSE: All patients need an MSE initiated. Providers that are screening a patient need to do both 1) MSE PowerForm and 2) Note with the MSE autotext.
MSE PowerForm (All ED providers must do this step)
- Choose MSE from the tracking list toolbar- Fill out the MSE PowerForm- Click the checkmark to complete. This will make the M icon disappear from the tracking list.
Orchid ED Provider Quick Reference GuideLast updated awu 11-17-14

MSE autotext Note (For NPs and RME MDs)
- Choose Provider Note from tracking list toolbar- In the “Note” section, click +Add to add a new note. - Click on the top left paper icon to start a new note.
Orchid ED Provider Quick Reference GuideLast updated awu 11-17-14

- Insert the MSE autotext by typing “.edmse”
- Use F3 to jump to the underscore. Delete sections that are not relevant- Click sign to complete the note.
Miscellaneous Tips:
Blood cultures can only be ordered via an order set. There is a link to the blood culture order set in the “Sepsis Bundle” section. Always mark “Collected” as “No”.
Orchid ED Provider Quick Reference GuideLast updated awu 11-17-14

iMed Consent has been upgraded. Your login is now the same as for ORCHID. Make sure the consent stays in the patient’s paper chart.
For now, continue to complete the paper consent for IV Contrast. You do not need to complete the yellow or blue CT/Ultrasound order paper.
For now, continue to use the paper AMA form.
Important nuances to selecting a final diagnosis When you choose your final diagnosis from the admit/discharge screen, always leave the type as “Discharge” even if the patient is being admitted. Also, leave Confirmation as “Confirmed.”
-Click the binoculars to start your search. -If you try to search for a diagnosis and nothing comes up: Check that Within: is set to “Terminology”.
Orchid ED Provider Quick Reference GuideLast updated awu 11-17-14

Ordering a blood gasWhen you order a laboratory blood gas (not POC), you must enter the oxygen flow rate or FiO2 so that the lab can make the correct calculations. It is not a required field.
Ordering dripsWhen ordering IV medication infusions such as vasopressors (drips), do not change the concentration or volume of the drip in the order, just the rate.
Orders for post-intubation sedation and narcotic drips are in the “ED Rapid Sequence Intubation” order set under the section titled “Post intubation sedation.” Ex. Versed & Fentanyl drips are in the intubation order set. Some of these are not available except within the order set for patient safety reasons.
Orchid ED Provider Quick Reference GuideLast updated awu 11-17-14

Ordering medications, use generic namesWhen ordering medications, first search for the generic name. You can modify the dose and route in an order, but note the form. For example, don’t choose the order for oral Dilantin tablets and try to modify it to be given as an IV load.
Getting your prescriber information into ORCHIDIf you would like to have your DEA, NPI, and license number print on your prescriptions, submit an “IT Service Request” via the icon on the right side of the Harbor intranet home page or call 323-409-8000. Second-year residents: When you receive your DEA and license numbers, submit an “IT Service Request” from the Harbor home page asking to have your DEA, NPI, and License number added to your prescriptions. Request to have your role upgraded from “Physician – Resident - Non-Credentialed” to “Physician – Resident Credentialed”. Congratulations and happy prescribing.
Ordering body fluid tests collected by the physician (eg, CSF, synovial, ascites, cervical, etc)Don’t mark specimens as collected, even if you already have collected it. This will cause no label to print. Instead, keep it as “Nurse Collect” and “Collected”=no. Label the specimens, initial and time them, and give them to the nurse to mark as collected.
The “Cell Count w/ Diff Synovial Fluid” order on the quick orders page and ED Arthrocentesis Order
Set includes the crystal exam. We are working to change the name to make this clearer.
Selecting a patient’s encounterIf you need to select a patient’s encounter, check that you pick the right encounter/FIN. It will not be the top of the list if they have future appointments scheduled. If you pick a future or past encounter, you will be documenting/ordering on the wrong encounter. (If this should happen, you have to cancel your orders and reorder/re-document in the correct encounter)
Continuing a 5150 orderWhen an adult patient arrives on a hold placed by law enforcement or an authorized mental health practitioner, an EM provider needs to place the “5150-72 hours” order, with the “Action on hold” of “Continued (no action)”. This reflects that the EM provider is not placing the hold, but documenting the presence of a hold placed by an authorized individual. The start time and date should be the time the hold was written by law enforcement.
Orchid ED Provider Quick Reference GuideLast updated awu 11-17-14

Patient List for Follow UpsUse a patient list to build and view your patients in one list. You can view by patient location, or your assignment, or create a custom list for interesting patients you would like to follow up.
To view your Patient List, click on the “Patient List” button on the toolbar.
Building a Patient ListClick the List Maintainence “wrench icon,” then click “New” to create your personal list.
Choose “Custom” then “Next.” Enter a “Name” for this Patient List. Then click, “Finish” to add the new list to the Available Lists on the Modify Patient List dialog box. Move the list to the Active List by selecting the newly named Patient List to “Active List” by clicking the right arrow button. Click “Okay” to save your changes.
Adding a Patient to the Patient ListTo add a patient to a list, open the patient’s chart. Then click the “Patient” menu on the toolbar, and “Add patient to patient list.” Select the patient list you would like to add the patient to.
Removing a Patient from the Patient ListOpen the Patient list, select the patient, then select “Remove Patient from Patient List.”
Orchid ED Provider Quick Reference GuideLast updated awu 11-17-14