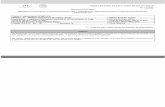GESTIONA MANUAL APP ANDROID - Gestiona | Uno más...
-
Upload
vuongkhanh -
Category
Documents
-
view
215 -
download
1
Transcript of GESTIONA MANUAL APP ANDROID - Gestiona | Uno más...
Manual de UsuarioManual de UsuarioManual de UsuarioManual de Usuario
Gestiona Movil AppGestiona Movil AppGestiona Movil AppGestiona Movil App
(versión (versión (versión (versión AndroidAndroidAndroidAndroid
Manual de UsuarioManual de UsuarioManual de UsuarioManual de Usuario
Gestiona Movil AppGestiona Movil AppGestiona Movil AppGestiona Movil App
AndroidAndroidAndroidAndroid))))
2012 © AULOCE
INDICE DE CONTENIDOSINDICE DE CONTENIDOSINDICE DE CONTENIDOSINDICE DE CONTENIDOS
INDICE DE CONTENIDOS ................................
1. Descargar la App del Google Play
2. Descripción general ................................
3. Acceso a la aplicación
4. Login de usuario ................................
5. Estableciendo la Configuración
6. Login de Usuario ................................
7. Pantalla principal ................................
8. Portafirmas ................................
9. Importar el certificado electrónico
MANUAL DE USUARIOMANUAL DE USUARIOMANUAL DE USUARIOMANUAL DE USUARIO
APP APP APP APP GESTIONA GESTIONA GESTIONA GESTIONA
INDICE DE CONTENIDOSINDICE DE CONTENIDOSINDICE DE CONTENIDOSINDICE DE CONTENIDOS
................................................................
Descargar la App del Google Play ................................................................
...........................................................................................
................................................................
...............................................................................................
Estableciendo la Configuración ................................................................
.............................................................................................
............................................................................................
................................................................................................
Importar el certificado electrónico ................................................................
2 MANUAL DE USUARIOMANUAL DE USUARIOMANUAL DE USUARIOMANUAL DE USUARIO
GESTIONA GESTIONA GESTIONA GESTIONA MOVILMOVILMOVILMOVIL
....................................................... 2
....................................... 3
........................... 4
...................................................... 5
............................... 6
............................................ 7
............................. 11
............................ 13
..................................... 14
....................................... 17
2012 © AULOCE
1.1.1.1. Descargar la App del Descargar la App del Descargar la App del Descargar la App del
La App Gestiona Movil es gratuita y se encuentra disponible en
la descarga de la aplicación desde
Para realizar la descargar, se va la sección de buscar de
palabra gestiona gestiona gestiona gestiona móvilmóvilmóvilmóvil o
aparecerá la aplicación.
Al realizar la búsqueda aparecerá la aplicación Gestiona Mó
instale la App en el dispositivo móvil.
MANUAL DE USUARIOMANUAL DE USUARIOMANUAL DE USUARIOMANUAL DE USUARIO
APP APP APP APP GESTIONA GESTIONA GESTIONA GESTIONA
Descargar la App del Descargar la App del Descargar la App del Descargar la App del GGGGoooooooogggglllleeee PPPPllllaaaayyyy
es gratuita y se encuentra disponible en Google Play
la descarga de la aplicación desde Google Play en el dispositivo móvil.
Para realizar la descargar, se va la sección de buscar de Google Play
la palabra eeeessssppppuuuubbbblllliiiiccccoooo ggggeeeessssttttiiiioooonnnnaaaa. En el listado de aplicaciones
Ilustración Ilustración Ilustración Ilustración 1111: Pantalla Principal: Pantalla Principal: Pantalla Principal: Pantalla Principal
recerá la aplicación Gestiona Móvil. Seleccione la aplicación e
instale la App en el dispositivo móvil.
3 MANUAL DE USUARIOMANUAL DE USUARIOMANUAL DE USUARIOMANUAL DE USUARIO
GESTIONA GESTIONA GESTIONA GESTIONA MOVILMOVILMOVILMOVIL
Google Play. El primer paso es
Google Play e introducimos la
En el listado de aplicaciones
vil. Seleccione la aplicación e
2012 © AULOCE
2.2.2.2. Descripción generalDescripción generalDescripción generalDescripción general
La aplicación de Gestiona ofrece servicios complementarios a la plataforma Web utilizando las
funcionalidades y ventajas que ofrecen los dispositivos móviles Smartphone.
Dentro de la aplicación el usuario
será necesario de disponer del
MANUAL DE USUARIOMANUAL DE USUARIOMANUAL DE USUARIOMANUAL DE USUARIO
APP APP APP APP GESTIONA GESTIONA GESTIONA GESTIONA
Descripción generalDescripción generalDescripción generalDescripción general
La aplicación de Gestiona ofrece servicios complementarios a la plataforma Web utilizando las
funcionalidades y ventajas que ofrecen los dispositivos móviles Smartphone.
Ilustración Ilustración Ilustración Ilustración 2222: Pantalla Principal: Pantalla Principal: Pantalla Principal: Pantalla Principal
Dentro de la aplicación el usuario encontrará la sección Portafirmas. Para acceder
del permiso Firmarpermiso Firmarpermiso Firmarpermiso Firmar en Gestiona.en Gestiona.en Gestiona.en Gestiona.
4 MANUAL DE USUARIOMANUAL DE USUARIOMANUAL DE USUARIOMANUAL DE USUARIO
GESTIONA GESTIONA GESTIONA GESTIONA MOVILMOVILMOVILMOVIL
La aplicación de Gestiona ofrece servicios complementarios a la plataforma Web utilizando las
funcionalidades y ventajas que ofrecen los dispositivos móviles Smartphone.
Para acceder esta sección
2012 © AULOCE
3.3.3.3. Acceso a la aplicaciónAcceso a la aplicaciónAcceso a la aplicaciónAcceso a la aplicación
Una vez descargada e instalada la aplicación, accedemos a la misma pulsando
de la aplicación.
MANUAL DE USUARIOMANUAL DE USUARIOMANUAL DE USUARIOMANUAL DE USUARIO
APP APP APP APP GESTIONA GESTIONA GESTIONA GESTIONA
Acceso a la aplicaciónAcceso a la aplicaciónAcceso a la aplicaciónAcceso a la aplicación
Una vez descargada e instalada la aplicación, accedemos a la misma pulsando
Ilustración Ilustración Ilustración Ilustración 3333: Acceso a la aplicación: Acceso a la aplicación: Acceso a la aplicación: Acceso a la aplicación
5 MANUAL DE USUARIOMANUAL DE USUARIOMANUAL DE USUARIOMANUAL DE USUARIO
GESTIONA GESTIONA GESTIONA GESTIONA MOVILMOVILMOVILMOVIL
Una vez descargada e instalada la aplicación, accedemos a la misma pulsando en el icono
2012 © AULOCE
4.4.4.4. Login de usuarioLogin de usuarioLogin de usuarioLogin de usuario
Al acceder a la aplicación, nos aparecerá la pantalla de Login de la aplicación.
En esta pantalla se encuentran dos botones:
“Configuración” nos permitirá configurar la dirección de acceso a nuestra entidad de gestiona
y el botón “Iniciar sesión” nos permitirá hacer el login en la aplic
MANUAL DE USUARIOMANUAL DE USUARIOMANUAL DE USUARIOMANUAL DE USUARIO
APP APP APP APP GESTIONA GESTIONA GESTIONA GESTIONA
Login de usuarioLogin de usuarioLogin de usuarioLogin de usuario
Al acceder a la aplicación, nos aparecerá la pantalla de Login de la aplicación.
Ilustración Ilustración Ilustración Ilustración 4444: Pantalla : Pantalla : Pantalla : Pantalla de Loginde Loginde Loginde Login
En esta pantalla se encuentran dos botones: Iniciar Sesión y Configuración.
“Configuración” nos permitirá configurar la dirección de acceso a nuestra entidad de gestiona
y el botón “Iniciar sesión” nos permitirá hacer el login en la aplicación.
6 MANUAL DE USUARIOMANUAL DE USUARIOMANUAL DE USUARIOMANUAL DE USUARIO
GESTIONA GESTIONA GESTIONA GESTIONA MOVILMOVILMOVILMOVIL
Al acceder a la aplicación, nos aparecerá la pantalla de Login de la aplicación.
El botón
“Configuración” nos permitirá configurar la dirección de acceso a nuestra entidad de gestiona
2012 © AULOCE
5.5.5.5. Estableciendo Estableciendo Estableciendo Estableciendo
El botón de “Configuración” nos llevará a la sección de la app donde podremos establecer
parámetros avanzados para el usuario
plataforma Gestiona que estemos util
siguiente imagen
Ilustración Ilustración Ilustración Ilustración 5555: : : : Listado de direcciones deListado de direcciones deListado de direcciones deListado de direcciones de
En esta pantalla podremos seleccionar la dirección de
instalación de Gestiona que utilizamos como usuarios de la plataforma Web. Esta dirección
será la dirección de acceso habitual de la plataforma Web a la que se añadirá “/rest/”en la
parte final de la dirección. Como ejemplo,
02020202.espublico.com.espublico.com.espublico.com.espublico.com, añadiríamos /rest/añadiríamos /rest/añadiríamos /rest/añadiríamos /rest/
la App https://https://https://https:// gestionagestionagestionagestiona----02020202.espublico.com/rest/.espublico.com/rest/.espublico.com/rest/.espublico.com/rest/
MANUAL DE USUARIOMANUAL DE USUARIOMANUAL DE USUARIOMANUAL DE USUARIO
APP APP APP APP GESTIONA GESTIONA GESTIONA GESTIONA
Estableciendo Estableciendo Estableciendo Estableciendo la Configuraciónla Configuraciónla Configuraciónla Configuración
” nos llevará a la sección de la app donde podremos establecer
para el usuario, en donde se podrá especificar la dirección de la
plataforma Gestiona que estemos utilizando. Al pulsar el botón preferencias nos aparecerá la
Listado de direcciones deListado de direcciones deListado de direcciones deListado de direcciones de los los los los servicios servicios servicios servicios para la App para la App para la App para la App de Gestionade Gestionade Gestionade Gestiona
En esta pantalla podremos seleccionar la dirección de los servicios para la App
instalación de Gestiona que utilizamos como usuarios de la plataforma Web. Esta dirección
será la dirección de acceso habitual de la plataforma Web a la que se añadirá “/rest/”en la
de la dirección. Como ejemplo, si nuestra dirección de acceso es
añadiríamos /rest/añadiríamos /rest/añadiríamos /rest/añadiríamos /rest/ al final quedando que la dirección de los
.espublico.com/rest/.espublico.com/rest/.espublico.com/rest/.espublico.com/rest/.
7 MANUAL DE USUARIOMANUAL DE USUARIOMANUAL DE USUARIOMANUAL DE USUARIO
GESTIONA GESTIONA GESTIONA GESTIONA MOVILMOVILMOVILMOVIL
” nos llevará a la sección de la app donde podremos establecer los
, en donde se podrá especificar la dirección de la
botón preferencias nos aparecerá la
de Gestionade Gestionade Gestionade Gestiona
para la App de la
instalación de Gestiona que utilizamos como usuarios de la plataforma Web. Esta dirección
será la dirección de acceso habitual de la plataforma Web a la que se añadirá “/rest/”en la
irección de acceso es https://gestionahttps://gestionahttps://gestionahttps://gestiona----
quedando que la dirección de los servicios para
2012 © AULOCE
Por defecto, en el listado nos aparecerán un conjunto de direcciones de
precargadas. Si nuestra dirección corresponde con alguna de ellas, únicamente seleccionamos
la dirección y le damos al botón Guardar.
Si el listado aparece vacío o n
paso 5.1.
MANUAL DE USUARIOMANUAL DE USUARIOMANUAL DE USUARIOMANUAL DE USUARIO
APP APP APP APP GESTIONA GESTIONA GESTIONA GESTIONA
Por defecto, en el listado nos aparecerán un conjunto de direcciones de servicios de App
precargadas. Si nuestra dirección corresponde con alguna de ellas, únicamente seleccionamos
la dirección y le damos al botón Guardar.
Ilustración Ilustración Ilustración Ilustración 6666: Selección de la dirección: Selección de la dirección: Selección de la dirección: Selección de la dirección
Si el listado aparece vacío o nuestra dirección no está en el listado, realizaremos el siguiente
8 MANUAL DE USUARIOMANUAL DE USUARIOMANUAL DE USUARIOMANUAL DE USUARIO
GESTIONA GESTIONA GESTIONA GESTIONA MOVILMOVILMOVILMOVIL
rvicios de App ya
precargadas. Si nuestra dirección corresponde con alguna de ellas, únicamente seleccionamos
uestra dirección no está en el listado, realizaremos el siguiente
2012 © AULOCE
5.1.5.1.5.1.5.1. Añadi r nuevas direcc iones de API de serv ic ios de Gest ionaAñadi r nuevas direcc iones de API de serv ic ios de Gest ionaAñadi r nuevas direcc iones de API de serv ic ios de Gest ionaAñadi r nuevas direcc iones de API de serv ic ios de Gest iona
Si la dirección web que utilizamos para acceder a la web no existe en el listado
aparece vacío, pulsaremos al botón “Avanzadas” que nos va a permitir añadir
web de los servicios de la API de nuestra instalación de Gestiona.
Ilustración Ilustración Ilustración Ilustración 7777: Estableciendo nueva dirección de : Estableciendo nueva dirección de : Estableciendo nueva dirección de : Estableciendo nueva dirección de
En esta pantalla podemos establecer la dirección o URL de los servicios
instalación de la plataforma Gestiona que utilizamos. Para ello hay que recordar
explicado anteriormente, que esta dirección será la dirección de acceso habitual de la
plataforma Web a la que se añadirá “/rest/”en la parte final de la dirección.
Como ejemplo, como se ve en la imagen, si nuestra dirección de acceso es
02.espublico.com, añadiríamos /rest/ al final quedando que la dirección de la API de
servicios es https://gestiona
MANUAL DE USUARIOMANUAL DE USUARIOMANUAL DE USUARIOMANUAL DE USUARIO
APP APP APP APP GESTIONA GESTIONA GESTIONA GESTIONA
Añadi r nuevas direcc iones de API de serv ic ios de Gest ionaAñadi r nuevas direcc iones de API de serv ic ios de Gest ionaAñadi r nuevas direcc iones de API de serv ic ios de Gest ionaAñadi r nuevas direcc iones de API de serv ic ios de Gest iona
Si la dirección web que utilizamos para acceder a la web no existe en el listado
, pulsaremos al botón “Avanzadas” que nos va a permitir añadir
web de los servicios de la API de nuestra instalación de Gestiona.
: Estableciendo nueva dirección de : Estableciendo nueva dirección de : Estableciendo nueva dirección de : Estableciendo nueva dirección de loslosloslos serviciosserviciosserviciosservicios para la Apppara la Apppara la Apppara la App
pantalla podemos establecer la dirección o URL de los servicios
instalación de la plataforma Gestiona que utilizamos. Para ello hay que recordar
explicado anteriormente, que esta dirección será la dirección de acceso habitual de la
plataforma Web a la que se añadirá “/rest/”en la parte final de la dirección.
Como ejemplo, como se ve en la imagen, si nuestra dirección de acceso es
, añadiríamos /rest/ al final quedando que la dirección de la API de
https://gestiona-02.espublico.com/rest/.
9 MANUAL DE USUARIOMANUAL DE USUARIOMANUAL DE USUARIOMANUAL DE USUARIO
GESTIONA GESTIONA GESTIONA GESTIONA MOVILMOVILMOVILMOVIL
Añadi r nuevas direcc iones de API de serv ic ios de Gest ionaAñadi r nuevas direcc iones de API de serv ic ios de Gest ionaAñadi r nuevas direcc iones de API de serv ic ios de Gest ionaAñadi r nuevas direcc iones de API de serv ic ios de Gest iona
Si la dirección web que utilizamos para acceder a la web no existe en el listado o el listado
, pulsaremos al botón “Avanzadas” que nos va a permitir añadir la dirección
para la Apppara la Apppara la Apppara la App
pantalla podemos establecer la dirección o URL de los servicios para la App de la
instalación de la plataforma Gestiona que utilizamos. Para ello hay que recordar cómo se ha
explicado anteriormente, que esta dirección será la dirección de acceso habitual de la
plataforma Web a la que se añadirá “/rest/”en la parte final de la dirección.
Como ejemplo, como se ve en la imagen, si nuestra dirección de acceso es https://gestiona-
, añadiríamos /rest/ al final quedando que la dirección de la API de
2012 © AULOCE
5.2.5.2.5.2.5.2. Guardar lGuardar lGuardar lGuardar l as preferenciasas preferenciasas preferenciasas preferencias
Una vez hayamos seleccionado la dirección
dos métodos anteriores, simplemente le damos al botón Guardar. Al darle al botón la
aplicación comprobará si la dirección es correcta y por lo tanto
Gestiona en dicha dirección
Una vez seleccionado, nos mostrará el mensaje de confirmación
Aceptar.
MANUAL DE USUARIOMANUAL DE USUARIOMANUAL DE USUARIOMANUAL DE USUARIO
APP APP APP APP GESTIONA GESTIONA GESTIONA GESTIONA
as preferenciasas preferenciasas preferenciasas preferencias
seleccionado la dirección de los servicios para la App
, simplemente le damos al botón Guardar. Al darle al botón la
aplicación comprobará si la dirección es correcta y por lo tanto hay una instalación de
Ilustración Ilustración Ilustración Ilustración 8888: Preferencias Guardadas: Preferencias Guardadas: Preferencias Guardadas: Preferencias Guardadas
, nos mostrará el mensaje de confirmación, seleccionamos la opción
10 MANUAL DE USUARIOMANUAL DE USUARIOMANUAL DE USUARIOMANUAL DE USUARIO
GESTIONA GESTIONA GESTIONA GESTIONA MOVILMOVILMOVILMOVIL
con cualquier de los
, simplemente le damos al botón Guardar. Al darle al botón la
hay una instalación de
, seleccionamos la opción
2012 © AULOCE
6.6.6.6. Login de UsuarioLogin de UsuarioLogin de UsuarioLogin de Usuario
Una vez configuradas las preferencias podemos realizar el login en la plataforma, para lo cual
desde la pantalla de entrada (
aplicación comprueba si ya nos habíamos identificado previamente,
directamente a los servicios de la aplicación con nuestra cuenta de usuario.
6.1.6.1.6.1.6.1. Pr imer accesoPr imer accesoPr imer accesoPr imer acceso
La primera vez que accedamos o después de haber desconectado, al hacer login nos redirigirá
a la plataforma Web de Gestiona para que nos id
aplicación a acceder a los datos de Gestiona. Para ello, en primer lugar nos mostrará una
pantalla de login de usuario como se muestra en la siguiente imagen.
Ilustración Ilustración Ilustración Ilustración
MANUAL DE USUARIOMANUAL DE USUARIOMANUAL DE USUARIOMANUAL DE USUARIO
APP APP APP APP GESTIONA GESTIONA GESTIONA GESTIONA
Login de UsuarioLogin de UsuarioLogin de UsuarioLogin de Usuario
Una vez configuradas las preferencias podemos realizar el login en la plataforma, para lo cual
entrada (Ver Ilustración 4) presionamos el botón Login. En ese momento la
aplicación comprueba si ya nos habíamos identificado previamente, para en ese caso acceder
directamente a los servicios de la aplicación con nuestra cuenta de usuario.
La primera vez que accedamos o después de haber desconectado, al hacer login nos redirigirá
a la plataforma Web de Gestiona para que nos identifiquemos en ella y autoricemos a la
aplicación a acceder a los datos de Gestiona. Para ello, en primer lugar nos mostrará una
pantalla de login de usuario como se muestra en la siguiente imagen.
Ilustración Ilustración Ilustración Ilustración 9999: Login de us: Login de us: Login de us: Login de usuario en la web de Gestionauario en la web de Gestionauario en la web de Gestionauario en la web de Gestiona
11 MANUAL DE USUARIOMANUAL DE USUARIOMANUAL DE USUARIOMANUAL DE USUARIO
GESTIONA GESTIONA GESTIONA GESTIONA MOVILMOVILMOVILMOVIL
Una vez configuradas las preferencias podemos realizar el login en la plataforma, para lo cual
el botón Login. En ese momento la
para en ese caso acceder
directamente a los servicios de la aplicación con nuestra cuenta de usuario.
La primera vez que accedamos o después de haber desconectado, al hacer login nos redirigirá
entifiquemos en ella y autoricemos a la
aplicación a acceder a los datos de Gestiona. Para ello, en primer lugar nos mostrará una
2012 © AULOCE
Introducimos nuestro nombre de usuario y password de la plataforma Gestiona y le damos a
entrar. Entonces comprobará la identificación en Gestiona, y si es correcta, nos pedirá que
autoricemos a la aplicación tal y como muestra
Seleccionamos la opción Aceptar terminando de esta forma el proceso de autenticación y
autorización y redirigiéndonos automáticamente la aplicación a la pantalla
AtenciónAtenciónAtenciónAtención: Esta operación pueda tardar unos segundos antes de redirigir a la pantalla principal.
MANUAL DE USUARIOMANUAL DE USUARIOMANUAL DE USUARIOMANUAL DE USUARIO
APP APP APP APP GESTIONA GESTIONA GESTIONA GESTIONA
Introducimos nuestro nombre de usuario y password de la plataforma Gestiona y le damos a
entrar. Entonces comprobará la identificación en Gestiona, y si es correcta, nos pedirá que
autoricemos a la aplicación tal y como muestra la siguiente imagen.
Ilustración Ilustración Ilustración Ilustración 10101010: Autorización aplicación: Autorización aplicación: Autorización aplicación: Autorización aplicación
Seleccionamos la opción Aceptar terminando de esta forma el proceso de autenticación y
autorización y redirigiéndonos automáticamente la aplicación a la pantalla
: Esta operación pueda tardar unos segundos antes de redirigir a la pantalla principal.
12 MANUAL DE USUARIOMANUAL DE USUARIOMANUAL DE USUARIOMANUAL DE USUARIO
GESTIONA GESTIONA GESTIONA GESTIONA MOVILMOVILMOVILMOVIL
Introducimos nuestro nombre de usuario y password de la plataforma Gestiona y le damos a
entrar. Entonces comprobará la identificación en Gestiona, y si es correcta, nos pedirá que
Seleccionamos la opción Aceptar terminando de esta forma el proceso de autenticación y
autorización y redirigiéndonos automáticamente la aplicación a la pantalla principal.
: Esta operación pueda tardar unos segundos antes de redirigir a la pantalla principal.
2012 © AULOCE
7.7.7.7. Pantalla principalPantalla principalPantalla principalPantalla principal
Una vez identificados, al entrar nos redirigirá automáticamente a la pantalla principal donde
podremos encontrar los diferentes
Si seleccionamos el botón de Menú de Android nos aparecerán dos opciones:
• Si queremos desconectarnos de la aplicación, presionamos el botón de Lo
provocará que desconectemos la aplicación de la plataforma Gestiona y por lo tanto la
próxima vez que accedamos tendremos que volver a identificarnos.
• El botón Config permite establecer las preferencias de la aplicación de la misma forma
que se ha explicado en el apartado
MANUAL DE USUARIOMANUAL DE USUARIOMANUAL DE USUARIOMANUAL DE USUARIO
APP APP APP APP GESTIONA GESTIONA GESTIONA GESTIONA
Pantalla principalPantalla principalPantalla principalPantalla principal
Una vez identificados, al entrar nos redirigirá automáticamente a la pantalla principal donde
podremos encontrar los diferentes servicios disponibles según nuestros permisos.
Ilustración Ilustración Ilustración Ilustración 11111111: Menú Principal: Menú Principal: Menú Principal: Menú Principal
Si seleccionamos el botón de Menú de Android nos aparecerán dos opciones:
Si queremos desconectarnos de la aplicación, presionamos el botón de Lo
provocará que desconectemos la aplicación de la plataforma Gestiona y por lo tanto la
próxima vez que accedamos tendremos que volver a identificarnos.
El botón Config permite establecer las preferencias de la aplicación de la misma forma
explicado en el apartado 5. Establecer preferencias.
13 MANUAL DE USUARIOMANUAL DE USUARIOMANUAL DE USUARIOMANUAL DE USUARIO
GESTIONA GESTIONA GESTIONA GESTIONA MOVILMOVILMOVILMOVIL
Una vez identificados, al entrar nos redirigirá automáticamente a la pantalla principal donde
servicios disponibles según nuestros permisos.
Si seleccionamos el botón de Menú de Android nos aparecerán dos opciones:
Si queremos desconectarnos de la aplicación, presionamos el botón de Logout. Esto
provocará que desconectemos la aplicación de la plataforma Gestiona y por lo tanto la
El botón Config permite establecer las preferencias de la aplicación de la misma forma
2012 © AULOCE
8.8.8.8. PortafirmasPortafirmasPortafirmasPortafirmas
Este módulo de la aplicación permite acceder a consultar el portafirmas de Gestiona con los
documentos pendientes de firmar del usuario identificado. Para cada uno de los documentos
nos permitirá descargarlo y proceder a firmarlo electrónicamente con un certificado reconocido.
8.1.8.1.8.1.8.1. L i s tado de Documen tos pendien tes de f i rma.L i s tado de Documen tos pendien tes de f i rma.L i s tado de Documen tos pendien tes de f i rma.L i s tado de Documen tos pendien tes de f i rma.
Al acceder a este módulo automáticamente la aplicación consulta el portafirmas de Gestiona
del usuario y nos muestra el listado de documentos pendientes para firmar.
Podemos navegar por el listado de documentos. Para cada documento nos mostrará el nombre
del documento, el código y nombre del
sido enviado a firmar.
MANUAL DE USUARIOMANUAL DE USUARIOMANUAL DE USUARIOMANUAL DE USUARIO
APP APP APP APP GESTIONA GESTIONA GESTIONA GESTIONA
Este módulo de la aplicación permite acceder a consultar el portafirmas de Gestiona con los
documentos pendientes de firmar del usuario identificado. Para cada uno de los documentos
permitirá descargarlo y proceder a firmarlo electrónicamente con un certificado reconocido.
L i s tado de Documen tos pendien tes de f i rma.L i s tado de Documen tos pendien tes de f i rma.L i s tado de Documen tos pendien tes de f i rma.L i s tado de Documen tos pendien tes de f i rma.
Al acceder a este módulo automáticamente la aplicación consulta el portafirmas de Gestiona
listado de documentos pendientes para firmar.
Ilustración Ilustración Ilustración Ilustración 12121212: Documentos pendientes de firma: Documentos pendientes de firma: Documentos pendientes de firma: Documentos pendientes de firma
Podemos navegar por el listado de documentos. Para cada documento nos mostrará el nombre
del documento, el código y nombre del expediente al que pertenece y la fecha y hora que ha
14 MANUAL DE USUARIOMANUAL DE USUARIOMANUAL DE USUARIOMANUAL DE USUARIO
GESTIONA GESTIONA GESTIONA GESTIONA MOVILMOVILMOVILMOVIL
Este módulo de la aplicación permite acceder a consultar el portafirmas de Gestiona con los
documentos pendientes de firmar del usuario identificado. Para cada uno de los documentos
permitirá descargarlo y proceder a firmarlo electrónicamente con un certificado reconocido.
Al acceder a este módulo automáticamente la aplicación consulta el portafirmas de Gestiona
Podemos navegar por el listado de documentos. Para cada documento nos mostrará el nombre
expediente al que pertenece y la fecha y hora que ha
2012 © AULOCE
8.2.8.2.8.2.8.2. Visual izar y F i rmar un documentoVisual izar y F i rmar un documentoVisual izar y F i rmar un documentoVisual izar y F i rmar un documento
Desde el listado de documentos pendientes de firma, seleccionamos el documento que
queramos ver y firmar. Al seleccionar nos
visualización dentro del dispositivo móvil y la opción de Firmarlo.
Ilustración Ilustración Ilustración Ilustración 13131313: Introducción del PIN del certificado: Introducción del PIN del certificado: Introducción del PIN del certificado: Introducción del PIN del certificado
MANUAL DE USUARIOMANUAL DE USUARIOMANUAL DE USUARIOMANUAL DE USUARIO
APP APP APP APP GESTIONA GESTIONA GESTIONA GESTIONA
Visual izar y F i rmar un documentoVisual izar y F i rmar un documentoVisual izar y F i rmar un documentoVisual izar y F i rmar un documento
Desde el listado de documentos pendientes de firma, seleccionamos el documento que
queramos ver y firmar. Al seleccionar nos dará la opción de descargar el documento para su
ón dentro del dispositivo móvil y la opción de Firmarlo.
: Introducción del PIN del certificado: Introducción del PIN del certificado: Introducción del PIN del certificado: Introducción del PIN del certificado Ilustración Ilustración Ilustración Ilustración 14141414: Documento firmado: Documento firmado: Documento firmado: Documento firmado
15 MANUAL DE USUARIOMANUAL DE USUARIOMANUAL DE USUARIOMANUAL DE USUARIO
GESTIONA GESTIONA GESTIONA GESTIONA MOVILMOVILMOVILMOVIL
Desde el listado de documentos pendientes de firma, seleccionamos el documento que
el documento para su
: Documento firmado: Documento firmado: Documento firmado: Documento firmado
2012 © AULOCE
Para firmar el documento visualizado seleccionaremos la opción Firmar. Al seleccionar esta
opción, la aplicación leerá el certificado cargado en la aplicación. Para llevar a cabo el
proceso de firmar, la aplicación nos pedirá que introduzcamos el PIN del certificado.
Ilustración Ilustración Ilustración Ilustración 15151515: Introducción del PIN del certificado: Introducción del PIN del certificado: Introducción del PIN del certificado: Introducción del PIN del certificado
Una vez introducido el PIN, seleccionamos el botón OK procediéndose a realizar la firma
electrónica del documento. Esta operación puede durar unos segundos. Una vez finalizada la
firma del documento la aplicación
NotaNotaNotaNota: Para firmar el documento será necesario que previamente se haya cargado un
certificado electrónico (Ver apartado
MANUAL DE USUARIOMANUAL DE USUARIOMANUAL DE USUARIOMANUAL DE USUARIO
APP APP APP APP GESTIONA GESTIONA GESTIONA GESTIONA
Para firmar el documento visualizado seleccionaremos la opción Firmar. Al seleccionar esta
opción, la aplicación leerá el certificado cargado en la aplicación. Para llevar a cabo el
r, la aplicación nos pedirá que introduzcamos el PIN del certificado.
: Introducción del PIN del certificado: Introducción del PIN del certificado: Introducción del PIN del certificado: Introducción del PIN del certificado
Ilustración Ilustración Ilustración Ilustración 16161616: Documento firmado: Documento firmado: Documento firmado: Documento firmado
Una vez introducido el PIN, seleccionamos el botón OK procediéndose a realizar la firma
electrónica del documento. Esta operación puede durar unos segundos. Una vez finalizada la
firma del documento la aplicación nos devolverá al listado de documento pendientes de firmar
: Para firmar el documento será necesario que previamente se haya cargado un
certificado electrónico (Ver apartado 9. Importar el certificado electrónico).
16 MANUAL DE USUARIOMANUAL DE USUARIOMANUAL DE USUARIOMANUAL DE USUARIO
GESTIONA GESTIONA GESTIONA GESTIONA MOVILMOVILMOVILMOVIL
Para firmar el documento visualizado seleccionaremos la opción Firmar. Al seleccionar esta
opción, la aplicación leerá el certificado cargado en la aplicación. Para llevar a cabo el
r, la aplicación nos pedirá que introduzcamos el PIN del certificado.
: Documento firmado: Documento firmado: Documento firmado: Documento firmado
Una vez introducido el PIN, seleccionamos el botón OK procediéndose a realizar la firma
electrónica del documento. Esta operación puede durar unos segundos. Una vez finalizada la
á al listado de documento pendientes de firmar.
: Para firmar el documento será necesario que previamente se haya cargado un
2012 © AULOCE
9.9.9.9. Importar el certificado electrónicoImportar el certificado electrónicoImportar el certificado electrónicoImportar el certificado electrónico
Para firmar electrónicamente con la app Gestiona
importar un certificado electrónico reconocido.
software, certificados que se pueden instalar en un navegador web (como
certificado deberá estar en
debiéndose tener disponible en el momento de segu
Si el usuario no dispone de un certificado en formato software, puede sol
Autoridad de Certificación reconocida que emita certificados en formato software
9.1.9.1.9.1.9.1. Conec tar el d ispos i t i vo móv i l a un ordenadorConec tar el d ispos i t i vo móv i l a un ordenadorConec tar el d ispos i t i vo móv i l a un ordenadorConec tar el d ispos i t i vo móv i l a un ordenador
El primer paso será conectar el dispositivo a un ordenador
copiar el certificado.
MANUAL DE USUARIOMANUAL DE USUARIOMANUAL DE USUARIOMANUAL DE USUARIO
APP APP APP APP GESTIONA GESTIONA GESTIONA GESTIONA
Importar el certificado electrónicoImportar el certificado electrónicoImportar el certificado electrónicoImportar el certificado electrónico
ar electrónicamente con la app Gestiona de Android será necesario previamente
tificado electrónico reconocido. Este certificado se deberá encontrar en formato
, certificados que se pueden instalar en un navegador web (como M
el formato estándar de certificados en software
debiéndose tener disponible en el momento de seguir los siguientes pasos.
Si el usuario no dispone de un certificado en formato software, puede solicitarlos a cualquier
Autoridad de Certificación reconocida que emita certificados en formato software
Conec tar el d ispos i t i vo móv i l a un ordenadorConec tar el d ispos i t i vo móv i l a un ordenadorConec tar el d ispos i t i vo móv i l a un ordenadorConec tar el d ispos i t i vo móv i l a un ordenador
El primer paso será conectar el dispositivo a un ordenador activando el modo USB para poder
Ilustración Ilustración Ilustración Ilustración 17171717: Conectar al ordenador: Conectar al ordenador: Conectar al ordenador: Conectar al ordenador
17 MANUAL DE USUARIOMANUAL DE USUARIOMANUAL DE USUARIOMANUAL DE USUARIO
GESTIONA GESTIONA GESTIONA GESTIONA MOVILMOVILMOVILMOVIL
será necesario previamente
Este certificado se deberá encontrar en formato
Mozilla Firefox). Este
estándar de certificados en software, el formato el formato el formato el formato P12P12P12P12,
icitarlos a cualquier
Autoridad de Certificación reconocida que emita certificados en formato software.
activando el modo USB para poder
2012 © AULOCE
9.2.9.2.9.2.9.2. Impor tar el cer t i f icadoImpor tar el cer t i f icadoImpor tar el cer t i f icadoImpor tar el cer t i f icado
Una vez conectado, abrir en el ordenador las carpetas del móvil. BuscamosDescargas del dispositivo móvil. previamente exportado en el PC.
MANUAL DE USUARIOMANUAL DE USUARIOMANUAL DE USUARIOMANUAL DE USUARIO
APP APP APP APP GESTIONA GESTIONA GESTIONA GESTIONA
Impor tar el cer t i f icadoImpor tar el cer t i f icadoImpor tar el cer t i f icadoImpor tar el cer t i f icado
en el ordenador las carpetas del móvil. BuscamosDescargas del dispositivo móvil. Dentro de esta carpeta copiaremos nuestro certificado previamente exportado en el PC.
Ilustración Ilustración Ilustración Ilustración 18181818: Conectar al ordenador: Conectar al ordenador: Conectar al ordenador: Conectar al ordenador
18 MANUAL DE USUARIOMANUAL DE USUARIOMANUAL DE USUARIOMANUAL DE USUARIO
GESTIONA GESTIONA GESTIONA GESTIONA MOVILMOVILMOVILMOVIL
en el ordenador las carpetas del móvil. Buscamos la carpeta de copiaremos nuestro certificado
2012 © AULOCE
Una vez copiado el archivo, desconectamos el dispositivo móvil del ordenador, y accedemos a la app para firmar un documento. Para ello seleccionamos el documento a firmar y presionamos la opción Firmar. La primera vez que firmemos un documento, nos aparecerá un mensaje de información como el que se muestra en la siguiente imagen.
Seleccionamos la opción Instalar. Esta opción nos instalará el certificado y ya podremos proceder a firmar el documento.
MANUAL DE USUARIOMANUAL DE USUARIOMANUAL DE USUARIOMANUAL DE USUARIO
APP APP APP APP GESTIONA GESTIONA GESTIONA GESTIONA
Una vez copiado el archivo, desconectamos el dispositivo móvil del ordenador, y accedemos a r un documento. Para ello seleccionamos el documento a firmar y
presionamos la opción Firmar.
La primera vez que firmemos un documento, nos aparecerá un mensaje de información como el que se muestra en la siguiente imagen.
Ilustración Ilustración Ilustración Ilustración 19191919: Instalar certificado: Instalar certificado: Instalar certificado: Instalar certificado
Seleccionamos la opción Instalar. Esta opción nos instalará el certificado y ya podremos proceder a firmar el documento.
19 MANUAL DE USUARIOMANUAL DE USUARIOMANUAL DE USUARIOMANUAL DE USUARIO
GESTIONA GESTIONA GESTIONA GESTIONA MOVILMOVILMOVILMOVIL
Una vez copiado el archivo, desconectamos el dispositivo móvil del ordenador, y accedemos a r un documento. Para ello seleccionamos el documento a firmar y
La primera vez que firmemos un documento, nos aparecerá un mensaje de información como el
Seleccionamos la opción Instalar. Esta opción nos instalará el certificado y ya podremos
2012 © AULOCE
Si hemos copiado el archivo
accedamos nos reconocerá e
en la siguiente imagen.
Seleccionamos la opción Instalar. Esta opción nos instalará el certificado y ya podremos proceder a firmar cualquier d
MANUAL DE USUARIOMANUAL DE USUARIOMANUAL DE USUARIOMANUAL DE USUARIO
APP APP APP APP GESTIONA GESTIONA GESTIONA GESTIONA
o del certificado antes de iniciar la aplicación, la
el certificado y nos solicitará su instalación tal y
Ilustración Ilustración Ilustración Ilustración 20202020: Instalar certificado: Instalar certificado: Instalar certificado: Instalar certificado
Seleccionamos la opción Instalar. Esta opción nos instalará el certificado y ya podremos documento.
20 MANUAL DE USUARIOMANUAL DE USUARIOMANUAL DE USUARIOMANUAL DE USUARIO
GESTIONA GESTIONA GESTIONA GESTIONA MOVILMOVILMOVILMOVIL
a primera vez que
y como se observa
Seleccionamos la opción Instalar. Esta opción nos instalará el certificado y ya podremos