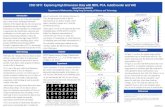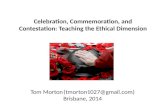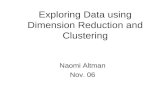GEN11607-L Exploring the 2016 Dimension Tools in...
-
Upload
nguyennhan -
Category
Documents
-
view
216 -
download
0
Transcript of GEN11607-L Exploring the 2016 Dimension Tools in...
GEN11607-L
Exploring the 2016 Dimension Tools in AutoCAD KaDe King U.S. CAD
Learning Objectives Discover core concepts for AutoCAD dimensioning
Learn how to create dimensions with the new dimension tools in AutoCAD 2016
Learn how to use all options within the new dimension tools
Learn how to identify the best ways to edit existing dimensions
Description Are you planning a move to AutoCAD 2016 software? Or perhaps you’re already there! Either way, this session will get you fully up and running with the new dimension tools in AutoCAD software. We will cover from core concepts all the way through to the new DIM command and all its options (Angular, Baseline, Continue, Ordinate, Align, Distribute, Layer, and Undo). We will also go through tips and tricks for editing existing dimensions.
Your AU Expert KaDe King is a senior technical specialist for U.S. CAD, and provides training, network licensing services, and migration services. She has been using AutoCAD software since 1987 and has been a trainer since 1993. KaDe is an AutoCAD Certified Professional and an Autodesk Certified Instructor. She has been the recipient of the Autodesk Instructor Quality Award, and has presented at Autodesk University many times. Her experience is widely varied and includes real-world application of AutoCAD software in the architecture, engineering, and construction industry, and in the mapping, civil, and manufacturing industries. She enjoys teaching, and she specializes in relating to the class participants and helping them to get the most out of the training course, whatever it may be.
Exploring the 2016 Dimension Tools in AutoCAD
2
Core Concepts for AutoCAD Dimensioning
Overview – New dimensioning tools In AutoCAD 2016, Autodesk has introduced a new set of dimensioning tools to help you speed up the process of documenting your drawings. During the course of this lab I will review all of the new features with you and we will walk through the commands and options, with specific exercises designed to teach you the workflow of the new commands.
Dimension Tool (DIM) The best part of the new dimensioning tools is that it is really all one tool that will automatically determine the type of dimension you need! But yet it still has enough flexibility to allow you to choose your own settings and options.
Figure 1: Dimensions Panel in the Annotate Tab of the Ribbon
Figure 2: Dimensions Panel Fly-out
Figure 3: New dimension (DIM) tool
Figure 4: New DIM command options on the AutoCAD command line
Exploring the 2016 Dimension Tools in AutoCAD
3
The new DIM command has the following options:
Select Objects – automatically selects the correct dimension type based on the type of object you selected, the command prompts change automatically based on selection
o Arc – radius dimension o Circle – diameter dimension o Line – linear dimension o Ellipse – linear dimension o Existing dimension – continue or baseline (whatever you used last)
First Extension Line Origin – lets you select two points to create a dimension
Angular – creates an angular dimension
Baseline – creates a new linear, angular or ordinate dimension from the first extension line of an existing dimension
Continue – creates a new linear, angular or ordinate dimension from the second extension line of an existing dimension
Ordinate – creates ordinate dimensions based on x and y datum
Align – realigns existing dimensions so that they are parallel or concentric
Distribute – redistributes existing dimensions when they are not stacked correctly and can be done with equal distances or a specific offset
Layer – assigns a layer to use when placing dimensions, allows a new layer to be built on the fly
Undo – reverses the last dimension function that was used
Suggestions for use with the new DIM command:
The new DIM command will stay in the command until you hit ENTER or ESC to get out of the command
Turn on and off OSNAP (F3) as needed while using the DIM command
Pick options from the command line or try right-clicking if you’re not big on typing
Keep an eye on the command line to learn all of the new options available while using the new DIM command!
Figure 5: New DIM command options on the AutoCAD command line
Exploring the 2016 Dimension Tools in AutoCAD
4
Dimensioning Layer (DIMLAYER) For those of you that have one of the AutoCAD based vertical products you may be used to having AutoCAD automatically place your dimensions on a specific layer, but for those who use AutoCAD or AutoCAD LT this hasn’t been an option without customization. The new DIMLAYER command (also on the ribbon in a fly-out) will allow you to preset the layer so that you never have to change layers when applying dimensions.
Figure 6: New dimensioning layer preset (DIMLAYER) tool
The DIMLAYER fly-out allows you to select an existing layer to be used for all new dimensions created with the new DIM command. Additionally, any dimensions created with the Continue (DIMCONTINUE) and Baseline (DIMBASELINE) tools will pick up the layer and style settings from the existing dimension that they are built from. However if you use any of the other dimensioning tools created prior to AutoCAD 2016 it will assign the current layer to those dimensions. This includes the QDIM command as well as the traditional tools such as Linear, Aligned, Radius, etc…
If you type DIMLAYER rather than using the fly-out you can create a new layer on the fly. This is the same as using the LAYER option within the new DIM command.
Exploring the 2016 Dimension Tools in AutoCAD
5
Creating Dimensions with the New Dimension Tools
Learning the new dimensioning workflow Now that we’ve got a good idea of what is available in the new dimensioning tools lets step through the process of creating dimensions in an AutoCAD drawing.
Exercise 1A – Placing basic dimensions
1. Open the drawing file “Site Plan - Dimensions”. 2. Click on the Annotate tab on the ribbon. 3. Set the layer for the new dimensions to “Dimensions” in the DIMLAYER fly-out in the
Dimensions panel.
4. Select the new Dimension (DIM) tool from the Dimensions panel on the ribbon.
5. Turn off the OSNAP (F3 or click on the OSNAP icon on the status bar). 6. Hover over the line that represents the left side of the house and then select it. Drag the
dimension to the left of the house and pick a spot to place it. (Don’t hit ESC or ENTER) 7. Hover over the arc that represents the bottom right corner of the property line and then
select it. Drag the radius dimension to the outside of the property line and pick a spot to place it. (Don’t hit ESC or ENTER)
Exploring the 2016 Dimension Tools in AutoCAD
6
8. Select the left property line and then select the bottom property line. Drag the angular dimension to the inside of the property lines and pick a spot to place it. (Don’t hit ESC or ENTER)
9. Use <shift>+<right-click> to access the object snap menu (or whatever method you are comfortable with and pick the Nearest object snap and select the left side of the front walk leading to the house. Use <shift>+<right-click> to access the object snap menu again and pick the Perpendicular object snap and select the right of the front walk leading to the house. Drag the dimension and pick a spot to place it.
10. Hit ESC or ENTER to end the command.
Exercise 1B – Placing radius and diameter dimensions and switching settings
1. Open the drawing file “Mechanical Dimensions”. 2. Make sure you are on the Annotate tab on the ribbon. 3. Notice that the dimension layer has already been set. 4. Start the Dimension (DIM) command from the Dimensions panel. 5. Make sure OSNAP (F3) is off. 6. Select and place a Diameter dimensions on one of the circles. 7. Select and place a Radius dimensions on one of the arcs. 8. Hover over a circle, right-click and choose Radius to switch the dimensioning mode.
Then select the circle and place the dimension. 9. Hover over an arc, right-click and choose Dimension to switch the dimensioning mode.
Then select the arc and place the dimension.
Exploring the 2016 Dimension Tools in AutoCAD
7
Exploring the Dimension Options
A deeper dive into the new dimensioning tools With a firm understanding of the basics, we’ll now move into learning more detailed information on creating more complex dimensions with the new tools.
In this section we’ll discuss more details on the DIMLAYER command. We’ll also look at the CONTINUE and BASELINE options and some workflow methods for those tools as well as some tips and tricks on using these tools. Additionally, there is a known issue with the dimension styles that we will work through.
Dimensioning Tips:
Be careful when using the UNDO command after placing dimensions. The DIM command is a single command, so if you use UNDO after exiting the command it will undo everything you did during that session of the command. Stay in the DIM command and use the Undo option inside of the command instead.
If you use annotative scaling, there is a minor issue with the dimension style settings that can cause problems with baseline dimensioning.
Figure 7: Dimension style issue with annotative setting
Exploring the 2016 Dimension Tools in AutoCAD
8
Exercise 2A – Creating a new dimensioning layer with the DIMLAYER command
1. Open the drawing file “Main Floor Renovation”. 2. Make sure you are on the Annotate tab on the ribbon. 3. Type DIMLAYER and hit ENTER. 4. Type A-DIMS for the layer name and hit ENTER. Notice the new layer name in the
dimension panel. 5. Type LA for Layer or pick the layer button to open the layer dialog box. Notice that the
new layer name is NOT in the layer list – yet. 6. Select the Dimension (DIM) command and place a linear dimension along the back side
of the entire deck. (remember you may want/need to turn off OSNAP) 7. Hit the ESC or ENTER to end the DIM command. 8. Type LA for Layer and notice that the new layer is now in the list. The layer is not actually
created until the first dimension is added.
Exercise 2B – Creating BASELINE and CONTINUE dimensions with the DIM command
1. Switch to the “Floor Plan” layout tab from the bottom left corner of the screen. 2. Zoom in on the front of the house and then double-click to make sure you are inside the
viewport. 3. Using the DIM command, place a linear dimension along the lower left of the house from
the left corner to the left edge of the front door. 4. While you are still in the DIM command right-click on the left extension line of the linear
dimension and choose BASELINE from the right-click menu. 5. Select the left extension line and then pick the endpoint (turn OSNAP back on to use
endpoint snaps) on the right side of the front door to place the dimension. Then pick the endpoint on the lower right corner of the house.
6. What happened? Notice that the baseline dimensioning tool isn’t spacing the dimensions properly. This is because there is a small problem with the dimension style.
7. Click on the Undo option inside of the DIM command twice to undo the two problem dimensions.
8. Click on the DIMSTYLE tool from the ribbon or type D and hit enter. 9. Select the “Architectural” dimension style from the list and choose Modify. 10. Click on the Fit tab in the dimension style dialog box and then look for the Annotative
option on the right side of the dialog box and uncheck it. Then click on Scale Dimensions to Layout and re-check Annotative. Then pick OK and then CLOSE.
11. Now repeat steps 4-5 to create the baseline dimensions again. This time the dimensions should work properly.
12. Zoom/pan to the top of the drawing. You should still be in the DIM command, if not start the DIM command. Turn off OSNAP.
13. Right-click on the right extension line of the existing linear dimension and choose CONTINUE and then select the right extension line. Turn on OSNAP and select the right endpoint of the sun room and then the right endpoint of the garage to create continued dimensions along the back of the house.
Exploring the 2016 Dimension Tools in AutoCAD
9
Identifying the Best Methods to Edit Existing Dimensions
Editing Dimensions Editing existing dimensions is a common task and one that can very tedious if you aren’t aware of all of your options. It’s not uncommon to see dimensions deleted and replaced, rather than fixing the dimensions. My goal for our last objective is to walk you through the dimension editing options in order to foster a greater understanding of the available tools, including both old and new tools!
Dimension Editing Options
Overlapping dimension editing options
Editing with grips
Double-click editing for the dimension text
Right-click dimension menu
Properties Palette
Adjusting dimension spacing (DIMSPACE)
Breaking dimension/extension lines (DIMBREAK)
Exercise 3A – Overlapping an existing dimension
1. Open the drawing file “Site Plan - Dimensions”. 2. Make sure you are on the Annotate tab on the ribbon. 3. Using the new DIM command, place a linear dimension on the line representing the
front of the house. 4. Place another dimension that would represent the distance from the right front corner
of the house to the right edge of the front sidewalk, when you place the dimension put it on top of your last linear dimension. You will automatically get a prompt on the command line that gives you the option of Move away/Break up/Replace/None. Choose Break up and the dimension will be split.
5. Repeat step 3 placing the linear dimension over the top of the dimensions you just split and this time choose the Replace option. You will see that both dimensions are deleted and the new dimension is placed.
6. Place a linear dimension using the endpoint object snap that defines the length along the entire back of the house.
7. Place a second linear dimension that represents the length of the back wall that juts out from the back of the house and place that dimension directly on top of the dimension in step 6. Choose the Move away option from the command line. Notice that the first dimension is pushed back to accommodate the new dimension.
Exploring the 2016 Dimension Tools in AutoCAD
10
Exercise 3B – Editing with grips
1. Open or switch to the drawing file “Main Floor Renovation”. 2. Zoom in to the kitchen living room area and place a linear and then a continued
dimension from the front wall of the living room into the kitchen. 3. Hit ESC or Enter to end the dimension command. 4. Select one of the dimensions (it doesn’t matter which one). 5. Hover over a grip that is located on the extension line of the dimension and choose the
Stretch Dimension Group option. Drag the “dimension group” and place it at a new location.
6. Hit ESC to clear any selections. 7. Select the dimension that represents the depth of the kitchen island. Hover over the
grip that is located on the extension line at the top end of the dimension and choose Continue Dimension. Place additional dimensions using endpoint object snaps.
8. Select any dimension and hover over the grip that is on the text and choose the Move Text Only option. Place the text in a new location.
9. Try out other grip options if you have extra time. 10. Hit ESC when you are finished to clear any selections.
Exercise 3C – Double-click and right-click dimension editing
1. Stay in the drawing file “Main Floor Renovation”. 2. Double-click on any one of your dimensions, the text will highlight and be available to
edit. Delete the existing text, type in ADDITIONAL NOTES, then use the arrows to drag the text so everything is on one line and then click outside of the text. The new text will show in place of the dimension.
3. Double-click on the same dimension again, delete the “ADDITIONAL NOTES” text value and type in <> (lesser than and greater than symbols). Then click outside the text. The dimension will now show its true value.
4. Select any existing dimension and right-click to see the menu. Notice the special dimension options – Dimension Style, Precision, and Remove Style Override options. Experiment with these options as time permits.
Dimension Text Editing Tip!
To place additional text below the dimension line use the special characters \X after the initial dimension (must be a capital X with a space before the \ and after the X).
Exploring the 2016 Dimension Tools in AutoCAD
11
Exercise 3D – Properties palette editing, DIM – Distribute/Align, and DIMBREAK
1. Stay in the drawing file “Main Floor Renovation”. 2. Select any existing dimension, right-click, then choose Properties. 3. In the Properties Palette scroll down to the Text section and look for the Text view
direction and switch it to Right-to-Left. 4. Then look for the Text pos vert and set it to Below.
(The previous options allow you to manipulate the text position especially when dealing with rotated viewports.)
5. Create a series of Baseline dimensions using the DIM command anywhere on the drawing. Hit ESC or Enter to end the command.
6. Delete one of the inside dimensions. 7. Click on the new DIM tool and choose the Distribute option from the command line. 8. Choose the Offset option from the command line. 9. Select the most inside dimension and then any other remaining dimensions and press
enter. The dimensions will now be properly spaced without having to manipulate each dimension individually.
10. Place some linear dimensions next to each other, but don’t line them up. 11. Choose the Align option from the command line and select the dimension that is in the
correct position, then select any dimensions you want to match and hit enter. All the dimensions will now line up correctly.
12. Hit ESC to end the DIM command. 13. Draw a line through anyone of your dimensions. 14. Choose the DIMBREAK command from the Dimensions panel on the Annotate tab as
shown below or type the command.
15. Select one of your dimensions that crosses the line you placed and then select the line. The dimension will “break” around the object.
Dimension Breaking Tip!
You can break dimensions around any object in AutoCAD. Including text, lines, leaders, other dimensions, etc… You can also remove the break by using the same command with the Remove option.
Exploring the 2016 Dimension Tools in AutoCAD
12
Thanks for attending my session! Need advice? Email me directly at [email protected].