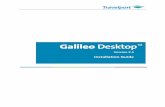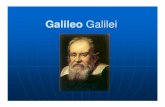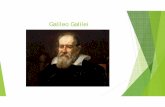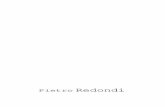Galileo Desktop 2.4 Automated Installmamba.galileosa.co.za/.../Using_DT2.4_Installer.pdf · Using...
Transcript of Galileo Desktop 2.4 Automated Installmamba.galileosa.co.za/.../Using_DT2.4_Installer.pdf · Using...

Using DT2.4 Installer
Galileo Desktop 2.4 Automated Install Use the Galileo Desktop 2.4 Installer to fully automate the Galileo Desktop installation
Insert the CD
The following page should appear, if you are using Mozilla Firefox you may not have the run option available for the
Click to Install, please use Internet Explorer if you experience any problems.
Click on Click to Install
Click OK
Page 1

Using DT2.4 Installer
The installer Appears and may do a file update, this may take some time to complete and may restart, all the
required files are copied across to C:\Software
The installer Detects your Default Galileo Configuration and the detected ClientID is displayed
For a New installation, it's best to type in your ClientID and select SSl or Agency, then Click Save
Ensure you type in your ClientID correctly, note this can only be used on a single PC at the same time, if you have to
multiple installations, you will need a unique ClientID per PC, once activated the ClientID can be moved to a different
PC but it will not connect till you have contacted the helpdesk and reset the SSL thumbprint, this is a security measure
to protect your ClientID from being installed in multiple locations.
Select Galileo Desktop, Toolbar and SSL (optional), Automatic is the recommended option, if your automatic option
fails, then try the manual (prompted) installation. If you are doing an upgrade you may not need to install all the
options, the Toolbar has been updated and should be installed on an existing 2.4 installation. If you have any issues
select single items and complete the installation individually.
Please take note, the SSL client software may be outdated, if you have connectivity problem, or your connection
drops, please update your SSL software, the latest version is available from the following location as a download:
http://mamba.galileosa.co.za
Page 2

Using DT2.4 Installer
Using the Installer
Select the required software then click Install, follow the prompts, some of the options will not require user input.
You can select choises individually or together. Depending on what the installer detects on your PC will determine the
install, it may reflect differently to the documentation here.
Click Install to load Desktop
Galileo Desktop loaded - Completed
The toolbar will automatically follow if selected, the toolbar should be installed as a lot of the additional functionality
will be unavailable if it is not installed, please ensure you select the Toolbar option after installing Galileo Desktop.
During the Toolbar installation you may receive the following prompt below
Please click Yes when prompted
Page 3

Using DT2.4 Installer
You need to remove Custom Viewpoint Manually,
Click Yes
Click Finish
The Toolbar completes the installation, it may take a while depending on the speed of your PC, the Status bar at the
bottom left will always ensure you know what's happening with your installation
Select SSL 1.00.xx then Click Install
SSL will also automatically (if selected) complete the installation without user intervention
Page 4

Using DT2.4 Installer
Galileo Desktop Should connect now, if you receive the message below:
If you receive Failed to Open Connection Error, do the following:
Check your Internet connection is working properly (Use the Connection Test Tab)
Check your ClientID is correct and Saved (Use the Desktop 2.4 setup Tab)
Check the Galileo SSL Tunnel Service is Running (Use the SSL Aid Tab)
If the above steps are correct, call the helpdesk and get your SSL thumbprint reset, you will need to provide them
with your ClientID
Close all open Applications, before starting GPM installation
Select Galileo PM 5.0002 if you need Printing functionality, This will install Galileo Print Manager, please take note,
you will still need to configure the print manager after installing the software, please refer to the additional GPM
documentation provided for your setup. Make use of the Installer to configure your Print Manager, if you experience
problems please complete the manual install.
You may receive the following message
Click Yes if you are installing a new installation, else click No to keep your existing setup
Page 5

Using DT2.4 Installer
Click OK, please take not of the important message, failing to do this step will cause you to have possible problems
with the print manager later
Click Yes to Reboot
After rebooting, start the Desktop 2.4 Installer from the Program Manager
Click on the GPM Config Tab
Page 6

Using DT2.4 Installer
Please take note, the default installer displays a generic setup, this may not match your own or existing setup, setup
GPM 1 to 5 to match your Galileo Southern Africa supplied config, where you have no device, ensure you select Not
Used. Please refer to the additional GPM documentation for a full explanation on the GPM Config tool.
The SSL Aid Tab will display valuable information on your current PC and partial configuration, if buttons are greyed
out, they are not required.
Page 7

Using DT2.4 Installer
The Connection Test will allow you to check your connection if you suspect you have connect problems
Note the Fixed Connections is for Galileo Travel Agents on the Galileo Southern Africa Network
The SSL Connectivity is for all other connections
Clicking the Test button will allow you to test your connection
The image above indicates you have a successful connection, please ensure you can connect to the Internet before
you call the helpdesk for assistance with connectivity problems.
Page 8

Using DT2.4 Installer
The PC Audit Tab will allow you to send the helpdesk staff information on your setup and software while testing if
necessary.
Page 9