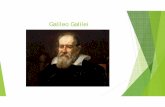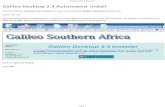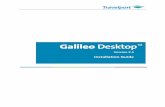Galileo Desktop 2 - Travelport...Galileo Desktop 2.1 Galileo Desktop 2.1 MCO Guide 7 - Selected...
Transcript of Galileo Desktop 2 - Travelport...Galileo Desktop 2.1 Galileo Desktop 2.1 MCO Guide 7 - Selected...
-
Galileo Desktop 2.1 MCO Guide 1
Galileo Desktop 2.1
MCO Guide
-
Galileo Desktop
2 Galileo Desktop 2.1 MCO Guide
Acknowledgement:
© 2008 Galileo International. All rights reserved. All Travelport logos and marks as well as all other proprietary materials depicted herein are the property of
Travelport and/or its subsidiaries. © Copyright 1999-2008. All rights reserved.
-
Galileo Desktop 2.1 MCO Guide 3
Automated MCO (Galileo® Only)
This application provides users the functionality to build, display, issue, modify, and copy automated Miscellaneous Charge Orders (MCOs).
The existing menu option under the Fares menu of the ViewpointTM
application has a new menu item MCO. The MCO menu item has the following sub-menu items as mentioned below: - Build MCO… - Build and Issue MCO… - Issue MCO… - Display MCO… - Modify MCO… - Copy MCO…
The selection of the menu items corresponds to the desired MCO function.
The sub-menu items Issue MCO, Display MCO, Modify MCO, and Copy MCO disable if user does not select a specific MCO.
The user can only issue an MCO once. If they select an issued MCO in the Booking File (BF), the system disables the menu item Issue MCO. The system also disables the Modify MCO sub-menu item.
The Build MCO screen displays if the user selects the sub-menu item Build MCO.
-
Galileo Desktop
4 Galileo Desktop 2.1 MCO Guide
If the user selects the sub-menu item ‘Build and Issue MCO’, the Build and Issue MCO dialog displays with the list of stored fares in the Booking File (BF) along with fields to input PTA/TOD/OTH options.
-
Galileo Desktop 2.1
Galileo Desktop 2.1 MCO Guide 5
Prerequisites to Build MCO and Build and Issue MCO are:
- The Booking File (BF) must have at least on confirmed air segment and one stored fare. - The number of existing MCOs of the Booking File (BF) should be less than 99.
The user has the ability to save the Booking File (BF) from the MCO screens. A ‘Save BF’ button along with a ‘Received’ input field is available in the MCO for this purpose.
The user is able to Build MCO and Build and Issue MCO through a generic set of screens. The same generic screens are used to Modify, Copy, or Issue an existing MCO. The display of some of the screens will differ based on the MCO operation selected.
When selecting the Build MCO menu option, the user is able to create an MCO. The methods to create an MCO are:
- Build a Free Form MCO – building an MCO by filling all required data across tabs.
- Build an MCO using a Filed Fare in the Booking File (BF) – building an MCO by selecting a Filed Fare.
- Build an MCO using Names and/or Segments in the Booking File (BF) – selecting one or more names and/or segments.
When selecting the Build and Issue MCO menu option, a dialog displays showing the list of stored fares with the PTA/TOD/OTH option.
On providing these inputs and on a successful host transaction, if the itinerary is eligible for an Electronic Ticket (ET), a screen prompting the user to select either creating an MCO or an electronic ticket displays. On selecting the ET/PT option, the MCO dialog screen displays.
The Build and Issue MCO permits selecting one stored fare, any one of PTA/TOD/OTH and all required data.
The following tabs display in the MCO build process. Based upon the user’s inputs, fields are either hidden or disabled.
- MCO Basic - Stored Fares - Names and Segments - Form of Payment - Remarks
-
Galileo Desktop
6 Galileo Desktop 2.1 MCO Guide
The user is able to build an MCO by filling the mandatory fields in the MCO Basic, Form of Payment, and the Remarks page without selecting a stored fare, name from the Booking File (BF), or segment from the Booking file (BF).
The user is able to build an MCO by selecting a stored fare and without having to give other input to any other fields in the Build MCO screen.
The user is able to build an MCO by selecting a name and/or segment from the Booking File (BF); however, the user is not able provide input for ‘To’, ‘At’, and ‘For’ fields if a segment is selected, and the name field if a name is selected.
The user is able to provide data to other field in the MCO Basic, Form of Payment, and Remarks tab of the Build MCO screen.
To build and issue an MCO, the system provides the user a dialog to input a stored fare and an option from PTA/TOD/OTH.
If the itinerary is eligible for an electronic ticket, the system provides a user the option to choose either create an MCO or issue an electronic ticket.
If the user selects Continue with MCO then, based on the user input, the MCO screen launches pre-filled with the details received from the host. The system permits the user to modify data and submit the Build and Issue request.
The following tabs display in the MCO screen:
- MCO Basic
- Remarks
- Modifiers
When the user successfully completes the build operation, the stored MCO details display to the user to allow the issue of the MCO, or to modify the MCO data.
The Build MCO or Build and Issue MCO screen displays when the user selects the Build MCO or Build and Issue MCO menu option either from the ViewpointTM menu or from the Booking File (BF) right click menu.
Input control fields that are part of the Build MCO and Build and Issue MCO screens:
- Save BF: When clicked, the current BF should save with the value entered in the Received edit box.
- Received: This is an edit box.
- Build: When the user comes to this screen through the ‘Build MCO…’ menu or the right click menus ‘Copy MCO…’, when clicked, the MCO is built based on the filled in values.
o If the user launches the ‘Build MCO’ screen for the purpose of Modification, the ‘Build’ button appears as ‘Modify’.
- Issue: When clicked, MCO should issue.
- Build and Issue: This button is visible only when the user comes to this screen through Build and Issue MCO menu option.
-
Galileo Desktop 2.1
Galileo Desktop 2.1 MCO Guide 7
- Selected Options List: This list box displays all the inputs available for different fields in various pages of the MCO screen. When double-clicking an item in the list box, the focus is set to the corresponding field. When deleting an item by clicking the Delete button, the focus is set to the corresponding field and the data erases.
- Cancel: When the user is finished with the Build, Build and Issue, Copy, or Modify actions, the buttons disable and the text of the Cancel button changes to Close. When they click the button, the MCO screen closes.
Screen Descriptions for ‘Build MCO’ or ‘Build and Issue MCO’.
- MCO Basic
- Stored Fares
- Names and Segments
- Form of Payment
- Remarks
- Modifiers
‘MCO Basic’ Screen
There are some differences to this screen depending on whether the user launches the MCO build screen through Build MCO or through Build and Issue MCO.
‘Build MCO’ Screen
‘
-
Galileo Desktop
8 Galileo Desktop 2.1 MCO Guide
Build and Issue MCO’ Screen
The MCO Basic screen contains the following fields:
- Reason Code: This field accepts only one character, the reason code, and the description of the reason code. All the valid reason codes are available to populate from this field. The valid reason codes and corresponding descriptions are in the list below.
A - AIR TRANSPORTATION B - SURFACE TRANSPORTATION C - BAG SHIPPED AS CARGO D - LAND ARRGS FOR IT E - CAR HIRE F - SLEEPER/BERTH G - UP-GRADING H - UNDER COLLECTIONS I - TAXES/FEES/CHARGES J - DEPOSITS DOWN PAYMENTS K - REFUNDABLE BALANCES L - HOTEL ACCOMMODATIONS M - SUNDRY CHARGES N - CANCELLATION FEE O - OTHER P - Rebooking Fee Domestic Q - Rebooking Fee International R - Lost Ticket Fee S - Unaccompanied Minor Fee Domestic T - Unaccompanied Minor Fee International U - Collection for Excess Baggage Charges V - Airline Specific V W - Airline Specific W X - Airline Specific X Y - Airline Specific Y Z - Airline Specific Z 1 - Prepaid Ticket Advice 2 - Market Specific 2 3 - Market Specific 3 4 - Market Specific 4
-
Galileo Desktop 2.1
Galileo Desktop 2.1 MCO Guide 9
5 - Market Specific 5 6 - Market Specific 6 7 - Market Specific 7 8 - Market Specific 8 9 - Market Specific 9
- To: The user is able to fill in the two-character airline code and the result displays the airline name along with the code. Freeform data can be input. A Hot-Key is associated with the underlined character of the static text ‘To’, to provide easy key navigation.
- At: The user is able to fill in the three-character city code and the result shows the city name along with the code. Freeform data can be input. A Hot-Key is associated with the underlined character of the static text ‘At’ to provide easy key navigation.
- For: The user is able to enter free format text. A Hot-Key is associated with the underlined character of the static text ‘For’ to provide easy key navigation.
- Curr Code and Equiv Curr Code: The user is able to enter or select a permissible three-character currency code or show the currency name along with the code. Hot-Keys are associated with the underlined characters of the static texts ‘Curr Code’ and ‘Equiv Curr Code’ respectively, to provide easy key navigation.
- Amount: In the first edit box, the user is able to fill in the numeric value of the amount for ‘Currency Code’. In the second edit box, the user is able to fill in the numeric value of the amount for ‘Equiv Currency Code’.
- BSR: This edit box is for filling in the numeric value of BSR. This field is mandatory only when providing the Equiv Currency code.
- Comm: This edit box is for filling in the numeric value of commission. A Hot-Key is associated with the underlined character of the static text ’Comm’, to provide easy key navigation.
- ‘Amount’ or ‘Percentage’ choice: There are two radio buttons for indicating whether the value entered in the “Comm” edit box is an amount or percentage of commission. By default, ‘Percentage’ is pre- selected.
- Carrier: The user is able to fill in the two-character airline code and the result will display the airline name along with the code. Free form data can be input. A Hot-Key is associated with the underlined character of the static text ’Carrier’ to provide easy key navigation.
- MCO Name: This edit box is for filling in the name of the user. This field remains disabled for ‘Build and Issue MCO’. A Hot-Key is associated with the underlined character of the static text ’MCO Name’, to provide easy key navigation.
- Related ticket Number: This edit box is for filling in the ticket number. Alphanumeric values can be input in this field. A Hot-Key is associated with the underlined character of the static text, ‘Related ticket Number’, to provide easy key navigation.
- The PTA or TOD Fee section on the ‘MCO Basic’ screen allows the user to specify a PTA/TOD/OTH fee. The fee can be an amount or percentage and can be associated per MCO or per Person.
o Pre-paid ticket advice (PTA) or Ticket on Departure (TOD) or Other (OTH) choice: There are three mutually exclusive check boxes for selecting any one of the PTA, TOD, or OTH options. These check boxes disable when the user comes to the ‘MCO Basic’ screen through the ‘Build and
-
Galileo Desktop
10 Galileo Desktop 2.1 MCO Guide
Issue MCO’ menu. This occurs as the user has already provided the choice while selecting a stored fare for creating a Build and Issue MCO (TKPMCO). In this case, the option provided by the user is defaulted. In the regular Build MCO scenario, the checkboxes remain enabled. This includes scenarios when the user navigates to the ‘MCO Basic’ screen through the ‘Build MCO’ / ‘Modify MCO’ / ‘Copy MCO’ menus. The user is able to select only one of the PTA/TOD/OTH fee types. A default selection is configurable by a user. The Tools -> Options ->Ticketing page now allow a user to set the default choice from there.
o ‘Amount’ or ‘Percentage’ choice: These two check boxes, which are mutually exclusive, indicate whether the value entered in the fee edit box is the actual amount or percentage. These check boxes enable only when the user clicks one of the check boxes – PTA/TOD/OTH, or selects one of these check boxes by default based on the user’s preference selected in the Tools -> Options dialog.
o PTA or TOD Fee Edit Box: This is an edit box for filling in the numeric value of the PTA or TOD Fee. This edit box enables only when selecting one of the check boxes - PTA/TOD/OTH. The value entered by the user could be an amount or percentage based on the check boxes selected.
- Per MCO/Per Person choice: These two check boxes are mutually exclusive. These check boxes indicate whether the fee amount/percentage is associated per MCO or per Person. These check boxes disable by default, enable only when selecting one of the check boxes – PTA/TOD/OTH.
- Convert Currency: This button displays a dialog that allows the user to convert between different currencies using either the NUC value or Bank selling Rate.
- Tax Code: This box gives a list of tax codes from which the user can select. By default, this box disables when the user navigates to the ‘MCO Basic’ screen through the ‘Build MCO’ / ‘Modify MCO’ / ‘Copy MCO’ menus. Only when the user tabs out of the Currency Code ‘Amount’ box, it enables. This box disables for the Build & Issue process.
o A list box to the right of the taxes group box displays the list of tax codes that the user has added. The user can also select a tax code to modify the details or delete the tax code from the list. This option disables during the Build & Issue process.
- City: This box enables the user to select a city code. By default, this box disables when the user navigates to the ‘MCO Basic’ screen through the ‘Build MCO’ / ‘Modify MCO’ / ‘Copy MCO’ menus. Only when the user enters a tax code that can be broken down, for instance XF or ZP, should the box enable. This option disables during the Build & Issue process.
- Amount: This box is for populating and modifying the list box on the right side of the dialog. The value in this box should indicate the tax amount for the selected city or Code. The amount and city code/tax code will move to the list box on pressing the ‘Add’ button. By default, this box disables when the user navigates to the ‘MCO Basic’ screen through the ‘Build MCO’ / ‘Modify MCO’ / ‘Copy MCO’ menus. The box enables only when the user enters a tax code or a city code. The box enables when the user comes to the ‘MCO Basic’ screen through the ‘Build and Issue MCO’ menu.
- Tax on MCO: This check box is for specifying a specific tax code as Tax on MCO. The user can enter a tax code and click on this check box to indicate the specific tax code is Tax on MCO. They can be only select one tax code as tax on MCO. They cannot break down the tax code selected as Tax on MCO, so they cannot enter XF and ZP taxes as Tax on MCO. When the tax code is marked as tax on MCO and added to the Tax tree list, we flag the particular tax code as Tax on MCO. For example, “XP 5.00 Tax on MCO” is the text added to the tree list. This check box does not display for the ‘Build and Issue MCO’ process.
-
Galileo Desktop 2.1
Galileo Desktop 2.1 MCO Guide 11
- Tax on MCO Amount / Percent indicator: This field enables only for the ‘Build and Issue MCO’ process. There are a set of two radio buttons, Amount and Percent. The radio buttons disable for the ‘Build MCO’ / ‘Modify MCO’ / ‘Copy MCO’ processes.
- Add: This button is for associating the tax amount to the tax code or the city code and move the tax data to the list box on right of the taxes group box. This option disables during the Build & Issue process.
- Modify: This button is for modifying the tax amount reflected against a city or code. They accomplish this by selecting the appropriate city or code from the list box, providing a value in the Amount box and clicking the ‘Modify’ button. This control disables during the Build & Issue process.
- Delete: This button is for deleting values from the list box. This option disables during the Build & Issue process.
- Total Taxes: This screen position displays the total tax. This screen position disables during the Build & Issue process.
- Grand Total: This screen position displays the total amount including tax. This screen position disables during the Build & Issue process.
- For ‘Build and Issue MCO’, the caption of the MCO screen is ‘Build and Issue MCO’ instead of ‘Build MCO’ and the ‘Build’ button is ‘Build and Issue’.
Form of Payment Screen
The following dialog box is available to the user for the Form of Payment information.
In Build MCO, when building the MCO either by selecting Names and/or Segments or by free format entry, the user can enter or change details in the Form of Payment screen. When building an MCO by selecting a stored fare, this screen is disabled. For Build and Issue MCO, this screen does not display.
-
Galileo Desktop
12 Galileo Desktop 2.1 MCO Guide
The Form of Payment Screen contains the following fields.
- Credit Card: By checking this box, the user can select a credit card as the mode of payment. A Hot-Key is associated with the underlined character of the static text ‘Credit Card’ to provide easy key navigation.
The following form of payment options enables when selecting credit card as a mode of payment.
- Non-system Credit Card: This checkbox is to indicate that the credit card is a non-system credit card. If this box is checked, the ‘Customer Reference number’ and ‘Order Number’ options are disabled. A Hot-Key is associated with the underlined character of the static text ‘Non system Credit Card’ to provide easy key navigation.
- Vendor: This box lists the credit card vendors. A Hot-Key is associated with the underlined character of the static text ‘Vendor’ to provide easy key navigation.
- Number: This box is for entering credit card numbers and accepts only numeric values. A Hot-Key is associated with the underlined character of the static text ‘Number’ to provide easy key navigation.
- Expiration Date (Month and Year): These boxes accept only numeric values. A user can enter the month and year of expiration for the credit card. A Hot-Key is associated with the underlined character of the static text ’Expiration Date’ to provide easy key navigation.
- Authorization: This box accepts alphanumeric values through which the user can enter an authorization code of the credit card. A Hot-Key is associated with the underlined character of the static text ‘Authorization’ to provide easy key navigation.
- Customer Reference number: This box accepts alphanumeric values through which the user can enter the customer reference number. A Hot-Key should be associated with the underlined character of the static text ‘Customer Reference number’ to provide easy key navigation.
- Order Number: This box is to enter an order number. A Hot-Key is associated with the underlined character of the static text ‘Order Number’ to provide easy key navigation.
- Extended Payment Option: Once this box is checked, the ‘Months (Optional)’ field enables, otherwise; it remains disabled. A Hot-Key is associated with the underlined character of the static text ‘Extended Payment Option’ to provide easy key navigation.
- Months (Optional): This box in used to enter the months for extended payment option. The maximum value is 12.
- Cheque/Check (FCK): By checking this box, the user can select the cheque/check as the mode of payment. A Hot-Key is associated with the underlined character of the static text ‘Cheque/Check (FCK)’ to provide easy key navigation.
- Cash (FS): By checking this box, the user can select cash as the mode of payment. A Hot-Key is associated with the underlined character of the static text ‘Cash’ to provide easy key navigation.
- Other: This box enables the user to enter details of any other mode of payment. A Hot-Key is associated with the underlined character of the static text ‘Other’ to provide easy key navigation.
The check boxes corresponding to the different payment mode options ‘Credit Card’, ‘Cheque/Check (FCK)’, ‘Cash (FS)’ and ‘Other’ are mutually exclusive.
-
Galileo Desktop 2.1
Galileo Desktop 2.1 MCO Guide 13
-
Galileo Desktop
14 Galileo Desktop 2.1 MCO Guide
Remarks Screen
The Remarks Screen is for the input of “Remarks”. This screen has three boxes for filling in freeform remarks as shown below.
For ‘Build and Issue MCO’, the title of the ‘Remarks’ screen is ‘Build and Issue MCO’ instead of ‘Build MCO’ and the button labeled ‘Build’ is labeled as ‘Build and Issue’. The remarks are editable in open space only for ‘Build and Issue MCO’. For other MCOs, the user can modify any of the text anywhere. For ‘Build and Issue MCO’, the remarks screen appears as below.
-
Galileo Desktop 2.1
Galileo Desktop 2.1 MCO Guide 15
Stored Fares Screen
The Stored Fares screen lists all the stored fares available in the current Booking File (BF) as shown.
This screen displays only for the Build and Copy process and does not display during the Build and Issue, Modify and Issue process. From this list, the user is able to select only one stored fare. The user is able to unselect a stored fare by clicking again on the selected stored fare. If there are no stored fares in the booking File (BF), then this screen is not shown.
Names and Segments Screen
The Names and Segments screen lists all the names and confirmed Air segments, CCR type of Car segments, and HHL type of Hotel segments available in the current Booking File (BF) as shown. From these two lists, the user is able to select one or more names and/or one or more air segments. Air segments allow multi-selection, but Car and Hotel segments do not.
-
Galileo Desktop
16 Galileo Desktop 2.1 MCO Guide
The Names and Segments screen contains the following fields.
- Names: This list box displays all the names in the current Booking File (BF). The user is able to select one or more names by clicking on the names in the list box.
- Segments: This list box displays all the confirmed air segments, CCR type car segments and HHL type Hotel segments in the current Booking File (BF) The user is able to select one (or more, only for Air segment type) segment (s) by clicking on the items of the list box.
This screen displays only for the Build MCO process and does not display during the Build and Issue, Modify and Issue process.
MCO Modifiers Screen
The ‘MCO Modifiers’ screen enables the user to add only the allowed modifiers. This screen displays only during the Build and Issue and the Issue process.
The screen consists of the following fields.
• Modifiers: This box lists all valid modifiers for a specific process (Issue / Build and Issue Process). When selecting a modifier from this box, the input displays.
• Add: This button is for adding the selected modifier.
• Delete: To delete a modifier, select a modifier from the list of added modifiers and click on this button to delete the modifier from the list.
-
Galileo Desktop 2.1
Galileo Desktop 2.1 MCO Guide 17
Configuration of PTA/TOD/OTH default Selection:
In the Viewpoint Tools ->Options ->Ticketing tab, a new group box ‘Default Issuance Type’ group box has bee added. Within this group box there are three mutually exclusive check boxes namely ‘Pre-paid ticket advice (PTA)’, ‘Ticket on Departure (TOD)’ and ‘Other (OTH)’. The modified screen displays.
Processing an MCO
- Access the ‘Build MCO’ screen from the Viewpoint menu ‘Build MCO’.
- The ‘Build and Issue MCO screen is accessed from the Viewpoint menu ‘Build and Issue MCO’.
- If the screen launches from the ‘Build MCO’ menu, the ‘MCO Basic’ will be the default screen.
- The user is able to navigate to any screen and build the MCO by selecting different options and filling in the input fields. If the user selects a stored fare or names and/or segments, some of the fields are disabled.
- If an MCO screen launches from the ‘Build and Issue MCO’ menu, the screen pre-fills with data returned by the host. The ‘Stored Fare’, ‘Names and Segments’ and ‘Form of Payment’ screens will not be displayed.
- The following list of fields enables for this process.
- ‘MCO Basic’ Page o To o At o PTA/TOD/OTH – These fields populate based on the user input in the ‘Build and Issue MCO’ dialog.
-
Galileo Desktop
18 Galileo Desktop 2.1 MCO Guide
o Related Ticket Number o PTA / TOD /OTH Fee Per MCO/Per Person. o PTA / TOD / OTH Fee Amt/Pct Indicator o PTA / TOD / OTH Fee Amt/Pct Value o TAX ON MCO Amt/Pct Indicator o TAX ON MCO Amt/Pct Value
- Remarks Screen o Remarks 1 o Remarks 2 o Remarks 3
- The text boxes in the remarks screen enable based on the available open spaces for entering remarks.
- MCO Modifiers Screen o All the fields of this screen are enabled that were available for ‘Issue’ MCO. Build a Free Format MCO:
- To build a free format MCO, launch the ‘Build MCO’ screen through the ‘Build MCO’ menu. The default page is the ‘MCO Basic’ page.
- Fill in the input fields in the ‘MCO Basic’, ‘Form of Payment’ and ‘Remarks’ screens and click the ‘Build’ button. If the request is successful, the newly added MCO is displayed in the MCO sub section, under the ‘Documents’ section in the Booking File (BF). The ‘Build MCO’ screen will remain active so that the user can Issue or Modify the MCO.
- The ‘Build’ button is disabled, and the ‘Issue’ button enables. The text of the ‘Build’ button becomes ‘Modify’ and the ‘Cancel’ button becomes ‘Close’.
- If the request fails and an error message returns, the MCO remains live in the screen for modification (such as adding form of payment).
Build and Issue an MCO from Booking File through Stored Fare:
To build and issue an MCO from a booking file through a stored fare, select a stored fare and a modifier PTA/TOD/OTH from the dialog that launches when the user clicks the Build and Issue menu item. The user can select only one stored fare. When the user provides these inputs and clicks the OK button of the dialog, it retrieves the stored fare.
-
Galileo Desktop 2.1
Galileo Desktop 2.1 MCO Guide 19
If the itinerary is eligible for Electronic Ticketing, the user receives an option to continue with creating the MCO or continue with Electronic Ticketing.
If the user clicks the Cancel button on this dialog, the process cancels and an Ignore and Redisplay occurs. If selecting the Continue with MCO option, the MCO screen launches with pre-filled data.
The following screens are available to the user, MCO Basic, Remarks, and Modifiers. The remarks page pre-fills based on data retrieved from the host. The remarks retrieved from the host are not editable. The user can edit remarks only on the open spaces. The user can modify data in the other tabs.
After providing the necessary inputs, click on the Build and Issue button. If the request is successful, the user receives options to Retrieve BF or switch to New Itinerary in the MCO Issuance Summary dialog.
If the user opts for Retrieve BF, the system dismisses the MCO screen, and the newly added MCO displays in the MCO section of the current Booking File. If the request fails and an error message returns, the MCO remains active in the screen for modification.
Build an MCO from Booking File through Stored Fare:
-
Galileo Desktop
20 Galileo Desktop 2.1 MCO Guide
To build an MCO from a Booking File (BF) through a stored fare, launch the Build MCO screen through the Build MCO menu. The default is the MCO Basic screen.
Go to the Stored Fare page and select one stored fare. After selecting a stored fare, all the tabs in the MCO screen are disabled. The user can choose to deselect the stored fare to enable all the tabs and adopt a different method to build an MCO.
Click the Build button after selecting a stored fare. If the request is successful, a message box displays with the message ‘MCO Created from Filed Fare, and the newly added MCO displays in the MCO section in the Booking File (BF). The Build MCO screen remains active to enable the user to issue or modify the MCO.
The label of the Build button changes to Modify and is disabled. The Issue button enables. The text of the Cancel button becomes Close.
If the request fails and an error message returns, the MCO remains active in the screen for modification (such as adding form of payment).
-
Galileo Desktop 2.1
Galileo Desktop 2.1 MCO Guide 21
Build an MCO from Booking File through Names:
To build an MCO from a booking file through Names, launch the Build MCO screen through the Build MCO menu. The default is the MCO Basic screen.
Go to the Names and Segments screen and select one or more Names. When complete, the Name edit field in the MCO Basic screen is disabled.
The user can fill in other required information on other screens and click on the Build button. If the request is successful, a message box displays with the message ‘MCO Data Stored’, and the newly added MCO displays in the MCO section in the Booking File (BF).
The Build MCO screen remains active to enable the user to issue or modify the MCO.
The label of the Build button changes to Modify and is disabled and the Issue button enables. The text of the Cancel button becomes Close. If the request fails and an error message returns, the MCO remains active in the screen for modification (such as adding form of payment).
Build an MCO from Booking File through Segments:
To build an MCO from a booking file through Segments, launch the Build MCO screen through the Build MCO menu. The default is the MCO Basic screen.
Go to the Names and Segments page and select one or more Segments. The user is able to multi-select only Air segments. When complete, the ‘To’, ‘At’, and ‘For’ fields in the MCO Basic screen are disabled.
The user should fill in the relevant fields in different screens and click on the Build button. If the request is successful, a message box displays with the message ‘MCO Data Stored’ and the newly added MCO displays in the MCO section of the Booking File (BF).
The Build MCO screen remains active to enable the user to issue or modify the MCO. The label of the Build button changes to Modify and disables. The Issue button then enables. The text of the Cancel button becomes Close.
If the request fails and an error message displays, the MCO remains active in the screen for modification (such as adding form of payment). This applies to all MCO build processes.
Build an MCO from Booking File through Names and Segments:
To build an MCO from a booking file through Segments, launch the ‘Build MCO’ screen through the ‘Build MCO’ menu. The default is the ‘MCO Basic’ screen.
Go to the ‘Names and Segments’ screen and select one or more names and one or more Segments. The user is only able to multi select Air segments. When complete, the ‘Name’, ‘To’, ‘At’ and ‘For’ fields in the MCO Basic screen disables.
Fill in the relevant fields in different screens and click on the Build button. If the request is successful, a message box displays the message ‘MCO Data Stored’ and the newly added MCO displays in the MCO section in the Booking File (BF). The Build MCO screen remains active to enable the user to issue or modify the MCO.
-
Galileo Desktop
22 Galileo Desktop 2.1 MCO Guide
The label of the Build button changes to Modify and is disabled. The Issue button enables. The text of the Cancel button becomes Close.
If the request fails and an error message displays, the MCO remains active in the screen for modification (such as adding form of payment). This applies to all MCO build processes.
Taxes:
Taxes related to the MCO (XP) are segregated from the other taxes and are handled separately
MCO Modifiers:
The user should add the required MCO modifiers in the MCO Modifiers page during the MCO Issue and Build and Issue process.
Save BF:
When the user clicks Save BF, it reads the Received field and the host saves the current Booking File (BF). If the request is successful, they remain in the same screen in order to enable the user to build the MCO. If there is an error, the user receives an error message and remains in the same screen (build MCO screen). A Hot-Key is associated with the underlined character of the static text ‘Save BF’ to provide easy key navigation.
MCO Outputs
Once an MCO is Built, or Built and Issued, it displays in the MCO portion under the Documents section in the Booking File (BF).
Issue MCO
To issue an MCO, click on the right click context menu item Issue MCO under the “MCOs” (available from the main menus under fares also) sub-section of the Documents section in the PNR page as shown.
The user should press the Issue button from the Issue MCO dialog.
- After selecting the Issue button, the request to issue the selected MCO details go to the host and the Booking File (BF) refreshes with the issued MCO.
-
Galileo Desktop 2.1
Galileo Desktop 2.1 MCO Guide 23
- A copy of the selected MCO is printed.
Ability to build an MCO as part of relay exchange process
The Viewpoint Relay application provides a facility to build an MCO as a part of a ticket exchange process.
After filling the necessary information in the relay exchange process, if the user presses ‘Ok’ to initiate the exchange process, a request goes to the host, and when a response comes back, a confirmation message displays. If it is a refund transaction the current message box is replaced by a new message box showing the message “Do you want to build an MCO for the refund value?” with ‘Yes’ and ‘No’ button as shown.
The ‘No’ button dismisses the message box and the existing ticketing exchange process continues.
The ‘Yes’ button sends the request to the host for building the MCO, and an MCO is added in the MCO list in the Booking File (BF) after a successful host operation.
If the user presses the ‘Yes’ button, the ticket exchange process completes, followed by end transacting the exchange process. A request goes to the host for building the MCO for the refund value. The built MCO adds to the MCO list in the Booking File (BF) after successful host operation.
Pressing the ‘No’ button dismisses the message box and the existing ticketing exchange process continues.
Ability to view a list of MCOs
The Viewpoint application enables the user to display the list of MCOs for a particular Booking File (BF) in the ‘MCOs’ subsection under the ‘Documents’ section of the Booking File (BF).
Ability to right click on MCO or Stored Fare
The Viewpoint application provides a context menu on right clicking on the MCO subsection; e.g. on the group of MCOs under the Documents section of the PNR screen.
The Viewpoint application provides a context menu with different options by right clicking on individual MCOs shown under the MCO subsection of the Document section of the Booking File (BF).
The context menu shown for a group of MCOs has the following options.
- Build MCO…
- Build and Issue MCO…
-
Galileo Desktop
24 Galileo Desktop 2.1 MCO Guide
The context menu shown for the individual MCO has the following options.
- Issue MCO…
- Display MCO…
- Modify MCO…
- Copy MCO…
o The Issue MCO… menu item in the context menu disables when the user right clicks on the issued MCO
o The Display MCO… menu item is always enabled
o The Modify MCO… menu item in the context menu disables when the user right clicks on an issued MCO
o The Copy MCO… menu item disables when the user right clicks on the built and issued MCO
The Viewpoint application provides a context menu on right clicking on the individual stored fare under the section Stored Fares of the Booking File (BF)
The context menu shown for the individual stored fare section under the Stored Fares section has the following options:
- Build MCO…
- Build and Issue MCO…
-
Galileo Desktop 2.1
Galileo Desktop 2.1 MCO Guide 25
.
The context menu displayed on right clicking an individual MCO under the MCOs subsection of the Documents section of the Booking File (BF) have the menu items as shown.
The context menu displayed on right clicking an individual MCO under MCOs subsection of the Documents section of the Booking File (BF) has the menu items as shown:
The context menu shown on the right clicking an individual stored fare under the Stored Fares section of the Booking File (BF) has the menu items as shown:
Ability to modify a Viewed MCO
-
Galileo Desktop
26 Galileo Desktop 2.1 MCO Guide
The user is able to select only one of the existing MCOs from the list in the Booking File (BF) itinerary view and click on the Modify option from the context menu. The user cannot modify the MCO created with TKPMCO. Any other MCO can be, however modifiable, unless it has been issued.
The user is able to modify the fields of the MCO. The user is able to expand the stored MCOs folder, right click on one of the MCOs, and select Modify from the context menu to get the screen. All fields of the screens are modifiable.
When the user launches the MCO screen to modify an MCO, the following is the list of enabled screens:
- MCO Basic
- Form of Payment
- Remarks
Steps required to modify an existing MCO of a BF are as follows:
- Right click on an existing MCO shown under the Documents section of the Booking File (BF) to see a context menu.
- Click on the menu item Modify.
- On clicking the Modify MCO option, a dialog similar to the MCO screen with the title Modify MCO launches with fields pre-filled with the values from the selected MCO. The user is allowed to modify all the fields if the MCO if modifiable.
Ability to copy MCO
The Viewpoint application provides a context menu ‘Copy MCO…’ in individual MCO section under the ‘+MCO’ subsection of the Booking file (BF).
After clicking the menu item ‘Copy MCO…’ under individual MCO section under the MCO subsection of the Booking File (BF), the Build MCO launches with a dialog caption ‘Copy an MCO’.
The following is a list of screens that display:
- MCO Basic
- Stored Fare
- Names & Segments
- Form of Payment
- Remarks
When selecting the ‘Copy MCO…’ option, the fields in the Copy MCO screen pre-populate with values from the selected source MCO.
The user can enter or modify the information in the dialog.
-
Galileo Desktop 2.1
Galileo Desktop 2.1 MCO Guide 27
They can copy any MCO except the TKPMCO, which is built and issued.
Should the user select an issued MCO from the MCO tree, the option ‘Copy MCO…’ in the context menu enables.
All fields copy (all fields being pre-populated in the ‘Copy MCO’ screen), if the MCO is eligible to be copied.
The Build button in the Copy MCO screen sends the request to the host and builds a new MCO.
On successful copying of the MCO, the Cancel button label changes to Close, and the Issue button enables while the Modify button is disabled.
In case of failure while copying an MCO, an error message displays and on pressing the Close button on the error dialog, the control comes back to the parent dialog. The Build button and the Cancel button will not change to Close.
The newly copied MCO appends in the MCO tree in the Document section of the Booking File (BF) view.
The Cancel button dismisses the Copy MCO screen without doing anything, and returns to the Booking File (BF) view screen with focus to the selected MCO.
The user can enter or modify the information in the dialog.
The user cannot copy the MCO created from TKPMCO.
To copy an MCO, the user should expand on the ‘+MCO’ section and select an MCO and choose from context menu (by right clicking on the selected MCO) ‘Copy MCO…’ in the Booking File (BF) as shown.
Once they click the menu ‘Copy MCO…’ the Copy MCO screen launches.
-
Galileo Desktop
28 Galileo Desktop 2.1 MCO Guide
To copy an MCO: - Click the Build button in the dialog to copy the opened MCO. If necessary, the user can modify the data in the dialog.
- Check Booking File (BF) View to verify the Copied MCO appended in the MCO tree list.
- To cancel the copy MCO operation, user should click on the Cancel button
After clicking the ‘Copy MCO…’ option from the MCO sub section of the Booking File (BF) screen, the Copy MCO property screen is launched with fields pre-filled with values from the source MCO. The user should provide other mandatory information, and click on the Build button.
The copied MCO details display in the Documents section of the Booking File (BF) screen shown below where MCO 2 is the copy of MCO 1.
Ability to display MCO
User should be able to display any MCO irrespective of its state (built or issued).
On selecting the option ‘Display MCO…’ from the context menu or from the MCO main menu, a new window launches similar to InFlight Services.
The screen has one list box to show the list of MCOs present in the current Booking File (BF), and another list box to display the details of the selected MCO in the MCO list box. The screen title is ‘MCO Details for MCO: {selected MCO number}’.
In the MCO list box following the details of the MCOs, for each MCO listed, the following displays.
- {MCO Number}
- {Passenger Name}
- {Currency code} {Amount}
- {Reason}
In the MCO Details list box, the following details of the selected MCO display
- Passenger Details:
Name: {Passenger Names}
- MCO Basic:
Name of Airline or Operator: {‘To’ field value} Place at which MCO is to be presented: {‘At’ field value} Type of service for which issued: {‘For’ field value} Reason Code: {Reason}
-
Galileo Desktop 2.1
Galileo Desktop 2.1 MCO Guide 29
Issued in connection with: {Related Ticket Number value} Carrier: {Tour Operator}
- Ticket Issue Details:
Ticket Issue Indicator: {PTA / TOD / OTH} Fee Value: {Amount} {Currency / percentage} Fee Applies To: {Per} {Person / MCO}
- Fare Details:
Base Fare: {Currency} {Amount} Equivalent Amount :{ Currency} {Amount} Rate of Exchange: {BSR} Commission: {Comm}
- Taxes:
Taxes: {…} Total Taxes:
- Form of Payment:
{Details of Form of Payment}
- Remarks:
Remarks: {Remarks} {Additional Remarks}
The display screen has a toolbar with the following tools (buttons):
- Itinerary
- Issue MCO… - Modify MCO… - Copy MCO…
- Web
- Close Window
The ‘Issue MCO… and ‘Modify MCO…’ menu items will be disabled if the selected MCO is already issued.
If they select an MCO in the Booking File (BF) screen when the MCO Display view screen launches, it selects that particular MCO when the screen shows up. If they do not select and MCO in the Booking File (BF) screen, by default it selects the first MCO.
On clicking the Close Window button, the window closes and the Booking File (BF) view window focuses on the selected MCO.
To view the details of an MCO, the user should click on menu item ‘Display MCO…’ from the context menu, under the individual MCO section under MCOs sub-section of the Booking File (BF) as shown.
-
Galileo Desktop
30 Galileo Desktop 2.1 MCO Guide
To view the details of the MCO, the user should click on the ‘Display MCO…’ from the MCO main menu. The screen shot is below.
Upon selecting the ‘Display MCO…’ menu item to view an MCO’s details, the details of the MCO display.
Summary
If the user selects the sub-menu item Issue MCO, the Issue MCO screen displays. From this screen, the user can print the MCO.
If the user selects the sub-menu item Display MCO, the Display MCO screen displays showing the details of the MCO(s).
-
Galileo Desktop 2.1
Galileo Desktop 2.1 MCO Guide 31
If the user selects the sub-menu item Modify MCO, the Modify MCO screen displays showing the details of the selected MCO for editing.
If the user selects the sub-menu item Copy MCO, the Copy MCO screen displays with the details of the selected MCO pre-filled in the dialog.
-
Galileo Desktop
32 Galileo Desktop 2.1 MCO Guide
Interline Ticketing Agreement Ability to override interline ticket check at time of ticketing
Users now have the option to override the interline ticketing agreement at ticketing, allowing the issuance of a paper ticket. They can also validate if an interline ticketing agreement exists without doing a fare quote or issuing a ticket.
An Air segment can have two different carriers, and either of them can provide the ticket. If no interline ticket agreement exists among the carriers, then electronic ticketing cannot occur, forcing the user to issue a paper ticket. The user is given an option to override the interline ticket check. The user can choose to ignore the validation of the interline ticketing agreement for a paper ticket. If an error response from the Host is due to the failure of the interline ticketing validation then the following screen will be shown.
The user can click on the ‘Yes’ button to override the validation or can click on ‘No’ button for not overriding the validation.
Ability to validate interline ticketing capability for flights in a Booking File without ticketing or quoting a fare
For the new Interline ticketing capability validation in Viewpoint, a new screen is available to Viewpoint. For accessing this screen, a new submenu item Interline Ticketing Capability is available to the Fares menu of the Viewpoint application. The screenshot is below.
The descriptions of the input fields and their behaviors for each of the fields in the screen are as follows:
-
Galileo Desktop 2.1
Galileo Desktop 2.1 MCO Guide 33
- Plating Career: This box is similar to the ‘Airlines’ box on the Air Availability Request screen. The user is able to type a two-character airline code and the box displays the airline code along with its description. For example, if the user input is “AA”, it displays as “AA – American” and if they enter “XX”, XX-UNKNOWN displays.
- Stored Fare: The user is able to select only a single item from the list of stored fares. It will list down all the stored fares present in the current Booking File (BF). The user should select the stored fare for which the user wants to validate the interline ticketing capability.
- Submit: The user should click this button once they select Airline and/or Stored fare. The request goes to the host.
- Cancel: The user has the option to click this button to dismiss the dialog.
When clicking the Submit button in the Interline Ticketing Capability dialog, they capture the input(s) from the dialog and the request goes to the host. The response received from the host is as shown.
Bulk Ticketing Modifier (Galileo® Only)
Ability to indicate Inclusive Tour or Bulk Inclusive Tour
The two check boxes under inclusive tour and bulk inclusive tour check boxes have been replaced by one check box entitled ‘Inclusive Tour’ (IT/IT*PC) and one check box entitled ‘Bulk inclusive tour’ (BT/BT*PC).
The modified screen is below.
-
Galileo Desktop
34 Galileo Desktop 2.1 MCO Guide
The ticketing modifiers display Inclusive Tour or Bulk inclusive tour, based on the status (checked or unchecked) of the check boxes in the ticketing modifier dialog. This appears in the Booking File (BF) screen and the Stored fares details response screen.
In the Booking File (BF) screen, the Group Tour item in the Ticketing Modifiers subsection of the Stored Fares section displays Inclusive Tour when checking the Inclusive Tour check box while adding Ticketing Modifiers in Input screen.
In the Stored Fares detail screen, Group Tour (IT) displays as ‘Inclusive Tour’ when checking the Inclusive Tour check box in the Ticketing Modifiers screen (below). A similar implementation exists for the Bulk Inclusive tour as well.
-
Galileo Desktop 2.1
Galileo Desktop 2.1 MCO Guide 35