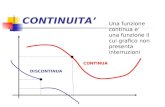G Grafico della funzione y = sen xG Grafico della funzione y = sen x Utilizzare GeoGebra per...
Transcript of G Grafico della funzione y = sen xG Grafico della funzione y = sen x Utilizzare GeoGebra per...

& 2011 De Agostini Scuola S.p.A. – Novara
G Grafico della funzione y = sen x
Utilizzare GeoGebra per costruire il grafico della funzione y ¼ sen x a partire dalla sua definizionemediante la circonferenza goniometrica.
Come sai, il valore della funzione sen x rappre-
senta l’ordinata del punto della circonferenza
goniometrica associato a un angolo al centro
la cui ampiezza misura x. In questa esercitazio-
ne ci proponiamo di costruire il grafico di
y ¼ sen x applicando direttamente questa defi-
nizione.
Nelle finestre di GeoGebra di questa esercitazio-
ne sono visibili Assi, Griglia e Vista Algebra.
Questi elementi si possono visualizzare o nascon-
dere grazie alle relative voci del menu Visualizza.
n Definiamo l’unita di misura degli angoli
Vogliamo tracciare il grafico utilizzando i radianti come unita di misura degli angoli: dal menu Opzio-
ni scegliamo la voce Unita angoli e nel relativo sottomenu facciamo clic su Radianti (FIGURA 1).
FIGURA 1
n Tracciamo la circonferenza goniometrica
Per evitare sovrapposizioni con il grafico che vogliamo costruire, posizioneremo il centro della cir-
conferenza goniometrica nel punto di coordinate ð�2 ; 0Þ anziche nell’origine (FIGURA 2). Cio equi-
vale a traslare la circonferenza goniometrica di due unita verso sinistra: tale trasformazione cambia
le ascisse dei suoi punti, ma non le ordinate. Poiche il seno di un angolo e rappresentato dall’ordi-
nata del punto della circonferenza goniometrica ad esso associato, questa traslazione non avra in-
fluenza sul grafico che vogliamo costruire.
Trigonometria e vettori
1
INT
RO
DU
ZIO
NE
ALLA
TR
IGO
NO
MET
RIA

& 2011 De Agostini Scuola S.p.A. – Novara
INT
RO
DU
ZIO
NE
ALLA
TR
IGO
NO
MET
RIA
Trigonometria e vettori
22 si porta il puntatorequi e si fa clic
3 si scrive 1 nella casella“Raggio” e si fa clic su OK
1 si seleziona lo strumentoCirconferenza dati centro e raggio
FIGURA 2
1. Selezioniamo, nel sesto menu, lo strumento Circonferenza dati centro e raggio, denotato dal-
l’icona .
2. Portiamo il puntatore vicino al punto dell’asse delle x di ascissa �2 e facciamo clic per indicare
la posizione del centro della circonferenza.
3. Compare la finestra Circonferenza dati centro e raggio; scriviamo 1 nella casella Raggio e fac-
ciamo clic sul pulsante OK.
GeoGebra disegna la circonferenza e il suo centro. Coloriamo in blu la circonferenza e assegniamo il
nome O1 al suo centro.
n Creiamo uno slider per controllare l’ampiezza dell’angolo al centro
33 compare la finestraSlider
2 si porta il puntatorequi e si fa clic
1 si seleziona lo strumentoSlider
FIGURA 3
2

& 2011 De Agostini Scuola S.p.A. – Novara
INT
RO
DU
ZIO
NE
ALLA
TR
IGO
NO
MET
RIA
1. Selezioniamo, nel penultimo menu, lo
strumento Slider, denotato dall’icona
(FIGURA 3).
2. Portiamo il puntatore in una zona vuota
della finestra di GeoGebra e facciamo clic
per indicare il punto in cui vogliamo inse-
rire lo slider.
3. Compare la finestra Slider.
SLIDER
Gli slider sono dei cursori che permettono di
controllare il valore di un parametro.
Ogni volta che si inserisce uno slider GeoGe-
bra crea una nuova variabile, che compare
nella colonna Vista algebra con lo stesso no-
me dello slider. Trascinando il cursore dello
slider viene modificato il valore della variabi-
le che gli corrisponde.
� Facciamo clic sul tondino a sinistra di Angolo per indicare che il parametro che stiamo definen-
do rappresenta la misura dell’ampiezza di un angolo; nella casella Nome scriviamo �; se questo
carattere non e gia preimpostato possiamo ottenerlo scegliendolo dal menu a tendina che com-
pare a fianco della casella Nome. In questo modo abbiamo definito il nome dello slider e del pa-
rametro ad esso associato.
� Nelle caselle min e max scriviamo rispettivamente i numeri 0 e 6,28, se non sono gia preimpo-
stati; il secondo numero e un’approssimazione di 2� (ricorda di scrivere il punto al posto della
virgola decimale). In questo modo definiamo gli estremi dell’intervallo in cui potra variare il va-
lore del parametro �. Infine facciamo clic sul pulsante Applica.
n Costruiamo il primo estremo dell’angolo al centro
L’angolo al centro della circonferenza goniometrica deve avere un estremo in uno dei punti in cui
questa interseca l’asse delle ascisse. Pertanto selezioniamo, nel secondo menu, il pulsante Interse-
zione di due oggetti, denotato dall’icona , e con esso facciamo clic prima sulla circonferenza e
poi sull’asse delle ascisse. GeoGebra crea due punti: nascondiamo il punto di ascissa �3 e assegnia-
mo al punto di ascissa �1 il nome A, colorandolo poi in rosso.
n Costruiamo l’angolo al centro di ampiezza �
44 compare la finestraAngolo di data misura
2 si porta il puntatorequi e si fa clic
3 si porta il puntatorequi e si fa clic
1 si seleziona lo strumentoAngolo di data misura
FIGURA 4
3
INT
RO
DU
ZIO
NE
ALLA
TR
IGO
NO
MET
RIA
Trigonometria e vettori

& 2011 De Agostini Scuola S.p.A. – Novara
INT
RO
DU
ZIO
NE
ALLA
TR
IGO
NO
MET
RIA
Trigonometria e vettori
1. Selezioniamo, nell’ottavo menu, lo strumento Angolo di data misura, denotato dall’icona (FI-
GURA 4).
2. Portiamo il puntatore vicino al punto A e, quando questo appare evidenziato, facciamo clic per
indicare un punto del primo lato dell’angolo.
3. Portiamo il puntatore vicino al punto O1 e, quando questo appare evidenziato, facciamo clic per
indicare il vertice dell’angolo.
4. Compare la finestra Angolo di data misura. Nella casella Angolo, dopo aver cancellato l’even-
tuale contenuto, scriviamo � per indicare la misura dell’ampiezza dell’angolo; controlliamo che
sia selezionata l’opzione antiorario e quindi facciamo clic su OK.
GeoGebra crea l’angolo � di vertice O1, che nascondiamo, e il punto A0 sulla circonferenza; cambia-
mo il nome di questo punto in B e coloriamolo in verde.
L’ordinata del punto B rappresenta il seno di �; poiche la circonferenza goniometrica ha raggio uni-
tario, � e anche la misura dell’arco AB.
n Costruiamo l’arco AB
33 si porta il puntatorequi e si fa clic
2 si porta il puntatorequi e si fa clic
4 si porta il puntatorequi e si fa clic
1 si seleziona lo strumentoArco di circonferenza di dato centro per due punti
FIGURA 5
1. Selezioniamo, nel sesto menu, lo strumento Arco di circonferenza di dato centro per due
punti, denotato dall’icona (FIGURA 5).
2. Portiamo il puntatore vicino al punto O1 e, quando questo appare evidenziato, facciamo clic per
indicare il centro della circonferenza che contiene l’arco.
3. Portiamo il puntatore vicino al punto A e, quando questo appare evidenziato, facciamo clic per
indicare il primo estremo dell’arco.
4. Portiamo il puntatore vicino al punto B e, quando questo appare evidenziato, facciamo clic per
indicare il secondo estremo dell’arco.
Coloriamo quindi in rosso l’arco ora creato.
Vogliamo ora tracciare il segmento HB, essendo H la proiezione di B sull’asse delle ascisse (ricor-
diamo che l’ordinata di H rappresenta il valore di sen�Þ.
4

& 2011 De Agostini Scuola S.p.A. – Novara
INT
RO
DU
ZIO
NE
ALLA
TR
IGO
NO
MET
RIA
n Tracciamo la retta per B parallela all’asse delle ordinate
33 si porta il puntatorequi e si fa clic
2 si porta il puntatorequi e si fa clic
1 si seleziona lo strumentoRetta parallela
FIGURA 6
1. Selezioniamo, nel quarto menu, lo strumento Retta parallela, denotato dall’icona (FIGURA 6).
2. Portiamo il puntatore vicino al punto B e, quando questo appare evidenziato, facciamo clic per
indicare il punto per cui deve passare la nuova retta.
3. Portiamo il puntatore vicino all’asse delle y e facciamo clic per indicare la retta cui deve essere
parallela la nuova retta.
Viene creata la retta a.
A questo punto occorre eseguire alcune semplici operazioni che descriviamo brevemente.
n Costruiamo il punto H
Selezioniamo, nel secondo menu, lo strumento Intersezione di due oggetti, denotato dall’icona ,
e con esso facciamo clic prima sulla retta a e poi sull’asse delle ordinate. GeoGebra crea il punto
d’intersezione tra le due rette. Assegniamogli il nome H e coloriamolo in verde, quindi nascondiamo
la retta a. Puoi osservare il punto H nella FIGURA 7.
n Costruiamo il segmento HB
Selezioniamo, nel terzo menu, lo strumento Segmento tra due punti, denotato dall’icona , e con
esso facciamo clic prima sul punto H e quindi sul punto B. Coloriamo in verde anche il segmento
HB (FIGURA 7). Possiamo poi creare anche il segmento O1B che, pur non essendo necessario, miglio-
ra la leggibilita della figura.
Possiamo ora cominciare la costruzione del punto P del grafico della funzione y ¼ sen x. Tale punto
deve avere ordinata uguale a quella di B. I punti che hanno questa proprieta si trovano sulla parallela
all’asse delle ascisse passante per B:
n Costruiamo la parallela all’asse x passante per B
Selezioniamo, nel quarto menu, lo strumento Retta parallela e con esso facciamo clic prima sul
punto B e poi sull’asse delle ascisse. GeoGebra crea la parallela f (FIGURA 7).
5
INT
RO
DU
ZIO
NE
ALLA
TR
IGO
NO
MET
RIA
Trigonometria e vettori

& 2011 De Agostini Scuola S.p.A. – Novara
INT
RO
DU
ZIO
NE
ALLA
TR
IGO
NO
MET
RIA
Trigonometria e vettori
L’ascissa del punto P dev’essere uguale ad �, che e la misura in radianti dell’angolo al centro A bOO1B e
che, come abbiamo detto, coincide con la misura dell’arco AB. Riporteremo pertanto, sull’asse delle
ascisse, un segmento OQ di misura �.
n Costruiamo il punto O
Per prima cosa dobbiamo disegnare il punto O: selezioniamo, nel secondo menu, lo strumento In-
tersezione di due oggetti e con esso facciamo clic prima sull’asse x e poi sull’asse y. Assegniamo il
nome O al punto cosı creato e coloriamolo in rosso.
n Costruiamo il segmento OQ
33 compare la finestraSegmento di data misura da un punto
2 si porta il puntatorequi e si fa clic
1 si seleziona lo strumentoSegmento di data misura da un punto
FIGURA 7
1. Selezioniamo, nel quarto menu, lo strumento Segmento di data lunghezza da un punto, de-
notato dall’icona (FIGURA 7).
2. Portiamo il puntatore vicino al punto O e, quando questo appare evidenziato, facciamo clic per
indicare il primo estremo del segmento.
3. Compare la finestra Segmento di data lunghezza da un punto. Nella casella Lunghezza scri-
viamo � per indicare la misura della lunghezza del segmento e quindi facciamo clic su OK.
GeoGebra disegna il segmento e il suo secondo estremo: assegniamo a questo il nome Q e coloriamolo
in verde. Coloriamo poi il segmento OQ in rosso, per indicare che la sua lunghezza e uguale a quella
dell’arco AB, anch’esso colorato in rosso.
Per determinare il punto P basta ora tracciare una retta per Q parallela all’asse y; l’intersezione di que-
sta con la parallela all’asse x passante per Q e il punto P cercato.
n Costruiamo la parallela all’asse y passante per Q
Selezioniamo, nel quarto menu, lo strumento Retta parallela e con esso facciamo clic prima sul
punto Q e poi sull’asse delle ordinate. GeoGebra crea la parallela h.
6

& 2011 De Agostini Scuola S.p.A. – Novara
INT
RO
DU
ZIO
NE
ALLA
TR
IGO
NO
MET
RIA
n Costruiamo il punto P
Selezioniamo, nel secondo menu, lo strumento Intersezione di due oggetti e con esso facciamo
clic prima sulla parallela all’asse x passante per B e poi sulla parallela all’asse y passante per Q.
Assegniamo il nome P al punto cos�� creato e coloriamolo in verde.
Per rendere piu chiara la figura costruiamo il segmento QP e coloriamolo per esempio in verde, co-
struiamo poi il segmento BP ed evidenziamolo con il tratteggio. Nascondiamo poi le rette parallele agli
assi passanti per P (FIGURA 8).
FIGURA 8
Puoi ora trascinare il punto dello slider �: in
questo modo il parametro � assumera i valori
da 0 a 2� e contemporaneamente il punto B de-
scrivera la circonferenza goniometrica e il pun-
to P si spostera descrivendo il grafico della fun-
zione y ¼ sen x.
VARIABILE RISERVATA
Poiche abbiamo assegnato alla misura in ra-
dianti dell’angolo al centro A bOO1B il nome �,
dovremmo dire che l’equazione del grafico
ottenuto e y ¼ sen�.
Ma in GeoGebra le ascisse sono indicate con
la lettera x e le ordinate con la y e non c’e
modo di cambiare queste impostazioni.
Perche allora non abbiamo utilizzato la x per
indicare la misura dell’angolo al centro?
Per lo stesso motivo: la lettera x in GeoGebra
e destinata a indicare le ascisse del piano
cartesiano e non puo essere utilizzata per in-
dicare una variabile.
7
INT
RO
DU
ZIO
NE
ALLA
TR
IGO
NO
MET
RIA
Trigonometria e vettori

& 2011 De Agostini Scuola S.p.A. – Novara
INT
RO
DU
ZIO
NE
ALLA
TR
IGO
NO
MET
RIA
Trigonometria e vettori
Possiamo disegnare il grafico nel modo seguente (FIGURA 9).
FIGURA 9
� Per prima cosa riduciamo la scala del disegno (e sufficiente agire sulla rotella del mouse) fino a che
sull’asse delle ascisse siano visibili i punti che hanno ascissa di poco maggiore di 6.
� Trasciniamo il punto dello slider � completamente a sinistra, in modo che � assuma il valore 0. Cosı
facendo, il punto B si sovrappone al punto A e i punti P e Q si sovrappongono ad O.
� Facciamo clic con il pulsante destro del mouse sul punto P nella colonna Vista Algebra (nella Vista
grafica il punto P e ora sovrapposto a O e QÞ e, nel menu contestuale che appare, facciamo clic
sulla voce Traccia attiva.
� Facciamo clic con il pulsante destro del mouse sul cursore dello slider � e, nel menu contestuale
che appare, facciamo clic sulla voce Traccia attiva.
Il disegno si animera: il punto B descrivera la circonferenza goniometrica e contemporaneamente il
punto P traccera il grafico di y ¼ sen x (ANIMAZIONE 1 o anche FIGURA 10).
ANIMAZIONE 1
8

& 2011 De Agostini Scuola S.p.A. – Novara
INT
RO
DU
ZIO
NE
ALLA
TR
IGO
NO
MET
RIA
FIGURA 10
SCORCIATOIE
Avremmo potuto raggiungere il nostro scopo con una costruzione piu semplice: dopo aver disegnato la
circonferenza e i suoi punti A e B come descritto, avremmo potuto scrivere, nella casella d’inserimento,
P ¼ ð�; yðBÞÞ per definire il punto P di ascissa � e ordinata uguale all’ordinata di B.
La realizzazione che abbiamo proposto e piu complessa ma permette di visualizzare meglio la costruzione
del grafico. Il segmento OQ e l’arco AB, dello stesso colore, ci permettono di capire che l’ascissa di P e la
misura della lunghezza dell’arco AB, i segmenti HB e QP rendono visivamente il concetto che il valore di
sen x e l’ordinata di B, il segmento BP che collega i due punti si muove restando parallelo all’asse delle x
per evidenziare che B e P hanno sempre la stessa ordinata.
9
INT
RO
DU
ZIO
NE
ALLA
TR
IGO
NO
MET
RIA
Trigonometria e vettori