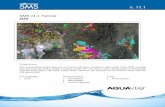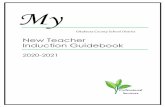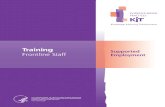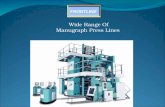Frontline sms tutorial
-
Upload
anahi-iacucci -
Category
Technology
-
view
10.631 -
download
1
Transcript of Frontline sms tutorial

INSTALLATION AND BASIC USE
Anahi Ayala [email protected]
World Bank ZambiaPPCR Mission – November 2010

FrontlineSMS is award-winning free, open source software that turns a laptop and a mobile phone into a central communications hub. Once installed, the program enables users to send and receive text messages with groups of people through mobile phones.

FrontlineSMS:•It does not require an Internet connection.•Attach a phone and SIM card, and pay your local operator per SMS as usual.•It stores all phone numbers and records all incoming and outgoing messages.•All data lives on your computer, not on servers controlled by someone else.•You can send messages to individuals or large groups, and reply individually – useful for fieldwork or during surveys.•It is easy to install and requires little or no training to use.•Developers can freely take the source code and add their own features.•It can be used anywhere in the world simply by switching the SIM card.

What You Will NeedTo install FrontlineSMS and have it up and running, you will need the following:
1. A computer to which you have the necessary administrative permissions to install software and connect peripheral devices. The computer will also need one or more USB or serial ports available in order to connect a mobile device. The specific type of port will depend upon the mobile device you are connecting.
2. A copy of FrontlineSMS for the appropriate operating system of your computer; Windows, Linux, or Mac.
3. A mobile phone or GSM / GRPS modem device. If using a mobile phone, look at the list of supported models at: http://www.frontlinesms.com/download/requirements.php.
4. The USB or serial cable used to connect your mobile phone or GSM/GPRS modem to the
computer. Your mobile device can probably be powered over a USB cable, but clearly if not, or if you are using a serial modem, then you will also need the associated power cord.
5. You will need a SIM card with either a service plan or credits that allow it to send and receive SMS. The SIM card should be installed in the mobile device you intend to connect to a computer.

INSTALLATION

STEP 1: Go to http://www.frontlinesms.com/.STEP 2: Click on the 'Download' button and link.

STEP 3: Fill out the form.
STEP 4: You will be redirected immediatelyto the download page with a download linkfor the software.
The link will expire after some time (which is specified in the e-mail), so you should try to download it within 48 hours after receiving the e-mail.
For those on a slower network, be aware that the download size (at least for Windows) is about 30MB.

STEP 5: Click on the Download button
STEP 6: Double click the setup executable (.exe) to install the software in your computer.When installing the second screen of the installer will be appear where you will be provided with the option for a personal installation or common installation. Here is the difference: 1. If you are using FrontlineSMS like an e-mail client where you very much want it tied to your user account, select personal. This way your contacts and messages are associated with just you and your user account. 2. If you plan to use FrontlineSMS as a organizational tool for collecting data or sending out operational information (forecasts, alerts, etc.), then you should probably select Common. In this case no matter what user account is logged into a computer, all will share the same contacts, messaging groups, etc. You will definitely want to use common if you are using FrontlineSMS in a scenario to gather field reports and where the computer is always on.

STEP 7: Start menu and under 'FrontlineSMS' click the software executable and icon.
STEP 8: When you run FrontlineSMS for the first time, you will be allowed to select your base language:

THE HOME PAGEAfter you installed the software and select the language, FrontlineSMS should open to a window like this one:

THE SOFTWARE
Getting started: Associating a Phone or Modem with FrontlineSMS

Now that the software is installed, we need to have it recognize one or more modems or mobile phones.
1. If FrontlineSMS is open, close it / exit. 2. Now plug your mobile device into your computer using the USB cable.
3. Let your computer have a few seconds or so to ensure it recognizes your modem or mobile phone.
4. Restart FrontlineSMS
5. Go to the Phones tab.

You should see that FrontlineSMS is working to connect to your mobile device. This may take several minutes for it to recognize the modem and get the settings correct. Give it time to do so. Be sure that there is not other software running and trying to connect to your modem. This may be particularly true for mobile phones where the manufacturer provides some sort of interface for backing up contacts or similar. If after say five minutes the device is not recognized, highlight the COM number associated with your device and right click. Cancel the detection. Now right click again, and select manually connect. Fill out the information as best you can.

Eventually, the mobile device, if installed and compatible with FrontlineSMS, will be listed in the working devices area -- top menu field. You will also see a menu option appear where you can decide if a device should be allowed to send and receive a message. For now leave it as is. Eventually you might want a line (device) dedicated to sending only or receiving only for time critical applications or where you want to limit interaction. There may even be a cost implication or reason.

YOU ARE NOW READY TO START USING FRONTLINESMS TO SEND AND RECEIVE MESSAGES!!!

USING FRONTLINESMS

THE HOMEPAGE

The homepage

Language support
The current version of FrontlineSMS comes with on-screen language support for English, Arabic, Azerbaijani, Bengali, German, Spanish, Finnish, French, Hindi, Indonesian, Khmer, Portuguese, Russian, Swahili and Chinese. You can change the language of your FrontlineSMS installation by clicking on the relevant country flag in Switch language, or via the Settings → Language menu.

Quick-send SMS
Messages can be quickly sent to individuals ("One-off messages") through the Send SMS portion of the screen. Send SMS will be automatically sent by using the first available phone in the Phones tab if you have any attached
• NOTE: If you want more control over how your messages are sent, send them through the Contacts tab

Viewing FrontlineSMS activityYou can get an overview of what's happening in FrontlineSMS in the Latest
Events window. Events which appear in this window include lists of incoming and outgoing text messages, outgoing FrontlineSMS-triggered emails, failed messages and connected/disconnected phones. The events window can be cleared by clicking the Clear button.

CONTACTS

ContactsContacts is your mobile address book where you create folders, Groups and add and edit details of people you are keeping in touch with.

What is a Group?
As you do with the documents and folders on your computer, FrontlineSMS allows you to file your contacts into different Groups of your own choosing, making them easier to maintain, manage and select when you want to send text messages. Contacts can be grouped in any way you like (for example, by topic or geographic location, or project), and Groups can be made inside other groups. For example, you may decide to create a Group for a village, and then inside that Group have separate Groups for doctors, nurses and midwives who live or work in that village. Grouping them this way means that you can send specific text messages to all the doctors, nurses or midwives working in that village.
• When you start FrontlineSMS for the first time, it only has one entry in the Groups window.

Creating/deleting a Group
Creating a GroupTo create a new 'top level' Group, highlight All Contacts in the Groups window [1] on the left. Click on the New Group button [2] and
type in the name for your new Group. Your new Group will appear in the Groups window. You can have as many 'top level' Groups as you like - just remember to create these under the All Contacts Group. To create 'sub-groups' simply highlight the 'top level' Group you want to create this new Group under and, as before, click on the New Group button [2] and enter the name of the 'sub-group'.
Deleting a GroupIf you no longer need a Group for some reason, you can remove it by highlighting it in the Groups window [1] and clicking the Delete
button [3]. If there are contacts within the Group, FrontlineSMS will ask if you want to keep these contacts, or also remove them. If you choose to keep them, they will be moved into the All Contacts Group (you can then move them into other Groups).

Adding new Contacts to a Group
Once your Group is created, you can add new members into the Group. To do this, select the name of the Group you want to add members to from Groups window [1] on the left and then click on the New Contact [2] button.

You will be presented with a new window, below:
Enter the details for your new Contact, and then click Save. The only information that you must enter is a name and mobile number - the rest is optional. Selecting Active or Dormant determines whether or not the Contact will be included when you send messages to the whole Group. This feature is useful if someone is travelling and does not want to receive messages while they are away, or if someone has temporarily left the Group

Editing and Deleting a Contact
Once Contacts have been created, you can edit any of their details to reflect any change of name, number or email address, or if they become Active or Dormant. To edit a Contact, highlight them in the Contacts window [1] and then click on Edit [2] to make changes. You make edits in the same window as you used to add the Contact originally. If you want to delete the selected Contact, click Delete [3] with the Contact highlighted instead.

Viewing a Contact's message history
FrontlineSMS maintains a comprehensive history of all messages sent to each of your Contacts, and any messages they send to you. To view the message history for any Contact, select the Group they belong to in the Groups window [1] then look for them from the Contacts window [7]. Right-click on their entry and select Message History from the menu.

Sending a Group/person text message
Once your Group is created and you have added your Contacts, you can send a text message to every 'Active' member of that Group. To send a message, select the Group you want to send the message to in the Groups window [1] and click Send SMS [2]. In the Compose New Message window that appears, type your message and hit the Send button. Do the same if you want to send a single text message to just one Contact, but this time only select that person from the Contacts window [3].

Calculating the cost of sending your messages
FrontlineSMS can help you estimate the cost of sending out messages to your Groups before you send them. This can be useful if you are running to a budget, or using a pre-pay SIM card in the phone and want to verify that you have enough credit before you begin. Using the Cost Estimator (see bottom right of the screen) enter what you pay on your mobile plan per message in the /SMS field. Now, when you start typing a message you want to send, FrontlineSMS will tell you how much credit you need to send your message to all 'Active' members of the Group. You can then decide whether to proceed or not.

KEYWORDS

Keywords
Keywords is an extremely powerful module which allows you to automatically trigger actions within FrontlineSMS. Keywords are simply predefined words which, when users or members of the public text them in, cause FrontlineSMS to carry out a specific action. This action can be one of several things.

Using the <None> and <MMS> keywords
When you start FrontlineSMS for the first time, you will notice two entries - <None> and <MMS> - in the main Keyword window. If you want every incoming SMS which doesn't match any other keyword to trigger an action - perhaps a thank you message - regardless of message content, then use the <None> keyword entry.
You can use <None> to forward every incoming message to a website, or to services such as Twitter or Facebook, for example.
If you would like to trigger actions everytime a Multimedia Message is received, use the <MMS> keyword. For Multimedia messages, the date taken into account for keyword actions is the actual date of reception, and not the date FrontlineSMS picked the message.

Adding a new Keyword
All current FrontlineSMS keywords appear in the main Keyword window [1]. To add a new Keyword, click on New [2] and enter a name (and a description, if you need one - this is not essential). Your keyword will then appear in the main window [1]. After highlighting the new keyword you can edit any of the fields to the right [3].

Keyword actions: Auto Reply
Auto Reply FrontlineSMS will automatically send a pre-determined SMS back to the sender of the keyword/message (maybe a "Thank you for your message", for example). The Auto Reply screen allows you to add or edit the automated message being sent back in return, to include the Sender's Name in the message (if their number is recognised by Contacts), and to set Start and End Dates if you only want the Auto Reply to run for a set time.

Keyword actions: Join a GroupAdding a "Join Group" action if you want this keyword to
automatically instruct FrontlineSMS to add the sender of the message to a specific Group. Select the Group name from the list under "Add message sender to group".

Keyword actions: Leave Group
Adding a "Leave Group" action if you want this keyword to automatically instruct FrontlineSMS to remove the sender of the message from a specific Group. Select the Group name from the list under "Remove message sender from group".

When you are finished adding these initial actions, click the Save button. When testing your keywords for the first time, bear in mind that it can take a couple of minutes for FrontlineSMS to pick up the incoming text message, and a minute or two for the event to be triggered.

Adding further actions in the "Advanced View"
If you'd like to add further actions to any of your Keywords, selecting the Keyword from the Keyword window [1] brings up an additional menu function [2]. Click on "Click here to go to advanced view" [3] to open up a new screen (next slide).

This "advanced view" allows you to add additional actions to your Keyword. A list of available actions are listed in the pop-up menu. Select the new action which you'd like to add, and a different dialogue box will appear next, depending on which action you select.

Keyword actions: Auto Forward
Auto Forward FrontlineSMS will automatically forward the incoming message to all members of a pre-determined Group. This can be useful when you want Group members to be able to contact each other via SMS with latest news, or urgent announcements. (Auto Forward does a similar thing to Twitter).

The Auto Forward screen allows you to add or edit the automated message being forwarded to the specified Group, to include the Senders Name in the message (if their number is recognised by Contacts), and/or to include the body of the original message. This feature is useful if Group members are sending messages to other Group members. For example, here the Forwarded Message could read "From: ${sender_name}. Message: ${message_content}". You can also set Start and End Dates if you only want the Auto Forward to run for a set time.

Keyword actions: E-MailKeywords can be used to instruct FrontlineSMS to automatically forward an incoming text
message to a pre-determined recipient, by email. This might be useful if you want a Project Manager, or someone in a different country or office, to receive (free) email notifications of incoming Survey or campaign text messages, or if you'd like some of your text messages to be backed up in an email system such as Google Mail or Hotmail.

The E-mail screen allows you to tell FrontlineSMS to automatically forward incoming text messages starting with your pre-determined keyword to an email recipient. On the E-mail screen, type in the Subject for the email, followed by an email Message you can include fields such as Senders Name and the Message Content within the body of the email message - if you like - by clicking on the relevant Click to include button). Select the email account you want to send the messages through in the From window, and the email address of the person you want the emails to be sent to. Again, you can set Start and End Dates if you only want the emails to be sent during a set time period.
REMEMBER THAT YOU NEED TO SET UP YOUR EMAIL SETTING BEFORE BEING ABLE TO SEND E-MAILS USING THIS FUNCTION.

MESSAGES

MESSAGES
Messages allows you to view your incoming and outgoing message history by individual Contact, by Group, or by individual Keyword.

Viewing message history
FrontlineSMS allows you to view all your incoming and outgoing messages in a number of ways:
1. By Contact2. By Group3. By Keyword

By Contact
Clicking on the Contacts button [1] brings up a list of all your FrontlineSMS Contacts, regardless of Group. Your full Contact list will appear in the window below [4]. Selecting a Contact from this list will display their full message history in the adjacent window on the right [5]. You can filter these messages (for example, only show Sent or Received messages) but ticking and/or unticking the Received and Sent boxes [2]. If you also want to filter the messages by date, you can select a From and To date range [3]

By Group
Clicking on the Groups button [1] brings up a list of all your FrontlineSMS Groups in the window below [4]. Selecting a Group from this list will display a full Group message history in the adjacent window on the right [5]. You can filter these messages (for example, only show Sent or Received messages) but ticking and/or unticking the Received and Sent boxes [2]. If you also want to filter the messages by date, you can select a From and To date range [3]

By Keyword
Clicking on the Keywords button [1] brings up a list of all your FrontlineSMS Keywords in the window below [4]. Selecting a Keyword from this list will display a full Keyword message history in the adjacent window on the right [5]. You can filter these messages (for example, only show Sent or Received messages) but ticking and/or unticking the Received and Sent boxes [2]. If you also want to filter the messages by date, you can select a From and To date range [3]


E-mails
Emails allows you to view email messages automatically sent by FrontlineSMS which were triggered by incoming text messages

Why would I want FrontlineSMS to send emails?
If you're running a global campaign and you want mobile phone owners to text in their address so you can send out information packs, or you're asking them to 'sign' a petition, you may want to send this information on to your head office or forward it on to an administrator who works in another office. You could forward the messages as new text messages, but these will incur additional costs, and in some cases international SMS rates. A quicker and cheaper way would be to have the incoming text message converted to an email, and then for FrontlineSMS to send the message over the internet for you to a recipient of your choice. Details on how to set up email forwarding are covered in the Keywords help screen

Re-sending and removing emails
Any emails that have been sent by FrontlineSMS are listed on the email screen [1]. If the computer is not connected to the internet, the messages will be held until a connection is made, at which point FrontlineSMS will begin sending automatically. If you want to manually re-send an email (perhaps it didn't arrive, or there was a problem with the recipient's Inbox being full), highlight the email in the list and click Re-Send Selected [2]. If you'd like to remove an email from the list, highlight it and click Delete Selected [3]

For additional information go to:
• http://www.frontlinesms.com/resources • http://help.frontlinesms.com/manuals/1.6.16.
3/help-menu.htm• http://www.frontlinesms.com/resources/reso
urces-for-users/• http://frontlinesms.ning.com/video