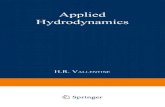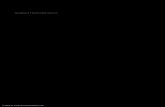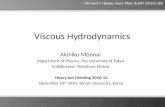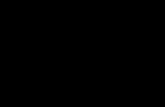SMS Tutorials TUFLOW 2D Hydrodynamics v. 13smstutorials-13.0.aquaveo.com/SMS_TUFLOW_2D.pdf · SMS...
Transcript of SMS Tutorials TUFLOW 2D Hydrodynamics v. 13smstutorials-13.0.aquaveo.com/SMS_TUFLOW_2D.pdf · SMS...
SMS Tutorials TUFLOW 2D Hydrodynamics
Page 1 of 12 © Aquaveo 2018
SMS 13.0 Tutorial
TUFLOW 2D Hydrodynamics
Objectives
This tutorial describes the generation of a TUFLOW project using the SMS interface utilizing only the
two dimensional flow calculation capabilities of the TUFLOW model. It is suggested that this tutorial be
completed before the TUFLOW 1D/2D tutorial.
Prerequisites
Overview Tutorial
Requirements
TUFLOW 2D
Map Module
Scatter Module
Cartesian Grid Module
Mesh Module
Time
20-30 minutes
v. 13.0
SMS Tutorials TUFLOW 2D Hydrodynamics
Page 2 of 12 © Aquaveo 2018
1 Introduction .............................................................................................................................2 1.1 Getting Started ...............................................................................................................2 1.2 Opening an Existing Project ...........................................................................................2
2 Creating the 2D Model Inputs ...............................................................................................3 2.1 Area Properties ...............................................................................................................3 2.2 2D Boundary Condition Coverage .................................................................................4 2.3 Upstream Boundary Condition .......................................................................................5 2.4 Downstream Boundary Condition ..................................................................................6 2.5 Grid Activity Zones ........................................................................................................7
3 TUFLOW Simulation .............................................................................................................7 3.1 Geometry Components ...................................................................................................8 3.2 Material Sets ..................................................................................................................9 3.3 Simulation Setup and model parameters ........................................................................9
4 Saving a Project File ............................................................................................................. 10 5 Running TUFLOW ............................................................................................................... 10 6 Using Log and Check Files ................................................................................................... 10 7 Viewing the Solution ............................................................................................................. 11 8 Conclusion ............................................................................................................................. 12
1 Introduction
TUFLOW is a hydraulic model with a wide range of potential applications. It can include
2D only or combined 1D/2D models. The 2D model domains solve the full shallow water
equations using the finite difference method. It handles wetting and drying in a very
stable manner. More information about TUFLOW can be obtained from the TUFLOW
website.1
The area used in the tutorial is where I-35 crosses the Cimarron River in Oklahoma,
about 50 miles north of Oklahoma City.
1.1 Getting Started
Before starting this tutorial, do the following:
1. Start SMS.
2. If SMS is already open, select File | Delete All.
3. Click Yes to clear all data in SMS.
1.2 Opening an Existing Project
Begin by opening an existing project containing imagery, elevation data, material zone
polygons, and a model grid. For more information on generating the grid, see the
“Creating a Cell-Centered Grid” tutorial.
1. Select File | Open… to bring up the Open dialog.
2. Browse to the data files folder for this tutorial and select “start.sms”.
3. Click Open to import the project file and exit the Open dialog.
1 See http://www.tuflow.com/ for more details.
SMS Tutorials TUFLOW 2D Hydrodynamics
Page 3 of 12 © Aquaveo 2018
The project should appear similar to Figure 1.
Figure 1 Contours with river portion showing blue
2 Creating the 2D Model Inputs
A TUFLOW model uses grids, feature coverages, and model control objects. In this
section the coverages will be built. Model control information and additional objects will
be added later.
2.1 Area Properties
An area property coverage defines the material zones of the grid. This can be done by
digitizing directly from an image, or by importing the data from a shapefile. SMS also
supports importing the data from MapInfo MIF and MID files.
TUFLOW can read the area property data from either GIS data or data mapped to the
grid. In this tutorial, GIS data will be used because it is easy to edit and generally results
in smaller inputs files and faster runtimes. A shapefile containing the material zone
polygons is already loaded in the project. This file will be converted to a coverage under
the Map Data.
To create the material zone polygons in the map module:
1. Right-click on “ Map Data” and select New Coverage to bring up the New
Coverage dialog.
2. In the Coverage Type section, select Generic | Area Property.
3. Enter “materials” as the Coverage Name.
4. Click OK to exit the New Coverage dialog and create the new coverage.
5. Select “ materials” to make it active.
When converting GIS data to feature objects, the feature objects are added to the active
coverage.
SMS Tutorials TUFLOW 2D Hydrodynamics
Page 4 of 12 © Aquaveo 2018
6. Select “ materials.shp” under “ GIS Data”.
7. Select Mapping | Shapes → Feature Objects to bring up the Step 1 of 2 page of
the GIS to Feature Objects Wizard dialog.
8. Select “materials” from the Select a coverage for mapping drop-down.
9. Click Next to go to the Step 2 of 2 page of the GIS to Feature Objects Wizard
dialog.
10. In the MATNAME column on the Mapping row, select “Material” from the drop-
down.
11. Click Finish to close the GIS to Feature Objects Wizard.’
Notice that the area property coverage contains polygons (Figure 2), but the polygons do
not cover the entire domain. Areas not contained inside a polygon will be assigned to a
default material value. The default material for the simulation is grassland. This material
hasn’t yet been created since it was not part of the area property coverage.
Figure 2 The shapefile polygons do not cover the entire domain
To create this material:
12. Select Edit | Materials Data to bring up the Materials Data dialog.
13. At the bottom of the Materials section, click New to create a new “material 06”.
14. Double-click on “material 06” and rename the material to “grasslands”.
15. Click OK to close the Materials Data dialog.
2.2 2D Boundary Condition Coverage
The boundary conditions (BC) for the model need to be specified. This model includes a
flow rate boundary condition on the upstream portion of the model and a water surface
elevation boundary condition on the downstream portion of the model. The locations of
these boundaries have already been digitized and are included on the BC coverage.
A boundary condition definition consists of a boundary condition category and one or
more boundary condition components. TUFLOW supports the ability to combine
SMS Tutorials TUFLOW 2D Hydrodynamics
Page 5 of 12 © Aquaveo 2018
multiple definitions into a single curve. Component names must be unique within each
project.
To assign the upstream boundary condition:
1. Turn on “ BC” and select it to make it active.
2. Right-click on “ BC” and select Type | Models | TUFLOW | 1D-2D BCs and
Links.
2.3 Upstream Boundary Condition
Inflow boundary arcs should be created such that constant water surface (head) can be
assumed along the arc. The arc as shown in Figure 3 is angled upstream in the floodplain
as a better approximation of the correct equal head condition.
Figure 3 Locations of upstream and downstream BCs
1. Using the Select Feature Arc tool, double-click on the upstream BC arc to
bring up the Boundary Conditions dialog.
2. Select “Flow vs Time (QT)” from the Type drop-down.
3. In the Events section, click Edit Events... to open the TUFLOW BC Events
dialog.
4. In the Events section, click Add to create an event titled “new_event”.
5. Double-click on “new_event” and enter “100 year” as the new name.
6. Click OK to close the TUFLOW BC Events dialog.
7. Select “100 year” from the list of events and click Curve undefined to bring up
the XY Series Editor dialog.
8. Click Import… to bring up the Open File dialog.
9. Select “upstream.xys” and click Open to import the file and exit the Open File
dialog.
The values in the XY Series Editor dialog can be copied and pasted from a spreadsheet
application. After importing the data, the dialog should appear similar to Figure 4.
10. Click OK to close the XY Series Editor dialog.
11. Click OK to close the Boundary Conditions dialog.
SMS Tutorials TUFLOW 2D Hydrodynamics
Page 6 of 12 © Aquaveo 2018
Figure 4 XY Series Editor dialog showing the curve
2.4 Downstream Boundary Condition
To assign the downstream boundary condition:
1. Using the Select Feature Arc tool, double-click the downstream boundary
condition arc to bring up the Boundary Conditions dialog.
2. Select “Wse vs Time (HT)” from the Type drop-down.
3. In the Events section, select “100 year” from the list of events and click Curve
undefined to bring up the XY Series Editor dialog.
4. Click Import… to bring up the Open File dialog.
5. Select “downstream.xys” and click Open to import the data and exit the Open
File dialog.
The dialog should appear similar to Figure 5.
Figure 5 XY Series editor for the downstream BC
SMS Tutorials TUFLOW 2D Hydrodynamics
Page 7 of 12 © Aquaveo 2018
The values from the XYS file should now be listed in both columns, and the graph on the
right will show a steep curve (Figure 5).
6. Click OK to close the XY Series Editor dialog.
7. Click OK to close the Boundary Conditions dialog.
2.5 Grid Activity Zones
In this simulation, the grid will use cell codes (active/inactive) based upon boundary
condition coverages. The default is for all the cells to be active. It is necessary to turn off
all the cells upstream of the inflow boundary condition and downstream of the water
surface boundary condition (Figure 6).
This can be done using polygons in the boundary condition coverage and setting their
attributes to be inactive code polygons. TUFLOW will use code polygons to deactivate
the grid cells contained by the null polygons.
To assign boundary conditions to the polygons:
1. Using the Select Feature Polygon tool, double-click on the downstream
polygon to bring up the Boundary Conditions dialog.
2. In the Options section, turn on Set cell code and select “Inactive – not in mesh”
from the drop-down.
3. Click OK to close the Boundary Conditions dialog.
4. Repeat steps 1–3 for the upstream polygon.
5. Click anywhere outside of the polygons to deselect all polygons.
Figure 6 Null polygons
3 TUFLOW Simulation
As mentioned earlier, a TUFLOW simulation is comprised of a grid, feature coverages,
and model parameters. SMS allows for the creation of multiple simulations that each
include links to these items.
SMS Tutorials TUFLOW 2D Hydrodynamics
Page 8 of 12 © Aquaveo 2018
A link is like a shortcut in Windows: the data is not duplicated, but SMS knows where to
go to get the required data. The use of links allows these items to be shared between
multiple simulations without increasing the size of the project file. A simulation also
stores the model parameters used by TUFLOW.
To create the TUFLOW simulation:
1. Right-click in an empty space at the bottom of the Project Explorer and select
New Simulation | TUFLOW.
This creates several new folders used throughout the rest of the tutorial. Under the Project
Explorer item “ Simulations” is an item named “ Sim”.
2. Right-click on “ Sim” and select Rename.
3. Enter “100year_20m” and press Enter to set the new name.
3.1 Geometry Components
Rather than being included directly in a simulation, grids are added to a geometry
component which is added to a simulation. The geometry component includes a grid and
coverages which apply directly to the grid.
Coverages that should be included in the geometry component include: 2D boundary
condition coverages (if they include code polygons), geometry modification coverages,
2D spatial attribute coverages, and area property coverages.
To create and setup the geometry component:
1. Right-click on “ Components” and select New 2D Geometry Component.
2. Right-click on “ 2D Geom Component” and select Rename.
3. Enter “20m_geo” and press Enter to set the new name.
4. Drag “ materials”, “ BC”, and “ 20m” under “ 20m_geo”.
Notice that the icon for the geometry component is now “ 20m_geo”. This indicates a
grid is part of the component.
Because an area property coverage and a default material exist, they need to be associated
with the grid. This is specified in the Grid Options dialog. At the same time, it will be
specified that the grid will use cell-codes from boundary conditions coverages.
To do this:
5. Right-click on “ 20m_geo” and select Grid Options… to bring up the Grid
Options dialog.
6. In the Materials section, select “Specify using area property coverage(s)”.
7. Select “grasslands” from the Default material drop-down.
8. In the Cell codes section, select “Specify using BC coverage(s)”.
9. Select “water cell” from the Default code drop-down.
10. Click OK to exit the Grid Options dialog.
SMS Tutorials TUFLOW 2D Hydrodynamics
Page 9 of 12 © Aquaveo 2018
3.2 Material Sets
Now that a simulation has been created, the material properties need to be defined. There
is already a “Material Sets” folder, but material definition sets or a set of values for the
materials needs to be created.
1. Right-click on “ Material Sets” and select New Material Set to create a new
“ Material Set”.
2. Right-click on “ Material Set” and select Properties to bring up the TUFLOW
Material Properties dialog.
3. Select “channel” from the list on the left.
4. Enter “0.03” as the n on the right.
This is the Manning’s n value.
5. Repeat steps 3–4 for each of the remaining materials in the table below.
6. Click OK to close the TUFLOW Material Properties dialog.
Material Manning's n
channel 0.03
forest 0.1
grasslands 0.06
light forest 0.08
roadway 0.02
3.3 Simulation Setup and model parameters
The simulation includes a link to the geometry component as well as each coverage used
that is not part of the geometry component. In this case, all of the coverages in the
simulation are part of the geometry component. In the “TUFLOW 1D/2D” tutorial, a
model is created where this is not the case.
The TUFLOW model parameters include timing controls, output controls, and various
model parameters. To create the link to the geometry component and set up the model
control parameters, do the following:
1. Drag “ 20m_geo” onto the “ 100year_20m” simulation in the Project
Explorer.
2. Right-click on “ 100year_20m” and select 2D Model Control… to open the
TUFLOW 2D Model Control dialog.
3. Select “Output Control” from the list on the left.
4. In the Map Output section, select “SMS 2dm” from the Format type drop-down.
5. Enter “0” as the Start Time.
6. Enter “900” as the Interval.
7. In the Output Datasets section, turn on Depth, Water Level, Flow Vectors, and
Velocity Vectors.
SMS Tutorials TUFLOW 2D Hydrodynamics
Page 10 of 12 © Aquaveo 2018
8. In the Screen/log output section, enter “6” as the Display interval.
While TUFLOW is running, it will write status information every 6 time steps.
9. Select “Time” from the list on the left.
10. Enter “2” as the Start Time (hrs).
11. Enter “16” as the End Time (hrs).
12. Enter “5” as the Time step (s).
13. Select “Water Level” from the list on the left.
14. Enter “265.5” as the Initial water level (m).
15. Select “BC” from the list on the left.
16. Select “100 year” from the BC event name drop-down.
17. Click OK to close the TUFLOW 2D Model Control dialog.
4 Saving a Project File
Before running TUFLOW, the project should be saved under a new name:
1. Select File | Save As… to bring up the Save dialog.
2. Select “Project Files (*.sms)” from the Save as type drop-down.
3. Enter “Cimarron2d.sms” as the File name and click Save to save the new project
file and exit the Save dialog.
5 Running TUFLOW
TUFLOW can be launched from inside of SMS. Before launching TUFLOW, the data in
SMS must be exported into TUFLOW files. To export the files and run TUFLOW:
1. Right-click on “ 100year_20m” and select Export TUFLOW files.
This creates a directory named “TUFLOW” where the files will be written. The directory
structure models are described in the TUFLOW User’s Manual.
2. Right-click on “ 100year_20m” and select Launch TUFLOW to bring up an
external console window in which TUFLOW will run. Depending on the speed
of the computer being used, this process can take several minutes to complete.
3. Click OK when the dialog indicates the simulation is finished.
The dialog may appear behind the SMS window and the TUFLOW window, depending
on what other windows have been accessed while waiting for the simulation to finish.
6 Using Log and Check Files
TUFLOW generates several files that can be useful for locating problems in a model. In
the data file\TUFLOW\runs\log directory, there should be a file named
SMS Tutorials TUFLOW 2D Hydrodynamics
Page 11 of 12 © Aquaveo 2018
“100year_20m.tlf”. This is a log file generated by TUFLOW. It contains useful
information regarding the data used in the simulation as well as warning or error
messages.
This file can be opened with a text editor by doing the following:
1. Select File | View Data File… to bring up the Open dialog.
2. Browse to the data files\TUFLOW\runs\log\ folder and select “100year_20m.tlf”.
3. Click Open to bring up the View Data File dialog. If the Never ask this again
option had previously been turned on, this dialog will not appear. In that case,
skip to step 5.
4. Select the desired text editor from the Open with drop-down and click OK to
close the View Data File dialog.
5. Scroll to the bottom of the file.
The bottom of this file will report if the run finished, whether the simulation was stable,
and the number of warning and error messages. Some warnings and errors are found in
the TLF file (by searching for “ERROR” or “WARNING”), and some are found in the
“messages.mif” file (discussed below).
In addition to the text log file, TUFLOW generates a message file in MIF/MID format.
SMS can import MIF/MID files into the GIS module for inspection. In the data
files\TUFLOW\runs\log\ directory, there should be a MIF/MID pair of files named
“100year_20m_messages.mif” and “100year_20m_messages.mid”.
6. When done, Close the text editor and return to SMS.
To view these files in SMS:
7. Click Open to bring up the Open dialog.
8. Select “100year_20m_messages.mif” and click Open to bring up the Mif/Mid
import dialog.
This file contains messages which are tied to the locations where they occur.
9. In the Read As section, select “GIS layer” from the drop-down.
10. Click OK to close the Mif/Mid import dialog and import the MIF file.
The file will display various points with warnings. A number of the warnings refer to
points being outside the grid domain; this is fine and can be ignored.
11. Uncheck the “100yr_20m_messages.mif” in the project explorer to hide the
layer.
For more information on using the GIS module, see the “GIS” tutorial.
7 Viewing the Solution
TUFLOW has several kinds of output. All the output data is found in the folder data
files\TUFLOW\results. Each file begins with the name of the simulation which generated
the files.
SMS Tutorials TUFLOW 2D Hydrodynamics
Page 12 of 12 © Aquaveo 2018
The results folder contains several different types of SMS files which contain a 2D mesh
and accompanying solutions, representing the 2D portions of the model.
To view the solution files from within SMS:
1. Click Open to bring up the Open dialog.
2. Browse to the data files\TUFLOW\results folder and select
“100year_20m.xmdf.sup”.
3. Click Open to import the file and exit the Open dialog.
The TUFLOW output is imported into SMS in the form of a two-dimensional mesh.
4. If a dialog asks to replace existing material definitions, click No.
5. If a dialog asks for time units, select “hours”.
6. Turn off “ Map Data”and “ Scatter Data” in the Project Explorer.
7. Turn on and select “ Mesh Data” to make it active.
The mesh will be contoured according to the selected dataset and time step. The final
time step should appear similar to Figure 7.
Figure 7 Final time step
At this point, any of the techniques demonstrated in the “Data Visualization” tutorial can
be used to visualize the TUFLOW results, including film loops and observation plots.
8 Conclusion
This concludes the “TUFLOW 2D Hydrodynamics” tutorial. Feel free to continue
experimenting with the effects of changing material properties. Create new material sets
(perhaps 20% rougher, for example) and new simulations to contain them. This prevents
TUFLOW from overwriting previous solutions, allowing comparison of the results.
When done experimenting, exit the program.