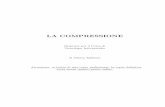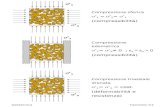Formati Video e Compressione Codec › ARCHIVIO › anno 2011 › GRAFICA-WEB...Università della...
Transcript of Formati Video e Compressione Codec › ARCHIVIO › anno 2011 › GRAFICA-WEB...Università della...
Università della Terza Età CORSO DI VIDEO EDITING 2010/2011
Lezione 007 – 31 marzo 2011
1
Formati Video e Compressione Codec
Formati Video e Compressione Codec Chiunque si sia cimentato nel montaggio video è sicuramente venuto a conoscenza dell'esistenza di vari formati video
(tra cui l'usatissimo .flv), cioè i formati con cui vengono salvati e compressi i file di tipo audio/video della videoripresa
e della cattura (trasferimento dalla videocamera a PC) e dei Codec (Codificatore/Decodificatore) di compressione.
Cosa sono i formati video e i Codec?
I formati video sono come contenitori nei quali vengono memorizzate tracce video e audio e le informazioni
indispensabili a una corretta riproduzione, mentre i codec permettono la compressione e decompressione delle
immagini e dell'audio per ridurle a pochi megabyte.
Non è indispensabile per un buon video editing avere una conoscenza tecnica approfondita dei formati, ma sarà
sufficiente, trovare il formato più adatto a seconda del progetto che dobbiamo realizzare.
Quali compressori ho sul computer?
Per prima cosa occorre sapere quali compressori sono presenti sul nostro computer. Con Win9x basta verificare nel
pannello di controllo l'icona multimedia ed aprire il menu' avanzate. Per i sistemi con WinME basta aprire dal pannello
di controllo, icona suoni e multimedia e scegliere periferiche.
Selezionando i rispettivi menu', ci ritroveremo la lista di tutti i codec audio e video installati sul PC. Alcuni di essi sono
presenti gia' alla prima installazione di Windows, sono i cosi' detti "codec di sistema", ma e' possibile installarne di
aggiuntivi o scaricarne da Internet.
La masterizzazione perfetta era un sogno?
Dalla casa del noto programma Nero ...ora è realtà! Quando masterizzate file video su DVD, potete essere certi che i
dati avranno il formato MPEG appropriato per essere riprodotti su qualunque lettore DVD. Il plug-in DVD Video
include la tecnologia Dolby® Digital, nonché gli strumenti che consentono di produrre audio di alta qualità per
colonne sonore professionali da inserire sui propri DVD solo con pochi clic. Per saperne di più:
AVI
AVI è il fromato audio/video tradizionalmente gestito da Windows e capace di supportare molti codec di
compressione ma che spesso viene identificato con i due più diffusi: DV e DivX. Se quest'ultimo non si presta molto
alla fase di cattura, il DV è certamente il più adatto per ottenere video di qualità (lo stesso utilizzato dalla
videocamera). Rimane il formato video più adatto per chi lavora su sistemi Windows e coi software di editing.
In pratica: se si intende fare editing delle proprie riprese è consigliata la cattura direttamente in formato MiniDV (AVI),
che conserva qualità e quadro video originali.
MPEG MPEG2
I formati MPEG e MPEG2 hanno il pregio di aver decisamente ridotto le dimensioni dei file mantenendo una notevole
qualità di immagine. NON si prestano ai progetti complessi di editing perchè memorizzano solo alcuni fotogrammi. E'
un ottimo compromesso tra dimensioni e qualità video, tanto da essere stato scelto come standard sia per i DVD che
per le trasmissioni televisive digitali.
In pratica: per chi deve riversare subito da videocamera a DVD. Non necessita di ricodificazione.
HDV Hdv = HighDefinitionVideo. L'HDV è nuovo standard, studiato da Canon, JVC, Sharp e Sony che si sono accordate sulle
nuove specifiche tecniche.
Per la cattura di video ad alta risoluzione HDV viene utilizzato lo stesso tipo di connessione tra videocamera e PC
(Firewire), ma il formato non è il medesimo che viene impiegato per l'acquisizione MiniDv. HDV utilizza un MPEG2 ad
alta risoluzione collocato all'interno di nastri MiniDv, mentra il formato MiniDv impiega un Codec completamente
diverso. Per tale motivo il software deve riconoscere questa differenza e la deve saper gestire indipendentemente
dalla videocamera che si collega. I più famosi software di video editing (Adobe Premiere, Sony Vegas, Pinnacle Studio
10 Plus) hanno aggiunto il supporto per l'HDV. In altri software è necessario ancora ricorrere a plug-in per renderlo
compatibile.
In entrambi i casi la cattura in HDV viene impostata nei menù della videocamera.
Università della Terza Età CORSO DI VIDEO EDITING 2010/2011
Lezione 007 – 31 marzo 2011
2
I prodotti HDV possono sia riprodurre che registrare su nastri MiniDV nel formato DV tradizionale, a definizione
standard, garantendo così la possibilità di registrare filmati totalmente compatibili con tutti i prodotti attuali basati sul
DV (vcr, videocamere, sistemi di editing e così via).
In pratica: per chi ama immagini altamente definite e possiede una Tv HDV.
MPEG4
MPEG-4 o DivX offre la stessa qualità di MPEG-2 con una compressione circa tre volte superiore.
In pratica: ideale per i video sul Web e Podcasting.
WMV
WMV cioè: Windows Media Video è il formato di Microsoft per i progetti multimediali soprattutto in alta definizione.
Molto versatile e "aperto" per la varietà dei codec di compressione supportati.
In pratica: se si vuole fare video editing in alta definizione può essere una valida scelta.
MOV
MOV è’ il formato di Apple Quicktime dei sistemi Mac ed equivalente ad AVI per Windows. Compatibile anche MOV
come AVI verso le due piattaforme (Apple e Windows). Supporta molti codec e molte funzioni video avanzate
(compresa l'alta definizione).
In pratica: molto usato per il video editing soprattutto su Mac oltre che su piattaforma Windows.
FLV
Le ultime versioni di Macromedia Flash (in particolare Flash MX 2004 Pro e Flash 8) hanno introdotto la gestione dei
filmati attraverso il formato FLV, un tipo di file che, al pari dei concorrenti, permette livelli di compressione, risoluzioni
e qualità totalmente personalizzabili, ma che vanta benefici sia per l'utente sia per il Web Master davvero notevoli e
unici. Il formato FLV e l'utilizzo integrato delle funzionalità di Flash per i video presenta diversi consistenti vantaggi.
Innanzi tutto, poiché la tecnologia Flash è disponibile per tutti i computer e sistemi operativi e, di fatto, si trova già
installata sulla quasi totalità di computer abilitati alla navigazione in Internet, ed è compatibile con la maggior parte
dei sistemi che consentono di mettere online i video.
3GP
3gp è la denominazione di un formato di file concepito appositamente per permettere servizi di videotelefonia, questo
formato è utilizzato soprattutto per la registrazione di file multimediali nei telefoni cellulari e la loro trasmissione via
MMS.
Esistono vari convertitori per convertire per esempio un video .3GP in MPEG-4 o AVI, o il contrario.
� Apple Quicktime
� ANVSoft Flash to 3GP Converter
� AVOne Video Converter
� ImTOO 3GP Converter
� Magicbit 3GP Video Converter
� MikSoft Mobile 3GP converter
� Nokia Multimedia Converter
� River Past Video Cleaner
� Roxio 3GP Decoder Pack
� Total Video Converter
� Xilisoft 3GP Video Converter
� XinLab Java 3GP/MP4 Player
� Yasa 3GP Video Converter
� 3X 3GP Video Converter
Università della Terza Età CORSO DI VIDEO EDITING 2010/2011
Lezione 007 – 31 marzo 2011
3
Dal DV al DIVX-XVID-DVD con Premiere6.5 Introduzione
Se non avete ancora comprato la periferica firewire, potete acquistarne una in qualsiasi negozio che vende computer,
la scheda firewire non campiona un segnale, quindi ne potete prendere anche una economica, che i risultati saranno
gli stessi, se spendete di più normalmente vi daranno la licenza di un programma di montaggio video che costa di più,
di solito danno Videostudio 5, ma a noi non serve, ci basta la scheda, e premiere 6.5, che ha un costo di circa 549 euro,
premiere costa così tanto….perché non è un programmino da poca cosa, ma è un software professionale, dentro
contiene: il codec ufficiale di windowsmediaplayer, realplayer e spalancate gli occhi….Adobe media encoder, ognuno
di questi encoder, ha una propria interfaccia, la cosa che ci interesserà di più è l’adobe media encoder, che comprime
in mp2 ed mp1, oppure ha già settate le opzioni per fare un videocd o supervideo cd, ne parleremo dopo però.
In questa nuova release della guida ho aggiunto le spiegazioni del Procoder della Canopus, un codificatore alternativo
ad Adobe Mpeg Encoder molto professionale che ha un costo pari all’intero premiere, e si può sia utilizzare sia da solo
che come plugin per premiere, lavora più lentamente ed accuratamente dell’mpeg encoder di premiere, ed è
vivamente consigliato a chi vuole ottenere la massima resa per i suoi lavori, inoltre sempre in questa nuova release
della guida spiego come creare una struttura in vob del proprio lavoro mpeg2 con tmpg dvd Authoring, di modo da
ottenere un vero e proprio dvd con menu.
1. Dando per scontato che la periferica IEEE sia connessa nel modo corretto e che funzioni correttamente, come
la videocamera e tutto il computer, colleghiamo il cavo firewire in dotazione(se velo hanno dato) sia alla
videocamera che al pc, e impostiamo il tasto della videocamera su riproduzione, di solito si chiama vcr,
insomma, la modalità che vi consente di mandare in play il vostro video per rivedervelo sul display lcd, non
mandate il video in play, lo schermino dovrebbe apparire blu con la scritta “DV in”, un’ultima cosa, la
videocamera dovete mantenerla alimentata con il suo ricaricabatterie, altrimenti se vi si scarica la batteria
durante l’acquisizione, va a monte tutto.
2. Apriamo Premiere e ci troveremo davanti alla seguente schermata, (ci sta 2 anni a caricare, dipende da quanto
è incasinato il vostro file system, o il vostro hard disk, visto che ci siete fate una bella deframmentazione).
Se
Università della Terza Età CORSO DI VIDEO EDITING 2010/2011
Lezione 007 – 31 marzo 2011
4
scegliete la voce che ho selezionato io (quella in blu), dovreste vedere bene l’anteprima del video durante il
montaggio, se invece scegliete la stessa voce ma nella cartellina di sotto, ovvero quella senza real time preview,
dovreste vedere l’anteprima a scatti, non si è mai capito bene, voi dovete provare e riprovare, quello che va
bene a me, magari a voi rende malissimo.
IL valore in khz, è la frequenza di campionamento audio, 48 è la stessa frequenza di un audio ac3 di un dvd per
intenderci, poi cliccate su ok, se il programma vi chiede se volete la visualizzazione ad una o due finestre (lo
chiede al primo avvio), ditegli cha la volete a due, sennò è difficile lavorare bene.
Per avere un corretto realtime preview ed un premiere che funziona al meglio, ci sono delle regole da seguire,
ve le trascrivo in inglese, ma sono quasi tutte semplici da tradurre
3. Sperando che premiere si sia avviato senza errori, vi troverete davanti ad un’interfaccia sconosciuta, a questo
punto sarebbe meglio, andare su google a cercare un bel manualino in italiano del programma, ma qualcosa di
base la spiego pure io, per un manuale in libreria ve la cavate con meno di 30 euro, niente in confronto a i70
che ho speso io per il manuale di 3ds max, cominciamo a configurare l’acquisizione, prima di tutto aprite
“File>capture>movie capture” , si aprirà un player, da qui potrete gestire interamente la vostra videocamera,
premendo il tasto play, la videocamera andrà in play, fate un po’ di esercizio, teoricamente, dovreste sentire
l’audio, se non ci riuscite non so che dirvi, ecco come si presenta il player:
Cliccate sul tasto cerchiato e impostate dove salvare i filmati acquisiti, i preview audio e video, ripropongo la
schermata che vi apparirà qui sotto.
Università della Terza Età CORSO DI VIDEO EDITING 2010/2011
Lezione 007 – 31 marzo 2011
5
con un minimo di senso impostate i settagli, ovvero selezionate selectfolder per ogni voce ed impostate la
cartella di destinazione, che si troverà nell’hardisk più capiente, poi in options impostate come in figura
sottostante:
In device brand, mettete la marca della vostra videocamera, in check status, ci deve essere scritto online,
altrimenti ci sono dei problemi tecnici, tipo incompatibilità, oppure videocamera spenta ecc.
Per catturare il vostro video ci sono vari metodi:
La cattura semplice e il batch capture, che sarebbe la catture di sequenze programmate, a queste cose ci sono
arrivato di istinto, comunque proverò lo stesso a spiegarvele.
Università della Terza Età CORSO DI VIDEO EDITING 2010/2011
Lezione 007 – 31 marzo 2011
6
La cattura più semplice è questa: mandate il filmato in play, appena volete cominciare a registrare, premete il
tasto costituito da un pallino rosso, che sarebbe il rec, la cattura comincia, in alto vi vengono i frame catturati e
quelli persi (dropped), i fotogrammi persi dovrebbero essere 0, se ne perdete molti, forse vi conviene cambiare
computer, o controllare il DMA o ULTRA DMA sulle impostazioni nella gestione periferiche in sistema sistema in
pannello di controllo, precisamente sui controller primario e secondario, guardando le loro proprietà se avete
un harddisk da 7200 rpm, troverete scritto da qualche parte modalità ULTRA DMA, o sul primario o sul
secondario:
Per smettere di registrare, basta cliccare col mouse a caso, vi verrà chiesto un nome per il file, un’ora di video
in digitale sono circa 13 GB.
Però questa registrazione è un po’imprecisa e noiosa, è meglio registrare coi marker: nella finestra di
acquisizione, passiamo alla finestra Logging, in Reel name, che sarebbe il nome del nastro lasciamo 001, in “File
Name” mettiamo il nome che vogliamo dare allo spezzone da acquisire, in comment se vogliamo possiamo
mettere i commenti, spero sia sottointeso che prima di acquisire spezzoni, sarebbe opportuno salvare il
progetto con un nome, inoltre poi a lavoro terminato, non sarebbe male andare a cancellare gli spezzoni
aquisiti nella cartella dove abbiamo impostato che vadano a salvarsi, altrimenti ci ritroveremmo con l’ harddisk
pieno, posizioniamoci con il filmato nel punto esatto in cui vogliamo cominciare ad acquisire, impariamo ad
usare con perizia gli strumenti messici a disposizione, come lo slowplay, la barretta zigrinata che se trascinata
permette di muoversi di frame in frame, i tastini prima dello stop sempre per muoversi di frame in frame, e la
baretta che permette di muoverci con disinvoltura e agilità nel filmato, quella nel rettangolo rosso, trovato il
punto desiderato, basta premere “Set in”, poi ci sposteremo nella zona dove vorremmo che lo spezzone
terminasse e clicchiamo su “Set out”, fatto ciò premiamo “Capture in/out”, il programma farà tutto da solo,
riavvolgerà e registrerà.
Università della Terza Età CORSO DI VIDEO EDITING 2010/2011
Lezione 007 – 31 marzo 2011
7
Passiamo al Batch capture, mettiamo che gli spezzoni da acquisire siano 10, non posso perdere una giornata ad
acquisirli uno ad uno, così invece che premere “capture in/out” premiamo “Log in/out”, il progetto dello
spezzone verrà memorizzato in questa lista:
Quindi partiamo dall’inizio del video e memorizziamo ogni lavoro nella lista col solito metodo, il nome del
nastro (reel) non va mai cambiato, quando abbiamo finito il progetto prima di far partire l’acquisizione, sarebbe
meglio cliccare sul tastino con le righine di fianco a rec nella figura superiore, in questo modo gli spezzoni
verranno ordinati in modo cronologico, facendoci risparmiare tempo, a questo punto sarebbe meglio salvare il
progettino di cattura, nel caso ci fossero inconvenienti, basta chiudere la finestra di batch capture e ci verrà
chiesto se vogliamo salvarla, diamogli un nome, poi riapriamo il progetto di cattura facendo file>open in
premiere, a questo punto clicchiamo sul tastino rosso del rec e aspettiamo il tempo richiesto.
4. finita l’acquisizione, dovremmo trovarci di fronte ad una situazione del genere, la finestra con tutti gli spezzoni,
per importarne di esterni, basta cliccare col destro su bin e fare import>file, poi ci sono le due finestre nere, la
prima (source) per rifilare i clip, e la seconda (program) è la finestra di anteprima del risultato finale, infine in
basso la timeline, ora l’operazione è semplicissima, basta prendere col cursore gli spezzoni e trascinarli sulla
timeline, in video1.
Università della Terza Età CORSO DI VIDEO EDITING 2010/2011
Lezione 007 – 31 marzo 2011
8
Dovremmo ottenere un risultato del genere, dove c’è scritto 10 seconds, almeno nel mio caso, dovete metterci
l’unità di misura della timeline; se avete degli spezzoni di un minuto circa, mettete 10 seconds o 20 , se mettete
un minuts o 2 minuts, vi ritroverete con gli spezzoni talmente piccoli visivamente, da essere ingestibili.
Mettendo gli altri spezzoni di seguito, farete il vostro montaggio in modo grossolano, per le finezze ne parliamo
dopo.
Università della Terza Età CORSO DI VIDEO EDITING 2010/2011
Lezione 007 – 31 marzo 2011
9
5. Passiamo al deinterlacciamento, in quanto il DV è interfacciato, se non fate quest’operazione che è la cosa più
importante, che è il motivo per il quale ho scritto la guida vi ritroverete un video con le righe, il mio terrore, il
mostro che non mi ha fatto dormire per mesi, ma dopo migliaia di tentivi ho travato la soluzione, andate su
ogni singolo spezzone e con il tasto destro e dal menù che appare scegliete Video optons > Frame Hold e nella
finestra che si aprirà mettete una spunta su deinterlace, fine.
Mi capita a volte di trovare su internet dei video dove nelle zone di movimento il video si riempe di righe,
questo perché alcuni non sanno usare il deinterlace, c’è anche da dire che alcuni programmino di editing non
professionale riconoscono il video digitale e lo deinterlacciano ad insaputa di chi sta facendo il montaggio.
6. Il rifilamento dei clip è un’operazione basilare, infatti spesso occorre eliminare intro e coda di molti spezzoni, in
quanto presentano scene superflue.
7. Sperando che quando avete installato il programma avete scelto la modalità del monitor a 2 finestre, come si
vede in qualche screenshot sopra, nella finestra a sinistra denominata source ci rifileremo i clip, mentre in
quella a destra avremo l’anteprima del video finale, a questo punto basta fare doppioclic su uno spezzone
precedentemente messo sulla timeline che esso andrà a essere visualizzato nella finestra source, che non è
altro che un’ennesimo player, per rifilare il clip basta andare dove vogliamo che inizi esattamente il clip e
premere il tasto con la graffa aperta e dove vogliamo che termini la graffa chiusa, la microtimeline del soure si
colorerà di giallo, in alto sopra il video apparirà un tastino con scritto apply, basterà premerlo per rifilare il clip,
poi bisorà fare lo stesso con gli altri, i frame in eccesso non vengono cancellati, ma nascosti, per ripristinarli
basta fare di nuovo doppioclic e rimettere le graffe in posizione diversa, logicamente se togliamo dei frame
nella timeline si creeranno dei buchi, basterà col mouse prendere ogni clip trascinandolo verso sinistra per
tappare le mancanze
8. transizioni, l’operazione più semplice, se due spezzoni sono girati in luoghi differenti, per evitare un brusco
stacco possiamo mettere delle transizioni, per esempio le dissolvenze, c’è un pannello pieno di transizioni,
basta prenderne una e trascinarla nell’intersezione dei clip per applicarla, vivamente consigliata è la cross
dissolve ovvero la dissolvenza classica, per vedere il risultato, basta premere il tasto alt della tastiera e spostare
col mouse il cursore temporale della timeline che cambierà forma, nella finestra Program potremo vedere il
risultato.
9. Titolo iniziale, mettiamo che al vostro montaggio vogliate metterci un titolo, un logo sempre presente, o una
schermata con il vostro nome che è più che giusto visto che vi siete sbattuti delle ore per il montaggio e la
compressione ancora da svolgere, basta andare su file>new>title vi troverete in un sotto programma dove
potrete sbizzarrivi a fare i titoli che più vi piacciono.
Università della Terza Età CORSO DI VIDEO EDITING 2010/2011
Lezione 007 – 31 marzo 2011
10
Non vi starò a spiegare il funzionamento di questa finestra che è una stupidaggine, a sinistra ci sono gli
strumenti, e a destra vi vengono le proprietà dello strumento, dove potete impostare la dimensione del
carattere , colore ecc.., volendo sotto ci sono già degli stili già fatti(styles), ciccando sulla freccetta nella finestra
styles troverete dei titoli già fatti, se volete rendere lo sfondo non trasparente, basta aggiungere prima un
rettangolo oppure dopo cliccandoci sopra col tasto destro e dal menù arrange scegliere send to back, altrimenti
lo sfondo sarà trasparente, per salvare il titolo basta chiudere la finestra e scegliere un nome un luogo ove
salvarlo, poi per inserirlo, basta spostarlo sulla timeline dal menù dove ci sono gli spezzoni, nella traccia video2
se volete sovrapporlo al video, oppure nella traccia video 1 per metterlo prima degli altri spezzoni, o dove
volete, del resto il file del titolo si comporta come un video, poi per farlo durare di più basta tirargli i margini
con la freccetta, sempre all’interno della timeline.
10. Quando avrete finito di sbizzarrirvi con il montaggio, passeremo al salvataggio in mpeg2, voi mi chiederete e
perché non divx, perché non si riesce a fare l’audio in mp3 con premiere, almeno io non ci riesco, ma siccome
faremo un video mpeg2 ad un bitrate superiore ai dvd, non ci saranno problemi di perdite di qualità, passiamo
al procedimento, apriamo il nostro progetto, nella timeline c’è una barretta che è la barretta di rendering, essa
sovrasta il video che verrà renderizzato, se la rendiamo più stretta verrà compresso solo il video al di sotto di
essa, ecco uno screenshot, la barra è quella gialla.
Università della Terza Età CORSO DI VIDEO EDITING 2010/2011
Lezione 007 – 31 marzo 2011
11
Codifica Mpeg2 A questo punto…se avete acquistato o comunque avete installato sul vostro pc il “Procoder Canopus” è consigliabile
che usiate quello per l’esportazione, altrimenti Premiere 6.5 contiene al suo interno il codificatore “Adobe Mpeg
Encoder”.
Tratterò per primo l’mpeg encoder di default siccome è più probabile che lo possediate.
CODIFICA CON ADOBE MPEG ENCODER
Andiamo su “File>export timeline>adobe mpeg encoder” , bisogna ora fare i settagli, anche se sono banali li spiegherò
brevemente.
mettete tutto come in figura, scegliete un nome per il file e premete il tasto “Edit…”, vi apparirà questa schermata,
che è chiarissima, vi chiede il formato, il bitrate e la qualità di codifica.
A noi servono questi settaggi, volendo per scopi personali potete fare anche degli mpeg1, vcd o super videocd, basta
scegliere dal menu a tendina “video type”.
Università della Terza Età CORSO DI VIDEO EDITING 2010/2011
Lezione 007 – 31 marzo 2011
12
Per sicurezza diamo un’occhiata anche alla schermata video, dove se volete per conto vostro potete fare tutti gli
esperimenti che volete, con le risoluzioni che volete, più che altro se volete fare un mpeg1, qui potete scegliere la
risoluzione video, non si sono mai visti mpeg1 a 720*240, potete mettere 320*240 ad esempio e abbassare il bitrate,
così i piccoli video li potete mandare per posta ad esempio, o metterli su un sito internet, senza ricomprimere in divx,
chiudendo questa parentesi, a noi interessano i settaggi sottostanti, vi consiglio anche di lasciare bitrate variabile, per
finire clicchiamo su ok
Ritorneremo alla prima schermata, se nella tendina fields è apparso”lower fields (dv)”, cambiamo in “nofields”,
altrimenti ci ritroveremo con un video interfacciato, che non ci serve, facciamo export e aspettiamo l’esagerazione di
tempo che ci vuole per la codifica, mi sembra che col mio pc, 6 frame al secondo li fa.
Università della Terza Età CORSO DI VIDEO EDITING 2010/2011
Lezione 007 – 31 marzo 2011
13
Codifica Finale Siamo quasi alla conclusione, ora dipende tutto da quello che volete fare di questo file mpeg, l’mpeg2 è il formato di
codifica del DVD allora perché non fare un bel DVD? Oppure un Divx visto che la qualità è pressoché edentica?
Vantaggi e svantaggi di fare una DVD o un Divx
DVD
Pro: fare la struttura in vob per renderlo compatibile con tutti i lettori e mettere menu impiega pochissimi minuti, quasi
tutte le famiglie italiane posseggono uno o più lettori dvd in casa (lettore da tavolo lettore nel pc), il supporto dvd di
danneggia meno difficilmente di un cd di marca scadente come si è soliti usare, è più difficile che qualcuno prenda il
video del dvd per rieditarlo con un programma di montaggio mettendo in circolazione pezzi del nostro lavoro che non
devono essere diffusi, la qualità audio è teoricamente superiore.
Contro: un dvd vergine costa svariati euro, se il nostro masterizzatore masterizza solo “DVD + “ ci potremmo ritrovare
nella condizione che non venga letto, in quanto tutti i lettori leggono i “DVD-“ che sono meno recenti ma non i " DVD +
" di nuova generazione, inoltre un italiano medio masterizza un DVD a 2x impiegando dai 20 ai 30 minuti.
DIVX
Pro: un Divx si può tranquillamente masterizzare su un CD del costo di pochi centesimi, un cd si scrive in pochissimi
minuti, la qualità di un divx è pressoché identica a quella di un DVD, ogni computer da 600 Mhz in su legge
perfettamente un divx nell 99% dei casi, basta ricordarsi di mettere il codec usato all'interno del cd, si può scambiare
più facilmente su Internet.
Contro: il tempo di codifica dal mpeg2 a DIVX è di moltissimi minuti, pochissime persone posseggono un lettore
multiformato da tavolo, su alcuni computer il video potrebbe risultare a scatti, l'audio perde leggermente di qualità.