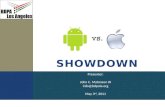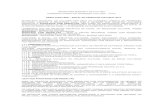For Android 7.1.2 Enterprise Mobility
Transcript of For Android 7.1.2 Enterprise Mobility

Enterprise MobilityPM550
User Manual
For AndroidTM 7.1.2
Google, Android, Google Play and other marks aretrademarks of Google LLC.
Copyright © 2006 – 2018Point Mobile Co., Ltd. All rights reserved

PM550 Android 7.1.2 User Manual
1 ©2006 – 2018 POINTMOBILE Co., Ltd. All rights reserved
User Manual
Please note your phone is battery-embedded design with removable battery and battery cover. Unauthorized
personnel are strictly prohibited from disassembling the phone. Make sure to use only the power adapter (5V
2A Output AC/DC) that came with PM550.
In case your phone does not work as expected, you are strongly recommended to restart it by pressing and
holding the power button for at least 12 seconds until the startup screen appears. If your phone has
encountered a serious error and cannot be recovered, you should reset your phone to factory settings by using
the menu, either “Backup & Reset”, or “Factory Reset”. For more details, please refer to “Factory data reset”
section on page 51
Note: Please be cautious while performing the factory data reset. Because this will erase personalized settings and data saved in your phone, such as SMS, Contacts, Music, etc.
Body-worn Operation
This device was tested for typical body-worn operations with the front
& back of the phone kept 0.2 inches (0.5 cm) between the user’s body
and the front & back of the phone. A minimum separation distance of
0.2 inches (0.5 cm) must be maintained between the user’s body and
the front & back of the phone. Any belt clips, holsters, and similar
accessories containing metallic components may not be used. Body-
worn accessories that cannot maintain 0.2 inches (0.5 cm) separation
distance between the user's body and the front & back of the phone,
and have not been tested for typical body-worn operations should be
avoided.
PROTECT YOUR HEARING
To prevent possible hearing damage, do not listen at high volume
levels for long periods. Exercise caution when holding your device near
your ear while the loudspeaker is in use.
Rev 03

PM550 Android 7.1.2 User Manual
2 ©2006 – 2018 POINTMOBILE Co., Ltd. All rights reserved
Table of Contents
User Manual .......................................................................................................................................................................... 1
Table of Contents ................................................................................................................................................................. 2
Getting Started ...................................................................................................................................................................... 3
Major Parts ........................................................................................................................................................................ 3
Accessary .......................................................................................................................................................................... 5
Charge PM550 .................................................................................................................................................................. 6
Turn On/Off PM550 .......................................................................................................................................................... 8
Hot swap the battery ........................................................................................................................................................ 9
Learning the basics ............................................................................................................................................................ 10
Use a keypad .................................................................................................................................................................. 10
Use a touch screen ........................................................................................................................................................ 12
Setup Wizard ................................................................................................................................................................... 14
Home Screen, Apps and Widget.................................................................................................................................. 21
Status & Notifications Icons .......................................................................................................................................... 30
Connect to your Wi-Fi network ..................................................................................................................................... 31
Scanner Settings ................................................................................................................................................................ 33
Use a Scanner ................................................................................................................................................................ 33
Scan a Barcode .............................................................................................................................................................. 42
OS Update ........................................................................................................................................................................... 44
OS Image update from Storage ................................................................................................................................... 44
OS Image update from OTG Port ................................................................................................................................ 46
OS Image update from the FOTA ................................................................................................................................ 49
Factory data reset .............................................................................................................................................................. 51
Factory data reset from Settings .................................................................................................................................. 51
Force Factory data reset ............................................................................................................................................... 53
EmKit .................................................................................................................................................................................... 56
EmKit Secure .................................................................................................................................................................. 57
EmKit Remote ................................................................................................................................................................. 60
EmKit Tools ..................................................................................................................................................................... 68
EmKit Demos .................................................................................................................................................................. 77

PM550 Android 7.1.2 User Manual
3 ©2006 – 2018 POINTMOBILE Co., Ltd. All rights reserved
Getting Started
Major Parts
Major Parts Getting Started
1. LED Indicator
2. Touch Screen
3. Key pad

PM550 Android 7.1.2 User Manual
4 ©2006 – 2018 POINTMOBILE Co., Ltd. All rights reserved
Getting Started
Major Parts Getting Started
1. Scanner
2. Scanner trigger
3. Gun handle
4. Charging pad
5. Power key
6. USB-C type connector
7. Battery lock

PM550 Android 7.1.2 User Manual
5 ©2006 – 2018 POINTMOBILE Co., Ltd. All rights reserved
Getting Started
Accessary
Accessary Getting Started
AC/DC adapter Plug (US/ EU/ UK)
USB Type-C cable Li-ion battery (6300mAh)
Started

PM550 Android 7.1.2 User Manual
6 ©2006 – 2018 POINTMOBILE Co., Ltd. All rights reserved
Charge PM 550
Getting s tarted
Charge PM550 Getting Started
1. Insert “Battery” into the Gun handle. Press the Battery lock and turn the Battery to “Lock” position
(Clockwise)

PM550 Android 7.1.2 User Manual
7 ©2006 – 2018 POINTMOBILE Co., Ltd. All rights reserved
Getting s tarted
Charge PM550 Getting Started
2. Connect the AC/DC adaptor to your device and wall socket respectively
3. LED indicator will display charging status.
Steady Red Battery is charging
Blinking Red Battery level is critical low
Steady Green Battery is fully charged
PM550 Battery Specification
Main Battery 6,300mAh / 3.63V
Backup Battery 60mAh / 3.7V
Charging time About 6.5 hours
Note: Always use an original charger and cable from the Point Mobile. Other chargers and cables may damage PM550. In addition, make sure connector, charger, cables are not wet.

PM550 Android 7.1.2 User Manual
8 ©2006 – 2018 POINTMOBILE Co., Ltd. All rights reserved
Turn On/Off PM550
Getting Started
Turn On/Off PM550 Getting Started
Turn On
1. Press and hold the “Power Key” for a few seconds.
2. When PM550 enter to the boot mode, it will display “SMART BEYOND RUGGED” logo with short
vibration
3. Release the “Power Key” and wait until PM550 finish booting
Note: If you cannot turn on your PM550, try below steps
- To turn on PM550, battery needs to be charged certain level. Please charge first - Press and hold the “Power key” for 12 seconds to force reboot
- Press and release the “Reset Hole” and then turn on PM550 again (Check)
Turn Off
1. Press and hold the “Power Key” until you see the power menu
2. Among the menu, tap “Power Off”

PM550 Android 7.1.2 User Manual
9 ©2006 – 2018 POINTMOBILE Co., Ltd. All rights reserved
Hot sw ap the battery
Hot swap the battery Getting Started
When battery level is low, you can replace the battery without turning off and on PM550.
- Remove the Battery and replace to another one.
- Make sure the battery is locked properly.
- Press the Power Key to use PM550 again.

PM550 Android 7.1.2 User Manual
10 ©2006 – 2018 POINTMOBILE Co., Ltd. All rights reserved
Learni ng the basics
Use a keypad
Use a keypad Learning the basics
Power key
Press
- Lock the screen / Light up the screen.
Press and hold
- Display the power menu “Power Off / Reboot / Airplane mode”
Press and hold for 12seconds
- Forced to reboot
Press the “Power” key and “Home Button” key together
- Screen capture
Scanner trigger
When “Scan Setting” is turned on
- By pressing, PM550 scan the barcode.

PM550 Android 7.1.2 User Manual
11 ©2006 – 2018 POINTMOBILE Co., Ltd. All rights reserved
Learni ng the basics
Using a keypad Learning the basics
Numeric KeyPad
Recent Apps key
- Press to see recently used apps.
Home key
- From any apps or screens, press to return to the Home screen.
Back key
- Press to go back to the previous screen, or to close a dialog box, options menu, notification panel,
etc.
Numeric key
- Press to type numbers in the keypad
Yellow Key combination
- Press to type alphabet or special character
Blue Key combination
- Press to type function key (Blue color)

PM550 Android 7.1.2 User Manual
12 ©2006 – 2018 POINTMOBILE Co., Ltd. All rights reserved
Learni ng the basics
Use a touch scr een
Use a touch screen Learning the basics
Touch One-finger press
Double touch One-finger press, lift, one-finger press, lift for “Zoom in”
Long press One-finger press, wait, lift for “Select an item”
Drag, Swipe, or Fling One-finger press, move, lift for “Scroll” or “Tilt”
Long-press drag One-finger press, wait, move, lift for “Pick up and move” or “select multiple items”

PM550 Android 7.1.2 User Manual
13 ©2006 – 2018 POINTMOBILE Co., Ltd. All rights reserved
Learni ng the basics
Use a touch screen Learning the basics
Scroll Vertical or horizontal swipe in a single direction
Pinch Open & Close Two-finger press, move outwards and inwords, lift for “Zoom in and out”
Rotate When PM550 is turning sideways, screen orientation is changing

PM550 Android 7.1.2 User Manual
14 ©2006 – 2018 POINTMOBILE Co., Ltd. All rights reserved
Setup Wizard
Setup Wizard Learning the basics
When you power on your device very first time or boot after factory reset, you need to setup your device Language Selection
- Choose your language during setup process. Default is English
Touch here to start setup your device
You can copy other device’s settings to your PM550 or setup as a new device Copy your data
- You can copy your settings from other Android phone or Google account or iPhone
Set up as new
- Set your PM550 as your new device

PM550 Android 7.1.2 User Manual
15 ©2006 – 2018 POINTMOBILE Co., Ltd. All rights reserved
Setup Wizard
Setup Wizard Learning the basics
Copy your data process
- Touch here to copy settings from your other devices
To copy your settings, please connect your PM550 to Wi-Fi network

PM550 Android 7.1.2 User Manual
16 ©2006 – 2018 POINTMOBILE Co., Ltd. All rights reserved
d
Setup Wizard Learning the basics
Choose the device or cloud where you want to copy the settings.

PM550 Android 7.1.2 User Manual
17 ©2006 – 2018 POINTMOBILE Co., Ltd. All rights reserved
d
Setup Wizard Learning the basics
Setup as new
- Touch here to set your PM550 as your new device
During setup process, Google services setup required. Please connect your device to your Wi-Fi network.

PM550 Android 7.1.2 User Manual
18 ©2006 – 2018 POINTMOBILE Co., Ltd. All rights reserved
d
Setup Wizard Learning the basics
After your Google account login, you can set PM550’s name. Touch here to set a name Choose security option for lock screen. You set specific pattern or PIN or password here.

PM550 Android 7.1.2 User Manual
19 ©2006 – 2018 POINTMOBILE Co., Ltd. All rights reserved
d
Setup Wizard Learning the basics
To review the Google services option, please touch MORE button. You can turn On/Off specific service
After your reviewing and set Google services option, touch AGREE button for next step

PM550 Android 7.1.2 User Manual
20 ©2006 – 2018 POINTMOBILE Co., Ltd. All rights reserved
d
Setup Wizard Learning the basics
Touch to setup another e-mail account Touch to use Smart Lock On-body detection
If you set up is done, touch ALL SET extra Touch an icon to run an app, open folder, etc PM550’s default setting is High accuracy mode which use GPS, WLAN for accurate location tracking. If you want to enable hardware acceleration as well, please check Location consent

PM550 Android 7.1.2 User Manual
21 ©2006 – 2018 POINTMOBILE Co., Ltd. All rights reserved
cs
Home Scr een, Apps and Widg et
Home Screen, Apps and Widget Learning the basics
Status Bar - Status / Notification - Drag down to open the “Quick Setting Panel”
Search Bar
- Touch 1 to search by text - Touch 2 to search by voice
Touch an icon to run an app, open a folder, etc Favorite tray apps
- Touch to run an app - Touch and hold to reorganize
App Drawer Touch to browse apps in the PM550

PM550 Android 7.1.2 User Manual
22 ©2006 – 2018 POINTMOBILE Co., Ltd. All rights reserved
basics
Home Screen, Apps and Widget Learning the basics
To access app folder
- Touch the app folder then you will see apps in the folder.
- To change app folder’s name, touch the bottom area of the folder.
To see App’s option for quick access
- Long press the app icon. Then you will see options from the app. Here option may different by app

PM550 Android 7.1.2 User Manual
23 ©2006 – 2018 POINTMOBILE Co., Ltd. All rights reserved
Learni ng the basics
Home Screen, Apps and Widget Learning the basics
Organize the app icon in the home screen
- Long-press drag the app icon and place where you want. You may place app icon to next panel
- If you want to remove the app icon, drag it to “Remove” area and release
Create “App Folder”
- Long press the app icon to other app icon. This will create the “App Folder”
- To set the folder name, touch the “Unnamed Folder” and rename it

PM550 Android 7.1.2 User Manual
24 ©2006 – 2018 POINTMOBILE Co., Ltd. All rights reserved
the
Home Screen, Apps and Widget Learning the basics
Notification panel When there is notification from the Android (system) or the App, you can check details by drag down the “Status Bar”. Quick setting panel You can access “Quick setting panel” by drag down the “Notification panel”. You can enable / disable functions or change modes easily.

PM550 Android 7.1.2 User Manual
25 ©2006 – 2018 POINTMOBILE Co., Ltd. All rights reserved
Home Screen, Apps and Widget Learning the basics
Edit Quick settings panel To change the order of icon in the Quick settings panel,
touch the Edit icon By dragging the icon, you can customize the Quick settings panel

PM550 Android 7.1.2 User Manual
26 ©2006 – 2018 POINTMOBILE Co., Ltd. All rights reserved
Learni ng the basics
Home Screen, Apps and Widget Learning the basics
Touch the App drawer icon, to see apps in your PM550 All installed apps are listed alphabetically
- Tap app icon to run. - Long press, specific app icon to place to the “Home
Screen”.

PM550 Android 7.1.2 User Manual
27 ©2006 – 2018 POINTMOBILE Co., Ltd. All rights reserved
Learni ng the basics
Home Screen, Apps and Widget Learning the basics
By drag up the Favorite tray apps area, you can also access to app list in your PM550

PM550 Android 7.1.2 User Manual
28 ©2006 – 2018 POINTMOBILE Co., Ltd. All rights reserved
Learni ng the basics
Home Screen, Apps and Widget Learning the basics
To add a Widget in the Home screen, long press the empty space. Then you will see WALL PAPERS, WIDGETS, SETTINS menu. Touch WIDGETS Available widgets are listed. Among the list select the widget which you want to add and place it to the Home screen by drag and release

PM550 Android 7.1.2 User Manual
29 ©2006 – 2018 POINTMOBILE Co., Ltd. All rights reserved
Learni ng the basics
Home Screen, Apps and Widget Learning the basics
By pressing the Recent button in the keypad, you can see app list which you access Touch the app, if you want to use or access the app. If you want to close individual app, long press the app and
then touch icon If you close all of the apps, then touch CLEAR ALL button

PM550 Android 7.1.2 User Manual
30 ©2006 – 2018 POINTMOBILE Co., Ltd. All rights reserved
Learni ng the basics
Status & Notifications Icons
Status & Notifications Icons Learning the basics
Status icons
Notification icons
WLAN is on
Connected to a WLAN network
Bluetooth is on
Connected to a Bluetooth device
Battery is full
Battery is partially drained
Battery is low
Battery is very low
Battery is charging
GPS is on
Alarm is set
Vibrate mode/ Mute
New Email
Connected to VPN network
Upcoming event
Screenshot captured
OTG device connected
File uploaded
File downloaded
There are more notifications
Other input method available

PM550 Android 7.1.2 User Manual
31 ©2006 – 2018 POINTMOBILE Co., Ltd. All rights reserved
Learni ng the basics
Connect to your Wi-Fi network
Connect to your Wi-Fi network Learning the basics
Touch “App drawer” icon → “Settings” and then “WLAN” Touch to turn On/Off the W-Fi You can see nearby Wi-Fi network. Each AP’s SSID information listed by signal strength
Icon means: Open Wi-Fi network. You don’t need to enter the password
Icon means: Secured Wi-Fi network. To connect this Wi-Fi, you need to enter the password

PM550 Android 7.1.2 User Manual
32 ©2006 – 2018 POINTMOBILE Co., Ltd. All rights reserved
Learni ng the basics
Connect to your Wi-Fi network Learning the basics
Touch SSID, which you want to connect. To connect to the secured Wi-Fi network, enter the password Your PM550 is obtaining the IP address from the selected AP

PM550 Android 7.1.2 User Manual
33 ©2006 – 2018 POINTMOBILE Co., Ltd. All rights reserved
Scanner Setti ngs
Use a Scanner
Use a Scanner Scanner Settings
Default setting of Scanner is “Off” To use the Scanner,
- Touch EmKit and then “ScanSetting”
- Touch “App drawer” icon → “Settings” and then “ScanSettings”
Touch to turn on the Scanner

PM550 Android 7.1.2 User Manual
34 ©2006 – 2018 POINTMOBILE Co., Ltd. All rights reserved
Scanner Setti ngs
Use a Scanner Scanner Settings
Now you can see “Scanner” icon in the “Status Bar”
Note: When “Scanner” turned on, you can scan the barcode with “ScanDemo” in the EmKit

PM550 Android 7.1.2 User Manual
35 ©2006 – 2018 POINTMOBILE Co., Ltd. All rights reserved
Scanner Setti ngs
Use a Scanner Scanner Settings
Scanner setting details Scanner setting consist with “Basic”, “Options”, “Notification”, “Wedge”, “Symbologies”, and “About”
In the “Basic”, you can set “Scanning” option and “Wedge mode” option
In the “Scanning menu”, you can change Scanner’s trigger time out and set “Auto scan” & “Continues scan”
In the “Wedge menu” you can change, decode scan data’s result type handling “User Message”, “Keyboard Event”, “Clipboard’ or ‘Intent Broadcast’. Also you can set Terminator as “None”, “Space”, “Tab”, “LF” or “Tab & LF”

PM550 Android 7.1.2 User Manual
36 ©2006 – 2018 POINTMOBILE Co., Ltd. All rights reserved
Scanner Setti ngs
Use a Scanner Scanner Settings
In the “Options”, you can enable/disable the “Center Window”, set “Decode mode”, “Power save mode” and enable/disable “Aimer” & “Illumination” option In the “Notification”, you can change the volume level, notification sound, LED and vibration option

PM550 Android 7.1.2 User Manual
37 ©2006 – 2018 POINTMOBILE Co., Ltd. All rights reserved
Scanner Setti ngs
Use a Scanner Scanner Settings
In the “Wedge”, you can enable/disable “Barcode ID” and “Aim ID”, set “Group separator”, “Prefix” & “Suffix”, “Character set” and “Extended Wedge” PM550 has decoded data edit function. You can add or remove specific data from decode value. To use this function, enable the option and then set a rule

PM550 Android 7.1.2 User Manual
38 ©2006 – 2018 POINTMOBILE Co., Ltd. All rights reserved
Use a Scanner Scanner Settings
For example, whenever you decode CODE128 barcode, if you want to add “Point Mobile”, enable the Extended wedge and select “Condition” in Style Touch CODE128 and press Back button

PM550 Android 7.1.2 User Manual
39 ©2006 – 2018 POINTMOBILE Co., Ltd. All rights reserved
Use a Scanner Scanner Settings
Touch Actions Touch “Move to start” and “Send string” In “Send string”, edit “Value” as “Point Mobile”

PM550 Android 7.1.2 User Manual
40 ©2006 – 2018 POINTMOBILE Co., Ltd. All rights reserved
Scanner Setti ngs
Use a Scanner Scanner Settings
In the “Symbologies”, you can enable/disable specific barcode decoding or set a detail option. By touching each “Symbology” name, you can set detail option. Touch the check box to enable/disable specific option at symbology

PM550 Android 7.1.2 User Manual
41 ©2006 – 2018 POINTMOBILE Co., Ltd. All rights reserved
Scanner Setti ngs
Use a Scanner Scanner Settings
In the ‘About’, you can check your Scanner’s information and restore Scanner’s settings to default

PM550 Android 7.1.2 User Manual
42 ©2006 – 2018 POINTMOBILE Co., Ltd. All rights reserved
Scan a Barcode
Scan a Barcode Scanner Settings
Example of good Barcode reading
Idle barcode scan Please aim the middle of barcode Even you aim the barcode slightly upper or down area or angle is slightly tilted, you can read the barcode

PM550 Android 7.1.2 User Manual
43 ©2006 – 2018 POINTMOBILE Co., Ltd. All rights reserved
Scan a Barcode
Scan a Barcode Scanner Settings
Example of bad Barcode reading
If you aim the barcode wrong direction or tilt too much, you can’t read the barcode If you aim part of Barcode or aim two barcode together, you can’t read the barcode

PM550 Android 7.1.2 User Manual
44 ©2006 – 2018 POINTMOBILE Co., Ltd. All rights reserved
OS U pdate
OS Imag e update from Stor age
OS Image update from Storage OS Update
To update OS image, copy or place OS image file into the root folder of “Internal Storage”
Touch “App Drawer” → “Settings” and then “About phone” Touch “System updates”

PM550 Android 7.1.2 User Manual
45 ©2006 – 2018 POINTMOBILE Co., Ltd. All rights reserved
OS U pdate
OS Image update from Storage OS Update
Your PM550 will check storage and display available OS image Touch “Update” button By touching the “CONTINUE” button, your PM550 start to update the OS image. During this time, you cannot use your PM550. Please save the data before start, the OS update process.

PM550 Android 7.1.2 User Manual
46 ©2006 – 2018 POINTMOBILE Co., Ltd. All rights reserved
OS Imag e update from OTG Port
OS Image update from OTG Port OS Update
PM550 support USB OTG feature. With USB type C flash drive or OTG cable and USB flash drive combination, you can update the OS Please format your flash drive with FAT32 option Please set a Volume label After format, please copy OS image to the root folder of the flash drive Connect flash drive to the PM550

PM550 Android 7.1.2 User Manual
47 ©2006 – 2018 POINTMOBILE Co., Ltd. All rights reserved
OS Imag e update from OTG Port
OS Image update from OTG Port OS Update
Touch “App Drawer” → “Settings” and then “About phone” Touch “System updates”

PM550 Android 7.1.2 User Manual
48 ©2006 – 2018 POINTMOBILE Co., Ltd. All rights reserved
OS U pdate
OS Image update from OTG Port OS Update
Your PM550 will check storage and display available OS image Touch “Update” button By touching the “CONTINUE” button, your PM550 start to update the OS image. During this time, you cannot use your PM550. Please save the data before start, the OS update process.

PM550 Android 7.1.2 User Manual
49 ©2006 – 2018 POINTMOBILE Co., Ltd. All rights reserved
OS U pdate
OS Imag e update from the FOTA
OS Image update from the FOTA OS Update
Tap icon for the advanced option access Touch “FOTA Client”

PM550 Android 7.1.2 User Manual
50 ©2006 – 2018 POINTMOBILE Co., Ltd. All rights reserved
OS U pdate
OS Image update from the FOTA OS Update
PM550 will compare the OS image between FOTA server and current OS image. If there is newer OS image in the FOTA server, FOTA server will suggest downloading. Touch “OK” to start download the image in the FOTA server You can cancel OS image download process
Note: Default OS image download setting of FOTA Client is “Download over Wi-Fi only” Please connect to the nearby Wi-Fi network for FOTA service

PM550 Android 7.1.2 User Manual
51 ©2006 – 2018 POINTMOBILE Co., Ltd. All rights reserved
Factory data reset
Factory data reset from Setti ngs
Factory data reset from Settings Factory data reset
When your PM550 system is unstable and abnormal behavior occur but could not recover by rebooting, you may need to “Factory data reset” your PM550
Touch “App Drawer” → “Settings” and then “Backup & reset” Touch “Factory data reset”

PM550 Android 7.1.2 User Manual
52 ©2006 – 2018 POINTMOBILE Co., Ltd. All rights reserved
Factory data reset from Settings Factory data reset
Please note, all apps and data in the internal storage will be deleted and restored to “Factory default” and this process cannot “Undo” Touch RESET PHONE button to start “Factory Reset” process Touch ERASE EVERYTHING button to confirm erase of “Apps and Data”

PM550 Android 7.1.2 User Manual
53 ©2006 – 2018 POINTMOBILE Co., Ltd. All rights reserved
Factory data Reset
Force Factory data r eset
Force Factory data reset Factory data reset
Force Factory data reset your PM550 You can perform “force” factory data reset your PM550. When your PM550 turned off, press “Power” + “Recent” + “Back” button all together. After short vibration from your PM550, you may release the buttons. PM550 enter to the “Android Recovery” mode. In this mode, all key pad pressing move down the menu tree and “Power Button” is “Select”

PM550 Android 7.1.2 User Manual
54 ©2006 – 2018 POINTMOBILE Co., Ltd. All rights reserved
Factory data Reset
Force Factory data reset Factory data reset
Select “Wipe data/factory reset” Select “Yes” to perform the “Factory data reset” After that, your PM550 start wiping the data

PM550 Android 7.1.2 User Manual
55 ©2006 – 2018 POINTMOBILE Co., Ltd. All rights reserved
Factory data Reset
Force Factory data reset Factory data reset
After data wiping, please select “Reboot system now” to finish the “Force Factory data reset” process After Force factory reset, if PM Android Device locked by Factory Reset Protection, then please enter to Fast Boot mode and execute command
- fastboot erase config - fastboot reboot
Note: Factory Reset Protection (FRP) is a security method that was designed to make sure someone can't just wipe and factory reset your device if you've lost it or it was stolen

PM550 Android 7.1.2 User Manual
56 ©2006 – 2018 POINTMOBILE Co., Ltd. All rights reserved
EmKit
Enterprise Mobility Kit EmKit
Enterprise Mobility Kit – Truly, what Enterprise needs
Point Mobile announces new software solution – called “EmKit” is new software solution for enterprise mobility
users. Our every Android device shall have EmKit pre-installed and every use can access them for free of
charge*. EmKit offers truly-value-added advantages, for enterprise users, which are against consumer-centric
& non-customizable smartphones. Every solution in EmKit is 100% compatible with Point Mobile Android GMS
certified devices.
* Necessary MDM license subjects upon individual subscribers
EmKit consist with “EmKit Secure”, “EmKit Remote”, “Emkit Tools” and “EmKit Demos”
- EmKit Secure “Lock Your Device”
- EmKit Remote “Mobile Device Management”
- EmKit Tools “Smarty Tools Ease Enterprise”
- EmKit Demos “Friendly For Programmers”

PM550 Android 7.1.2 User Manual
57 ©2006 – 2018 POINTMOBILE Co., Ltd. All rights reserved
EmKit Secure
EmKit Secure EmKit
Power Launcher You can lock your Point Mobile Android model’s Home Screen and limit to access app drawer or specific function. This function as known as Kiosk mode.
- Hide Quick Settings : Limit to access quick setting panel
- Restrict MTP connection : Limit to access Point Mobile Device’s MTP connection
- Screenshot Disable : Disable screenshot capture in OS level
Restriction feature will be keep added. After restriction feature check, switch Launcher Lock to On.

PM550 Android 7.1.2 User Manual
58 ©2006 – 2018 POINTMOBILE Co., Ltd. All rights reserved
EmKit Secure
EmKit Secure EmKit
When Power Launcher is locked, operator could not access to App drawer. Example of Screenshot Disable restriction.

PM550 Android 7.1.2 User Manual
59 ©2006 – 2018 POINTMOBILE Co., Ltd. All rights reserved
EmKit Secure
EmKit Secure EmKit
Program Buttons You can assign Hardware buttons function to rich pre-assigned functions. Also you can applying the customized KCM file (Key Character Map Files) here.

PM550 Android 7.1.2 User Manual
60 ©2006 – 2018 POINTMOBILE Co., Ltd. All rights reserved
EmKit Rem ote
EmKit Remote EmKit
To install the AirWatch agent to Point Mobile Android device, please touch AirWatch icon App provides AirWatch agent install via Google Play or Web URL.
- Google Play method requires Google account login. AirWatch agent download and install managed by Google Play
- Web URL method requires user’s manual installation

PM550 Android 7.1.2 User Manual
61 ©2006 – 2018 POINTMOBILE Co., Ltd. All rights reserved
EmKit Rem ote
EmKit Remote EmKit
To install AirWatch agent from Web URL method, select Web URL and then OK
Web browser will download the apk file to the Point Mobile Android device. Before downloading, browser need permission to download apk file to the storage. Please touch Update Permissions button

PM550 Android 7.1.2 User Manual
62 ©2006 – 2018 POINTMOBILE Co., Ltd. All rights reserved
EmKit Rem ote
EmKit Remote EmKit
After permission update, web browser download the latest version of AirWatch agent apk file. Install this apk file to Point Mobile Android device.
Note: If you need to install specific agent version, please contact to AirWatch

PM550 Android 7.1.2 User Manual
63 ©2006 – 2018 POINTMOBILE Co., Ltd. All rights reserved
EmKit Rem ote
EmKit Remote EmKit
SOTI Mobi Control installer is pre-installed to Point Mobile Android device. To start enrollment process, please touch MobiControl icon
Mobi Control app request permission grant during enrollment process. Please allow it.

PM550 Android 7.1.2 User Manual
64 ©2006 – 2018 POINTMOBILE Co., Ltd. All rights reserved
EmKit Rem ote
EmKit Remote EmKit
After login, Mobi Control app communicate with SOTI server and then install the Mobi Control agent
Note: Agent version determine from SOTI console’s setting. If agent version is incorrect after enrollment, please contact to SOTI

PM550 Android 7.1.2 User Manual
65 ©2006 – 2018 POINTMOBILE Co., Ltd. All rights reserved
EmKit Rem ote
EmKit Remote EmKit
To install the TeamViewer QS app to Point Mobile Android device, please touch TeamViewer icon App provides TeamViewer QS app install via Google Play or Web URL.
- Google Play method requires Google account login. TeamViewer QS app download and install managed by Google Play
- Web URL method requires user’s manual installation

PM550 Android 7.1.2 User Manual
66 ©2006 – 2018 POINTMOBILE Co., Ltd. All rights reserved
EmKit Rem ote
EmKit Remote EmKit
To install TeamViewer QS app from Web URL method, select Web URL and then OK
Web browser will download the apk file to the Point Mobile Android device. Before downloading, browser need permission to download apk file to the storage. Please touch Update Permissions button

PM550 Android 7.1.2 User Manual
67 ©2006 – 2018 POINTMOBILE Co., Ltd. All rights reserved
EmKit Rem ote
EmKit Remote EmKit
After permission update, web browser download the latest version of TeamViewer QS apk file. Install this apk file to Point Mobile Android device.
Note: If you need to install specific TeamViewer QS version, please contact to TeamViewer

PM550 Android 7.1.2 User Manual
68 ©2006 – 2018 POINTMOBILE Co., Ltd. All rights reserved
EmKit Tools
EmKit Tools EmKit
Direct Clone Create the Master PDA - backup your system settings and apps into a secured file. Without any network connection, Master PDA become a local server in your work place. Nearby Point Mobile device will automatically communicate with Master PDA and download the backup file and then Restore. Create the backup file Backed up file will restore your Point Mobile Android device.

PM550 Android 7.1.2 User Manual
69 ©2006 – 2018 POINTMOBILE Co., Ltd. All rights reserved
EmKit Tools
EmKit Tools EmKit
Step 1. Create Direct Clone Backup file
- Make a Direct Clone file from Master PDA device
Scan2Set Scan2Set is designed for the network environment. Point Mobile Android device downloads the Direct Clone file from the FTP, Web server and Google Drive with just one QRcode Scan! Scan your QR code and, - Connect to your network - Restore your PDA - Work Managed Device setup

PM550 Android 7.1.2 User Manual
70 ©2006 – 2018 POINTMOBILE Co., Ltd. All rights reserved
EmKit Tools
EmKit Tools EmKit
Step 2. Upload Direct Clone file to your FTP site or Web server
- Copy the Direct Clone file from the Point Mobile Android device
- Upload this file to your FTP site or Web Server. You may change file name
-

PM550 Android 7.1.2 User Manual
71 ©2006 – 2018 POINTMOBILE Co., Ltd. All rights reserved
EmKit Tools
EmKit Tools EmKit
- After file uploading, please check the url first. File should be download with url address.

PM550 Android 7.1.2 User Manual
72 ©2006 – 2018 POINTMOBILE Co., Ltd. All rights reserved
EmKit Tools
EmKit Tools EmKit
Step 3. Generate QRcode
- Access to Web QRcode generating site www.pointmobile.co.kr/qr
- Click Web/Google Drive menu
- Input Network information, Direct Clone file name and password

PM550 Android 7.1.2 User Manual
73 ©2006 – 2018 POINTMOBILE Co., Ltd. All rights reserved
EmKit Tools
EmKit Tools EmKit
Note: Make sure put http:// or https:// in front of url address
- Click Generate QRcode button and save or print generated QRcode

PM550 Android 7.1.2 User Manual
74 ©2006 – 2018 POINTMOBILE Co., Ltd. All rights reserved
EmKit Tools
EmKit Tools EmKit
Step 4. Read QRcode in other PDAs
- Turn on your Point Mobile Android device.
- Press the Power Button, then you will see the Scan2Set in the menu
- Read the generated QRcode. Point Mobile Android device will download the file from the FTP site or
Web server and restore Direct Clone file

PM550 Android 7.1.2 User Manual
75 ©2006 – 2018 POINTMOBILE Co., Ltd. All rights reserved
EmKit Tools
EmKit Tools EmKit
ScanSetting You can set your PM80’s scanner option with intuitive menu. System information All of SW and HW information available here and can save it to the file.
- Touch Save to file. - devinfo.html file saved to root folder of the internal
storage.

PM550 Android 7.1.2 User Manual
76 ©2006 – 2018 POINTMOBILE Co., Ltd. All rights reserved
Tools
EmKit Tools EmKit
Take Bug Report This function save logs and event to the internal storage. When you have a field issue, and need to contact service center, please find the reproduce step first.
- Reproduce the issue. - After issue, reproduce, please run Take bug report. - File will be saved to bugreports folder. - Copy the file to the PC and then zip it to reduce the
file size. - Share bug report file to the service center or Point
Mobile Support team with reproduce steps.

PM550 Android 7.1.2 User Manual
77 ©2006 – 2018 POINTMOBILE Co., Ltd. All rights reserved
EmKit Dem os
EmKit Demos EmKit
GPS Demo Developer can demonstrate or check Point Mobile Android model’s GPS signal strength, Satellite info, NMEA info. Some of demo app only available for specific Hardware feature integrated SKU (Stock Keeping Unit) ICCR Demo Developer can demonstrate or check Point Mobile Android model’s payment solution. Some of demo app only available for specific Hardware feature integrated SKU (Stock Keeping Unit)

PM550 Android 7.1.2 User Manual
78 ©2006 – 2018 POINTMOBILE Co., Ltd. All rights reserved
`
EmKit Demos EmKit
Image Demo Developer can demonstrate or check Point Mobile Android model’s 2D scanner’s image taking solution. Some of demo app only available for specific Hardware feature integrated SKU (Stock Keeping Unit) MSR Demo Developer can demonstrate or check Point Mobile Android model’s IC card and Magnetic card reading solution. Some of demo app only available for specific Hardware feature integrated SKU (Stock Keeping Unit)

PM550 Android 7.1.2 User Manual
79 ©2006 – 2018 POINTMOBILE Co., Ltd. All rights reserved
`
EmKit Demos EmKit
NFC Demo Developer can demonstrate or check Point Mobile Android model’s NFC Read/Write solution. Some of demo app only available for specific Hardware feature integrated SKU (Stock Keeping Unit) Ping Demo Developer can demonstrate or check Point Mobile Android model’s ping test.

PM550 Android 7.1.2 User Manual
80 ©2006 – 2018 POINTMOBILE Co., Ltd. All rights reserved
`
EmKit Demos EmKit
Print Demo Developer can demonstrate or check Point Mobile Android model’s Bluetooth mobile printing solution. SAM Demo Developer can demonstrate or check Point Mobile Android model’s SAM communication. Some of demo app only available for specific Hardware feature integrated SKU (Stock Keeping Unit)

PM550 Android 7.1.2 User Manual
81 ©2006 – 2018 POINTMOBILE Co., Ltd. All rights reserved
`
EmKit Demos EmKit
Scan Demo Developer can demonstrate or check Point Mobile Android model’s Scanner solution. Some of demo app only available for specific Hardware feature integrated SKU (Stock Keeping Unit)

OfflineTel: +82-2-3397-7870~1ARS: 1800-3010Fax: +82-2-3397-7872Address: B-9F Kabul Great Valley, 32, Digital-ro 9-gil,Geumcheon-gu, Seoul, Korea 08512
OnlineWebsite: http://www.pointmobile.co.kr/E-mail: [email protected]
Copyright © 2006-2018 Point Mobile Co., Ltd. All rights reserved. Point Mobile Co., Ltd. is the designer and manufacturer of handheld mobiles.Point Mobile Co., Ltd. Logo are registered trademarks and symbols of Point Mobile Co., Ltd. Features and specifications are subject to change without prior notice.
POINT MOBILE. CO., LTD.