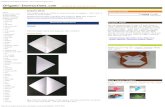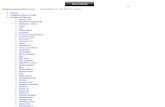Folding instructions part 1 Folding instructions part 2 · Folding instructions part 1 Folding...
Transcript of Folding instructions part 1 Folding instructions part 2 · Folding instructions part 1 Folding...

Fold
ing
inst
ruct
ions
par
t 1
Fold
ing
inst
ruct
ions
par
t 2
Rem
ove t
his
pag
e b
efo
re p
rin
tin
g!

Quick reference guide
Personal Video Voip Phone
1171
48.0
2 E
NG
Feb
ruar
y 20
09
ENGLISH
Keyboard
Softkey control buttons (see overleaf)
Show and hide main menu
Navigation keys and OK key
This part is similar to, and works in the same way as, a telephone
Listen to voice mail
For future applications
Open the phone book
Display selfview (what others see
from your system)
Switch your microphone on and off
Listen through headset
Volume control
Listen through built-in speaker
Switch your camera on and off
Connecting the E20
Optional PC connection: If you have a single LAN wall outlet only, you may connect your PC to the PC -socket of E20.
Your PC and the E20 will then share the LAN connection.
Power supply HandsetLocal area network (LAN)
Optional PC connection
Optional telephone style headset connection
For future applications
Calling someone by dialing their numberDial the number directly and press . You can lift off the handset both before and after dialing.
Alternatively, just press to show the Call menu, if needed. Position the cursor at Call and press to show the Call submenu:
Key in the “number” to call and press twice to start calling. If needed, switch to alphanumeric setting by means of the abc/123/ABC softkey. Activate Special Characters, if needed.
Calling someone using the phone bookPress to show the phone book.
Alternatively, just press to show the Call menu, if needed. Position the cursor at Call and press to show the Call submenu.
Use buttons to navigate down to the Phone book and press to open it.
Navigate down to the folder required and press to show the contents of that folder. Use the buttons to locate whom to call and press to place the call. If you do not know where to search, you may search for an entry in the phone book. This is described overleaf.
Answering an incoming callLift the handset to answer the incoming call. Put the handset back in its cradle to terminate the call.
Alternatively, press to answer an incoming call. The call will then use the built-in loudspeaker or your headset (if attached and selected).
To reject an incoming call press .
Switching between handset, loudspeaker and headsetTo switch from handset to loudspeaker without terminating an ongoing call, press the button before putting the handset back in its cradle.
To switch from loudspeaker to handset, just lift the handset.
To switch between loudspeaker and headset, press the corresponding button ( and ).
Adjusting the camera
Focus ring
Privacy shutter open / close
Before you start making video calls, make sure that your picture is displayed properly.
1. Open the privacy shutter by turning the front ring of the camera.
2. Display your own picture by pressing the button.
3. Adjust your picture vertically by using the up and down buttons.
4. Adjust sharpness by turning the focus ring on the camera.

Adding entries to My contactsNew contacts can be added manually to My Contacts. Entries in other folders, such as the corporate phone book must be made by your system administrator.
Do as follows:
1. Open the Phone book
2. Navigate to My contacts:
3. Press to enter My contacts and show the contents
4. Press the softkey New contact. This will cause the Add new contact menu to be shown.
5. Enter Name and “Number” of the new contact
6. Navigate down to Save and press to save the the new contact, or navigate to Cancel and press to leave the menu without saving the new contact.
Blind transferWhen you are in a call, you may transfer the other party to someone else, to let them communicate without your participance.
Do as follows:
1. While in a call, press the softkey Transfer.
2. This will bring up the following menu:
3. You may now key in the “number” to which the other party shall be transferred.
4. Alternatively you may navigate down to the Phone book and search within this in the usual way, or you may enter Recent calls and select an entry there.
5. After the “number” has been located, proceed as if you were placing a call from the phone book in the usual way. The only difference is that the other party will be connected to the one you just called and you will be disconnected.
Navigation principles•Pressthe button to show the Main menu whenever no menu is
shown. Press again to remove the menu.
•Use the up and down buttons to navigate inside a menu.
•Open a submenu by pressing ortheright button.
•Repeat,ifneeded,iftherearemoresubmenulevels.
•Insideasubmenu,pressleft buttontogoonelevelback.
•Inside a menu, use the button to close all submenus and go directly back to Main menu.
•Whenenteringinformationinatextornumberfield,usetheCbuttontodeleteinputstotheleftofthecurrentcursorposition.
•ThesoftkeysalongthebottomofthescreenarecontrolledbytheSoftkeybuttonsofthekeypad.
Searching in the phone bookTo locate an entry in the phone book you may use Quick Search by Letters. At the top of any phone book page shown there is a Search field. To locate a specific entry, just type in the first letter as with a mobile phone. There is no need to press .
The search will take place within the current folder and within any subfolders existing, but not within folders higher up than your current location.
Switching between two callsWhen you are in a call you may put the other party on hold while you call someone else. You will then be in call with two parties, but only one at a time.
Do as follows:
1. While in a call, press the softkey Hold. The softkeys (see below) will now change to show you three options:
• Resumetogobackthecallyouwerein.
• Transfertotransferthe other party to someone else,asdescribedinBlindtransferbelow.
• New calltoletyoucallsomeoneelse,whileatthesametimekeepingthefirstpartyonhold.
2. By using the softkey that will toggle between Hold and Resume you may switch between talking to either party.
Consultative transferYou may also combine the two above options. Instead of just transferring the other party to someone else without consulting the one to receive the call, you may call this person first and then do the transfer.
Do as follows:
1. While in a call, press the softkey Hold.
2. Press the softkey New call.
3. Place a new call in the usual way.
4. When you are ready to connect the two together and disconnect yourself, just press Transfer.
More information can be found on the internet. Log on to www.tandberg.com and search for E20.
SelfviewOutside a call press the button to show or don’t show what your camera can see. This will be displayed as a full size image.
Use this image to adjust the camera tilt (described overleaf), your distance to the phone and the lightning if required.
Press again to remove the selfview image.
Operating the softkeysIn the lower line of the display, context sensitive softkeys will appear to give you choices when operating the unit. Observe that these keys are operated by means of the upper row of keypad buttons as shown below.
The softkeys are operated using
these buttons