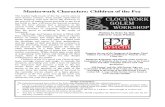Flexi Design 사mar-media.nazwa.pl/Mar-Media/photoprint fey/photoprint... · 2014. 1. 7. · Flexi...
Transcript of Flexi Design 사mar-media.nazwa.pl/Mar-Media/photoprint fey/photoprint... · 2014. 1. 7. · Flexi...
-
Flexi Design 사용 설명서
SA International 2 International Plaza, Suite 625
Philadelphia, PA 19113-1518 USA
610-521-6300 www.SAintl.biz
-
© 2007 SA International ii
목차
1. 소프트웨어 설치 ....................................................................... 1 시스템 권장 요구 사양.............................................................. 1 설치 순서.................................................................................. 1 환경 설정 관리자 사용.............................................................. 5
2. 시작하기................................................................................... 7 소프트웨어의 기본 요소 ........................................................... 7 보기 변경................................................................................ 11 작업 과정 추적 ....................................................................... 14 작업 공간 사용 ....................................................................... 15 수치 입력................................................................................ 16 환경설정................................................................................. 17 매킨토시 사용자 인터페이스 기능.......................................... 20 도움말 보기 ............................................................................ 20 소프트웨어 종료하기.............................................................. 20
3. 파일 작업................................................................................ 21 새로운 문서 작성 .................................................................... 21 파일 열기................................................................................ 21 파일 가져오기 ........................................................................ 21 문서 저장................................................................................ 22 파일로 내보내기 ..................................................................... 22 EnRoute로 작업 보내기 (윈도우에만 해당) ............................ 22 전자 우편으로 작업 보내기 .................................................... 22 문서 닫기................................................................................ 22 연결 및 내장된 파일 ............................................................... 23 OLE 객체 사용(윈도우에만 해당) ........................................... 23 작업 정보로 작업하기............................................................. 25 작업 통계................................................................................ 25 파일 찾기................................................................................ 26 작업 견적................................................................................ 26
템플릿 적용하기 .....................................................................28
4. 디자인 센터 사용.....................................................................32 디자인 센터 표시 ....................................................................32 디자인 센터 탭........................................................................32
5. 디자인 편집기 사용법..............................................................36 디자인 편집기 표시.................................................................36 디자인 편집기 – 레이어 탭 .....................................................36 디자인 편집기 – 객체 탭 .........................................................38
6. 객체 선택 ................................................................................40 선택 도구를 사용하여 객체 선택하기 .....................................40 효과 내부에 있는 객체 선택하기.............................................40 TAB 키를 사용하여 객체 선택하기 .........................................41 유사한 객체 선택하기 .............................................................41 동일 색상을 가진 객체 선택하기.............................................41 특성별로 객체 선택하기 .........................................................41 디자인 편집기를 사용하여 객체 선택하기 ..............................41 모든 객체 선택하기.................................................................41 모든 객체의 선택 해제 ............................................................41 선택 반전하기.........................................................................42
7. 객체 정렬 ................................................................................43 객체 크기 변경하기.................................................................43 객체 이동시키기 .....................................................................44 객체의 회전, 기울이기 및 반사 ...............................................44 객체 복제 ................................................................................46 자동 일련번호 부여.................................................................48 객체 그룹화 ............................................................................49 객체 합성 ................................................................................50 객체 마스킹 ............................................................................51 객체 잠그기 ............................................................................51
-
© 2007 SA International iii
객체 순서 변경하기 ................................................................ 51 객체 정렬................................................................................ 52 객체 배치................................................................................ 53 객체 간격 조절 ....................................................................... 54 객체 네스팅 ............................................................................ 54 트루 세이프 네스팅(Windows 전용) ....................................... 55 객체 붙이기 ............................................................................ 55 객체 삭제................................................................................ 56 변형 지우기 ............................................................................ 56
8. 색상 작업................................................................................ 57 사용할 수 있는 색상 모델 ....................................................... 57 조색판 작업 ............................................................................ 57 색상 혼합 도구를 사용하여 색상 적용하기 ............................. 60 색상 교정기를 사용하여 색상 견본 만들기 ............................. 62 색상 정보 대화 상자를 사용하여 색상 정의하기..................... 62 기본 색칠 / 색 테두리 색상 설정하기...................................... 65 배경 / 전경색 설정 .................................................................. 66 기존 색상 라이브러리 수정 .................................................... 66 테스트 조색판 만들기............................................................. 66
9. 색칠/색 테두리 편집기 사용법................................................. 69 색칠/색 테두리 편집기 표시 ................................................... 69 색칠 유형................................................................................ 69 객체에 무색칠 적용 ................................................................ 69 객체에 단색 칠 적용 ............................................................... 69 객체에 패턴 칠 적용 ............................................................... 70 객체에 그라디언트 칠 적용 .................................................... 71 객체의 색 테두리 속성 편집하기 ............................................ 73 객체에 반복 인쇄 적용............................................................ 73
10. 모양 작업................................................................................ 75 모양 생성하기 ........................................................................ 75
디자인 센터를 사용하여 모양 편집하기..................................76 제어점을 사용하여 모양 편집하기 ..........................................78 객체를 모양으로 변환하기......................................................80
11. 텍스트 작업.............................................................................81 새로운 텍스트 생성하기 .........................................................81 디자인 센터를 사용하여 텍스트 특성 변경하기 ......................83 제어점을 사용하여 문자 특성 변경하기..................................86 텍스트 편집하기 .....................................................................87 텍스트 선택하기 .....................................................................88 텍스트 특성 변경하기 .............................................................88 기본 텍스트 설정 변경하기.....................................................89 찾기 및 대체하기 ....................................................................89 맞춤법 검사 ............................................................................90 대소문자 변경하기..................................................................91 커닝 변경하기.........................................................................91 텍스트 분리 및 결합하기 ........................................................92 텍스트 방향 변경하기 .............................................................92 텍스트 블록 크기 조절하기.....................................................92 점자 텍스트로 작업하기..........................................................92 바코드 작업 ............................................................................93 특수 문자 작업........................................................................94 텍스트 스타일 작업.................................................................95 텍스트 환경 설정 ....................................................................96 글꼴 작업 ................................................................................97
12. 윤곽선 작업.............................................................................99 윤곽선 생성하기 .....................................................................99 점 및 선단 선택하기..............................................................101 디자인 센터를 사용하여 점 및 선단 편집하기.......................102 윤곽선 방향 ..........................................................................103 윤곽선 편집 ..........................................................................103
-
© 2007 SA International iv
13. 비트맵 작업 .......................................................................... 111 디자인 센터 사용 .................................................................. 111 비트맵 생성하기 ................................................................... 112 비트맵 속성 변경하기........................................................... 113 비트맵 도구 모음 사용.......................................................... 115 선택 윤곽 정의 ..................................................................... 115 비트맵 편집하기 ................................................................... 116 필터 사용.............................................................................. 120 비트맵 벡터화 ...................................................................... 122
14. 효과 작업.............................................................................. 127 공통 기능.............................................................................. 127 결합 효과 사용 ..................................................................... 127 외곽선 효과 사용 .................................................................. 129 그림자 효과 사용 .................................................................. 130 줄무늬 효과 사용 .................................................................. 131 변형 효과 사용 ..................................................................... 134 블렌딩 효과 사용 .................................................................. 135 렌즈 효과 사용 ..................................................................... 135 바탕 효과 사용 ..................................................................... 136 마무리 효과 사용 .................................................................. 137 컬러 트래핑 사용 .................................................................. 138 스타일 사용 .......................................................................... 138 윤곽 커팅선 기능 사용.......................................................... 139 채우기 조각 사용 .................................................................. 141
15. 측정 및 레이블 작업.............................................................. 149 거리 측정.............................................................................. 149 치수선 생성 .......................................................................... 149 자동으로 객체에 치수선 만들기 ........................................... 150 용지로부터 치수 재기........................................................... 151 레이블 생성하기 ................................................................... 151
치수선 편집하기 ...................................................................151
16. 컬러 인쇄를 위한 시스템 구성 ...............................................153 입력 프로파일 설정...............................................................153 디스플레이 프로파일 설정....................................................153 렌더링 처리 선택 ..................................................................153
17. 데스크탑 프린터로 출력하기 .................................................155
18. 출력 관리자 또는 PhotoPRINT 서버에 연결하기 ..................157 출력 관리자에 연결하기 .......................................................157 PhotoPRINT 서버에 연결하기 ..............................................158 로컬 영역 네트워크 상에서 하드웨어 키 공유하기 ...............160
19. 디자인 절단...........................................................................162 컷/플롯 대화 상자 설정 .........................................................162 컷 / 플롯 대화 상자 – 일반 탭 ...............................................162 컷 / 플롯 대화 상자 – 판넬 탭 ...............................................164 컷 / 플롯 대화 상자 – 옵션 탭 ...............................................167 컷 / 플롯 대화 상자 – 고급 탭 ...............................................169
20. 디자인 인쇄하기....................................................................171 립핑 및 인쇄 대화 상자에서 설정하기 ..................................171 립핑 및 인쇄 대화 상자 – 일반 탭 .........................................171 립핑 및 인쇄 대화 상자 – 판넬 탭 .........................................173 립핑 및 인쇄 대화 상자 – 고급 탭 .........................................176 립핑 및 인쇄 대화 상자 – 조절 탭 .........................................178 드라이버 옵션 설정...............................................................179 스폿 컬러를 사용하여 인쇄하기............................................180 윤곽 커팅 ..............................................................................180
21. 디자인 조각...........................................................................184 조각 대화 상자 설정 ..............................................................184 조각 대화 상자 – 일반 탭.......................................................184 조각 대화 상자 – 판넬 탭.......................................................186
-
© 2007 SA International v
조각 대화 상자 – 옵션 탭 ...................................................... 188
부록 A - ASCII 코드 ................................................................... 192
부록 B – 지원되는 파일 형식 ...................................................... 193 AutoCAD DXF 가져오기 ...................................................... 194 Adobe Acrobat PDF 내보내기.............................................. 194 Gerber 파일 형식 지원되는 기능 .......................................... 194
부록 C – 기능 목록 ..................................................................... 196
부록 D - CASmate 벡터화 기능 ................................................. 198 베지어 벡터화 기능 .............................................................. 198 고급 곡선 벡터화 기능 사용 ................................................. 198 고급 모서리 벡터화 기능 사용 .............................................. 198 센터라인 벡터화 기능 사용 .................................................. 198 컬러 벡터화 기능 사용.......................................................... 199
부록 E – 키보드 단축키 .............................................................. 201
색인............................................................................................ 202
-
© 2007 SA International vi
소프트웨어 사용권 계약 다음 약관을 주의 깊게 읽으십시오.
이것은 귀하(개인 또는 단일 업체)와 SA International 간에 체결되는 법적인 계약입니다. 다음 조건에 동의하지 않는 경우, 즉시 본 패키지를 반환해야 합니다. 본 프로그램의 사용은 귀하가 아래에 명시된 조건 및 조항에 동의함을 의미합니다.
동봉된 컴퓨터 프로그램인 “소프트웨어”는 SA International 이 귀하에게 판매하는 것이 아니라 그 사용권을 부여하는 것으로 비독점적, 양도불능의 방식으로 다음 조항에 따라서만 사용이 가능하며, SA International 은 귀하에게 명시적으로 부여하지 않은 모든 권리를 보유합니다. 본 소프트웨어나 SA International 에 관한 어떠한 기밀 정보도 제 3 자에게 공개하거나, 그러한 기밀 정보 사용으로 SA International 에 피해를 주어서는 안됩니다.
1. 사용권
이 소프트웨어는 미합중국 저작권법 및 국제 협약 조항의 보호를 받습니다. 그러므로, 귀하는 소프트웨어 제품을 저작권의 보호를 받는 다른 대상(예: 서적)과 같이 취급해야 합니다. 본 사용권 계약에 따라 귀하는 다음과 같은 작업을 행할 수 있습니다.
(가) 시스템이 읽을 수 있는 형식으로 소프트웨어 복사본 하나를 만들 수 있으며, 이러한 복사본은 오직 백업 목적으로만 사용되어야 합니다. 본 사용권의 명시적 조건에 따라, 귀하는 SA International 의 모든 복사본에 원본에 포함된 저작권 표시 및 기타 모든 재산권 명시를 함께 복사해야 합니다.
(나) 소프트웨어 및 본 사용권에 명시된 모든 권리 뿐만 아니라 본 사용권 사본과 소프트웨어에 포함된 모든 문서를 타인에게 양도할 수 있으며, 이때 사용자는 양도 사실을 SA International 에 서면으로 통지해야 하며 피양도인은 본 사용권의 조건 및 조항을 읽고 이에 동의해야 합니다.
(다) 컴퓨터 한 대에서만 이 소프트웨어를 사용할 수 있으며, 다른 컴퓨터로 소프트웨어를 전송하는 경우 한 번에 컴퓨터 한 대에서만 이 소프트웨어를 사용해야 합니다. "사용중"이라는 것은 컴퓨터의 임시 메모리(램) 또는 영구 메모리(하드 디스크, CD-ROM, 또는 기타 저장 장치)에 로드되는 것을 의미합니다.
2. 제한 사항.
소프트웨어 복사본을 타인에게 배포하거나 네트워크상에서 한 컴퓨터에서 다른 컴퓨터로 소프트웨어를 전송해서도 안됩니다. 소프트웨어를 리버스 엔지니어, 디컴파일 또는 디스어셈블할 수 없으며 사람이 인식할 수 있는 형식으로 변환해서도 안됩니다. 소프트웨어를 수정, 변조, 전송, 임대, 리스, 대여, 재판매, 배포, 네트워킹 또는 소프트웨어 또는 그 일부를 사용하여 파생 제품을 만들 수 없습니다.
3. 사용권 만료.
본 사용권은 만료될 때까지 유효합니다. 사용권 계약 조항 중 어느 하나라도 위반했을 경우 즉시 본 사용권이 만료됩니다. 사용권 만료 시, 사용자는 소프트웨어 및 이 소프트웨어의 모든 사본을 SA International 로 반환해야 하며, 사용자는 이와 같은 절차를 걸쳐 언제든지 본 사용권을 파기할 수 있습니다.
4. 수출 관리법 준수.
귀하는 본 소프트웨어 또는 소프트웨어와 직접 연관된 제품을 미합중국 수출 관리국 법 또는 국제 수출 관리법이 금하는 국가에 직접 또는 간접적으로 전송하거나 수출하지 않으며 법이 금하는 어떠한 목적으로도 사용하지 않음을 동의합니다.
5. 보증 면책, 수리 및 피해 보상의 한계.
SA International 은 소프트웨어 사용으로 인한 침해, 데이터 유실, 이익 손실, 특별, 부수적 또는 결과적 피해에 대한 비용을 포함한 피해에 대하여 그 어떠한 경우에도 책임을 지지 않습니다. 이와 같은 한계는 SA International 또는 승인된 도매업자나 배포업자가 그러한 피해 가능성을 알고 있을 경우에도 적용됩니다. 이와 같은 한계는 SA International 또는 승인된 도매업자나 배포업자가 그러한 피해 가능성을 알고 있을 경우에도 적용됩니다. SA International 은 플로팅, 스캐닝 또는 장치 드라이버에 대한 보증을 하지 않습니다. 이 드라이버는 서비스 차원으로 고객에게 제공되는 것이며, 드라이버 제작시 해당 장비 제조 업체가 자사에 제공한 정보를 바탕으로 개발되었습니다.
SA International 은 소프트웨어나 문서에 나타난 인쇄상 오류에 대해 책임을 지지 않습니다.
6. 일반 사항.
귀사가 최종 사용자 자격을 가진 미국 정부인 경우, 본 소프트웨어 사용권 계약상의 "제한된 권리들"만이 허여되고 그 사용, 공개 및 복제에는 '연방 조달 규정(Federal Acquisition Regulations)' 52.227-7013(c)(1)(ii)가 적용됩니다. 귀사가 최종 사용자 자격을 가진 미국 정부인 경우, 본 소프트웨어 사용권 계약상의 "제한된 권리들"만이 허여되고 그 사용, 공개 및 복제에는 '연방 조달 규정(Federal Acquisition Regulations)' 52.227-7013(c)(1)(ii)가 적용됩니다.
© Copyright 2006 by SA International. 모든 권한 보유. 본 발행물의 어느 부분도 발행인의 사전 서면 허락 없이는 전자적 방식, 기계적 방식, 복사, 녹화 및 녹음이나 기타 어떤 방식이나 형태로든지 복제하거나 검색 시스템에 저장하거나 전송하거나 전달할 수 없습니다. 미국에서 인쇄함. 본 사용 설명서의 정보는 사전 통지 없이 변경될 수 있으며, SA International 이 준수해야 할 약정은 전혀 포함하지 않습니다.
Flexi, FlexiFAMILY, FlexiSIGN-PRO, FlexiEXPERT, FlexiSIGN, FlexiLETTER, FlexiDESIGNER, FlexiCUT, FlexiENGRAVE, PhotoPRINT Server, PhotoPRINT, PhotoPRINT SE, EnRoute-Pro, EnRoute Plus, EnRoute, EnRoute-Machine Shop 및/또는 본 설명서에서 언급한 기타 SA International 제품들은 SA International 의 상표 또는 등록 상표입니다. Illustrator 는 Adobe Systems Incorporated 의 등록 상표입니다. FreeHand 는 Macromedia Corporation 의 등록 상표입니다. CorelDRAW!는 Corel Systems Corporation 의 상표입니다. AppleTalk, ImageWriter, LaserWriter 및 Macintosh 는 Apple Computer, Inc.의 등록 상표이고, Windows 는 Microsoft Corporation 의 등록 상표입니다. 여기에서 언급된 실제 회사 및 제품의 명칭들은 각각 해당 소유자의 상표 및/또는 등록 상표입니다. Adobe®은 Adobe Systems Incorporated 나 그 자회사의 상표이고 특정 국가나 기타 관할 지역에서 등록되어 있을 수 있습니다. PostScript®은 Adobe Systems Incorporated 나 그 자회사의 등록상표이고 특정 국가나 기타 관할 지역에서 등록되어 있을 수 있습니다.
-
© 2007 SA International vii
SA International
International Plaza Two, Suite 625
Philadelphia, PA 19113-1518
License Agreement for Users of Adobe® Configurable PostScript® Interpreter and Coded Font Programs
1. Licensor grants to Licensee a nonexclusive sublicense, subject to Paragraph 7 below and the other provisions hereof (a) to use the CPSI Application Object ("Software") solely for Licensee's own internal business purposes in a single central processing unit ("CPU"), optional associated display with a resolution of less than one hundred fifty dots per inch, and, optionally, connected to a single or multiple output device (the "Computer System"); (b) to use the digitally-encoded machine-readable outline programs ("Font Programs") provided by Licensor in a special encrypted format ("Coded Font Programs") and identified herewith to reproduce and display designs, styles, weights, and versions of letters, numerals, characters and symbols ("Typefaces") solely for Licensee's own customary business or personal purposes on the Computer System; and (c) to use the trademarks used by Licensor to identify the Coded Font Programs and Typefaces reproduced therefrom ("Trademarks"). Licensee may assign its rights under this Agreement to a licensee of all of Licensee's right, title and interest to such Software and Coded Font Programs provided the licensee agrees to be bound by all of the terms and conditions of this Agreement.
2. Licensee acknowledges that the Software, Coded Font Programs, Typefaces and Trademarks are proprietary to Licensor and its suppliers. Licensee agrees to hold the Software and Coded Font Programs in confidence, disclosing the Software and Coded Font Programs only to authorized employees having a need to use the Software and Coded Font Programs as permitted by this Agreement and to take all reasonable precautions to prevent disclosure to other parties.
3. Licensee will not make or have made, or permit to be made, any copies of the Software or Coded Font Programs or portions thereof, except as necessary for its use with a single Computer System hereunder. Licensee agrees that any such copies shall contain the same proprietary notices which appear on or in the Software or the Coded Font Programs.
4. Except as stated above, this Agreement does not grant Licensee any rights to patents, copyrights, trade secrets, trade names, trademarks (whether registered or unregistered), or any other rights, franchises, or licenses in respect of the Software, Coded Font Programs, Typefaces, or Trademarks. Licensee will not adapt or use any trademark or trade name which is likely to be similar to or confusing with that of Licensor or any of its suppliers or take any other action which impairs or reduces the trademark rights of Licensor or its suppliers. The Trademarks can only be used to identify printed output produced by the Coded Font Programs. At the reasonable request of Licensor, Licensee must supply samples of any Typeface identified by a Trademark.
5. Licensee agrees that it will not attempt to alter, disassemble, decrypt or reverse engineer the Software or Coded Font Programs.
6. Licensee acknowledges that the laws and regulations of the United States restrict the export and re-export of commodities and technical data of United States origin, including the Software or Coded Font Programs. Licensee agrees that it will not export or re-export the Software or Coded Font Programs in any form without the appropriate United States and foreign government licenses. Licensee agrees that its
obligations pursuant to this section shall survive and continue after any termination or expiration of rights under this Agreement.
7. The Software licensed hereunder may be used to generate screen displays on a single Computer System having a screen resolution of less than 150 dots per inch and to generate output on the associated output device. Licensee agrees not to make use of the Software, directly or indirectly, (i) to generate bitmap images on a screen display with a resolution of 150 dots per inch or greater, (ii) to generate Typefaces for use other than with the Computer System, or (iii) to generate printed output on other than an output device that Licensor has designated to be approved for use with the Software on the Computer System. Any failure of Licensee to comply with this provision is a material breach of this End User Agreement.
8. NEITHER LICENSOR NOR ANY OF ITS REPRESENTATIVES MAKES OR PASSES ON TO LICENSEE OR OTHER THIRD PARTY ANY WARRANTY OR REPRESENTATION ON BEHALF OF LICENSOR'S THIRD PARTY SUPPLIERS.
9. Licensee is hereby notified that Adobe Systems Incorporated, a California corporation located at 345 Park Avenue, San Jose, CA 95110-2704 ("Adobe") is a third-party beneficiary to this Agreement to the extent that this Agreement contains provisions which relate to Licensee's use of the Software, the Coded Font Programs, the Typefaces and the Trademarks licensed hereby. Such provisions are made expressly for the benefit of Adobe and are enforceable by Adobe in addition to Licensor.
10. The Adobe Postscript Interpreter includes an implementation of LZW licensed under U.S. Patent 4,558,302. The Adobe”PostScript”Interpreter, also referred to as CPSI, is provided on an as is basis. SA International is not responsible for any damages arising from the use of the program however caused and on any theory of liability.
-
© 2007 SA International 1
1. 소프트웨어 설치
다음은 소프트웨어 설치 지침입니다. 일반 설치를 선택하면 디자인 소프트웨어 뿐만 아니라 출력 관리자, 설치 암호 유틸리티 및 기타 기능이 설치됩니다.
시스템에 출력 관리자를 설치하지 않고 디자인 소프트웨어를 설치할 수도 있습니다. 그러면, 컴퓨터를 작업실의 한 공간에 위치한 출력 장치에 연결하고 다른 공간에서 디자인 작업을 할 수 있기 때문에 유용합니다. 자세한 내용은 160페이지의 "로컬 영역 네트워크 상에서 하드웨어 키 사용"을 참조하십시오.
시스템 권장 요구 사양 본 소프트웨어를 설치하기 전에 아래의 하드웨어 요구사양을 읽으십시오. 최적의 성능을 얻으려면 권장 요구사양을 충족시키는 시스템을 준비하는 것이 좋습니다. 다른 컴퓨터 소프트웨어와 마찬가지로 프로세서가 빠를수록, RAM 용량이 많을수록, 저장 공간이 많을수록 더 큰 파일을 가지고 작업하면서도 처리 시간을 최소화할 수 있습니다.
Windows
프로세서 Windows XP 및 2003 Server의 경우 Intel Pentium III
Windows Vista의 경우 Intel Pentium IV 프로세서
메모리 1 GB
설치 공간 400 MB
작업 디스크 공간 4 Gigabytes
운영 체제 Windows Vista Windows XP
Windows 2003 Server
비디오 16 비트 컬러의 1152 x 864 해상도 모니터
DVD 드라이브 기타
현재 다른 장치가 사용하지 않는, 하드웨어키를 설치할 USB 포트
사용 가능한 출력 장치용 포트
인터넷 연결
설치 순서 소프트키 설치
본 소프트웨어는 소프트키나 동글이라고도 하는 하드웨어 보호 키 없이는 실행되지 않습니다. 이 키는 소프트웨어를 도난 또는 재사용으로부터 보호하거나 불법 복제를 방지합니다.
소프트키에는 동글이 필요하지 않으며 소프트웨어 라이센스를 다른 컴퓨터로 전송할 수 있도록 하는 보다 유연한 라이센스 사용을 가능하게 합니다. 자세한 사항은 소프트키를 사용하여 소프트웨어 라이센스 전송을 참조하십시오.
소프트키는 활성화 상태의 유효 여부를 재확인하기 위해 30 일마다 인터넷에 연결됩니다. 소프트키가 30 일 이내에 인터넷에 연결할 수 없는 경우 인터넷에 연결하지 않은 상태에서는 다음 10 일 동안만 소프트웨어를 계속 사용할 수 있다는 경고 메시지가 표시됩니다.
광대역 인터넷 연결을 사용하지 않는 경우 SAi 지원부에 연락하여 하드웨어 키를 구입하십시오.
소프트키를 사용하여 소프트웨어 라이센스 전송
소프트키를 사용하면 한 컴퓨터에서 소프트웨어 라이센스를 비활성화하고 다른 컴퓨터에서 활성화하는 방식으로 소프트웨어 라이센스를 다른 컴퓨터로 전송할 수 있습니다.
1. 도움말 메뉴에서 등록으로 이동하여 라이센스 전송을 선택합니다.
2. 예를 클릭하여 현재 소프트웨어를 실행 중인 컴퓨터에서 소프트웨어 라이센스를 비활성화합니다.
다른 컴퓨터나 동일 컴퓨터에서 라이센스를 다시 활성화할 수 있습니다.
http://www.saintl.biz/Support18.asp
-
© 2007 SA International 2
3. 등록 ID 를 적어 두고 확인을 클릭합니다.
4. 라이센스가 전송될 컴퓨터에 소프트웨어를 설치합니다. 자세한 사항은 소프트웨어 설치를 참조하십시오.
a. 라이센스 전송과 관련하여 문제가 발생하면 SAi 지원부로 연락하십시오.
자동 업데이트 경고
이 소프트웨어는 정기적으로 소프트웨어 업데이트를 확인할 수 있습니다.
자동 업데이트는 소프트키에만 사용할 수 있습니다.
자세한 사항은 환경 설정 - 일반 탭 또는 출력 관리자에서 어플리케이션 환경 설정 지정을 참조하십시오.
하드웨어 키 설치
본 소프트웨어는 소프트키나 동글이라고도 하는 하드웨어 보호 키가 없으면 실행되지 않습니다. 이 키는 소프트웨어를 도난, 재사용 또는 불법 복제로부터 보호합니다.
Sentinel 하드웨어 키는 지원되는 유일한 하드웨어 키 형식입니다.
Sentinel 하드웨어 키
업데이트 확인
소프트웨어 업데이트를 확인하려면 도움말 메뉴에서 업데이트 확인을 클릭합니다.
1. 컴퓨터를 끕니다.
2. 하드웨어 키를 USB 포트에 꽂습니다.
3. 컴퓨터를 켭니다.
소프트웨어 설치 (Windows) 소프트웨어를 설치하려면, 관리자 권한이 필요합니다. 소프트웨어를 사용하려면, 관리자 또는 파워 유저 권한이 필요합니다. 자세한 사항은 Windows 사용 설명서를 참조하십시오.
소프트웨어를 사용하기 전에 이전 소프트웨어 버전에서 새 출력 프로파일 형식(.icc)으로 .ptf 미리 설정을 변환하는 것이 좋습니다. 자세한 사항은 이전 미리 설정 변환을 참조하십시오.
1. 이전 버전의 소프트웨어를 모두 제거합니다.
2. 설치 CD 를 넣습니다.
3. 언어를 선택하고 확인을 클릭합니다.
4. 다음을 클릭합니다.
5. 소프트웨어 사용권 계약을 읽고 본 계약의 약관에 동의합니다를 선택한 후 다음을 클릭하여 약관에 동의합니다.
6. 이전 버전의 소프트웨어가 설치되어 있지 않은 경우 다음 단계로 건너뛰십시오.
이전 버전의 소프트웨어가 설치되어 있으면 기존 설치를 덮어쓸지 묻는 메시지가 표시됩니다. 이전 버전 소프트웨어를 덮어쓰려면 예를 클릭합니다.
7. 설치할 소프트웨어 기능을 선택하고 다음을 클릭합니다.
• 소프트웨어를 설치하려면 SAi Production Suite를 선택합니다.
• 샘플 파일을 설치하려면 Samples를 선택합니다.
• 프로파일을 설치하려면 Install ICC Profiles를 선택합니다.
• 이 키에 대한 소프트웨어 드라이버를 설치하려면 SafeNet Sentinel System Driver를 선택합니다. 이 유형의 키를 사용하지 않는 경우, 이 드라이버를 설치하지 않아도 됩니다.
http://www.saintl.biz/Support18.asphttp://www.saintl.biz/Support18.asp
-
© 2007 SA International 3
기본 대상 폴더를 변경하려면 찾아 보기를 클릭하고 새 대상
폴더를 선택합니다.
설치할 드라이브에 충분한 공간이 있는지 확인하려면
i. 디스크 공간을 클릭합니다.
ii. 드롭다운 메뉴에서 설치할 드라이브를 선택한 다음 설치에 필요한 충분한 공간이 있는지 확인합니다.
iii. 확인을 클릭합니다.
확인을 클릭하면 설치 드라이브가 선택한 드라이브로 변경됩니다.
8. 프로그램 폴더를 선택합니다. 이 폴더에 소프트웨어의 바로 가기 아이콘이 나타납니다. 제품에 해당하는 새 폴더가
자동으로 생성됩니다.
9. 소프트웨어를 설치하려면 다음을 클릭합니다.
10. 설치 관리자가 설치를 완료하고 나면 설치 관리자가 열립니다.
설치 관리자를 사용하면 사용 가능한 제품의 데모 버전을 실행하거나 소프트웨어와 기타 선택적 기능에 액세스하는 데 필요한 암호를 입력할 수 있습니다. 자세한 사항은 설치 관리자 사용을 참조하십시오.
11. 다음 중 하나를 수행합니다.
• 사용 가능한 언어로 사용 가능한 제품의 데모 버전을 실행하려면 데모 모드로 실행을 선택합니다.
• 암호를 입력한 후 제품 목록에서 제품을 선택하고 언어 목록에서 언어를 선택합니다. 추가 버튼을 사용하여 암호(선택 사항) 섹션에 추가 암호를 입력하여 선택적 기능에 대한 잠금을 해제합니다.
암호 소프트웨어의 기본 어플리케이션 암호입니다.
암호(선택 사항)
추가 옵션을 구매한 경우, 본 소프트웨어를 업그레이드하기 위해 이 필드에 옵션 암호를 입력해야 할 수도 있습니다.
12. 완료를 클릭합니다.
13. 설치하고자 하는 아이콘 및 환경 설정에 확인 표시를 합니다.
• 바탕 화면에 바로 가기를 작성하려면 바탕 화면에 설치를 선택합니다.
• 시작 메뉴의 시작 프로그램 폴더에 소프트웨어 바로 가기를 작성하려면 시작 프로그램에 설치를 선택합니다. 시작 프로그램 폴더에 바로 가기를 만들면 컴퓨터를 시작할 때마다 소프트웨어가 자동으로 시작되며, 프로그램 창이 최소화되어 Windows 시스템 트레이의 시스템 트레이에 아이콘이 표시됩니다.
• 환경 설정을 지우려면 어플리케이션의 이전 설정 지우기를 선택하거나 이전 환경 설정을 유지하려면 확인을 취소하십시오.
14. 확인을 클릭합니다.
소프트웨어가 시작할 때 자동으로 로드되지 않도록 하는 방법에 대한 자세한 사항은 소프트웨어가 시작 시 자동 로드되지 않도록 설정을 참조하십시오.
소프트웨어 제거 (Windows) 아래 링크에서 운영 체제를 선택하고 지침에 따라 소프트웨어를 제거하십시오.
Windows Vista 용 소프트웨어 제거
1. 파일 메뉴에서 종료를 선택하거나, 시스템 트레이에 있는 소프트웨어 아이콘을 마우스 오른쪽 버튼으로 클릭하고
종료를 선택하여 소프트웨어를 종료합니다.
2. Windows Vista 제어판이 클래식 보기로 설정된 경우, 프로그램 및 기능을 두 번 클릭합니다. 그렇지 않으면,
프로그램에서 프로그램 제거를 클릭합니다.
3. 목록에서 소프트웨어를 선택하고 제거 버튼을 클릭합니다.
4. 소프트웨어를 제거하려면 계속을 클릭합니다.
5. 사용자 정의 파일을 삭제할지 여부를 선택하고 다음을 클릭합니다.
이 옵션을 선택하면 미리 설정, 작업, 프로파일 등 소프트웨어에서 생성한 모든 파일이 제거됩니다.
-
© 2007 SA International 4
6. 마침을 클릭합니다.
7. 본 소프트웨어가 설치된 하드 드라이브의 폴더(예: C:₩Program Files₩[소프트웨어])를 삭제하고 Windows 의
휴지통을 비웁니다.
Windows XP 용 소프트웨어 제거
1. 파일 메뉴에서 종료를 선택하거나, 시스템 트레이에 있는 소프트웨어 아이콘을 마우스 오른쪽 버튼으로 클릭하고
종료를 선택하여 소프트웨어를 종료합니다.
2. Windows XP 제어판이 클래식 보기로 설정된 경우, 프로그램 추가/제거를 두 번 클릭합니다. 그렇지 않으면 프로그램
추가/제거를 클릭합니다.
3. 목록에서 소프트웨어를 선택하고 제거 버튼을 클릭합니다.
4. 사용자 정의 파일을 삭제할지 여부를 선택하고 다음을 클릭합니다.
이 옵션을 선택하면 미리 설정, 작업, 프로파일 등 소프트웨어에서 생성한 모든 파일이 제거됩니다.
5. 마침을 클릭합니다.
6. 본 소프트웨어가 설치된 하드 드라이브의 폴더(예: C:₩Program Files₩[소프트웨어])를 삭제하고 Windows 의
휴지통을 비웁니다.
Windows 2003 용 소프트웨어 제거
1. 파일 메뉴에서 종료를 선택하거나, 시스템 트레이에 있는 소프트웨어 아이콘을 마우스 오른쪽 버튼으로 클릭하고
종료를 선택하여 소프트웨어를 종료합니다.
2. Windows 제어판에서 프로그램 추가/제거를 선택합니다.
3. 목록에서 본 소프트웨어를 선택하고 제거를 클릭합니다.
4. 사용자 정의 파일을 삭제할지 여부를 선택하고 다음을 클릭합니다.
이 옵션을 선택하면 미리 설정, 작업, 프로파일 등 소프트웨어에서 생성한 모든 파일이 제거됩니다.
5. 마침을 클릭합니다.
6. 본 소프트웨어가 설치된 하드 드라이브의 폴더(예: C:₩Program Files₩[소프트웨어])를 삭제하고 Windows 의
휴지통을 비웁니다.
소프트웨어 설치 (Macintosh) 다음 절차를 따라 소프트웨어를 설치하십시오.
1. 설치 CD 를 넣습니다.
2. 인스톨러 아이콘을 두 번 클릭합니다.
3. 화면상의 지시에 따라 응용 프로그램을 설치하십시오.
4. 하드웨어 키를 포트에 꽂습니다.
USB 하드웨어 키 드라이버가 설치되면, 키에 장착된 LED 가 켜지게 됩니다. USB 드라이버는 소프트웨어 설치의 일부로 자동적으로 설치됩니다.
다음 단계를 따라 사용자의 프린터에 대한 ICC 색상 프로파일을 설치합니다.
5. ICC 프로파일 CD 를 넣습니다.
6. 사용자의 언어에 맞는 설치 프로그램을 두 번 클릭합니다.
7. 화면의 지시를 따라 사용자의 프린터에 대한 ICC 프로파일을 설치합니다.
소프트웨어 제거 (Macintosh) 1. 파일 메뉴의 종료를 선택하여 소프트웨어를 종료합니다.
2. 바탕화면에 있는 본 소프트웨어의 앨리어스(alias, 바탕화면 아이콘)를 끌어서 휴지통에 넣습니다
3. 소프트웨어를 설치했던 폴더를 끌어서 휴지통에 넣습니다.
4. 휴지통을 비웁니다.
-
© 2007 SA International 5
환경 설정 관리자 사용
환경 설정 관리자는 모든 출력 장치 설정, 설정 등록 정보, 기본 작업 등록 정보 및 모든 응용 프로그램의 환경 설정을 포함하여 소프트웨어의 모든 설정 값을 파일에 저장할 수 있도록 해 주는 유틸리티입니다.
디자인 소프트웨어나 출력 관리자가 실행 중일 경우에는 환경 설정 집합을 로드할 수 없습니다. 사용자는 환경 설정을 언제라도 저장할 수 있습니다.
환경 설정 집합 저장하기 현재의 환경 설정 집합을 파일에 저장하려면,
1. 환경 설정 관리자를 실행합니다.
2. 저장을 클릭합니다.
3. 필드에 환경 설정 집합의 이름을 입력하고 확인을 클릭합니다.
환경 설정 집합 불러오기 이전에 저장된 환경 설정 집합을 다시 불러오려면,
1. 소프트웨어를 끝냅니다.
2. 환경 설정 관리자를 실행합니다.
3. 불러오려는 환경 설정 집합을 선택합니다.
4. 불러오기를 클릭합니다.
소프트웨어를 원래 상태로 복원하기 소프트웨어에 대한 기본 설정 값은 환경 설정의 기본 집합에 저장됩니다. 특히, 소프트웨어에 문제가 발생할 경우 소프트웨어를 기본 상태로 복원하면 도움이 될 수 있습니다.
이 환경 설정 집합을 로드하면 출력 관리자의 출력 장치 설정이 제거됩니다. 시스템에 저장된 환경 설정을 지우려면,
1. 소프트웨어를 끝냅니다.
2. 환경 설정 관리자를 실행합니다.
3. 기본을 선택합니다.
4. 불러오기를 클릭합니다.
환경 설정 관리자 끝내기 환경 설정 관리자를 끝내려면, 끝내기를 클릭합니다.
설치 관리자 사용
설치 관리자를 사용하면 사용 가능한 제품의 데모 버전을 실행하거나 소프트웨어와 기타 선택적 기능에 액세스하는 데 필요한 암호를 입력할 수 있습니다.
설치 관리자에 액세스하려면 Windows 시작 메뉴에서 소프트웨어의 프로그램 폴더로 이동한 후 설치 관리자를 클릭합니다.
설치 관리자는 암호 설치 어플리케이션에 기반을 둡니다.
1. 다음 중 하나를 수행합니다.
• 사용 가능한 언어로 사용 가능한 제품의 데모 버전을 실행하려면 데모 모드로 실행을 선택합니다.
• 암호를 입력한 후 제품 목록에서 제품을 선택하고 언어 목록에서 언어를 선택합니다. 추가 버튼을 사용하여 암호(선택 사항) 섹션에 추가 암호를 입력하여 선택적 기능에 대한 잠금을 해제합니다.
-
© 2007 SA International 6
암호 추가
암호 소프트웨어의 기본 어플리케이션 암호입니다.
암호(선택 사항) 추가 옵션을 구매한 경우, 본 소프트웨어를 업그레이드하기 위해 이 필드에 옵션 암호를 입력해야 할 수도 있습니다.
2. 완료를 클릭합니다.
3. 설치하고자 하는 아이콘 및 환경 설정에 확인 표시를 합니다.
• 바탕 화면에 바로 가기를 작성하려면 바탕 화면에 설치를 선택합니다.
• 시작 메뉴의 시작 프로그램 폴더에 소프트웨어 바로 가기를 작성하려면 시작 프로그램에 설치를 선택합니다. 시작 프로그램 폴더에 바로 가기를 만들면 컴퓨터를 시작할 때마다 소프트웨어가 자동으로 시작되며, 프로그램 창이 최소화되어 Windows 시스템 트레이의 시스템 트레이에 아이콘이 표시됩니다.
• 환경 설정을 지우려면 어플리케이션의 이전 설정 지우기를 선택하거나 이전 환경 설정을 유지하려면 확인을 취소하십시오.
4. 확인을 클릭합니다.
암호를 추가하여 선택적 기능의 잠금을 해제하려면
1. Windows 시작 메뉴에서 소프트웨어의 프로그램 폴더로 이동한 후 설치 관리자를 클릭합니다.
2. 암호를 패스워드(선택 사항) 섹션에 추가하려면 추가 버튼을 클릭하고 암호를 대화 상자에 입력합니다.
3. 완료되면 암호가 패스워드(선택 사항) 필드의 목록에 나타납니다.
-
© 2007 SA International 7
2. 시작하기
아래의 그림은 본 소프트웨어의 기본 요소들 중 일부를 나타내고 있습니다.
소프트웨어의 기본 요소 도구 모음 도구 모음은 기능별로 일련의 명령들을 모아 둔 것입니다.
표준 도구 모음
도구 모음을 표시하거나 숨기려면,
1. 보기 메뉴에서 도구 모음을 선택합니다.
2. 표시하거나 숨기기를 원하는 도구 모음에서 체크 표시를 하거나 체크 표시를 지웁니다.
또는, 윈도우에서는,
3. 디자인 영역 둘레에 있는, 도구 모음들이 고정되어 있는 영역에서 오른쪽 마우스 버튼을 누릅니다.
4. 메뉴에서 표시하거나 숨기기를 원하는 도구 모음을 선택하거나 선택을 해제합니다.
도구 모음의 우측 상단에 있는 닫기 버튼을 눌러 이것을 숨길 수도 있습니다.
윈도우에서는 도구 모음이 고정되거나 부동하게 됩니다. 고정된 도구 모음은 디자인 영역 주위의 고정된 자리에 위치하게 됩니다. 부동 도구 모음은 디자인 영역 어디에나 위치할 수 있습니다. 도구 모음 고정을 해제하여 부동 도구 모음이 되도록 한 다음 디자인 영역 어느 곳에나 위치시킬 수 있습니다. 매킨토시 도구 모음은 항상 부동 상태에 있습니다.
도구 모음 고정을 해제하려면,
• 도구 모음을 고정된 위치에서 드래그합니다. (버튼을 드래그하지 마십시오).
또는 • 도구 모음을 두 번 클릭합니다. (버튼을 두 번 클릭하지
마십시오).
버튼을 드래그하거나 두 번 클릭하여 도구 모음을 고정시키거나 고정을 해제할 수 없습니다.
고정 도구 모음
고정 해제된 보기 도구 모음
주 메뉴
스크롤 바
디자인 영역
조색판
표준 도구
모음
눈금자
테두리
상태 바
주 도구 모음
보기 도구 모음
기본 색상 커서 위치
도구 모음의 잠금을
해제하려면 두 번
클릭하거나
드래그합니다.
-
© 2007 SA International 8
.
표준 도구 모음의 여러가지 형태
부동 도구 모음의 형태는 그 테두리를 드래그하여 조절할 수 있습니다.
버튼의 우측 상단 모서리에 작은 삼각형이 나타나는 경우, 이것은 버튼이 추출 팔레트(tear-off palette)의 일부임을 나타내는 것입니다.
추출 팔레트에 있는 도구들을 사용하려면,
5. 버튼을 한 번 클릭하고 약간 드래그하면 팔레트 전체가 나타납니다.
6. 팔레트가 나타나면, 원하는 도구를 선택한 다음 마우스 버튼을 놓아 새 도구를 나타내거나 원(原) 팔레트에서 팔레트 전체를
끌어서 그리기 영역에서 마우스를 놓습니다(drop).
원 팔레트 추출 팔레트를 끌어서 새
도구를 선택합니다.
새 도구가 선택됩니다.
메뉴 메뉴는 명령들이 수행하는 작업의 종류별로 이 명령들을 모아 놓은 것입니다.
소프트웨어에 있는 요소들에 대하여 오른쪽 마우스 버튼을 클릭할 경우, 컨텍스트 메뉴가 표시됩니다. 오른쪽 마우스 버튼을 클릭하는 요소에 따라 다른 컨텍스트 메뉴가 나타납니다.
하위 메뉴 표시기 하위 메뉴를 이용할 수
있음을 나타냅니다.
켜기/끄기 버튼 명령이 현재 활성화되어
있는지 여부를 바타탭니다.
활성화된 명령 현재 사용 가능.
비활성화된 명령 사용할 수 없음.
말줄임표 (…) 이 명령을 선택하면 대화
상자가 표시됨을
나타냅니다.
바로 가기 키 키보드를 사용하여 명령을
선택할 수 있도록 해 줍니다.
-
© 2007 SA International 9
모양에 대하여 오른쪽 마우스 버튼을 클릭하는 경우
빈 영역에 대하여 오른쪽 마우스 버튼을 클릭하는 경우
조색판에 대하여 오른쪽 마우스 버튼을 클릭하는 경우
툴 팁 드래그할 수 있는 모든 필드 및 제어점은 툴 팁을 표시함으로써 도움을 줍니다. 일부 명령은 화면 하단에 간략한 설명을 표시하기도 합니다.
툴 팁을 표시하려면 커서를 필드, 명령이나 제어점 위에서 몇 초 동안 맴돌게 하면 됩니다.
툴 팁이 나타난 수치 필드
툴 팁이 나타난 제어점
툴 팁이 나타난 버튼
디자인 영역 디자인 영역은 소프트웨어 화면 내의 흰색 영역을 말합니다. 경계선이 기준이 되며 배경의 크기를 나타냅니다. 디자인 영역의 크기는 디자인의 크기나 출력 중 용지에 나타나는 디자인의 위치를 제한하지 않습니다.
여백은 디자인 영역 내에 위치할 수 있습니다. 이 여백들은 디자인 영역 내에 객체들을 배치하고 정렬하는 데 사용됩니다. 그리기 영역의 크기 및 색상을 변경하고 경계선을 표시하거나 숨길 수
있습니다. 문서 등록 정보 설정 방법에 대한 자세한 사항은 32페이지의 “디자인 센터 – 문서 탭” 을 참조하십시오.
조색판 조색판은 디자인 내의 객체들에 적용할 수 있는 표준 색상, 그라디언트 및 패턴을 포함합니다. 조색판에 대한 자세한 사항은 57페이지의 “조색판 작업”을 참조하십시오.
조색판을 표시하거나 숨기려면, 보기 메뉴에서 조색판을 선택합니다. 그러면 숨겨진 조색판을 표시할 수도 있습니다.
눈금자 및 격자 눈금자는 주화면의 상단 및 좌측을 따라 표시되어 객체를 측정하고 정렬하는 데 도움을 줍니다. 디자인 영역에서 커서를 이동함에 따라 각 눈금자의 눈금선이 커서의 움직임을 따라다니게 됩니다. 또한, 커서 위치의 좌표가 화면 좌측 하단 가장자리에 나타납니다.
보기 메뉴에서 눈금자를 표시하거나 숨기려면, 표시로 가서 눈금자 표시를 클릭합니다.
눈금자와 같이 격자도 디자인 영역에서 객체들을 정렬시키는 데 도움을 줍니다. 격자는 디자인 영역 내에서 가로 점선들 및 세로 점선들로 표시됩니다. 이 점선들은 출력 시에는 나타나지 않습니다.
보기 메뉴에서 눈금자를 표시하거나 숨기려면, 표시로 가서 격자 표시를 클릭합니다.
길이를 나타내는 눈금자, 격자 및 기타 모든 수치들은 본 소프트웨어에서 설정한 단위 체계를 따릅니다. 단위 체계를 변경하려면 눈금자 위에서 오른쪽 마우스 버튼을 눌러 다른 단위를 선택합니다. 매킨토시에서는 눈금자 위에서 마우스 버튼을 누른 채 그대로 있으면 됩니다.
기본 설정으로 눈금자의 원점은 디자인 영역의 좌측 하단 가장자리에 위치합니다. 원점을 변경하려면, 화면의 좌측 상단 가장자리에 있는 원점 아이콘을 눌러서 드래그하면 됩니다.
-
© 2007 SA International 10
원점 아이콘을 눌러서 드래그함
새로운 원점
눈금자 및 격자 설정 대화상자를 사용하여 원점의 위치를 조절할 수도 있습니다. 이 대화상자를 표시하려면,
• 디자인 영역의 좌측 상단 가장자리에 있는 원점 아이콘을 두 번 클릭하거나,
또는 • 보기 메뉴에서 눈금자 및 격자를 선택합니다.
눈금자 및 격자 대화상자는 두 개의 탭, 눈금자 그리고 격자로 구성되어 있습니다. 탭을 선택하려면 대화상자 상단에 있는 탭을 누르십시오.
눈금자 탭에서 아래의 각 사항을 조절할 수 있습니다.
원점 신규 원점의 X, Y 좌표를 입력합니다.
방향 이 버튼들 중 하나를 클릭하면 X, Y 눈금자의 좌표 방향을 변경할 수 있습니다.
단위 이 목록에서 길이를 표시하기 위해 사용할 단위 체계를 선택합니다.
격자 탭에서는 아래의 각 사항을 조절할 수 있습니다.
간격 인접하는 점들 간의 가로 및 세로 간격.
격자에 붙기 이 옵션에 체크 표시를 하면 객체를 격자에 붙인 채로 이동시키거나 그 크기를 변경할 수 있습니다.
격자를 점으로 표시 격자를 실선 대신 교차점에서 점으로 표시하려면 확인 표시를 합니다.
기준선 기준선을 사용하여 문서상에서 디자인 요소들을 정렬한 상태를 눈으로 볼 수 있습니다.
보기 메뉴에서 기준선을 표시하거나 숨기려면, 표시로 가서 기준선 표시를 클릭합니다.
아래의 방식으로 기준선을 만들 수 있습니다.
• 눈금자상의 한 점을 눌러 드래그합니다. 어느 눈금자에서 점을 드래그하였는가에 따라 세로 기준선이나 가로 기준선이
생성됩니다.
눈금자상의 한 점을 눌러 드래그합니다.
세로 기준선이 생성됩니다.
• 객체를 선택한 다음, 배열 메뉴에서 기준선으로 가서 기준선 만들기를 클릭합니다. 기준선을 원본 객체로 다신 변환하려면,
동일 메뉴에 있는 기준선 해제를 선택하십시오.
대각 기준선을 생성하려면, 가로 기준선이나 세로 기준선을 생성하고 기준선의 잠그기를 해제한 다음, 디자인 센터 – 회전 탭에서 가로 기준선이나 세로 기준선을 회전시키십시오.
객체 선택
기준선으로 변환된 객체
• 디자인 편집기에서 객체들을 일반 레이어에서 기준선 레이어로 드래그합니다. 기준선 레이어에 관한 자세한 사항은
36페이지의 “디자인 편집기 - 레이어 탭”을 참조하십시오.
기준선을 잠그려면,
클릭하여 드래그함
-
© 2007 SA International 11
• 배열 메뉴에서 기준선으로 가서 기준선 잠그기를 누릅니다.
기준선은 경계 상자를 주위에 드래그하여 선택할 수 없습니다. 기준선을 클릭해야 합니다.
모든 기준선을 선택하려면,
1. 편집 메뉴에서 선택으로 가서 속성별 선택 명령을 클릭합니다.
2. 객체 탭에서 기준선을 선택합니다.
3. 확인을 클릭합니다.
상태바 상태 바는 화면 하단에 위치한 영역으로서 아래의 정보를 나타냅니다.
현재 커서가 위치한 X, Y 좌표나 선택한 명령에 대한 추가 정보.
기본 색칠 및 색 테두리의 색상이나 전경색 및 배경색(비트맵 편집 모드인 경우).
보기 변경 디자인 영역을 보는 방법을 변경할 수 있는 몇 가지 명령들은 다음과 같습니다.
휠 마우스 사용 컴퓨터에 휠 마우스에 장착되어 있을 경우, 마우스 휠을 사용하여 보기를 조절할 수 있습니다.
• 마우스 휠을 위 아래로 움직이면 보기가 상하로 이동하게 됩니다.
• SHIFT 키를 누른 채로 휠을 위 아래로 움직이면 보기가 좌우로 이동하게 됩니다.
CTRL 키를 누른 채로 휠을 위 아래로 움직이면 보기가 확대 또는 축소됩니다.
스크롤 바 사용 스크롤 바는 디자인 영역의 하단 및 오른쪽에 위치한 세로 및 가로 바입니다. 이를 사용하여 디자인 영역을 스크롤 할 수 있습니다.
확대/축소 및 이동 확대/축소 도구는 문서 내에서 항목의 확대 정도를 변경하여 다소의 세부사항을 볼 수 있도록 해줍니다. 이는 출력물의 크기를 변경시키지 않습니다.
현재 보기 크기의 두 배로 보기 중심을 확대합니다.
현재 보기 크기의 반으로 보기 중심을 축소합니다.
보기 크기를 디자인 영역 크기에 맞게 조절합니다.
보기를 이전 배율로 전환합니다.
선택된 객체에 맞도록 보기 크기를 조절합니다. 선택된 객체가 없는 경우, 이 버튼은 비활성화됩니다.
기존의 모든 객체에 맞도록 보기 크기를 조절합니다. 디자인에 객체가 없는 경우, 이 버튼은 비활성화됩니다.
이 도구를 선택하고 디자인 영역 내부를 클릭하여 드래그하면 보기 위치를 이동시킬 수 있습니다.
이 도구를 선택한 다음, 클릭하여 현재 보기의 크기가 두 배로 확대되도록 합니다. 클릭한 점이 보기의 중심이 됩니다. • SHIFT 키를 누른 채로 클릭하여 현재 보기의 반으로 축소되도록
합니다. 클릭한 점이 보기의 중심이 됩니다. • 이것을 눌러 드래그하면 디자인 영역의 특정 부분이 확대됩니다.
확대/축소 또는 이동 도구를 클릭할 때마다, 보기가 확대되거나 이동합니다. 기본 설정으로써 커서는 확대/축소나 이동 도구를 사용한 후에 이전 도구로 되돌아갑니다. 확대/축소 또는 이동 도구를 다시 사용하려면 이 도구를 다시 선택해야 합니다.
디자인 영역을 조금씩 스크롤하려면 양쪽
화살표를 클릭합니다.
디자인 영역을 많이 스크롤하려면 빈
영역을 클릭합니다.
스크롤하려면 클릭하여 드래그합니다.
-
© 2007 SA International 12
확대/축소 도구나 이동 도구를 사용할 때마다 이것을 선택하지 않고 사용하려면 아래 방식 중 하나를 택하십시오.
• 확대/축소 도구를 두 번 클릭한 다음 한번 확대/축소한 후 이전 도구로 복귀 옵션의 체크 표시를 지웁니다.
또는 1. 편집 메뉴에서 환경 설정 명령을 선택합니다.
2. 도구 탭을 클릭합니다.
3. 목록에서 확대/축소를 선택합니다.
4. 한번 확대/축소한 후 이전 도구로 복귀 옵션의 체크 표시를 지웁니다.
5. 확인을 클릭합니다.
네비게이터 보기 사용 네비게이터 보기를 사용하면 문서 전체를 보고 어느 부분을 화면에 나타낼 것인가를 지정할 수 있습니다.
보기 메뉴에서 네비게이터 보기를 표시하려면, 네비게이터 보기를 선택합니다.
디자인 영역
보기 영역
네비게이터 보기
보기를 변경하려면,
• 보기 영역 안의 한 점을 눌러 드래그하여 디자인 영역에 나타낸 부분을 이동시킵니다.
• 보기 영역의 크기를 변경하기 위해 그 둘레의 한 제어점을 눌러 드래그하면 그 크기가 디자인 영역에서 확대되거나
축소됩니다.
객체의 색칠 표시 색칠 표시 옵션이 활성화된 경우, 모든 벡터 객체는 채색되어 나타납니다. 비활성화된 경우에는 윤곽선만 나타납니다.
보기 메뉴에서 색칠을 표시하거나 숨기려면, 색칠 표시를 선택합니다.
색칠 표시가 비활성화된 경우, 아래의 모드를 사용하여 그 윤곽선을 나타낼 수 있습니다.
레이어 색상 표시
레이어 색상을 사용하여 모든 윤곽선들이 표시됩니다. 레이어 색상 변경 방법에 관한 자세한 사항은 37페이지의 “레이어 색상 변경”을 참조하십시오.
색칠 색상 표시
객체가 가지고 있었던 원래의 색칠 색상을 사용하여 윤곽선을 나타냅니다.
윤곽선 방향 표시
세 가지 색상을 사용하여 윤곽선이 표시됩니다. 시계 방향 윤곽선의 경우 녹색, 반시계 방향 윤곽선의 경우 청색, 열린 윤곽선의 경우 회색으로 나타납니다. 선택한 객체는 여전히 레이어 색상으로 나타납니다.
색칠 표시 활성화
색칠 표시 비활성화 (색칠 색상 표시)
색칠 표시 비활성화(레이어 색상 표시)
색칠 표시 비활성화(윤곽선 방향 표시)
윤곽선을 나타내는 방법을 변경하려면,
색칠 모드 도구를 두 번 클릭한 후 와이어프레임 옵션을 선택합니다.
또는 1. 편집 메뉴에서 환경 설정 명령을 선택합니다.
2. 도구 탭을 클릭합니다.
3. 목록에서 색칠 표시를 선택합니다.
4. 와이어프레임 옵션을 선택합니다.
-
© 2007 SA International 13
5. 확인을 클릭합니다.
윤곽선 방향 표시 윤곽선을 자르거나 플롯팅하는 방향은 윤곽선 방향에 의해 결정됩니다. 윤곽선 방향을 변경하는 방법에 대해서는 103페이지의 “윤곽선 방향”을 참조하십시오.
이전 항목에서 설명한 대로 윤곽선 방향 표시 모드를 사용하여 윤곽선 방향을 나타내거나 윤곽선에 방향 화살표를 표시할 수 있습니다.
방향 화살표를 표시하거나 숨기려면,
6. 보기 메뉴에서 윤곽선 방향 표시를 선택합니다.
7. 객체를 선택합니다.
방향 화살표를 가진 윤곽선
도구 직경 표시하기 “도구 직경 표시”는 출력을 시뮬레이트하며 도구 경로를 따라가면서 도구의 직경을 볼 수 있게 해줍니다.
도구 직경을 표시하려면 보기 메뉴에서 도구 직경 표시를 선택합니다.
비트맵 미리 보기 비트맵 이미지를 표시하거나 숨길 수 있습니다.
보기 메뉴에서 비트맵을 표시하거나 숨기려면, 비트맵 미리 보기를 선택합니다.
비트맵 미리 보기 활성화
비트맵 미리 보기 비활성화
미리 보기 표시 미리 보기 표시가 활성화되어 있을 경우, 편집되거나 이동 중인 객체의 복사본이 표시됩니다. 이 옵션이 꺼져있을 경우, 객체의 경계를 나타내는 사각형이 나타납니다. 복잡한 객체들을 가지고 메모리가 많이 소요되는 작업 시, 미리 보기 표시가 활성화되어 있을 경우, 시스템 속도가 느려질 수 있습니다.
보기 메뉴에서 미리 보기를 표시하거나 숨기려면, 미리 보기 표시를 선택합니다.
미리 보기 표시를 비활성화하고 객체 이동시키기
미리 보기 표시를 활성화하고 객체 이동시키기
디자인 영역 화면 재표시 디자인 편집 시 변경 사항들이 정확하게 반영되지 않는 경우가 종종 있습니다. 디자인 영역을 완전하게 업데이트하려면, 보기 메뉴에서 화면 재표시 명령을 선택하십시오. 이 때, 디자인 영역 화면이 다시 표시됩니다.
CMYK 에서 객체 미리 보기 문서를 인쇄하는 경우, CMYK 화면상 미리 보기를 사용하여 출력 결과를 미리 볼 수 있습니다. 이 기능은 문서상의 색상을 인쇄 시
이전 위치
-
© 2007 SA International 14
나타날 색상으로 변경하는 것입니다. CMYK 색상 영역을 벗어나는 색상은 가능한 한 가장 가까운 CMYK 색상 값으로 조절됩니다.
보기 메뉴에서 CMYK 모드로 색상들을 미리 보려면, 소프트 프루핑을 선택합니다.
문서와 조색판에 있는 객체들이 바래 보이면 소프트 프루핑 기능이 켜져 있기 때문일지도 모릅니다.
소프트 프루핑을 끈 경우 소프트 프루핑을 켠 경우
색상을 정확하게 미리 보려면, 인쇄 시 사용할 색상 프로파일 및 렌더링 처리를 올바로 설정해야 합니다. 자세한 사항은 153페이지의 “컬러 인쇄를 위한 시스템 구성”을 참조하십시오.
색상별 객체 필터링 객체들은 디자인 영역에서 색상 별로 필터링할 수 있습니다. 예를 들어, RGB 색상공간을 사용하여 모든 객체들을 표시하거나 모든 녹색 객체들을 표시할 수 있습니다.
색상 필터를 사용하여 객체를 필터링하려면,:
1. 보기 메뉴에서 보기 필터를 선택합니다.
2. 보려고 하는 색상들을 선택합니다.
• 특정 색상 공간으로부터 모든 색상들을 선택하려면 이 색상 공간 체크 상자를 클릭합니다.
• 한 색상 공간 내에 있는 특정 색상을 선택하거나 선택을 해제하려면 이 색상을 클릭합니다.
• 모든 색상 공간들로부터 모든 색상을 선택하려면 모두 표시를 클릭합니다.
• 모든 색상 공간들로부터 모든 색상의 선택을 해제하려면 표시 안 함을 클릭합니다.
3. 확인을 클릭합니다.
필터링 설정은 문서와 함께 저장되지 않습니다. 다음에 이 파일을 열 때에는 모든 객체들이 표시될 것입니다.
조색판에서 상황 메뉴를 사용하여 색상 별로 객체를 필터링 할 수도 있습니다.
4. 조색판에 있는 색상 위에 커서를 위치시킵니다.
5. 조색판에 대하여 오른쪽 마우스 버튼을 클릭합니다. 메뉴가 표시됩니다.
6. 보기 메뉴에서 필터링 옵션을 선택합니다. 아래의 옵션들을 사용할 수 있습니다.
이 색상 숨기기 이 색상을 사용하는 객체들이 표시되지 않습니다.
이 색상 표시 이 색상을 사용하는 객체들이 표시됩니다.
이 색상을 제외한 모든 색상 표시
이 색상을 사용하는 객체들만 표시되지 않습니다.
이 색상을 제외한 모든 색상 숨기기
이 색상을 사용하는 객체들만 표시됩니다.
모든 색상 표시 모든 객체들이 표시됩니다.
조색판 위에 커서 올려 놓기
“이 색상 숨기기’를 선택한 후
작업 과정 추적 본 소프트웨어는 동작 단계들을 추적할 수 있는 몇 가지 추적 도구를 갖추고 있어 작업상의 실수를 복구하는 것이 용이합니다.
-
© 2007 SA International 15
이전 단계 실행 취소 및 재실행 편집 메뉴에서 이전 동작의 실행을 취소하려면, _____실행 취소를 선택합니다. 실행 취소 명령 후에 이전 동작의 이름이 표시됩니다.
편집 메뉴에서 취소한 동작을 재실행하려면 , _____ 재실행을 선택합니다.
다중 단계 실행 취소 및 재실행 이전 동작만 취소하는 대신 일련의 동작들의 실행을 취소할 수 있습니다.
1. 편집 메뉴에서 다중 실행 취소를 선택합니다.
최근 실행한 동작들의 목록이 나타납니다. 이 동작들은 가장 최근에 실행한 단계가 목록의 상단에 나타나도록 순서대로 표시됩니다.
2. 상단에서부터 시작하여 취소하기 원하는 동작들을 클릭하고 드래그하여 선택합니다.
디자인 영역은 실행 취소 과정의 미리 보기를 보여줍니다. 3. 실행 취소를 확인하고 적용하려면 확인을 누르십시오.
선택한 동작들이 취소되어 재실행 목록에 표시됩니다.
실행 취소할 동작 선택
실행 취소 후 재실행 목록
실행 취소 후의 실행 취소 목록
여러 동작들에 대한 실행을 취소한 후에, 이 동작들을 취소하지 않으려면 :
4. 편집 메뉴에서 다중 동작 재실행을 선택합니다.
실행 취소한 단계들의 목록이 나타납니다. 5. 취소하지 않으려고 하는 동작들을 선택하기 위해
상단에서부터 시작하여 클릭하고 드래그합니다.
디자인 영역은 미리 보기를 나타냅니다. 6. 확인을 클릭합니다.
실행 취소 및 재실행할 수 있는 동작들의 수는 조절할 수 있습니다. 예를 들어, 단계 수를 50 으로 설정하는 경우 50 번째 단계를 실행한 후에는 첫번째 단계가 삭제되고 51 번째 단계가 목록 상단에 나타납니다.
실행 취소 목록에 저장할 동작들의 수를 조절하려면,
7. 편집 메뉴에서 환경 설정을 선택합니다.
8. 일반 탭의 최대 실행 취소/재실행 횟수에 원하는 단계 수를 입력합니다.
9. 확인을 클릭합니다.
이전 단계 반복 이전 단계를 반복하려면, 편집 메뉴에서 반복을 선택합니다. 반복 명령 후에 이전 동작의 이름이 표시됩니다.
아래의 명령들만 반복할 수 있습니다.
• 객체 이동 • 객체 복제
• 객체 배율 조절 • 효과 적용
작업 공간 사용 작업 공간은 메뉴, 버튼, 명령 및 키보드 단축키 정의의 내용들과 이 내용들이 있는 장소를 저장합니다. 더욱 사용하기 편리한 디자인 소프트웨어가 되도록 작업 공간 특성을 변경하여 본 소프트웨어의 인터페이스를 재구성할 수 있습니다.
-
© 2007 SA International 16
작업 공간을 변경하려면, 파일 메뉴에서 작업 공간으로 가서 작업 공간을 선택합니다.
작업 공간 편집기 작업 공간 편집기를 사용하면 메뉴 명령 및 도구에 대한 바로 가기 키를 사용자 지정할 수 있습니다. 기본 바로 가기 키가 모두 표시되어 있습니다.
,:
10. 파일 메뉴에서 작업공간으로 가서 사용자 정의를 선택합니다.
1. 메뉴 명령 또는 도구를 탐색합니다.
• 명령 또는 단축키를 강조 표시합니다.
• 새 바로 가기 키를 지정할 키 조합을 누릅니다.
• 여러 바로 가기를 하나의 명령에 지정하려면 바로 가기를 두 번 클릭합니다.
• 이전 바로 가기로 되돌리려면 실행 취소를 클릭합니다.
• 지정된 바로 가기를 제거하려면 지우기를 클릭합니다.
바로 가기에는 단일 문자나 문자, Shift, Ctrl 또는 Alt 키 조합을 포함될 수 있습니다.
2. 확인을 클릭합니다.
수치 입력 본 소프트웨어는 수치 입력을 손쉽게 해주는 여러 가지 고유 기능들을 지원합니다.
스피너 제어 사용 스피너 제어를 사용하여 수치를 증가시키거나 감소시킬 수 있습니다. 화살표 중 하나를 마우스로 클릭하거나 클릭한 채로 있으면 수치가 조금씩 증가하거나 감소합니다. 컴퓨터 키보드의 화살표 키를 사용해도 동일한 효과를
얻을 수 있습니다.
기본으로 제공된 산술 연산 사용 본 소프트웨어는 수치가 입력될 때마다 여러 가지 계산 작업을 수행할 수 있습니다.
자동 단위 변환 기본 측정 단위와 다른 단위를 사용하여 값을 입력할 경우, 소프트웨어는 이 값을 기본 단위로 자동 변환합니다.
예를 들어, 기본 단위가 인치인 경우 1 ft 를 입력하면 소프트웨어는 이 값을 12 in 로 변환합니다.
지원되는 단위는 다음과 같습니다.
in, " 인치
ft, ' 피트
mm 밀리미터
cm 센티미터
m 미터
pt 포인트
비율 계산 A:B 의 형식으로 비율을 입력하면, 소프트웨어는 필드의 이전 값을 입력한 비율만큼 조정합니다.
스피너 제어
-
© 2007 SA International 17
예를 들어, 값이 12 로 설정되어 있는 상태에서 2:3 을 입력하면 새 값은 8 이 됩니다.
백분율 계산 X%의 형식으로 백분율을 입력하면, 소프트웨어는 필드의 이전 값을 입력한 백분율만큼 조정합니다.
예를 들어, 값이 10 로 설정되어 있는 상태에서 90%를 입력하면 새 값은 9 가 됩니다.
간단한 산술 연산자 간단한 산술 식을 입력하면, 소프트웨어는 산술 결과를 계산하여 나타난 값을 해당 필드에 입력합니다.
사용할 수 있는 산술 연산자는 다음과 같습니다(우선 순위).
/ 나누기
* 곱하기
+ 더하기
- 빼기
예를 들어, 1/8 을 입력할 경우 계산된 값은 0.125 입니다.
연산자의 우선 순위는 둘 이상의 연산이 지정될 경우 계산되는 산술 연산의 순서를 결정합니다. 이전 목록에서, 연산자는 우선 순위에 따라 위에서부터 아래로 나열되어 있습니다. 예를 들어, 6/2*3 을 입력하는 경우 소프트웨어는 6/2 를 먼저 계산한 후 그 결과를 3 으로 곱해 9 라는 최종 값을 산출해 냅니다.
입력된 값과 표현식 자동 적용 수치 필드에 수치, 비율, 또는 산술 연산을 입력하면 소프트웨어는 잠시 후 그 값을 자동으로 적용합니다. 탭을 눌러 수치를 즉시 적용할 수도 있습니다. ENTER 를 누르면 확인 버튼을 작동시켜 대화상자가 닫힐 수 있으니 누르지 않도록 하십시오.
환경설정 본 소프트웨어에서 새 파일을 열 때마다 요소들이 원하는 대로 나타날 수 있도록 이 요소들을 설정하여 저장할 수 있습니다. 이 설정들은 프로그램 환경 설정이라고 합니다.
문서별로 저장할 수 있는 다른 설정들도 있습니다. 이 설정들은 문서를 열거나 저장할 때마다 해당 문서에만 적용됩니다. 이 설정들은 문서 환경설정이라고 합니다.
프로그램 환경 설정을 변경하려면, 편집 메뉴에서 환경설정을 선택하십시오.
환경설정 – 일반 탭
.
실행 취소/다시 실행 최다 횟수
실행 취소/재실행 목록에 저장할 동작들의 수를 설정합니다. 이 필드의 수가 작을수록 메모리 사용량이 적어집니다.
선택 허용값 커서가 객체와 얼마나 떨어져 있어야 이 객체를 선택할 수 있는지를 설정합니다. 큰 값을 설정할수록 점을 선택하는 것이 쉬워집니다.
각도 억제 SHIFT 키를 누른 채로 객체를 회전시킬 시 억제할 각도를 설정합니다. 객체는 이 필드에 정한 증분만큼 회전됩니다.
자동 저장 간격
열린 문서는 정기적으로 저장됩니다. 이 필드에서 저장 간격을 지정할 수 있습니다.
휴지통 용량 휴지통 레이어에 저장할 수 있는 객체들의 수
정확도 수치 필드에서의 소수점 이하 자리수
색상 팝업 창 표시 방식
채우기/스트로크 대화 상자에서 색상을 선택할 때 나타나는 팝업 창이 이름을 포함한 조색판 목록인지 조색판의 팔레트인지를 선택합니다.
-
© 2007 SA International 18
리스트 보기
팔레트 보기
종료 시 설정 저장
선택한 경우, 소프트웨어를 종료할 때 소프트웨어의 현재 설정이 저장되며 다음에 시작할 때 이 값을 복구합니다. 선택을 취소하면, 설정이 저장되지 않으며, 소프트웨어를 시작할 때 이 옵션을 선택한 상태에서 마지막으로 소프트웨어를 종료할 당시의 설정 값을 불러옵니다. 기본적으로 이 옵션이 선택되어 있습니다.
부드러운 화면 디스플레이
기본적으로, 디자인 영역의 모든 객체는 들쭉날쭉한 곡선 가장 자리를 없애고 디자인을 좀더 매끄럽고 정확하게 표현할 수 있도록 앤티 엘리어싱(anti-aliasing)을 사용하여 표시됩니다.
다듬기 설정 해제 다듬기 설정
컴퓨터 및 그래픽 카드의 사양이 낮은 사용자는 성능을 높이기 위해 다듬기 설정을 해제하는 것이 좋습니다.
업데이트 자동 확인
활성화 유효 상태를 다시 검사하기 위해 소프트키가 인터넷에 연결할 때마다 소프트웨어에서 업데이트를 자동으로 확인합니다. 자세한 내용은 관련 항목을 참조하십시오. 이 옵션은 소프트키가 설치된 경우에만 사용할 수 있습니다.
기본값 복원 이 버튼을 클릭하면 상기 필드에 대한 기본 설정을 복원됩니다.
환경 설정 – 파일 경로 탭
.
도큐멘트 문서를 저장하는 데 사용할 기본 폴더 찾아 보기를 클릭하여 폴더를 선택합니다.
가져오기, 열기 또는 저장할 때 기본 위치 업데이트
선택한 경우, 파일을 가져오거나 열기 또는 저장할 때마다 이 파일이 담긴 폴더가 새 기본 위치로 설정됩니다.
임시 파일 임시 파일을 생성하는 데 사용되는 기본 폴더. 여러 개의 하드 디스크가 있는 경우, 더 많은 사용 가능 공간을 가진 하드 디스크에 있는 폴더를 선택하십시오. 찾아 보기를 클릭하여 폴더를 선택합니다.
어도비 플러그인
어도비 포토샵이 설치된 경우, 여기에서 플러그인을 저장할 폴더를 지정합니다. 찾아 보기를 클릭하여 폴더를 선택합니다.
기본값 복원 이 버튼을 클릭하면 상기 필드에 대한 기본 설정을 복원됩니다.
환경 설정 – 글꼴 탭 이 대화상자에서 외부 FS 글꼴에 관한 기본값을 설정할 수 있습니다.
경로 FS 글꼴이 저장되어 있는 폴더. 찾아 보기를 클릭하여 폴더를 선택합니다.
패스워드 FS 글꼴이 암호로 보호되는 경우, 추가를 클릭하여 암호를 입력합니다.
-
© 2007 SA International 19
암호를 삭제하려면 암호를 선택하고 삭제를 클릭합니다.
열린 윤곽선으로 구성된 Flexi/Casmate 글꼴 지정
Flexi 또는 Casmate 글꼴이 채워지지 않도록 지정하려면(예를 들면, 조각을 위해 글꼴을 사용할 경우), 목록에서 글꼴을 선택하고 열기에 확인 표시를 합니다. 글꼴이 아웃라인으로 렌더링됩니다.
이 변경 사항이 적용되려면 소프트웨어를 다시
시작해야 합니다.
기본값 복원 이 버튼을 클릭하면 상기 필드에 대한 기본 설정을 복원됩니다.
환경설정- 도구 탭 이 대화상자에서 본 소프트웨어에서 사용할 수 있는 일부 도구들의 기본값들을 설정할 수 있습니다.
철자 검사 소프트웨어의 화면 상 맞춤법 검사 기능과 관련된 옵션을 설정합니다. 자세한 내용은 90페이지의 "화면 상의 맞춤법 검사 옵션 설정"을 참조하십시오.
측정기 이 환경 설정에서는 본 소프트웨어에서 색상 값을 측정하기 위해 사용하는 색체계와 그 측정 장치를 연결할 포트를 지정할 수 있습니다. 측정 장치를 사용하는 방법에 관한 자세한 사항은 62페이지의 "색상 정보 대화 상자를 이용하여 신규 색상 정의하기"와 66페이지의 "기존 색상 라이브러리 수정(윈도우에만 해당)"을 참조하십시오.
붙이기 이 환경설정에서는 붙이기를 할 시 복사한 객체를 자동으로 생성할 것인지 여부와 원본 객체로부터의 옵셋 거리를 정할 수 있습니다. 자세한 사항은 46페이지의 “복사 및 붙이기를 사용하여 객체 복제하기”를 참조하십시오.
립핑 후 인쇄 이 도구는 소프트웨어는 TCP/IP 를 사용하여 출력 관리자와 통신해야 한다고 지정할 수 있게 해줍니다.
운영 시스템이 Windows NT, 2000 또는 XP 가 아니거나 컴퓨터에서 TCP/IP 통신을 방해할 수 있는 방화벽 소프트웨어가 실행되고 있을 경우, 이 상자를 지우십시오.
매킨토시에는 이 설정이 없습니다.
도구 선택 이 환경설정에서는 객체를 선택하는 방법을 정할 수 있습니다. 자세한 사항은 40페이지의 “선택 도구를 사용하여 객체 선택하기”를 참조하십시오.
색칠 상태 표시 이 환경설정에서는 색칠 표시 옵션을 껐을 경우, 윤곽선을 표시하는 방법을 정할 수 있습니다. 자세한 사항은 12페이지의 "객체의 색칠 표시"를 참조하십시오.
격자 표시 격자를 실선 대신 점선으로 표시하려면 격자를 점으로 표시에 확인 표시를 합니다. 자세한 사항은 9페이지의 “눈금자 및 격자”를 참조하십시오.
문자 도구 문자 도구의 여러 속성들을 설정합니다. 자세한 사항은 96페이지의 “문자 환경설정”을 참조하십시오.
오늘의 팁 본 소프트웨어를 시작할 시 오늘의 팁을 보여줍니다.
확대/축소 확대/축소 및 이동 도구를 한 번만 사용할 것인지 여부를 선택합니다. 자세한 사항은 11페이지의 “확대/축소 및 이동”을 참조하십시오.
-
© 2007 SA International 20
매킨토시 사용자 인터페이스 기능 다음 항목에는 매킨토시 사용자 인터페이스 기능이 나와 있으며 이 기능들은 Windows 체제에서의 해당 기능과 다릅니다.
매킨토시 단축키 키보드 단축키가 열거되어 있을 경우, 다음 목록을 사용하여 매킨토시 상에서 동일한 키를 찾으십시오.
윈도우 시스템 매킨토시 시스템
오른쪽 마우스 버튼 클릭
= CONTROL 키를 누른 채로 마우스를 클릭합니다.
CTRL 키 = COMMAND 키(애플/클로버)
ENTER 키 = RETURN 키
BACKSPACE 키 = DELETE 키
DELETE 키 = DEL 키
눈금자 및 조색판을 클릭하여 버튼을 누른 채로 이에 대한 컨텍스트 메뉴를 사용할 수 있습니다.
매킨토시 메뉴 매킨토시 체제에서 다음 메뉴 항목은 윈도우 체제와는 다른 장소에 있습니다.
윈도우 메뉴 > 항목 매킨토시 메뉴 > 항목
파일 > 종료 = [어플리케이션] > 종료
파일> 인쇄 설정 = 파일 > 페이지 설정
최근 본 파일 (파일 메뉴 하단) = 파일 > 최근 파일 열기(Open Recent)
편집 > 환경설정 = [어플리케이�