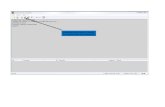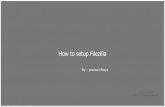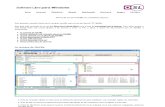FileZilla User Guide
Transcript of FileZilla User Guide
-
8/8/2019 FileZilla User Guide
1/12
Information Technology
Metropolitan State College of Denver Page 1 of12
Information Technology TrainingLast Edited: 1/10/2008
FileZilla User Guide
1. Double Click Icon
Sign onto Titan, FTP a file to Titan, as normal.
***Go to Page 9 to perform permission change after transferring a file to Titan.
1a. The Very First Time, click Edit. DO NOT perform this task every time.
-
8/8/2019 FileZilla User Guide
2/12
Information Technology
Metropolitan State College of Denver Page 2 of12
Information Technology TrainingLast Edited: 1/10/2008
1b Then ClickSettings, to bring up the following panel
In the Reconnection settingsbox, make sure the Maximum number of retries is set to 0.
Otherwise, if you forget your password, FileZilla will retry your login 5 times (default),causing Titan, Mars, Clem account to become disabled.
-
8/8/2019 FileZilla User Guide
3/12
Information Technology
Metropolitan State College of Denver Page 3 of12
Information Technology TrainingLast Edited: 1/10/2008
Do all the steps from 2 thru 4 ONCE, to set up EACH FileZilla session.
Titan, Mars, Clem
2. Click the Site Manager button
3. Click the New Site Button
Next, type a descriptive name into the field labeled "New Site", ie Titan
-
8/8/2019 FileZilla User Guide
4/12
Information Technology
Metropolitan State College of Denver Page 4 of12
Information Technology TrainingLast Edited: 1/10/2008
4. Go Host field: type titan.mscd.edu; Port: 22
Go to Servertype field: select SFTP - SSH File Transfer Protocol from drop down list
Go to the Logontype field: select Ask for password from the drop down listEnter your Username.
ClickOK
-
8/8/2019 FileZilla User Guide
5/12
Information Technology
Metropolitan State College of Denver Page 5 of12
Information Technology TrainingLast Edited: 1/10/2008
5. Select the site you just created from the Site Manager drop down window and click the
Connect button
6. Enter Password, clickOK
-
8/8/2019 FileZilla User Guide
6/12
Information Technology
Metropolitan State College of Denver Page 6 of12
Information Technology TrainingLast Edited: 1/10/2008
You are now logged in to the site.
-
8/8/2019 FileZilla User Guide
7/12
Information Technology
Metropolitan State College of Denver Page 7 of12
Information Technology TrainingLast Edited: 1/10/2008
7. Change to the Jobsub directory.
Double click the titan.mscd.edu folder. Be prepared to wait for a while for the display to
change.
Click the jobsub folder. Again, there will be a long wait.
8. Find the files you need
Scroll down to the files. The format of the name will be
yourID_JobName_jobnumber.extension,
Double click, or drag the file names (to the left) to move the files to your workstationsfolder.
-
8/8/2019 FileZilla User Guide
8/12
Information Technology
Metropolitan State College of Denver Page 8 of12
Information Technology TrainingLast Edited: 1/10/2008
All sites that you visit will be saved which you can access in the future by selecting the drop
down arrow.
-
8/8/2019 FileZilla User Guide
9/12
Information Technology
Metropolitan State College of Denver Page 9 of12
Information Technology TrainingLast Edited: 1/10/2008
Changing permissions on recently transferred files.
1. In the Remote Site: box (right side of Filezilla window, place the path to the desireddirectory:
In this case, the desired directory is /user1/schultzm/finance
-
8/8/2019 FileZilla User Guide
10/12
Information Technology
Metropolitan State College of Denver Page 10 of12
Information Technology TrainingLast Edited: 1/10/2008
2. In the window panel directly below the Remote Site box, locate the recently transferred
file:
Notice the highlighted filename. You will see the permissions set to -rw-------, which meansyou, as the owner, have read/write access to the file and no one else, including jobsub
processes.
-
8/8/2019 FileZilla User Guide
11/12
Information Technology
Metropolitan State College of Denver Page 11 of12
Information Technology TrainingLast Edited: 1/10/2008
3. Right-click the desired file, find the file attributes option, left-click the option, and then
the following window appears:
4. Click the Read check boxes for both Group and Public permissions:
5. Click OK button to exit window.
-
8/8/2019 FileZilla User Guide
12/12
Information Technology
Metropolitan State College of Denver Page 12 of12
Information Technology TrainingLast Edited: 1/10/2008
6. When you return to the main Filezilla window, you will notice that the permissions to the
highlighted file has been changed to -rw-r--r--, which will allow jobsub processes to read the
file. Notice in the top window, starting from the top, you can see what happened when youcheck the read boxes for Group and Public permissions and exited the dialog box.
7. Continue with your jobsub processing or other processing..