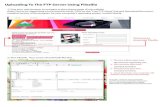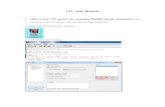Handleiding FTP met FileZilla
-
Upload
phungduong -
Category
Documents
-
view
248 -
download
0
Transcript of Handleiding FTP met FileZilla
Handleiding FTP Uitleg over het aanpassen van de website uit het basispakket, met het programma FileZilla
© 2011 Insyht Web Solutions | Datum laatste wijziging: 17 oktober 2011 1
Inhoud Downloaden van FileZilla ....................................................................................................................2
Installatie en eerste gebruik van FileZilla .............................................................................................3
Installatie ........................................................................................................................................3
Eerste gebruik .................................................................................................................................3
Bestanden op uw website plaatsen (uploaden) ...................................................................................6
Probleemoplossing .............................................................................................................................8
Ik weet niet wat ik in moet voeren bij de instellingen van FileZilla? .................................................8
Ik heb FileZilla geïnstalleerd, maar kan het nergens terugvinden? ...................................................8
Ik heb een aanpassing aan de website gedaan, maar als ik naar mijn website toe ga dan zie ik deze
wijziging niet? .................................................................................................................................8
De afbeeldingen en uitleg in deze handleiding komen niet overeen met wat ik op mijn scherm zie?
.......................................................................................................................................................8
Ik kom er niet meer uit, kan ik hulp krijgen? ....................................................................................8
Contactgegevens ................................................................................................................................9
Email ...............................................................................................................................................9
Telefoon .........................................................................................................................................9
Begrippenlijst .................................................................................................................................... 10
FTP................................................................................................................................................ 10
Server ........................................................................................................................................... 10
Sitebeheer .................................................................................................................................... 10
Host .............................................................................................................................................. 10
Poort............................................................................................................................................. 10
Protocol ........................................................................................................................................ 10
Encryption .................................................................................................................................... 10
Lokale map ................................................................................................................................... 10
De map “paginas” ......................................................................................................................... 10
Uploaden ...................................................................................................................................... 10
Lokale site ..................................................................................................................................... 11
Externe site ................................................................................................................................... 11
Extensie ........................................................................................................................................ 11
© 2011 Insyht Web Solutions | Datum laatste wijziging: 17 oktober 2011 2
Downloaden van FileZilla Met het basispakket kunt u eenvoudig uw website aanpassen met het programma Filezilla. Filezilla is
een zogenaamd FTP-programma. U kunt het programma op de volgende locatie downloaden:
http://filezilla-project.org/download.php?type=client
Op deze website kunt u onder het kopje “Windows” het bestand genaamd
“Filezilla_versienummer_win32-setup.exe (recommended)”, waarbij versienummer een getal is dat
kan variëren.
De link waarop u moet klikken is met een groen vak omrand; versienummers kunnen variëren
© 2011 Insyht Web Solutions | Datum laatste wijziging: 17 oktober 2011 3
Installatie en eerste gebruik van FileZilla
Installatie Dubbelklik op het bestand dat u zojuist gedownload heeft om de installatie te beginnen. Vervolgens
klikt u op de knop “I agree”. Vervolgens krijgt u 3 schermen waarbij u kiest voor “next” en daarna
“install”. Nu zullen alle bestanden die nodig zijn om FileZilla te gebruiken, worden geïnstalleerd op
uw computer. Als dit voltooid is, vinkt u het vakje aan met daarachter “Start FileZilla now” en klikt u
op de knop “finish”.
Eerste gebruik Nadat u FileZilla geïnstalleerd heeft, kunt u het starten door op het icoontje te dubbelklikken op uw
bureaublad. Ook is FileZilla terug te vinden in het startmenu. Als u FileZilla de eerste keer start, komt
er een scherm tevoorschijn dat u weg kunt klikken met de knop “OK”.
Klik bovenin het scherm op “Bestand” en vervolgens kiest u “Sitebeheer”. Nu kunt u op de knop
“Nieuwe site” klikken om de instellingen van uw website op te geven.
“Bestand”
“Sitebeheer”
© 2011 Insyht Web Solutions | Datum laatste wijziging: 17 oktober 2011 4
“Nieuwe site”
Bij “host” vult u het adres in dat u gekregen heeft. Dit begint met ftp://. Let op: u moet dus óók
“ftp://” ervoor plaatsen (zonder de aanhalingstekens). Achter “poort” vult u 21 in, bij “protocol”
kiest u voor “FTP” en bij “encryption” kiest u “use plain FTP”. “Inlogtype” is “normaal”, achter
“gebruikersnaam” vult u de gebruikersnaam in die u gekregen heeft en bij “wachtwoord” het
wachtwoord. Al deze instellingen staan op hetzelfde blad met gegevens over uw website die u
gekregen heeft.
Vervolgens klikt u op het tabblad “geavanceerd”.
© 2011 Insyht Web Solutions | Datum laatste wijziging: 17 oktober 2011 5
Nu kunt u op de knop “bladeren” klikken achter “standaard lokale map”. U moet nu de map op uw
computer opzoeken waar uw website opgeslagen is. Kies vervolgens de map “paginas” in deze map
(hierin staan alle .txt bestanden).
“Standaard lokale map” en de “bladeren”-knop
Als laatste klikt u nu op de knop “verbinden” en dan bent u klaar om FileZilla te gebruiken.
© 2011 Insyht Web Solutions | Datum laatste wijziging: 17 oktober 2011 6
Bestanden op uw website plaatsen (uploaden) Nadat u FileZilla opgestart heeft, kunt u verbinden door linksbovenin op de pijl naast het
verbindingsicoontje te klikken, en “nieuwe site” te kiezen. “Nieuwe site” is de naam waaronder al uw
instellingen zijn opgeslagen die u in het vorige hoofdstuk aangemaakt heeft.
Het verbindingsicoon met de pijl ernaast
“Nieuwe site”
FileZilla is opgedeeld in 2 schermen; een linker en een rechter. In het linkerscherm (“lokale site”)
vindt u alle bestanden terug die op uw eigen computer staan. In het rechterscherm (“externe site”)
staan alle bestanden die op de server staan waarop uw website te vinden is.
Links in het groen de locale site, rechts in het rood de externe site
© 2011 Insyht Web Solutions | Datum laatste wijziging: 17 oktober 2011 7
Om de website aan te passen, kunt u eerst een tekstbestand openen die in de map “paginas” op uw
computer staat. Dit kunt u doen met onder andere Word, Wordpad of Kladblok. Het enige waar u op
moet letten bij het opslaan, is dat het opgeslagen moet worden als een tekstbestand. Dit kunt u
herkennen aan de bestandsnaam. Deze moet namelijk eindigen op .txt en het icoon van het bestand
ziet er als volgt uit:
Het icoon voor .txt bestanden; Links voor Windows Vista/Windows 7, rechts voor XP
Als u een bestand heeft aangepast, controleert u eerst dat u in het rechterscherm in de juiste map zit
(de map “paginas”). Als dit het geval is, klikt u in FileZilla in het linkerscherm dubbel op het bestand
dat u aangepast heeft. Door op een bestand te dubbelklikken in het linkerscherm, wordt dat bestand
op internet geplaatst (geüpload). U kunt nu verifiëren dat het goed gegaan is, door naar uw website
toe te gaan op internet, en de gewijzigde pagina op te vragen.
© 2011 Insyht Web Solutions | Datum laatste wijziging: 17 oktober 2011 8
Probleemoplossing
Ik weet niet wat ik in moet voeren bij de instellingen van FileZilla? Heeft u uw servergegevens bij de hand? Hierop staan namelijk alle instellingen, zoals het FTP-adres,
uw gebruikersnaam en uw wachtwoord.
Ik heb FileZilla geïnstalleerd, maar kan het nergens terugvinden? Het kan gebeuren dat FileZilla tijdens de installatie geen icoon op uw bureaublad plaatst. U kunt
FileZilla ook terugvinden in het start menu. Mocht het daar ook niet terug te vinden zijn, dan kunt u
in Windows Vista en Windows 7 het startmenu opvragen en vervolgens “Filezilla” intypen. Nu zal het
programma bovenaan de lijst staan en kunt u het op deze manier starten. In Windows XP kunt u het
programma ook terugvinden door naar de map C:\Program Files\Filezilla FTP Client\ te gaan en daar
te dubbelklikken op filezilla.exe.
Ik heb een aanpassing aan de website gedaan, maar als ik naar mijn website
toe ga dan zie ik deze wijziging niet? Heeft u het aangepaste bestand in de juiste map geplaatst (de map genaamd “paginas”)? Heeft het
bestand de juist extensie (de bestandsnaam moet eindigen op .txt)? U kunt zien of het bestand de
juiste extensie heeft door naar de bestandsnaam te kijken of naar het icoon te kijken dat het bestand
heeft. Dit icoon moet er zo uitzien:
Het icoon voor .txt bestanden; Links voor Windows Vista/Windows 7, rechts voor XP
Wat ook nog kan helpen is door naar de gewijzigde pagina te gaan op uw website, en dan tegelijk de
knoppen CTRL en F5 in te drukken. Hiermee wordt de pagina opnieuw geladen. Het kan soms
namelijk zo zijn dat uw computer een oudere versie van uw website laadt, waardoor de wijzigingen
die u aangebracht heeft, niet zichtbaar zijn.
De afbeeldingen en uitleg in deze handleiding komen niet overeen met wat
ik op mijn scherm zie? Uw handleiding is mogelijk verouderd. Neem alstublieft contact met ons op om de meest recente
handleiding te verkrijgen.
Ik kom er niet meer uit, kan ik hulp krijgen? Als u er zelf niet meer uitkomt, kunt u contact met ons opnemen. U vindt onze contactgegevens op
de volgende pagina.
© 2011 Insyht Web Solutions | Datum laatste wijziging: 17 oktober 2011 9
Contactgegevens Er zijn verschillende manieren om contact met ons op te nemen. De snelste manier is via e-mail.
Email E-mailadres: [email protected]
Telefoon Telefoonnummer: 0621875457
© 2011 Insyht Web Solutions | Datum laatste wijziging: 17 oktober 2011 10
Begrippenlijst
FTP FTP is een technologie waarmee u bestanden op een webserver kunt plaatsen, zodat ze benaderbaar
zijn door anderen. FTP wordt gebruikt om bestanden met anderen te delen en om websites op
internet te plaatsen.
Server Een server is een computer die speciaal is ongericht zodat anderen er mee kunnen verbinden.
Servers worden meestal gebruikt om websites op te plaatsen of om bestanden te delen met een
groep mensen, zoals een databank in een bedrijf waar alle medewerkers gegevens centraal moeten
kunnen uitlezen.
Sitebeheer Hier kunt u alle instellingen opgeven om te kunnen verbinden met de server waar uw website op
staat.
Host De host is het adres van de server waarop uw website staat. Bij FTP begint dit met ftp:// .
Poort De poort kunt u vergelijken met een ingang. Verschillende technieken hebben verschillende poorten
waarmee gebruikers binnen kunnen komen. Zo heeft het internet poort 80 en e-mail onder andere
110. Voor FTP-toegang maakt u gebruik van poort 21.
Protocol Een protocol is een set van regels en afspraken omtrent een techniek. Protocollen zoals FTP zijn
universeel afgesproken; elke FTP-verbinding voldoet dus aan dezelfde basisregels voor wat betreft
het opzetten van de verbinding, het onderhouden van de verbinding en de afhandeling ervan bij het
sluiten van de verbinding.
Encryption Encryption (encryptie of versleuteling in het Nederlands) is een manier om gegevens te beveiligen
zodat onbevoegden de gegevens niet in kunnen zien.
Lokale map De lokale map is de map die op uw computer staat. Het tegenovergestelde is de externe map, die op
de server staat.
De map “paginas” In de map “paginas” staan alle pagina’s die op uw website te zien zijn. Zo zijn er meestal een
“contact.txt”, “home.txt” en “prijzen.txt” te vinden. Als u een nieuwe pagina in de map plaatst,
wordt deze automatisch in het navigatiemenu weergegeven op uw website.
Uploaden Met uploaden wordt het plaatsen van bestanden op een internetserver bedoeld. Elke keer als u een
gewijzigde pagina op uw website zet, bent u dus aan het uploaden naar de server.
© 2011 Insyht Web Solutions | Datum laatste wijziging: 17 oktober 2011 11
Lokale site In dit vak worden alle mappen en bestanden op uw computer weergegeven. Het tegenovergestelde
is de externe site.
Externe site In dit vak worden alle mappen en bestanden op de server weergegeven. Het tegenovergestelde is de
lokale site.
Extensie De extensie van een bestand geeft aan wat voor type bestand het is. De extensie kan, afhankelijk van
de instellingen in Windows, gevonden worden aan het eind van een bestandsnaam, ná de laatste
punt. Zo heeft een Word-document als extensie .docx of .doc en een Excel-document .xls of .xlsx.