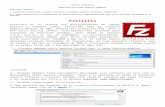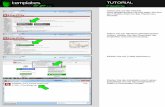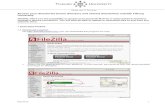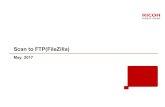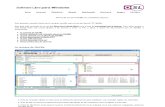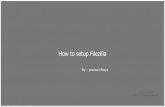tutorial de filezilla
-
Upload
naylethcordero -
Category
Documents
-
view
413 -
download
0
Transcript of tutorial de filezilla

Republica Bolivariana de Venezuela Ministerio del Poder Popular para la Educación
Universitaria Instituto Universitario de Tecnologías de Yaracuy
Independencia – Edo Yaracuy
Nayleth Cordero Exp 27894


Ingresamos al navegador web
A la pagina www.filezilla-project.org/

Hacemos clic en descargar filezilla client

Nos aparece esto. Hacemos clic para descargar el la primera opción donde dice linux

Aparece una ventana le damos la opción de guardar archivo . Le damos aceptar.

Muestra esta ventana donde se esta cargando

Muestra esta ventana como ya termino de cargar , hacemos clic encima de ella.

Nos muestra el archivo comprimido. Debemos descomprimirlo. le damos clic derecho extraer aquí. Nos aparece en descarga

Nos vamos a inicio. Hacemos clic a carpeta personal. Luego buscamos descarga hacemos clic. Nos aparece filezilla hacemos clic encima de ella.

La primera imagen nos indica que esta extrayendo el archivo. La segunda la carpeta ya extraída.

Después que asido extraída vamos a crear una carpeta en cunaguaro. Nos vamos a inicio , escritorio ,sistema de archivos ,buscamos la carpeta usr, lib, cunaguaro.

Ya estamos dentro de la carpeta cunaguaro, nos vamos a archivo buscamos crear una carpeta, le colocamos como nombre plugins

Aparece la carpeta. Vamos aplicaciones , accesorios , terminal root.

Aquí aparece la terminal. Le tipiamos el comando nautilus, pulsamos enter.

Abre una ventana. Por esa ventana vamos a buscar la carpeta que acabos de crear que se llama plugins.

Vamos a sistema de archivo, luego a la carpeta urs,continuamos lib, cunaguaro.

Vamos a plugins, minimizamos y buscamos y buscamos el descomprimido de filezilla para pegarlo en plugins

Vamos a carpeta personal, descarga ,copiamos filezima. Y vamos plugins a pegar.

Pegamos filezilla, abrimos buscamos la carpeta bin, le damos clic donde dice filezilla.

Ya esta instalado filezilla


Antes de obtener el dominio primero debemos crear un correo en cuenta gmail. ¿como obtener un cuenta gmail?
Nos al navegador web ingresamos www.gmail.com Le damos en crear una cuenta

Llenamos los requisitos , aceptamos la condiciones y le damos siguiente paso

En este paso nos aparece para crear un perfil le damos siguiente paso .

Aquí te muestra que has creado la cuenta correctamente le das ir a gmail.

Hacemos clic sign up.

Llenamos los requisitos. El primero se deja en blanco.

Aceptamos términos y se hace clic en create my account

Vamos al correo. Buscamos el correo de confirmación hacemos clic encima de el. Nos vamos a al segundo enlace.

Aparece esta. Abrimos lo que nos dice domain y después donde dice go to Cpanel.

Aparece esto copiamos donde dice domain y nos vamos a filezilla

Aquí vamos archivo , gestor de sitio

Crear un nuevo sitio . Renombrar y pegar el nombre que aparece en domain que esta en la pagina www.000webhost.com y comenzamos a llenar los requisitos apoyándonos en los datos obtenidos en la pagina.

Copiamos el servidor ( server name) y vamos a filezilla

Así vamos copiando y pegando los requisito en el puerto se coloca 21 y le damos conectar

Aquí ya esta conectado

Abrimos donde esta sitio remoto el / y después le damos a public

Nos vamos a doble w3c el validor de paginas web Nos vamos a la opción valide by file upload

Le damos examinar buscamos la pagina web, presionamos check

Así muestra despues de validar

Lo copias y lo pegamos en inicio

Pegamos archivo en inicio nos vamos a filezilla y arrastramos

Así como se ve en la imagen.

Hasta que nos diga transferencia completa así a finalizado



![[FileZilla 다운로드 [FileZilla 다운로드] 1. 무료FTP 프로그램(FileZilla) 다운로드하기 1 2 Step1. 클릭 Step2. 클릭File Size: 1MBPage Count: 6](https://static.fdocuments.net/doc/165x107/5ecea9966e9bf35ca305821f/filezilla-eeoeeoe-filezilla-eeoeeoe-1-eeoeftp-eoeeefilezilla.jpg)