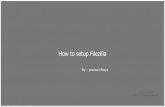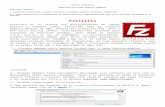FileZilla Setup Guide
Transcript of FileZilla Setup Guide

FileZilla Setup Guide Click Save file.
I’m using Mozilla Firefox so it automatically saved to the desktop. If you’re using other browsers you’ll have to tell it to save it to the desktop. This isn’t essential but it’s pretty annoying when you lose a file because it saves to an obscure folder.
Locate the set up file and double click to start the set up. Review the License Agreement and click on ‘I Agree’

If you use your own computer then select anyone who uses this computer at this stage and select ‘next’.
I find it useful to have a desktop icon to start up Filezilla quickly and I usually end up leaving all the other options selected as well, as one never know what options you will need in the future.

Select where you want to save the application. The default is usually sufficient.
Once again the default selected here is more than adequate. Select ‘install’.

Press ‘finish’ when you reach this stage.
You will now have this icon on your desktop and this is what you need to double click to start the process of uploading files from your computer to the Internet.
EXPLORING FILEZILLA
When you open Filezilla, this is the screen that will first come up.

This first section is where we would enter the details provided by your host company to log on. The Port will be ‘21’ as this is standard port for FTPing files.
So here I would enter the following the above boxes: Host: ftp://81.149.19.7 Username: “your user name” Password: “your password” I leave the port alone because it’s already set. This first section here will show you if you have logged in successfully. Lots of items in green is good, you have been successful.
If you get red text here, you have are not able to connect to the server. Usually to fix this it is just a case of checking and re-typing in your Host address, username and password again.
The ‘Local site’ is your own computer, where you will be selecting the files to upload to your website. Below is an example. Some folders have been blacked out for security.











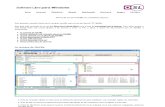




![[FileZilla 다운로드 [FileZilla 다운로드] 1. 무료FTP 프로그램(FileZilla) 다운로드하기 1 2 Step1. 클릭 Step2. 클릭File Size: 1MBPage Count: 6](https://static.fdocuments.net/doc/165x107/5ecea9966e9bf35ca305821f/filezilla-eeoeeoe-filezilla-eeoeeoe-1-eeoeftp-eoeeefilezilla.jpg)