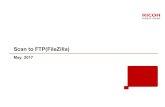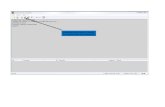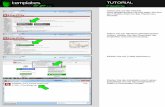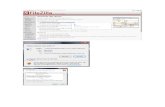Tutorial filezilla
description
Transcript of Tutorial filezilla


¿Dónde podemos descargar filezilla y como instalarlo?
1. Debemos dirigirnos a la página Web http://www.filezilla-project.org/

2. Hacer clic a la opción “Descargar Filezilla Cliente, todos las plataformas”.

3. Saldrán las opciones a escoger de varios sistemas operativos, para que usted pueda escoger el de preferencia.

4. En este particular caso descargaremos Filezilla aplicada a Linux. Seleccionamos dando clic a la opción descargar como se muestra en la imagen.

5. Se reflejará en nuestra pantalla esta imagen, que nos indica el conteo regresivo (5 segundos), en el cual se iniciara nuestra descarga.

6. Al transcurrir el tiempo regresivo, una ventana pequeña se abrirá indicándonos que hemos decidido abrir Filezilla para Linux. Debemos dar clic en guardar.

7. Inmediatamente luego de guardar comenzará la descarga de Filezilla, para Linux.

8. Al concluir nuestra descarga, nuestro sistema operativo, nos indicará que la descarga ha sido completada.

9. Hacemos clic derecho sobre nuestra descarga, y seleccionamos la opción “Carpeta Contenedora”.

10. Nos hemos dirigido a la carpeta contenedora “DESCARGAS”, donde se encuentra nuestro archivo. Solo nos resta instalar nuestro programa.

11. Para instalara Filezilla utilizaremos el Gestor de Paquetes Synaptic. Para dirigirnos ahí, en nuestra PC, buscamos Sistema, luego la opción Administración y allí encontraremos nuestro Gestor de Paquetes Synaptic. Seleccionamos…

12. Se abrirá la ventana del Gestor de Paquetes Synaptic. Y notaremos que hay una barra de búsqueda llamada “Quick Search”.

13. En barra de búsqueda colocaremos el nombre nuestro archivo descargado, en este caso Filezilla, y damos Enter. El Gestor conseguirá nuestro archivo y lo seleccionaremos dando doble clic. Inmediatamente el comenzará a instalarse.

14. Luego de instalado el gestor nos preguntará ¿Quiere aplicar los cambios siguientes?, en lo cual seleccionaremos la opción Para ser instalado y luego Aplicar.

15. Luego se muestra en pantalla todos los cambios aplicados. Clic en cerrar.

16. Aquí tenemos una interfaz muy amigable que nos ofrece Filezilla. La cual nos servirá más a delante para subir archivos a la web.

17. Ahora configuraremos un servidor web gratuito en la página web http://www.000webhost.com/

18. Damos clic a la ventana REGISTRSRSE.

19. Se nos facilitará un formulario de datos básicos, como el que se observa en la imagen.

20. Debemos seleccionar un nombre de dominio. Y el sistema nos dirá si está disponible o no, el nombre que coloquemos.

21. Luego se solicita el nombre y apellido del usuario.

22. Introducir nuestro correo electrónico.

23. Debemos establecer una contraseña. El sistema nos pedirá ingresarla dos veces, para confirmación.

24. Escribe las palabras que ves e la imagen.

25. Luego cliqueamos en la opción CREAR MI CUENTA.

26. Al crear nuestra cuenta, veremos en pantalla unas casillas donde se nos pide que confirmemos por email nuestra cuenta.

27. Debemos abrir la bandeja de entada del correo electrónico, abrir el mensaje del servidor web, y entrar al link de confirmación. Y se redireccionará la pagina a esa dirección.

28. En la dirección redireccionada, nos pedirá información nuevamente de nuestro correo, contraseña y transcripción del texto observada.

29. Al acceder nos daremos cuenta que nuestra cuenta ya está activa…

30. Hacemos clic en la opción Cpanel

31. En la opción señalada en la imagen se puede configurar el FTP…


1. Para configurar filezilla, debemos introducir los datos que previamente se nos fue enviados al correo electrónico.

2. Al introducir la información principal que se nos solicita, damos clic en conexión rápida.

3. Luego de conectar al servidor aparecerán simultáneamente los documentos de la computadora y las carpetas del servidor. Para subir un archivo debemos seleccionarlo, con el clic derecho subir.

4. Y como se puede observar el documento debe aparecer en los documentos del servidor.