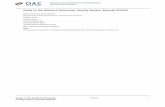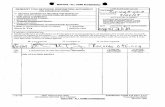FileBRIDGE Records User Guide...FileBRIDGE Records User Guide Hardcopy Inventory Management Adding...
Transcript of FileBRIDGE Records User Guide...FileBRIDGE Records User Guide Hardcopy Inventory Management Adding...

1
FileBRIDGE Records User Guide Hardcopy Inventory Management
Overview FileBRIDGE Records is a faster, smarter client web interface for customers to use when accessing, updating or viewing their inventory. Search features in FileBRIDGE Records provide an easy way search the system inventory and request delivery/pickup and other services.

2
FileBRIDGE Records User Guide Hardcopy Inventory Management
Performing a Quick Search After logging into FileBRIDGE Records, customers can access the Search menu option right on the Home page (Fig. 1).
Fig. 1
From the Search bar, type in a search value to return results that selected Reference Field or item barcode number at the left, or use the All option to search across all available reference fields. Press the <Search> button to return the results (Fig. 2).
Fig. 2
Searching across All reference fields is the default search option. Reference field value matches are highlighted in yellow. Inventory searches can be performed across all customer accounts that the logged in user has access to, or restricted to a single customer account’s inventory by using the dropdown menu at the top right corner of the page, below the user’s name.

3
FileBRIDGE Records User Guide Hardcopy Inventory Management
Wild card searches are also supported. Use the “%” character to indicate a wildcard search. The default search behavior is the search for matches that begin with the value entered (i.e. ‘VALUE%’). Using wildcard searches also allow for a search for inventory that ends with the value entered (i.e. ‘%VALUE’) or contains the value entered (i.e. ‘%VALUE%’). Wildcard searches are supported when searching individual reference fields or when searching All reference fields. PLEASE NOTE: Wildcard searches across All reference fields may result in a longer search time when compared with searches against a single reference field. Also, wildcard searches for matches containing longer text values may take longer than wildcard searches for matches containing shorter text values. The menu at the left of the results screen can be used to apply filters to the results to select inventory
from a combination of inventory status (in/out), customers, departments, item types, etc. (Fig. 3).
Fig. 3
Select which filters to apply or remove by clicking on the box at the left to check or uncheck the filter, respectively. Use the action menu to select the appropriate action for the appropriate record in the search results
(Fig. 4).
Fig. 4

4
FileBRIDGE Records User Guide Hardcopy Inventory Management
PLEASE NOTE: Permissions granted to the web user, the settings for the item type in inventory and the inventory status will determine which actions are available in the action menu for any record in the search results. Request from Offsite – Click on this option to add the item to the shopping cart as a request for delivery. Send Offsite – Click on this option to add the item to the shopping cart as a request for pickup. Remove Item – Click on this option to add the item to the shopping cart as a request for removal (or destruction) from inventory.
Edit Item – Press this button to edit the available reference fields, notes and/or dates for the
item in inventory, as needed. The Edit Item screen will be displayed (Fig. 5).
Fig. 5
Press the <Save> button to update the item’s reference field data and any other relevant information available to be edited for this item. The Edit Item screen will be closed after saving. Press the <Close> button at any time to discard any changes made to the item and return to the search results without changing any information.
Add Item to Parent – Press this button add new child items to the existing parent item in
inventory (e.g. add files to a box). The Add item screen will be displayed (Fig. 6).

5
FileBRIDGE Records User Guide Hardcopy Inventory Management
Fig. 6
Enter in the appropriate reference field and other relevant information for the new child item, as needed. Items added to the parent item in the current web session will be listed at the bottom of the Add Item screen. Press the <Save> button to add the new child item to the parent. The new item will be added to the list at the bottom after saving. Data entered into the available reference fields will be retained for any new adds. Press the <Close> button to return to the search results when finished adding new items to the parent. PLEASE NOTE: Items added to the parent in this manner will create Add lines on the web order. Items added to the system using the <Add Item to Parent> will not also be requested for delivery.
Request Non-Indexed Contents – Press this button add new child items to the existing parent item in inventory (e.g. add files to a box) while at the same time, requesting these new items
for delivery. The Add item screen will be displayed (Fig. 7).
Fig. 7

6
FileBRIDGE Records User Guide Hardcopy Inventory Management
Enter in the appropriate reference field and other relevant information for the new child item, as needed. Items added to the parent item in the current web session will be listed at the bottom of the Add Item screen. Press the <Save> button to add the new child item to the parent. The new item will be added to the list at the bottom after saving. Data entered into the available reference fields will be retained for any new adds. Press the <Close> button to return to the search results when finished adding new items to the parent. PLEASE NOTE: Items added to the parent in this manner will create Add lines on the web order as well as retrieval request lines to deliver the new child items added to the parent.
Item History Report – Press this button to view the item history report for the selected item. The report can be printed, previewed and/or exported to multiple formats. Press the < Item History
Report> button to select a format (Fig. 8).
Fig. 8
Select PDF, Image, Word, Excel or HTML format to print/preview/export the Item History report and
press the <Save> button (Fig. 9).
Fig. 9
Attach an Image to Item – Press this button to view the Attach Image screen (Fig. 10).

7
FileBRIDGE Records User Guide Hardcopy Inventory Management
Fig. 10
Press the <Browse> button to locate the appropriate image to be uploaded for this item using Windows Explorer on the local workstation and press the <Upload> button to upload the image to
the web server and attach it to the item (Fig. 11).
Fig. 11
After an images have been attached to the item in inventory, press the Attach Image on the results screen to display the View Image button. Click on the name of the file to view the attachment. Press the <Add> button to overwrite the current image. Press the <Close> button to return to the search results. PLEASE NOTE: Certain system settings will determine if only a single image can be attached to any given item at a time or if multiple files – in multiple formats – can be attached to a single item in inventory.

8
FileBRIDGE Records User Guide Hardcopy Inventory Management
Performing an Advanced Search Use the Search > Advanced Search menu option bar to perform more advanced searches based on the criteria provided using an intuitive, a user-friendly interface to build a results set (Fig. 12).
Fig. 12
Use the Advanced Inventory Search fields at the left to define the general search parameters including the customer account for which inventory will be searched, the department to which inventory belongs as well as the item type, storage code and inventory status (Fig. 13).
Fig. 13
Select the appropriate parameters from the dropdown lists provided.

9
FileBRIDGE Records User Guide Hardcopy Inventory Management
Enter the search values into the available reference fields using the section at the right of the Advanced Search screen. Select the operator for each reference field (Equals, Greater Than, Less than, Is Blank, Between, Contains, In List or Ends With) to query inventory for the appropriate results. Leave any reference field search value(s) undefined if not needed for the current search (Fig. 14).
Fig. 14
Press the Search button after entering the appropriate search credentials to return the expected results set (Fig. 15).
Fig. 15
The same features and functionality detailed in the Quick Search section previously applies to the Advanced Search results.

10
FileBRIDGE Records User Guide Hardcopy Inventory Management
Adding Items on the Web Use the Add menu option to easily add items to the system. Normally new parent items are added to the system in this way (i.e. Boxes). Child items (i.e. Files) are normally added using the Add Item to Parent button or the Request Non-Indexed Contents button on the search results screen, detailed in the previous sections. New items can be added to inventory quickly and easily using the Add menu option in FileBRIDGE Records (Fig. 16).
Fig. 16
The Add Item screen is used to add new items into inventory. Select the Department (if applicable), the appropriate Item Type (if needed) and enter in the appropriate barcode number (usually provided by the records center as a pre-printed label) and reference field information for each new item to be added to inventory Retain Data entered on Add – Use this option to retain any data entry values entered on the Add Item screen after the <Save> button is pressed to add new item to the web order. Press the <Save> button to add a new Add line to the web order and save the reference field data for the newly added item into inventory. Press the <Close> button to exit the Add Item screen and return to the View Order screen to see all items added to the current web order, including any other add, delivery and/or pickup requests that have been added to the current web order.

11
FileBRIDGE Records User Guide Hardcopy Inventory Management
Pickup Requests Use the Pick Up Request menu option to easily schedule non-itemized pickup requests with the records center. The Pick Up Items screen will appear (Fig. 17).
Fig. 17
Select the type of item that will be picked up and the quantity. Use the Comment’s field to enter any relevant notes for this pickup request, if needed. Press the <Save> button to add a new non-itemized pickup line to the web order. Press the <Close> button to exit the Pick Up Items screen and return to the shopping cart.

12
FileBRIDGE Records User Guide Hardcopy Inventory Management
Miscellaneous Service / Material Requests Use the Service / Material menu option to easily request miscellaneous services and/or material sales from the records center. The Service / Material screen will appear (Fig. 18).
Fig. 18
Select the type of service/ material requested and the billing department, if applicable. Enter the quantity for each service/ material requested. Use the Comment’s field to enter any relevant notes for this pickup request, if needed. Press the <Save> button to add a new service/ material request line to the web order. Press the <Close> button to exit the Service / Material screen and return to the shopping cart.
Submitting the Web Order After all items have been added to the web order, view the shopping cart by clicking the Items on Order option at the top of the screen, under the logged in user name at the right (Fig. 19).
Fig. 19
PLEASE NOTE: If the Add menu option has been used, closing the Add Item screen will also display the shopping cart automatically. The shopping cart will display all web order line items that have not been submitted to the records center at this time, including all previous delivery, pickup, add and any other service requests (Fig. 20).

13
FileBRIDGE Records User Guide Hardcopy Inventory Management
Fig. 20
The menu at the left can be used to apply filters to the shopping cart to further processing of web order lines using a combination of line status (Add, Retrieve, Refile, etc.), customers, departments,
item types, etc. (Fig. 21).
Fig. 21
Use the action menu to select the appropriate action for the appropriate record in the search results
(Fig. 22).
Fig. 22
PLEASE NOTE: Permissions granted to the web user, the settings for the item type in inventory and the inventory status will determine which actions are available in the action menu for any record in the search results.

14
FileBRIDGE Records User Guide Hardcopy Inventory Management
Remove – Click on this option to remove the single item from the shopping cart at this time.
The Edit, Add Item to Parent, Non-Indexed Contents, Item Report and Attach Image features in the shopping cart all function the same way as the same features in the search results, detailed previously. Use the <Remove All> button to remove all listed items from the shopping cart, if needed (Fig. 23).
Fig. 23
Once the shopping cart has been reviewed and all line items are confirmed for action, use the
<Send Order> button at the right to submit the web order to the records center (Fig. 24).
Fig. 24
The Send Order screen will appear (Fig. 25).

15
FileBRIDGE Records User Guide Hardcopy Inventory Management
Fig. 25
Select or set the appropriate delivery/pickup address, additional order information, the delivery priority to determine the service date and any comments relevant for this order that the records center should be made aware. Press the <Send> button to submit the web order at this time. If necessary to send the web order at a later date, press the <Cancel> button instead to cancel the send order request and return to the shopping cart. No order will be sent at this time. The web order confirmation screen will be displayed with the summary of the submitted order, which can be printed or exported to PDF, Image, Word, Excel or HTML format (Fig. 26).
Fig. 26