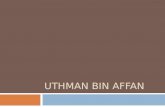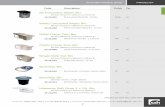FileBRIDGE Records User Guide · FileBRIDGE Records User Guide Bin Service Submitting the Web Order...
Transcript of FileBRIDGE Records User Guide · FileBRIDGE Records User Guide Bin Service Submitting the Web Order...

1
FileBRIDGE Records User Guide
Bin Service
Overview FileBRIDGE Records is a faster, smarter client web interface for customers to use when viewing their Destruction Bin inventory and requesting tip or swap services for the existing bin inventory.

2
FileBRIDGE Records User Guide
Bin Service
Requesting Bin Services After logging into the FileBRIDGE Records, customers can access the Bin Service menu option or <Bin Service> button right on the Home page (Fig. 1).
Fig. 1
The Bins Service screen is displayed (Fig. 2).
Fig. 2
Use the Search criteria at the left to indicate for which account bin service will be requested, for which department (if applicable) and for which type of bin will service be requested. After entering the parameters in the Bin Service selection, press the <Search> button (Fig. 3).

3
FileBRIDGE Records User Guide
Bin Service
Fig. 3
The search results are displayed in the section at the right (Fig. 4).
Fig. 4
Use the Sort By selection to sort the bin results by bin barcode number or placement/description in either ascending or descending order. The action menu contains the Service Bin option (Fig. 5).
Fig. 5
Service Bin – Click on this option to add the bin service to the shopping cart as a request for either Tip or Swap service, depending on the destruction bin type settings.

4
FileBRIDGE Records User Guide
Bin Service
Miscellaneous Service / Material Requests Use the Service / Material menu option to easily request miscellaneous services and/or material sales from the destruction operation. The Service / Material screen will appear (Fig. 6).
Fig. 6
Select the type of service/ material requested and the billing department, if applicable. Enter the quantity for each service/ material requested. Use the Comment’s field to enter any relevant notes for this request, if needed. Press the <Save> button to add a new service / material request line to the web order. Press the <Close> button to exit the Service / Material screen and return to the shopping cart.

5
FileBRIDGE Records User Guide
Bin Service
Submitting the Web Order After all bin service requests have been added to the web order, view the shopping cart by clicking the Items on Order option at the top of the screen, under the logged in user name at the right (Fig. 7).
Fig. 7
PLEASE NOTE: The shopping cart will also be made visible after exiting the Service / Materials screen. The shopping cart will display all web order line items that have not been submitted to the destruction operation at this time, including all previous bin service requests and any other miscellaneous services or material sales requests (Fig. 8).
Fig. 8
The menu at the left of the shopping cart can be used to apply filters to the shopping cart for further processing web order lines using a combination of line status (Service Bin, Service / Materials, etc.), customers or departments, if applicable. (Fig. 9).

6
FileBRIDGE Records User Guide
Bin Service
Fig. 9
Use the action menu to select the appropriate action for the appropriate record in the search results (Fig. 10).
Fig. 10
PLEASE NOTE: Permissions granted to the web user, the settings for the item type in inventory and the inventory status will determine which actions are available in the action menu for any record in the search results. Remove – Click on this option to remove the single item from the shopping cart at this time.
Edit Item – Press this button to edit the miscellaneous service / material sales line item on the web order. This will display the Service / Material screen for the selected line item (Fig. 11).

7
FileBRIDGE Records User Guide
Bin Service
Fig. 11
Press the <Save> button to update the miscellaneous service / material sales line item. The Service / Material screen will be closed after saving. Press the <Close> button at any time to discard any changes made to the web order line item and return to the shopping cart without changing any information. Use the <Remove All> button to remove all listed items from the shopping cart, if needed (Fig. 12).
Fig. 12
Once the shopping cart has been reviewed and all line items are confirmed for action, use the Submit Order button at the right to submit the web order to the records center (Fig. 13).

8
FileBRIDGE Records User Guide
Bin Service
Fig. 13
The Send Order screen will appear (Fig. 14).
Fig. 14
Select or set the appropriate service address, additional order information, the delivery priority to determine the service date and any comments relevant for this order that the destruction operation should be made aware. Use the Delivery Date field to select a valid delivery date, based on the applicable delivery schedule for the delivery priority selected. Press the <Send> button to submit the web order at this time.

9
FileBRIDGE Records User Guide
Bin Service
If necessary to send the web order at a later date, press the <Cancel> button instead to cancel the send order request and return to the shopping cart. No order will be sent at this time. The web order confirmation screen will be displayed with the summary of the submitted order, which can be printed or exported to PDF, Image, Word, Excel or HTML format (Fig. 15).
Fig. 15

10
FileBRIDGE Records User Guide
Bin Service
Printing and Previewing Reports Use the Reports menu option to print or preview Work Order or Invoice reports from the web (Fig. 16).
Fig. 16
Work Orders Select the Reports > Order History menu option to search for work orders and/or delivery receipt reports to be printed or previewed. The Order History Search screen will appear (Fig. 17).
Fig. 17
Customer – If needed, select the appropriate customer for printing or previewing work order or delivery receipt reports. Use the <All Customers> option to search across all customers to which the web user has access. Department – If the Customer selected is departmentalized, use the Department dropdown menu to select the appropriate department. WO Code Range – Use the Begin and End fields to define the work order range for which to search. Leave the End WO Code field blank to search for only the work order entered in the Begin WO Code field. Leave the Begin WO Code field blank to search for all work orders up to and including the End WO Code value provided.

11
FileBRIDGE Records User Guide
Bin Service
Due Date Range – Use the calendars in the Begin and End date fields to define the date range range for which to search work orders. Leave the End Due Date field blank to search for all work orders due on the Begin Due Date entered. Leave the Begin Due Date field blank to search for all work orders up to and including the End Due Date value provided. When searching for work orders, use any combination of WO Code range and/or Due Date range as needed. Leaving all WO code range and Due Date range fields blank will return all work orders for the selected customer(s) throughout history. Search – Press the <Search> button after setting the search parameters to return all appropriate work orders that meet the search criteria (Fig. 18).
Fig. 18
If the work order has been serviced on site and signed for, the signature will appear at the left. Work Order detail appears at the right
Detail Report Click in the Detail Report option to view the work order detail report. This is similar to the work order report that is previewed after submitting a work order on the web. Select the format with which to preview the work order detail report (Fig. 19).
Fig. 19
The default format is PDF. Select either PDF, Image, Word, Excel or HTML formats. Press <Print> to preview the work order detail report in the selected format (Fig. 20).

12
FileBRIDGE Records User Guide
Bin Service
Fig. 20
The work order detail report includes details for service address and date, relevant service notes entered, services performed, extra material collected, seal barcodes scanned, dump bin processes performed, and calculated bin or work order weight, when applicable. Driver, customer and/or manager signatures and the date/time that the signature was collected as well as any appropriate Certificate of Destruction verbiage are all printed on the report, when available.
Delivery Receipt Click in the Delivery Receipt option to view a copy of the delivery receipt, after service has been performed and the scan data has been uploaded. Select the format with which to preview the delivery receipt (Fig. 21).
Fig. 21
The default format is PDF. Select either PDF, Image, Word, Excel or HTML formats. Press <Print> to preview the delivery receipt in the selected format (Fig. 22).

13
FileBRIDGE Records User Guide
Bin Service
Fig. 22
The delivery receipt report will provide a summary of services provided. Customer signature is printed on the report, when available.
Invoice Report Select the Reports > Invoice Reports menu option to search for invoices, re-print/print reports that have PDF images attached. Credit card payments can be applied to an invoice, when applicable (Fig. 23).
Fig. 23
Customer – If needed, select the appropriate customer for printing or previewing invoice reports. Use the <All Customers> option to search across all customers to which the web user has access. Department – If the Customer selected is departmentalized, use the Department dropdown menu to select the appropriate department. Invoice Date Range – Use the calendars in the Begin and End date fields to define the date range for which to search invoices. Leave the End Date field blank to search for all invoices due on the Begin Due Date entered. Leave the Begin Due Date field blank to search for all work orders up to and including the End Due Date value provided. Invoice Range – Use the Begin and End fields to define the invoice range for which to search. Leave the End Invoice field blank to search for the only the invoice entered in the Begin Invoice field. Leave the Begin Invoice field blank to search for all invoices up to and including the End Invoice value provided.

14
FileBRIDGE Records User Guide
Bin Service
Search – Press the <Search> button after setting the search parameters to return all appropriate invoices that meet the search criteria (Fig. 24).
Fig. 24
Invoices that have PDF images attached will have the View Invoice option at the left.
If credit card payments are possible, the Pay This Invoice option is available at the left, as well as the <Pay All Invoices> button at the top. For more information on processing credit card payments, please refer to the Processing Credit Card Payments Quick Reference Guide
Invoice Report Click in the View Invoice option to view the invoice report in PDF format (Fig. 25).
Fig. 25
The invoice report includes all billable line items for all work orders, services and applicable storage charges.